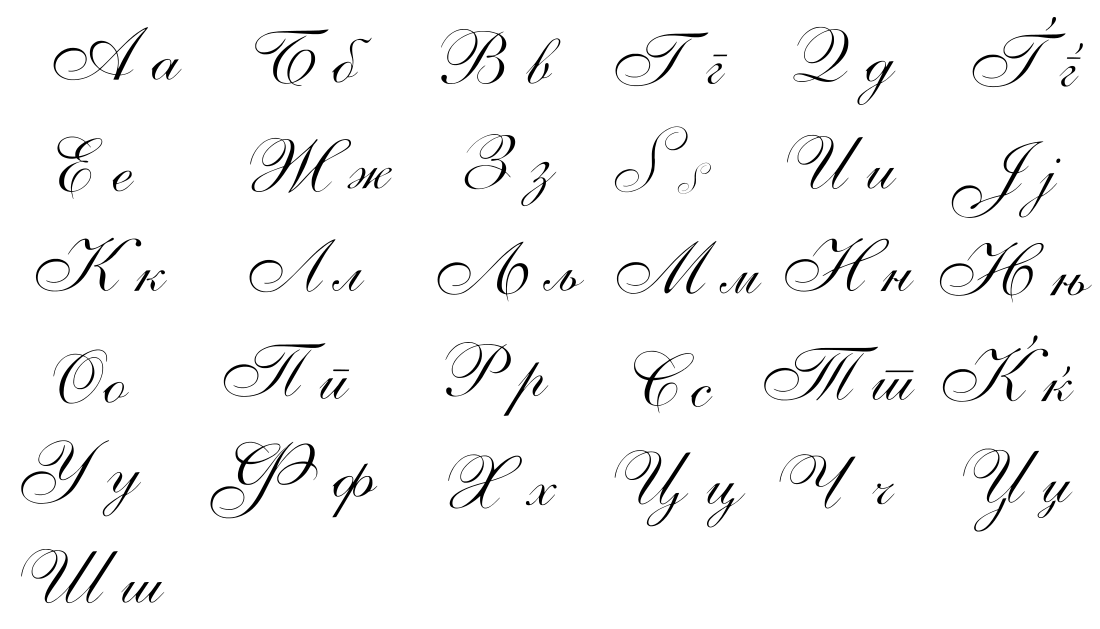Вставка и изменение текста в Word с помощью средства чтения с экрана
Добавляйте Word изменять текст в документе с помощью клавиатуры и чтения с экрана. Мы протестировали его с помощью экранного диктора и JAWS, но она может работать и с другими чтения с экрана, если они придерживаются стандартов и методов, которые стандарты и методы, которые являются общими для людей с специальными возможности. Вы узнаете, как изменить шрифт, применить стили форматирования и использовать встроенные стили заголовков, чтобы сделать документ более устроим.
В этом разделе
Добавление текста в документ Word
-
Чтобы открыть документ, в режиме разметки нажмите клавиши ALT+F, O.
-
Нажимайте клавишу TAB для перехода к списку расположений, таких как OneDrive или компьютер.

-
Нажимайте клавишу СТРЕЛКА ВНИЗ, пока не услышите нужное расположение, а затем выберите файл с помощью клавиши TAB. Если документ находится в папке, нажмите клавишу ВВОД, чтобы открыть ее.
-
Чтобы открыть документ, нажмите клавишу ВВОД. Вы услышите имя документа. Фокус перемещается в область редактирования в тексте документа.
-
С помощью клавиш со стрелками выберите место, куда вы хотите добавить текст, а затем введите его.
-
Когда вы закончите ввод, нажмите клавиши CTRL+S, чтобы сохранить изменения.
Поиск и замена текста
-
Нажмите CTRL+H.
 Про услышите «Найти и заменить». Фокус будет находиться в текстовом поле «Найти».
Про услышите «Найти и заменить». Фокус будет находиться в текстовом поле «Найти». -
Введите слово или фразу, которую нужно заменить.
-
Вновь нажмите клавишу TAB. Про услышите «Заменить на».
-
Введите слово или фразу, которыми нужно заменить исходное.
-
Выполните одно из указанных ниже действий.
-
Чтобы найти и заменить совпадающие слова или фразы по одному, нажмите ALT+F. Первый экземпляр будет выбран в тексте документа. Чтобы заменить его, нажмите ALT+R. Повторите эти процедуры для всех экземпляров, которые нужно заменить. Если вы хотите пропустить замену экземпляра, просто нажмите ALT+F, чтобы перейти к следующему.

-
Чтобы заменить все совпадающие слова или фразы в тексте, нажмите ALT+A. Вы услышите оповещение о количестве замен. Чтобы закрыть окно оповещения, нажмите ввод.
-
Выделение текста
-
Чтобы выделить весь текст, нажмите клавиши CTRL+A.
-
Чтобы выбрать фрагмент текста, выберите его, а затем нажмите и удерживайте нажатой shift. Для перемещения курсора до тех пор, пока не будет выбран текст, используйте клавиши со стрелками.
Работа с заголовками
Заголовки очень важны для доступности, навигации и использования документа.
Заголовки также можно использовать как целевые объекты для создания гиперссылки в текущем документе. Инструкции можно найти в ссылке на место в документе.
-
Выделите в документе текст, который вы хотите сделать заголовком.
-
Выполните одно из указанных ниже действий.
-
-
Чтобы применить стиль Заголовок 2, нажмите клавиши CTRL+ALT+2.
-
Чтобы применить стиль Заголовок 3, нажмите клавиши CTRL+ALT+3.

Совет: Чтобы найти другие стили заголовков, нажмите клавиши ALT+H, L. Нажимая клавиши со стрелками, пока не услышите нужный стиль, а затем нажмите клавишу ВВОД, чтобы применить его к документу.
-
Применение полужирного шрифта, курсива и подчеркивания
Форматирование символов позволяет улучшить читаемость документа.
-
Выделите текст, который вы хотите отформатировать.
-
Выполните одно из указанных ниже действий.
-
Для применения полужирного начертания нажмите клавиши CTRL+B.
-
Для применения курсива нажмите клавиши CTRL+I.

-
Для применения подчеркивания нажмите клавиши CTRL+U.
-
Изменение типа и размера шрифта
Чтобы сделать документ доступным для всех пользователей, выберите более удобный для чтения шрифт или настройте его размер.
Изменение шрифта
-
Выделите в документе текст, который вы хотите отформатировать.
-
Нажмите клавиши ALT+H, F, F. Вы услышите слово «Шрифт» и название текущего шрифта».
-
Нажимайте клавишу СТРЕЛКА ВНИЗ, пока не услышите нужный вариант, а затем нажмите клавишу ВВОД.

Изменение размера шрифта
-
Выделите текст, размер которого нужно изменить.
-
Выполните одно из указанных ниже действий.
-
Чтобы сделать текст на 1 пункт больше, нажмите клавиши CTRL+[ (левая скобка).
-
Чтобы сделать текст на 1 пункт меньше, нажмите клавиши CTRL+] (правая скобка).
-
Чтобы увеличить размер текста пошагово в соответствии с размерами для кнопки Увеличить размер шрифта, нажмите клавиши CTRL+SHIFT+> (больше).

-
Чтобы уменьшить размер текста пошагово в соответствии с размерами кнопки «Уменьшить размер шрифта», нажмите клавиши CTRL+SHIFT+< (знак «меньше»).
-
Чтобы выбрать определенный размер, нажмите клавиши ALT+H, F, S. Вы услышите текущий размер шрифта. Введите нужный размер и нажмите клавишу ВВОД.
-
Одновременное изменение нескольких свойств шрифта
В диалоговом окне Шрифт можно сразу изменить несколько свойств шрифта.
-
Выделите текст, который вы хотите отформатировать.
-
Чтобы открыть окно Шрифт, нажмите клавиши ALT+H, F, N.

-
Выполните одно или несколько из указанных ниже действий.
-
Чтобы применить изменения, нажимая клавишу TAB, пока не услышите слово «ОК», а затем нажмите ввод.
Чтобы закрыть диалоговое окно Шрифт, не применяя изменения, нажмите клавишу ESC.
Использование шрифтов темы
Тема включает в себя два хорошо сочетающихся шрифта, и изменение шрифта темы приводит к изменению шрифтов во всем документе. Первый шрифт используется для заголовков, а второй — для основного текста.
Совет: Чтобы шрифты темы применялись к заголовкам, следует применить к тексту заголовков стили заголовков Word. Сведения о том, как это сделать, см. в разделе Работа с заголовками.
Сведения о том, как это сделать, см. в разделе Работа с заголовками.
-
В документе нажмите клавиши ALT+G, T, F.
-
Нажимайте клавишу СТРЕЛКА ВНИЗ, пока не услышите нужный вариант, а затем нажмите клавишу ВВОД.
-
Чтобы прослушать описание шрифтов, примененных темой, нажмите кнопку «Диктор»+0. Если вы используете JAWS, нажмите клавиши INSERT+F.
Дополнительные сведения
Вставка рисунков и изображений в Word с помощью средства чтения с экрана
Создание маркированных и нумерованных списков в Word с помощью средства чтения с экрана
Сочетания клавиш в Word
Выполнение основных задач в Word с помощью средства чтения с экрана
Настройка устройства для поддержки специальных возможностей в Microsoft 365
Знакомство с Word и навигация с помощью средства чтения с экрана
С Word для Mac добавлять или изменять текст в документе можно с помощью клавиатуры и VoiceOver (встроенного в macOS чтения с экрана). Улучшайте шрифты, применяйте стили форматирования и используйте встроенные стили заголовков, чтобы сделать документ более устроим.
Улучшайте шрифты, применяйте стили форматирования и используйте встроенные стили заголовков, чтобы сделать документ более устроим.
Примечания:
-
Новые возможности Microsoft 365 становятся доступны подписчикам Microsoft 365 по мере выхода, поэтому в вашем приложении эти возможности пока могут отсутствовать. Чтобы узнать о том, как можно быстрее получать новые возможности, станьте участником программы предварительной оценки Office.
-
В этой статье предполагается, что вы используете VoiceOver — средство чтения с экрана, встроенное в macOS. Дополнительные сведения об использовании VoiceOver см. в кратком руководстве по началу работы с VoiceOver.
-
Рекомендуем просматривать и редактировать документы в режиме разметки. Средство VoiceOver может плохо работать в других представлениях.

В этом разделе
Добавление текста в документ Word
-
Чтобы открыть существующий документ, нажмите клавиши COMMAND+OPTION+M. Вы услышите фразу «Строка меню, Apple». Нажимайте клавишу СТРЕЛКА ВПРАВО, пока не услышите слово «Файл».
-
Нажмите клавиши CONTROL+OPTION+ПРОБЕЛ, чтобы открыть меню Файл, а затем — клавиши COMMAND+O, чтобы выбрать пункт Открыть. Откроется список расположений файлов, включая OneDrive и ваш компьютер. Первый пункт меню — это расположение, в котором вы сохранили последний файл.
-
Нажимайте клавишу СТРЕЛКА ВНИЗ для перехода по списку расположений или дважды нажмите клавишу TAB для перехода к списку файлов в текущем расположении.

-
Когда вы перейдете к списку файлов, VoiceOver озвучит имя первого файла в расположении. Нажимайте клавиши CONTROL+OPTION+СТРЕЛКА ВНИЗ для перехода по списку. Чтобы открыть выбранный файл, нажмите клавишу ВВОД.
VoiceOver озвучит имя открытого файла. Фокус будет размещен в области текста документа.
-
Поместите курсор в то место, куда вы хотите добавить новый текст, и начните вводить текст.
-
Когда закончите, нажмите клавиши COMMAND+S, чтобы сохранить изменения.
Поиск и замена текста
-
Нажмите клавиши SHIFT+COMMAND+H. Вы услышите фразу «Поиск, установлен, поле со списком».

-
Введите слово или фразу, которую нужно заменить. Список результатов поиска обновляется по мере ввода.
-
Нажимаем клавишу TAB, пока не услышите фразу «Поле со combo, заменить», а затем введите слово или фразу, которыми нужно заменить исходное поле.
-
Выполните одно из указанных ниже действий.
-
Чтобы заменить совпадающие слова или фразы по одному, нажимая клавишу TAB, пока не услышите фразу «Заменить, кнопка», а затем несколько раз нажмите клавиши CONTROL+OPTION+ПРОБЕЛ, пока не пройдут все в экземпляры, которые нужно заменить.
-
Чтобы заменить все совпадающие слова или фразы, нажимая клавишу TAB, пока не услышите фразу «Заменить все, кнопка», а затем нажмите клавишу ПРОБЕЛ.
 Вы услышите оповещение о количестве сделанных замен. Чтобы закрыть окно оповещения, нажмите control+OPTION+ПРОБЕЛ.
Вы услышите оповещение о количестве сделанных замен. Чтобы закрыть окно оповещения, нажмите control+OPTION+ПРОБЕЛ.
-
Работа с заголовками
Заголовки очень важны для доступности, навигации и использования документа. Чтобы заголовки правильно работали, используйте встроенные стили заголовков. В этом случае ваш читатель Word и обмениваться нужными сведениями для плавной навигации.
Заголовки также можно использовать как целевые объекты для создания гиперссылки в текущем документе. Инструкции можно найти в ссылке на место в документе.
-
Выделите текст, который нужно превратить в заголовок.
-
Выполните одно из указанных ниже действий.
-
Чтобы применить стиль Заголовок 1, нажмите клавиши COMMAND+OPTION+1.

-
Чтобы применить стиль Заголовок 2, нажмите клавиши COMMAND+OPTION+2.
-
Чтобы применить стиль Заголовок 3, нажмите клавиши COMMAND+OPTION+3.
-
VoiceOver озвучит размер шрифта и цвет текста для выбранного стиля, когда вы выделите текст и нажмете клавиши COMMAND+OPTION+T.
Применение полужирного шрифта, курсива и подчеркивания
За счет форматирования знаков можно повысить удобочитаемость документа.
-
Выделите текст, который вы хотите отформатировать.
-
Выполните одно из указанных ниже действий.

-
Чтобы применить полужирное начертание, нажмите клавиши CONTROL+B. Вы услышите слово «Полужирный».
-
Чтобы применить курсивное начертание, нажмите клавиши CONTROL+I. Вы услышите слово «Курсив».
-
Чтобы применить подчеркивание, нажмите клавиши CONTROL+U. Вы услышите слово «Подчеркнутый».
-
Изменение типа и размера шрифта
Чтобы сделать документ доступным для всех пользователей, выберите более удобный для чтения шрифт или настройте его размер.
Изменение шрифта
-
Выделите текст, который вы хотите изменить.
-
Нажимайте клавишу F6, пока не услышите фразу «Главная, выбрано, вкладка».
-
Чтобы открыть поле со списком Шрифт, нажимайте клавишу TAB, пока не услышите название текущего шрифта, а за ним фразу «Шрифт, двоеточие, поле со списком». Чтобы открыть список, нажмите клавиши CONTROL+OPTION+ПРОБЕЛ.
-
Нажимайте клавишу СТРЕЛКА ВНИЗ для перемещения в списке шрифтов. Чтобы применить выбранный шрифт, нажмите клавишу ВВОД.
Совет: Чтобы сразу перейти к определенному шрифту, начните вводить его название. Например, чтобы перейти к шрифту Times, введите ti.
Изменение размера шрифта
-
Выделите текст, размер которого нужно изменить.
-
Нажимайте клавишу F6, пока не услышите фразу «Главная, выбрано, вкладка».
-
Чтобы открыть поле со списком Шрифт, нажимайте клавишу TAB, пока не услышите размер текущего шрифта, а за ним фразу «Размер шрифта, двоеточие, поле со списком». Чтобы открыть список, нажмите клавиши CONTROL+OPTION+ПРОБЕЛ.
-
Нажимайте клавишу СТРЕЛКА ВНИЗ для перемещения в списке доступных размеров. Чтобы применить выбранный размер шрифта, нажмите клавишу ВВОД.
Использование шрифтов темы
Тема включает в себя два хорошо сочетающихся шрифта, и изменение шрифта темы приводит к изменению шрифтов во всем документе. Первый шрифт используется для заголовков, а второй — для основного текста.
Совет: Чтобы шрифты темы применялись к заголовкам, следует применить к тексту заголовков стили заголовков Word. Сведения о том, как это сделать, см. в разделе Работа с заголовками.
-
Нажимайте клавишу F6, пока не услышите фразу «Главная, выбрано, вкладка».
-
Чтобы открыть поле со списком Шрифт, нажимайте клавишу TAB, пока не услышите название текущего шрифта, а за ним фразу «Шрифт, двоеточие, поле со списком». Чтобы открыть список, нажмите клавиши CONTROL+OPTION+ПРОБЕЛ.
-
Нажмите клавишу T. Вы услышите фразу «Шрифты темы».
-
Используйте клавишу СТРЕЛКА ВНИЗ для перемещения по списку шрифтов темы. Чтобы применить выбранный шрифт темы, нажмите клавишу ВВОД.
Дополнительные сведения
Выравнивание абзацев и текста в Word с помощью средства чтения с экрана
Вставка рисунков и изображений в Word с помощью средства чтения с экрана
Сочетания клавиш в Word
Выполнение основных задач в Word с помощью средства чтения с экрана
Настройка устройства для поддержки специальных возможностей в Microsoft 365
Знакомство с Word и навигация с помощью средства чтения с экрана
В Word для iOS добавлять или изменять текст в документе можно с помощью VoiceOver (средства чтения с экрана, встроенного в iOS). Улучшайте оформление текста, изменяя шрифты, применяя стили форматирования и используя заголовки.
Примечания:
-
Новые возможности Microsoft 365 становятся доступны подписчикам Microsoft 365 по мере выхода, поэтому в вашем приложении эти возможности пока могут отсутствовать. Чтобы узнать о том, как можно быстрее получать новые возможности, станьте участником программы предварительной оценки Office.
-
В этой статье предполагается, что вы используете VoiceOver — средство чтения с экрана, встроенное в iOS. Дополнительные сведения об использовании VoiceOver см. на странице Универсальный доступ в продуктах Apple.
-
Рекомендуем просматривать и редактировать документы в режиме разметки. Средство VoiceOver может плохо работать в других представлениях.
В этом разделе
Добавление текста в документ Word
-
Чтобы открыть документ, в режиме разметки проводите пальцем по экрану влево, пока не услышите «Сохранить и закрыть», а затем дважды коснитесь экрана.
-
Чтобы перейти на вкладку «Открыть», проводите пальцем вправо, пока не услышите «Открыть, кнопка», а затем дважды коснитесь экрана. Откроется меню «Места».
-
Проводите пальцем вправо или влево, пока не найдете место, в котором хранится документ, например телефон или папку OneDrive. По мере перемещения средство VoiceOver будет озвучивать расположения. Чтобы перейти к расположению, проводите пальцем вправо, пока не найдете его, а затем дважды коснитесь экрана.
-
Выбрав расположение, проводите пальцем вправо или влево, пока не услышите название документа, а затем дважды коснитесь экрана, чтобы открыть его. Средство VoiceOver будет произносить названия документов при перемещении между ними. Откроется документ.
-
Чтобы добавить текст в документ, проводите пальцем вправо, пока не услышите сообщение «Содержание страницы 1». Дважды коснитесь экрана. Откроется экранная клавиатура.
Совет: Вы также можете найти клавиатуру среди элементов на экране. Для этого поместите палец на экран и перемещайте его. При этом средство VoiceOver будет называть выделяемые элементы. Чтобы выбрать элемент, поднимите палец, а затем дважды коснитесь экрана.
-
Чтобы закрыть клавиатуру, проводите пальцем влево, пока не услышите фразу «Скрыть клавиатуру», и дважды коснитесь экрана.
Поиск и замена текста
-
Проводите пальцем влево или вправо, пока не услышите «Поиск, кнопка», а затем дважды коснитесь экрана. Про услышите сообщение «Поиск, текстовое поле, правка». В нижней части экрана появится клавиатура.
-
Напишите с помощью экранной клавиатуры слово или фразу, которые вы хотите найти и заменить. VoiceOver озвучит количество совпадений.
-
Проведите одним пальцем в левом верхнем углу экрана, пока не услышите «Параметры поиска, кнопка», а затем дважды коснитесь экрана. Откроется меню Параметры.
-
Проводите пальцем вправо, пока не услышите «Найти и заменить» или «Найти и заменить все», а затем дважды коснитесь экрана, чтобы выбрать параметр.
-
Проводите пальцем влево, пока не услышите фразу «Готово, кнопка», затем дважды коснитесь экрана. Фокус вернется в области поиска.
-
Проводите пальцем вправо, пока не услышите сообщение «Заменить, текстовое поле», а затем дважды коснитесь экрана.
-
Введите с экранной клавиатуры слово или фразу, которыми нужно заменить исходное.
-
Проведите одним пальцем в правом верхнем углу экрана, пока не услышите «Заменить, кнопка» или «Заменить все, кнопка», а затем дважды коснитесь экрана.
-
Чтобы закрыть поле поиска и переместить фокус на найденный результат, проведите двумя пальцами по экрану зигзаговом z.
Выделение текста
Вы можете выделить текст в документе, чтобы изменить или отформатировать его.
-
Чтобы выделить фрагмент текста, установите фокус в области редактирования документа и перейдите к нужному тексту.
-
Дважды коснитесь экрана и удерживайте палец. Вы услышите выделенный текст.
-
Чтобы расширить область выделения, разведите пальцы. По мере перемещения пальцев средство VoiceOver будет зачитывать выделенный текст.
Работа с заголовками
Заголовки упрощают работу с документом при использовании специальных возможностей. Чтобы средства специальных возможностей правильно обрабатывали их, важно создавать их с помощью встроенных стилей заголовков Word. Это позволяет средству чтения с экрана и Word обмениваться нужными сведениями.
-
Выделите в документе текст, который вы хотите сделать заголовком.
-
Чтобы перейти на ленту, проводите пальцем вправо или влево, пока не услышите «Показать ленту», а затем дважды коснитесь экрана. Вы услышите текущую вкладку ленты.
-
Чтобы выбрать вкладку Главная, дважды коснитесь экрана и проводите пальцем вправо или влево, пока не услышите сообщение «Главная, вкладка». Затем снова дважды коснитесь экрана.
-
На вкладке Главная проводите пальцем вправо, пока не услышите сообщение «Стили, кнопка». Дважды коснитесь экрана. Откроется меню Стили.
-
В меню Стили проводите пальцем вправо, пока не услышите нужный заголовок, а затем дважды коснитесь экрана. Фокус вернется на вкладку Главная.
-
Чтобы закрыть ленту, проводите пальцем влево, пока не услышите сообщение «Скрыть ленту». Дважды коснитесь экрана.
Применение полужирного шрифта, курсива и подчеркивания
За счет форматирования знаков можно повысить удобочитаемость документа.
-
Выделите в документе текст, который вы хотите отформатировать.
-
Выполните одно или несколько из следующих действий:
-
Чтобы применить полужирное начертание, проводите пальцем вправо или влево, пока не услышите слова «Полужирный, кнопка», а затем дважды коснитесь экрана.
-
Чтобы применить курсивное начертание, проводите пальцем вправо или влево, пока не услышите слова «Курсив, кнопка», а затем дважды коснитесь экрана.
-
Чтобы применить подчеркивание, проводите пальцем вправо или влево, пока не услышите слова «Подчеркнутый, кнопка». Затем дважды коснитесь экрана.
-
Изменение типа и размера шрифта
Чтобы сделать документ доступным для всех пользователей, выберите более удобный для чтения шрифт или настройте его размер.
Изменение шрифта
-
Выделите в документе текст, который вы хотите отформатировать.
-
Чтобы перейти на ленту, проводите пальцем вправо или влево, пока не услышите «Показать ленту», а затем дважды коснитесь экрана. Вы услышите текущую вкладку ленты.
-
Чтобы выбрать вкладку Главная, дважды коснитесь экрана и проводите пальцем вправо или влево, пока не услышите сообщение «Главная, вкладка». Затем снова дважды коснитесь экрана.
-
На вкладке Главная проводите пальцем вправо, пока не услышите фразу «Шрифты, <текущий шрифт>, <размер текущего шрифта>», а затем дважды коснитесь экрана. Откроется меню Шрифты.
-
Проводите пальцем вправо или влево, пока не услышите нужный шрифт. По мере перемещения средство VoiceOver будет называть шрифты. Чтобы выбрать шрифт, дважды коснитесь экрана.
-
После выбора шрифта меню Шрифты закроется, а фокус переместится на вкладку Главная.
Выбор размера шрифта
С помощью следующих действий можно изменить размер шрифта текста, который вы введите в документ.
-
Выделите в документе текст, который вы хотите отформатировать.
-
Чтобы перейти на ленту, проводите пальцем вправо или влево, пока не услышите «Показать ленту», а затем дважды коснитесь экрана. Вы услышите текущую вкладку ленты.
-
Чтобы выбрать вкладку Главная, дважды коснитесь экрана и проводите пальцем вправо или влево, пока не услышите сообщение «Главная, вкладка». Затем снова дважды коснитесь экрана.
-
На вкладке Главная проводите пальцем вправо, пока не услышите фразу «Шрифты, <текущий шрифт>, <размер текущего шрифта>», а затем дважды коснитесь экрана. Откроется меню Шрифты.
-
Проводите пальцем вправо, пока не услышите фразу «Размер <текущий размер шрифта>».
-
Чтобы изменить шрифт, выполните одно из следующих действий:
-
Чтобы увеличить размер, проводите пальцем вправо, пока не услышите «Плюс, кнопка». Дважды коснитесь экрана, чтобы увеличить размер шрифта на один пункт.
-
Чтобы уменьшить размер, проводите пальцем вправо, пока не услышите «Минус, кнопка». Дважды коснитесь экрана, чтобы уменьшить размер шрифта на один пункт.
-
-
Чтобы закрыть ленту, проводите пальцем влево, пока не услышите сообщение «Скрыть ленту». Дважды коснитесь экрана.
Использование шрифтов темы
Тема включает в себя два хорошо сочетающихся шрифта, и изменение шрифта темы приводит к изменению шрифтов во всем документе. Первый шрифт используется для заголовков, а второй — для основного текста.
Совет: Чтобы шрифты темы применялись к заголовкам, следует применить к тексту заголовков стили заголовков Word. Сведения о том, как это сделать, см. в разделе Работа с заголовками.
-
Чтобы перейти на ленту, проводите пальцем вправо или влево, пока не услышите «Показать ленту», а затем дважды коснитесь экрана. Вы услышите текущую вкладку ленты.
-
Чтобы выбрать вкладку Главная, дважды коснитесь экрана и проводите пальцем вправо или влево, пока не услышите сообщение «Главная, вкладка». Затем снова дважды коснитесь экрана.
-
Проводите пальцем вправо, пока не услышите фразу «Шрифты, <текущий шрифт>, <размер текущего шрифта>», а затем дважды коснитесь экрана. Откроется меню Шрифты.
-
Проводите пальцем вправо, пока не услышите сообщение «Шрифты темы, заголовок». Чтобы прослушать доступные шрифты темы, проводите пальцем вправо. По мере перемещения средство VoiceOver будет называть шрифты. Чтобы выбрать шрифт темы, дважды коснитесь экрана.
Когда список шрифтов темы закончится, вы услышите сообщение «Недавно использовавшиеся шрифты, заголовок». Если вы еще не выбрали шрифт, в конце списка будет произнесено сообщение «Совместимые шрифты Office».
Дополнительные сведения
Проверка орфографии в документе Word с помощью средства чтения с экрана
Предоставление общего доступа к документу Word с помощью средства чтения с экрана
Выполнение основных задач в Word с помощью средства чтения с экрана
Настройка устройства для поддержки специальных возможностей в Microsoft 365
Знакомство с Word и навигация с помощью средства чтения с экрана
В Word для Android добавлять или изменять текст в документе можно с помощью TalkBack (средства чтения с экрана, встроенного в Android). Улучшайте оформление текста, изменяя шрифты, применяя стили форматирования и используя заголовки.
Примечания:
-
Новые возможности Microsoft 365 становятся доступны подписчикам Microsoft 365 по мере выхода, поэтому в вашем приложении эти возможности пока могут отсутствовать. Чтобы узнать о том, как можно быстрее получать новые возможности, станьте участником программы предварительной оценки Office.
-
В этой статье предполагается, что вы используете TalkBack — средство чтения с экрана, встроенное в Android. Дополнительные сведения об использовании TalkBack см. на странице Специальные возможности в Android.
В этом разделе
Добавление текста в документ Word
-
Чтобы открыть документ, в режиме разметки проводите пальцем по экрану влево, пока не услышите «Файл, кнопка», а затем дважды коснитесь экрана. Прозвучит сообщение «Файл, меню, Открыть».
-
Чтобы вызвать диалоговое окно Открыть, дважды коснитесь экрана и проводите пальцем вправо, пока не услышите список расположений, таких как OneDrive или ваше устройство.
-
Чтобы открыть расположение, дважды коснитесь экрана. Перейдите к документу и дважды коснитесь экрана. Откроется документ с фокусом в тексте.
-
Чтобы использовать экранную клавиатуру, дважды коснитесь экрана и начните ввод.
-
Когда вы закончите ввод, закройте клавиатуру и при необходимости сохраните документ, как описано в разделе Создание документа.
Поиск и замена текста
-
Проводите пальцем влево или вправо, пока не услышите «Редактирование, найти, 3 точка, поле редактирования», а затем дважды коснитесь экрана. Вы услышите «Найти, три периода, поле редактирования». В нижней части экрана отобразится клавиатура.
-
Введите слово или фразу, которые нужно заменить, с помощью экранной клавиатуры.
-
Проводите пальцем вправо, пока не услышите «Отправить, кнопка», а затем дважды коснитесь экрана. TalkBack озвучит количество совпадающих экземпляров и то, какое из них выбрано в тексте.
-
Проводите пальцем влево, пока не услышите фразу «Дополнительные параметры, кнопка», а затем дважды коснитесь экрана. В нижней части экрана откроется меню параметров поиска.
-
Проводите пальцем вправо, пока не услышите «Не проверено, Заменить, поле», а затем дважды коснитесь экрана. Вы услышите «Редактирование, Заменить, три периода, поле редактирования». В нижней части экрана отобразится клавиатура.
-
Введите с экранной клавиатуры слово или фразу, на которую вы хотите заменить исходное слово.
-
Выполните одно из указанных ниже действий.
-
Чтобы заменить совпадающие экземпляры по одному, проводите пальцем вправо, пока не услышите «Заменить, кнопка», а затем дважды коснитесь экрана, пока не прослушав все совпадающие результаты поиска.
-
Чтобы заменить сразу все совпадающие результаты поиска, проводите пальцем вправо, пока не услышите «Заменить все, кнопка», а затем дважды коснитесь экрана.
-
-
Чтобы закрыть поиск, проводите пальцем влево, пока не услышите «Закрыть поиск, кнопка», а затем дважды коснитесь экрана.
Выделение текста
Вы можете выделить весь текст в документе или только его часть.
Выделение фрагмента текста
-
Чтобы выделить фрагмент текста, установите фокус в области редактирования документа и перейдите к нужному тексту.
-
Дважды коснитесь экрана и удерживайте палец. Вы услышите выделенный текст.
-
Чтобы расширить область выделения, разведите пальцы. По мере перемещения пальцев средство TalkBack будет зачитывать выделенный текст.
Выделение всего текста
-
Чтобы выделить весь текст в документе, проведите вверх, а затем вправо. Прозвучит сообщение «Меню локального контекста, TalkBack, показаны элементы один — три из трех».
-
Проводите пальцем вправо, пока не услышите слово «Курсор», а затем дважды коснитесь экрана.
-
Проводите пальцем вправо, пока не услышите фразу «Выбрать все», а затем дважды коснитесь экрана.
Работа с заголовками
Заголовки упрощают работу с документом при использовании специальных возможностей. Чтобы средства специальных возможностей правильно обрабатывали их, важно создавать их с помощью встроенных стилей заголовков Word. Это позволяет средству чтения с экрана и Word обмениваться нужными сведениями.
-
Выделите в документе текст, который вы хотите сделать заголовком.
-
Проводите пальцем вправо, пока не услышите фразу «Не установлен, развернуть, переключатель», а затем дважды коснитесь экрана. Вы услышите название текущей вкладки.
-
Дважды коснитесь экрана и проводите пальцем вправо или влево, пока не услышите сообщение «Главная, вкладка». Затем снова дважды коснитесь экрана.
-
На вкладке Главная проводите пальцем вправо, пока не услышите сообщение «Меню «Стили»». Дважды коснитесь экрана. Откроется меню Стили.
-
В меню Стили проводите пальцем вправо, пока не услышите нужный заголовок, а затем дважды коснитесь экрана. Фокус вернется на вкладку «Главная», вы услышите «Меню вкладок, выбрана вкладка «Главная»».
Применение полужирного шрифта, курсива и подчеркивания
За счет форматирования знаков можно повысить удобочитаемость документа.
-
Выделите в документе текст, который вы хотите отформатировать.
-
Выполните одно или несколько из следующих действий:
-
Чтобы применить полужирное начертание, проводите пальцем вправо или влево, пока не услышите слова «Не установлен, Полужирный, переключатель», а затем дважды коснитесь экрана.
-
Чтобы применить курсивное начертание, проводите пальцем вправо или влево, пока не услышите слова «Не установлен, Курсив, переключатель», а затем дважды коснитесь экрана.
-
Чтобы применить подчеркивание, проводите пальцем вправо или влево, пока не услышите слова «Не установлен, Подчеркивание, переключатель», а затем дважды коснитесь экрана.
-
Изменение типа и размера шрифта
Чтобы сделать документ доступным для всех пользователей, выберите более удобный для чтения шрифт или настройте его размер.
Изменение шрифта
-
Выделите в документе текст, который вы хотите отформатировать.
-
Проводите пальцем вправо, пока не услышите фразу «Не установлен, развернуть, переключатель», а затем дважды коснитесь экрана. Вы услышите название текущей вкладки.
-
Дважды коснитесь экрана и проводите пальцем вправо или влево, пока не услышите сообщение «Главная, вкладка». Затем снова дважды коснитесь экрана.
-
Проводите пальцем вправо, пока не услышите фразу «Шрифт, поле со списком, <текущий шрифт>, выбрано», а затем дважды коснитесь экрана.
-
Проводите пальцем влево или вправо, пока не услышите нужный вариант, а затем дважды коснитесь экрана.
Изменение размера шрифта
-
Выделите в документе текст, который вы хотите отформатировать.
-
Проводите пальцем вправо, пока не услышите фразу «Не установлен, развернуть, переключатель», а затем дважды коснитесь экрана. Вы услышите название текущей вкладки.
-
Дважды коснитесь экрана и проводите пальцем вправо или влево, пока не услышите сообщение «Главная, вкладка». Затем снова дважды коснитесь экрана.
-
Проводите пальцем вправо, пока не услышите фразу «Размер шрифта, поле со списком, <текущий размер>, выбрано», а затем дважды коснитесь экрана.
-
Проводите пальцем влево или вправо, пока не услышите нужный размер, а затем дважды коснитесь экрана.
Использование шрифтов темы
Тема включает в себя два хорошо сочетающихся шрифта, и изменение шрифта темы приводит к изменению шрифтов во всем документе. Первый шрифт используется для заголовков, а второй — для основного текста.
Совет: Чтобы шрифты темы применялись к заголовкам, следует применить к тексту заголовков стили заголовков Word. Сведения о том, как это сделать, см. в разделе Работа с заголовками.
-
Проводите пальцем вправо, пока не услышите фразу «Не установлен, развернуть, переключатель», а затем дважды коснитесь экрана. Вы услышите название текущей вкладки.
-
Дважды коснитесь экрана и проводите пальцем вправо или влево, пока не услышите сообщение «Главная, вкладка». Затем снова дважды коснитесь экрана.
-
Проводите пальцем вправо, пока не услышите фразу «Шрифт, поле со списком, <текущий шрифт>, выбрано», а затем дважды коснитесь экрана.
-
Проводите пальцем влево или вправо, пока не услышите сообщение «Шрифты темы». Чтобы прослушать доступные шрифты темы, проводите пальцем вправо. Дважды коснитесь экрана, чтобы сделать выбор.
Когда список шрифтов темы закончится, вы услышите сообщение «Все шрифты».
Дополнительные сведения
Проверка орфографии в документе Word с помощью средства чтения с экрана
Предоставление общего доступа к документу Word с помощью средства чтения с экрана
Выполнение основных задач в Word с помощью средства чтения с экрана
Настройка устройства для поддержки специальных возможностей в Microsoft 365
Знакомство с Word и навигация с помощью средства чтения с экрана
В Word Mobile добавлять или изменять текст в документе можно с помощью экранного диктора (средства чтения с экрана, встроенного в Windows). Улучшайте оформление текста, изменяя шрифты, применяя стили форматирования и используя заголовки.
В этом разделе
Добавление текста в документ Word
-
Чтобы открыть существующий документ, в режиме разметки проводите пальцем влево или вправо, пока не услышите «Команды быстрого доступа, Файл», а затем дважды коснитесь экрана. Вы услышите фразу «Страница Backstage».
-
Проводите пальцем вправо, пока не услышите «Открыть», а затем дважды коснитесь экрана.
-
Проводите пальцем вправо, пока не услышите «Обзор», а затем дважды коснитесь экрана. Прозвучит сообщение «Выберите приложение». Откроется список расположений для сохранения, а фокус переместится на первый элемент этого списка.
-
Проводите пальцем вправо, пока не услышите нужное расположение. Затем дважды коснитесь экрана.
-
Перейдите к документу и дважды коснитесь экрана.
-
Проводите пальцем вправо, пока не услышите «Открыть документ», а затем дважды коснитесь экрана. Документ откроется в режиме разметки.
-
Чтобы использовать экранную клавиатуру, дважды коснитесь экрана и начните ввод.
-
Когда вы закончите ввод, закройте клавиатуру и при необходимости сохраните документ, как описано в разделе Создание документа.
Поиск и замена текста
-
В режиме разметки проводите пальцем влево или вправо, пока не услышите «Команды быстрого доступа, Найти», а затем дважды коснитесь экрана.
-
Проводите пальцем влево, пока не услышите «Дополнительные параметры», а затем дважды коснитесь экрана. Вы услышите: «Всплывающее всплывающее окно».
-
Проведите пальцем вправо. Про услышите «Заменить, поле».
-
Чтобы заменить найденный текст, дважды коснитесь экрана. Фокус вернется в поле поиска. Появится экранная клавиатура.
-
Введите слово или фразу, которые нужно заменить, с помощью экранной клавиатуры.
-
Проводите пальцем вправо, пока не услышите сообщение «Заменить текстовое поле», а затем дважды коснитесь экрана.
-
Введите с экранной клавиатуры слово или фразу, которыми нужно заменить исходное.
-
Выполните одно из указанных ниже действий.
-
Чтобы заменить совпадающие слова или фразы по одному, проведите пальцем вправо. Про услышите «Заменить». Дважды коснитесь экрана, пока не замените все нужные экземпляры.
-
Чтобы заменить сразу все совпадающие слова или фразы, проводите пальцем вправо, пока не услышите фразу «Заменить все», а затем дважды коснитесь экрана.
-
-
Чтобы закрыть поиск, проводите пальцем вправо, пока не услышите «Закрыть поиск, кнопка», а затем дважды коснитесь экрана.
Выделение текста
Вы можете выделить весь текст в документе или только его часть.
Выделение фрагмента текста
-
Проведите пальцем вверх или вниз, чтобы выбрать нужный параметр навигации. Например, если вы выберете «абзацы», то сможете перемещаться по тексту и выбирать более крупные области текста.
-
В документе перейдите к фрагменту, который вы хотите выбрать, а затем трижды коснитесь экрана.
Выделение всего текста
-
Дважды коснитесь документа двумя пальцами. Откроется контекстное меню.
-
Проводите пальцем влево или вправо, пока не услышите «Выбрать все», а затем дважды коснитесь экрана.
Работа с заголовками
Заголовки упрощают работу с документом при использовании специальных возможностей. Чтобы средства специальных возможностей правильно обрабатывали их, важно создавать их с помощью встроенных стилей заголовков Word. Это позволяет средству чтения с экрана и Word обмениваться нужными сведениями.
-
Выделите в документе текст, который вы хотите сделать заголовком.
-
Проводите пальцем вправо, пока не услышите «Дополнительные параметры», а затем дважды коснитесь экрана.
-
Проводите пальцем влево, пока не услышите название текущей вкладки, а затем дважды коснитесь экрана.
-
Проводите пальцем влево или вправо, пока не услышите слово «Главная», а затем дважды коснитесь экрана.
-
На вкладке «Главная» проводите пальцем вправо, пока не услышите «Стили». Дважды коснитесь экрана. Откроется меню Стили.
-
В меню Стили проводите пальцем вправо, пока не услышите нужный заголовок, а затем дважды коснитесь экрана. Стиль заголовка применяется к документу, а фокус возвращается в меню.
Применение полужирного шрифта, курсива и подчеркивания
Форматирование символов позволяет улучшить читаемость документа.
-
Выделите в документе текст, который вы хотите отформатировать.
-
Выполните одно или несколько из следующих действий:
-
Чтобы применить полужирное нажатие, проводите пальцем влево или вправо, пока не услышите «Полужирный», а затем дважды коснитесь экрана.
-
Чтобы применить нажатие на него, проводите пальцем влево или вправо, пока не услышите «Применить к формату», а затем дважды коснитесь экрана.
-
Чтобы применить подчеркнутую линию форматирования, проводите пальцем влево или вправо, пока не услышите «Подчеркнуть», а затем дважды коснитесь экрана.
-
Изменение типа и размера шрифта
Чтобы сделать документ доступным для всех пользователей, выберите более удобный для чтения шрифт или настройте его размер.
Изменение шрифта
-
Выделите в документе текст, который вы хотите отформатировать.
-
Проводите пальцем вправо, пока не услышите «Дополнительные параметры», а затем дважды коснитесь экрана.
-
Проводите пальцем влево, пока не услышите название текущей вкладки, а затем дважды коснитесь экрана.
-
Проводите пальцем влево или вправо, пока не услышите слово «Главная», а затем дважды коснитесь экрана.
-
Проводите пальцем вправо, пока не услышите «Шрифт», а затем дважды коснитесь экрана.
-
Проводите пальцем влево или вправо, пока не услышите нужный вариант, а затем дважды коснитесь экрана.
Изменение размера шрифта
-
Выделите в документе текст, который вы хотите отформатировать.
-
Проводите пальцем вправо, пока не услышите «Дополнительные параметры», а затем дважды коснитесь экрана.
-
Проводите пальцем влево, пока не услышите название текущей вкладки, а затем дважды коснитесь экрана.
-
Проводите пальцем влево или вправо, пока не услышите слово «Главная», а затем дважды коснитесь экрана.
-
Проводите пальцем вправо, пока не услышите «Размер шрифта», а затем дважды коснитесь экрана.
-
Проводите пальцем влево или вправо, пока не услышите нужный размер, а затем дважды коснитесь экрана.
Использование шрифтов темы
Тема включает в себя два хорошо сочетающихся шрифта, и изменение шрифта темы приводит к изменению шрифтов во всем документе. Первый шрифт используется для заголовков, а второй — для основного текста.
Совет: Чтобы шрифты темы применялись к заголовкам, следует применить к тексту заголовков стили заголовков Word. Сведения о том, как это сделать, см. в разделе Работа с заголовками.
-
Проводите пальцем вправо, пока не услышите «Дополнительные параметры», а затем дважды коснитесь экрана.
-
Проводите пальцем влево, пока не услышите название текущей вкладки, а затем дважды коснитесь экрана.
-
Проводите пальцем влево или вправо, пока не услышите слово «Главная», а затем дважды коснитесь экрана.
-
Проводите пальцем вправо, пока не услышите «Шрифт», а затем дважды коснитесь экрана.
-
Проводите пальцем влево или вправо, пока не услышите сообщение «Шрифты темы». Чтобы прослушать доступные шрифты темы, проводите пальцем вправо. Дважды коснитесь экрана, чтобы сделать выбор.
Когда список шрифтов темы закончится, вы услышите сообщение «Все шрифты».
Дополнительные сведения
Создание маркированных и нумерованных списков в Word с помощью средства чтения с экрана
Добавление, чтение и удаление примечаний в Word с помощью средства чтения с экрана
Выполнение основных задач в Word с помощью средства чтения с экрана
Знакомство с Word и навигация с помощью средства чтения с экрана
Добавляйте Word в Интернете изменять текст в документе с помощью Word в Интернете чтения с экрана и клавиатуры. Мы проверили эту функцию с использованием экранного диктора и приложения JAWS, но она может работать и с другими средствами чтения с экрана, если они соответствуют общепринятым стандартам и методам для специальных возможностей. Вы узнаете, как изменить шрифт, применить стили форматирования и использовать заголовки для улучшения потока текста.
Примечания:
-
Если вы используете Экранный диктор в Windows 10 Fall Creators Update, для изменения документов, электронных таблиц или презентаций в Office в Интернете вам понадобится отключить режим сканирования. Дополнительные сведения см. в статье Отключение виртуального режима или режима просмотра в средствах чтения с экрана в Windows 10 Fall Creators Update.
-
Новые возможности Microsoft 365 становятся доступны подписчикам Microsoft 365 по мере выхода, поэтому в вашем приложении эти возможности пока могут отсутствовать. Чтобы узнать о том, как можно быстрее получать новые возможности, станьте участником программы предварительной оценки Office.
-
Дополнительные сведения о средствах чтения с экрана см. в статье о работе средств чтения с экрана в Microsoft Office.
-
Word в Интернете работает в веб-браузере, поэтому сочетания клавиш немного отличаются от тех, которые используются в классической программе. Например, для перехода в область команд и выхода из нее вместо клавиши F6 используются клавиши CTRL+F6. Кроме того, такие распространенные сочетания клавиш, как F1 (справка) и CTRL+O (открыть), относятся к командам веб-браузера, а не Word в Интернете.
В этом разделе
Добавление текста в документ Word
-
Чтобы открыть документ, в режиме разметки нажмите клавишу ALT и клавишу с логотипом Windows, а затем F и O. Появится меню Открыть со списком последних документов.
-
Для перехода между недавно использовавшимися документами нажимайте клавишу TAB. Экранный диктор будет произносить имена файлов и их расположение при перемещении между ними. Чтобы открыть документ, нажмите клавишу ВВОД.
-
Если вы хотите открыть документ, которого нет в списке последних, в меню Открыть нажимайте клавишу TAB, пока не услышите сообщение «Еще в OneDrive», и нажмите клавишу ВВОД. В новом окне откроется OneDrive, где можно будет найти нужный документ. Для перехода между документами и папками используйте клавиши со стрелками. Чтобы открыть документ или папку, нажмите клавишу ВВОД.
-
При открытии документа фокус перемещается в область редактирования в его тексте.
-
С помощью клавиш со стрелками выберите место, куда вы хотите добавить текст, а затем введите его. Изменения сохранятся автоматически.
Поиск и замена текста
-
В режиме чтения или правки нажмите CTRL+F. Вы услышите: «Искать в документе». Фокус будет на текстовом поле поиска.
Чтобы найти и заменить текст в режиме правки в JAWS в более старых версиях JAWS, нажмите CTRL+H.
-
Нажимая shift+TAB, пока не услышите «Заменить», а затем нажмите ввод. Фокус вернется в текстовое поле поиска.
-
Введите слово или фразу, которую нужно заменить. Список результатов поиска обновляется по мере его ввести.
-
Нажимая клавишу TAB, пока не услышите «Заменить на», введите слово или фразу, которыми вы хотите заменить исходное слово.
-
Для просмотра списка результатов поиска нажимая клавишу TAB, пока не услышите «Предыдущий результат» или «Следующий результат», а затем нажмите клавишу ВВОД. По мере перемещения по списку вы будете зачитывать экземпляры.
-
Выполните одно из указанных ниже действий.
-
Чтобы заменить результаты поиска по одному, нажимая клавишу TAB, пока не услышите слово «Заменить», а затем нажмите клавишу ВВОД. Перейдите к следующему экземпляру и при необходимости повторите это шаг.
-
Чтобы заменить все вкладки, нажимая клавишу TAB, пока не услышите «Заменить все», а затем нажмите клавишу ВВОД.
-
Выделение текста
Вы можете быстро выделить весь текст в документе или только его часть.
-
Чтобы выделить весь текст, нажмите клавиши CTRL+A.
-
Чтобы выбрать фрагмент текста, выберите его, а затем нажмите и удерживайте нажатой shift. Для перемещения курсора до тех пор, пока не будет выбран текст, используйте клавиши со стрелками.
Работа с заголовками
Заголовки упрощают работу с документом при использовании специальных возможностей. Чтобы средства специальных возможностей правильно обрабатывали их, важно создавать их с помощью встроенных стилей заголовков Word. Это позволяет средству чтения с экрана и Word обмениваться нужными сведениями.
-
Выделите в документе текст, который вы хотите сделать заголовком.
-
Выполните одно из указанных ниже действий.
-
Чтобы применить стиль Заголовок 1, нажмите клавиши CTRL+ALT+1.
-
Чтобы применить стиль Заголовок 2, нажмите клавиши CTRL+ALT+2.
-
Чтобы применить стиль Заголовок 3, нажмите клавиши CTRL+ALT+3.
-
Чтобы применить стиль Обычный, нажмите клавиши CTRL+SHIFT+N.
Совет: Чтобы использовать другие стили заголовков, нажмите ALT и клавишу с логотипом Windows, а затем H, L. Нажимайте клавишу TAB, пока не услышите нужный вариант, а затем нажмите клавишу ВВОД.
-
Применение полужирного шрифта, курсива и подчеркивания
За счет форматирования знаков можно повысить удобочитаемость документа.
-
Выделите текст, который вы хотите отформатировать.
-
Выполните одно из указанных ниже действий.
-
Для применения полужирного начертания нажмите клавиши CTRL+B.
-
Для применения курсива нажмите клавиши CTRL+I.
-
Для применения подчеркивания нажмите клавиши CTRL+U.
-
Изменение типа и размера шрифта
Чтобы сделать документ доступным для всех пользователей, выберите более удобный для чтения шрифт или настройте его размер.
Изменение шрифта
-
Выделите в документе текст, который вы хотите отформатировать.
-
Нажмите ALT и клавишу с логотипом Windows, а затем H, F и F. Про услышите «Имя шрифта».
-
Нажимайте клавишу СТРЕЛКА ВНИЗ, пока не услышите нужный вариант, а затем нажмите клавишу ВВОД.
Совет: Чтобы сразу перейти к определенному шрифту, начните вводить его название. Например, чтобы перейти к шрифту Times New Roman, введите ti.
Изменение размера шрифта
-
Выделите текст, размер которого нужно изменить.
-
Выполните одно из указанных ниже действий.
-
Чтобы сделать текст на 1 пункт больше, нажмите клавиши CTRL+] (правая скобка).
-
Чтобы сделать текст на 1 пункт меньше, нажмите клавиши CTRL+[ (левая скобка).
-
Чтобы увеличить размер текста пошагово в соответствии с размерами для кнопки Увеличить размер шрифта, нажмите клавиши CTRL+SHIFT+> (больше).
-
Чтобы уменьшить размер текста пошагово в соответствии с размерами кнопки «Уменьшить размер шрифта», нажмите клавиши CTRL+SHIFT+< (знак «меньше»).
-
Чтобы выбрать определенный размер, нажмите ALT и клавишу с логотипом Windows, а затем H, F и S. Вы услышите «Размер шрифта». Введите необходимый размер и нажмите клавишу ВВОД.
-
Изменение нескольких свойств шрифта
В группе Шрифт на вкладке Главная можно изменять различные свойства шрифта.
-
Выделите текст, который вы хотите отформатировать.
-
Чтобы открыть вкладку Главная, нажмите ALT и клавишу с логотипом Windows, а затем H.
-
Выполните одно или несколько из указанных ниже действий.
Использование шрифтов темы
Тема включает в себя два хорошо сочетающихся шрифта, и изменение шрифта темы приводит к изменению шрифтов во всем документе. Первый шрифт используется для заголовков, а второй — для основного текста.
Совет: Чтобы шрифты темы применялись к заголовкам, следует применить к тексту заголовков стили заголовков Word. Сведения о том, как это сделать, см. в разделе Работа с заголовками.
-
В документе нажмите ALT и клавишу с логотипом Windows, а затем H, F и F. Про услышите «Имя шрифта».
-
Нажимайте клавишу СТРЕЛКА ВНИЗ, пока не услышите нужный вариант, а затем нажмите клавишу ВВОД. Вы узнаете, как <названия шрифтов>, заголовки» и «<шрифта>, текст».
Дополнительные сведения
Вставка рисунков и изображений в Word с помощью средства чтения с экрана
Проверка орфографии в документе Word с помощью средства чтения с экрана
Выполнение основных задач в Word с помощью средства чтения с экрана
Сочетания клавиш в Word
Знакомство с Word и навигация с помощью средства чтения с экрана
Правила подбора шрифтов
На сегодня существует огромное количество самых различных шрифтов. У каждого отдельного шрифта есть своё название, причём многие из них существуют в различных вариантах основного вида и рисунка. Рисунок гарнитуры должен соответствовать раскрытию содержания надписи, и при этом шрифт должен привлечь внимание читателя и помочь ему сосредоточиться на чтении текста, выделить наиболее важные аргументы.Использование шрифта в сочетании с иллюстрациями
Чтобы правильно подобрать шрифт для сочетания его с иллюстрациями, профессиональные дизайнеры советуют отвлечься на время от функциональности шрифта, не пытаться его «читать», а рассмотреть шрифт как картинку. Подобно тому, как изображение содержит свои характерные черты (например, толщина и жесткость кисти), буквы шрифта тоже можно рассматривать как подобный рисунок. Анализируйте отличительные черты стиля изображения и подбирайте шрифт похожего начертания. Если картинка состоит только из прямых горизонтальных или вертикальных линий, то и шрифт ей Вы подбираете такой же «прямолинейный». Например, шрифт Mashine. Если наоборот, рисунок весь живой, плавный и «рукописный», то и шрифт к нему Вы подбираете такой, который имитирует рукописный почерк. Например, такой как Betina. Каждая надпись, особенно в рекламной продукции, должна иметь свой художественный облик и, помимо смысловой нагрузки, нести в себе образность, способствующую эмоциональному зрительному восприятию. Существуют особенности корректного применения шрифта и более тонкие, относящиеся уже не к рекламной продукции, а к применению в больших массивах текста, а именно в книгах, журналах, газетах и т.п. Если речь идет о создании сайта или рекламного объявления, дизайнерам приходится учитывать еще и другие условия: и общую тему, и характер текста, и место, и причину публикации и т.д. и т.п. Среди всех требований к подбору шрифтов можно выделить самое главное правило – для больших текстов шрифт должен быть легко читаемым. Остальные правила можно свести к следующим основным:Общие правила подбора шрифтов
Размер шрифта
Размер шрифта значительно влияет на удобочитаемость текста. Все рукописные шрифты (каллиграфические и свободные) лучше распечатывать в соответствии с размером букв, написанных от руки (14-18 пунктов). В мелких кеглях прочесть такой текст окажется непросто. Далеко не все шрифты, даже текстовые, терпят уменьшение до 6-7, тем паче меньших кеглей. Но если одни (Академическая, Бодони) протестуют категорически, то другие (Банниковская, ITC Гарамон) переносят относительно неплохо. В докладе британского типографа Марка Барретта на конференции ATypI в Хельсинки в сентябре 2005 г. приводятся следующие правила построения или подбора шрифта для использования в мелком кегле:- Рисунок шрифта должен быть простым, ясным и привычным. Революционные формы и дизайнерские изыски неуместны.
- Шрифт должен обладать увеличенным очком строчных знаков и широкими пропорциями.
- Контрастность относительно слабая, приблизительно 3/4.
- Открытые формы предпочтительнее закрытых.
- Засечек либо вовсе нет, либо следует их «усилить», придав простую и даже грубоватую форму. Шрифт вообще не должен иметь деталей, исчезающих при уменьшении.
Цвет шрифта
Чем контрастнее цвет шрифта и фон, тем проще читать текст. Наиболее привычный для нас цвет шрифта — черный. При использовании темного шрифта фон обязательно должен быть светлым.Средства выделения шрифтов
Не злоупотребляйте средствами выделения шрифтов (курсивом, полужирным шрифтом, подчеркиванием, цветом, применением эффекта тени). Ограничьтесь одним-двумя способами выделения шрифтов. Следите за тем, чтобы выделенными оказывались действительно значимые фрагменты текста.Прописные и строчные буквы
Не злоупотребляйте прописными буквами. Текст, написанный прописными буквами, приходится читать по слогам.Выравнивание текста
Не забывайте о выравнивании. Приведите текст в порядок и проследите, чтобы слова не «прыгали» по странице без смысла: глаз должен свободно скользить по буквам, мозг не должен тратить чрезмерные усилия на чтение. Строки, выровненные по левому краю или по центру, читаются легче, чем выровненные по ширине. Выравнивание по правому краю допустимо только как специальный прием. Лучше не располагать строки вертикально. При горизонтальном расположении строк допустим небольшой (не более 20 градусов) наклон.Психология восприятия шрифта в текстах
Многие психологи и графологи утверждают, что с помощью правильного подбора шрифтов, можно передать настроение, задать общий настрой при чтении текста. Если принять во внимание, что формы (геометрические) имеют определённое психологическое и эмоциональное воздействие на человека, то такое утверждение не лишено основания. Как известно, различные шрифты имеют разное написание, размер и кернинг. Соответственно слово, набранное одним шрифтом, будет существенно отличаться по ФОРМЕ от этого же слова, набранного другим шрифтом. Конечно, данная тема скорее относится к печатной рекламе, написанию слоганов, рекламных текстов. Но ведь шрифт используется и при написании логотипов. В конце концов, есть такой вид логотипов, как шрифтовые логотипы. Человеческий глаз воспринимает не отдельные буквы, а группы букв или слов. Это свойство глаза, охватывать группы букв, их форму, а также определённую длину строк является фактором, ускоряющим или замедляющим чтение. Поэтому, помимо рисунка шрифта не менее важно правильно выбрать его размер, расстояние между буквами, строчками, длину строк и расположение текста на странице или листе печатной продукции. По устоявшемуся мнению многих экспертов, строгие прямолинейные шрифты, обладающие «машинными», «техническими» качествами, привлекательнее для мужчин, а у женщин фаворитами являются более округлые и пышные шрифты с выраженными «хвостиками». Различные исследования показали, что шрифты с засечками читаются легче, так как засечки помогают взгляду передвигаться от буквы к букве, и буквы при этом не сливаются друг с другом. С другой стороны, что буквы без засечек легче читать в шрифтах очень большого или очень малого размера. Но установить единообразные правила очень сложно (а если точнее, практически невозможно), так как кроме начертания, огромное значение имеет кегль шрифта, длина строк, интерлиньяж, свободное пространство и даже бумага. А если обратить внимание на то, что в последнее время течение моды поставило под вопрос саму удобочитаемость (для привлечения внимания используются причудливые шрифты и различные эффекты их размещения).Шрифты без засечек (sans-serif)
Обладают малым эмоциональным зарядом и ассоциируются с практичностью и здравомыслием. Они несут в себе современное общее начало и являются надежным выбором для тех, кто жаждет гармонии и не озабочен самовыражением посредством шрифтового оформления. Arial наиболее часто выбирается для личной переписки.Шрифты с засечками (serif)
Менее сексуально определенны, поскольку сочетают мужскую авторитарность с органичным, гуманистическим стилем, более притягательным для женщин. Различные исследования показали, что шрифты с засечками читаются легче, так как засечки помогают взгляду передвигаться от буквы к букве, и буквы при этом не сливаются друг с другом.Прямолинейные и угловатые шрифты
Ассоциируются с непреклонностью, жестокостью; они характеризуются холодностью, безликостью и механистичностью. В терминах психоанализа их определяют такие выражения, как «эмоционально зажатый» или «крепкий задним умом».Гарнитурные шрифты
С большими круглыми буквами «О» и «хвостиками» воспринимаются как дружественные и «человечные», возможно потому, что их начертание подражает образу человеческого лица.Декоративные шрифты
Чаще всего их используют, чтобы подчеркнуть новизну, яркость, индивидуальность. Но, лучше никогда не использовать их в качестве основного текста, мало того, что они неудобочитаемы, так еще и эффект пропадает.Шрифты рукописного стиля
Это попытка передать дружелюбие и близкие отношения. В свое время эти шрифты использовались банками, желающими избежать ощущения «казенности» путем имитации в письмах «персональной подписи». Используя рукописные стили, крупные корпорации ставят задачу казаться более дружелюбными, «близкими к народу».Шрифт Inter // Typeface Inter
Открыл для себя современный нео-гротеск Inter (https://rsms.me/inter/)
— Бесплатный (SIL Open Font License 1.1)
— 9 групп начертаний (от Thin до Black)
— Хорошо читается в мелком размере
— Есть кириллица (но странная)
Чем-то Inter в жирных начертаниях напоминает популярный в последнее время Graphik. В других стилях он больше какая-то скандинавская Гельветика (ну там Lab Grotesque какой-то, но менее плавный)
Теперь о печальном: у Inter-а странная кириллица. Автор старался — большинство кириллицы несильно режет глаз, но вот буквы «д» и «л» себя выдают. Как я понял, в команде не было русскоязычных дизайнеров. Поэтому я взял и исправил «д» и «л» в начертании Black.
Проверьте себя — какая из букв вам кажется более кириллической (мой ответ внизу)
Моя версия «д» — слева, «л» — справа. Не претендую, что я сделал лучше — я не типограф, но лично мне таким шрифтом будет приятней набирать своё имя. А потом еще взял и переделал ну очень гельветичную «а» в более гротескную. С гельветичной «а» нет проблем, просто она лично мне приелась.
ИТОГО: Если вам почти Graphik, но бесплатно, то Inter раздают на сайте проекта https://rsms.me/inter/ и на fonts.google.com. А моя версия Inter Black лежит тут: https://www.dropbox.com/s/bsicb1e37irpj3d/Inter-Black_ABedit.otf?dl=0
Update 2021:
Тут интересное интервью с автором шрифта. Человек сам все делал и кириллицу тоже. На чистом энтузиазме.
— In English —
I have discovered a modern neo-grotesque typeface Inter
— It is free (SIL Open Font License 1.1)
— 9 styles (from Thin to Black)
— Good legibility in small sizes
— Supports Cyrillic (but it is weird).
Somehow Inter Black reminds me of the popular Graphik typeface, but that only occurs in Black style. While the rest styles are more like a scandinavian Helvetica (a Lab Grotesque but more elegant and sophisticated I suppose).
Now for the sad part, Inter has a weird Cyrillic.The guys tried hard — most of the Cyrillic is not very irritating to the eye, but the letters “d” and “l” give themselves away. As I understand, there are no Russian-speaking designers in the team. So I was bold enough to fix them in the Black style (kinda a stretch for my skills of a consultant).
Try yourself, which one of the letters you think is more Cyrillic (my answer is below).
My “d” is on the left, “l” is on the right. I’m not sure if I have made it better – I’m not a designer, but personally it would be more pleasant for me to type my name in this font. Oh, and I have changed a too much helvetica-style “a” into a more grotesque one. There is nothing wrong with the former “a”, I just prefer the latter one.
Summary: If you need a free modern legible neo-grotesque typeface with a flavour of Graphik/Hevletica/Scandinavia, then you should give Inter a try. Go grab it at https://rsms.me/inter/ or at fonts.google.com. My version of the Inter Black is here: https://www.dropbox.com/s/bsicb1e37irpj3d/Inter-Black_ABedit.otf?dl=0 (as-is, no warranties)
MIUI 12 — юбилейный шедевр Xiaomi или отполированная MIUI 11? Часть 1. — Блог ru-mi.com: Новости Xiaomi, Новинки, Обзоры, Сравнения
Спустя томительный год ожиданий, фанаты Xiaomi ликуют — официально представлена глобальная версия фирменной оболочки MIUI 12. Есть даже информация со сроками выхода обновлений! Но одно дело MIUI 12 для китайских смартфонов, и совсем другое — глобальная версия. Так что же в итоге нового ждет нас? Читайте в нашем материале.
Как давно вы в теме Xiaomi и ее фирменной прошивки? Далеко не все из вас помнят, что когда-то MIUI использовала в интерфейсе элементы скевоморфизма. Буквально эволюционный скачок произошел, когда общая концепция дизайна стала придерживаться принципов плоского интерфейса (привет iOS 7 после iOS 6!). С каждым крупным обновлением MIUI получала новые фишки, функции и даже минимально видоизменялась — то шрифт изменят, то иконки перерисуют. Но в конечном счете, мы видели один и тот же продукт, который лишь полировали на протяжении нескольких лет. К чему весь этот пролог? MIUI 12 действительно привлекает внимание, и в первую очередь своей визуальной составляющей.
Как внешний вид MIUI 12 правит балом
Буквально сразу за перезагрузкой телефона после обновления до MIUI 12 пользователь находится в недоумении. Изменилось все и сразу, везде и всюду, ощущение, что ты только что проснулся после долгой спячки. Изменения в интерфейсе обнаружатся уже на экране первичной настройки смартфона. Еще больше изменений в системных настройках.
Если в MIUI 11 использовались стандартные шрифты и в целом кучная компоновка элементов, то в MIUI 12 на смену пришел шрифт Roboto (не тот, что в китайской прошивке, но тоже неплох) и большее число отступов с увеличенными подзаголовками.
Неожиданно для себя пользователь открывает нехарактерные для Android крупные и легко читаемые шрифты, после быстрого привыкания к которым не понимаешь, как раньше жил без них. И такой подход встречает нас повсюду в MIUI 12, это нравится и привлекает к оболочке.
Вот мы собственно и на рабочем столе. Нет, это не тот рабочий стол, который был в MIUI 11, похож он только на первых секундах, пока пользователь не начинает замечать кардинально новые анимации системы, для которых был создан отдельный движок, они демонстрируют плавную и бесстыковую отрисовку всех динамических эффектов. Залипательно, однозначно. Есть какая-то приятная желейность в этих эффектах, не понимаешь, когда они начинаются и когда заканчиваются.
Встречаешь анимации на новом движке абсолютно везде. Начиная от закрытия приложения галереи, которое красиво схлопывается на рабочий стол и заставляет двигаться солнце в иконке галереи и заканчивая отрисовкой графика расхода аккумулятора в настройках. Или вот еще пример: индикатор свободной памяти в настройках имитирует переливание жидкости в сосуде. Он реагирует на положение смартфона в пространстве, так что занятое пространство буквально “плавает” в закрытой емкости, пока вы крутите смартфон в руках. Повторимся, таких анимаций с вниманием к мелочам органично расположено по всей системе. Отличий с китайской версией здесь нет.
Маленький свайп для пальца, быстрый переход от заставки до рабочего стола
Чего стоит новая фишка MIUI 12 — бесстыковочный пролет между рабочим столом, экраном блокировки и экраном Always-on-Display. Вы наверное уже видели красивую планету Марс или родную Землю, которую крутят и вертят каждый первый повествователь о MIUI на YouTube?
Да, выглядит это просто завораживающе. По крайней мере по первому времени. Достигается такая красота за счет пары факторов: уже упомянутый ранее новый движок анимаций, который и отрисовывает переход от заставки к рабочему столу и поддержка супер обоев. Да, они так и называются: Super Wallpapers. Доступны они с обновлением до MIUI 12, но существует возможность установить их и на MIUI 11, об этом в блоге будет написан отдельный материал.
Посмотрите как это работает на приложенной анимации.
Матовое стекло — это мейнстрим не только для задних панелей смартфонов
MIUI 12 переполнена не только косметическими улучшениями. За некоторой косметикой вполне себе скрывается новая функциональность, поднимающая удобство использования оболочкой на новый уровень. Например, MIUI 12 получила новую шторку переключателей, которая гордо называется Центром управления. По сравнению с MIUI 11, переключатели стали крупнее, а управление вследствие этого легче.
Изменения в MIUI 12 коснулись и области уведомлений. Так, стоп, а как ее открыть, если там Центр управления? Ну, Центр управления открывается, если сделать привычный свайп вниз по правой половине дисплея, а вот если сделать аналогичный жест в левой части экрана, то откроются как раз-таки переработанные уведомления.
Не забыли разработчики и про эстетическую сторону вопроса. Каждый слой интерфейса имеет свой эффект. Например, Панель уведомлений и Центр управления подражают эффекту матового стекла. Тут снова скажем спасибо новому движку.
Вообще-то, это не все визуальные и функциональные фишки MIUI 12. Но про остальные мы расскажем во второй части нашего материала.
Товары, которые могут вас заинтересовать:
Global Version означает, что товар выпущен для мирового рынка, и соответствует международным стандартам качества.
Ростест — это знак сертификации, который гарантирует, что устройство соответствует всем российским нормам и стандартам по охране окружающей среды и здоровья пользователей. Каких-либо дополнительных отличий или преимуществ перед другими устройствами данный знак не предполагает.
-13%
Global Version означает, что товар выпущен для мирового рынка, и соответствует международным стандартам качества.
Ростест — это знак сертификации, который гарантирует, что устройство соответствует всем российским нормам и стандартам по охране окружающей среды и здоровья пользователей. Каких-либо дополнительных отличий или преимуществ перед другими устройствами данный знак не предполагает.
-15%
New!
Global Version означает, что товар выпущен для мирового рынка, и соответствует международным стандартам качества.
Ростест — это знак сертификации, который гарантирует, что устройство соответствует всем российским нормам и стандартам по охране окружающей среды и здоровья пользователей. Каких-либо дополнительных отличий или преимуществ перед другими устройствами данный знак не предполагает.
-20%
Global Version означает, что товар выпущен для мирового рынка, и соответствует международным стандартам качества.
Ростест — это знак сертификации, который гарантирует, что устройство соответствует всем российским нормам и стандартам по охране окружающей среды и здоровья пользователей. Каких-либо дополнительных отличий или преимуществ перед другими устройствами данный знак не предполагает.
-13%
Хит
Global Version означает, что товар выпущен для мирового рынка, и соответствует международным стандартам качества.
Ростест — это знак сертификации, который гарантирует, что устройство соответствует всем российским нормам и стандартам по охране окружающей среды и здоровья пользователей. Каких-либо дополнительных отличий или преимуществ перед другими устройствами данный знак не предполагает.
-27%
Global Version означает, что товар выпущен для мирового рынка, и соответствует международным стандартам качества.
Ростест — это знак сертификации, который гарантирует, что устройство соответствует всем российским нормам и стандартам по охране окружающей среды и здоровья пользователей. Каких-либо дополнительных отличий или преимуществ перед другими устройствами данный знак не предполагает.
-10%
Global Version означает, что товар выпущен для мирового рынка, и соответствует международным стандартам качества.
Ростест — это знак сертификации, который гарантирует, что устройство соответствует всем российским нормам и стандартам по охране окружающей среды и здоровья пользователей. Каких-либо дополнительных отличий или преимуществ перед другими устройствами данный знак не предполагает.
-15%
New!
Global Version означает, что товар выпущен для мирового рынка, и соответствует международным стандартам качества.
Ростест — это знак сертификации, который гарантирует, что устройство соответствует всем российским нормам и стандартам по охране окружающей среды и здоровья пользователей. Каких-либо дополнительных отличий или преимуществ перед другими устройствами данный знак не предполагает.
-16%
New!
Global Version означает, что товар выпущен для мирового рынка, и соответствует международным стандартам качества.
Ростест — это знак сертификации, который гарантирует, что устройство соответствует всем российским нормам и стандартам по охране окружающей среды и здоровья пользователей. Каких-либо дополнительных отличий или преимуществ перед другими устройствами данный знак не предполагает.
-15%
Global Version означает, что товар выпущен для мирового рынка, и соответствует международным стандартам качества.
Ростест — это знак сертификации, который гарантирует, что устройство соответствует всем российским нормам и стандартам по охране окружающей среды и здоровья пользователей. Каких-либо дополнительных отличий или преимуществ перед другими устройствами данный знак не предполагает.
-21%
New!
30 лучших бесплатных рукописных шрифтов для дизайнеров
Рукописные шрифты — это простой способ добавить индивидуальность вашему контенту. Дизайнеры используют их для создания привлекательных логотипов и цитат на веб-сайтах, поскольку они резко контрастируют с основным текстом. Хотя рукописные шрифты не особенно подходят для корпоративного контекста или в профессиональных документах, они являются отличным выбором для личных блогов, веб-сайтов, посвященных декоративно-прикладному искусству, комиксов, меню ресторанов и рекламы, а также для малых предприятий в творческой индустрии. Рукописные шрифты особенно популярны благодаря трендам в веб-дизайне, потому что эффект рукописного ввода может быть достигнут с помощью декоративных шрифтов. Вы даже можете создавать свои собственные рукописные шрифты бесплатно!
В список включены 30 рукописных шрифтов, которые все бесплатны для коммерческого использования . Хотя они не все новые, они проверены и проверены рукописными шрифтами, которые нам нравятся. Репозитории шрифтов классифицируют рукописные шрифты по-разному, поэтому некоторые из них могут быть помечены как «сценарий», «каллиграфический» или «декоративный», в зависимости от веб-сайта.
1. Подросток без дела
Teen Idle — это обычный шрифт скриптового типа с тонкими линиями, подчеркнутыми эффектом перезаписи. Это дает реалистичную атмосферу рукописного ввода и отлично подходит для заголовков или подписей к изображениям в личных блогах.
Скачать
2. Старинная книга
Antique Book — это очень аккуратный рукописный шрифт с тонкими прямыми линиями, который сочетает в себе тонкую каллиграфию с читаемыми глифами.Скачать
3. Как мило, как …
Как следует из названия, это милый шрифт, который поставляется в четырех весах (обычный, жирный, тяжелый и полужирный). Он поддерживает расширенные символы и диакритические знаки, а также имеется «комическая» версия, доступная для загрузки отдельно.
Скачать
4. Дневник DP Dork
DP Dork Diary — еще один необычный неформальный шрифт, он аккуратный и хорошо читаемый для рукописного шрифта, поэтому он идеально подходит для пояснений и заметок на скриншоте, а также для личных веб-сайтов и блогов на Tumblr.
Скачать
5. Ручная работа
Handschrift — это блочный рукописный шрифт с тонкими линиями, которые создают впечатление написания тонкой ручкой. Его высокая читаемость делает его пригодным, например, для подписей к изображениям на Pinterest.
Скачать
6. Калам
Kalam — это неофициальный рукописный шрифт, разработанный индийским литейным заводом. Он поддерживает латиницу и сценарии деванагари и оптимизирован для экранов, что придает ему плавный, сбалансированный вид. Он слегка наклонен и отлично подходит для заголовков, а также для основного текста и блочных кавычек.
Скачать
7. Трагический маркер
Tragic Marker — это толстый рукописный шрифт, который, как следует из названия, напоминает аккуратный и жирный почерк толстого маркера. Шрифт может использоваться в самых разных ситуациях, включая заголовки, электронные поздравительные открытки и дизайны, которые стремятся быть игривыми, но в то же время профессиональными.
Скачать
8. Сценарий Шраг
Scrag Script будет одинаково хорошо смотреться на веб-сайте DIY или в проектах для школьников — он выглядит теплым и дружелюбным, но, что более важно, он аккуратный и читаемый.
Скачать
9. Скрипт Mervale
Mervale — это скрипт-шрифт с характерным ретро-чувством, идеально подходящий для винтажного дизайна, смелых названий и цитат. Он сочетает в себе широкие и тонкие мазки и обладает отличным потоком, поэтому он не будет выглядеть неуместно даже на профессиональном веб-сайте или в журнале.
Скачать
10. Блэк Джек
Black Jack — это неофициальный рукописный шрифт, который выглядит легким, свежим и просто легким. Он имеет своеобразный строчный T-глиф, который наверняка привлечет всеобщее внимание. Это один из самых старых шрифтов в этом списке, но он по-прежнему невероятно популярен и хорошо выглядит в современном дизайне.
Скачать
11. Бленда Скрипт
Blenda Script — это широкие мазки и это ретро-ощущение. Это определило лигатуры и является хорошим выбором для названий в старинных проектах и плакатах.
Скачать
12. Гранд Отель
Grand Hotel — это один из тех универсальных рукописных шрифтов, которые можно использовать практически для чего угодно: от логотипов и заголовков до подписей к изображениям и цитат. Это сжатый вертикальный сценарий, который хорошо работает как для винтажного, так и для современного дизайна.
Скачать
13. Желтохвост
Yellowtail — это заметно раскосый почерк с фантастическим потоком. Веб-дизайнеры оценят тот факт, что лицензия Yellowtail допускает встраивание @ font-face. Вы можете выбрать подмножества и форматы шрифтов на странице загрузки.Скачать
14. Адмирал
Admiral — это шрифт кистевого шрифта с жирными штрихами и поддержкой акцентов. Он просто привлекает внимание, поэтому вы можете использовать его для заголовков или заголовков на вашем сайте.
Скачать
15. Белепотан
Этот рукописный шрифт имеет толстые мазки кисти, поэтому, если вы хотите сделать постоянный маркер с легким восточным оттенком, Belepotan — это решение. Это поддерживает акценты и показывает маленькие заглавные буквы. Курсивная версия также доступна для скачивания.
Скачать
16. 99% занимают
Этот шрифт рукописного шрифта имеет историческое значение — он был создан участниками движения «Оккупируй», которые протестовали за свободу и права человека и против самого богатого 1% населения. Тем не менее, вам не нужно быть активистом, чтобы признать красоту этого шрифта. У этого есть толстые мазки с оттенком каллиграфии и предлагает поддержку нескольких наборов символов.
Скачать
17. Oneer
Oneer — один из самых оригинальных шрифтов в этом списке. С очень толстыми мазками, похоже, что он был недавно нарисован кистью, и его наиболее заметная особенность — подчеркнутые и подчеркнутые маленькие заглавные буквы. Независимо от того, используете ли вы его на постере или в качестве заголовка, Oneer обязательно заметят.
Скачать
18. Алекс Браш
Alex Brush — формальный, очень элегантный рукописный шрифт, идеально подходящий для приглашений и изображений Pinterest. Благодаря изменяющейся толщине линии, она разборчива и имеет отличную текучесть.
Скачать
19. Анке Каллиграфическая
Anke — это аккуратный каллиграфический рукописный шрифт с оптимизированным кернингом и поддержкой акцентов. Вы можете использовать его как подпись для изысканного и уникального образа.
Скачать
20. Танцевальный сценарий
Dancing Script — это обычный рукописный шрифт, который сочетает в себе тонкие и толстые линии для эффекта каллиграфии. Он отлично подходит для ретро и неформального дизайна и доступен на веб-шрифтах Google в смелом и обычном стилях.
Скачать
21. Модешрифт
Modeschrift — это рукописный шрифт с каллиграфическими мазками, которые придают ему профессиональный вид. Он поддерживает акценты и некоторые расширенные символы.
Скачать
22. Рундкурсив
Rundkursiv был бы просто еще одним формальным шрифтом для рукописного ввода, если бы не витиеватые штрихи, которые придают ему классический и изысканный вид. Лучше всего работает для цитат и поддерживает акценты и расширенные символы.
Скачать
23. Севиллана
Sevillana отличается от других рукописных шрифтов несколькими способами: он наклонен назад, имеет небольшие завитки и интересную историю. Этот шрифт является попыткой воссоздать и сохранить стиль надписи, используемый на памятных табличках ручной работы из испанского региона Андалусия.
Скачать
24. Почерк Николы Теслы
Вот еще один шрифт с мощным историческим фоном. Тесла была (ре) создана из реальных документов и заметок, написанных известным ученым и изобретателем Никола Тесла. Он наклонный, но все же разборчивый, и выглядит действительно стильно, так что вы можете использовать его для своей собственной подписи или как способ воздать должное Никола Тесла в ваших дизайнерских проектах.
Скачать
25. Аматик
Amatic — это тонкий рукописный шрифт, представленный в двух стилях — обычный и жирный. Это узкий шрифт с заглавными буквами, который придаст любому дизайну свежий и современный вид.
Скачать
26. Пивные деньги
Пивные деньги действительно выделяются. Это рукописный шрифт с толстыми штрихами, который выглядит наброском и лучше всего подходит для гранж, неформальных и постерных дизайнов.
Скачать
27. Диадема Хентимпса
Этот шрифт Blackletter вызывает старые готические сценарии. Hentimps Circlet с ее аккуратными, декоративными штрихами и поддержкой акцентов может внести штрих в историю ваших дизайнов.
Скачать
28. Новичок Сериф
Newbie Serif — это рукописный шрифт в стиле граффити с толстыми штрихами и контурами, идеально подходящий для постеров, заголовков и всего, что должно привлечь внимание читателя.
Скачать
29. Печита
Pecita — это необычный шрифт для рукописного ввода с выдающейся поддержкой символов — он содержит несколько наборов специальных символов, сценарии деванагари, каннада, тайский и даже рунический языки, а также поддержку катакана, ведических расширений и многое другое. Всего получается пять тысяч символов — действительно впечатляющий шрифт.
Скачать
30. Нечто дикое
Something Wild — это еще один замечательный рукописный шрифт, который выглядит так, как будто вы пишете плоской кистью. Шрифт с его несовершенной отделкой имеет простоватый вид, что делает его отличным вариантом для постеров и листовок, и, возможно, даже для того игрового проекта, для которого вам нужен титульный экран.
Скачать
Вы используете какой-либо из этих шрифтов в своих проектах? Какие ваши любимые рисованные шрифты? Поделитесь ими в комментариях ниже.
Шрифты Windows 10: настройка для оптимальной работы
Шрифт представляет собой векторное изображение начертаний букв заданного стиля. Для любого из них может осуществляться настройка размеров, отступов между символами, задаваться угол наклона и изменяться многие иные характеристики. В Windows 10 используется два типа шрифтов: TrueType и OpenType. Первый распространяется с расширением ttf, а второй – otf.
Несмотря на изобилие предустановленных шрифтов в Windows 10, пользователям, особенно занимающимся в области дизайна, графики, рекламы, типографии часто требуется установка дополнительных шрифтов, например, импортированных из сторонних приложений или созданных для деловых целей.
Установка шрифтов. Что может быть проще? Но некоторым пользователям Windows 10 даже в решении столь элементарной задачи порой требуется помощь, которую предоставит почерпнутая из статьи информация. Раз тема касается шрифтов, обходить актуальную проблему, касающуюся их сглаживания, не станем.
Выполняем инсталляцию
- Загружаем архив с файлом шрифта и распаковываем его.
При скачивании файла формата otf или ttf переходим ко второй итерации.
- Выполняем двойной клик по файлу шрифта, чтобы просмотреть его очертание в окне просмотрщика.
Что примечательно, функция предварительного просмотра работает из архивов формата zip, с которыми Windows 10 работает как с каталогами.
- Кликаем по кнопке «Установить» для инсталляции открытого шрифта.
Если закрыли просмотрщик, вызываем контекстное меню файла и жмем «Установить».
Спустя пару мгновений установка шрифта закончится, он станет доступным в соответствующем списке во все программах, где присутствует функция ввода текста.
Имейте в виду! В Windows 10 таким образом может выполняться пакетная установка шрифтов.
Вторым способом установить шрифт можно, скопировав его или распаковав архив в каталог «Fonts», расположенный в папке «Windows» на системном разделе.
Удалить любой, помимо защищенных системой шрифтов, легко, выделив файл, что содержит о нем полную информацию, и кликнув по кнопке «Удалить». Расположена она в панели инструментов, сразу под главным меню.
Устраняем проблему со сглаживанием
Текст не сглажен в одном или нескольких приложениях
Если проблема со сглаживанием текста замечена только в одном или нескольких приложениях, в то время как на рабочем столе, в проводнике и большинстве других программ все в порядке, значит она касается только указанного приложения. Решением конфликта будет выполнение таких процедур.
- Идем в «Свойства» ярлыка или исполняемого файла приложения, в котором замечена неполадка.
- Переходим во вкладку «Совместимость».
- Убираем показанный на скриншоте флажок.
- После клика по «Применить» настройка вступит в силу.
Проблема касается всех приложений и проводника
Когда неполадка касается всех элементов интерфейса Windows 10, поступаем следующим образом:
- Вызываем параметры системы.
- Активируем вкладку «Экран».
- При помощи ползунка перетаскиваем значение масштаба текста к другим элементам оформления как 100%.
- Применяем параметры и перезапускаем компьютер.
Если неполадка не исчезла, стоит проверить, активна ли опция сглаживания экранных шрифтов.
- Заходим в пункт «Система» в «Панели управления».
- Переходим в окно расширенных настроек «десятки», кликнув по выделенной на скриншоте ссылке.
- Жмем по кнопке «Дополнительно», где во вкладке с наименованием «Визуальные эффекты» ставим флажок возле пункта сглаживания неровностей экранных шрифтов.
После перезапуска компьютера все придет в норму.
Сглаживание шрифтов с помощью CSS3-свойства -webkit-font-smoothing – Zencoder
В очередной раз возвращаюсь к видеокурсу от TutsPlus под названием “TutsPlus — PSD To WordPress Minimal Portfolio”, для себя нашел там много нового и интересного.
На этот раз вопрос будем касаться свойства . При создании и стилизации HTML-шаблона автор курса Adi Purdila “употребил” это свойство и вкратце сказал, что с ним шрифт будет смотреться лучше.
Конечно, это не объяснение свойства , поэтому я выкроил специально для этого вопроса время, чтобы разобраться подробнее. Первым делом отправился на htmlbook.ru — незаменимый источник знаний для html-верстальщика.
Естественно, там нашлась подробная информация по поводу сглаживания шрифтов и управлению данным процессом через CSS. Статья называется “Сглаживание шрифтов в Safari” и она послужила основой для моей собственной статейки.
Первое — что такое сглаживание шрифтов и зачем оно нужно. Для чего нужно, можно догадаться и так, без всяких ресурсов и статей, ибо само название говорит за себя. Сглаживание шрифтов — это чтобы сделать их начертание на устройстве вывода (монитор и любой другой экран) более плавным. То есть, границы шрифтов становятся гладкими и четкими. Конечно, текст созданный таким шрифтом, читать приятнее и глаза не так устают от подобного процесса.
А вот способ (и это второй момент), с помощью которого достигается такое улучшение начертания шрифтов, не так очевиден. Можно даже сказать больше — он совсем неожиданный. Раньше я случайно пару раз наблюдал такую картину, но мне тогда казалось, что это “глюк” монитора, его неспособность правильно “отрисовать” буквы шрифта.
Теперь-то я знаю, что такое отображение шрифта сделано намеренно, с помощью окрашивания пикселей, расположенных на краях букв, в разные цвета. То есть, получается, что цвет пикселей для всей буквы шрифта неоднородный (допустим — черный), а составлен из нескольких цветов.
Но вот парадокс — человеческий глаз не замечает данного факта, а как раз наоборот — такое отображение букв шрифта ему кажется более четким и плавным. Чтобы дальше не расписывать, что к чему и почем, приведу картинку, которую я нагло “свистнул” с сайта htmlbook.ru, ибо самому не получилось создать подобную:
В популярных операционных системах такая технология используется достаточно давно под разными названиями, например в Windows она имеет запатентованное имя ClearType. Однако, с помощью свойства CSS можно управлять способом отображения шрифтов по этой технологии в браузерах.
Как видно из браузерного префикса, данное свойство будет работать только под движком WebKit (Chrome, Safari и с недавнего времени — Opera). Но, чтобы свойство заработало в браузере, в его настройках нужно выставить отображение шрифтов, отличное от стандартов операционной системы Windows.
Поэтому, в браузере Firefox такую настройку можно не искать — ее там просто нет. А вот в Safari такая настроечка есть (в Chrome мои попытки также оказались безуспешными):
Ну, хватит про браузеры — перейдем к CSS и свойству , ради которого и затеялась данная статья. Это свойство может принимать три значения:
— сглаживание вообще отключено;— средняя степень сглаживания;— сильная степень сглаживания.
И ниже приведу все три примера отображения текста в браузере Safari для каждого из значений свойства . Но сначала установлю настройку сглаживания шрифта в этом браузере на “Среднее — оптимально для плоских экранов”:
Для первого случая
1 | -webkit-font-smoothing: none |
это вообще жуть — ничего не читается совсем, поэтому отбрасываем и забываем о нем (в браузерах Firefox, Chrome и других все будет отображаться правильно, ибо они не имеют подобной настройки, как Safari).Второй случай
1
-webkit-font-smoothing: antialiased
выглядит очень привлекательно — начертание сглаженное и четкое одновременно, приятно читать.Третий случай
1
-webkit-font-smoothing: subpixel-antialiased
похож на второй, но текст выглядит немного жирным, что не так приятно, как в предыдущем случае.Вывод:
1
-webkit-font-smoothing: antialiased
— это наш выбор. Другое дело, что применение этого свойства ограничено только браузерами на движке WebKit. И помимо этого, мало кто из пользователей знает о возможности управления отображением сглаженного шрифта в браузерах такого типа.Из браузерного префикса ясно, что основное свойство только в проекте. Конечно, статья “Сглаживание шрифтов в Safari” была написана в далеком 2011 году, за это время может все измениться. Но как обстоят дела на сегодняшний день, я сказать не могу, ибо времени выяснить такой вопрос у меня пока нет. Но, судя по тому, как добавлял свойство в HTML-шаблон автор Adi Purdila:
-webkit-font-smoothing: antialiased;
… дела ушли не намного вперед.
На этом все.
css-webkit-font-smoothing гладких шрифтов | FontSpace
Загрузить- Темный режим
- Помощь Войти
Присоединиться бесплатно- Шрифты
- Стили
- Коллекции
- Генератор шрифтов
- (͡ ° ͜ʖ ͡ °)
- Дизайнеры
- Материал
Связанные стили
Каллиграфия
Курсив
Необычный
Скрипт
Симпатичный
Рукописный текст
Sans Serif
0old- 931
Ретро
Модерн
Винтаж
Логотип
Свадебный
Декоративный
Элегантный
Плакат
Округлые
- 1 Красивый
Ручная работа
Дисплей
Женский
Брендинг
Мода
Чистота
Приглашение
Современное Каллиграфия
Романтика
Прекрасная
Карточка
Стиль
Рука
Журнал
День святого Валентина
Коммерческое использование
Сортировать по
- Популярное
- В тренде
- Новейший
- Имя
Для личного пользования Бесплатно
669.Скачано 8k
Для личного пользования Бесплатно
2398 загрузок
Для личного пользования Бесплатно
12697 загрузок
Для личного пользования Бесплатно
149k загрузок
Для личного пользования Бесплатно
3742 загрузки
Для личного пользования Бесплатно
778,1k загрузок
Для личного пользования Бесплатно
3431 загрузок
100% бесплатно
Обычный 649.6k загрузок
Для личного пользования Бесплатно
Обычный 2519 загрузок
Для личного пользования Бесплатно
2319 загрузок
Для личного пользования Бесплатно
96631 загрузок
Для личного пользования Бесплатно
7634 загрузки
Для личного пользования Бесплатно
78268 загрузок
100% бесплатно
Обычный 7150 загрузок
Для личного пользования Бесплатно
1309 загрузок
От 1 до 15 из 224 Результаты
- 1
- 2
- 3
- 4
- Далее
Еще больше стилей
79000 + бесплатные шрифты 16000 + коммерческие шрифты 3100 + Дизайнеры- Популярные шрифты
- Коммерческие шрифты
- Классные шрифты
- Курсивные шрифты
- Блог
- Справка
- Контакты
- Бренд
- Конфиденциальность
- Условия
- DMCA 9000pace4
- Карта сайта
126
Сглаживание шрифтов | Адаптивный веб-дизайн
Вчера мы тестировали веб-сайт живых мероприятий, чтобы увидеть, все ли у нас покрыто с точки зрения логистики.Само мероприятие — это 24-часовое мероприятие, которое включает в себя ряд испытаний в течение 24 часов, каждое из которых транслируется в прямом эфире. Когда нет прямой трансляции для испытания, появится таймер обратного отсчета для следующего испытания, и посетители смогут проголосовать за небольшой поворот для предстоящего испытания (например, включаем ли мы лед или огонь).
Все это приятно знать, но для смысла этой статьи это бесполезно 🙂
Во время тестирования различных этапов сайта мы заметили, что один из заголовков имеет более толстый штрих, чем другие заголовки.
Шрифт заголовка, используемый для этого, — Intro Rust с идеей, что он выглядит грубым (событие является событием типа ourdoorsy).
Номер вызова не выглядел таким уж грубым, и шрифт казался более сглаженным по сравнению с другими заголовками. В клипе ниже показана разница между двумя заголовками.
Незаметно, но определенно есть.
Покопавшись в инструментах разработчика, я обнаружил, что в номере задачи отсутствует следующий код
-webkit-font-smoothing: сглаживание;
-moz-osx-font-smoothing: оттенки серого;
С этими строками, примененными к заголовку, все изменилось.
Но потом это заставило меня задуматься, зачем мне вообще, чтобы мой шрифт выглядел так, как будто у него есть эта проблема за пределами заголовков этого конкретного шрифта? Наверное, никогда, и если бы я это сделал, то, что я мог бы сбросить шрифт, чтобы он вел себя иначе, было бы исключением.
Теперь я начал включать это как часть CSS (и мне хотелось бы знать, есть ли причина, по которой это плохая идея).
корпус {
-webkit-font-smoothing: сглаживание;
-moz-osx-font-smoothing: оттенки серого;
}
В моем последующем исследовании это не новая техника.Дэвид Уолш писал об этом еще в 2015 году с точно таким же блоком кода, и похоже, что в таких фреймворках, как Zurb’s Foundation, он присутствует в своей кодовой базе примерно столько же.
Следует ли использовать сглаживание шрифтов со сглаживанием?
До того, как я начал писать этот пост, мой ответ был
Конечно, стоит, выглядит лучше.
Конечно, «внешний вид» — это субъективно, и, исследуя основы этого кода, я убедился, что это больше похоже на взлом, поскольку он «устраняет» проблему, которой не должно быть.
«Прекратите исправлять сглаживание шрифтов» (Дмитрий Фадеев) — отличная статья, в которой рассказывается о том, что происходит при включении сглаживания, а также о том, почему мы иногда думаем, что это устраняет проблему.
font-smooth также был удален из стандартов CSS, и в документах MDN настоятельно рекомендуется не использовать его на производственных веб-сайтах.
В основном для темного фона
Если ваш дизайн помещает текст на темный фон, то у вас есть веская причина взглянуть на использование параметров сглаживания шрифтов с префиксом WebKit и Firefox, чтобы текст выглядел светлее, но вас следует предупредить, что они работают только на Mac и OSX и оставляет миллиарды других пользователей с нестандартным представлением.
Что мне делать?
Я рекомендую не использовать его, и вместо этого, если вы хотите получить более легкую версию шрифта, используйте font-weight для управления этим, чтобы он хорошо отображался как на Mac, так и на Windows, и работал во всех браузерах без необходимости. префикса браузера.
Одна из причин, по которой мы в конечном итоге сталкиваемся с проблемами, когда нам нужно использовать это в качестве взлома, заключается в том, что традиционно мы проектируем внутри графической программы, такой как Photoshop.
Созданный из этого дизайн будет иметь определенные вариации шрифта, применяемые с помощью программы, чтобы он выглядел как раз , а затем экспортировался как изображение.
Это изображение затем просматривается клиентами на машинах с Windows — или иногда на клиентском Mac — но поскольку они просматривают изображение веб-сайта, а не визуализированный веб-сайт, шрифты будут выглядеть так, как того требует дизайн, а не то, что браузер предоставит. Именно здесь, в браузере, клиент будет просматривать конечный продукт, прежде чем подписать его.
29 гладких закругленных шрифтов для красивого функционального дизайна
Последнее обновление 22 марта 2021 г.
То, что вы предпочитаете минималистский дизайн, не означает, что вы не можете сделать его забавным, дружелюбным или даже удивительным.Использование правильного шрифта может помочь вам создавать потрясающие работы, одновременно освежающие и со вкусом оформленные.
Неограниченное количество загрузок: 1 500 000+ шрифтов, бесплатных материалов и дизайнерских материалов на Закругленные шрифты, например, могут превратить простые или обычные проекты во что-то неожиданное. Используйте их такими, какие они есть, или сочетайте их с другим контрастным шрифтом для совершенно другого результата. Они идеальны, потому что могут быть минималистичными, но в то же время выглядеть забавно и интересно.
Ищете гладкие закругленные шрифты для добавления в свой набор инструментов? Вы пришли в нужное место.
Шрифты с гладкими закругленными краями 1. Гарнитура Aoki Typeface Независимо от проекта, вы можете расслабиться, зная, что этот универсальный шрифт от Tugcu Design Co. поможет вам. Доступен в 3 стилях — Light, Inline и Regular — вы можете быстро перейти от винтажного к научно-фантастическому за считанные минуты.
Скачать шрифт Aoki
2.Zenzero Sans Zenzero Sans — это сжатый шрифт с гладкими закругленными краями, который можно использовать в различных целях. Он может похвастаться множеством лигатур и стилистических альтернативных глифов для полного контроля над конечными результатами.
Скачать Zenzero Sans
3. Enriq Round Enriq Round Sans — это гладкий округлый шрифт в элегантном стиле. Модно, стильно, но все же современно.
Загрузить Enriq Round
4.Гарнитура Equinox Tugcu Design Co . представляет этот минималистичный шрифт, который можно использовать как в научно-фантастических, так и в обычных современных произведениях. Созданный для того, чтобы быть великолепным, но в то же время очень универсальным, это удобный шрифт, который можно использовать в будущем. Скачать шрифт Equinox
5. Acherus Grotesque Этот округлый шрифт без засечек от Horizon Type представлен в 16 стилях, которые великолепно смотрятся на основном тексте, логотипах, плакатах, заголовках, книгах и обложках журналов, брошюрах, а также а также брендинговые проекты.Используйте один, два или даже три шрифта, чтобы создать что-нибудь захватывающее!
Скачать Acherus Grotesque
6. Модуль Сделайте его гладким с небольшой помощью этого современного шрифта Arkitype . Пакет включает в себя прописные и строчные буквы с чистыми закругленными краями, которые мгновенно придают дизайну минималистский вид.
Загрузить Modulus
7. Visby Round CF Connary Fagen представляет этот дружелюбный шрифт без засечек, который так же харизматичен, как и легко адаптируется.Этот мягкий геометрический шрифт представлен 16 стилями со сладкими альтернативами, которые идеально подходят как для ретро, так и для современных работ.
Загрузить Visby Round CF
8. Пустота Дополните изображения в социальных сетях, брошюры, обложки журналов и домашние страницы правильным шрифтом. Этот драгоценный камень из коллекции vuuuds — это простота с легким намеком на прихоть.
Скачать Void
9. Grota Sans Rounded Разработанное Эли Эрнандесом и Даниэлем Эрнандесом , это семейство шрифтов состоит из 40 шрифтов для вашего удобства.С 10 различными начертаниями, курсивом и альтернативной версией вы получите все необходимое в одном простом пакете.
Скачать Grota Sans Rounded
10. Шрифт Oregon Сохраняйте простоту, используя этот старинный гротеск от Mark van Leeuwen . Он идеально подходит для печати, логотипов, этикеток, заголовков и коротких основных текстов, которые нуждаются в потрясающем винтажном стиле.
Скачать шрифт Oregon
11. Polly Переход от гладкого к жирному за считанные секунды с этим геометрическим шрифтом без шрифта из Reghardt .Благодаря 4 весам — жирному, стандартному, светлому и тонкому — он остается достаточно разборчивым, чтобы его можно было использовать даже в самом маленьком размере.
Скачать Polly
12. BOYA Aan Kurniawan представляет этот драгоценный камень, чтобы добавить ваши визитки, заголовки, логотипы, основной текст и цитаты в новом современном стиле. Доступен в 2 вариантах веса и 2 вариантах, он отлично подходит для футуристических или научно-фантастических тем.
Загрузить BOYA
13. Шрифт Bouquet Элегантный, ретро, но просто красивый, этот шрифт без засечек от Mark van Leeuwen легко адаптируется к любой теме или проекту.Закругленные края и в целом чистый вид могут придать вашему дизайну веселую и дружелюбную атмосферу в любое время, когда вам это нужно.
Скачать шрифт Bouquet
14. Fox and Bower Этот шрифт ручной работы от The Routine Creative создан для совместной работы. Используйте его самостоятельно или создайте что-нибудь уникальное, сочетая этот шрифт со стильными скриптами. Все идет!
Скачать Fox and Bower
15. Звучный шрифт Добавьте разнообразия всему, над чем вы работаете, с помощью этого сбалансированного шрифта Jordan Wilson .Он представлен в 3 стилях — грубый, обычный, текстурированный — которые должны соответствовать любой концепции, от современной до винтажной.
Скачать шрифт Sonorous
16. Семейство Mental Rounded Type Это сокращенное семейство шрифтов без засечек от Horizon Type имеет острую привлекательность благодаря своей угловатой форме, что делает его идеальным для современной, научной фантастики или городская тематика.
Скачать семейство Mental Rounded Type
17. Hansom FY Regular Убедитесь, что в вашем наборе инструментов есть красивый шрифт без засечек из BlackFoundry .Функциональный и современный, его 3 веса могут мгновенно перейти от редакционного до брендового.
Скачать Hansom FY Regular
18. Roves Sans Идеальный шрифт для путешествий и приключений уже здесь! Произведенный от слова «бродить», что означает «блуждать без определенного места назначения», этот драгоценный камень из Arkitype включает черновые версии и варианты высокой печати для этого подлинного винтажного шарма.
Скачать Roves Sans
19. Lucy Rounded Будьте игривы в этом предложении от me55enjah .Этот закругленный шрифт без засечек с геометрическими фигурами включает в себя 4 стиля и расширенные глифы для простоты использования.
Загрузить Lucy Rounded
20. Шрифт Papua Если вы устали от обычных острых угловых линий обычных минималистских шрифтов, возьмите эту жемчужину от Tosca Digital . Его закругленные углы сексуальны и практичны, что делает его идеальным для основного текста или заголовков.
Скачать шрифт Papua
21.Avenue С этим сделанным вручную шрифтом без засечек от The Routine Creative можно мгновенно добавить легкости любому проекту. Доступен в двух вариантах веса, он освежающе интересен и хорошо сочетается с любым сценарием, который у вас уже есть!
Скачать Avenue
22. Faldano Font Сделанный еще более широким для ваших больших идей, Tosca Digital с гордостью представляет этот округлый шрифт, который поднимет ваш дизайн на вершину вашего воображения.
Скачать шрифт Faldano
23. Mimi Font Сохраните простой, но современный шрифт с закругленными углами Tosca Digital . Он представлен в 2 стилях — обычном и наклонном — чтобы разнообразить заголовки, плакаты, логотипы, принты и многое другое.
Скачать шрифт Mimi
24. Motowner Rounded Этот гладкий, но округлый шрифт от ByGiftyJane вас удивит. В то время как прописные буквы высокие и сжатые, строчные символы имеют элегантные удлинители, которые помогут вам создать интересный дизайн с легкостью!
Скачать Motowner Rounded
25.REEF Симпатичный, универсальный и легко читаемый независимо от того, как и где он используется, этот шрифт от Wild Ones всегда будет хорошим дополнением к набору инструментов любого дизайнера.
Скачать REEF
26. Conseil Typeface Закругленные шрифты не обязательно должны выглядеть как современная версия Comic Sans. Это семейство шрифтов от Imagi Type Co. , например, включает 4 уникальных стиля — Rough, Shadow, Outline, Script — чтобы по-настоящему продемонстрировать вашу творческую сторону!
Скачать Conseil Typeface
27.Bico Этот сжатый округлый шрифт от Tyler Finck будет великолепно смотреться на любом размере и для любого проекта. Купите его сегодня и получите 4 готовых пакета веб-шрифтов для каждого из 4 стилей.
Загрузить Bico
28. Quartz Grotesque Ищете идеальный округлый шрифт для всех ваших концепций минималистского дизайна? Тогда возьмите это предложение от Font Forestry . Благодаря 7 уникальным стилям он будет выглядеть шикарно, независимо от того, как вы его используете.
Скачать Quartz Grotesque
29. Семейство шрифтов Kontora Этот геометрический шрифт без засечек от Petr Bushuev выполнен в современных пропорциях с легким намеком на ретро. Это многоязычное семейство шрифтов, доступное в трех вариантах толщины, также включает стилистические варианты, чтобы вы могли работать с большим за меньшие деньги.
Загрузите семейство шрифтов Kontora
30. Cocogoose Pro Обновите свой арсенал этим современным шрифтом с помощью Zetafonts .Он поставляется в 5 вариантах толщины и 4 вариантах отображения, включая высокую печать, встроенный и контурный, всего 17 красивых стилей, которые можно смешивать и сочетать в зависимости от ваших текущих потребностей.
Скачать Cocogoose Pro
31. Семейство стилей кукурузы Расширьте свой кругозор, купив это семейство стилей с помощью шрифтов phitradesign . Благодаря 7 весам, его гладкий и широкий внешний вид поможет улучшить заголовки, логотипы, этикетки, плакаты и многое другое!
Загрузить Семейство стилей кукурузы
Теги: 1 гладкий шрифт ДНК 39 гладкий шрифт 39 гладкий шрифт ttf 39 гладкий обычный шрифт гладкое море никогда не заставляло квалифицированного моряка тату шрифт настроить сглаживание шрифта Mac Adobe Acrobat гладкий шрифт Adobe Muse шрифт плавнее Adobe Muse плавный шрифт скачать Adobe Muse шрифт более плавный виджет Adobe Photoshop лучший стиль шрифта для печати четкое резкое гладкое украшение гладкое гравировать шрифт украшение гладкий шрифт украшение плавное скачивание шрифта украшение гладкий помандер жирный шрифт украшение гладкий помандер шрифт аэро настройка Windows 10, чтобы сделать шрифты более гладкими ag книга закругленный жирный шрифт alana гладкий шрифт alana гладкий обычный шрифт амелия округленный шрифт американская пивоварня гладкий шрифт Antara гладкий шрифт сглаживание шрифтов сглаживание сглаживание шрифтов сглаживание сглаживание шрифтов приложение для сглаживания шрифтов яблочный шрифт сглаживание яблочного шрифта сглаживание каталина внешний монитор яблочный шрифт сглаживание внешний дисплей яблочный шрифт сглаживание не работает яблочный шрифт сглаживание окон arial округлено экстра жирный шрифт arial округлено шрифт arial округленный шрифт загрузить arial округлый mt жирный шрифт нормальный загрузить arial гладкий шрифт css ash могу ли я отключить гладкие шрифты minecraft aswatama гладкий шрифт aswatma гладкий шрифт atcs с гладкими краями и экранные шрифты atlanta округлый шрифт autoprefixer сглаживание шрифтов азалия гладкий шрифт плохой сглаживание шрифтов raspberry pi красивые округлые шрифты bebas neue гладкие шрифты лучшие округлые шрифты лучшие гладкие шрифты лучший гладкий шрифт сценария лучшие гладкие веб-шрифты лучший тонкий гладкий шрифт лучше летать гладкий шрифт лучше летать гладкий шрифт цветет гладкий шрифт жирный округлый шрифт бабочка гладкий шрифт кембриджский круглый жирный шрифт exp cambridge round font download конфеты круглый шрифт btn cera круглый шрифт хромированный шрифт сглаживание чистые округлые шрифты cleartype сглаживание шрифта клон округленный шрифт общие округлые шрифты конфигурация округленного шрифта крит круглый шрифт скачать шрифт css резкий гладкий шрифт css гладкий свойство css сглаживание шрифта хром css сглаживание шрифтов кросс-браузер css сглаживание шрифтов для все браузеры css3 сглаживание шрифтов din round pro шрифт din круглый веб-шрифт жирные округлые шрифты ff din круглый шрифт сглаживание шрифтов firefox flamante круглый шрифт шрифт arial округленный обычный шрифт сглаживание лица шрифт как папирус, но сглаживание шрифта сглаживание значений свойств сглаживание шрифтов сглаживание шрифтов сглаживание сглаживание хромированных шрифтов css сглаживание шрифтов css сглаживание css все браузеры сглаживание шрифтов css трюки сглаживание шрифтов css w3schools сглаживание шрифтов в оттенках серого сглаживание шрифтов Mac Mojave сглаживание шрифтов webkit с закругленными краями шрифты с закругленными краями шрифты, такие как Museo sans, округлые шрифты, похожие на vag округлые шрифты с закругленными w лесной гладкий шрифт Google Chrome сглаживание шрифтов Google сглаживание шрифтов закругленные шрифты Google закругленные шрифты готэм закругленные шрифты готэм округлый шрифт Adobe Gotham закругленный шрифт Google Helvetica закругленный веб-шрифт влияние закругленный шрифт установить гладкий шрифт калейдос гладкий шрифт кг лето шторм гладкий шрифт сглаживание ЖК-шрифтов сглаживание шрифтов Mac сглаживание шрифтов Mac сглаживание шрифтов Mac на окнах Mac OS X сглаживание шрифтов ручное сглаживание шрифтов в macos mojave шрифт manus smooth font manus smooth font скачать шрифт manus smooth trial современные округлые шрифты moz сглаживание шрифтов moz osx сглаживание шрифтов moz osx сглаживание шрифтов оттенки серого мистический лес гладкие заглавные буквы шрифт nova круглый шрифт номер пять гладкий шрифт olicana гладкий шрифт происхождение гладкий шрифт os x сглаживание шрифта внешний монитор osx сглаживание шрифтов популярные округлые шрифты remmina rdp сглаживание шрифтов диспетчер подключений к удаленному рабочему столу сглаживание шрифтов удаленного рабочего стола сглаживание роликов гладкий шрифт круглый пузырьковый шрифт круглый шрифт для логотипа круглый шрифт букв круглый шрифт монограммы круглый шрифт круглой печати шрифт круглой формы круглые шрифты шрифты круглой печати круглый тип шрифты закругленный блочный шрифт закругленный жирный шрифт закругленные углы шрифты закругленные элегантность шрифт закругленные шрифты семейство закругленных шрифтов без засечек закругленные шрифты закругленные шрифты закругленные шрифты dafont закругленные шрифты Google закругленные шрифты Google закругленные закругленные шрифты без засечек закругленные шрифты без засечек закругленные шрифты с засечками закругленные шрифты закругленные типографика роялти бесплатные шрифты сафари сглаживание шрифтов sans ser если круглый шрифт тонкий округлые шрифты гладкие жирные шрифты гладкий криминальный шрифт гладкий курсивный шрифт гладкие края экранных шрифтов гладкий шрифт гладкий шрифт скачать гладкий шрифт мод гладкий шрифт окна 10 гладких шрифтов для веб-сайта гладкие шрифты Google гладкий шрифт почерка гладкий шрифт папируса Smooth Rounded Fonts гладкий сценарий шрифт гладкий очень ягодный шрифт квадратный шрифт с закругленными углами наклеить круглый шрифт замшевый гладкий шрифт флора supra закругленный шрифт бруклинский гладкий шрифт тонкий округлый шрифт вверху округлые шрифты вольфрамовый округлый шрифт выключить сглаживание шрифта окна 10 опечатка круглый шрифт несоответствующий круглый блок шрифта закругленный шрифт неизвестен свойство moz объявление сглаживания шрифтов osx сброшено vag округлый шрифт varela круглый шрифт сглаживание веб-шрифтов сглаживание веб-шрифтов css сглаживание шрифтов webkit сглаживание шрифтов webkit сглаживание сглаживание сглаживание шрифтов webkit сглаживание шрифтов chrome webkit сглаживание шрифтов css webkit сафари что такое сглаживание шрифтов что такое сглаживание шрифтов на окнах Mac 10 сглаживание шрифтов в окнах 10 отключение сглаживания шрифтов othing windows 7 сглаживание шрифтов windows chrome font сглаживание windows сглаживание шрифтов windows сглаживание шрифтов windows vista сглаживание шрифтов windows xp сглаживание шрифтов винное сглаживание шрифтов Smooth Your Fonts — шрифты.com
Использование функции «сглаживания» (сглаживания) на вашем компьютере — один из самых простых способов улучшить внешний вид текста на вашем компьютере. Это проще, чем вы думаете. Прочтите ниже инструкции для вашего компьютера с Windows или Macintosh.
Для Windows: Примените сглаживание к вашему экранному шрифту в Win98, Win2000 и WinMe.
- Перейдите в ПУСК> НАСТРОЙКИ> ПАНЕЛЬ УПРАВЛЕНИЯ> ДИСПЛЕЙ (или щелкните правой кнопкой мыши рабочий стол).
- Щелкните вкладку ЭФФЕКТЫ.
- Установите флажок «Сглаживание краев экранных шрифтов». (см. изображение ниже)
- Нажмите «ОК», чтобы закрыть окно и применить настройки.
- Наслаждайтесь!
Для Macintosh: Примените сглаживание к экранному шрифту в MacOS 8.х — 9.х.
- Перейдите в МЕНЮ APPLE> ПАНЕЛИ УПРАВЛЕНИЯ> ВНЕШНИЙ ВИД (или щелкните рабочий стол, удерживая клавишу Control, и выберите ИЗМЕНИТЬ ФОН РАБОЧЕГО СТОЛА).
- Щелкните вкладку ШРИФТЫ.
- Установите флажок «Сгладить все шрифты на экране». (см. изображение ниже)
- Выберите размер шрифта наименьшего размера, к которому нужно применить сглаживание (12 пунктов — наименьший допустимый размер).
- Закройте окно, чтобы применить настройки.
- Наслаждайтесь!
Примените сглаживание к экранному типу в MacOS 10.x
- Откройте ваши СИСТЕМНЫЕ ПРЕДПОЧТЕНИЯ.
- Перейдите в ЛИЧНУЮ область и выберите ВНЕШНИЙ ВИД.
- В области «Стиль сглаживания шрифтов» выберите из раскрывающегося списка настройку, которая лучше всего соответствует вашей среде.
- Выберите размер шрифта наименьшего размера, к которому нужно применить сглаживание (8 пунктов — хороший размер).
- Закройте окно, чтобы применить настройки.
- Наслаждайтесь!
27 Потрясающих чистых шрифтов для гладкого и гладкого дизайна веб-сайтов
Мы все иногда перегибаем палку. Это естественно.
Но при создании веб-сайтов, на которые мы хотим, чтобы люди влюблялись, почему большинство из нас вместо этого падают ничком?
Ответ? Чистые шрифты.
В наши дни пользовательский опыт — это все, и нет смысла тратить все это время на ясный, простой и последовательный веб-дизайн, если вы собираетесь общаться с посетителями заглавными буквами.
Чистые шрифты необходимы , потому что ваши посетители не могут полюбить ваш контент, если они не могут его прочитать.
Имея это в виду, вот 27 лучших чистых шрифтов, которые сейчас будут в тренде в 2021 году.
Zyro — самый быстрый способ создать сайт
Heebo — чистый шрифт, основанный на неизменно популярном шрифте Roboto.
Имеет семь вариантов веса. В дополнение к прописным и строчным буквам также доступны цифры и символы.
Print Clearly — идеальный шрифт, который сделает ваш сайт более доступным.
Тщательно проработанные недостатки напоминают почерк, который добавляет индивидуальности любому бизнесу.
Product Sans — это пропорциональный шрифт без засечек, вдохновленный семейством шрифтов Futura с двухъярусной буквой «a».
Google использует этот шрифт в своих веб-сервисах, таких как Google Store, Maps и Drive.Плавный и простой дизайн создает профессиональную, но дружелюбную атмосферу.
Гарнитура Magna, выполненная в ретро-стиле, идеально подходит для интернет-журналов, брендов, веб-сайтов, посвященных моде, и портфолио.
Однако, поскольку доступны только заглавные буквы, ограничьте Magna логотипами и заголовками.
Aaargh — это более тонкая модернизированная версия AvantGarde.
Легко читаемые строчные буквы, цифры и специальные символы делают Aaargh идеальным для длинных текстов и абзацев.
Являясь неотъемлемой частью любой коллекции шрифтов, шрифт по-прежнему работает с заголовками и минималистичными логотипами, несмотря на свой тонкий профиль.
Современный шрифт Moderne Sans основан на гарнитурах Erbar и Kabel 1920-х годов. У строчных букв есть счетчики, которые образуют почти идеальные круги.
Идеально подходит для создания эффекта на любом типе веб-сайтов, брендов и рекламных акций. Соедините его с более светлыми шрифтами без засечек, такими как дизайн Danelia, которые естественно контрастируют.
Bioweapon — это креативный чистый шрифт, который напоминает нам, что есть место для творчества в удобочитаемости.
Буквы по-прежнему легко идентифицировать, несмотря на то, что они неполные. Он предлагает идеи технологий и инноваций, поскольку он предлагает вам заполнить пробелы в том, что, как вы думали, вы знали.
Market Deco — это ретро-шрифт, который можно использовать бесплатно только в личных целях.
Идеально подходит для любой ниши, хорошо сочетающейся с современными шрифтами без засечек, такими как Walkway.
Этот стиль шрифта предлагает прописные буквы, цифры и специальные символы. Лучше всего подходит для логотипов, заголовков, инфографики и коротких текстов.
Primetime — это современный шрифт, созданный для дисплеев и заголовков. Он привлекает ваше внимание.
Несмотря на толстые линии, шрифт остается четким и читаемым благодаря открытому межбуквенному интервалу.
Чтобы использовать этот шрифт, вам необходимо приобрести его коммерческую лицензию за 49 долларов.
Если вам не нравятся мелкие острые края, шрифт Moon — отличная альтернатива шрифту. Этот шрифт без засечек имеет округлый стиль с классическим городским колоритом.
Вы можете легко сочетать его с разными шрифтами, чтобы улучшить минималистичный веб-дизайн.
В Moon есть строчные буквы, латинский алфавит и три шрифта различной толщины. Поэтому он подходит для длинных текстов, таких как основная часть ваших статей или сообщений.
Virgo 01 — еще один выбор для тех, кто предпочитает округлые шрифты.
Этот шрифт имеет современный высокотехнологичный футуристический дизайн — идеально подходит для создания атмосферы научной фантастики.
Поскольку слово «Девы» доступно только заглавными буквами, его лучше всего использовать для заголовков и заголовков.
Если вы хотите получить техническую информацию, вы можете настроить исходный код шрифта или применить сценарии CSS, чтобы получить другой вид. Посетите библиотеку эффектов, чтобы увидеть некоторые из доступных эффектов, с которыми вы можете поиграть.
Благодаря современным, симметричным и круглым формам, Nova — это шрифт без засечек, создающий элегантный и современный вид. Несмотря на это, имейте в виду, что этот шрифт не предназначен для коммерческого использования.
Nova поставляется с десятью различными стилями шрифта. Они состоят из прописных и строчных букв, цифр и символов — идеально подходят для всех веб-шаблонов.
Черпает вдохновение в моделях самолетов, произведенных в 40-х годах. Проект Aileron восходит к эпохе инноваций.
Используйте шрифт правильно, и он также смотрит в будущее. Широкий межбуквенный интервал и чистые плавные штрихи гарантируют, что он подходит для коротких текстов, таких как цитаты, а также заголовки.
Monique Script включает плавные мазки, напоминающие элегантный, но современный почерк.
Его дизайн идеально подходит для модных портфелей, в которых шикарный продукт должен сочетаться со стильным внешним видом.
Изначально разработан для Google Play Книг. Семейство шрифтов Literata вдохновлено классическим римским стилем и шрифтом Scotch.
Вариант курсива предназначен для вертикального расположения, что позволяет уменьшить размер пиксельной сетки и улучшить качество чтения. Поставляется с восемью вариантами веса — от обычного до жирного курсива.
Образовательные или контентные компании, такие как средства массовой информации, могут захотеть рассмотреть возможность использования Literata для своего логотипа.
Cera Pro — простой, чистый и теплый.Это суть современного геометрического шрифта без засечек.
Это один из самых продаваемых шрифтов в мире, он доступен в девяти весах, включая курсив, который работает как основной текст, так и для экранного шрифта.
Этот дизайн основан на удобочитаемости. Популярный шрифт без засечек из семейства Museo, он предназначен для работы практически с любым типом проектов.
Надежный, малоконтрастный шрифт, это идеальный стиль для платформ для современных платформ для ведения блогов, таких как Medium.В своем более тяжелом весе он также хорошо подойдет для минималистичного логотипа с надписью.
Геометрический шрифт, основанный на простой универсальности кругов. Он имеет несколько разных весов, но доступен только в заглавных и маленьких заглавных буквах.
Курсивом нельзя пользоваться, так как это исказит круговую симметрию дизайна. Этот шрифт, вдохновленный ретро-дизайном, будет хорошо смотреться как часть дизайна логотипа.
Akzentika 4F от Сергея Ткаченко — чистый шрифт, который бывает двенадцати различных толщин.
Шрифты Сергея Ткаченко, сочетающие в себе большую кривизну его родной кириллицы с более линейными латинскими стилями, часто превосходят форматы отображения, заголовки или плакаты.
В обычной копии статьи его ретрофутуристический дизайн может отвлекать.
Dense Pro — это шрифт, который Чарльз Дауд разработал для логотипа Netflix.
Хотя «Pro» может не продаваться, Dense regular — это универсальный шрифт без засечек, доступный в трех вариантах толщины. Если вам нужен проверенный и чистый шрифт, обратитесь к Чарльзу Дауду.
Редко можно увидеть шрифт с засечками с закругленными краями, но Chelsea хорошо сочетает эти элементы, чтобы предложить чистый дизайн шрифта с оттенком интимности.
Этот стиль имеет разный вес, но все они сохраняют одно и то же «ощущение мягкости». Например, это шрифт для свадебных сайтов.
Полукруглый шрифт без засечек, Lato — это элегантный шрифт с открытым исходным кодом и несколькими весами, которые делают его столь же подходящим для написания статей, как и для дизайна логотипа.
Являясь частью семейства Google, он регулярно обновляется, чтобы гарантировать, что он никогда не устареет.
Как и его тезка — популярная ОС Linux — Ubuntu — это шрифт с открытым исходным кодом, который пользователям рекомендуется изменять в соответствии со своими потребностями.
Он разработан для четкости как на мобильных, так и на настольных экранах и является идеальным универсальным выбором для чистого дизайна шрифтов.
Этот широко используемый шрифт без засечек представляет собой комбинацию популярных дизайнов, таких как Futura и Akzidenz.
Из-за своей популярности он был расширен до 48 сортов.
Настоящий гибридный шрифт, его можно использовать практически во всех случаях.
Среди типографов FF DIN очень популярен. Он был разработан специально для рекламных целей, что делает его отличным выбором для дизайна логотипа.
Он настолько популярен, что представлен в коллекции архитектуры и дизайна Музея современного искусства в Нью-Йорке.
Отличный пример разницы между маленьким и минимальным.
Перейти ниже 12pt. и он начнет исчезать. Он тонкий, но при этом большой.
Подходит для логотипа, целевой страницы или текстового героя. То, что требует экстравагантности и элегантности.
Красивый и универсальный, масштабируемость Gilroy делает его отличным выбором для дизайна логотипов, обычного текста, плакатов и многого другого.
Он удобен как в корпоративной, так и в творческой среде. Идеальное сочетание для вашего интернет-магазина.
Zyro — самый быстрый способ создать сайт
Почему вам следует использовать чистые шрифты?
Минимализм.
В стиле с 1960-х годов минимализм никуда не денется. Это, наверное, самое важное дизайнерское движение в новейшей истории, поэтому вы можете ожидать увидеть его и в типографике.
Естественно, огромной популярностью пользуются и сайты с минималистичным дизайном. Более легкая навигация, отзывчивость и быстрая загрузка — минималистичные сайты привлекают посетителей и являются хорошим способом улучшить SEO.
Простые чистые шрифты, соответствующие текущему виду, являются очевидным выбором для ваших новых проектов.Более того, шрифты этого стиля отлично подходят для чтения, что означает, что посетители могут более эффективно сканировать ваш контент.
Это все часть улучшения пользовательского опыта, что может повысить коэффициент конверсии.
Каких шрифтов следует избегать?
Есть время и место писать заглавными буквами. Однако в целом шрифты с агрессивными функциями следует использовать только в особых случаях или для проектов, требующих отображаемого шрифта.
веб-шрифтов, таких как Comic Sans, Dingbats и Papyrus, мало используются для отображения.
Если вы ищете дисплейный шрифт с большим количеством символов, лучше всего инвестировать в графический дизайн.
При правильной концепции дизайна хорошие дизайнеры могут создать что-то необычное, четкое, разборчивое и достаточно авторитетное, чтобы выделить ваш печатный дизайн, не жертвуя при этом удобством для пользователя.
Еще одна вещь, которую следует учитывать, заключается в том, что сама по себе ясность не является хорошим выбором шрифта.
Arial, Times New Roman, Courier и Helvetica — это чистые шрифты с четким дизайном.Тем не менее, это не делает их дизайном для ваших проектов.
Типографский дизайн прошел долгий путь. Все элементы чистого дизайна, которые вы ищете, можно найти в коллекции выше, не используя тот же шрифт, что и у всех остальных.
Где лучше всего брать шрифты?
Google Fonts — лучшее место для получения бесплатных шрифтов.
Доступ к тысячам чистых бесплатных шрифтов для загрузки с размером, шириной и x-высотой. Вы можете изменить толщину выбранного шрифта, чтобы добиться эффекта.
Используйте функцию поиска, чтобы отфильтровать типографику по таким параметрам, как шрифт с засечками, шрифт без засечек, языки и алфавиты, такие как французский или кириллица.
Font Squirrel — еще один отличный ресурс для бесплатных шрифтов, в котором представлены сотни чистых дизайнов шрифтов.
Просто имейте в виду, что хотя эти шрифты бесплатны, в некоторых случаях дизайнер сохраняет за собой все права. Каждый шрифт отмечен в соответствии с законностью использования гарнитуры в конкретном проекте, таком как программное обеспечение или приложения.
Наконец, The Northern Block — это коллектив дизайнеров шрифтов, ориентированный на чистый дизайн шрифтов.
The Northern Block — хороший вариант, если у вас есть проект, требующий чистого шрифта для пользовательского логотипа. Помните, что хотя The Northern Block предлагает уникальные шрифты, это услуга премиум-класса.
Создавайте, создавайте и развивайте свой бизнес с Zyro
CSS Smooth Font Edges — Сообщество разработчиков
Я веб-разработчик, но я также графический дизайнер.
На прошлой неделе я наткнулся на этот потрясающий бесплатный экшен Photoshop для создания сглаженных краев в Photoshop.
Экшен в основном создает гладкие края для фигур, вырезок изображений и шрифтов.
Я подумал, что это было бы отличным упражнением, чтобы попробовать и использовать CSS для сглаживания краев шрифта .
Давайте начнем
Я использовал фильтры CSS, чтобы сделать круглые гладкие края для шрифта Raleway .
Демо-версия CodePen:
См. CSS Pen Smooth Edges, автор — Ион Эмиль Негойта
(@inegoita) на CodePen.
Github Gist: CSS-гладкие шрифты
Стек фильтров SVG
Чтобы сгладить углы и края шрифта Raleway , я добавил фильтр SVG в блок div , содержащий текст через класс CSS smooth . Вот как выглядит класс CSS:
.smooth {
фильтр: url (#smooth);
}
Для ссылки на фильтр SVG с идентификатором smooth я использовал ссылку #smooth .
Теперь, что касается самого сглаженного фильтра, я определил его так:
Это может показаться сложным, но не так уж и плохо.
Вот объяснение стека фильтров SVG:
-
feMorphology при необходимости используется для увеличения толщины шрифта. В моем случае я использовал радиус 0, потому что шрифт Raleway уже достаточно толстый -
feGaussianBlur это создаст размытую версию текста. Я использовал радиус 3 для размытия. -
feComponentTransfer Я использовал некоторые из них, которые на самом деле похожи на настройки уровней в Photoshop. Они в основном увеличивают контраст.Я применил их только к каналу alpha , потому что размытие по Гауссу создает прозрачность, и я хочу, чтобы шрифт был гладким и с полной непрозрачностью -
feComposite Я использовал последний проход, чтобы объединить исходный текст ( SourceGraphics ) и результат Round1 последнего прохода feComponentTransfer , чтобы получить окончательный результат.
Вот как выглядят промежуточные и окончательные результаты
Лучшее сглаживание шрифтов в кросс-браузере · GitHub
Лучшее сглаживание шрифтов в кросс-браузере · GitHub Мгновенно делитесь кодом, заметками и фрагментами.
Лучшее сглаживание шрифтов в кросс-браузере
html { / * Настроить размер шрифта * / font-size: 100%; -webkit-text-size-adjust: 100%; / * Вариант шрифта * / лигатуры вариантов шрифта: нет; -webkit-font-variant-ligatures: нет; / * Сглаживание * / рендеринг текста: optimizeLegibility; -moz-osx-font-smoothing: оттенки серого; font-smoothing: сглаживание; -webkit-font-smoothing: сглаживание; тень текста: rgba (0, 0, 0,.

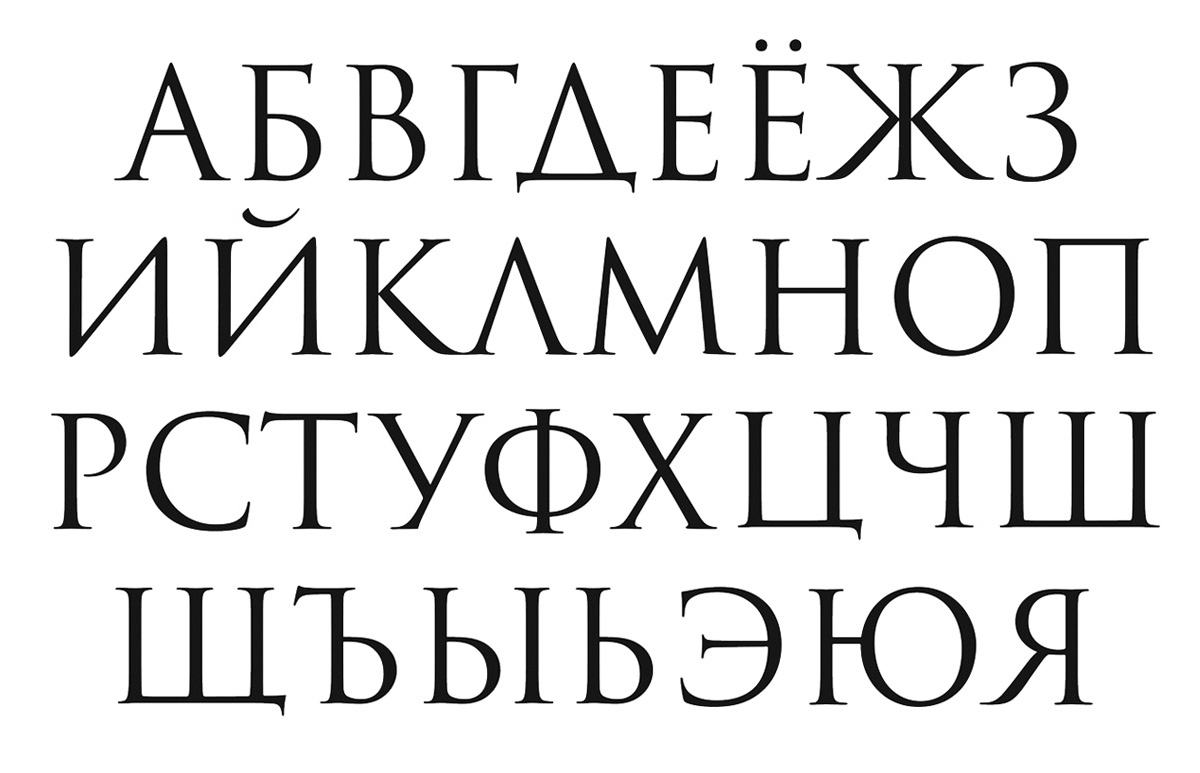
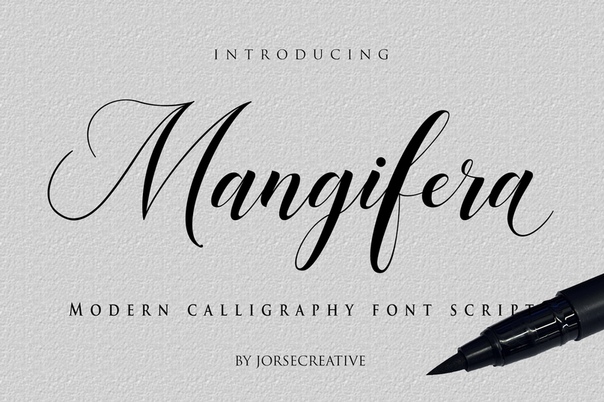 Про услышите «Найти и заменить». Фокус будет находиться в текстовом поле «Найти».
Про услышите «Найти и заменить». Фокус будет находиться в текстовом поле «Найти».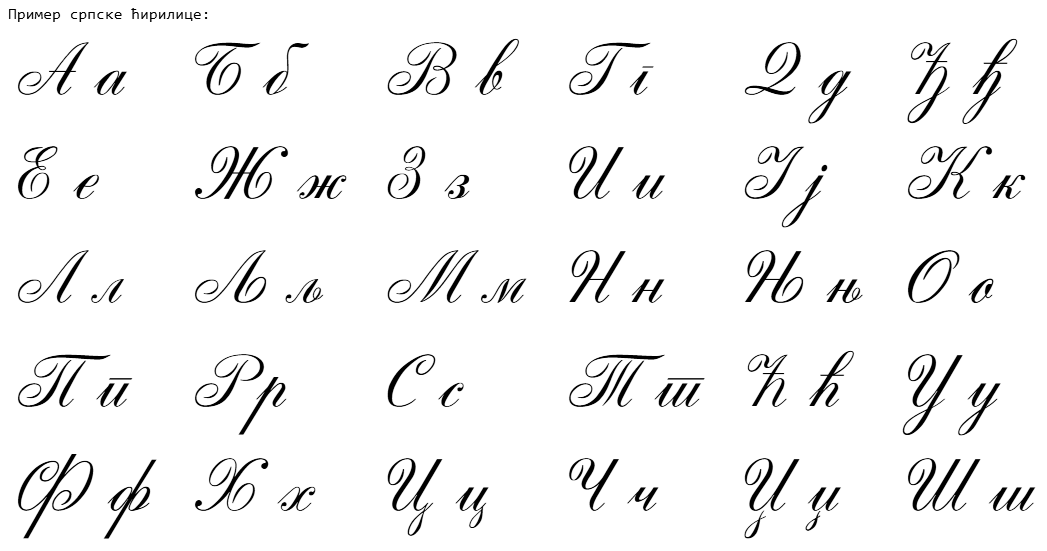





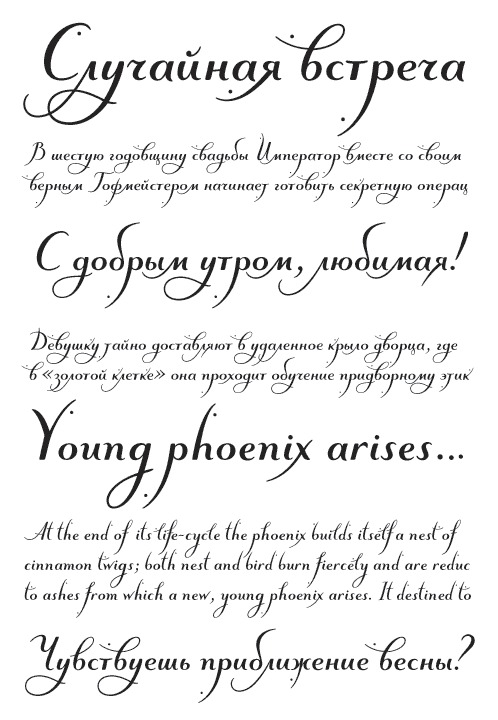
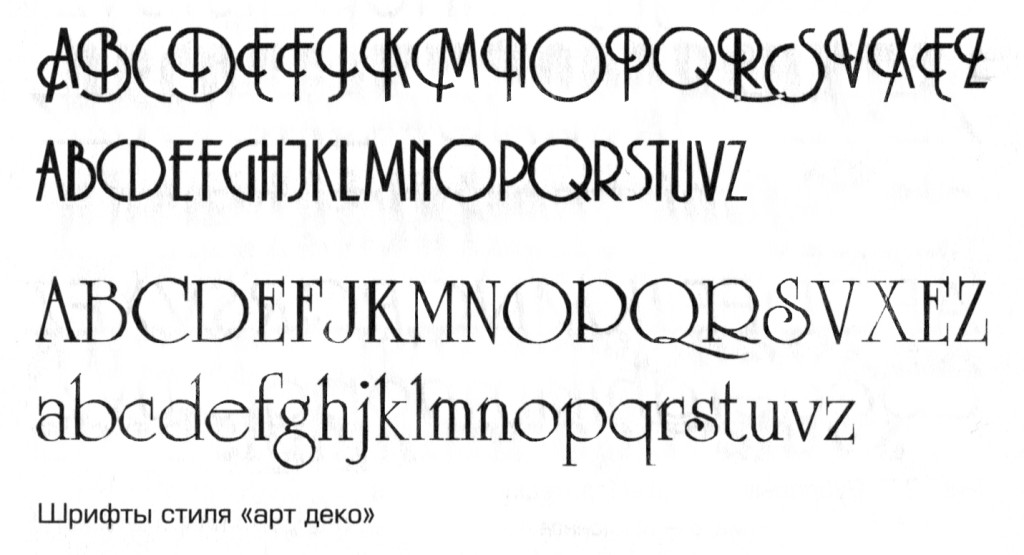

 Вы услышите оповещение о количестве сделанных замен. Чтобы закрыть окно оповещения, нажмите control+OPTION+ПРОБЕЛ.
Вы услышите оповещение о количестве сделанных замен. Чтобы закрыть окно оповещения, нажмите control+OPTION+ПРОБЕЛ.