Что такое плавная прокрутка и как ее включить / отключить?
как
Возможно, вы слышали термин « плавная прокрутка» в интернете и задавались вопросом, что же это такое? Если вы не уверены, плавная прокрутка, как указывает ее название, — это функция, которая позволяет плавно прокручиваться. Обычная / нормальная прокрутка немного прерывистая и может внезапно остановиться.
Вот почему основные приложения, такие как Google Chrome, представили новую функцию, которая называется плавная прокрутка. Когда включена плавная прокрутка, вы заметите, что прокрутка намного плавнее, и она не остановится внезапно, когда вы прекратите прокрутку, а скорее прокрутите немного мимо вашей точки прокрутки, что сделает прокрутку намного более плавной.
Лучший способ описать плавную прокрутку — сравнить обычную прокрутку мыши с прокруткой при нажатии колеса прокрутки. Если вы нажмете колесо прокрутки мыши, вы можете перемещать мышь вверх / вниз, и прокрутка будет очень плавной.
Когда эта функция включена, нажатие кнопки Page Down не просто прыгнет вниз на одну страницу. При плавной прокрутке он плавно скользит вниз, чтобы вы могли видеть, сколько он прокручивает.
Это может быть не очень важно для вас, но это важно для пользователей, которые читают много длинных страниц. Неустойчивая прокрутка может раздражать многих пользователей, и поэтому люди переходят к опции плавной прокрутки.
Наиболее распространенное использование прокрутки (в целом) в Интернете при чтении содержимого веб-страницы. Вот почему браузеры находятся на переднем крае, когда дело доходит до плавной прокрутки. Существуют различные способы включения плавной прокрутки в зависимости от браузера, который вы используете.
Примечание. Плавная прокрутка — это экспериментальная функция в Google Chrome. Это означает, что он нестабилен и может вызвать нежелательные эффекты для вашей системы или Google Chrome. Итак, включите эту функцию на свой страх и риск.
Вот шаги для включения плавной прокрутки в Google Chrome.
- Откройте Google Chrome
- Введите chrome: // flags / # smooth-scrolling и нажмите Enter
- Вы должны увидеть флаг плавной прокрутки в верхней части страницы.
- Выберите Enabled из выпадающего меню
- Нажмите Перезапустить сейчас
Это должно включить плавную прокрутку в Google Chrome. Если вам не нравится эта функция или вы просто хотите отключить ее, просто следуйте инструкциям, приведенным выше, и выберите Disabled в раскрывающемся меню на шаге 4.
Вот шаги для включения плавной прокрутки в Firefox.
- Откройте браузер Firefox
- Введите about: предпочтения в адресной строке и нажмите Enter
- Прокрутите вниз до раздела просмотра
- Установите флажок Использовать плавную прокрутку
Вот и все. Это должно включить плавную прокрутку для Firefox.
Примечание. Если вам кажется, что плавная прокрутка в Firefox не плавная, вам, возможно, придется настроить несколько параметров, чтобы сделать ее более плавной. Внимательно следуйте инструкциям и не меняйте никакие другие значения.
- Откройте Firefox
- Введите about: config в адресную строку и нажмите Enter
- Теперь вы сможете увидеть список различных флагов и настроек.
 Введите smoothScroll.currentVelocityWeighting в строке поиска
Введите smoothScroll.currentVelocityWeighting в строке поиска
- Вы должны увидеть только одну запись из списка. Дважды щелкните по нему и измените значение на 0 .
- Нажмите Ok
- Введите smoothScroll.mouseWheel.durationMaxMS в строке поиска
- Дважды щелкните запись и измените значение на 250
- Нажмите Ok
- Введите smoothScroll.stopDecelerationWeighting в строке поиска
 smoothScroll.stopDecelerationWeighting
smoothScroll.stopDecelerationWeighting- Дважды щелкните запись и измените значение на 82
- Нажмите Ok
- Введите min_line_scroll_amount в строке поиска
- Дважды щелкните запись и измените значение на 25
- Нажмите Ok
Вот и все. Убедитесь, что это делает прокрутку более гладкой или нет. Вы можете попытаться немного изменить значения, чтобы увидеть, улучшает ли это прокрутку, но делайте это только в том случае, если вы уверены в том, что делаете.
Включить плавную прокрутку по краюСледуйте инструкциям ниже, чтобы включить плавную прокрутку в Edge
- Удерживайте клавишу Windows и нажмите R
- Введите systempropertiesadvanced и нажмите Enter
- Нажмите Настройки в разделе Производительность
- Установите флажки списка с плавной прокруткой
- Нажмите Apply, затем выберите Ok
- Нажмите Ok еще раз
Это должно включить плавную прокрутку для браузера Edge.
Как включить или отключить плавную прокрутку в Google Chrome
Возникли проблемы с нестабильностью браузера Chrome при включенной анимации, такой как плавная прокрутка? Вы можете включить или отключить его в Chrome с помощью этого руководства.
Если вы прокрутите веб-сайт groovyPost в Google Chrome, что вы увидите? Помимо списка полезных статей, вы также увидите, как Chrome адаптируется к прокрутке, делая прокрутку страницы плавной.
Программы для Windows, мобильные приложения, игры — ВСЁ БЕСПЛАТНО, в нашем закрытом телеграмм канале — Подписывайтесь:)
Однако проблема с такой плавной прокруткой заключается в том, что она может сильно нагружать GPU. Если у вас маломощный ПК, вы можете отключить такие функции, чтобы попытаться улучшить работу Chrome.
Если вы хотите включить или отключить плавную прокрутку в Google Chrome, выполните следующие действия.
Что такое плавная прокрутка в Chrome?
Плавная прокрутка это анимация, используемая в веб-браузере Google Chrome.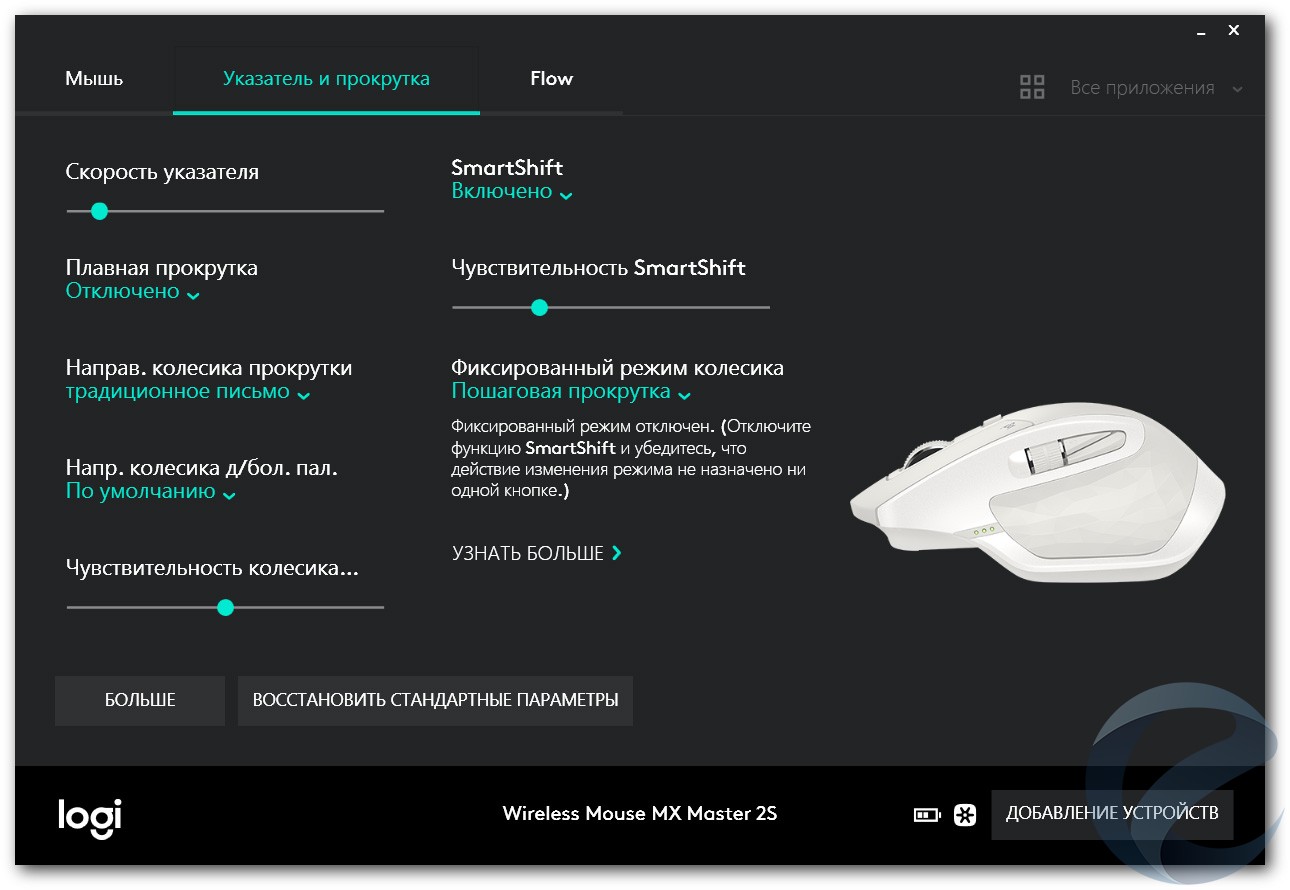 Когда вы загружаете веб-страницу и прокручиваете ее, плавная прокрутка значительно облегчит работу.
Когда вы загружаете веб-страницу и прокручиваете ее, плавная прокрутка значительно облегчит работу.
Вместо того, чтобы страница визуально отображалась при каждой прокрутке, Chrome вместо этого адаптирует отображение страницы, чтобы сделать его более плавным. Это заметно лучше для просмотра и во многих случаях хорошо работает с мышью с колесиком прокрутки.
Проблема с плавной прокруткой заключается в том, что, как и любая анимация, она может вызвать проблемы. Если Chrome нестабилен (или у вашего графического процессора проблемы), плавная прокрутка может привести к сбою Chrome. Если это так, вам нужно устранить проблему, отключив его.
Как включить или отключить плавную прокрутку в Chrome на ПК и Mac
Плавная прокрутка включена по умолчанию в Chrome. Если вы хотите отключить его (или снова включить), вы можете легко сделать это на своем ПК или Mac, используя меню флагов Chrome.
Чтобы включить или отключить плавную прокрутку в Google Chrome:
- Откройте веб-браузер Chrome.

- В адресной строке введите хром://флаги и нажмите ввод.
- в Флаги вкладку, найдите Плавная прокрутка параметр. Вы можете сделать это вручную в Доступный вкладку или воспользуйтесь строкой поиска, чтобы найти его.
- Найдя его, нажмите раскрывающееся меню рядом с функцией и выберите Включено или Неполноценный.
- Если вы хотите оставить этот параметр по умолчанию для Google Chrome (как сейчас, так и в будущем), оставьте этот параметр как По умолчанию.
- После изменения настройки закройте Google Chrome и перезапустите его, чтобы настройка вступила в силу. В качестве альтернативы нажмите Перезапустить внизу, чтобы сделать это за вас.
Обязательно протестируйте браузер Chrome после включения или выключения этой функции. Если вас не устраивает Chrome с отключенной (или включенной) плавной прокруткой, обязательно повторите эти шаги, чтобы отменить изменение. Вы можете делать это столько раз, сколько захотите.
Вы можете делать это столько раз, сколько захотите.
Как включить или отключить плавную прокрутку в Chrome на мобильном устройстве
Плавная прокрутка — это функция, доступная в Chrome на любой платформе, включая пользователей мобильных устройств Chrome на устройствах Android, iPhone и iPad. Если вы хотите включить или отключить плавную прокрутку в Chrome на мобильных устройствах, выполните следующие действия.
Чтобы включить или отключить плавную прокрутку в Chrome на мобильном устройстве:
- Откройте приложение браузера Google Chrome на мобильном устройстве.
- В адресной строке введите хром://флаги и коснитесь верхней опции.
- в Эксперименты меню, пролистайте Доступный вкладку, чтобы найти Плавная прокрутка параметр. В качестве альтернативы используйте Флаги поиска строка поиска вверху, чтобы найти его для вас.
- Найдя параметр, коснитесь раскрывающегося меню под ним.

- В раскрывающемся списке выберите Включено включить функцию или Неполноценный отключить его. В качестве альтернативы оставьте настройку как По умолчанию использовать конфигурацию Google Chrome по умолчанию (которая в настоящее время должна оставить эту функцию включенной).
- Кран Перезапустить внизу, чтобы перезапустить браузер и позволить изменениям вступить в силу.
Как и пользователям ПК и Mac, мы рекомендуем попробовать ваш браузер после изменения этой функции. Если Chrome нельзя использовать после отключения (или включения) плавной прокрутки, повторите эти шаги, чтобы вернуть его обратно.
Настройка Google Chrome
Используя описанные выше шаги, вы можете быстро включить или отключить плавную прокрутку в Google Chrome. Эта функция может показаться безобидной, но если у вас нестабильная работа браузера (или ваши вкладки продолжают падать), вы можете отключить ее и освободить память для других задач.
Chrome — отличный браузер, но не без недостатков. Вы можете ускорить работу Chrome, отключив другие функции и настройки. Если вы беспокоитесь о своей конфиденциальности, вы также можете настроить Chrome на очистку истории браузера при каждом его закрытии.
Хотите полностью очистить настройки? Возможно, вы захотите удалить учетную запись Google, которую вы используете в браузере Chrome.
Программы для Windows, мобильные приложения, игры — ВСЁ БЕСПЛАТНО, в нашем закрытом телеграмм канале — Подписывайтесь:)
Метки записи: #Гугл Хром#хром
Похожие записи
Как отключить звуки на Facebook
Уведомления Facebook могут стать немного шумными. К счастью, вы можете отключить звуки на Facebook. В этом руководстве объясняется, как это сделать. Возможно, вы не оцените громкие звуки, которые исходят от Facebook при использовании приложения социальной сети или получении уведомлений. Вы всегда можете уменьшить громкость на своем устройстве; однако другой вариант — использовать настройки для отключения…
Читать далее Как отключить звуки на FacebookПродолжить
Три способа остановить автоматические обновления в Windows 11
Поддержание вашего компьютера в актуальном состоянии важно, но могут быть случаи, когда вы хотите остановить автоматические обновления в Windows 11. Вот как это сделать. Windows 11 получает автоматические обновления системы и безопасности для повышения производительности, исправления ошибок и добавления новых функций. Затем он перезагрузит вашу машину за пределами активных часов. Программы для Windows, мобильные приложения,…
Вот как это сделать. Windows 11 получает автоматические обновления системы и безопасности для повышения производительности, исправления ошибок и добавления новых функций. Затем он перезагрузит вашу машину за пределами активных часов. Программы для Windows, мобильные приложения,…
Читать далее Три способа остановить автоматические обновления в Windows 11Продолжить
Как создавать бланки в Word
Если вы хотите, чтобы ваши документы выглядели более профессионально, вы можете добавить фирменный бланк. Узнайте, как создавать фирменные бланки в Word, здесь. Фирменный бланк — это простой, но эффективный способ сделать ваши документы более профессиональными. Добавив логотип компании, название вашей компании и даже контактную информацию, вы можете применить единый брендинг ко всем своим документам, чтобы…
Читать далее Как создавать бланки в WordПродолжить
Как добавить шрифты в Google Документы
Если вы хотите использовать собственный шрифт в Документах Google, вам необходимо настроить параметры документа или установить стороннее расширение.
Читать далее Как добавить шрифты в Google ДокументыПродолжить
Как очистить загрузочную Windows 11
Если что-то не работает на вашем ПК, отличное место для начала устранения неполадок — это чистая загрузка Windows 11, выполнив следующие действия. Устранение проблем с загрузкой на ПК с Windows 11 может быть затруднено. Например, вы можете столкнуться с общей нестабильностью, аппаратной проблемой или неработающими играми и приложениями. Какой бы ни была проблема, хорошим шагом…
Читать далее Как очистить загрузочную Windows 11Продолжить
Microsoft Teams не загружается: 6 исправлений
Microsoft Teams — отличное приложение для совместной работы для бизнеса, но только если оно работает правильно. Если это не так, вы можете устранить неполадки с помощью этого руководства. Microsoft Teams предустановлен в Windows 11, но вы можете обнаружить, что популярное программное обеспечение для совместной работы не загружается. Программы для Windows, мобильные приложения, игры — ВСЁ…
Microsoft Teams предустановлен в Windows 11, но вы можете обнаружить, что популярное программное обеспечение для совместной работы не загружается. Программы для Windows, мобильные приложения, игры — ВСЁ…
Читать далее Microsoft Teams не загружается: 6 исправленийПродолжить
Smooth Scrolling Google Sheets [FIX]
Хотите узнать, как включить плавную прокрутку в Google Sheets?
Когда вы работаете с большими объемами данных в Google Sheets, прокрутка высоких ячеек, заполненных длинным содержимым, например текстом, может стать довольно неприятной.
Хотя в Google Таблицах нет функции прямого включения или отключения плавной прокрутки, есть несколько обходных путей, которые могут помочь решить эту проблему.
В этой статье вы узнаете, как включить плавную прокрутку в Google Таблицах, шаг за шагом.
Читайте также: (открывается в новой вкладке)
Как вставить документ/лист Google в другой документ/лист Google
Как использовать тезаурус в Документах Google
Как использовать Google Sheets для отправки меток слияния
Как печатать Labels From Google Sheets for Free
Smooth Scrolling Google Sheets
Вот как включить плавную прокрутку в Google Sheets:
Способ 1: Доступ к истории версий
Поскольку нет прямого способа включить плавную прокрутку в Google Sheets, мы будем использовать несколько обходных путей для достижения этого.
Первый метод включает доступ к «Истории версий» файла.
При доступе к истории версий вы сможете увидеть текущую версию файла.
Удивительно, но при доступе к листу из истории версий включается плавная прокрутка, облегчающая навигацию по строкам.
Чтобы получить доступ к истории версий, просто откройте лист и щелкните значок «Часы», расположенный в правом верхнем углу страницы (см. скриншот для получения помощи).
Теперь вы сможете увидеть текущую версию, и при попытке прокрутки вы заметите значительное улучшение плавности прокрутки.
Способ 2. Публикация в Интернете
Другой обходной путь — опубликовать файл в Интернете, что также может обеспечить плавную прокрутку.
Для этого откройте лист Google и нажмите «Файл» в верхнем меню.
В раскрывающемся меню выберите «Поделиться». В параметрах общего доступа выберите «Опубликовать в Интернете». Появится всплывающее окно с названием «Опубликовать в Интернете».
Нажмите зеленую кнопку «Опубликовать», чтобы продолжить.
Появится всплывающее окно браузера, и вы должны нажать «ОК» для подтверждения.
Теперь вам будет предоставлена ссылка во всплывающем окне.
Скопируйте эту ссылку и откройте новую вкладку в браузере.
Вставьте скопированную ссылку в адресную строку. Вы заметите, что прокрутка стала более плавной.
Если вы хотите прекратить публикацию листа, просто нажмите кнопку «Остановить публикацию».
Кроме того, нет расширения для включения плавной прокрутки в Google Таблицах, поэтому на данный момент единственным вариантом является использование обходных путей, описанных в этой статье.
Часто задаваемые вопросы
Есть ли способ сделать Google Sheets плавной прокруткой?
Да, вы можете включить плавную прокрутку в Google Таблицах, используя обходные пути, такие как доступ к истории версий или публикация файла в Интернете.
Включить плавную прокрутку в Google Sheets
Чтобы включить плавную прокрутку в Google Sheets, вы можете получить доступ к истории версий файла или опубликовать файл в Интернете.
Расширение плавной прокрутки для Google Таблиц
В настоящее время нет доступных расширений для обеспечения плавной прокрутки в Google Таблицах. Обходные пути, упомянутые в статье, являются единственными вариантами для достижения плавной прокрутки.
Заключение
В заключение, хотя в Google Sheets нет встроенной опции для включения плавной прокрутки, существуют эффективные обходные пути, которые могут значительно улучшить вашу работу с прокруткой.
Чтобы включить плавную прокрутку в Google Таблицах, вы можете попробовать следующие способы:
- Доступ к журналу версий
- Публикация в Интернете
Плавная прокрутка в Excel для Windows
Мы слышали от многих из вас, что может быть сложно прокручивать рабочий лист с большими ячейками и просматривать все данные. Основная причина этой проблемы заключается в том, что Excel автоматически привязывался к верхней левой ячейке при прокрутке. Хотя вы можете подумать, что это легко исправить, просто требуя изменения нескольких строк кода, на самом деле это намного больше.
Короткое видео, показывающее лист Excel, который прокручивается и останавливается на полпути через строку 2, а затем прокручивается, чтобы показать строку 1. Жирный текст в строке 2 гласит: «Мы рады объявить о нововведении в Excel для Windows: плавная прокрутка».
Как это работает
При прокрутке листа с очень большими ячейками привязка Excel для Windows к сетке затрудняет просмотр данных. Многие из вас просили нас улучшить то, как это работает, и это именно то, что мы сделали. Мы исправили проблему, сделав прокрутку более плавной — это обновление состоит из двух частей.
- Во-первых, более плавная прокрутка при использовании колесика мыши* или полос прокрутки (сенсорный экран и сенсорная панель уже прокручиваются плавно).

- Во-вторых, и самое главное, вы можете остановить прокрутку строки или столбца на полпути , и Excel не заставит вас двигаться дальше, чем вы хотите.
| * В зависимости от используемой мыши или сенсорной панели прокрутка по одному пикселю может быть невозможна. Если у вас нет «точной» мыши или сенсорной панели, каждое движение будет основываться на высоте одной строки текста. Если в настройках Windows указано перемещение на 1 строку при каждом щелчке колесика прокрутки, оно будет перемещаться по строке текста, а не по 1 строке рабочего листа. |
Что стоит попробовать
- Увеличьте высоту некоторых строк в электронной таблице и прокрутите с помощью колесика мыши или сенсорной панели, чтобы увидеть, что вы можете остановиться на полпути через строку и избежать привязки к началу.
- Перетащите полосу прокрутки, чтобы увидеть, что вы можете прокручивать с точностью и можете останавливаться в любом месте.

Хотите узнать больше?
Все, что вам нужно знать, это то, что Excel будет лучше прокручиваться, но мы хотели бы рассказать больше об истории этого улучшения. Это дает интересный взгляд на сложности внесения даже небольших изменений в Excel, который существует уже несколько десятилетий и имеет так много функций. Многие, кто просил, чтобы Excel перестал привязываться, когда вы пытаетесь немного прокрутить, также спрашивали, почему это не было сделано давным-давно. В конце концов, достаточно просто удалить несколько строк кода, из-за которых лист разрывается. Верно? Мы бы хотели, чтобы это было так просто. Сглаживание может показаться простым, но мы знали, что отказ от привязки может иметь некоторые побочные эффекты. На самом деле мы узнали, что это изменение повлияло на многие вещи в Excel.
Мы обнаружили 2 основных типа проблем, связанных с отсутствием привязки к краям и плавной прокруткой. Один набор проблем связан с позиционированием объектов на листе, а другой набор проблем связан с тем, как объекты отображаются во время прокрутки.
Чтобы понять, почему возникали проблемы с размещением объектов на листе, полезно знать, что положение листа (какая ячейка находится в верхнем левом углу видимой области) имеет основополагающее значение практически для всего, что отображается в Эксель. Например, если у вас есть диаграмма, Excel вычисляет позицию, в которой должна отображаться диаграмма, исходя из расстояния от верхней левой ячейки. Расчеты, подобные этому, были созданы с пониманием того, что лист всегда будет располагаться точно на краю строки и столбца. Теперь, когда плавная прокрутка позволяет позиционировать лист на полпути между строками и столбцами, эти расчеты пришлось обновить, чтобы ваша диаграмма не отображалась в неправильном месте. Точно так же существуют расчеты для определения того, где объекты и элементы экрана должны появляться при прокрутке. Многие из этих вычислений предполагали, что Excel всегда будет точно привязан к краям ячеек. Чтобы обеспечить бесперебойную работу, нам пришлось придумать новые способы более динамичного расчета этих позиций.
Мы также обнаружили проблемы, связанные с расположением мыши и точек касания на листе. Существуют вычисления, чтобы определить, где вы щелкаете или указываете в Excel. Если в этих расчетах предполагается, что лист будет защелкнут, ваш щелчок может оказаться не таким, как вы ожидаете. Например, вы можете нажать на ячейку, но будет выбрана другая ячейка.
Снимок экрана таблицы в Excel, показывающий, что мышь щелкает по ячейке E5, но ячейка G5 становится выбранной из-за смещения от столбца B, прокручиваемого частично вне поля зрения, вызывая «смещение», которое было невозможно в Excel всегда привязан к краю столбца.
Использование сенсорного экрана аналогично. Excel вычисляет, что должно быть в том месте, где вы коснулись, и всегда предполагал, что лист будет защелкнут. Одна проблема, которую мы обнаружили, заключалась в том, что если мы частично прокручивали строку и пытались рисовать на листе, внизу листа оставался пробел, где мы ничего не могли рисовать. Зазор был точно такой же высоты, как и часть верхней строки, которая была прокручена вне поля зрения.
Зазор был точно такой же высоты, как и часть верхней строки, которая была прокручена вне поля зрения.
На этом изображении показано, что, поскольку строка 1 частично прокручивается вне поля зрения, «смещение» вызвало проблемы с рисованием в нижней части листа. Рисование в нижней части листа перестало работать в области той же высоты, что и строка 1, которая находится вне поля зрения.
Это всего лишь несколько примеров, но на приведенном ниже рисунке подчеркнут широкий спектр последствий этого изменения, на котором показаны все различные вещи в Excel, на которые может повлиять положение листа, которое больше не привязывается точно к край.
Диаграмма облака слов, на которой перечислены различные аспекты Excel с разными размерами шрифта, цветами и углами. Самыми большими словами являются «freezepanes», «полоса прокрутки», «RTLSheet», «PLV», «проверка данных», «editcell» и комментарии. Вокруг более крупных слов разбросаны другие более мелкие слова.
На диаграмме ниже показано, что при плавной прокрутке лист можно частично прокручивать по строке и столбцу, что создает «смещенное» расстояние как по горизонтали, так и по вертикали. Такое смещение никогда не было возможным, поскольку лист всегда привязывался к краю строки и столбца. Вычисления того, где объекты расположены на экране, были простыми. Теперь расчеты должны иметь дело со смещением, так что это значительно сложнее.
Скриншот нескольких строк и столбцов в Excel, где столбец A и строка 1 частично прокручиваются вне поля зрения в верхнюю часть листа. Пунктирный прямоугольник указывает границы части A1, которая находится вне поля зрения.
В ходе раннего тестирования мы обнаружили, что некоторые вещи просто не выглядели или не работали должным образом, поэтому мы поняли, что это не будет простым и понятным изменением. Как показано на графике выше, почти все в Excel может быть затронуто, поэтому нам пришлось тщательно исследовать каждую часть приложения. Как и следовало ожидать, исправление одной проблемы иногда приводило к нежелательным последствиям, поэтому приходилось исправлять новые проблемы. Иногда нам приходилось делать шаг назад и разрабатывать исправление по-новому, чтобы избежать дополнительных проблем.
Как и следовало ожидать, исправление одной проблемы иногда приводило к нежелательным последствиям, поэтому приходилось исправлять новые проблемы. Иногда нам приходилось делать шаг назад и разрабатывать исправление по-новому, чтобы избежать дополнительных проблем.
Еще одним соображением является разнообразие способов прокрутки в Excel — колесико мыши, сенсорная панель, сенсорный экран, перетаскивание полосы прокрутки, кнопки полосы прокрутки, перетаскивание выбора и многое другое. У каждого метода прокрутки есть отличия, на которые могут повлиять эти изменения. Мы потратили время на оптимизацию кода для каждого из методов прокрутки, чтобы уменьшить различия. Это означает, что исправление проблемы для одного метода прокрутки, скорее всего, устранит ее для всех. Время было потрачено с пользой, но оно задержало выпуск Smooth Scrolling.
Мы понимаем, что прокрутка является базовой и фундаментальной частью использования Excel. По этой причине нам приходилось быть очень осторожными на каждом этапе пути, чтобы гарантировать, что, делая большое улучшение, мы не упустим что-то важное.

 Введите smoothScroll.currentVelocityWeighting в строке поиска
Введите smoothScroll.currentVelocityWeighting в строке поиска


