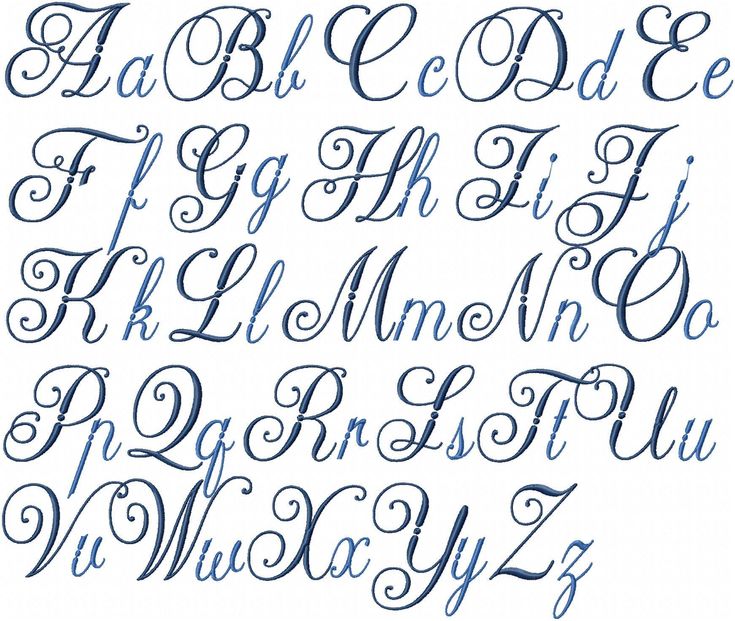Как самому сделать рукописный текст в Photoshop пример
Во время пандемии все школьники и студенты перешли на дистанционное обучение. Сам процесс перенёсся на образовательные порталы, где есть проверочные работы, учебный материал и так далее. Но не все учителя разбираются в образовательных порталах и том, как с ними взаимодействовать. В таком случае учащиеся должны от руки написать текст, а затем сфотографировать его и отправить учителю. Так как писать длинный текст множеству людей не хочется, многие ищут иные способы.
Почему именно фотошоп?
Я выбрал фотошоп, потому что это самый настраиваемый и оптимальный вариант. Для подтверждения давайте рассмотрим иные.
- Online-сервисы. В online-сервисах можно также сделать рукописный текст, но при множестве нюансов: 1) В них очень узкий выбор фона, а значит, что если хотя бы несколько людей выберет одинаковый фон, педагог может догадаться о нечистоте работы; 2) Эти услуги не бесплатные. Конечно, есть люди, которые готовы платить за такую работу, но многие считают, что автоматическая работа алгоритмов не стоит денег.

- Специальные программы. Помимо вышеописанных сайтов существуют и программы, которые позволяют сделать рукописный текст. Но у них также есть недостатки. Программа может быть либо сложной в управлении, либо на английском языке, либо платная (в большинстве случаев).
Выходит, что графический редактор «Photohop» самый надежный вариант, потому что его можно скачать с разных сайтов, а шрифт найти в интернете. Перейдём к теме.
Поиск шрифта
Что нам нужно для создания текста, «написанного от руки»? Должны быть: правильно подобранный шрифт, функционирующий фотошоп и прямые руки.Первым делом стоит найти шрифт. Его поиск — это, пожалуй, самая тяжелая часть, потому что нужно найти во-первых, прописной почерк, во-вторых, небрежный, и в-третьих, небрежный, похожий на Ваш.Лично я нашел шрифты «Katherine Plus» и «Propisi». Какой из них подойдет Вам, можно, сравнив их со своим. Большинству подойдет Propisi, потому что Katherine более изящный.
Теперь нам нужно установить этот шрифт: просто открываем файл с расширением «.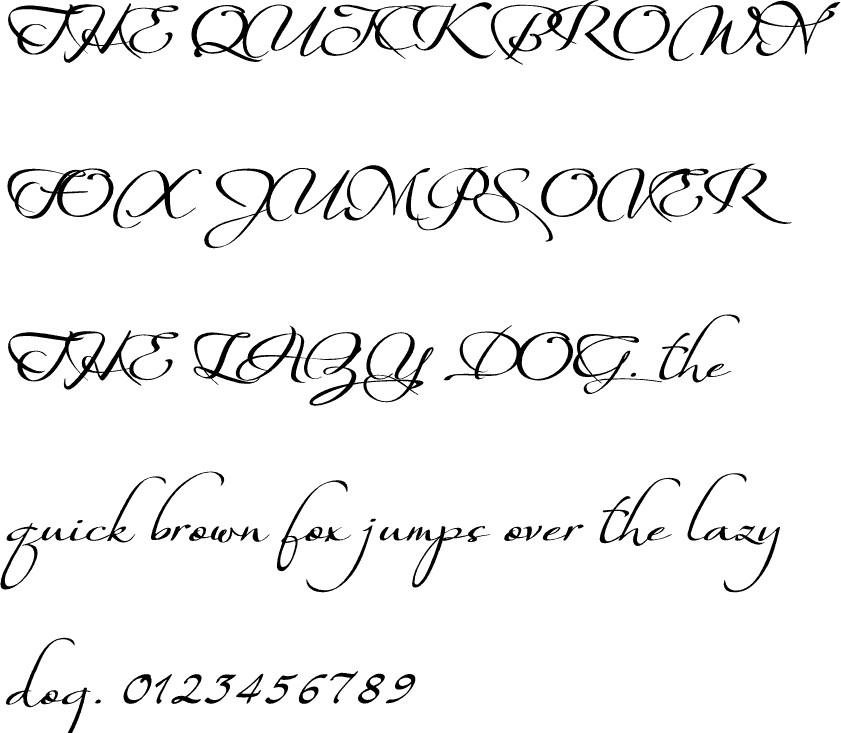 ttf» и жмём кнопку «Установить».
ttf» и жмём кнопку «Установить».
Фотомонтаж
После того, как мы нашли и установили шрифт, нужно сделать фото чистого листа.
- «Какой лист выбрать?», — лучше выбирать в клеточку, ведь так будет легче подстраивать текст.
- «При каком освещении фотографировать?», — желательно дневное освещение, чтобы было четко видно каждую клеточку.
- «На каком расстоянии производить съемку?», — следует держать камеру горизонтально и так, чтобы почти весь экран занимала тетрадь.
Сделайте несколько фотографий, чтобы у вас был выбор, и перенесите самую четкую в заранее открытую программу «Photoshop».В таком деле очень сильно облегчит задачу второй монитор, если у Вас такой имеется, то на главном откройте графический редактор, а на другом — текст.Начнем работу. Сперва переходим в режим текста и нажимаем на любое место на изображении. Наверху меняем шрифт на нужный. Если начальная надпись искажена — не стоит бояться, так как не все шрифты поддерживают английскую раскладку.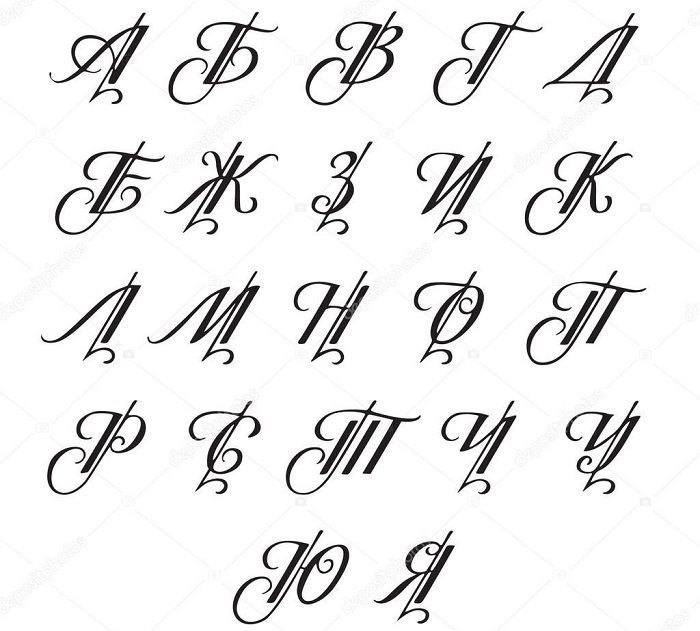 Также стоит обратить внимание на размер шрифта — сделайте его как можно ближе под размер клетки.После этого копируем нужный текст и вставляем. Если Ваш текст пошел не совсем так, как нужно, то есть в одну строчку, то не бойтесь, так и должно быть. Исправить это очень просто — ищем слово, самое близкое к концу строки на тетради, но не пересекающее его границу, и нажимаем Enter. Такую процедуру делаем всю оставшуюся страницу и нажимаем на любое место кроме текста.
Также стоит обратить внимание на размер шрифта — сделайте его как можно ближе под размер клетки.После этого копируем нужный текст и вставляем. Если Ваш текст пошел не совсем так, как нужно, то есть в одну строчку, то не бойтесь, так и должно быть. Исправить это очень просто — ищем слово, самое близкое к концу строки на тетради, но не пересекающее его границу, и нажимаем Enter. Такую процедуру делаем всю оставшуюся страницу и нажимаем на любое место кроме текста.
Почти готово. Теперь нужно подстроить текст под клеточки.Для этого мы сначала переключаемся на инструмент «Прямоугольная область» и «растрируем» текст под обычную картинку («ПКМ — Растрировать слой»), после этого нажимаем «ПКМ — Свободное трансформирование», затем «ПКМ — Деформация». Двигаем точками и сеткой до того момента, пока изображение не станет правдоподобным.
P.S. «ПКМ» — правая кнопка мыши.
Этот процесс долгий и требует усилий, так как вероятнее всего, в одном месте будет по клеточкам, а в другом — нет.Для ещё большей правдоподобности можно в некоторых местах затемнить и размазать текст. Эту процедуру проделываем со всем текстом.В итоге у нас выходит красивый разборчивый правдоподобный текст, максимально похожий на реальный.
Эту процедуру проделываем со всем текстом.В итоге у нас выходит красивый разборчивый правдоподобный текст, максимально похожий на реальный.
Поделиться :
Подборка лучших шрифтов на свадьбу для приглашенийDesigne-R
Skip to content
В этой коллекции мы подобрали лучшие свадебные шрифты. Эти шрифты включают в себя курсивные шрифты, шрифты почерка, классику, и многое другое. Они идеально подходят для дизайна свадебных приглашений. Все эти шрифты абсолютно бесплатны. Перед использованием проверьте оригинальную лицензию.Если Вам понравилась наша статья, не забудьте поделиться ею в соц. сетях. Наслаждайтесь!
Рекомендуем также посмотреть:
- 22 бесплатных рукописных шрифта
- 50 стильных шрифтов, для современного дизайна
- 50 бесплатных, стильных и элегантных шрифтов для любого дизайна.
1. Ihlimia – Романтический шрифт
Скачать
2. Australis – Рукописный шрифт
Скачать
3.
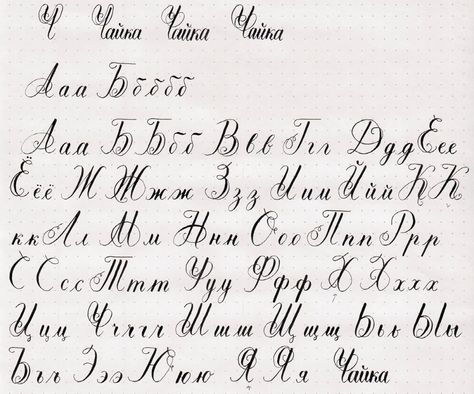 Шрифт Moonbringht
Шрифт MoonbringhtСкачать
4. Restless шрифт
Скачать
5. Рукописный шрифт
Скачать
6. Шрифт – Mouley
Скачать
7. Shefilla Шрифт
Скачать
8. Laura Hellaw
Скачать
9. Basfar Handwriting
Скачать
10. Шрифт – Lovestrong
Скачать
11. Monique – свадебный шрифт
Скачать
12. Lady Angelina
Скачать
13. Apalu
Скачать
14. Criselda
Скачать
15. Шрифт Volletra
Скачать
16. Roses, please – свадебный шрифт
Скачать
17. Stay Classy
Скачать
18. Andrea Script
Скачать
19. Gardenia Script – элегантный шрифт
Скачать
20. Mailinda свадебный шрифт
Скачать
21. Шрифт Just Smile
Скачать
22. Symphony
Скачать
Узнать больше интересного:
Найкращі кольорові схеми та естетичні ідеї Instagram
Photoshop Action, щоб додати старовинні ефекти до вашої фотографії
Векторная коллекция на тему Рыбалки
Потужний набір спортивних іконок
Затишні осінні візерунки для поповнення вашої колекції
Найкращі шрифти трафарету для дизайнерів (безкоштовно та преміум)
Як створити власний шрифт: поради, підказки та ресурси
Повна колекція генераторів CSS
Екстравагантна колекція квіткових візерунків для дизайнерських потреб
Створіть колаж з 3D -ефектом в Adobe Photoshop
Конфіденційність і файли cookie: цей сайт використовує файли cookie. Продовжуючи використовувати цей веб-сайт, ви погоджуєтесь на їх використання.
Продовжуючи використовувати цей веб-сайт, ви погоджуєтесь на їх використання.
Щоб дізнатися більше, включно з тим, як контролювати файли cookie, див. тут:
Політика використання файлів Cookie
Новые статьи
Font for Photoshop — Etsy.
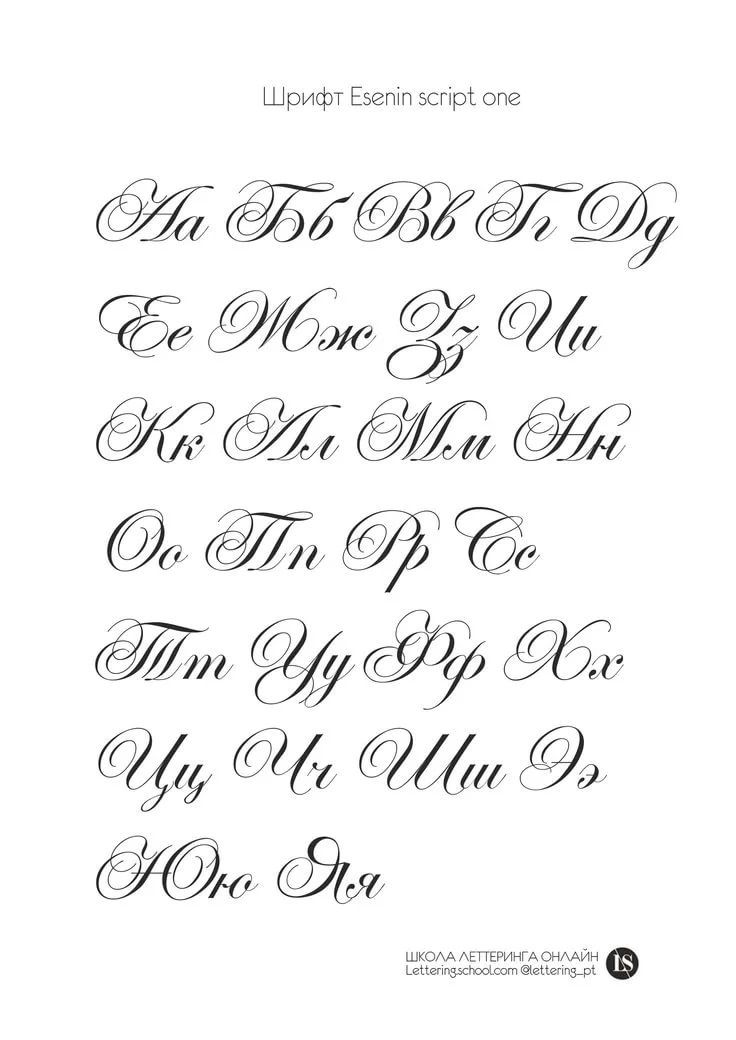 de
deEtsy больше не поддерживает старые версии вашего веб-браузера, чтобы обеспечить безопасность пользовательских данных. Пожалуйста, обновите до последней версии.
Воспользуйтесь всеми преимуществами нашего сайта, включив JavaScript.
Найдите что-нибудь памятное, присоединяйтесь к сообществу, делающему добро.
(889 релевантных результатов)
Как сделать изогнутый текст в Photoshop | Малый бизнес
Кэтрин Хатасита-Ли
Photoshop Elements предоставляет цифровые инструменты, которые корректируют текст, чтобы он соответствовал изогнутым формам. Например, буквы и измененное пространство между буквами могут соответствовать формам, напоминающим арку, флаг или ракушку. Photoshop также предоставляет цифровые кисти, которые работают с движением руки на мыши, чтобы имитировать каллиграфию на экране изображения.
Например, буквы и измененное пространство между буквами могут соответствовать формам, напоминающим арку, флаг или ракушку. Photoshop также предоставляет цифровые кисти, которые работают с движением руки на мыши, чтобы имитировать каллиграфию на экране изображения.
Выберите инструмент Horizontal Type Tool
Откройте программу Photoshop Elements и откройте файл изображения, щелкнув меню «Файл» и команду «Открыть». Дважды щелкните, чтобы выбрать файл изображения, который вы хотите дополнить текстом. Файл изображения разворачивается в окне изображения в сером рабочем пространстве. Панель инструментов содержит значок «Инструмент горизонтального текста», на котором отображается символ «Т». Щелчок по значку «T» вызывает параметры текста на панели инструментов. Поместите курсор на изображение и перетащите мышь, чтобы вставить текстовое поле с контуром.
Параметры предустановленных шрифтов
Photoshop Elements предоставляет список шрифтов в меню «Установить семейство шрифтов», расположенном в левой части панели параметров.
 Примеры включают «Arial», «Bookman Old Style» и «Trebuchet». Другие категории на панели параметров включают «Установить стиль шрифта» и «Установить размер шрифта», которые поставляются с раскрывающимися меню выбора для индивидуального вида. Кнопка «Деформировать текст» выравнивает текст по определенной форме. Эта кнопка показывает наклонную букву «Т» над изогнутой линией. Нажмите кнопку «Деформация текста», чтобы открыть диалоговое окно с разделом «Стиль».
Примеры включают «Arial», «Bookman Old Style» и «Trebuchet». Другие категории на панели параметров включают «Установить стиль шрифта» и «Установить размер шрифта», которые поставляются с раскрывающимися меню выбора для индивидуального вида. Кнопка «Деформировать текст» выравнивает текст по определенной форме. Эта кнопка показывает наклонную букву «Т» над изогнутой линией. Нажмите кнопку «Деформация текста», чтобы открыть диалоговое окно с разделом «Стиль».
Формирование текста
В диалоговом окне Photoshop «Деформация текста» перечислены 15 стилей в четырех группах: Дуга, Нижняя дуга, Верхняя дуга; Арка, выпуклость, нижняя часть раковины, верхняя часть раковины; Флаг, Волна, Рыба, Взлет; и «Рыбий глаз», «Надуть», «Сжать», «Повернуть». Выбор одного стиля изменяет форму текстового поля на изображении. В диалоговом окне отображаются три параметра: «Изгиб», «Горизонтальное искажение» и «Вертикальное искажение». Каждый параметр имеет скользящую шкалу и текстовое поле для числовых значений, выраженных в процентах.
 Например, нажатие и перетаскивание ползунка влево для масштаба «Горизонтальное искажение» расширяет левую часть текстового поля. Ввод отрицательного значения в текстовое поле также увеличивает левую сторону. Нажатие «ОК» подтверждает ваш выбор и закрывает диалоговое окно. Очерченная фигура открыта для вашего набранного текста. Когда вы печатаете внутри фигуры, текст корректируется или искажается, чтобы соответствовать форме.
Например, нажатие и перетаскивание ползунка влево для масштаба «Горизонтальное искажение» расширяет левую часть текстового поля. Ввод отрицательного значения в текстовое поле также увеличивает левую сторону. Нажатие «ОК» подтверждает ваш выбор и закрывает диалоговое окно. Очерченная фигура открыта для вашего набранного текста. Когда вы печатаете внутри фигуры, текст корректируется или искажается, чтобы соответствовать форме.
Инструменты для скорописи
Опция «Деформация текста» работает для большинства типов шрифтов. Если вы предпочитаете рисовать от руки, когда курсор действует как кисть или перо и повторяет движения вашей руки с мышью, попробуйте применить инструменты, имитирующие письменные принадлежности. В набор инструментов Photoshop входит «Инструмент «Умная кисть детализации» (F) с набором стилей кисти. В верхнем левом углу экрана изображения находится меню «Показать наборы кистей». Стили кистей включают «Каллиграфические кисти», «Нажим пера» и «Кисти для влажных материалов».



 Примеры включают «Arial», «Bookman Old Style» и «Trebuchet». Другие категории на панели параметров включают «Установить стиль шрифта» и «Установить размер шрифта», которые поставляются с раскрывающимися меню выбора для индивидуального вида. Кнопка «Деформировать текст» выравнивает текст по определенной форме. Эта кнопка показывает наклонную букву «Т» над изогнутой линией. Нажмите кнопку «Деформация текста», чтобы открыть диалоговое окно с разделом «Стиль».
Примеры включают «Arial», «Bookman Old Style» и «Trebuchet». Другие категории на панели параметров включают «Установить стиль шрифта» и «Установить размер шрифта», которые поставляются с раскрывающимися меню выбора для индивидуального вида. Кнопка «Деформировать текст» выравнивает текст по определенной форме. Эта кнопка показывает наклонную букву «Т» над изогнутой линией. Нажмите кнопку «Деформация текста», чтобы открыть диалоговое окно с разделом «Стиль». Например, нажатие и перетаскивание ползунка влево для масштаба «Горизонтальное искажение» расширяет левую часть текстового поля. Ввод отрицательного значения в текстовое поле также увеличивает левую сторону. Нажатие «ОК» подтверждает ваш выбор и закрывает диалоговое окно. Очерченная фигура открыта для вашего набранного текста. Когда вы печатаете внутри фигуры, текст корректируется или искажается, чтобы соответствовать форме.
Например, нажатие и перетаскивание ползунка влево для масштаба «Горизонтальное искажение» расширяет левую часть текстового поля. Ввод отрицательного значения в текстовое поле также увеличивает левую сторону. Нажатие «ОК» подтверждает ваш выбор и закрывает диалоговое окно. Очерченная фигура открыта для вашего набранного текста. Когда вы печатаете внутри фигуры, текст корректируется или искажается, чтобы соответствовать форме.