Устанавливаем локальный веб-сервер Open Server. Как установить локальный сервер Apache с Php, MySQL, phpMyAdmin на компьютере с Windows Простой локальный сервер
Указываем версию своей операционной системы (я указал 64-разрядную Windows), и переходим на страницу загрузки (Go to Download Page https://dev.mysql.com/downloads/windows/installer/5.7.html).
Я выбрал загрузку полного установщика msi. На момент написания этой заметки была актуальной версия MySQL 5.7.21, и скачался дистрибутив по имени mysql-installer-community-5.7.21.0.msi.
Apache 2.4
На момент подготовки статьи была доступна x64 версия 2.4.33, собранная на базе vc14:
httpd-2.4.29-o110g-x64-vc14.zip.
Размер архива — около 10 Мб.
PHP 7.2
На момент подготовки этой статьи была доступна x64 версия PHP 7.2 (7.2.2), Thread Safe, собранная на VC15: php-7.2.2-Win32-VC15-x64.zip.
Размер архива Zip: 24 Мб.
Сейчас есть и поновей.
phpMyAdmin (PMA)
Для управления базами данных MySQL на локальном компьютере, установим бесплатный пакет phpMyAdmin.
Его дистрибутив скачаем с сайта http://www.phpmyadmin.net/
На момент подготовки статьи доступна была версия 4.7.7:
phpMyAdmin-4.7.7-all-languages.zip
Размер — около 11 Мб.
Содержимое архива выкладываем в заранее заготовленную папку, например:
D:\sites\localhost\www
Список для установки
Дистрибутивы скачаны. Устанавливаем в таком порядке:
- MySQL
- Apache — настраиваем виртуальные сервера, проверяем на html
- PHP — с доп настройкой Apache проверяем на php_test.php
- phpMyAdmin (с доп настройкой php)
Установка MySQL
Запускаем ранее скачанный установщик MySQL (mysql-installer-….msi).
В окне License Agreement устанавливаем галочку в пункте:
I accept the license terms
— и жмем кнопку Next.
В окне Choosing a Setup Type выбираем пункт Custom (чтобы самим выбирать параметры для установки MySQL сервера). Жмем кнопку Next.
В окне выбора компонентов (Select Products and Features) обязательно выбираем компонент MySQL Server — X64. Остальные компоненты — по желанию. Выбрав компонент в левой части окна, нажимаем стрелку вправо, чтобы этот компонент из доступных для установки перешел в правую часть окна — список того,что будем устанавливать.
Остальные компоненты — по желанию. Выбрав компонент в левой части окна, нажимаем стрелку вправо, чтобы этот компонент из доступных для установки перешел в правую часть окна — список того,что будем устанавливать.
Нажать Next после выбора компонентов.
В окне Installation жмем кнопку Execute, чтобы запустить установку на выполнение.
Наблюдать за ходом установки можно, нажав кнопку Show Details.
Когда установка закончится (Status станет complete), нажимаем кнопку Next, для перехода к конфигурированию сервера MySQL.
В окне Product Configuration нажимаем кнопку Next.
В окне Type and Networking
оставляем включенным пункт Standalone MySQL Server, жмем Next.
В следующем окне Type and Networking
устанавливаем пункт Config Type = Development Machine
Галки у пунктов TCP/IP и Open Firewall port for network access — оставляем.
Порт связи с MySQL тоже оставляем со значением по умолчанию (Port Number = 3306).
Установим галку у пункта Show Advanced Options.
В окне Accounts and Roles задаем пароль для главного пользователя (с логином root — администратора).
В поле MySQL User Accounts можно добавить других пользователей, которые будут иметь доступ к базам данных MySQL. Мы пока других создавать не будем: подключаться будем, как root.
В окне Windows Service оставляем галку у пункта Configure MySQL Server as a Windows Service (чтобы сервер MySQL запускался в виде системной службы).
Имя системной службы (MySQL57) оставим по умолчанию.
Запускать службу сервера MySQL будем вручную (он нужен нам только на время разработки и тестирования локальных сайтов), поэтому снимаем галочку у пункта Start the MySQL Server at System Startup (чтобы сервер не запускался каждый раз при запуске OC Windows).
Запускать службу будем от имени Standard System Account (эту опцию не меняем).
В окне Plugins and Extensions оставляем все, как есть. Жмем Next.
В окне Advanced Options можно изменить параметры журналов (логов), куда сервер записывает сообщения в ходе своей работы. Здесь можно оставить все, как есть.
Здесь можно оставить все, как есть.
В окне Apply Configuration жмем кнопку Execute для применения конфигурации сервера.
По окончании жмем кнопку Finish.
В окне Product Configuration жмем Next.
В последнем окне Installation Complete галки у пунктов можно не устанавливать. Жмем Finish.
Установка и конфигурирование MySQL-сервера закончены.
Запустить/остановить вручную сервер MySQL можно, перейдя в список служб Windows.
Найти в списке MySQL57, щелкнуть по нему правой кнопкой мыши и выбрать «Запустить/Остановить».
Установка Apache 2.4 для Windows
Есть много статей в интернете, где описано, как выполняется установка Apache 2.4 для Windows. Я, может быть, и повторю что-то, но изложу пошагово свою версию.
В архиве, скачанном с сайта разработчика (использован вариант httpd-2.4.29-o110g-x64-vc14.zip), есть папка Apache24. Её, вместе с её содержимым, помещаем на диск С:
Кроме самого пакета (папки Apache24) в архиве лежит файл readme_first. html, который полезно прочитать.
html, который полезно прочитать.
Особое внимание следует обратить на наличие пакета Visual C++ 2015 x64 Redistributable Package в установленной ОС Windows.
Этот пакет содержит набор библиотек, без которых данная сборка Apache работать не будет.
Если на вашем компе установлены программы, слушащие 80 порт, то лучше их отвадить от использования этого порта, или назначить им другой. Сервер Apache по умолчанию настроен именно на этот порт, см параметр Listen в файле C:\Apache24\conf\httpd.conf
Пробуем запустить сервер (позже рассмотрим вариант запуска сервера в виде системной службы(сервиса)).
Для этого запускаем командную строку в режиме (от имени) администратора.
Переходим в папку C:\Apache24\bin и запускаем программу httpd.exe
При первом запуске может появиться Оповещение системы безопасности Windows о том, что брандмауэр Windows заблокировал некоторые функции этого приложения (см.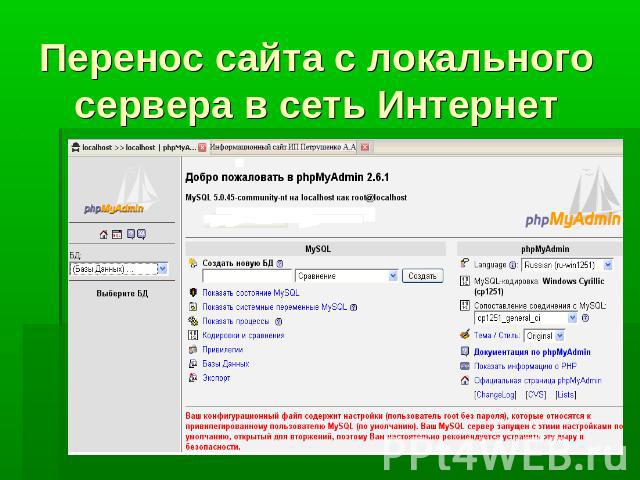 рисунок)
рисунок)
Ставим галочку, разрешающую Apache HTTP Server связь для Частных сетей.
Работу в общественных сетях можно запретить.
Открыв любой браузер, введём в адресной строке адрес http://localhost/
— должна появиться страница сборщика данного пакета Apache-сервера.
(она с пакетом инсталлирована в папку C:\Apache24\htdocs — это значение имеет переменная DocumentRoot в файле httpd.conf,
Значит, сервер Apache стартует и работает нормально.
Если сервер не запускается, то надо посмотреть, какие ошибки он выдает. Ошибки можно увидеть при запуске: в командной строке и в файле C:\Apache24\logs\error.log
Сделаем теперь так, чтобы сервер Apache запускался сервисом (описано в readme_first.html, прилагаемом к дистрибутиву).
В командной строке, запущенной от имени администратора, перейдя в папку C:\Apache24\bin, запустим команду
httpd -k install
Отслеживать состояние службы сервера Apache и выполнять его перезапуск (будем делать часто по ходу настройки) удобно через программу C:\Apache24\bin\ApacheMonitor.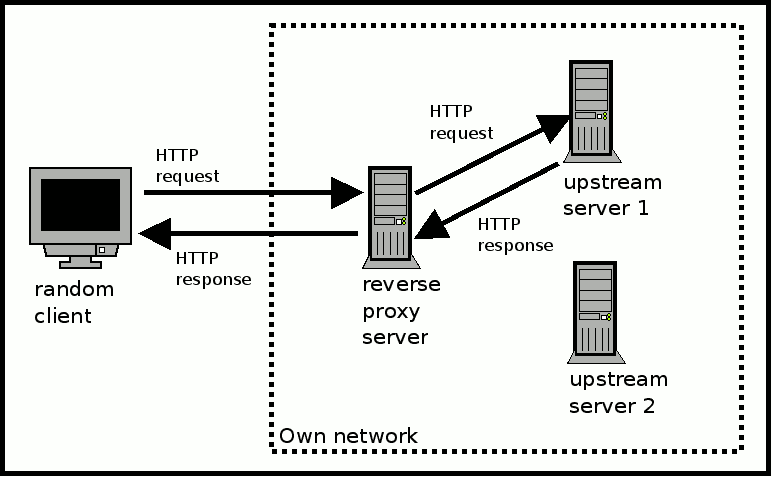
Осталось сконфигурировать сервер Apache под наши нужды:
ориентировать на папки, в которых будут лежать наши сайты;
подготовить к работе с MySQL и PHP.
Допустим, мы желаем иметь на локальном компе пока 2 сайта с именами localhost и wp-test
http://localhost/
http://wp-test/
Для этого в системном файле C:\Windows\System32\drivers\etc\hosts должны быть такие строки
127.0.0.1 localhost
127.0.0.2 wp-test
Первая строка обычно уже существует по умолчанию.
Эти строки сообщают, что хосты с именами localhost и wp-test надо искать по IP-адресам 127.0.0.1 и 127.0.0.2
— оба адреса соответствуют локальному компьютеру.
Перезапуск ОС необязателен.
Создадим на локальном компе папки для хранения сайтовых файлов, например в папке:
D:\sites\localhost
D:\sites\wp-test
В каждой из этих папок создадим 2 файла с именами
access. log
log
error.log
и подпапку www
D:\sites\localhost\www
D:\sites\wp-test\www
— в этих папках создадим файлы index.html с таким содержимым:
это wp-test
Теперь настроим сервер Apache на использование виртуальных хостов, соответствующих нашим сайтам.
Отредактируем конфигурационный файл сервера (C:\Apache24\conf\httpd.conf).
Для этого его надо открыть в текстовом редакторе.
Я для этого использую NotePad++ (очень многофункциональный бесплатный редактор).
Виртуальные хосты обычно прописываю в конец этого файла.
Добавим туда такие строки:
#localhost ServerName localhost DocumentRoot «D:/sites/localhost/www» ErrorLog «D:/sites/localhost/error.log» CustomLog «D:/sites/localhost/access.log» common #wp-test ServerName wp-test DocumentRoot «D:/sites/wp-test/www» ErrorLog «D:/sites/wp-test/error.log» CustomLog «D:/sites/wp-test/access.log» common AllowOverride All Options Includes FollowSymLinks Require all granted
Проверяем, открываются ли в браузерах страницы по адресам
http://localhost/
http://wp-test/
При нормальном открытии страницы должны отображать такие строки:
это localhost
и
это wp-test
Аналогично можно создавать и другие виртуальные веб-сервера на локальном компьютере.
Дополнительные настройки для Apache, которые могут пригодиться.
Установка PHP 7
Содержимое скачанного архива php-7.2.2-Win32-VC15-x64 выкладываем в папку C:\php\
Внимательно читаем файл C:\php\install.txt из дистрибутива.
В этом файле кратко описано, как установить PHP в системе и настроить его для работы с Apache.
Путь C:\php добавляем в системную переменную PATH
Для тестирования PHP на нашем локальном сайте http://localhost/
создадим в его папке (D:\sites\localhost\www) файл php_test.php с таким содержимым:
Тогда при открытии адреса http://localhost/php_test.php должна открываться страница с данными от команды phpinfo.
Подготовим Apache к работе с PHP
В файле httpd.conf
В том месте, где грузятся модули (ищите группу команд LoadModule), в конце группы (если ещё нет такой строки) добавляем:
LoadModule php7_module «C:/php/php7apache2_4.dll»
Укажем путь, где установлен php, директивой:
PHPIniDir «C:/php»
В секции дописываем index. php:
php:
DirectoryIndex index.html index.php
В секции , где такие команды, как AddType application…
добавляем строку
AddType application/x-httpd-php .php
Сохраняем httpd.conf и перезапускаем Apache.
После этого тестовая страница http://localhost/php_test.php будет открываться.
Отредактируем файл настроек PHP для работы phpMyAdmin и не только.
Файл php.ini-production переименовываем в php.ini (оставляем в той же папке C:\php\)
Редактируем php.ini так
Раскомментируем строку
Extension_dir = «ext»
Включим параметр (по умолчанию=Off)
Enable_dl = On
Укажем папку для загрузки временных файлов
Upload_tmp_dir=»d:/sites/uploadtemp» upload_max_filesize = 500M
В разделе; Dynamic Extensions ;
раскомментируем строки:
Extension=gd2 extension=mbstring extension=mysqli
Включим еще одно расширение:
Extension=openssl
Для того, чтобы, например, обновлять плагины wordpress на локальном сайте через админку. Иначе выходит ошибка: No working transports found.
Иначе выходит ошибка: No working transports found.
Для выполнения долгих скриптов продлим максимальное время их выполнения, например, так:
Max_execution_time = 300
Установка phpMyAdmin
Скачав дистрибутив и выложив его содержимое в папку D:\sites\localhost\www
зайдем в папку с документацией \www\doc\html и откроем файл setup.html
Следуя его инструкциям, создадим в корневом каталоге сайта (www) подпапку config (это нужно на время конфигурирования phpMyAdmin скриптом, который можно запустить, открыв страницу настройки по адресу http://localhost/setup/).
Переименуем лежащий в корневом каталоге файл \www\config.sample.inc.php
в рабочий файл \www\config.inc.php
— этот файл откроем для редактирования и определим в нем параметр $cfg[«blowfish_secret»] — заполнив любыми символами, например, фразой ANY_WHAT_YOU_WANT:
$cfg[«blowfish_secret»] = «ANY_WHAT_YOU_WANT»; /* YOU MUST FILL IN THIS FOR COOKIE AUTH! */
и, сохранив,закроем этот файл.
Проверим, открываются ли страницы сайта:
http://localhost/
http://localhost/index.php
Современный сайт представляет собой не просто набор HTML-документов, но и включает в себя множество технологий, в том числе серверных, таких как: SSI (Server-Side Includes, включения на стороне сервера), PHP (PHP: Hypertext Preprocessor, PHP: препроцессор гипертекста), базы данных и многое другое. Для ознакомления и изучения этих технологий ошибкой будет использовать посещаемый рабочий сайт в Интернете, поэтому имеет смысл установить необходимый комплект программ на локальный компьютер и тестировать все на нем.
Наиболее популярной связкой таких программ является веб-сервер Apache, язык программирования PHP, система управления базами данных MySQL, оболочка для администрирования баз данных PhpMyAdmin, шаблонизатор Smarty.
Указанные программы работают преимущественно под управлением Linux подобных систем, но имеются и версии под Windows. Основной плюс этой связки программ в универсальности. Сайт, созданный и проверенный на локальном компьютере под Windows, легко может быть перенесен на сервер с FreeBSD. К тому же этот набор поддерживает подавляющее большинство хостеров.
Сайт, созданный и проверенный на локальном компьютере под Windows, легко может быть перенесен на сервер с FreeBSD. К тому же этот набор поддерживает подавляющее большинство хостеров.
В дальнейшем будут рассмотрены программы для домашнего компьютера с операционной системой Windows.
Кратко опишем, что представляют собой технологии, которые будут использоваться для создания сайта.
Веб-сервер
Веб-сервером называется программа, которая анализирует приходящие запросы и формирует готовые документы отправляемые пользователю. В качестве веб-сервера часто выступает Apache, как наиболее устоявшийся и популярный в Интернете. По разным оценкам его доля составляет почти 50% от общего числа используемых веб-серверов.
PHP
Популярный язык программирования, используемый при разработке сайта.
MySQL
Система управления базами данных.
PhpMyAdmin
Веб-интерфейс для создания и управления базами данных MySQL. Позволяет просматривать таблицы, изменять их содержание, модифицировать структуру, делать выборку данных, сортировать информацию.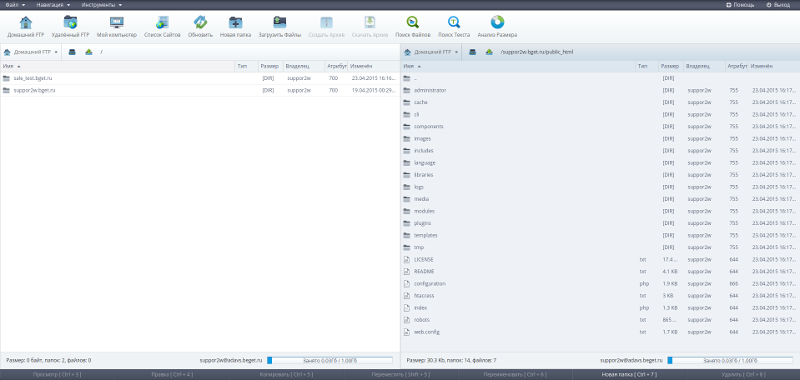 Все действия осуществляются прямо в браузере, в специально разработанном под него дружественном интерфейсе.
Все действия осуществляются прямо в браузере, в специально разработанном под него дружественном интерфейсе.
Smarty
Мощная система шаблонов для PHP. Использует свой собственный язык, который сочетает HTML и специальные теги Smarty. Шаблоны нужны для разделения программного кода и представления документа или по-другому, для отделения логики от содержания.
Все указанные программы и технологии являются открытыми, могут быть бесплатно загружены и свободно использоваться.
Можно установить необходимые программы, скачав их с сайта производителя и настроив под свои нужды. Однако это подчас требует знакомство с программой и владение необходимой квалификацией, которой у начинающих нет. Поскольку речь идет не о полноценном рабочем сервере, а о компьютере для тестирования и отладки, то имеет смысл использовать готовые комплекты. Такой комплект содержит в себе все необходимые для веб-разработчика программы, легко настраивается и управляется. Далее пойдет речь о некоторых популярных комплектах веб-разработчика.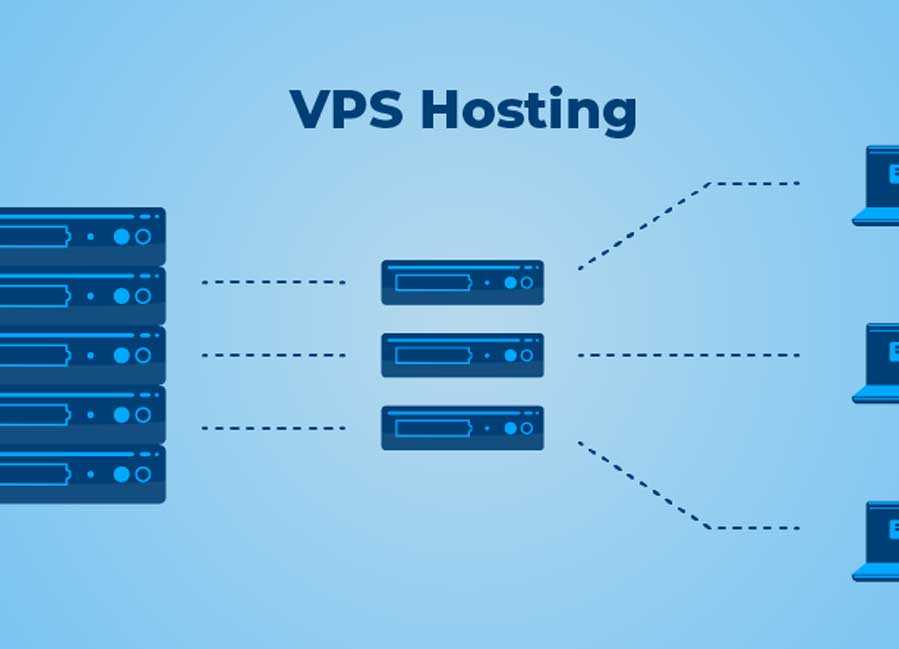
По тематике этого сайта вполне логично, в одной из первых статей, познакомится с главными инструментами для создания локальных сайтов и программных приложений, платформами локальных серверов. В этой статье кратко ознакомимся с WAMP сборками для разработки локального сайта на машине с установленной Windows. Это основные и наиболее популярные WAMP сборки.
Зачем нужны WAMP платформы?
Ответ на этот вопрос, до банальности прост. Для создания сайтов или разработки и тестирования расширений.
Довольно популярен метод создания сайта сначала на локальной платформе, с последующем переносом сайта на хостинг. Этот способ позволяет в спокойном режиме сделать сайт, протестировать его, не торопясь выбрать хостинг для сайта, например, основывать на рейтинг хостингов для wordpress . Такой спокойный режим работы позволяет не тратится на содержание хостинга, однако требует изучения и выбора локальных платформ «под себя».
Open Server
Данная сборка многовариантная. Установка стационарная (на домашний компьютер) и портативная (на переносной носитель).
Open Server — сборка относительно молодая, однако прочно завоевывает первые позиции в линейке локальных серверов. Причин в этом несколько, но главных три:
- Платформа портативна и доступна без установки на операционную систему;
- Open Server постоянно обновляется, и не «висит» по несколько лет без апгрейда, что говорит о постоянной работе автора над проектом;
- Платформа имеет пять языковых варианта (русский основной).
В сборке Open Server еще много приятных фишек, упрощающих работу разработчика. Радует простота установки, автономная подкачка недостающих программ, два сервиса HTTP (Apache и Nginx), несколько версий СУБД и PHP, наличие управляющей программы.
Оф.сайт: open-server.ru
Xampp
Данная сборка расшифровывается, как: любая ось+apache+mariabd+php+perl.
Платформа Xampp лидирует в ранге аналогичных платформ, за рубежом. Платформа интересна, возможностью работы на разных операционных системах, об этом говорит первая буква акронима [X]. Это может быть Windows, Linux и OS X. Две буквы [p] в конце акронима, означают php и perl (доступные языки). Вместо MySQL стоит более мощная СУБД MariaDB.
Это может быть Windows, Linux и OS X. Две буквы [p] в конце акронима, означают php и perl (доступные языки). Вместо MySQL стоит более мощная СУБД MariaDB.
Сообществу XAMPP более 10 лет, как следствие, много информации по использованию платформы. За XAMPP «ухаживают», постоянно обновляют, есть версия c PHP 7.0.4. даже появился русский вариант официального сайта.
Первоисточник: www.apachefriends.org/ru/index.html
Denver
Сборка WAMP (windows+apache+mysql+php). Установка только стационарная.
Самая легендарная и самая противоречивая платформа локального сервера. Denver, был хорош, когда был один на Российском рынке. Время течет, а Denver никак не хочет развиваться. Пожалуй, Денвер держит первенство в сети, по вопросам о решении проблем его установки и использованию, а еще больше о проблемах при переносе локальных сайтов с него на платные хостинги.
Оф. сайт: www.denwer.ru/
WampServer
Выводы
Это все семь WAMP платформ этого обзора. Выводы по качеству делать еще рановато. в других статьях, будем разбираться с каждой платформой подробно.
Выводы по качеству делать еще рановато. в других статьях, будем разбираться с каждой платформой подробно.
Локальный сервер — инструмент веб-разработчика для создания, отладки и тестирования различных скриптов и веб-приложений. Иными словами локальный веб-сервер это эмулятор реального сервера хостинг провайдера, находящегося у вас на компьютере. Работа локального сервера ни чем не отличается от реального и мы на нем можем создавать и тестировать наши сайты.
Я не буду особо углубляться в то, как работает локальный сервер и из чего он состоит. Об этом поговорим как ни будь в другой статье. В данной же статье разберем установку и настройку локального сервера на свой компьютер, но прежде разберем, какой же локальный сервер вообще выбрать.
На сегодняшний день существует множество локальных серверов, но какой же из них выбрать?
Я долгое время пользовался джентльменским набором «Денвер», в состав которого входят php, базы MySql и PhpMyAdmin. Подробнее с данным пакетом вы можете ознакомиться на официальном сайте разработчика . Денвер является одним из популярных пакетов локального сервера для web-разработчиков.
Денвер является одним из популярных пакетов локального сервера для web-разработчиков.
Но от денвера мне пришлось отказаться, когда я открыл для себя Open Server . На мой взгляд с данным приложением намного удобнее работать, тем более, что в последних версиях разработчик включил в его дистрибутив большое количество нужным программ, необходимые вебмастеру: браузеры, редактор кода, файловый менеджер и еще др.
Распространяется Open Server абсолютно бесплатно. Единственно, вы можете отблагодарить автора за такой супер полезный продукт для вебмастера, переведя произвольную сумму на электронный кошелек. Как говорит автор, пожертвования очень важны, ведь проект не коммерческий. Ну, оно и понятно, без денег сегодня никуда… В общем, я лично перевел сколько было не жалко.
Преимущества Open Server
Что я могу выделить в пользу данного сервера? Вообще много чего могу сказать хорошего об Open Server да боюсь статья слишком большой получится. Поэтому выделю важные для моменты.
Продукт поставляется в 3 версиях: Ultimate, Premium, Basic. Вообще чем отличаются можете посмотреть на сайте разработчика, но я сделал скрин и прикрепил его к статье.
Именно наличие нескольких версий я считаю плюсом, т.к. скачать можно именно то, что вам нужно. Обратите внимание на версию Ultimate в распакованном виде — 5 с лишним Гб. У меня лично постоянно проблемы со свободным пространством на жестком диске. У кого с этим проблем нет + нужны дополнительные модули и программы, то можете качать смело Ultimate.
Наличие бесплатных программ , как уже было отмечено. Какие именно программы? Я опять сделал скрин.
Список, как видим, внушительный.
Частное обновление программы. На самом деле, это тоже очень важно. С каждой новой версией исправляются ошибки и появляются новые возможности.
Портативная версия программы. Программа по сути работает без установки. Можно ее носить на флешке и при необходимости работать на другом компьютере.
Богатые возможности программы. Ниже я вставил скрин окна настроек Open Server. Глянув на этот скрин, вы поймете, что данный сервер содержит в себе все, что может потребоваться вебмастеру при разработке сайте. FTP-сервер, работа с почтой (php mail, smtp mail), алиасы (для ), домены (создание дополнительного алиаса домена), планировщик задач (правда я его еще не использовал).
Отличная документация + форум поддержки. Руководство написал разработчик достаточно емким. Более того, любые интересующие вопросы вы можете задать на форуме поддержки . В общем, для старта есть все. Нужно просто чуточку уделить внимание, чтобы разобраться во всем этом.
Пока с преимуществами я завершу, но это далеко не весь список. Более подробно об Open Server’e вы можете ознакомиться на официальном сайте разработчика — http://open-server.ru .
Установка локального сервера Open Server
Для начала нам необходимо скачать дистрибутив с сайта разработчика. Какую версию скачать решать вам.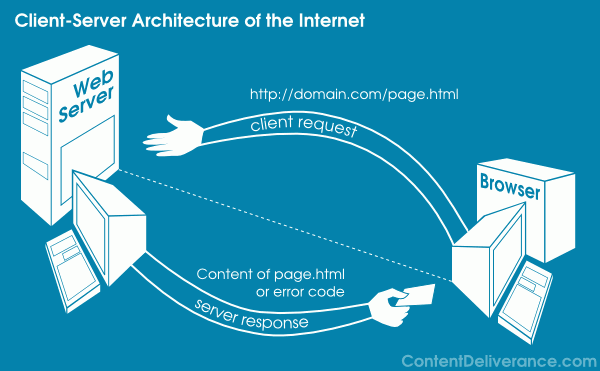 На работу локального сервера это никак не влияет. Дистрибутив представляет собой самораспаковывающийся архив. Двойным щелчком распаковываем архив куда нибудь на жесткий диск компьютера, а вообще желательно в корень жесткого диска. Все, можно запустить программу. Теперь зайдите в папку, куда вы распаковали open-server и сразу создайте ярлык на рабочем столе для главного загрузочного файла. Вы найдете две версии загрузочного файла — один предназначен для 32-х битной операционной системы (Open Server x86.exe), второй для 64-х (Open Server x64.exe). Создаем ярлык в соответствии с вашей системой. Например, я выбрал «Open Server x64.exe», т.к. у меня 64-х разрядная ОС. Для создания ярлыка щелкните правой кнопкой мыши по файлу, далее Отправить -> Рабочий стол (создать ярлык).
На работу локального сервера это никак не влияет. Дистрибутив представляет собой самораспаковывающийся архив. Двойным щелчком распаковываем архив куда нибудь на жесткий диск компьютера, а вообще желательно в корень жесткого диска. Все, можно запустить программу. Теперь зайдите в папку, куда вы распаковали open-server и сразу создайте ярлык на рабочем столе для главного загрузочного файла. Вы найдете две версии загрузочного файла — один предназначен для 32-х битной операционной системы (Open Server x86.exe), второй для 64-х (Open Server x64.exe). Создаем ярлык в соответствии с вашей системой. Например, я выбрал «Open Server x64.exe», т.к. у меня 64-х разрядная ОС. Для создания ярлыка щелкните правой кнопкой мыши по файлу, далее Отправить -> Рабочий стол (создать ярлык).
При первом запуске программа вам попросит выбрать язык и далее всплывет диалоговое окно, в котором будет предложено установить Microsoft Visual C++ Runtime & Patches, если вы запускаете Open Server на данном компьютере первый раз.
Если честно, я даже не знаю для чего это надо устанавливать, в предыдущих версиях Open Server такого не было. Но я установил и вам советую.
Запустить Open Server можно, щелкнув двойным щелчком по ярлыку, который мы отправили на рабочий стол. После запуска у вас в трее (рядом с часами) появится красный флажок , это будет означать, что программа локального сервера запущена, но сам сервер не активирован. Прежде чем активировать заглянем сначала в настройки.
Первое, что нам нужно сделать, это чтобы локальный сервер запускался при запуске приложения (в принципе это уже на ваше усмотрение). Для этого в настройках во вкладке «Основные» ставим галочку «Автозапуск сервера».
Во вкладке «Модули » вы можете посмотреть установленные модули для локального сервера и при желании можно поменять. Например, по умолчанию версия php используется 5.5. Если вам нужно 5.6.xx или php-7, то можно без проблем поменять, выбрав нужную версию из выпадающего списка.
Также во вкладке «Сервер » советую выбрать опцию «Всегда использовать вирт. диск «. Это нужно для того, чтобы при запуске сервера создался виртуальный диск. Букву диска можете выбрать любую.
диск «. Это нужно для того, чтобы при запуске сервера создался виртуальный диск. Букву диска можете выбрать любую.
Остальные настройки я советую оставить как есть. Если вы что то намудрили с настройками, то вы всегда можете откатить их на заводские, нажав на кнопку «Сбросить настройки «.
Теперь можно запустить сервер — щелкаем по иконке красного флажка в трее (достаточно один клик левой кнопкой мыши) и в меню программы выбираем зеленый флажок . Что означают цвета этих флажков?
- Зеленый — сервер запущен;
- Оранжевый — сервер запускается/останавливается;
- Красный — сервер остановлен.
После запуска у вас должен появиться виртуальный диск — W (если конечно в настройках вы не указали другую метку). Хочу отметить, что при первом запуске у вас может попросить одобрения брандмауэр Windows, если он у вас включен. Окошко одобрения может выскочить несколько раз и все время мы даем добро брандмауэру на выполнение действий Open Server’ом. Иначе, сервер у вас не запуститься.
Иначе, сервер у вас не запуститься.
Заходим в виртуальный диск W и в папке «domains » создаем папку для своего будущего проекта и заливаем туда все файлы вашего сайта. Папку «WWW» в папке сайта создавать не нужно, как это делается в Денвере. После того, как файлы залиты, перезапускам сервер, щелкнув по оранжевому флажку для того, чтобы сервер определил новую папку сайта.
Чтобы запустить сайт после установки в меню Open Server переходим в «Мои сайты » и в выпадающем списке сайтов щелкаем по нужному. После этого откроется браузер, который установлен по умолчанию в Windows — если используете упрощенную версию, и если используете полную версию, то откроется браузер, который установлен в настройках локального сервера.
В данной статье я описал как устанавливать локальный сервер «Open Server». Список настроек, по которым я пробежался далеко не полный… Про остальные возможности и настройки поговорим как-нибудь в другой статье, а пока на этой ноте пожалуй я закончу.
Удачи и приятного вам сайтостроения!
Инструменты для создания сайта
Инструменты для создания сайтаОбзор локальных серверов для андоид устройств. В статье я сделал обзор некоторых локальных Web Server для андроид, с помощью которых прямо на планшете или телефоне можно запускать свои сайты и работать с ними через браузер (как обычно), причем локально, без соединения с интернетом.Локальный веб сервер нужен в основном для создания и отладки веб проектов перед тем как их выложить на всеобщий доступ в интернет. Или для тестирования скриптов и различных модулей.
В Google Play Market есть множество подобных программ и можно выбрать то, что подойдет именно вам. Ниже скрин самого верха с плай маркета по запросу «Web serwer».
>
Часть из приложений платная, или триал на некоторое время — а потом покупать, есть и абсолютно бесплатные локальные веб сервера. Так-же и функционал у них разный, от простого html+php, до поддержки практически всего набора модулей и последних версий PHP+MySQL+phpmyadmin и прочих модулей.
KSWEB сервер PHP+MySQL
Этот веб сервер содержит PHP, СУБД MySQL и msmtp для поддержки функции mail в PHP. KSWEB это инструмент для веб-программирования на платформе андроид. Он позволяет вам организовать платформу для запуска и отладки сайтов на различных CMS и скриптов. Для использования приложения не нужен ROOT, но если он есть, то можно запустить сервер на стандартном порту 80.
У приложения достаточно просто и интуитивно понятный интерфейс. Приложение правда платное, после установки вам дается 5дней на использование, после чего программа потребует ввести ключ, в общем ее надо будет купить. Стоимость KSWEB PRO — $3.99. Стоимость KSWEB Standard — $2.99.
Некоторые возможности KSWEB: nginx v1.7.3 (SSL) / lighttpd server v1.4.35 (SSL) / PHP v5.5.14 (SSL) / MySQL v5.6.19 / msmtp v1.4.32 / Web Interface v1.1 / KSWEBFTP v1.0
MySQL хост: localhost (or 127.0.0.1) / MySQL порт: 3306 / MySQL логин «root» с пустым паролем
Данный сервер содержит полностью готовые к работе конфигурационные файлы всех компонентов.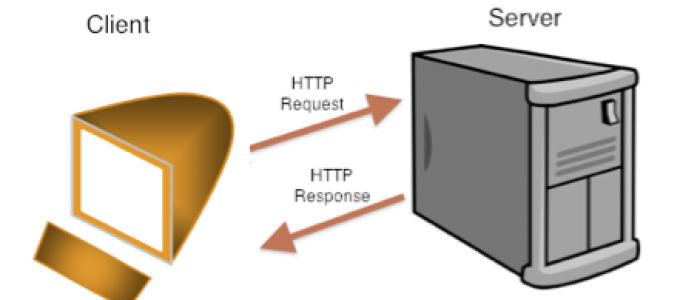 Однако, если Вы хотите их изменить, то зайдя в настройки программы и кликнув «Внешние INI», все файлы настроек будут размещены на sdcard по адресу /mnt/sdcard/ksweb/conf/
Однако, если Вы хотите их изменить, то зайдя в настройки программы и кликнув «Внешние INI», все файлы настроек будут размещены на sdcard по адресу /mnt/sdcard/ksweb/conf/
Весит данное приложение не так много, 15,55 Мб, но после установки занимает 73,9 Мб.
>
В пробной версии некоторые функции недоступны, и сразу скажу что этот сервер не поддерживает модуль mod_rewrite, и .htaccess, по этому движки (CMS) требующие наличие модуля mod_rewrite полноценно запустить не получится. Хотя думаю что в платной версии можно включить сервер ingix и на нем все заработает. А так все отлично работает, БД создаются и движки корректно встают. Ниже скрин приложения.
>
Но мне данный сервер не понравился тем что его нельзя полноценно пощупать бесплатно и надо купить, а я не хочу покупать то, что мне вообще может не подойти. Но этот сервер очень популярный, значит достойный. .
NAMP nginx android web server
NAMP это nginx — веб-сервер, в отличие от большинства подобных приложений основанных на lighttpd. NAMP на платформе Android (с поддержкой виртуальных хостов) включает в себя: Nginx v1.5.0 / PHP v5.4.13 / MySQL v5.1.62 / Msmtp 1.4.30 / NAMPFTP v1.0
NAMP на платформе Android (с поддержкой виртуальных хостов) включает в себя: Nginx v1.5.0 / PHP v5.4.13 / MySQL v5.1.62 / Msmtp 1.4.30 / NAMPFTP v1.0
>
Приложение тоже платное и имеет испытательный срок 10 дней, после чего NAMP предложит вам купить его. Весит приложение после установки 47,45 Мб. Цена приложения $ 1,99. Но во время испытательного срока приложение без ограничений, и самое главное есть поддержка mo_rewrite по умолчанию. У меня получилось без проблем запустить (WordPress, Livestreet) на этом сервере и все работало. Ниже скриншот приложения.
>
Приложение также включает PhpMyAdmin, phpFileManager, adminer. А так-же экспорт MySQL резервное копирование на Dropbox / экспортные резервные копии сайтов на Dropbox / Резервное копирование баз данных MySQL.
В целом мне этот сервер понравился, но и тут я не хотел платить и отправился на поиски холявы. Хотя порадовал тот факт что заработал мод-реврайт и свободно запустились нужные мне движки сайтов.
ServDroid.web — простой веб сервер
Так-же я опробовал и это маленькое приложение. На самом деле я пробовал гораздо больше, просто много удалял сразу из-за рекламы или триальных периодов. Некоторые приложения были трудны в освоении или не нравились интерфейсом. Но этот маленький ServDroid.web мне понравился своей простотой. Приложение весит всего 0,96 Мб, а после установки 3,49 Мб.
По сути я так понимаю это не совсем сервер, но он локально вполне корректно отображает html страницы и переходит по ссылкам на другие страницы локального сайта. Показывает он страницы в своем окне, но так-же можно при запущенном приложении открыть свой браузер и сайты откроются в нем, нужно только адресную строку ввсети «http://localhost:8080». Ниже скриншот приложения с открытой страницей тестового сайта для примера.
>
Сразу скажу что кроме просмотра html страниц это приложение ничего не может.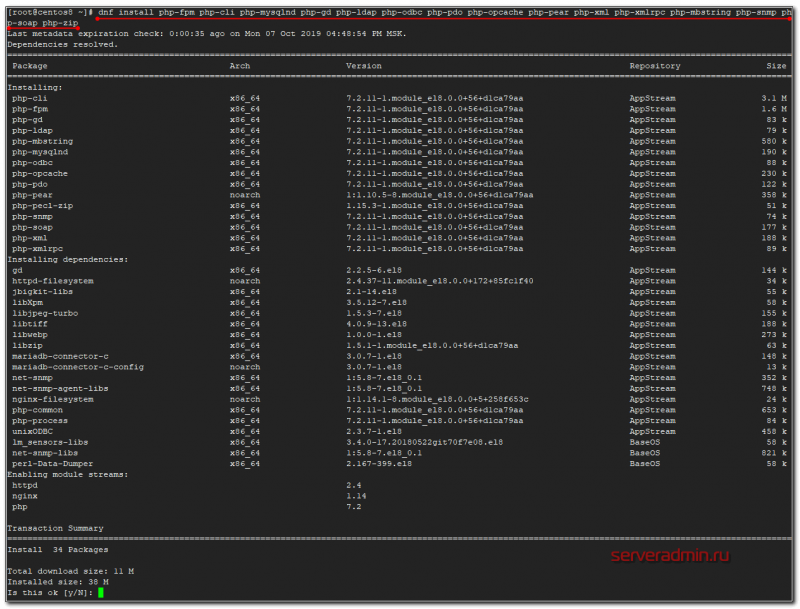 У меня не заработали даже страницы с расширением (.php). Так-же не выполняется php на html страницах ни в самом приложении, ни в браузере. В общем эта программка подойдет тем, кто например занимется только html+css, или у кого сайт на чистом html.
У меня не заработали даже страницы с расширением (.php). Так-же не выполняется php на html страницах ни в самом приложении, ни в браузере. В общем эта программка подойдет тем, кто например занимется только html+css, или у кого сайт на чистом html.
Вот еще який представитель подоного рода приложений для платформы андроид. Весит приложение 19.96 Мб, а после установки 69.57 Мб.
> Palapa Web serwer — это полноценный lighttpd сервер с PHP и MySQL, так-же в комплекте идет phpmyadmin, который корректно работает и БД создаются без проблем. Приложение в использовании достаточно простое, но в тоже время имеет множество настроек, а так-же можно править конфигурационные файлы сервера, что мне пригодилось.
По умолчанию php не выполняется на страницах с расширением .html, но в конфиге можно добавить это выполнение прописав в конфиге lighttpd.conf в строчке
fastcgi.map-extensions = ( «. php3″ => «.php», «.php4» => «.php», «.php5» => «.php» )
php3″ => «.php», «.php4» => «.php», «.php5» => «.php» )
запись «.html» => «.php»
и станет в строчке
fastcgi.map-extensions = ( «.php3» => «.php», «.php4» => «.php», «.php5» => «.php», «.html» => «.php» ).
Скриншот правки конфига lighttpd.conf
>
Этот локальный сервер мне понравился больше всего из опробованых, и я им пользуюсь и сейчас. Но он как и множество подобных не понимает .htaccess и почему-то тоже не работает mod_rewrite, хотя он вроде присутствует. Но мне это не мешает так-как я не использую mod_rewrite в своих сайтах, да и БД (MySQL)не использую, и движки (CMS). У меня простенькие сайты на html+php и этот сервер отлично справляется с этим, так-же прекрасно через phpmyadmin создаются MySQL если нужно.
>
Немного технических характеристик «Палапа веб сервер»
Поддержка устройств, использующих ARM и Intel (x86) процессоры. В составе приложения : Lighttpd 1. 4.35 / PHP 5.5.1 / MySQL 5.1.69 / MSMTP 1.4.32 / Web Admin 2.1.0
4.35 / PHP 5.5.1 / MySQL 5.1.69 / MSMTP 1.4.32 / Web Admin 2.1.0
Путь до папки www куда нужно положить файлы своего сайтов: sdcard/pws/www. По умолчанию URL Адрес: http://127.0.0.1:8080. Чтобы зайти в Web Admin — http://127.0.0.1:9999 ( Имя/пароль: admin/admin ). MySQL Информация: локальный (127.0.0.1), порт: 3306 , имя пользователя: root, пароль: adminadmin.
На этом я заканчиваю этот небольшой обзор, надеюсь информация для вас была полезна.
сервер | Веб-разработка на PHP
Зарегистрируйтесь для доступа к 15+ бесплатным курсам по программированию с тренажером
Процессы
Давайте теперь посмотрим, для чего нужен веб-сервер. Ответ на этот вопрос требует небольшой подготовки.
Единицей исполнения в операционных системах является процесс. Это некоторая абстракция внутри ОС (имеется в виду, что процесс невозможно представить визуально). Любая запущенная программа представляет собой либо один процесс, либо набор процессов. Например, в браузерах одна вкладка, как правило, — это один процесс. Особенность процессов в том, что они изолированы друг от друга. Например, сбой в одном процессе не влечёт за собой остановку работы других. Такое свойство процессов можно наблюдать в тех ситуациях, когда одна из вкладок браузера начинает тормозить и в конце концов зависает (и её не всегда удаётся закрыть!). В это время можно без проблем продолжать использовать другие вкладки.
Например, в браузерах одна вкладка, как правило, — это один процесс. Особенность процессов в том, что они изолированы друг от друга. Например, сбой в одном процессе не влечёт за собой остановку работы других. Такое свойство процессов можно наблюдать в тех ситуациях, когда одна из вкладок браузера начинает тормозить и в конце концов зависает (и её не всегда удаётся закрыть!). В это время можно без проблем продолжать использовать другие вкладки.
Внутри себя процесс может делиться на потоки, но эта деталь не влияет на описываемую тему, поэтому я её опускаю. Подробнее о менеджменте процессов можно прочитать в книгах по операционным системам.
Посмотреть список процессов в Linux можно командой ps aux либо top
Понимание процессов тесно связано с сетевым взаимодействием. Взаимодействие между двумя компьютерами в сети — всегда сводится к взаимодействию двух процессов. Другими словами, нельзя взять и подключиться к компьютеру в целом — можно подключиться только к конкретному процессу конкретной программы. Происходит это так: одна программа, которая хочет, чтобы к ней можно было подключаться по сети, при запуске начинает слушать сетевой сокет. Такая программа называется сервером. Другая программа к ней подключается. Такая программа называется клиентом. В случае веба, сервер — это конкретный веб-сервер, например, nginx, а клиент — это браузер.
Происходит это так: одна программа, которая хочет, чтобы к ней можно было подключаться по сети, при запуске начинает слушать сетевой сокет. Такая программа называется сервером. Другая программа к ней подключается. Такая программа называется клиентом. В случае веба, сервер — это конкретный веб-сервер, например, nginx, а клиент — это браузер.
Здесь нужно сделать небольшую ремарку насчёт «слушать сетевой сокет». Сетевое взаимодействие между программами двух компьютеров осуществляется с помощью протокола TCP, поверх которого уже работает HTTP. Для обращения к другому компьютеру нужно знать два параметра: IP-адрес и порт. Так вот «слушать сетевой сокет» означает занять определённый порт (на определённом сетевом интерфейсе) и дать возможность обращаться к процессу через него. Именно по номеру порта операционная система понимает, к какому процессу пытаются обратиться.
Браузер, благодаря DNS, получает IP-адрес компьютера, на котором расположен сайт указанного домена (например, google.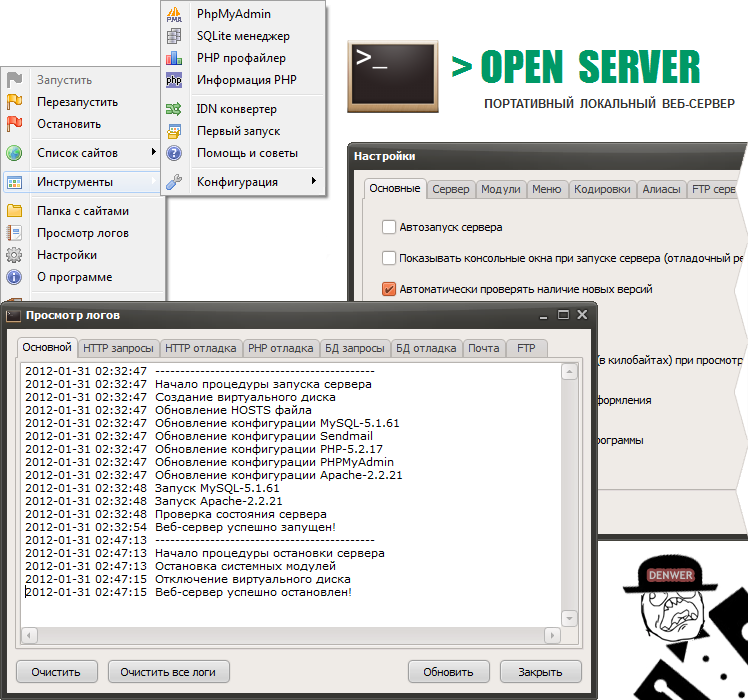 com). А вот откуда он знает порт, на котором висит веб-сервер в ожидании входящих запросов? Ответ на этот вопрос очень простой: существует соглашение, согласно которому веб-сервер, обслуживающий сайт по протоколу HTTP, слушает порт
com). А вот откуда он знает порт, на котором висит веб-сервер в ожидании входящих запросов? Ответ на этот вопрос очень простой: существует соглашение, согласно которому веб-сервер, обслуживающий сайт по протоколу HTTP, слушает порт 80, а протокол HTTPS обслуживается на порту 443. Но так бывает не всегда. Во время локальной разработки обычно используются другие порты, например, 3000, или 4000. Сам номер не принципиален, главное, что он доступен для веб-сервера, и вы обращаетесь через браузер именно к нему. Порт указывается через двоеточие после названия сайта, например www.google.com:80.
Веб-сервер
Веб-сервер — специализированная программа для обслуживания сайтов. Один веб-сервер может обрабатывать практически любое число сайтов (Virtual Hosts в HTTP). В общем случае он перенаправляет входящие сетевые запросы на код сайтов, получает от них ответ и возвращает его браузеру.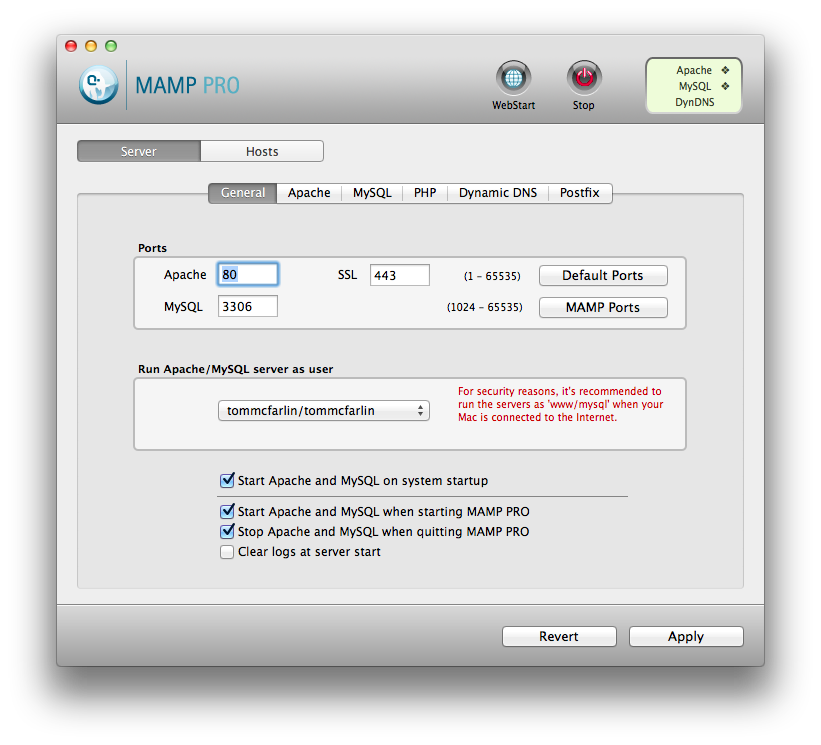 Кроме главной функции, у веб-серверов огромное число вспомогательных. Среди них кеширование, перезапись запросов, раздача статики (например, картинки), reverse proxy, балансировка нагрузки и многое другое. Веб-сервера ничего не знают про то, на чём написан сайт. Все способы взаимодействия веб-сервера и сайта на любом языке стандартизированы. Благодаря этому веб-серверов существует не так много, и все они могут работать с сайтами, написанными на чём угодно.
Кроме главной функции, у веб-серверов огромное число вспомогательных. Среди них кеширование, перезапись запросов, раздача статики (например, картинки), reverse proxy, балансировка нагрузки и многое другое. Веб-сервера ничего не знают про то, на чём написан сайт. Все способы взаимодействия веб-сервера и сайта на любом языке стандартизированы. Благодаря этому веб-серверов существует не так много, и все они могут работать с сайтами, написанными на чём угодно.
Первым и самым простым способом взаимодействия веб-сервера с сайтом был CGI (Common Gateway Interface). Этот стандарт сразу разрабатывался с учётом того, что сервер не должен зависеть от того, на чём написан сайт. Он основан на переменных окружения. По сути, сайт представляет из себя исполняемый файл, который запускается веб-сервером во время обработки входящего запроса и передаёт в него все параметры запроса через переменные окружения. Всё, что требуется от скрипта, — это вернуть HTTP-ответ в стандартный вывод (STDOUT).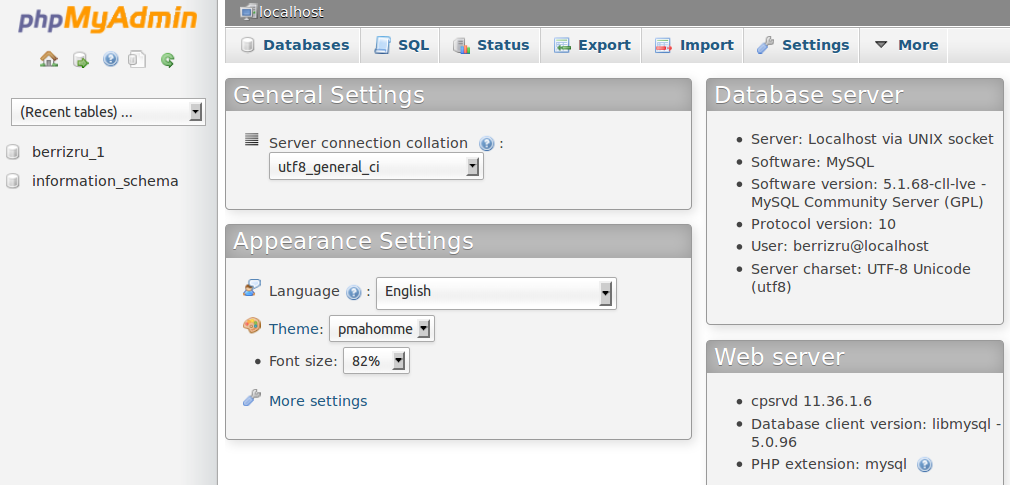 Общий алгоритм работы выглядит так:
Общий алгоритм работы выглядит так:
- Клиент запрашивает страницу сайта.
- Веб-сервер принимает запрос и устанавливает переменные окружения (через них приложению передаются данные и служебная информация).
- Веб-сервер перенаправляет запросы через стандартный поток ввода (stdin) на вход вызываемой программы.
- CGI-приложение выполняет все необходимые операции и формирует результаты в виде HTML.
- Сформированный гипертекст возвращается веб-серверу через стандартный поток вывода (stdout). Сообщения об ошибках передаются через поток ошибок (stderr).
- Веб-сервер передаёт результаты запроса клиенту.
Очень важно осознать, что в режиме CGI, скрипт, который представляет из себя сайт (как программу), запускается на каждый запрос заново. Это значит, что вся логика инициализации отрабатывает для каждого запроса по новой, а после выполнения запроса, ничего не остаётся (скрипт просто завершается). Если между запросами есть некоторое состояние (например, пользователь что-то сохранил), то его нужно отправлять в какое-то хранилище, файловую систему (создать файл) или базу данных.
Реализации
Встроенный веб-сервер | IntelliJ IDEA
IntelliJ IDEA имеет встроенный веб-сервер, который можно использовать для предварительного просмотра и отладки вашего приложения. Этот сервер всегда работает и не требует ручной настройки. Все файлы проекта обслуживаются на встроенном сервере с корневым URL-адресом http://localhost:<порт встроенного сервера>/<корень проекта> в соответствии со структурой проекта.
Встроенный сервер может обслуживать только статический контент, такой как HTML, JavaScript и CSS. Чтобы использовать его с файлами PHP, вам нужен локальный интерпретатор PHP, указанный для вашего проекта. Когда интерпретатор настроен, IntelliJ IDEA автоматически запускает встроенный веб-сервер PHP и перенаправляет на него все запросы PHP, как только вы запускаете приложение PHP. Чтобы запустить приложение PHP, либо откройте файл в браузере, либо создайте специальную конфигурацию запуска/отладки и запустите ее.
Если сервер развертывания определен для этого проекта и помечен как сервер по умолчанию, вместо этого файл будет обслуживаться с этого сервера. При необходимости вы по-прежнему можете открыть страницу через встроенный веб-сервер IntelliJ IDEA. Для этого откройте нужный браузер и введите URL-адрес файла с учетом структуры проекта, используя http://localhost:<порт встроенного сервера>/<корневой каталог> в качестве корневого URL-адреса.
При необходимости вы по-прежнему можете открыть страницу через встроенный веб-сервер IntelliJ IDEA. Для этого откройте нужный браузер и введите URL-адрес файла с учетом структуры проекта, используя http://localhost:<порт встроенного сервера>/<корневой каталог> в качестве корневого URL-адреса.
Дополнительные сведения о работе с серверами развертывания см. в разделе «Развертывание».
Установите подключаемый модуль PHP
Эта функция зависит от подключаемого модуля PHP, который должен быть установлен и включен в вашей среде IDE.
Плагин доступен только в IntelliJ IDEA Ultimate.
Нажмите Ctrl+Alt+S , чтобы открыть настройки IDE и выбрать Плагины.

Перейдите на вкладку Marketplace и используйте поле поиска, чтобы найти подключаемый модуль PHP.
Нажмите «Установить» и перезапустите IDE, если будет предложено.
Открытие файла в веб-браузере
Чтобы открыть файл, предназначенный для отображения в веб-браузере (HTML, XML, JSP и т. д.), выполните одно из следующих действий:
Нажмите Alt+F2 .

Щелкните файл правой кнопкой мыши и выберите Открыть в браузере.
В главном меню выберите Вид | Открыть в браузере.
Используйте всплывающее окно браузера в верхней правой части окна редактора. Нажмите кнопку браузера, чтобы открыть URL-адрес файла веб-сервера, или Shift+Щелкните , чтобы открыть URL-адрес локального файла.

Действие «Открыть в браузере» недоступно для других типов файлов. Тем не менее, вы все равно можете выполнить его, используя Find Action Ctrl+Shift+A .
Вы также можете просматривать файлы HTML и PHP с помощью встроенного предварительного просмотра на специальной вкладке редактора.
Встроенный предварительный просмотр IntelliJ IDEA
Встроенный предварительный просмотр IntelliJ IDEA ускоряет вашу работу, поскольку вам больше не нужно переключаться в браузер и обновлять страницы. Предварительный просмотр открывается на отдельной вкладке редактора и автоматически перезагружается по мере ввода или сохранения изменений, в зависимости от режима перезагрузки.
Предварительный просмотр открывается на отдельной вкладке редактора и автоматически перезагружается по мере ввода или сохранения изменений, в зависимости от режима перезагрузки.
Открытие встроенного предварительного просмотра IntelliJ IDEA
В главном меню выберите View | Откройте в браузере, а затем выберите встроенный предварительный просмотр из списка.
Можно также навести указатель мыши на код, чтобы отобразить всплывающие значки браузера, и нажать .
Настройка встроенного веб-сервера
Чтобы настроить параметры встроенного веб-сервера, в диалоговом окне «Настройки/Предпочтения» ( Ctrl+Alt+S ) перейдите в раздел «Сборка, выполнение, развертывание | Отладчик.
Пункт | Описание |
|---|---|
Порт | Используйте эту спинную коробку, чтобы указать порт, на котором работает встроенный веб-сервер. По умолчанию для этого порта установлено значение 63342, через которое IntelliJ IDEA принимает подключения от служб. Вы можете установить номер порта на любое другое значение, начиная с 1024 и выше. |
Возможность внешних подключений | Если этот флажок установлен, то файлы на встроенном сервере, работающем на указанном порту, доступны с другого компьютера. Если этот флажок снят (по умолчанию), отладчик прослушивает только локальные соединения. |
Разрешить неподписанные запросы | Из соображений безопасности любой запрос к странице на встроенном сервере из-за пределов IntelliJ IDEA по умолчанию отклоняется и отображается всплывающее окно авторизации. Чтобы получить доступ к запрошенной странице, нажмите «Копировать URL-адрес авторизации в буфер обмена» во всплывающем окне авторизации и вставьте сгенерированный токен в адресную строку браузера. Однако такое поведение может раздражать, например, оно может заблокировать сеанс отладки, если ручное вмешательство невозможно. Чтобы отключить отображение всплывающего окна авторизации, установите флажок Разрешить неподписанные запросы. |
Использовать встроенный веб-сервер PHP в macOS
В macOS вы можете получить сообщение об ошибке php-cgi not found при попытке использовать встроенный сервер. Это указывает на то, что IntelliJ IDEA настроена на использование интерпретатора PHP в комплекте с macOS, который не содержит модуль php-cgi.
Чтобы использовать встроенный веб-сервер PHP, выполните следующие действия:
Установите альтернативный интерпретатор PHP с включенным модулем php-cgi. Наиболее распространенные варианты:
PHP Brew Package
LIIP PHP-OSX Package
AMP Package
Назначение новой установленной PHP Interpreter для использования в интеллекте в IntelliJJ Настройка локальных интерпретаторов PHP.

Последнее изменение: 14 июля 2022 г.
Установка компонентов по отдельности Настройка удаленных интерпретаторов PHP PHP-скрипт работает, один бесплатный вариант, который не требует покупки сервера, — это использование локальной среды веб-сервера. Вы можете запускать Linux, Apache, MySQL, PHP, Python или Perl в среде локального веб-сервера независимо от используемой операционной системы.
Локальные среды веб-сервера позволяют вам эмулировать среду веб-сервера Linux в Windows, MacOS или любой другой имеющейся у вас операционной системе и запускать на них любой PHP-скрипт с MySQL.
Среда локального веб-сервера позволяет установить и протестировать PHP-скрипт или CMS на локальном компьютере, установить на него необходимые плагины и темы, настроить его по своему усмотрению и, когда он будет готов к использованию, загрузить его на реальный веб-сервер и запустите свой онлайн-сайт.
Существует несколько бесплатных и платных сред локальных веб-серверов, и все они обеспечивают основные требования, необходимые для локального запуска PHP-скриптов.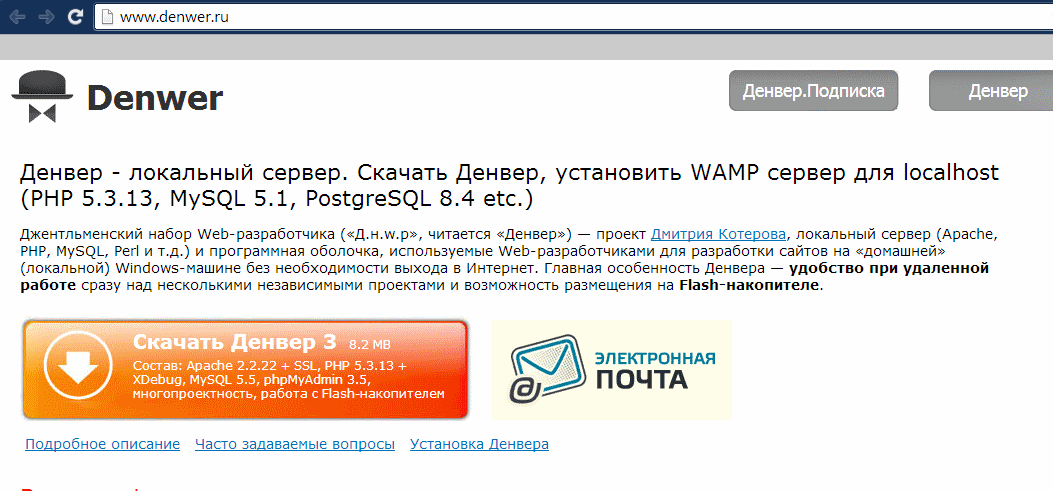 Некоторые из них позволяют запускать несколько разных PHP-скриптов на локальном компьютере и работать с каждым из них индивидуально.
Некоторые из них позволяют запускать несколько разных PHP-скриптов на локальном компьютере и работать с каждым из них индивидуально.
В этой статье мы познакомим вас с подробной информацией о наиболее известных и полезных средах локального веб-сервера, которые можно использовать для преобразования вашего локального компьютера в веб-сервер для запуска на нем любых сценариев Python, Perl или PHP. .
Список лучших сред локального веб-сервера для запуска сценариев PHP
WampServer — среда локального веб-сервераWampServer — это бесплатная и мощная локальная среда веб-сервера для запуска сценариев PHP, которая проще в использовании, чем некоторые аналогичные приложения.
WampServer позволяет легко запускать локальный веб-сервер без знания PHP. Apache, MySQL и PHP включены в этот продукт, и вы можете запустить на своем ПК любой скрипт, соответствующий этим требованиям.
После установки вы можете легко запустить WampServer, а когда вы закончите работу со сценариями, вы можете легко отключить его одним щелчком мыши.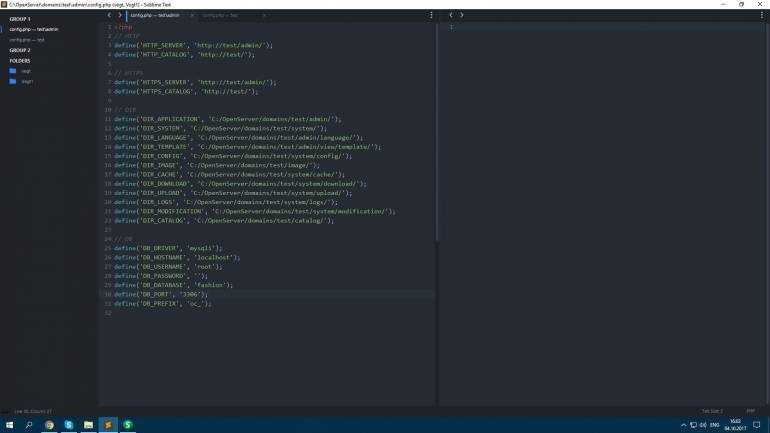
Как уже упоминалось, для работы большинства PHP-скриптов требуется база данных MySQL, и WampServer поддерживает и это. Управление базами данных MySQL может осуществляться с помощью phpMyAdmin, что позволяет вам контролировать каждую запись в базе данных и каждую таблицу в ней.
WampServer позволяет изменить версию PHP, чтобы проверить, работает ли ваш скрипт с одной конкретной версией PHP и совместим ли он с ней.
Иногда вам может потребоваться перезапустить PHP, MySQL или другие работающие службы, потому что вы столкнулись с технической проблемой или вам нужно сделать это по любой другой причине. Перезапустить WampServer так же просто, как запустить и остановить его.
WampServer — это довольно легкое программное обеспечение для локальной среды веб-сервера, которое можно без проблем использовать на любом новом или старом ПК. Вы можете использовать его для запуска любой системы управления контентом, такой как WordPress, Drupal, Joomla и всех других сценариев PHP, локально на вашем ПК.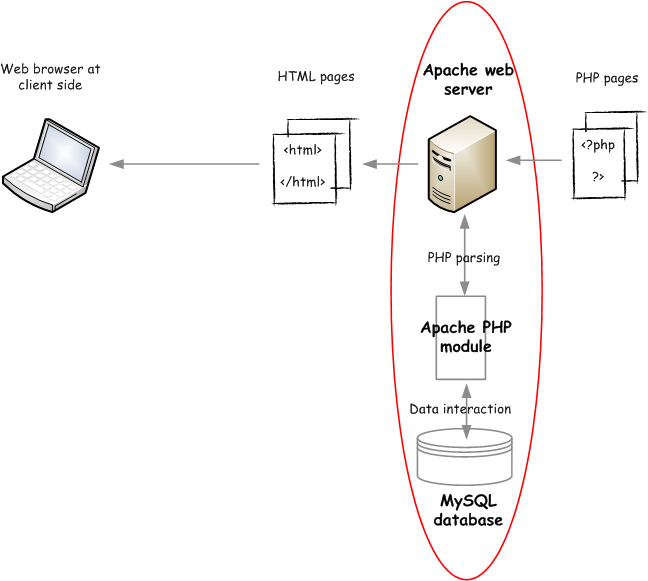
EasyPHP — еще одна мощная локальная среда веб-сервера, в которой есть все необходимое для запуска локального сервера. Он более популярен среди PHP-разработчиков, потому что у него есть модули, которые позволяют им легко кодировать и запускать PHP-программы.
EasyPHP можно использовать как портативный, и вы можете установить все модули и требования для запуска сценариев и программирования PHP в любом месте на любом компьютере с помощью этого программного обеспечения.
Интерфейс EasyPHP удобен и прост, что делает его подходящим выбором для начинающих и опытных пользователей, которым не нравятся сложные интерфейсы. Это позволяет им больше сосредоточиться на своей основной работе — программировании и настройке сценариев.
Все популярные системы управления контентом, такие как WordPress, Joomla, Drupal и т. д., могут работать в среде EasyPHP.
Вы можете использовать EasyPHP, чтобы преобразовать свой локальный компьютер в веб-сервер и запустить на нем все необходимые сценарии, а затем загрузить их на удаленный сервер позже, если хотите.
EasyPHP настолько прост в освоении, что любой пользователь может извлечь из него пользу, не обращаясь к руководствам. Он позволяет вам устанавливать другие приложения, которые также могут быть сторонними приложениями, чтобы расширить его возможности кодирования.
EasyPHP — полезная локальная среда веб-сервера для разработки кода PHP, его запуска и отладки, не выходя из приложения.
EasyPHP — это довольно небольшое приложение для кодирования программ PHP, запуска скриптов и их отладки на вашем локальном компьютере. Программа уведомляет вас об ошибках, которые вы могли допустить в своих PHP-приложениях.
Largon — локальная среда веб-сервераLaragon — это эмулятор сервера, который предоставляет вам хорошую локальную среду веб-сервера для веб-программирования в Windows. Это подходящая среда для создания проектов PHP и работы над ними на локальном хосте.
Все, что нужно веб-разработчику для кодирования и запуска сценариев, таких как Apache, MySQL, PHP, Ngnix, JS, Git и Composer, предоставляется в Laragon, а функции могут быть расширены путем добавления к нему инструментов.
Ларагон можно установить на ПК или, как альтернативу, использовать как портативное ПО. Это быстрый и мощный эмулятор сервера для PHP, JS, Python, Java и др.
Интерфейс Ларагон удобен и прост, и вы можете настроить его в соответствии со своими потребностями. Это программное обеспечение является хорошим выбором для разработки и тестирования веб-приложений на локальном ПК.
Вы можете без проблем перенести папку Laragon и созданные в ней проекты на другие диски или компьютеры или даже использовать возможности синхронизации с облачным пространством.
Для этого вам просто нужно скопировать информацию из папки www (которая является основной папкой Largon и содержит файлы проекта), папки данных (которая содержит базу данных, которую вы создали для своих проектов, например MySQL), и папка, содержащая данные пользователя.
Largon легко и автоматически настраивается, и вы можете добавить в него любую дополнительную функцию в несколько кликов. Некоторые из дополнительных инструментов, которые вы можете добавить, это Ruby, Apache, PostgreSQL, MongoDB и т. д.
д.
WordPress CMS можно легко установить в Largon с минимальными усилиями. После установки вы можете добавлять темы и плагины из панели администратора вашего локально размещенного веб-сайта WordPress, точно так же, как на реальном веб-сайте на основе WordPress.
DesktopServer — среда локального веб-сервераDesktopServer — одна из старейших локальных сред веб-сервера для запуска WordPress CMS с графическим интерфейсом, упрощающая процесс установки WordPress для всех пользователей, независимо от их знаний.
DesktopServer в основном разработан для установки и запуска WordPress, а процесс установки WordPress упрощается благодаря мастеру, который позволяет вам устанавливать WordPress шаг за шагом.
DesktopServer имеет как бесплатную, так и премиум-версию, и ясно, что некоторые функции в бесплатной версии ограничены. Например:
- Бесплатная версия не позволяет импортировать резервные копии, созданные с помощью плагинов резервного копирования WordPress, тогда как премиум-версия позволяет.

- Премиум-версия DesktopServer позволяет экспортировать веб-сайт WordPress, который вы установили и настроили локально, и импортировать его, но эта функция отключена в бесплатной версии.
- Премиум-версия позволяет напрямую загружать локально установленный WordPress на другой сервер.
- Некоторые автоматизированные настройки могут быть применены к премиум-версии DesktopServer, чтобы упростить установку и настройку WordPress.
- Некоторые плагины готовы к использованию в премиум-версии, хотя их нельзя использовать в бесплатной версии, например: плагин Adobe Dreamweaver, плагин Coda2 Preview, плагин Visual Studio Code, плагин режима полета, плагин ByPass LoginDS-CLI, и плагин исправления сопоставления базы данных.
Все перечисленные функции, которые возможны только в премиум-версии, большинству обычных и начинающих пользователей могут показаться не важными. Еще одним большим ограничением бесплатной версии DesktopServer является количество установок WordPress. 3.
3.
Это означает, что вы можете иметь только 3 установки WordPress одновременно на локальном ПК, используя бесплатную версию DesktopServer.
AMPSS — локальная среда веб-сервераAMPPS — одна из самых простых в использовании локальных сред веб-сервера для Windows и MacOS с множеством функций. Возможно, вы заметили, что некоторые панели управления веб-серверами позволяют легко установить несколько PHP-скриптов несколькими щелчками мыши.
Одним из самых известных установщиков является Softaculous, который имеет автоматический установщик для более чем 350 скриптов, включая WordPress, Drupal, Joomla и другие, и доступен для большинства современных панелей управления, таких как cPanel, Plesk, DirectAdmin, InterWorx, H-сфера.
AMPSS – отличное приложение, в котором есть все необходимые PHP, MySQL и другие требования для запуска скриптов на локальном ПК, а также поддержка Softaculous.
Используя эту локальную среду веб-сервера, вы можете с минимальными усилиями локально установить множество систем управления контентом и скриптов и настроить их в соответствии со своими потребностями.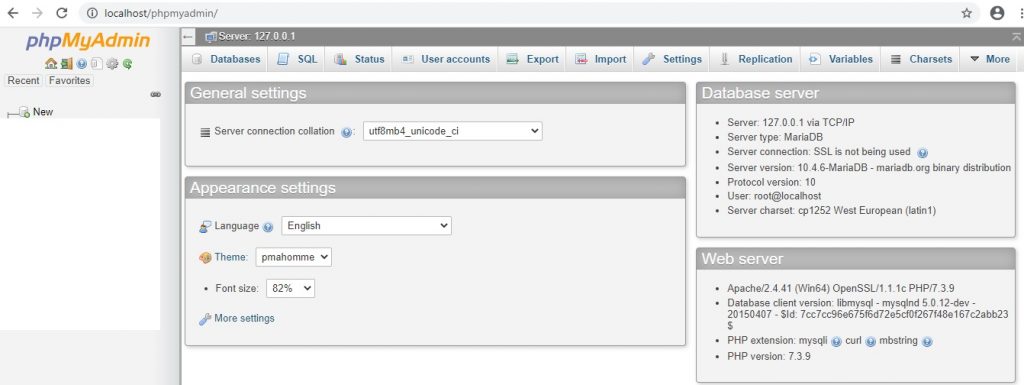
Softaculous — это сокращенный термин для Apache, MySQL (MongoDB), PHP (Perl, Python) и Softaculous, который позволяет легко переключаться между различными версиями PHP.
AMPSS можно использовать как бесплатное, так и платное программное обеспечение. В бесплатной версии есть некоторые ограничения, приемлемые для обычных пользователей, которые хотят посмотреть, как скрипт и CMS работают локально.
Поскольку WordPress сегодня является самой популярной CMS в мире, AMPSS имеет некоторые специальные функции для этой системы управления контентом. Например, AMPSS включает в себя инструмент управления WordPress, который упрощает управление несколькими установками WordPress.
AMPSS позволяет разработчикам устанавливать несколько версий PHP локально и тестировать совместимость написанного ими кода с разными версиями PHP. Процесс установки различных версий PHP очень прост – в несколько кликов!
Инструмент управления WordPress позволяет легко управлять темами и плагинами для локально установленного WordPress. Вы даже можете выполнить поиск в репозитории WordPress и установить любые плагины или темы, которые вам нужны, одним щелчком мыши.
Вы даже можете выполнить поиск в репозитории WordPress и установить любые плагины или темы, которые вам нужны, одним щелчком мыши.
Процесс обновления установленного WordPress можно выполнить с помощью инструмента управления WordPress. Вы также можете импортировать свой WordPress с веб-сервера напрямую, используя этот инструмент.
Как в бесплатной, так и в платной версиях вы можете установить на локальный компьютер столько скриптов и систем управления контентом, сколько захотите. Например, инструмент управления WordPress доступен только для премиум-пользователей .
Вы можете сделать полную резервную копию локально установленного и настроенного WordPress и экспортировать ее на свой локальный компьютер или использовать один из следующих удаленных онлайн-сервисов: Dropbox, Google Drive, OneDrive, AWS S3 и т. д.
XAMPP — среда локального веб-сервера XAMPP — еще одна известная среда локального веб-сервера, которая доступна в виде проекта с открытым исходным кодом и может быть установлена как в системах Windows, так и в MacOS.
XAMPP имеет все необходимые пакеты для работы в качестве локальной среды веб-сервера. Apache, MySQL, PHP и Perl включены в пакет. Это кроссплатформенное приложение — хороший выбор для начинающих и опытных пользователей, которые хотят запускать сценарии локально.
Вы можете использовать XAMPP вместе с доступом к FTP и почтовому серверу, что является хорошим выбором для локального тестирования сценариев и их загрузки на сервер при необходимости.
Панель управления XAMPP предоставляет множество возможностей для настройки приложения в соответствии с вашими потребностями. В панели администратора XAMPP есть множество конфигураций, которые вы можете контролировать, что предпочитают опытные пользователи, которым нужно больше возможностей управления.
Еще одна полезная функция XAMPP — это подробное отслеживание ошибок и информации об использовании, что упрощает отслеживание для администратора.
Хотя XAMPP является хорошей средой локального веб-сервера, в сети есть некоторые аргументы по поводу недостатки использования XAMPP на рабочих серверах .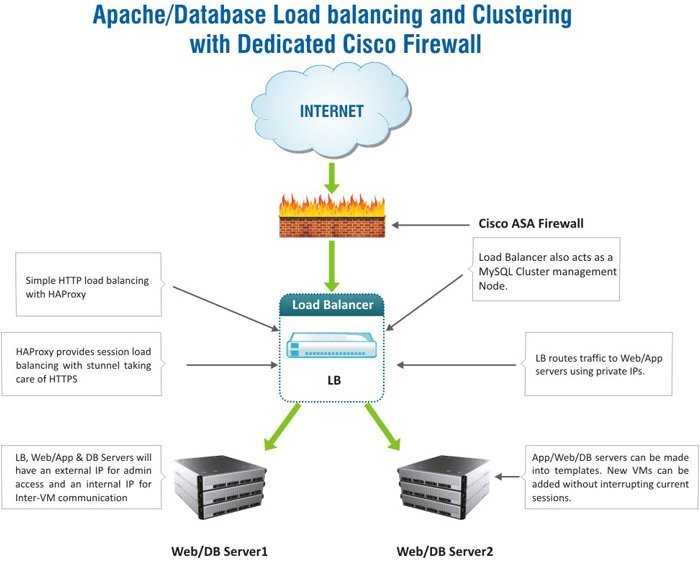
Если вы храните конфиденциальную информацию в базе данных XAMPP и используете ее на рабочем сервере, вы рискуете, что хакеры получат доступ к базе данных и украдут ваши данные.
FTP-программа по умолчанию, используемая в XAMPP, — ProFTPD, а пароль по умолчанию для этого приложения — «lampp». Если вы не измените его, ваши файлы могут быть доступны неавторизованным пользователям. Аналогичная проблема связана с почтовым сервером, который желательно сначала защитить, прежде чем использовать XAMPP на рабочих сайтах.
MAMP — среда локального веб-сервераMAMP — это кроссплатформенная бесплатная программа среды локального веб-сервера, которая может превратить вашу операционную систему Windows или MacOS в подходящую среду для запуска скриптов, таких как WordPress, на вашем локальном компьютере.
MAMP позволяет запускать на ПК любой скрипт с любыми требованиями, например Apache, Nginx, MySQL, PHP, Python, Perl или Ruby. Если вы хотите запустить эти сценарии на своем ПК, у MAMP есть решения для вас.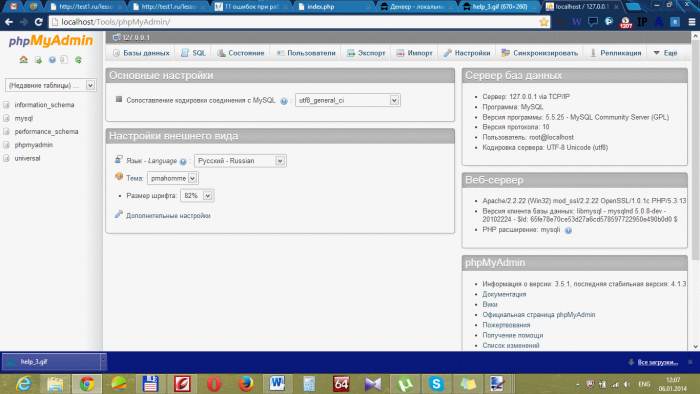
Среда локального веб-сервера MAMP имеет как бесплатную, так и профессиональную версии, а название MAMP означает Mac OS X, Apache, MySQL (MariaDB) и PHP (Perl, Python).
Это необходимые инструменты для запуска большинства сценариев. Большую часть времени PHP сопровождается MySQL или какой-либо другой базой данных. Для запуска большинства скриптов обычно требуется этот пакет, поэтому локальные среды веб-серверов предоставляют все эти инструменты в готовом к использованию пакете.
Одним из больших преимуществ использования локальных сред веб-сервера является возможность выполнять всю тяжелую работу, требующую командных строк, в простом в использовании графическом интерфейсе, который предпочтительнее для большинства пользователей Windows и Mac OS, не знакомых с Linux. команды обычно.
Одной из основных причин популярности локальных серверных сред является их удобный интерфейс, который делает вас независимым от выполнения команд. С MAMP вы можете легко запустить и запустить свой локальный сервер несколькими щелчками мыши.
Если вы планируете запустить веб-сайт WordPress и вам нужно протестировать его перед запуском, MAMP — хороший выбор для вас. Он позволяет вам установить один WordPress локально на свой компьютер и настроить его.
Для установки WordPress требуется база данных PHP и MySQL, и, к счастью, у MAMP есть эти две базы данных, поэтому вы можете легко установить на нее WordPress несколькими щелчками мыши.
Панель управления MAMP позволяет вам легко управлять своим WordPress без каких-либо командных строк. Вы можете использовать все функции, включенные в панель управления MAMP, с помощью щелчков мыши, но если вам потребуются дополнительные задачи, их будет сложно выполнить с помощью MAMP.
MAMP имеет так много преимуществ в качестве среды локального веб-сервера, но у него есть и свои недостатки. Например, запустить несколько проектов на MAMP не так просто, и это было бы немного сложно, но это хороший выбор для запуска одного проекта.
Если вы хотите запустить несколько проектов в MAMP, вы не сможете установить для них разные конфигурации, но вам разрешено настраивать MAMP для всех из них, если эти свойства будут использоваться для них всех.
Вы не можете изменить системные ресурсы для каждого из ваших проектов, а аппаратные ресурсы будут использоваться одинаково для запуска всех проектов. Если вам нужно указать больше или меньше аппаратных ресурсов для некоторых проектов, это невозможно в MAMP.
UniServer — среда локального веб-сервераPHP-скрипты, как вы знаете, не могут быть запущены непосредственно на вашем компьютере. Например, системы управления контентом WordPress нельзя установить непосредственно в Windows, если вы не используете одну из сред локального веб-сервера, такую как Uniform Server.
Uniform Server — это пакет WAMP, который может запускать веб-сервер в операционных системах Windows. Это легкая программа, которую можно использовать как локальную программу или на серверах.
Uniform Server может использоваться разработчиками для тестирования написанных ими кодов и сценариев
Разработчики могут использовать Uniform Server для тестирования написанных ими кодов и сценариев, написанных ими на PHP, Perl, MySQL и Apache.
Uniform Server позволяет легко переключаться между различными версиями PHP в панели управления программы, а с точки зрения базы данных вы можете выбрать одну из баз данных MySQL или MariaDB.
Uniform Server можно использовать как портативное приложение для управления, тестирования и запуска нужных PHP-скриптов в любой операционной системе Windows, к которой у вас есть доступ.
Zend Server — локальная среда веб-сервераZend Server — это еще одна локальная среда веб-сервера, которая не является бесплатной и может также использоваться для корпоративных приложений. Он поддерживает Apache, PHP и MySQL, а также поддерживает IIS и Nginx.
Zend Server имеет более 70 различных подключаемых модулей, которые позволяют устанавливать и запускать различные программы и приложения на локальном ПК.
Приложение Zend Server автоматически без труда обновляет PHP до последней версии. Он позволяет оптимизировать коды PHP и отлаживать их.
Zend Server — это безопасная и надежная локальная среда веб-сервера со множеством встроенных инструментов для расширения его функциональности. Вы можете легко изменить версию PHP для тестирования написанных программ.
Вы можете легко изменить версию PHP для тестирования написанных программ.
Zend Server доступен как для операционных систем Windows, так и для Linux и, как уже упоминалось, не является бесплатным, поэтому это не лучший вариант для домашних пользователей, поскольку вы получите те же или другие функции бесплатно от его конкурентов.
Использование локального сервера разработки | Стандартная среда App Engine для PHP 5
Интерфейс командной строки Google Cloud включает локальный сервер разработки
( dev_appserver.py ). Вы можете использовать локальный сервер разработки для имитации
запускать ваше приложение в рабочей среде App Engine, а также использовать его для
доступ к пакетным службам App Engine.
Смоделированная среда налагает некоторые ограничения песочницы, такие как ограничение системные функции и импорт модулей PHP 5, но не другие, например запрашивать тайм-ауты или квоты.
Локальный сервер разработки также имитирует службы, предоставляемые
библиотеки в SDK для App Engine, включая Datastore, Memcache и
Очереди задач, выполняя свои задачи локально.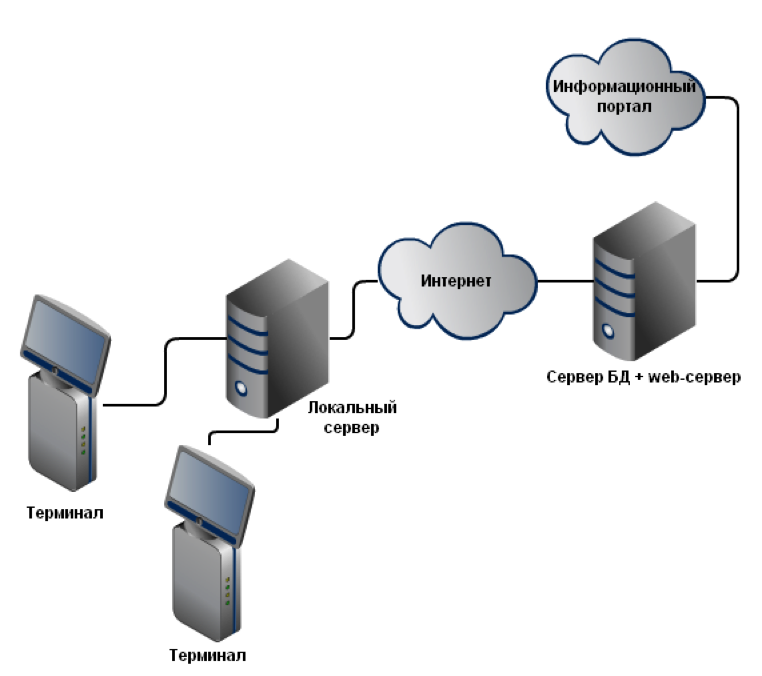 Когда ваше приложение
работающий на сервере разработки, вы по-прежнему можете выполнять удаленные вызовы API к
производственная инфраструктура с использованием конечных точек HTTP API Google.
Когда ваше приложение
работающий на сервере разработки, вы по-прежнему можете выполнять удаленные вызовы API к
производственная инфраструктура с использованием конечных точек HTTP API Google.
Запуск локального сервера разработки
Важно: Чтобы запустить инструмент dev_appserver.py , у вас должен быть Python 2
интерпретатор версии 2.7.12 или новее, установленный на вашем компьютере (даже если ваш
приложение написано на другом языке или версии, включая Python 3). После создания приложение.yaml файл конфигурации для вашего приложения, вы можете запустить локальный сервер разработки с помощью
команду dev_appserver.py для локального запуска вашего приложения.
Чтобы запустить локальный сервер разработки:
Запуск локального сервера разработки (
dev_appserver. py
py ) Локальный сервер разработки расположен по адресу [PATH_TO_CLOUD_SDK]/google-cloud-sdk/bin/dev_appserver.py . Чтобы запустить инструмент,
вы можете либо указать полный путь при запуске dev_appserver.py , либо вы можете
добавьте dev_appserver.py в переменную среды PATH .
Если вы хотите добавить инструменты Google Cloud CLI в свой ПУТЬ и включить команду
завершение, выполните следующую команду:
[PATH_TO_CLOUD_SDK]/google-cloud-sdk/install.sh
В каталоге, содержащем файл конфигурации
app.yaml, запустите командаdev_appserver.py. Если Python 2 не является интерпретатором по умолчанию на вашей системе, вам нужно запуститьpython2 dev_appserver., чтобы убедиться, что Python используется 2 переводчика. py
py Windows/macOS
Укажите путь к вашему приложению, например:
dev_appserver.py [PATH_TO_YOUR_APP]
Кроме того, вы можете указать файл конфигурации определенного обслуживание, например:
dev_appserver.py app.yaml
Чтобы изменить порт, включите параметр
--port:dev_appserver.py --port=9999 [PATH_TO_YOUR_APP]
Примечание. SDK для macOS и Windows уже включают двоичные файлы для Среда выполнения PHP 5, поэтому нет необходимости отдельно устанавливать PHP.Linux / заказ. php-cgi
Если вы работаете в Linux или хотите использовать пользовательскую версию
php-cgi, нужно указать путь к каталогуphp-cgi:Создайте собственную версию расширения PHP App Engine на вашей локальной машине.

Запустите локальный сервер разработки с
--php_executable_pathи--php_gae_extension_pathопции:dev_appserver.py --php_executable_path=[PATH_TO_PHP_CGI] --php_gae_extension_path=[PATH_TO_APPENGINE_EXTENSION] app.yaml
, где
--php_executable_path— это расположение PHP интерпретатор, который вы используете, и где--php_gae_extension_pathрасположение встроенного файлаgae_runtime_module.soпредыдущий шаг.
dev_appserver.py не работает?
Дополнительные сведения о параметрах команды
dev_appserver.pyсм. в разделе Локальные Опции сервера разработки.Теперь локальный сервер разработки работает и принимает запросы. Ты можете посетить http://localhost:8080/ в вашей сети браузер, чтобы увидеть приложение в действии.

Если вы указали пользовательский порт с параметром
--port, не забудьте открыть ваш браузер на этот порт.
Чтобы остановить локальный сервер из командной строки, нажмите следующее:
- macOS или Linux: Control+C
- Windows: Control+Break
Указание идентификаторов приложений
Для доступа к вашему идентификатору приложения на локальном сервере, например, для подделки электронной почты
адрес, используйте AppIdentityService::getApplicationId 903:50
функция. Чтобы получить имя хоста работающего приложения, используйте AppIdentityService::getDefaultVersionHostname функция.
Обнаружение среды выполнения приложения
Чтобы определить, выполняется ли ваш код в рабочей или локальной
сервер разработки, вы можете проверить значение среды SERVER_SOFTWARE переменная:
if (strpos(getenv('SERVER_SOFTWARE'), 'Разработка') === 0){
echo 'Локальный сервер разработки';
} еще {
эхо 'Производство';
}
Хранение данных
App Engine для PHP поддерживает чтение и запись в
Облачное хранилище через потоки PHP
API.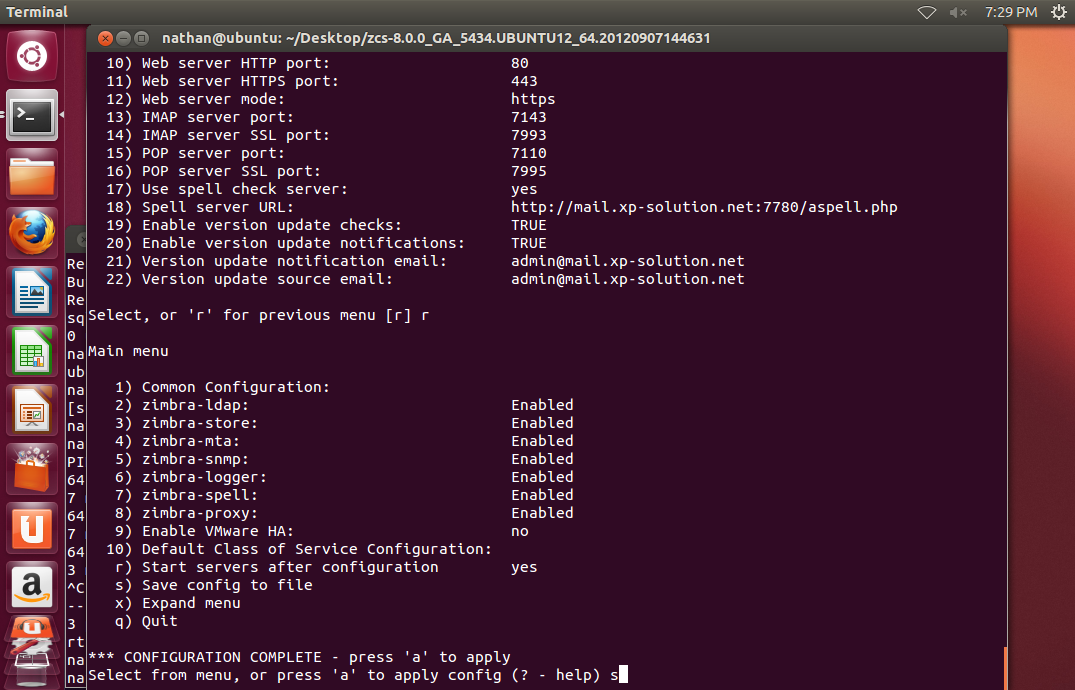 Вы можете читать и записывать в облачное хранилище, указав
URI облачного хранилища (
Вы можете читать и записывать в облачное хранилище, указав
URI облачного хранилища ( gs:// ) при использовании любой функции PHP, которая поддерживает
Реализация PHP Streams, такая как
фопен,
fпишите или
файл_получить_содержимое.
Локальный сервер разработки эмулирует эту функцию путем чтения и записи
во временные локальные файлы, которые сохраняются между запросами.
Просмотр локального хранилища данных
Если ваше приложение записало данные в локальное хранилище данных с помощью локальной разработки
server, вы можете просмотреть его в локальной консоли разработки.
Для просмотра локального хранилища данных:
Запустите сервер разработки.Доступ к средству просмотра хранилища данных в локальная консоль разработки. (URL-адрес:http://localhost:8000/datastore.)Просмотр содержимого локального хранилища данных.
Использование службы пользователей
App Engine предоставляет
Служба пользователей для упрощения
аутентификация и авторизация для вашего приложения. Местное развитие
сервер имитирует поведение Google
учетные записи
со своими страницами входа и выхода. Во время работы под локальным
сервер разработки, createLoginURL и createLogoutURL функции возвращают URL-адреса для /_ah/login и /_ah/logout на локальном сервере.
Использование почты
Локальный сервер разработки может отправлять электронную почту для вызовов App Engine
почтовая служба, использующая либо SMTP-сервер, либо локальную установку
Отправить почту.
Использование SMTP
Чтобы включить поддержку почты с SMTP-сервером, вызовите dev_appserver. как
следует::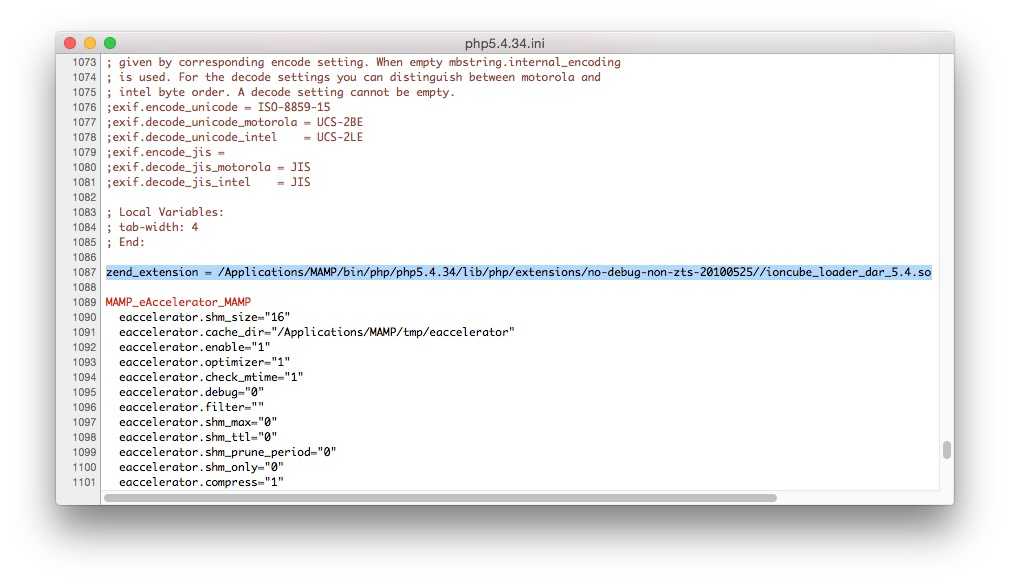 py
py
dev_appserver.py --smtp_host=smtp.example.com --smtp_port=25 \
--smtp_user=ajohnson --smtp_password=k1tt3ns [ПУТЬ_К_ВАШЕМУ_ПРИЛОЖЕНИЮ]
, где вы устанавливаете --smtp_host , --smtp_port , --smtp_user и --smtp_password вариантов со своими значениями.
Использование Sendmail
Чтобы включить поддержку почты с помощью Sendmail, вызовите dev_appserver.py следующим образом:
dev_appserver.py --enable_sendmail=yes [PATH_TO_YOUR_APP]
Локальный сервер будет использовать команду sendmail для отправки сообщений электронной почты с
конфигурация вашей установки по умолчанию.
Примечание: Если вы не вызываете dev_appserver.


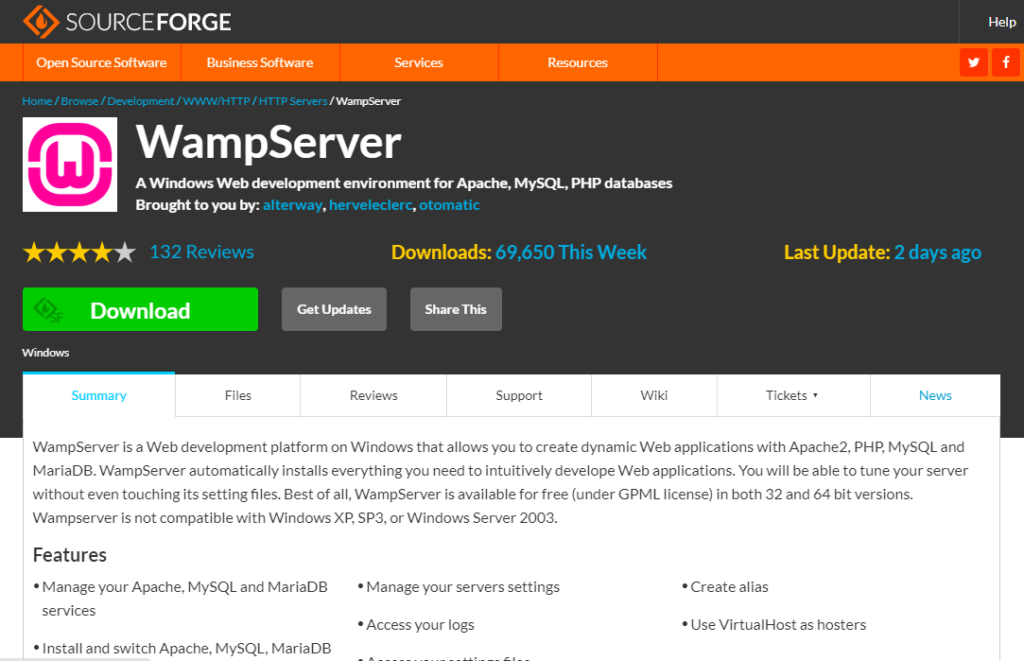

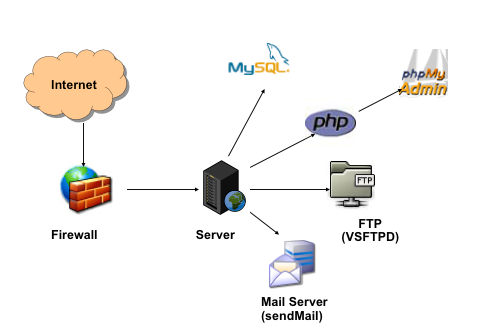
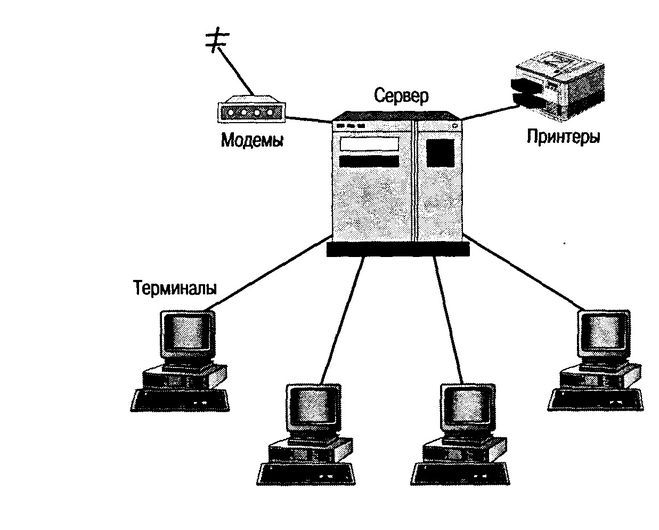

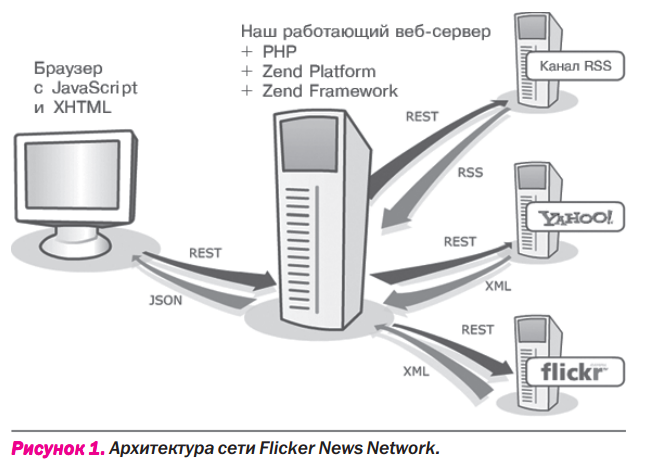 py
py  py
py 


