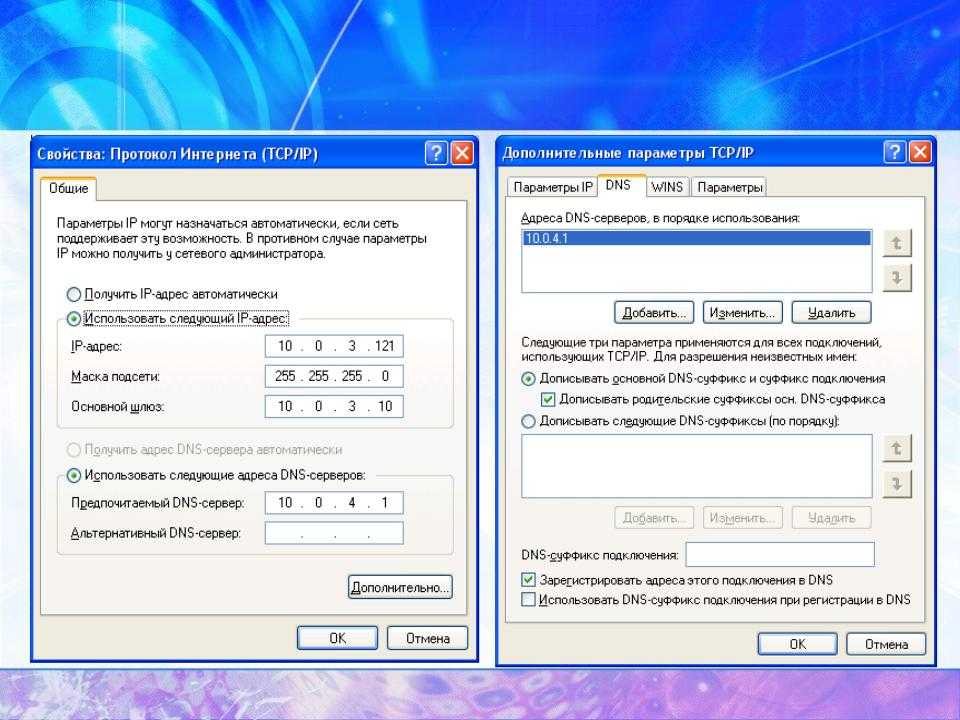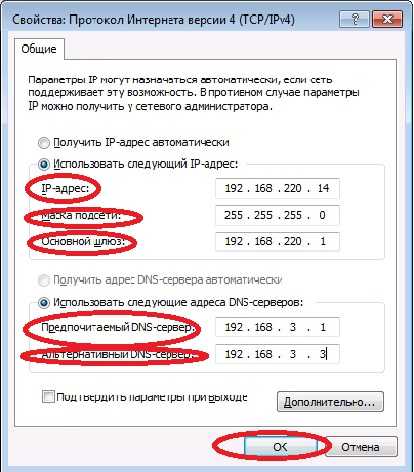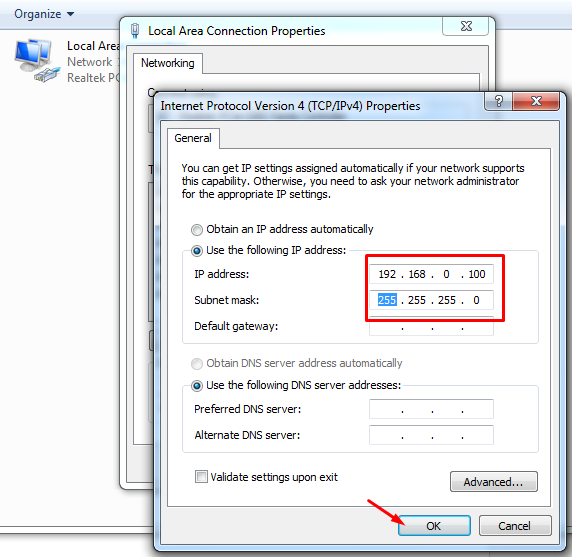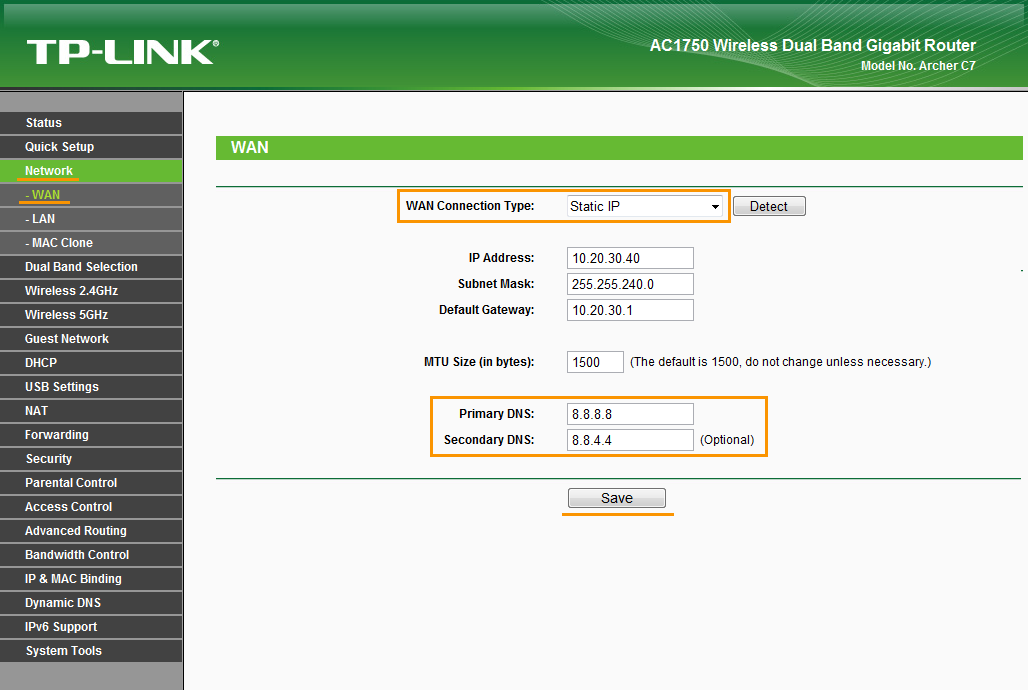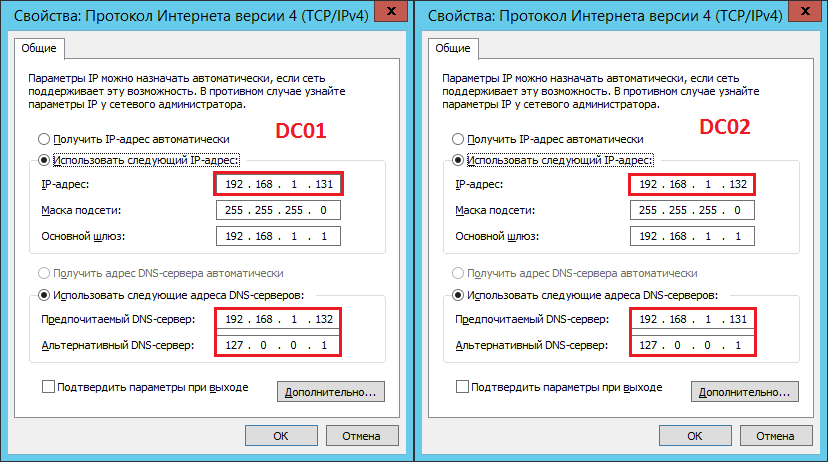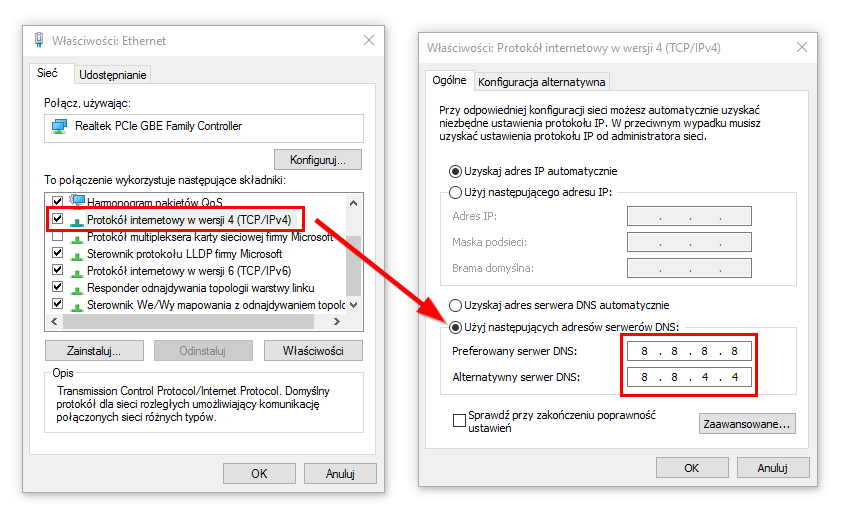настройка в Windows и смартфоне
DNS расшифровывается и переводится как система доменных имен. Нужна эта система для сопоставления доменных имен с правильными IP-адресами, к которым эти домены подвязаны. Если же половина сайтов, на которые вы стремитесь попасть, не работает, вероятно, ваш DNS вышел из строя и его нужно заменить на альтернативный DNS-сервер.
Содержание
- Принцип работы
- Проверка работоспособности
- Структура
- Адреса
- Настройка
- Определение установленного адреса
- В Windows
- В Android
- В роутере
- Заключение
- Задать вопрос автору статьи
Принцип работы
Можно сравнить DNS-сервер с контактной книгой у вас в телефоне. Есть номер телефона, который вы не помните. Он записан на имя человека или организацию, которую вы знаете. Не открывая номер телефона, нажав на функцию звонка рядом с контактом, можно ему дозвониться.
То же самое с DNS-сервером. IP-адрес никто помнить не обязан, а вот по домену информация хорошо запоминается. Сервер преображает введенную информацию по буквам в числа.
IP-адрес никто помнить не обязан, а вот по домену информация хорошо запоминается. Сервер преображает введенную информацию по буквам в числа.
О том, что такое DNS сервер и тонкостях его настройки писал Ботан тут.
Проверка работоспособности
Чтобы проверить работу сервера, можно пропинговать любой сайт. Удобнее всего это делать через консоль Windows:
- Нажмите ПКМ по Пуск, откройте PowerShell или командную строку.
- Введите команду ping и имя домена, например, ping google.ru.
- Если в скобках прописывается IP-адрес и пакеты доходят, значит DNS-сервер нормально работает с данным сайтом.
Структура
Стоит понимать, что DNS-серверов в мире очень много и нет единственно правильного. В основном, при подключении к интернету используется система доменных имен от провайдера, которая не всегда верная.
DNS-сервер, так же как и любое устройство в сети, имеет свой сетевой адрес. Сперва идет обращение на систему доменных имен, затем система преобразует домен в IP-адрес, обращаясь к нужному сетевому ресурсу.
Сперва идет обращение на систему доменных имен, затем система преобразует домен в IP-адрес, обращаясь к нужному сетевому ресурсу.
Иерархия или вложенность DNS-серверов присутствует тоже. Они наследуют информацию друг от друга и проверяют ее на своем уровне иерархии. Например:
- Запрос дошел до сервера провайдера, но здесь упоминания об IP-адресе нет;
- Он посылает сигнал на уровень выше, к серверу доменных имен на уровне страны;
- Если такового IP-адреса и там не нашлось, запрос поступает на корневой и обрабатывается там.
Если обработка доменных имен не увенчалась успехом, рекомендуется прописать альтернативные DNS-серверы и работать через них.
Адреса
Можно воспользоваться услугами множеств компаний и использовать платные или бесплатные варианты серверов.
| Компания | Основной | Дополнительный |
| Google (IPv4) | 8.8.8.8 | 8.8.4.4 |
| Google (IPv6) | 2001:4860:4860::8888 | 2001:4860:4860::8844 |
| Яндекс (стандарт) | 77.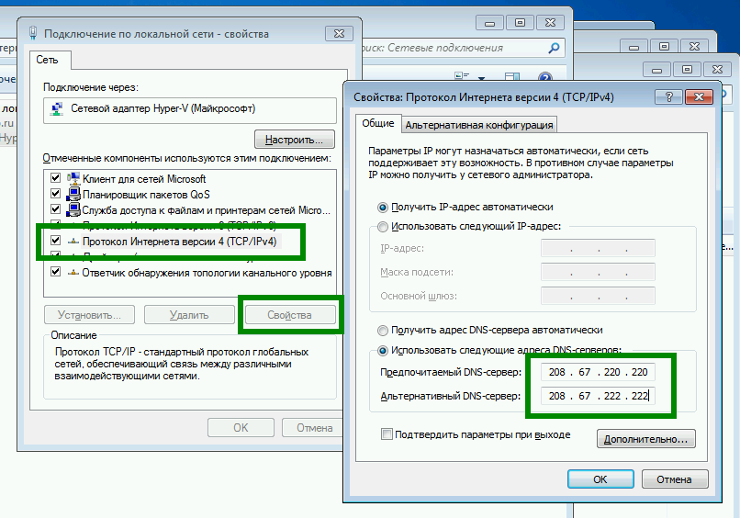 88.8.8 88.8.8 | 77.88.8.1 |
| Яндекс (фишинг-защита) | 77.88.8.88 | 77.88.8.2 |
| Яндекс (фильтр 18+) | 77.88.8.7 | 77.88.8.3 |
| Open DNS | 208.67.222.222 | 208.67.220.220 |
| Cloudflare (IPv4) | 1.1.1.1 | 1.0.0.1 |
| Cloudflare (IPv6) | 2606:4700:4700::1111 | 2606:4700:4700::1001 |
Зачем нужно менять DNS-сервер и как это сделать, узнаете в следующем видео:
Настройка
Указать, к какой системе доменных имен обращаться, можно на уровне локальной сети или для каждого устройства отдельно.
Определение установленного адреса
Как определить DNS-сервер, чтобы потом прописать альтернативный адрес:
- Откройте командную строку.

- Выполните команду nslookup.
Если адрес указан формата 192.168.0.1 или 1.1 в конце, значит, что первичный запрос отправляется на роутер, а с него на DNS-серверы, которые в нем прописаны или используются по умолчанию.
В Windows
Полная инструкция настройки альтернативных DNS в ОС Windows:
- Комбинацией клавиш + R вызовите строку и исполните команду ncpa.cpl
- Нажмите ПКМ по-основному сетевому соединению, откройте «Свойства».
- Откройте раздел
- Переставьте маркер для ручного ввода параметров и введите понравившиеся DNSиз таблицы выше.
- Жмите ОК.
В Android
Настройка выполняется в разделе Wi-Fi:
- Откройте список всех сетей.
- Удерживая секунду палец на вашем Wi-Fiподключении, откройте раздел «Изменить сеть».
- Нажмите «Дополнительно».
- Выберите настройки IP, переставьте на «Статический».

- Перепишите DNS1 и 2 на необходимые, жмите «Сохранить».
В роутере
Настройки выполняются через веб-панель. Чтобы войти в нее, нужно знать адрес и данные от входа. Информация эта указывается на обратной стороне корпуса маршрутизатора. Далее:
- Откройте раздел «Сеть» – «WAN».
- Нажмите «Использовать эти DNS-серверы» и впишите альтернативные.
Если на устройствах, подключенных в эту сеть, стоит в «Первичный DNS» IP-адрес роутера, то все запросы отправляются на него и обрабатываются по настроенным параметрам в маршрутизаторе. Если прописан альтернативный адрес в настройках сетевого адаптера устройства, значит обращение идет напрямую через указанный IP-адрес.
Заключение
Альтернативные ДНС серверы могут решить проблемы с открытием сайтов, исключить рекламные объявления, которые часто используются недобросовестными провайдерами для серых схем заработка, ускорить обработку запросов. Настраивать их не сложно.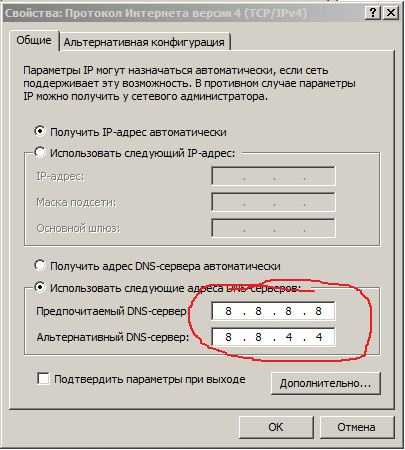 Главное, следовать инструкции для вашего устройства.
Главное, следовать инструкции для вашего устройства.
🥇 DNS-сервер не отвечает. Что делать?
Антон Белов
26 октября 2020
Обновлено 8 августа 2022
DNS
Во время интернет-серфинга пользователи часто встречаются с ошибкой «DNS-сервер не отвечает» при открытии сайтов. Что делать в таких ситуациях и как исправить проблему — расскажем в этой статье.
Каждый сайт в интернете обладает уникальным адресом. Для пользователя он представлен в виде осмысленного набора букв, например, yandex.ru, но в глобальной сети используется цифровое значение для обозначения веб-ресурсов. Его называют IP-адрес и он может выглядеть следующим образом: 176.108.10.5.
Разумеется, пользователям удобнее запоминать буквы, чем цифры, поэтому существует DNS-сервер, который отвечает за транслирование IP-адреса в символы и наоборот. И если при обращении к странице появляется текст «DNS-сервер не отвечает», значит запрос пользователя не был корректно транслирован.
Причины появления
Причины, по которым возникает такая ошибка, могут быть двух разновидностей:
1.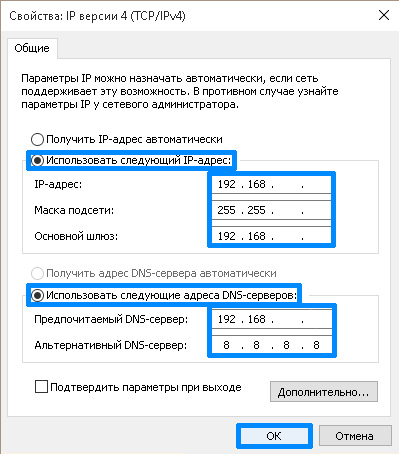 Проблема на стороне провайдера: возможно, DNS-сервер недоступен, отключили электричество, проводятся технические работы и др.
Проблема на стороне провайдера: возможно, DNS-сервер недоступен, отключили электричество, проводятся технические работы и др.
2. Проблема на стороне пользователя: отключен интернет, сбросились параметры роутера, проблемы с драйверами и т.д.
Как решить проблему
Прежде чем приступать к решению, определим, на каком этапе проявляется ошибка, связанная с недоступностью адресов DNS-сервера.
Подключим к роутеру другие устройства. Если на них также проявляется ошибка, значит проблема в сетевом устройстве. Если же DNS недоступен только при работе с компьютером, а на планшете работает корректно, начинаем разбираться с ПК.
Проблема с роутером
Начнем проверку с сетевого оборудования, поскольку это наиболее простой и быстрый способ. Выключаем роутер из сети электропитания и ждем 2-3 минуты. Затем включаем вновь и проверяем доступность ресурсов.
Далее проверяем не сбились ли настройки роутера: заходим в панель управления роутера и вносим в нее данные которые предоставлял интернет-провайдер. И, наконец, если устарела прошивка роутера, переходим во вкладку, которая отвечает за обновление ПО и выполняем обновление:
И, наконец, если устарела прошивка роутера, переходим во вкладку, которая отвечает за обновление ПО и выполняем обновление:
Если в модели роутера не предусмотрено автоматическое обновление, переходим на официальный сайт производителя, находим модель используемого роутера, скачиваем последнюю версию ПО и устанавливаем его.
Важно! После обновления роутер необходимо перезагрузить.
Проверяем выполненную работу: открываем браузер и проверяем доступность сайтов.
Смена DNS-адреса
Ошибка DNS может возникать и из-за проблем на рабочем компьютере. Расскажем об одном из методов, который позволяет исправить ошибку.
Важно! Так как ручная настройка DNS-сервера на Windows 7, 8 и 10 аналогична, расскажем об этом на примере одной из версий этих ОС.
На компьютере нажимаем сочетание клавиш Win + R и вводим команду ncpa.cpl. Откроется окно «Сетевые подключения». Выбираем текущее подключение, открываем контекстное меню, нажав правую кнопку мыши и выбираем «Свойства»:
Скриншот №2.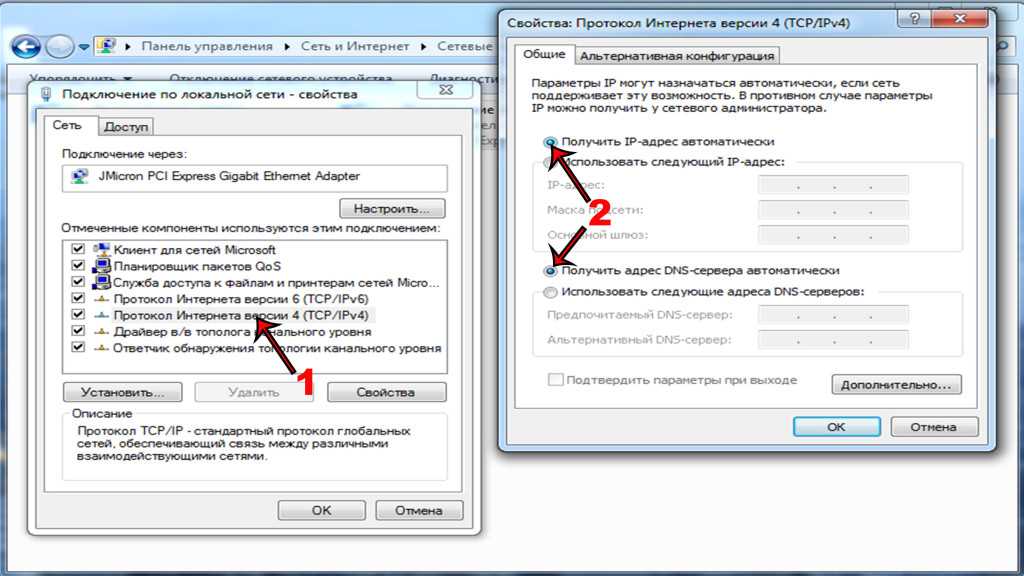 Свойства подключения.
Свойства подключения.В открывшемся окне выбираем строку, отмеченную на изображении «1», нажимаем «Свойства»:
Скриншот №3. Настройка протокола.На экране отобразится информация о текущем значении IP и DNS-адресов:
Скриншот №4. Смена DNS-сервера.Выбираем пункт, как показано на скриншоте выше. Заполняем строки следующим образом: в качестве предпочитаемого DNS-сервера указываем 8.8.8.8, а в строке ниже — 8.8.4.4. Данные параметры получены с официального сайта Google, но существуют и другие общедоступные адреса крупных компаний: Yandex, Comodo, OpenDNS (Cisco) и др. Они также поставляются парами: основной и альтернативный DNS-сервер.
Важно! Обязательно указывайте альтернативный адрес. Если предпочитаемый адрес окажется недоступен, обращение пойдет к альтернативному.
Для надежности можно указать в качестве основного DNS-сервера адрес, например, компании Google, а в качестве запасного — Comodo. Такая схема гарантирует, что пользователь всегда будет иметь доступ к доступным DNS-серверам.
Проверка службы DNS
Если настройка DNS-сервера выполнена по инструкции, но ошибка осталась, проверяем службу Domane Name System. Одновременно нажимаем на клавиатуре Win+R, вводим services.msc и нажимаем «Enter»:
Скриншот №5. Перечень сервисов.Откроется рабочая область, которая содержит службы Windows. Выбираем строку, выделенную синим цветом. Открываем контекстное меню и выбираем пункт «Перезапустить» — служба перезагрузится. Можно проверять доступность сайтов.
Обнуление кэша
Еще один вариант решения проблемы — очистка кэша DNS. Запускаем командную строку с правами локального администратора:
Скриншот №6. Выбор утилиты.Откроется окно терминала. По очереди прописываем следующие команды:
ipconfig /flushdns
ipconfig /registerdns
ipconfig /renew
ipconfig /release
По окончанию перезагружаем компьютер и пробуем повторно зайти на недоступный ранее сайт.
Настройка антивируса
Если параметры компьютера настроены правильно, но ошибка по-прежнему проявляется, проверяем настройки антивирусного ПО. Сразу оговоримся — не существует плохого антивируса, просто многие из них блокируют подключения к некоторым сайтам, либо DNS-серверам.
Сразу оговоримся — не существует плохого антивируса, просто многие из них блокируют подключения к некоторым сайтам, либо DNS-серверам.
К примеру, антивирус Avast блокирует доступ на основе собственной базы знаний. В таких случаях необходимо отключить модуль межсетевого экрана и обновить страницу в браузере. Если это не помогло, полностью отключаем защиту антивируса на 15 минут и пробуем повторно.
Чтобы избегать подобных проблем, настраиваем «белый список» в опциях файрвола и добавляем в него только проверенные ресурсы. Или, как вариант, попробуйте другой антивирусный продукт, предварительно удалив старый.
Общение с интернет-провайдером
Также проблема может возникать на стороне интернет-провайдера. Когда появляется сообщение «DNS-сервер не отвечает», в первую очередь необходимо обратиться к своему интернет-провайдеру и описать возникшую проблему. Если провайдер проводит технические работы или на участке вашего проживания наблюдаются проблемы, вам об этом сообщат и, при необходимости, озвучат временной интервал, в течение подключение к интернету будет восстановлено.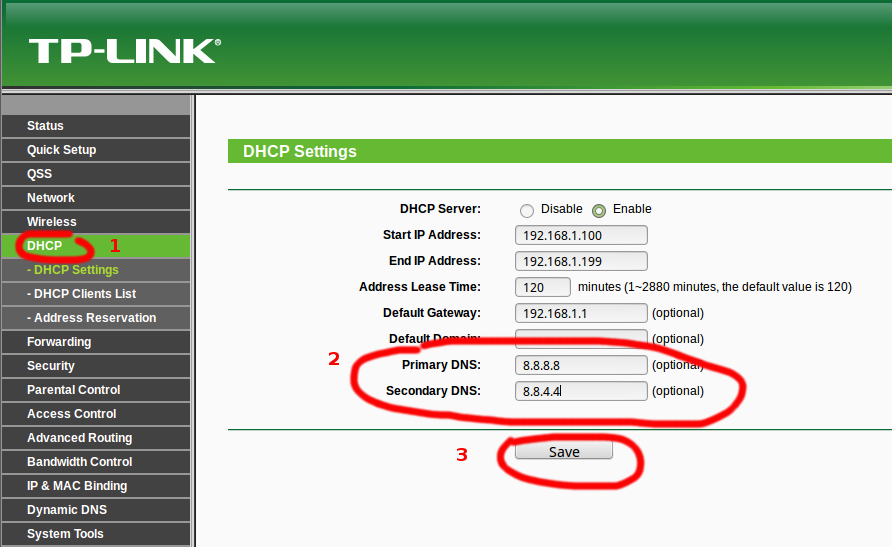
Оценка:
4 из 5
Аverage rating : 4.9
Оценок: 17
220140 Минск ул. Домбровская, д. 9
+375 (173) 88-72-49
700 300
ООО «ИТГЛОБАЛКОМ БЕЛ»
220140 Минск ул. Домбровская, д. 9
+375 (173) 88-72-49
700 300
ООО «ИТГЛОБАЛКОМ БЕЛ»
700 300
Как получить IP-адрес основного DNS-сервера определенного домена?
спросил
Изменено 8 лет, 1 месяц назад
Просмотрено 9к раз
Я думал, что это возможно через nslookup , но когда я использую
nslookup stackoverflow.com
дает мне другой IP-адрес ( 198.252.206.16 ), чем whois cf-dns02.stackoverflow.com (173.245.59.4)
Запись по умолчанию, возвращаемая nslookup 2 5.80.1 90.1 90.1 90.1 206.16 . Вы должны использовать nslookup с флагом querytype
# nslookup -querytype=soa stackexchange.com
...
Неавторитетный ответ:
stackexchange.com
происхождение = cf-dns01.stackexchange.com
4
с использованием хоста
host -t soa www.stackoverflow.com
вывод:
www.stackoverflow.com — это псевдоним для stackoverflow.com. stackoverflow.com имеет запись SOA cf-dns01.stackoverflow.com. dns.cloudflare.com. 2016653041 10000 2400 604800 3600
с использованием типа NS
host -t NS www.stackoverflow.com
вывод:
www.stackoverflow.com — это псевдоним для stackoverflow.com. сервер имен stackoverflow.com cf-dns01.stackoverflow.com. сервер имен stackoverflow.com cf-dns02.stackoverflow.com.
Вы можете попробовать запросить начало полномочий для домена с помощью dig :
[root@xxx01 ~]# dig stackoverflow.com soa +short cf-dns01.stackoverflow.com. dns.cloudflare.com. 2016653041 10000 2400 604800 3600
Вы также можете запросить все серверы имен:
[root@xxx01 ~]# dig stackoverflow.com ns +short cf-dns01.stackoverflow.com. cf-dns02.stackoverflow.com.
В зависимости от того, что вы на самом деле пытаетесь сделать.
Зарегистрируйтесь или войдите в систему
Зарегистрируйтесь с помощью Google
Зарегистрироваться через Facebook
Зарегистрируйтесь, используя электронную почту и пароль
Опубликовать как гость
Электронная почта
Обязательно, но не отображается
Опубликовать как гость
Электронная почта
Требуется, но не отображается
Нажимая «Опубликовать свой ответ», вы соглашаетесь с нашими условиями обслуживания, политикой конфиденциальности и политикой использования файлов cookie
.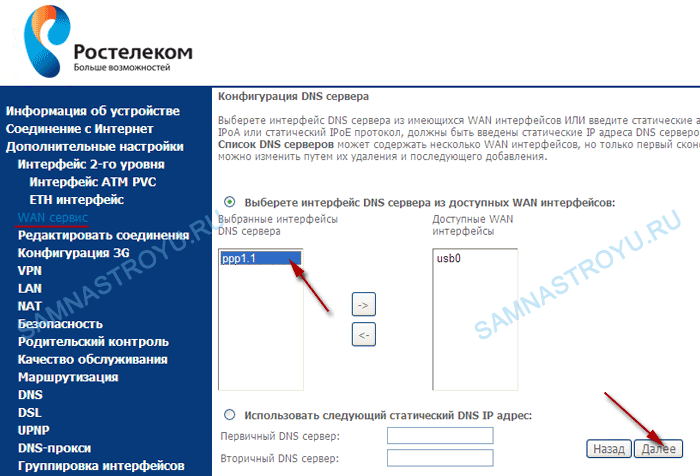
Использовать OpenDNS
Если у вашего интернет-провайдера возникли проблемы с его службой DNS, переключение на DNS OpenDNS вернет вас в сеть всего за несколько быстрых шагов. Следуйте приведенным ниже инструкциям для вашей операционной системы или маршрутизатора.
Если у вас есть друзья, члены семьи или коллеги, пользующиеся тем же провайдером, что и вы, отправьте им эту информацию, чтобы помочь им снова подключиться к Интернету. Напишите им или позвоните по IP-адресу http://208.69.38.205 .
Или скажите своим подписчикам в Твиттере, что они могут вернуться в сеть, следуя инструкциям на http://208.69.38.205 .
Вопросы? Твит @OpenDNS для помощи в настройке.
Где вы будете настраивать OpenDNS?
- Mac OS X
- Windows 10
- Windows 7
- Windows XP
- Windows Vista
- Универсальный маршрутизатор
- Маршрутизатор Netgear
- Маршрутизатор D-Link
Mac OS X
- Перейдите в Системные настройки.

- Щелкните Сеть.
- Выберите первое соединение в списке и нажмите «Дополнительно».
- Выберите вкладку DNS и добавьте 208.67.222.222 и 208.67.220.220 в список DNS-серверов.
- Нажмите OK
Windows 10
- Откройте панель управления.
- Щелкните Центр управления сетями и общим доступом.
- На левой панели щелкните Изменить параметры адаптера.
- Щелкните правой кнопкой мыши сетевой интерфейс, подключенный к Интернету, затем щелкните Свойства.
- Выберите Интернет-протокол версии 4 (TCP/IPv4).
- Щелкните Свойства.
- Щелкните Использовать следующие адреса DNS-серверов.
- Щелкните Дополнительно.
- Введите 208.

- Нажмите «ОК», затем нажмите «Закрыть».
Windows 7
- Нажмите кнопку «Пуск», затем выберите «Панель управления».
- Щелкните Центр управления сетями и общим доступом.
- Щелкните свое основное подключение или подключение по локальной сети в разделе «Активные сети».
- Нажмите кнопку Свойства.
Windows 7 может запросить у вас разрешение на внесение изменений в настройки сети. - Выделите «Протокол Интернета версии 4» и нажмите «Свойства».
- Щелкните переключатель «Использовать следующие адреса DNS-серверов:» и введите 208.67.222.222 и 208.67.220.220 в полях «Предпочитаемый DNS-сервер» и «Альтернативный DNS-сервер».
- Нажмите кнопку «ОК», затем кнопку «Закрыть», затем снова «Закрыть». Наконец, закройте окно Центра управления сетями и общим доступом.

На этом этапе мы настоятельно рекомендуем очистить кеш преобразователя DNS и кеши веб-браузера, чтобы новые параметры конфигурации вступили в силу.
Windows XP
- Выберите «Панель управления» в меню «Пуск».
- Нажмите «Сетевые подключения» в меню «Панель управления».
- Выберите подключение в окне «Сетевые подключения».
Если у вас их несколько, выберите подключение по умолчанию/текущее. - Нажмите кнопку «Свойства».
- Выберите Интернет-протокол (TCP/IP) и щелкните Свойства.
- Щелкните переключатель Использовать следующие адреса DNS-серверов и введите 208.67.222.222 и 208.67.220.220 в поля Предпочитаемый DNS-сервер и Альтернативный DNS-сервер.
- Нажмите OK
Windows Vista
- Нажмите кнопку «Пуск», затем выберите «Панель управления».
- Щелкните Просмотр состояния сети и задач.

- Нажмите Просмотр статуса.
- Нажмите кнопку Свойства.
- Vista может запросить у вас разрешение на внесение изменений. Если это так, нажмите кнопку Продолжить.
- Выберите Интернет-протокол версии 4 (TCP/IPv4), затем нажмите кнопку «Свойства».
- Щелкните переключатель «Использовать следующие адреса DNS-серверов:» и введите адреса OpenDNS, 208.67.222.222 и 208.67.220.220, в поля «Предпочитаемый DNS-сервер» и «Альтернативный DNS-сервер».
- Нажмите кнопку OK, затем кнопку Закрыть и еще раз кнопку Закрыть. Закройте окно Центра управления сетями и общим доступом.
Универсальный маршрутизатор
Откройте настройки маршрутизатора.
Часто настройки задаются в веб-браузере с помощью URL-адреса с цифрами (пример: http://192.168.0.1). Вам может понадобиться пароль.

Если вы похожи на нас, и вы давно установили пароль маршрутизатора и не можете его вспомнить сейчас, вы часто можете сбросить пароль на заводской по умолчанию, нажав кнопку на самом маршрутизаторе.
Или настройки могут быть установлены через специальное приложение для вашего маршрутизатора, которое вы установили на свой компьютер при добавлении маршрутизатора.
- Найдите настройки DNS-сервера.
Просканируйте буквы DNS рядом с полем, которое допускает два или три набора чисел, каждый из которых разбит на четыре группы от одного до трех чисел. - Введите адреса серверов OpenDNS, 208.67.222.222 и 208.67.220.220, в качестве настроек DNS-сервера и сохраните/примените.
Маршрутизатор Linksys
- Посетите IP-адрес маршрутизатора в новом окне браузера.
http://192.168.1.1 — это IP-адрес маршрутизатора Linksys по умолчанию. - Введите сетевой пароль.

Появится окно «Введите сетевой пароль». Пропустите имя пользователя и введите пароль маршрутизатора (admin — это пароль по умолчанию, если вы его не меняли) и нажмите кнопку OK. - Введите адреса OpenDNS, 208.67.222.222, 208.67.220.220, в поля Static DNS 1 и Static DNS 2.
- Нажмите кнопку Сохранить настройки.
Маршрутизатор Netgear
- Введите URL-адрес настройки маршрутизатора (http://www.routerlogin.net, http://192.168.0.1 или http://192.168.1.1) в адресную строку веб-браузера.
http://192.168.1.1 — это IP-адрес маршрутизатора Netgear по умолчанию. - Введите пароль.
- Введите адреса OpenDNS, 208.67.222.222 и 208.67.220.220, в поля Первичный DNS и Вторичный DNS.
- Нажмите кнопку «Применить».
- Дождитесь обновления настроек.
Маршрутизатор D-Link
- Посетите IP-адрес маршрутизатора (http://192.




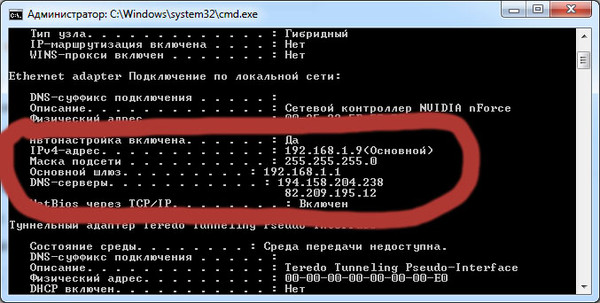 com
com