Как мне узнать, какой DNS-сервер использовать?
Аннотации
Вы настроили новый DNS-сервер на своем компьютере и не знаете, работает он или нет. Что ж, есть способы это проверить. Вы можете сделать это изначально через командную строку или с помощью сторонних приложений. Но перед этим важно понять, как работает DNS.
Когда вы что-то ищете в браузере, поисковые запросы проходят несколько DNS-серверы перед посадкой на сайт. Так что нет возможности Чтобы проверить локальный DNS-сервер на сайте в Интернете. Но, к счастью, вы можете найти свой текущий DNS-сервер всего за несколько кликов. Все, что вам нужно сделать, это запустить простую команду или использовать бесплатное приложение.
Приоритет DNS
Прежде чем мы начнем, давайте проясним некоторую путаницу. Насчет днс серверов.
Предположим, у вас есть обычная домашняя сеть, в которой для подключения к Интернету используется маршрутизатор. Вы можете подключить к нему все устройства, такие как ноутбук, ПК, смартфон и устройства для потоковой передачи мультимедиа. Теперь, как я сказал ранее, по умолчанию вы будете использовать DNS-сервер, предоставленный вашим интернет-провайдером. Но некоторые люди меняют свои DNS-серверы на что-то вроде Google Public DNS для большей скорости или OpenDNS Чтобы заблокировать контент для взрослых в сети, или Smart DNS Proxy, если вы хотите разблокировать географические ограничения.
Вы можете подключить к нему все устройства, такие как ноутбук, ПК, смартфон и устройства для потоковой передачи мультимедиа. Теперь, как я сказал ранее, по умолчанию вы будете использовать DNS-сервер, предоставленный вашим интернет-провайдером. Но некоторые люди меняют свои DNS-серверы на что-то вроде Google Public DNS для большей скорости или OpenDNS Чтобы заблокировать контент для взрослых в сети, или Smart DNS Proxy, если вы хотите разблокировать географические ограничения.
Теперь вот что: если вы измените DNS-сервер на маршрутизаторе (скажем, Smart DNS Proxy), каждое устройство, подключенное к маршрутизатору, автоматически начнет использовать Smart DNS Proxy в качестве DNS-сервера. Однако, помимо этого, если вы измените DNS-сервер на своем локальном компьютере для передачи Google Public DNS, эти настройки переопределят настройки DNS маршрутизатора. Теперь ваш компьютер будет использовать только Google Public DNS в качестве DNS-сервера, в то время как остальные устройства по-прежнему будут использовать Smart DNS Proxy.
Итак, если мы ранжируем приоритет DNS, это будет примерно так:
- Если вы настроите собственный DNS-адрес в своей системе, этот DNS-сервер будет использоваться.
- Затем, если вы не ввели настраиваемый DNS на своем устройстве, устройство будет использовать DNS-адрес, доступный на маршрутизаторе.
- Если вы не вводите какой-либо настраиваемый DNS на своем маршрутизаторе, он будет использовать все DNS, предоставленные вашим интернет-провайдером, что в 90% случаев остается неизменным.
Вот полное руководство по настройке DNS-сервера.
1. Какой DNS-сервер я использую — Windows 10/8/7
Есть несколько способов проверить DNS-сервер, который вы используете в Windows. Вот два из них.
1. метод
Чтобы проверить DNS-сервер, который вы используете в Windows, просто откройте командную строку. Для этого в Windows 10 нажмите «Пуск», «Все программы», «Стандартные» и, наконец, нажмите «Командная строка». И выполните следующую команду.
ipconfig /all | findstr "DNS\ Servers"
Если вам интересно, все, что делает команда, это извлекает все значения конфигурации сети, а затем фильтрует из них строку «DNS-серверы».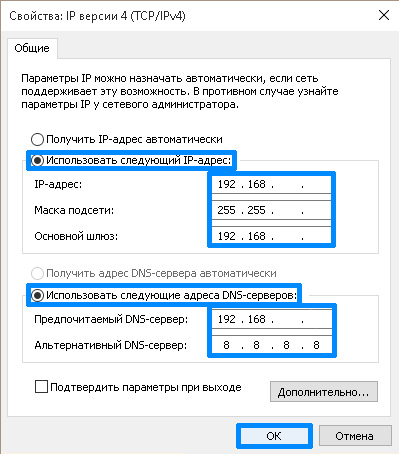
Второй способ
Второй метод намного проще и имеет удобную команду. То есть просто выполните nslookup с любого веб-адреса, и Windows покажет, какой DNS-сервер вы используете в рамках поиска. Чтобы выполнить команду nslookup, просто используйте команду ниже. Вы можете заменить «google.com» на любой желаемый веб-адрес. Фактически, вы даже можете заменить его своим собственным IP-адресом.
nslookup google.com
2. Какой DNS-сервер я использую — Linux
Чтобы проверить DNS-сервер, который вы используете в Linux, просто откройте терминал и выполните nslookup любого веб-сайта. Просто введите следующую команду. Вы также можете заменить google.com своим IP-адресом.
nslookup google.com
Если вам интересно, «nslookup» — это утилита командной строки, которая преобразует DNS-имя в IP-адрес, тем самым раскрывая DNS-сервер, используемый в процессе.
3. Какой DNS-сервер я использую — MacOS
Точно так же в macOS откройте Терминал и введите следующую команду.
Чтобы запустить Терминал в macOS, нажмите CMD + ПРОБЕЛ Чтобы запустить Spotlight, введите «терминал». и нажмите Enter. Кроме того, вы можете открыть папку «Приложения», затем открыть «Утилиты» и дважды щелкнуть «Терминал». После открытия окон терминала скопируйте и вставьте следующую команду и нажмите Enter.
nslookup google.com
4. Какой DNS-сервер я использую — Android
На рынке есть несколько приложений для сканирования сети Android, которые позволяют узнать, какой DNS вы используете. Я бы предложил Сетевая информация II. Приложение бесплатное и легкое без рекламы.
Просто загрузите его из Play Store, откройте его и перейдите на вкладку WiFi. Там вы увидите записи DNS 1 и DNS 2. Это DNS-серверы, которые вы используете.
В качестве альтернативы вы также можете попробовать Сетевые утилиты PingTools. В нем есть одни из лучших полезных инструментов. Вы также получаете дополнительные утилиты, которые могут выполнять такие задачи, как сканирование UPnP, пробуждение LAN, сканирование портов и т.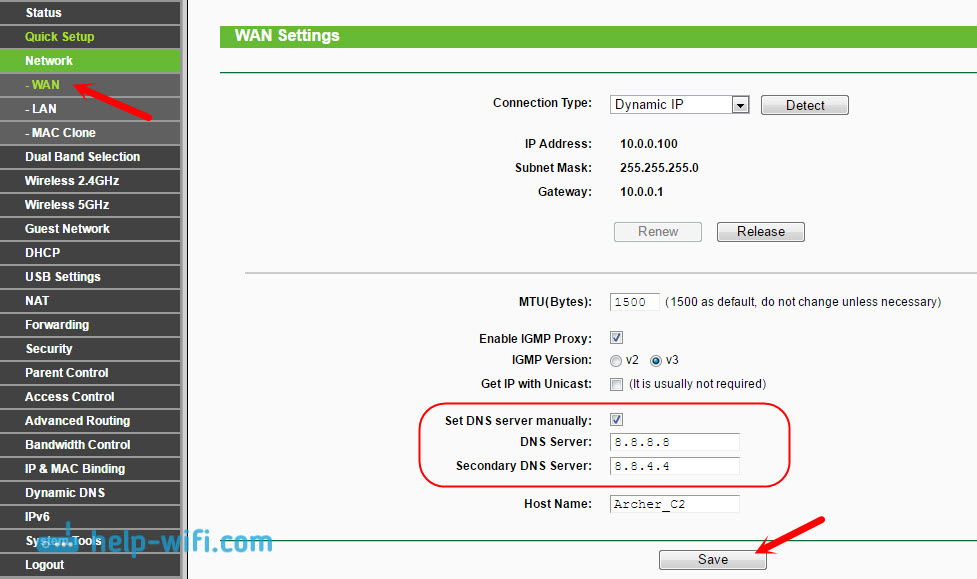 Д.
Д.
Чтобы узнать DNS-адрес, установите приложение из Play Store и откройте его. Теперь нажмите на значок «Маршрутизатор» или «Интернет», и он отобразит все сведения о сети. Здесь вы можете найти DNS, который вы используете, просмотрев записи DNS 1 и DNS 2.
5. Какой DNS-сервер я использую — iOS.
Сетевой анализатор Это бесплатное приложение для iOS, которое отображает полезную информацию о вашей сети. Существует премиум-версия этого приложения, которая стоит 3 доллара, но для нашей простой потребности достаточно простой (с поддержкой рекламы) версии. Просто установите и откройте приложение, и вы увидите, какой DNS вы используете, рядом с «DNS-сервером для IP».
6. Какой DNS-сервер я использую — роутер.
По умолчанию ваш маршрутизатор использует DNS-сервер, предоставленный вашим интернет-провайдером, но если вы подозреваете, что кто-то изменил его на маршрутизаторе, вот как его найти. Просто откройте веб-браузер, введите IP-адрес вашего маршрутизатора (обычно 192. 168.1.1 или 1919.168.0.1) и войдите в систему, указав свое имя пользователя и пароль. У большинства маршрутизаторов есть учетные данные. После того, как вы увидите веб-интерфейс маршрутизатора, в зависимости от модели маршрутизатора внешний вид записей DNS 1 и DNS 2. Обычно он находится в параметрах настройки «Сеть» или «Состояние».
168.1.1 или 1919.168.0.1) и войдите в систему, указав свое имя пользователя и пароль. У большинства маршрутизаторов есть учетные данные. После того, как вы увидите веб-интерфейс маршрутизатора, в зависимости от модели маршрутизатора внешний вид записей DNS 1 и DNS 2. Обычно он находится в параметрах настройки «Сеть» или «Состояние».
Если вы найдете сторонний IP-адрес, попробуйте использовать прибегая к помощи или сделать Nslookup С IP-адресом, чтобы узнать, с каким сервером он связан. Если вы все еще не уверены в службе DNS, рекомендуется Изменить DNS на вашем локальном компьютере. Это позволит обойти настройку вашего маршрутизатора, и теперь вы сможете спокойно просматривать веб-страницы.
близкие слова
Итак, это были некоторые из способов узнать, какой DNS-сервер вы используете. В зависимости от вашей операционной системы выберите наиболее эффективный метод. Если вы столкнулись с какой-либо проблемой, связанной с DNS, например DNS-сервер не отвечает , вы также можете Очистить кеш DNS Или см.
Источник
настройка в Windows и смартфоне
DNS расшифровывается и переводится как система доменных имен. Нужна эта система для сопоставления доменных имен с правильными IP-адресами, к которым эти домены подвязаны. Если же половина сайтов, на которые вы стремитесь попасть, не работает, вероятно, ваш DNS вышел из строя и его нужно заменить на альтернативный DNS-сервер.
Содержание
- Принцип работы
- Проверка работоспособности
- Структура
- Адреса
- Настройка
- Определение установленного адреса
- В Windows
- В Android
- В роутере
- Заключение
- Задать вопрос автору статьи
Принцип работы
Можно сравнить DNS-сервер с контактной книгой у вас в телефоне. Есть номер телефона, который вы не помните. Он записан на имя человека или организацию, которую вы знаете. Не открывая номер телефона, нажав на функцию звонка рядом с контактом, можно ему дозвониться.
Не открывая номер телефона, нажав на функцию звонка рядом с контактом, можно ему дозвониться.
То же самое с DNS-сервером. IP-адрес никто помнить не обязан, а вот по домену информация хорошо запоминается. Сервер преображает введенную информацию по буквам в числа.
О том, что такое DNS сервер и тонкостях его настройки писал Ботан тут.
Проверка работоспособности
Чтобы проверить работу сервера, можно пропинговать любой сайт. Удобнее всего это делать через консоль Windows:
- Нажмите ПКМ по Пуск, откройте PowerShell или командную строку.
- Введите команду ping и имя домена, например, ping google.ru.
- Если в скобках прописывается IP-адрес и пакеты доходят, значит DNS-сервер нормально работает с данным сайтом.
Структура
Стоит понимать, что DNS-серверов в мире очень много и нет единственно правильного. В основном, при подключении к интернету используется система доменных имен от провайдера, которая не всегда верная.
DNS-сервер, так же как и любое устройство в сети, имеет свой сетевой адрес. Сперва идет обращение на систему доменных имен, затем система преобразует домен в IP-адрес, обращаясь к нужному сетевому ресурсу.
Иерархия или вложенность DNS-серверов присутствует тоже. Они наследуют информацию друг от друга и проверяют ее на своем уровне иерархии. Например:
- Запрос дошел до сервера провайдера, но здесь упоминания об IP-адресе нет;
- Он посылает сигнал на уровень выше, к серверу доменных имен на уровне страны;
- Если такового IP-адреса и там не нашлось, запрос поступает на корневой и обрабатывается там.
Если обработка доменных имен не увенчалась успехом, рекомендуется прописать альтернативные DNS-серверы и работать через них.
Адреса
Можно воспользоваться услугами множеств компаний и использовать платные или бесплатные варианты серверов.
| Компания | Основной | Дополнительный |
| Google (IPv4) | 8. 8.8.8 8.8.8 | 8.8.4.4 |
| Google (IPv6) | 2001:4860:4860::8888 | 2001:4860:4860::8844 |
| Яндекс (стандарт) | 77.88.8.8 | 77.88.8.1 |
| Яндекс (фишинг-защита) | 77.88.8.88 | 77.88.8.2 |
| Яндекс (фильтр 18+) | 77.88.8.7 | 77.88.8.3 |
| Open DNS | 208.67.222.222 | 208.67.220.220 |
| Cloudflare (IPv4) | 1.1.1.1 | 1.0.0.1 |
| Cloudflare (IPv6) | 2606:4700:4700::1111 | 2606:4700:4700::1001 |
Зачем нужно менять DNS-сервер и как это сделать, узнаете в следующем видео:
Настройка
Указать, к какой системе доменных имен обращаться, можно на уровне локальной сети или для каждого устройства отдельно.
Определение установленного адреса
Как определить DNS-сервер, чтобы потом прописать альтернативный адрес:
- Откройте командную строку.
- Выполните команду nslookup.
Если адрес указан формата 192.168.0.1 или 1.1 в конце, значит, что первичный запрос отправляется на роутер, а с него на DNS-серверы, которые в нем прописаны или используются по умолчанию.
В Windows
Полная инструкция настройки альтернативных DNS в ОС Windows:
- Комбинацией клавиш + R вызовите строку и исполните команду ncpa.cpl
- Нажмите ПКМ по-основному сетевому соединению, откройте «Свойства».
- Откройте раздел
- Переставьте маркер для ручного ввода параметров и введите понравившиеся DNSиз таблицы выше.
- Жмите ОК.
В Android
Настройка выполняется в разделе Wi-Fi:
- Откройте список всех сетей.
- Удерживая секунду палец на вашем Wi-Fiподключении, откройте раздел «Изменить сеть».

- Нажмите «Дополнительно».
- Выберите настройки IP, переставьте на «Статический».
- Перепишите DNS1 и 2 на необходимые, жмите «Сохранить».
В роутере
Настройки выполняются через веб-панель. Чтобы войти в нее, нужно знать адрес и данные от входа. Информация эта указывается на обратной стороне корпуса маршрутизатора. Далее:
- Откройте раздел «Сеть» – «WAN».
- Нажмите «Использовать эти DNS-серверы» и впишите альтернативные.
Если на устройствах, подключенных в эту сеть, стоит в «Первичный DNS» IP-адрес роутера, то все запросы отправляются на него и обрабатываются по настроенным параметрам в маршрутизаторе. Если прописан альтернативный адрес в настройках сетевого адаптера устройства, значит обращение идет напрямую через указанный IP-адрес.
Заключение
Альтернативные ДНС серверы могут решить проблемы с открытием сайтов, исключить рекламные объявления, которые часто используются недобросовестными провайдерами для серых схем заработка, ускорить обработку запросов.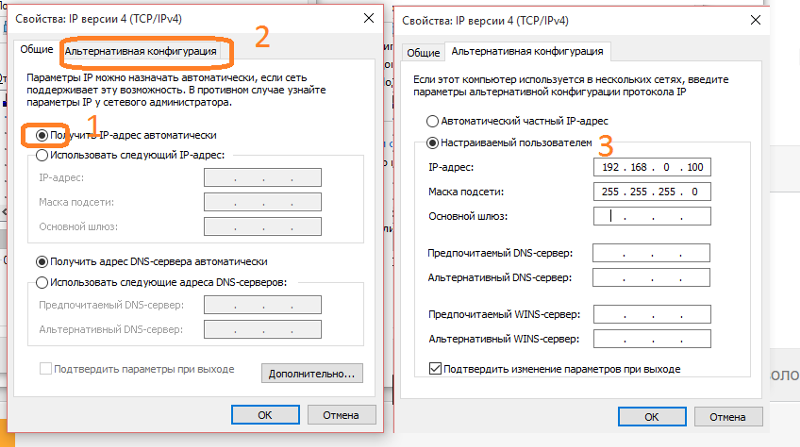 Настраивать их не сложно. Главное, следовать инструкции для вашего устройства.
Настраивать их не сложно. Главное, следовать инструкции для вашего устройства.
4 способа проверить, какой DNS-сервер вы используете в Windows 11
Система доменных имен (DNS) преобразует доменные имена в IP-адреса. Веб-браузеры используют эти IP-адреса для загрузки веб-страниц и гарантируют, что вам не нужно запоминать IP-адреса каждого веб-сайта.
Иногда вам может понадобиться узнать, к какому DNS-серверу подключается ваш компьютер, либо из-за того, что тот, который вы используете, вышел из строя, либо из-за того, что вы хотите переключиться на более быструю или более безопасную альтернативу. К счастью, есть несколько способов узнать, какой DNS-сервер вы используете в Windows 11.
Меню настроек является центральным узлом ПК с Windows. Он позволяет настраивать параметры, настраивать ОС и управлять всеми подключенными устройствами. Вы также можете использовать настройки Windows, чтобы проверить текущий DNS-сервер в Windows 11.
Вот как:
- Запустите меню «Пуск» , нажав клавишу Win .

- В строке поиска введите Настройки и нажмите Enter. Откроется меню настроек.
- Выберите Сеть и Интернет на левой панели.
- Выберите параметр Свойства рядом с именем подключенной сети.
- В следующем окне вы можете увидеть DNS-сервер. Это будет рядом с параметром DNS-серверов IPv4 .
2. Как проверить свой DNS-сервер с помощью панели управления
Панель управления — это важный компонент Windows, позволяющий настраивать различные параметры системы. Вы можете использовать его для управления приложениями, включения или отключения оборудования, изменения учетных записей пользователей, решения системных проблем и проверки DNS-серверов.
Чтобы проверить DNS-серверы с помощью панели управления, выполните следующие действия:
- Откройте диалоговое окно «Выполнить », используя горячие клавиши Win + R .

- В строке поиска введите Панель управления и нажмите Enter. Откроется окно панели управления.
- Изменить вид на на Крупные значки .
- Выберите Центр управления сетями и общим доступом .
- Щелкните ссылку рядом с Connections 9вариант 0013.
- Нажмите кнопку Подробнее в появившемся окне.
- Вы можете увидеть DNS-серверы в новом появившемся окне. Это будет рядом с IPv4 DNS-сервером .
3. Как проверить свой DNS-сервер с помощью командной строки
Командная строка — это интерфейс командной строки для ОС Windows, который представляет собой интересный способ взаимодействия с компьютерами с помощью текстовых команд. Вы можете использовать командную строку для просмотра и изменения каталогов, создания или удаления файлов и папок, управления сетями и многого другого.
Вы также можете использовать командную строку для проверки текущего DNS-сервера. Вот как:
Вот как:
- Откройте меню «Пуск», введите Командная строка и выберите Запуск от имени администратора на правой панели.
- В окне командной строки введите ipconfig /all и нажмите Enter.
- Вы можете увидеть DNS-серверы в информации, которая появляется на экране.
4. Как проверить свой DNS-сервер с помощью Windows PowerShell
Вы можете использовать Windows PowerShell для выполнения различных задач, включая проверку установленных DNS-серверов на вашем компьютере. Вот как это сделать:
- Откройте Windows PowerShell, используя один из многих способов открытия Windows PowerShell.
- В окне PowerShell введите Get-DnsClientServerAddress и нажмите Enter.
Вы можете увидеть DNS-серверы рядом с вашим типом сети. Если вы используете соединение Wi-Fi, DNS-сервер будет отображаться рядом с параметром Wi-Fi. Принимая во внимание, что если вы используете Ethernet, DNS-серверы будут присутствовать рядом с опцией Ethernet.
Как вы предпочитаете проверять свой DNS-сервер в Windows 11?
Теперь вы знаете все рабочие способы проверки DNS-серверов в Windows 11. Все эти способы быстрые и простые в исполнении. Вы можете выбрать тот, который вам кажется наиболее простым в исполнении.
Иногда DNS-сервер по умолчанию может быть не самым быстрым. В таком случае вы можете изменить свой сервер на несколько вариантов.
Как проверить настройки DNS
Как проверить настройки DNS | Справка по БТНазад
Прежде чем проверять, есть ли проблема с вашими настройками DNS, вам нужно выяснить, связана ли проблема с настройкой вашего компьютера или…
Прежде чем проверять, есть ли проблема с вашими настройками DNS, вам нужно выяснить, связана ли проблема с настройками вашего компьютера или с веб-сайтом, который вы пытаетесь просмотреть. Попробуйте ввести адрес другого веб-сайта, например www.google.co.uk. Если вы можете просматривать и использовать Google, значит, ваши настройки в порядке, и проблема связана с веб-сайтом, который вы изначально пытались посетить.
Если вы не можете использовать другой сайт, проверьте настройки DNS:
Проверка настроек DNS в XP
- Нажмите Пуск , выберите Панель управления затем дважды щелкните Сетевые подключения
- Щелкните правой кнопкой мыши используемое сетевое подключение и выберите
- Дважды щелкните Интернет-протокол (TCP/IP)
- Убедитесь, что выбрано «Получить IP-адрес автоматически»
- Убедитесь, что выбрано «Получить адрес DNS-сервера автоматически»
Проверка настроек DNS в Vista
- Нажмите Пуск и выберите Панель управления
- Дважды щелкните Сеть и Интернет , затем Центр управления сетями и общим доступом
- Если Панель управления настроена на Классический вид , вы можете выбрать Центр управления сетями и общим доступом напрямую
- Выберите Управление сетевыми подключениями
- Щелкните правой кнопкой мыши используемое сетевое подключение и выберите Свойства 9.
 0013
0013 - Выберите Интернет-протокол версии 4 (TCP/IPv4) и выберите Свойства
- Убедитесь, что выбрано «Получить IP-адрес автоматически»
- Убедитесь, что выбрано «Получить адрес DNS-сервера автоматически»
Проверка настроек DNS в Windows 7
- Нажмите Пуск и выберите Панель управления
- Дважды щелкните Сеть и Интернет , затем Центр управления сетями и общим доступом
- Если Панель управления настроена на Классический вид , вы можете выбрать
- Выберите Изменить настройки адаптера
- Щелкните правой кнопкой мыши используемое сетевое подключение и выберите Свойства 9.
 0013
0013 - Выберите Интернет-протокол версии 4 (TCP/IPv4) и выберите Свойства
- Убедитесь, что выбрано «Получить IP-адрес автоматически»
- Убедитесь, что выбрано «Получить адрес DNS-сервера автоматически»
Проверка настроек DNS в Windows 8
- Удерживая нажатой клавишу Windows , нажмите X , затем выберите Панель управления из списка
- В панели управления дважды щелкните Сеть и Интернет , затем Центр управления сетями и общим доступом
- Выбрать Изменить настройки адаптера
- Щелкните правой кнопкой мыши используемое сетевое подключение и выберите Свойства
- Выберите Интернет-протокол версии 4 (TCP/IPv4)
- Убедитесь, что выбрано «Получить IP-адрес автоматически»
- Убедитесь, что выбрано «Получить адрес DNS-сервера автоматически»
Проверка настроек DNS в Windows 10
- Удерживая клавишу Windows , нажмите X
- Выберите Панель управления и щелкните Сеть и Интернет , затем Центр управления сетями и общим доступом
- Щелкните правой кнопкой мыши используемое сетевое подключение и выберите Свойства
- Выберите Интернет-протокол версии 4 (TCP/IPv4) , затем Свойства
- Убедитесь, что выбраны Получить IP-адрес автоматически и Получить адрес DNS-сервера автоматически
Проверка настроек DNS в Mac OS 10
- Щелкните значок Apple в верхнем левом углу и выберите 9.


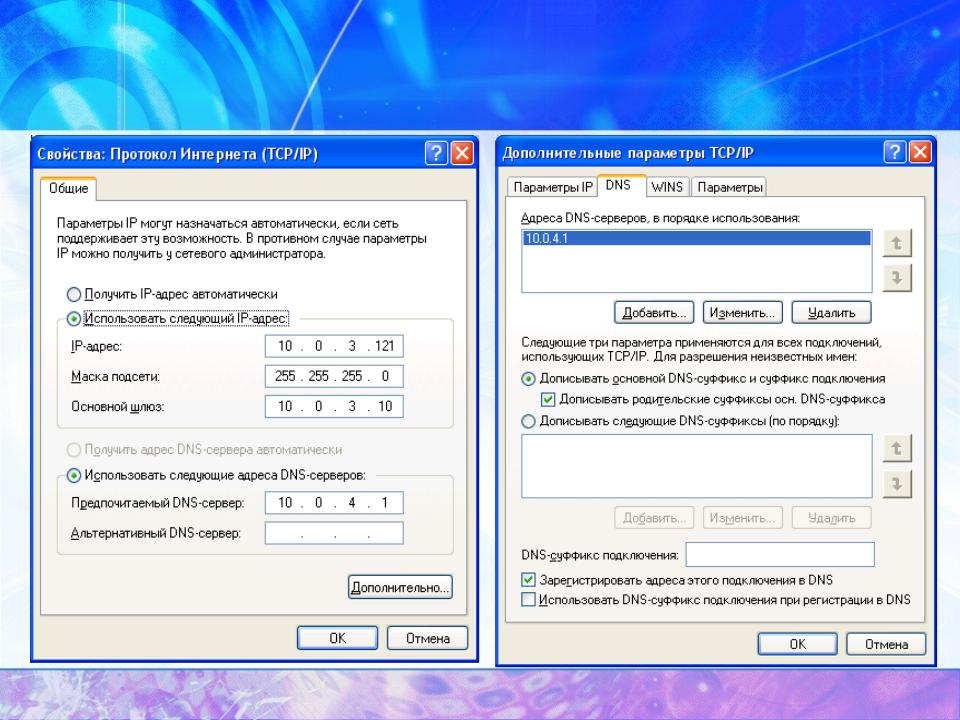


 0013
0013 0013
0013