5 причин и их решение
Содержание
- Причина 1: Нестабильное интернет-соединение
- Причина 2: Плохая работа браузера
- Способ 1: Обновление обозревателя
- Способ 2: Удаление временных файлов
- Способ 3: Изменение настроек работы с JavaScript
- Способ 4: Отключение расширений
- Причина 3: Устаревшая версия графического драйвера
- Причина 4: Заражение вирусами
- Причина 5: Конфликт файлов кэша на телефонах
Причин, почему не работает Ютуб, может быть много, начиная от нестабильного интернет-соединения на компьютере или мобильном телефоне и заканчивая устаревшей версией графического драйвера. Для решения этой проблемы потребуется выявить происхождение неполадки и внести корректировки в параметры веб обозревателя или операционной системы.
Причина 1: Нестабильное интернет-соединение
Первостепенно следует проверить работу сети на своем устройстве. Если проблемы с воспроизведением видео появляются на компьютере, необходимо проверить стабильность интернет-соединения. Сделать это можно с помощью специального сервиса Speedtest от Ookla. Для этого перейдите по ссылке и кликните по кнопке «Начать».
Сделать это можно с помощью специального сервиса Speedtest от Ookla. Для этого перейдите по ссылке и кликните по кнопке «Начать».
После завершения проверки будут отображены результаты. Если значение «Скачать» будет ниже 10.0 Mbps, то проблема заключается в низкой скорости загрузки.
В таком случае необходимо позвонить в офис провайдеру и уточнить причины неполадки, возможно, они смогут устранить неисправность удаленно.
Если видео не грузится на телефоне, то проверьте стабильность сигнала, обратив внимание на индикатор в верхней части экрана. Возможно, вы находитесь в проблемной зоне и неполадка временна. Ролики стабильно воспроизводятся, начиная с сети 3G+.
В качестве альтернативы можно попробовать снизить качество видеозаписей на Ютубе. У нас на сайте есть отдельная статья, в которой наглядно показано, как менять этот параметр в проигрывателе.
Помог ли этот способ устранения неполадки?
Причина 2: Плохая работа браузера
Зачастую проблемы с просмотром видеороликов возникают на компьютере из-за некорректной работы браузера.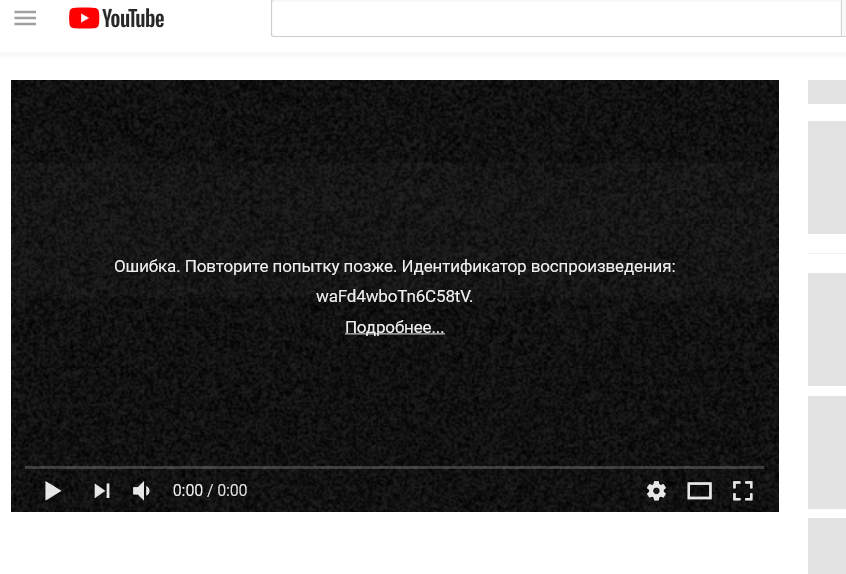 Нужно поэтапно опробовать четыре способа исправления этой проблемы, начиная с наиболее распространенных.
Нужно поэтапно опробовать четыре способа исправления этой проблемы, начиная с наиболее распространенных.
Екатерина Панова
СММ-специалист, маркетолог и технический специалист.
Большинство веб-обозревателей работают на базе Chromium от Google, исключением является только Mozilla Firefox. Но даже это не влияет на основном принципе построения интерфейса. Дальше в статье все действия будут выполняться на примере одного браузера, но они применимы и к остальным. Отличаться могут только названия и нахождение элементов интерфейса.
Способ 1: Обновление обозревателя
Сейчас YouTube воспроизводит видео при поддержке технологии HTML5, которая пришла на смену устаревшему веб-проигрывателю Adobe Flash Player. Он до сих пор доступен в старых версиях браузеров, в отличие от HTML5. Поэтому для корректной работы сайта следует выполнить обновление браузера.
Пошаговое руководство на примере Mozilla Firefox:
- Перейдите в любой поисковой сервис и выполните запрос с названием браузера, в результатах перейдите по ссылке, которая ведет на официальный сайт проекта.
 Зачастую она появляется первой в списке.
Зачастую она появляется первой в списке.
- Отыщите на странице кнопку «Скачать» или «Загрузить», после чего кликните по ней. При необходимости выберите платформу, на которой программу будет устанавливаться.
- Выберите папку для сохранения установочного файла, а после завершения загрузки запустите его и следуйте указаниям.
По итогу устаревшая версия будет удалена, а на ее место станет обновленная. Это позволит соответствовать современным требованиям веб-ресурсов, включая YouTube.
Заработал ли YouTube после обновления браузера?
Способ 2: Удаление временных файлов
Во время работы браузер накапливает временные файлы, которые в дальнейшем служат для ускорения работы некоторых сайтов. Если это хранилище переполнено, могут появляться подвисания во время просмотра роликов на YouTube.
Пошаговое руководство по удалению временных файлов на примере браузера Mozilla Firefox:
- Запустите программу и раскройте системное меню, кликнув по функциональной кнопке в верхнем правом углу.
 В списке выберите пункт «Журнал» → «Удалить историю».
В списке выберите пункт «Журнал» → «Удалить историю».
- Из выпадающего списка выберите параметр «Все», установите все отметки в области «Историю», а также поставьте флажки в блоке «Данные». После этого кликните по кнопке «ОК».
После этого браузер рекомендуется перезапустить и проверить работу видеохостинга. Если проблема не исчезла, нужно перейти к следующему методу.
Была ли полезной эта инструкция?
Способ 3: Изменение настроек работы с JavaScript
Современные сайты помимо разметки гипертекста и стилей работают при помощи языков программирования, в основном на JavaScript. Нужно проверить в настройках браузера, чтобы было предоставлено разрешение выполнения этих скриптов.
Перейдите в настройки обозревателя через системное меню на главной странице и отыщите параметр JavaScrip.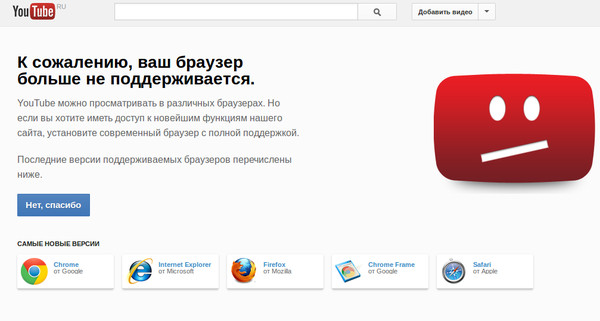 Установите отметку на значении «Разрешить всем сайтам использовать JavaScript».
Установите отметку на значении «Разрешить всем сайтам использовать JavaScript».
В браузере Chrome также рекомендуется отключить аппаратное ускорение, так как на слабых компьютерах активация этого параметра может привести к неправильной работе некоторых сайтов.
Сработал ли этот метод?
Способ 4: Отключение расширений
Установленные в браузере расширения влияют на работу некоторых элементов сайтов, в частности на проигрыватель YouTube. Таким образом в негативном свете себя зарекомендовали плагины для удаления рекламы на сайтах, но для точности рекомендуется отключить все и проверить работу видеохостинга.
Пошаговое руководство:
- Запустите браузер и на главном экране откройте системное меню, щелкнув по функциональной кнопке в верхнем правом углу. Выберите пункт «Дополнения и темы».
- Попав на страницу со списком расширений, переведите в неактивное положение все переключатели, расположенные напротив их названий.

- Перезапустите сайт YouTube и проверьте работу проигрывателя.
Помогло ли отключение расширений?
Причина 3: Устаревшая версия графического драйвера
Воспроизведение видео происходит при поддержке графического драйвера. Если он устарел и не соответствует современным требованиям, необходимо выполнить обновление.
Пошаговое руководство:
- Кликните правой кнопкой мыши по иконке «Этот компьютер» на рабочем столе и выберите пункт «Свойства».
- В появившемся окне на боковой панели слева перейдите по ссылке «Диспетчер устройств».
- В списке установленного оборудования раскройте ветку «Видеоадаптеры», кликните правой кнопкой мыши по названию видеокарты и выберите пункт «Обновить драйвер».
- В новом окне выберите опцию «Автоматический поиск обновленных драйверов».

- Дождитесь завершения процедуры поиска и автоматической установки, а затем перезагрузите компьютер и проверьте работу сайта.
Заработал ли YouTube после установки драйвера?
Причина 4: Заражение вирусами
Вирусы, попавший в систему, могут причинить вред многим компонентам, включая те, которые отвечают за стабильную работу веб-элементов. Необходимо выполнить сканирование Windows и при обнаружении угрозы произвести очистку. В качестве примера будет использована портативная утилита AVZ.
Пошаговое руководство:
- Запустите программы и в левой области установите отметки на диске, который нужно просканировать. В блоке «Методика лечения» выставьте все значения «Спросить у пользователя». После этого нажмите по кнопке «Пуск».
- При выявлении угроз кликните по кнопке с иконкой очков, расположенной на боковой панели справа внизу.

- В новом окне со списком вирусных файлов поставьте отметки рядом со всеми пунктами и нажмите по кнопке «Удалить отмеченные файлы». После этого нажмите «ОК».
Можно ли для удаления вирусов воспользоваться штатными средствами Windows?
Этого делать не рекомендуется, так как стандартное антивирусное программное обеспечение операционной системы уже допустило попадание вредоносного кода, поэтому оно не эффективно в борьбе с ним.
Удалось ли восстановить нормальную работу видеохостинга?
Причина 5: Конфликт файлов кэша на телефонах
Приложение YouTube на телефоне может плохо работать из-за возникновения конфликтов файлов кэша. Необходимо в параметрах устройства выполнить очистку хранилища.
Пошаговое руководство:
- Перейдите в настройки телефона и в главном меню откройте раздел «Приложения». В отобразившемся списке приложений найдите и откройте YouTube.

- Войдите в «Хранилище» и коснитесь кнопки «Стереть данные».
- Подтвердите действие во всплывающем диалоговом окне. Если после этого остается доступной кнопка «Очистить кеш», нажмите по ней.
Получилось настроить работу мобильного приложения?
Каждый приведенный в статье метод не универсален, поэтому для восстановления нормальной работы YouTube рекомендуется предпринять комплекс мер. В статье все способы расположены в порядке эффективности, поэтому рекомендуется начинать с первого и идти по списку.
Екатерина Панова
Давно занимаюсь социальными сетями и СММ, первой узнаю о новых фишках и обновлениях, которые всегда публикую на своем сайте.
Задать вопрос
Задавайте интересующие вопросы, постараюсь ответить
Как смотреть VR на YouTube — Блог
Многие используют VR-шлем для того, чтобы смотреть VR видео на YouTube. На популярной площадке размещено уже более 1000 разных бесплатных материалов в 360 градусов: экскурсии, путешествия по планете и в космосе, американские горки, ужастики и многое другое.
На популярной площадке размещено уже более 1000 разных бесплатных материалов в 360 градусов: экскурсии, путешествия по планете и в космосе, американские горки, ужастики и многое другое.
В рядах любителей Ютуб VR не только одиночные пользователи, которые используют гарнитуру в развлекательных целях дома, но и компании или учебные заведения. VR-видео можно показывать школьникам для дополнительной визуализации и геймификации урока.
Что такое VR режим в YouTube?
Объясним подробнее для новичков, что такое видео виртуальной реальности на YouTube.
В режиме виртуальной реальности вы можете смотреть видеоролики в формате полного погружения. Зритель чувствует себя участником происходящего, если видео снято от первого лица, или находящимся на воспроизводимой локации.
VR-видео могут быть в трех форматах:
• 180 градусов – изображение проецируется только в поле зрения человека. При повороте головы назад, вы увидите черное изображение.
• 360 градусов – когда зритель смотрит видео с круговым обзором.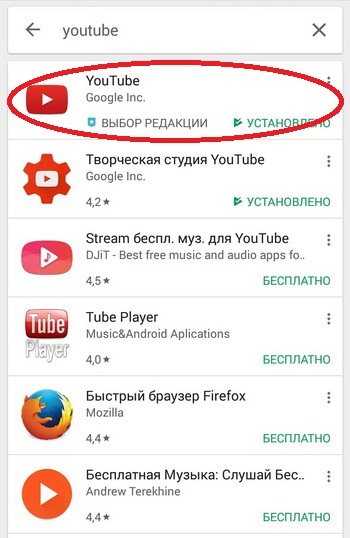 Можно вращать голову влево, вправо, назад. Изображение есть во всех точках ракурса.
Можно вращать голову влево, вправо, назад. Изображение есть во всех точках ракурса.
• VR-кинотеатр – плоское 2D-видео, которое выводится на большой виртуальный экран, как в кинотеатре.
Что потребуется для запуска VR в ютубе?
• VR-шлем или VR-очки для смартфона. О том, какую гарнитуру выбрать, мы писали ранее в двух статьях – их можно почитать по ссылкам.
• Приложение YouTube в смартфоне или в шлеме.
• Интернет.
Как включить VR режим на Youtube в шлеме?
Для гарнитур виртуальной реальности Oculus Quest 2 или Pico 4:
1. Наденьте шлем, включите его и перейдите во вкладку магазин.
2. Скачайте приложение Youtube VR. Его можно найти через поиск.
3. После установки запустите приложение. Вы можете войти в свой аккаунт или остаться незарегистрированным пользователем.
4. Введите в поиске ютуба название нужного видео и запустите.
5. Поставить на паузу или перемотать можно, нажав на курок на правом контроллере.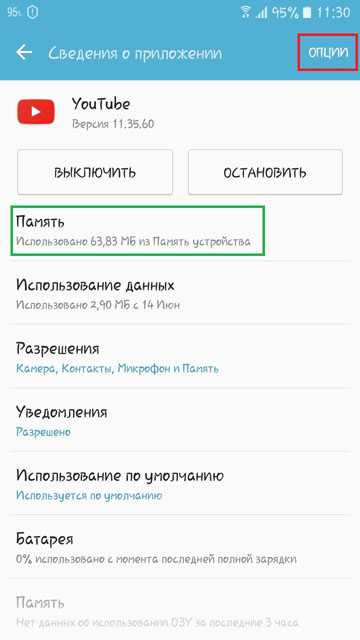
Как искать VR видео? Все просто – по ключевым запросам. Если вам нужно 360 градусов, то введите «vr video 360», «vr 360 8k» или другие релевантные запросы.
Обратите внимание на то, что в названии видеоролика должна быть пометка 360/VR/180.
Запускать можно и обычные видео без VR-режима. Они будут отображаться на большом виртуальном экране.
Для HTC Vive, Valve Index и других проводных шлемов:
1. Скачайте бесплатное приложение Gizmo VR. Для этого перейдите в Steam, найдите через поиск Gizmo VR и нажмите «Играть». Дождитесь загрузки.
2. Запустите Steam VR и далее запустите Gizmo VR.
3. После загрузки вы можете надеть шлем и вбить в поисковой строке youtube.com.
4. Найдите нужное видео 360 или 180.
5. Запустите видео и нажмите на кнопку «PLAY IN Full Screen», которая расположена чуть ниже видео.
6. Нажмите на курок на левом контроллере.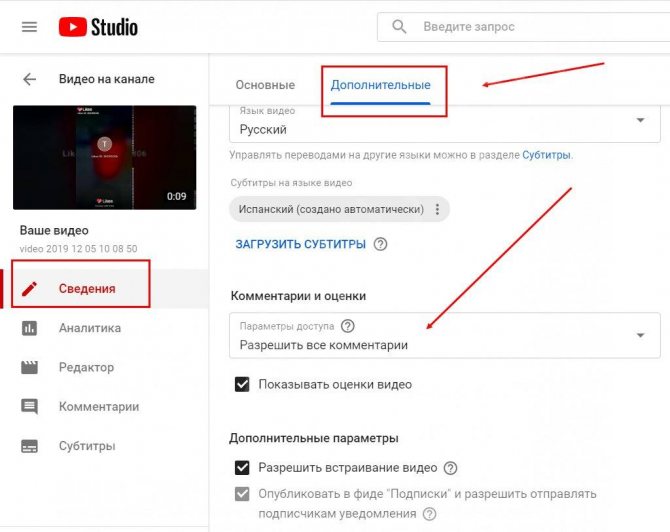 У вас должно открыться меню с настройками ВР видео. Нажмите на значок шестеренки справа.
У вас должно открыться меню с настройками ВР видео. Нажмите на значок шестеренки справа.
7. Смените «Angle» на соответствующий формат: 180 или 360. Также вы можете поэкспериментировать с Frame packing.
Необязательно использовать только Gizmo VR. Ниже мы привели альтернативные приложения.
Как включить ВР режим в Ютубе на VR-очках?
Напомним, что VR-очки – это коробка для смартфона, которая превращает его в аналог VR-гарнитуры. Качество изображения и время автономной работы полностью зависит от модели смартфона.
1. Скачайте на смартфон приложение Youtube.
2. Откройте любое видео из поиска по запросу «vr video 360 android», «video 360 android» или другому релевантному.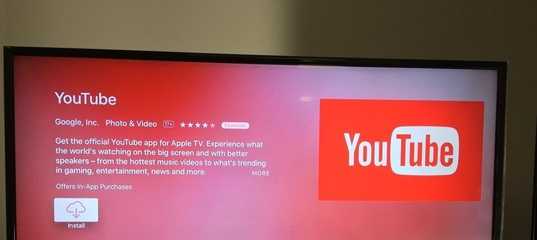 Обязательно с указанием android (даже если у вас iOS). Видео должно быть продублировано на 2 экрана.
Обязательно с указанием android (даже если у вас iOS). Видео должно быть продублировано на 2 экрана.
3. Запустите видео и вставьте смартфон в VR-очки.
4. Наденьте ВР очки и наслаждайтесь.
Что делать, если не работает VR в Youtube
Под вопросом «не работает vr в youtube», скорее всего, подразумевается то, что видео выводится в формате кинотеатра, а не в 360.
Ответ в 90% случаев – выбранное видео не поддерживает VR-режим. Оно снято обычной камерой. Для съемки 360 видео требуются специальные 360-градусные камеры.
Соответствующие видео теперь автоматически включаются в VR-режиме. Значка «VR» в Youtube нет.
Если вы уверены, что видео точно поддерживает режим 360 градусов, то варианты решения проблемы могут быть следующими:
• Переустановите приложение YouTube или обновите до последней версии.
• Перезагрузите шлем.
• При запуске YouTube через VR-приложения, вроде Gizmo – поэкспериментируйте с настройками или выберите другое приложение.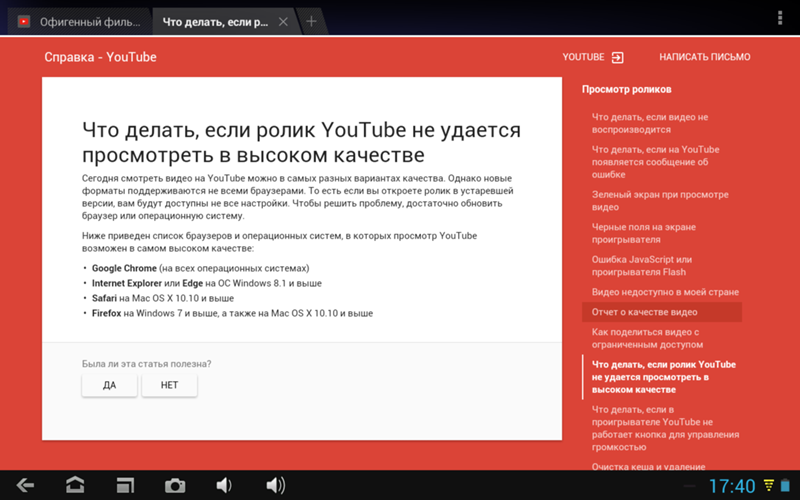
• Для пользователей VR очков: в вашем смартфоне, возможно, нет датчиков (гироскопа, магнитометра, акселерометра). Из-за этого он не поддерживает ютуб виар.
Как еще найти ВР видео на YouTube?
1. Нужно вбить в поисковой строке YouTube тематику того, что вы ищете. Например, game.
2. Далее нажать на «фильтры».
3. В колонке «Особенности» найдите «360».
После выставления фильтра в поиске будут отображаться только видео 360.
Как смотреть YouTube ВР без Интернета
Очевидно, для просмотра 360-градусных видео без Интернета их нужно скачать с YouTube на устройство.
Мы можем порекомендовать для этого ПК-программу 4K Video Downloader. Такой способ подойдет только для VR-шлемов, для работы которых не требуется смартфон.
Для Oculus Quest 2: после скачивания видео, подключите шлем к компьютеру. Откройте папку Oculus -> Video и отправьте файлы туда. Запустить видео можно через приложение SkyBox (платная), Moon VR Video Player иди другой VR-видеоплеер.
Запустить видео можно через приложение SkyBox (платная), Moon VR Video Player иди другой VR-видеоплеер.
Для проводных VR-гарнитур: после скачивания видео запустить их через приложение SkyBox VR, Moon VR Video Player, MermaidVR или другой VR-видеоплеер.
Еще приложения для просмотра VR-видео на ютубе
Virtual Desktop
Virtual Desktop – отличное платное приложение, изначально предназначенное для управления компьютером через шлем виртуальной реальности. Существует в двух версиях: для Quest/Pico и SteamVR.
На Quest 2 или Pico 4 программа в основном используется для беспроводного подключения к компьютеру и запуска SteamVR-игр. Однако функционал просмотра видео и запуска плоских 2D-игр тут тоже можно использовать.
Версия Virtual Desktop в Steam – исключительно для управления ПК и просмотра видео. Походит только для Oculus Rift/Rift S, HTC Vive, Valve Index и WMR-устройств.
С помощью этого приложения вы можете смотреть ютуб виар в 360 градусов на гигантском виртуальном экране, пользоваться ПК в кастомизированных домашних средах, выводить 2D-игры из Steam и других лаунчеров.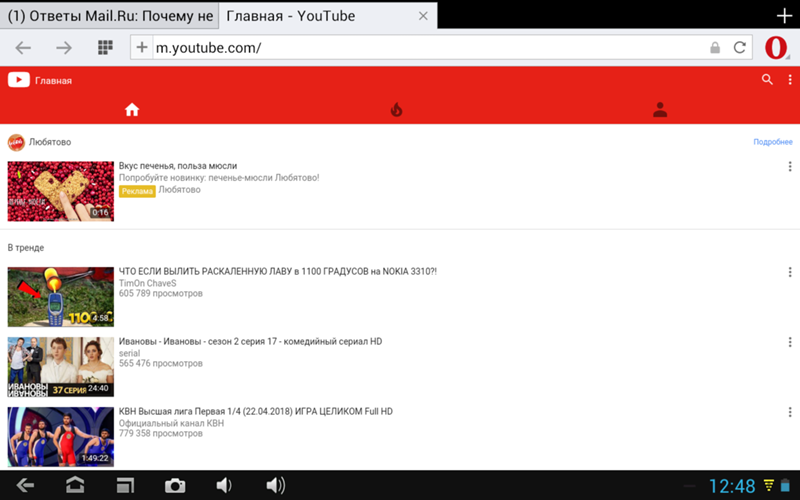
Bigscreen
Bigscreen – бесплатное приложение VR-кинотеатра с платными функциями. Что можно делать:
• Управлять ПК через VR-гарнитуру
• Воспроизводить любые видео с ПК, в том числе с Youtube
• Приглашать других пользователей в личную комнату и вместе смотреть VR-видео
• Присоединиться к прокату фильмов
• Играть фильмы на огромном виртуальной экране кинотеатра.
Надеемся, что мы смогли доступно рассказать о том, как смотреть VR на YouTube.
В заключении отметим, что современные камеры позволяют записывать ВР-видео в качестве 8К и даже выше и с более приемлемой частотой кадров. Вы можете указывать в поисковой строке 8К, 10К или 12К для сортировки таких видео.
Возможно, у новичков будут возникать симптомы укачивания и тошноты. Если вы чувствуете себя плохо, рекомендуется делать 15-минутные перерывы между сессиями.
YouTube Music не работает на ПК [Полное руководство по устранению]
Решение, если YouTube Music случайно перестает работать на вашем ПК
по Хасибул Кабир
Хасибул Кабир
Автор
Хасибул Кабир — блоггер-энтузиаст, веб-разработчик и разработчик игр-любителей.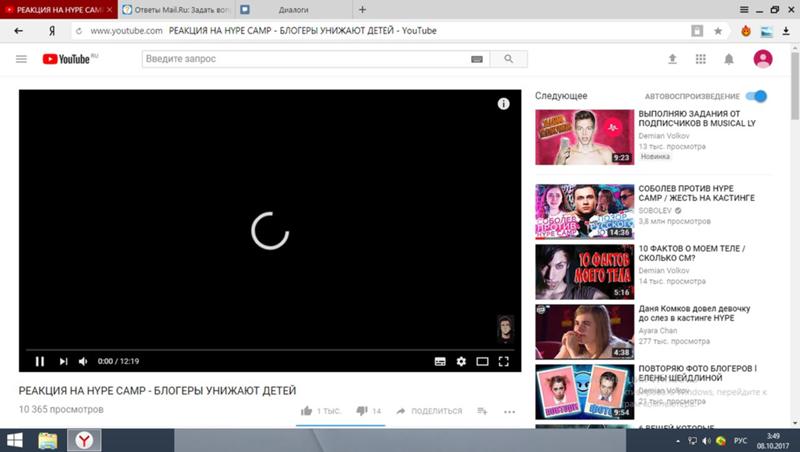 Написание статей о технологиях, в основном Windows, Mac, iOS и т. д., является его основным направлением деятельности, помимо работы на компьютере… читать далее
Написание статей о технологиях, в основном Windows, Mac, iOS и т. д., является его основным направлением деятельности, помимо работы на компьютере… читать далее
Обновлено на
Рассмотрено Alex Serban
Alex Serban
Windows Server & Networking Expert
Отойдя от корпоративного стиля работы, Алекс нашел вознаграждение в образе жизни постоянного анализа, координации команды и приставания к своим коллегам. Обладание сертификатом MCSA Windows Server… читать далее
Партнерская информация
- Хотя у YouTube Music нет настольного приложения, вы можете без проблем наслаждаться им в браузере.
- Иногда он может работать неправильно из-за проблем с частью браузера, настройками операционной системы или причинами, упомянутыми в этой статье.

- Чтобы решить эту проблему, мы предлагаем вам обновить браузер, отключить все режимы энергосбережения и следовать методам, упомянутым в этом посте.
- Простая миграция: используйте ассистент Opera для переноса существующих данных, таких как закладки, пароли и т. д.
- Оптимизируйте использование ресурсов: ваша оперативная память используется более эффективно, чем в других браузерах
- Повышенная конфиденциальность: бесплатный и неограниченный встроенный VPN
- Без рекламы: встроенный блокировщик рекламы ускоряет загрузку страниц и защищает от интеллектуального анализа данных
- Удобство для игр: Opera GX — первый и лучший браузер для игр
- Скачать Opera
Музыка YouTube не работает на ПК? Несомненно, решения вместе с некоторой информацией из этой статьи вам помогут.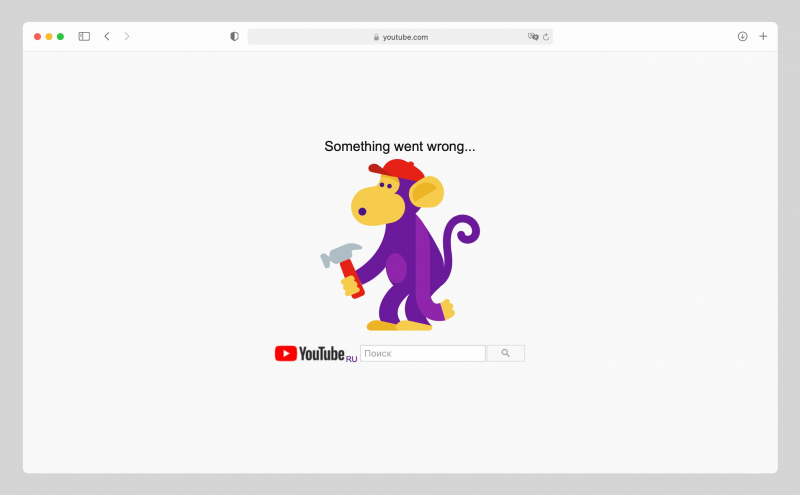
При работе с этой службой у вас может возникнуть множество проблем. Но наиболее распространенными являются частые паузы, отсутствие воспроизведения или работа вообще. Возможно, вы предпочли его Spotify или другим подобным сервисам. Этот тип проблемы действительно может испортить ваш опыт.
Почему YouTube Music постоянно приостанавливается на ПК?
Обычно на ПК вы используете браузер или прогрессивное веб-приложение (PWA) для воспроизведения YouTube Music. Есть и сторонние приложения. Если воспроизведение зависает или постоянно ставится на паузу, это может быть вызвано следующими причинами:
- Сторонние расширения: Некоторые сторонние расширения могут прерывать воспроизведение YouTube.
- Настройки устройства: Если вы включили некоторые настройки для энергосбережения или что-то еще, это может остановить музыку YouTube из-за бездействия для экономии энергии.
- Настройки браузера:

- Проблема с подпиской: Позволяет ли ваша подписка YouTube неограниченное воспроизведение без рекламы? Если нет, вы не всегда можете преодолеть эту ситуацию с помощью блокировщика рекламы.
- Проблема с браузером: Если что-то не так с браузером, который вы используете для воспроизведения музыки с YouTube, он может работать неправильно.
- Географическое ограничение: Не во всех местах есть доступ к YouTube Premium или Music. Если вы из такого места, вы можете ожидать различных проблем, даже с разблокировщиком.
Как отключить автоматическую паузу на YouTube на ПК?
Прежде чем попробовать основные методы, мы предлагаем вам сделать несколько шагов. Это:
- Обновите веб-браузеры до последней версии.
- Обеспечивает стабильное подключение к Интернету.

- Очистите данные браузера, включая временные файлы и файлы cookie, чтобы посмотреть, поможет ли это. Вы можете использовать
- Обновите драйверы, особенно драйверы видео и аудио на вашем ПК. Используйте DriverFix , чтобы сделать это легко.
- Убедитесь, что YT Music доступна в вашем регионе. В противном случае используйте VPN, например Private Internet Access .
Убедившись в вышеизложенном, следуйте этим методам, чтобы решить проблему с неработающей YouTube Music на ПК.
1. Отключите эффективный режим
- Откройте Microsoft Edge или любой другой браузер, который вы используете для YT Music , в котором есть эффективный режим.
- Перейдите в следующую папку с помощью адресной строки:
edge://settings/system - Выключите режим эффективности , переключив соответствующий переключатель.

- Перезапустите браузер.
Описанные выше шаги применимы к Microsoft Edge. В Хроме нет такой функции. Если вы используете Opera, отключите экономию заряда батареи в ее настройках. Он отлично справится с задачей.
2. Отключить спящие вкладки
- Из тех же настроек, что и в предыдущем методе, переключите переключатель рядом с
- Вы также можете настроить ограничение времени для спящей вкладки вместо ее отключения.
В Opera вы можете найти опцию: Отложить неактивные вкладки для экономии памяти и отключить ее.
3. Используйте сторонний подключаемый модуль
- Перейдите на эту страницу расширения YouTube NonStop.
- Нажмите Добавить в Chrome .
- После установки начните пользоваться YouTube без перерыва.
Этот плагин можно использовать только в браузерах Chromium, таких как Chrome, Opera, Edge и т.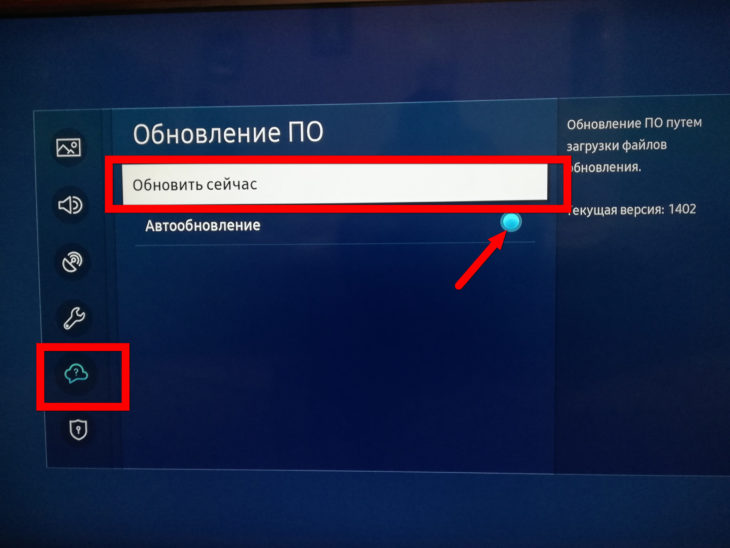
4. Проверка на наличие проблемных расширений
4.1. В Chrome
- Перейдите по следующему адресу, используя адресную строку:
chrome://extensions/ - Переключите переключатель рядом с элементами, которые вы хотите отключить.
4.2 В Firefox
- Перейдите в следующую папку с помощью адресной строки Firefox:
about:addons - Нажмите «Расширения» и отключите нужные элементы.
Совет эксперта:
СПОНСОРЫ
Некоторые проблемы с ПК трудно решить, особенно когда речь идет о поврежденных репозиториях или отсутствующих файлах Windows. Если у вас возникли проблемы с исправлением ошибки, возможно, ваша система частично сломана.
Нажмите здесь, чтобы загрузить и начать восстановление.
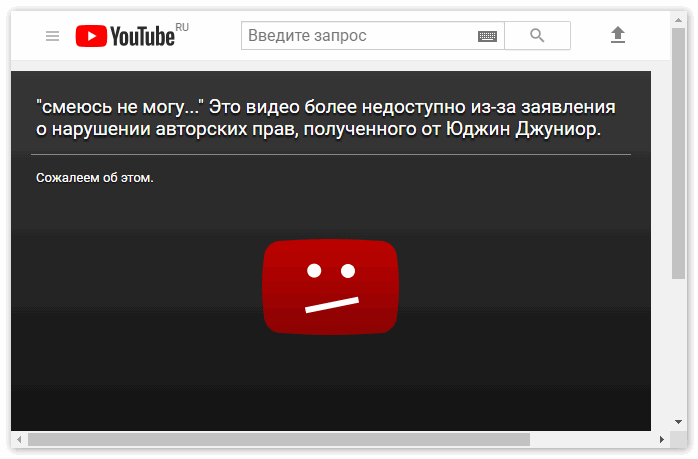
Отключите расширения, такие как блокировщики рекламы и любые другие элементы, которые могут контролировать или мешать воспроизведению аудио или видео. В лучшем случае вы можете отключить все надстройки или расширения. Затем включите один за другим, чтобы узнать проблемный.
5. Решение проблем с беспроводными динамиками/наушниками
- Нажмите Win + I на клавиатуре открыть Настройки Windows
- Перейдите к Система и нажмите Устранение неполадок .
- Перейти к Другие средства устранения неполадок .
- Нажмите Запустите рядом с Bluetooth .
- Перезагрузите компьютер после завершения процесса.
Во многих случаях динамик Bluetooth часто отключается и снова подключается, что может привести к остановке воспроизведения музыки или видео любого типа на вашем ПК.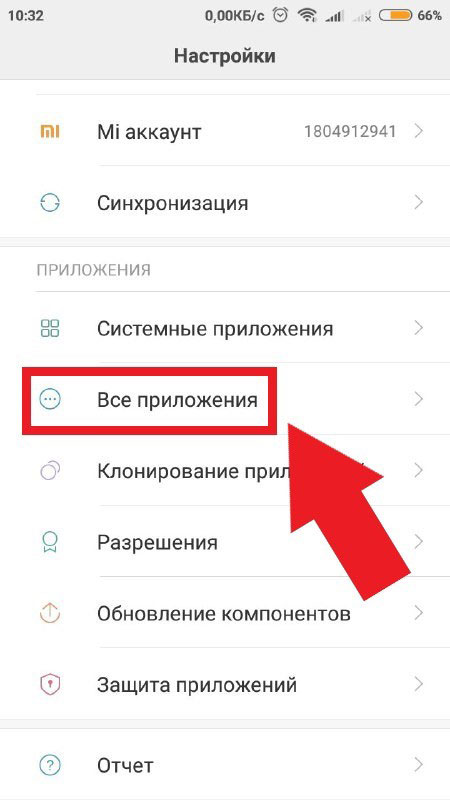 В этом случае помогут описанные выше шаги.
В этом случае помогут описанные выше шаги.
Вы также можете запустить средство устранения неполадок со звуком, чтобы посмотреть, поможет ли оно.
6. Используйте лучший веб-браузер
- Зайдите и загрузите браузер Opera .
- Установите его на свой компьютер.
- Начните использовать YouTube Music в этом браузере.
В настоящее время Opera считается одним из лучших веб-браузеров для потоковой передачи. Если YouTube Music не работает должным образом в вашем текущем веб-браузере, действительно, Opera может дать вам лучший опыт.
Почему YouTube Music случайно останавливается?
Если YouTube Music случайно останавливается на вашем компьютере, причины, очевидно, те, о которых мы упоминали в начале этой статьи. Однако это также может быть связано со следующими проблемами:
- Проблемы с динамиком или наушниками: Если что-то не так с вашим динамиком или звуковой системой, это может случайным образом остановить YouTube Music или любое другое воспроизведение мультимедиа на вашем ПК.
 . Метод 5 имеет решение для этого.
. Метод 5 имеет решение для этого. - Проблема с приложением, которое вы используете: Несмотря на то, что у YouTube Music нет официального приложения для ПК, возможно, вы используете PWA или стороннее приложение, в котором обнаружена проблема.
- Прокси или разблокировщик: Некоторые некачественные разблокировщики не могут обеспечить бесперебойную потоковую передачу.
Помимо этих причин, могут быть и неизвестные проблемы. Но вы всегда можете легко преодолеть эти проблемы.
Что делать, если YouTube Music не воспроизводится в фоновом режиме?
Вы не должны сталкиваться с проблемами фонового воспроизведения на ПК с помощью браузера. Если вы используете приложение, в этом случае используйте браузер. Убедитесь, что любой режим энергосбережения или функции, такие как режим эффективности, упомянутые в методах 1 и 2, не активны.
На смартфонах фоновое воспроизведение из неподдерживаемого региона недоступно.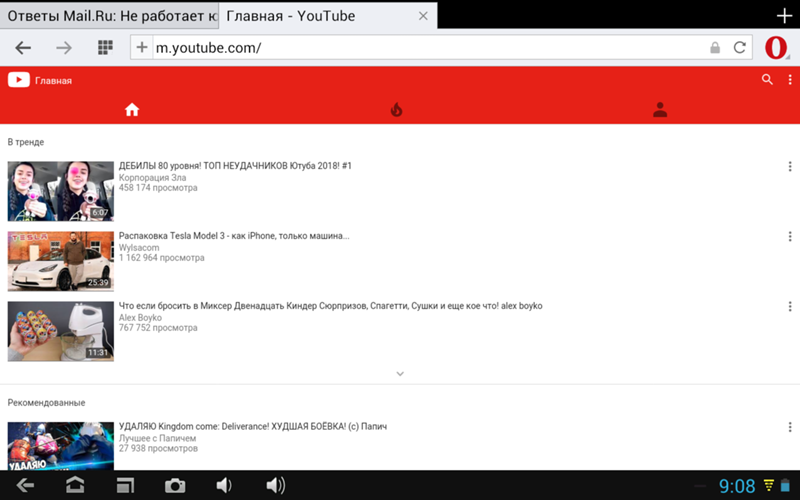 В этом случае мы предлагаем вам использовать один из лучших VPN для потоковой передачи. Если вы используете расширение VPN в браузере ПК, мы рекомендуем вам использовать собственное настольное приложение для VPN.
В этом случае мы предлагаем вам использовать один из лучших VPN для потоковой передачи. Если вы используете расширение VPN в браузере ПК, мы рекомендуем вам использовать собственное настольное приложение для VPN.
В этой статье описано, как решить проблему с неработающей YouTube Music на ПК. Если у вас есть другие решения, сообщите нам об этом в поле для комментариев.
Проблемы остались? Исправьте их с помощью этого инструмента:
СПОНСОРЫ
Если приведенные выше советы не помогли решить вашу проблему, возможно, на вашем компьютере возникли более серьезные проблемы с Windows. Мы рекомендуем загрузить этот инструмент для восстановления ПК (оценка «Отлично» на TrustPilot.com), чтобы легко устранять их. После установки просто нажмите кнопку Start Scan , а затем нажмите Repair All.
Была ли эта страница полезной?
Начать разговор
Делиться
Копировать ссылку
Информационный бюллетень
Программное обеспечение сделок Пятничный обзор
Я согласен с Политикой конфиденциальности в отношении моих персональных данных
Почему YouTube не работает на моем компьютере?
Содержание
1
Когда видео YouTube не работают на вашем компьютере, есть несколько возможных причин.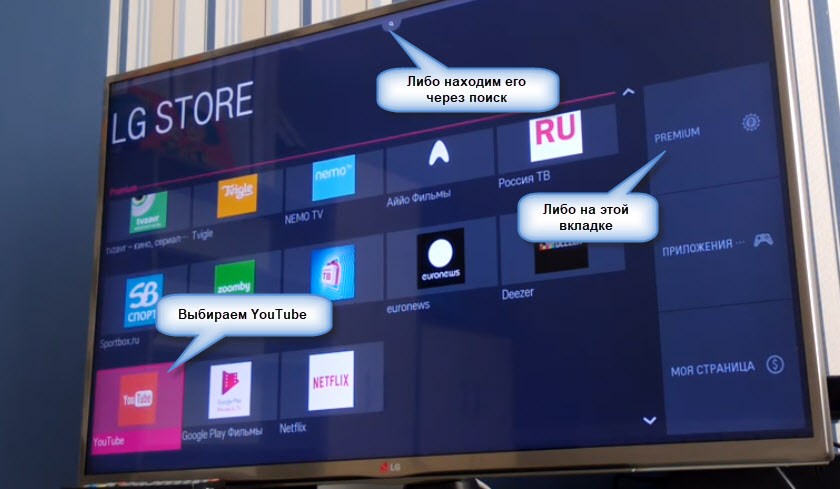 Возможно, ваш часовой пояс не установлен должным образом, что приведет к постоянному отображению знака загрузки. Если вы не можете запустить видео, попробуйте проверить настройку часового пояса, щелкнув правой кнопкой мыши время на панели задач в Windows. Если это так, вы должны включить его. Иногда вашей системе необходимо обновить себя, чтобы решить эту проблему.
Возможно, ваш часовой пояс не установлен должным образом, что приведет к постоянному отображению знака загрузки. Если вы не можете запустить видео, попробуйте проверить настройку часового пояса, щелкнув правой кнопкой мыши время на панели задач в Windows. Если это так, вы должны включить его. Иногда вашей системе необходимо обновить себя, чтобы решить эту проблему.
Устранение проблемы с YouTube
Если у вас возникли проблемы с воспроизведением видео на YouTube или веб-сайт перестал работать, вы можете предпринять несколько шагов для решения этой проблемы. Одной из проблем может быть конфликт с вашим браузером, но другие причины могут быть связаны с компьютером или браузером. Чтобы сузить список, попробуйте перезагрузить веб-сайт, очистить кеш и историю или переключиться на другой браузер. Читайте также: Сколько стоит музыка на YouTube? . Вам также может потребоваться перезагрузить компьютер. Вышеуказанные методы не все обязательны, но они часто полезны.
Один из простых способов решить проблему с YouTube на вашем компьютере — отключить аппаратное ускорение. Если эта опция включена, YouTube снова начнет нормально работать. Если это не сработает, попробуйте отключить аппаратное ускорение. Справочный центр поможет вам выполнить это действие. Еще один простой шаг — попробовать перезапустить сайт. Это может решить проблему или, по крайней мере, сделать ее более управляемой. Если ни один из этих методов не работает, вы всегда можете попробовать удалить файлы cookie и кеш.
Проверка часового пояса
Если вы не можете смотреть YouTube, потому что находитесь не в нужном часовом поясе, проверьте настройки часового пояса на своем компьютере. Если ваш часовой пояс не синхронизирован должным образом, у серверов Google могут возникнуть проблемы с доставкой видео на ваше устройство. Для этого просто перейдите к настройкам вашей системы и включите параметры часового пояса в левом столбце. Это может вас заинтересовать: Сколько стоит YouTube Premium? . Кроме того, в вашем регионе могут быть сетевые ограничения. Если вы находитесь в школе или библиотеке, вы можете быть ограничены определенными каналами. В этих случаях вы должны обязательно настроить часовой пояс вашего компьютера и сети.
Кроме того, в вашем регионе могут быть сетевые ограничения. Если вы находитесь в школе или библиотеке, вы можете быть ограничены определенными каналами. В этих случаях вы должны обязательно настроить часовой пояс вашего компьютера и сети.
Сброс настроек подключения
Если у вас возникли проблемы с доступом к YouTube на вашем компьютере, это может быть связано с настройками вашего интернет-браузера. Чтобы решить эту проблему, вам нужно сначала включить Javascript в Chrome. Чтобы включить Javascript, вам нужно нажать на три точки, расположенные в правом верхнем углу вашего браузера. По этой же теме: Как изменить имя на YouTube . Как только вы включите Javascript, вы сможете получить доступ к YouTube. Если вы по-прежнему не можете получить доступ к веб-сайту, попробуйте перезагрузить систему.
Если ошибка не устранена, возможно, вам необходимо обновить компьютер. Если проблема вызвана неисправным видео, ее может исправить сброс настроек подключения к YouTube.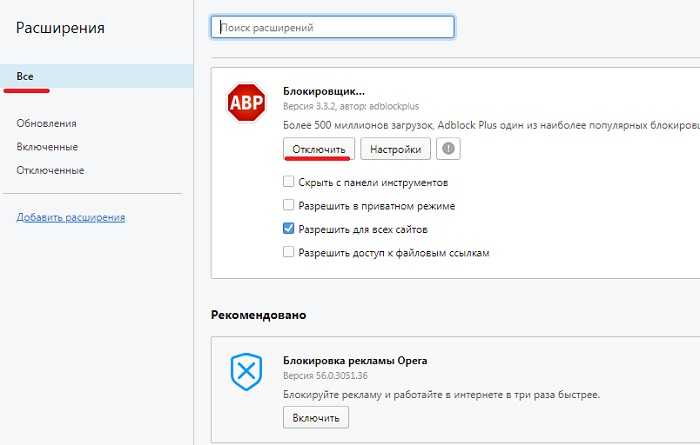 Если у вас более новая машина, вы можете включить аппаратное ускорение, что поможет YouTube работать без сбоев. Для старых машин эту опцию можно отключить. Следующим шагом будет переустановка приложения YouTube на вашем компьютере.
Если у вас более новая машина, вы можете включить аппаратное ускорение, что поможет YouTube работать без сбоев. Для старых машин эту опцию можно отключить. Следующим шагом будет переустановка приложения YouTube на вашем компьютере.
Сброс видеодрайверов
Если YouTube не работает на вашем компьютере, попробуйте сбросить видеодрайверы. Вы также можете попробовать отключить устройства воспроизведения. Щелкните значок «Звук» на панели задач и выберите «Диспетчер устройств». Это покажет вам все доступные драйверы. После того, как вы отключите их, снова включите их через несколько минут.
Еще одна возможная причина проблем с воспроизведением на YouTube — аппаратное ускорение. Современные веб-сайты используют видеоплеер HTML5. Если у вас возникают ошибки воспроизведения видео из-за аппаратного ускорения, вам следует отключить его в настройках браузера. Это должно решить проблему. Однако, если вы по-прежнему не можете воспроизводить видео, попробуйте снова сбросить настройки видеодрайвера.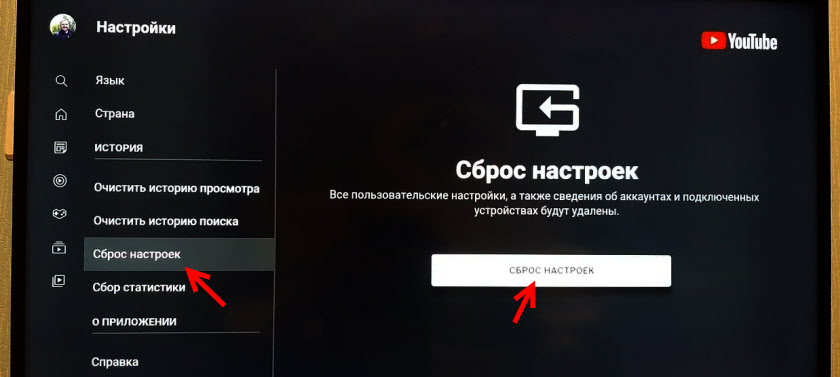

 Зачастую она появляется первой в списке.
Зачастую она появляется первой в списке. В списке выберите пункт «Журнал» → «Удалить историю».
В списке выберите пункт «Журнал» → «Удалить историю».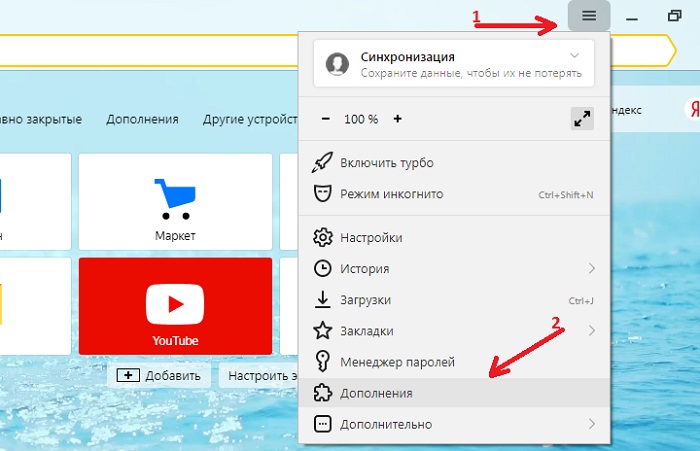

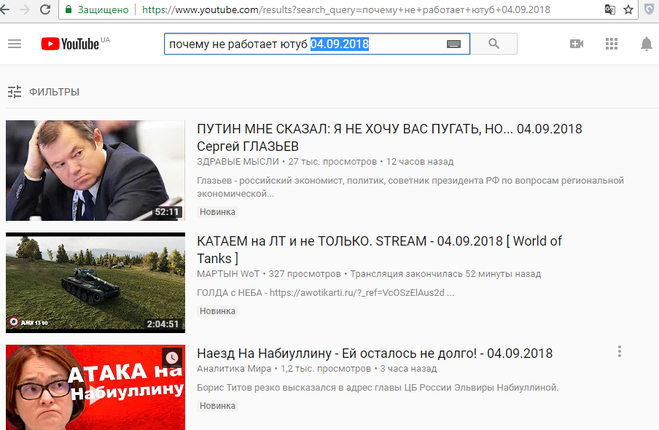
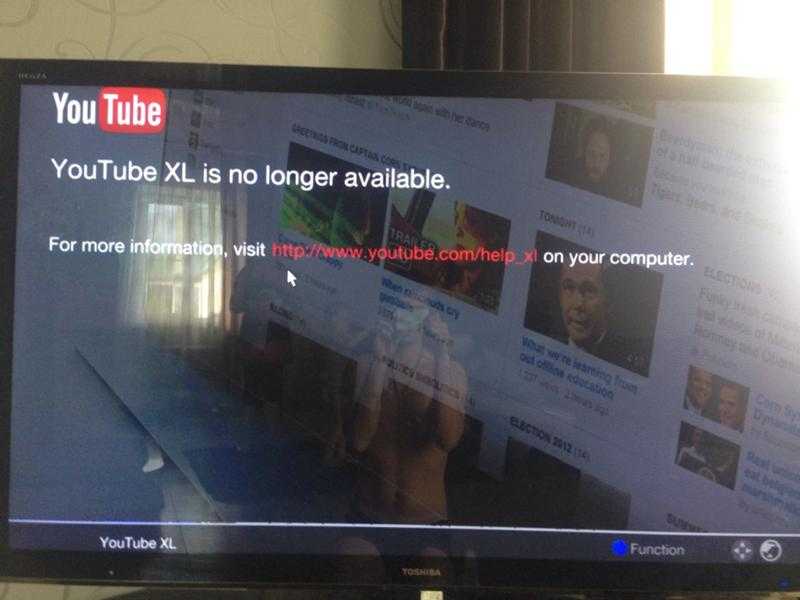

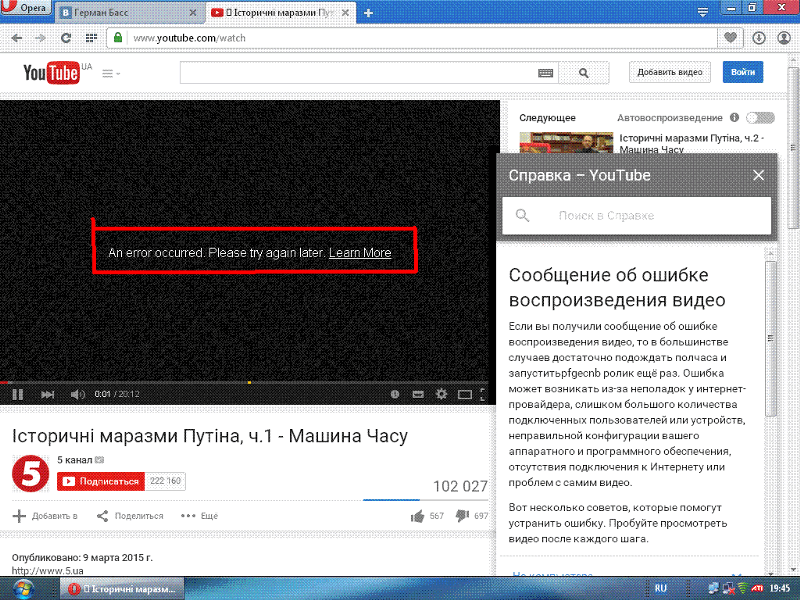
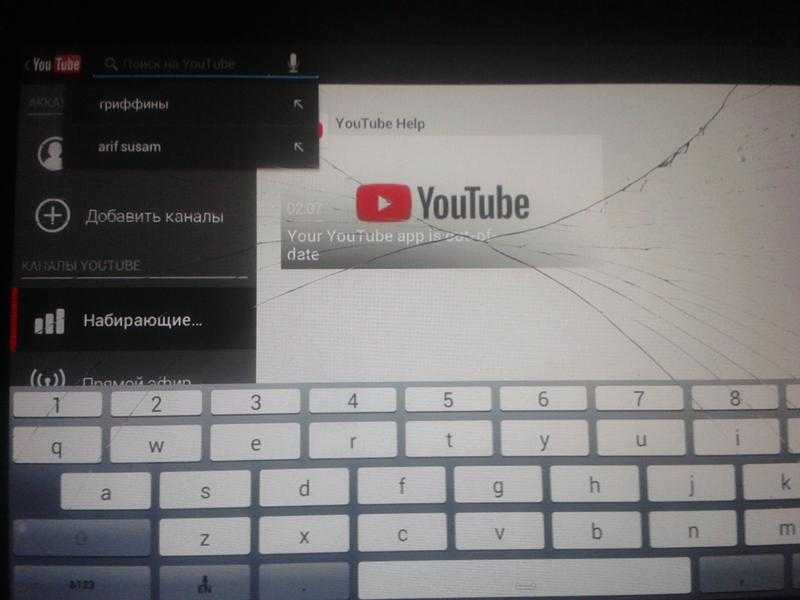

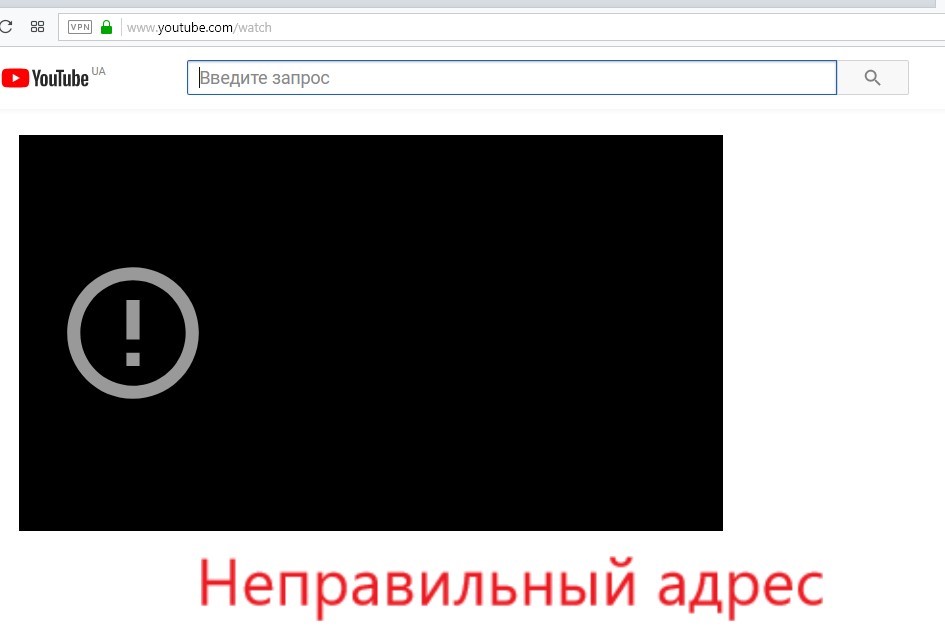 . Метод 5 имеет решение для этого.
. Метод 5 имеет решение для этого.