WordPress перенос сайта на другой домен
Опубликовано:
Очень часто мы можем столкнуться с ситуацией, когда требуется перенос сайта на новый домен. От этой процедуры не застрахован никто. Именно поэтому я хочу описать правильный метод переноса wordpress сайта на другой домен. При правильном wordpress переносе показатели ссылочного веса перенесутся на новый домен.
Содержание
Перенос сайта на wordpress движке можно разделить на два этапа:
- Перенос сайта wordpress на другой домен
- Создание 301 редиректа с одного домена на другой
Перенос сайта на WordPress на новый домен:
Для начала нужно сделать резервную копию сайта (в случае, если что-то пойдет не так и вы захотите вернуть сайт на прежний домен без последствий). После требуется скопировать или перенести все файлы сайта в новую корневую папку
(например, если вы переносите сайт с домена php. net на домен php.ru, вам необходимо скопировать файлы из каталога php.net в каталог php.ru, естественно, перед этим вы должны создать этот самый каталог)
net на домен php.ru, вам необходимо скопировать файлы из каталога php.net в каталог php.ru, естественно, перед этим вы должны создать этот самый каталог)
В самом WordPress изменить url сайта не сложно. Достаточно зайти в админ-панель wordpress’a, перейти во вкладку Настройки/Общее и в полях, касающихся адреса сайта, изменить домен на новый и сохранить изменения. Готово! Теперь ваш сайт находится на другом домене.
P.S.: Забыл упомянуть о парковке домена, думая, что это уже произошло у вас по умолчанию. Напоминаю, необходимо припарковать домен к тем же dns, на которых стоит старый домен. Подождите около 6-12 часов для обновления dns и работайте с новыми доменом. Иногда dns обновляются очень долго (до 3х суток). Это может быть связано с cookies файлами вашего браузера. Необходимо очистить cookies браузера за все время, после чего обновить страницу с новым доменом.
Создание 301 редиректа на новый домен:
Дело за главным. 301-редирект нужен для того, чтобы переходя на старый домен, пользователь автоматически был перенесен на новый.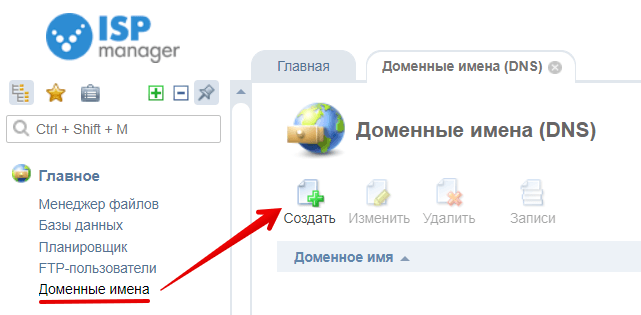 Для установки простого 301 редиректа на новый домен необходимо открыть файл .htaccess в каталоге старого домена, заменить все содержимое в нем на:
Для установки простого 301 редиректа на новый домен необходимо открыть файл .htaccess в каталоге старого домена, заменить все содержимое в нем на:
<FilesMatch "robots.txt$"> RewriteEngine off </FilesMatch> Options +FollowSymLinks RewriteEngine on RewriteRule (.*) http://newdomain.ru/$1 [R=301,L]
Под «newsite.com» я подразумеваю адрес нового домена, на который мы, собственно, и переносим наш wordpress сайт. Небольшой комментарий относительно файла robots.txt. В файле .htaccess мы исключили его из редиректа для того, чтобы передавать Яндекс тИЦ со старого домена на новый с помощью robots.txt.
В корневом каталоге старого домена находим файл robots.txt и добавляем в него следующие строки:
User-Agent: * Disallow: Host: newdomain.ru
Готово! Мы создали 301 редирект со старого домена на новый. Однако, редирект происходит только с главной страницы старого сайта, а страницы, на которые пользователь может перейти с поисковых систем, например, окажутся для него недоступными.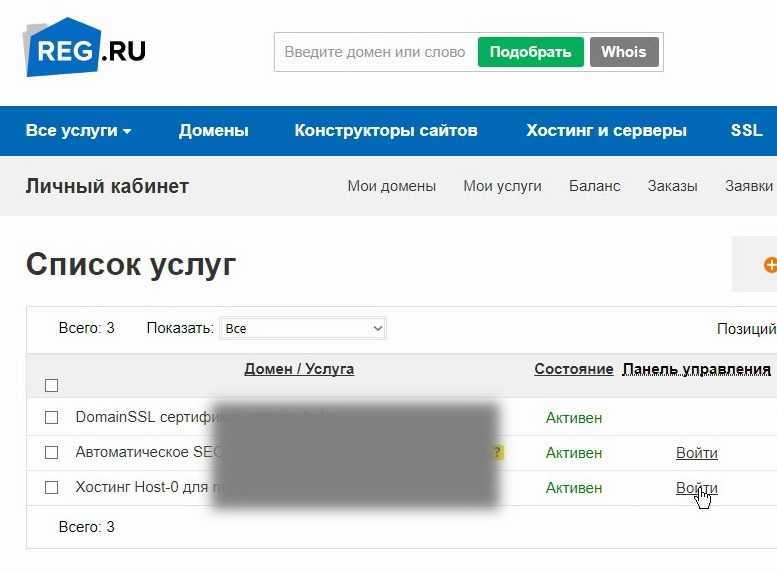 Для редиректа между страницами сайта я использую wordpress плагин Simple 301 Redirects. В нем можно производить простые редиректы со старых страниц на новые. Однако, если на вашем сайте очень много страниц, этот плагин вам не помощник, ибо для каждого редиректа приходится прописывать адреса вручную. Либо пишите редиректы на самые главные страницы, с которых идет большинство трафика с поисковых систем, либо постарайтесь найти способ написать маску для .htaccess файла, с помощью которой все страницы будут редиректиться автоматически.
Для редиректа между страницами сайта я использую wordpress плагин Simple 301 Redirects. В нем можно производить простые редиректы со старых страниц на новые. Однако, если на вашем сайте очень много страниц, этот плагин вам не помощник, ибо для каждого редиректа приходится прописывать адреса вручную. Либо пишите редиректы на самые главные страницы, с которых идет большинство трафика с поисковых систем, либо постарайтесь найти способ написать маску для .htaccess файла, с помощью которой все страницы будут редиректиться автоматически.
Быстрый перенос сайта WordPress | Impuls-Web.ru
Приветствую вас, дорогой друг!
В этой статье я покажу вам более простой способ переноса вашего сайта на WordPress на другой хостинг или домен, а так же создание его резервной копии.
Для переноса сайта мы воспользуемся плагином Duplicator.
Этот плагин достаточно удобен в использовании. Однако, он поддерживается далеко не всеми хостингами из-за своих высоких требований. Так же с его помощью бывает достаточно проблематично переносить какие-то крупные сайты, интернет-магазины, либо информационные порталы на которых уже достаточно много материалов и данный сайт имеет большую базу данных, и занимает много дискового пространства.
Так же с его помощью бывает достаточно проблематично переносить какие-то крупные сайты, интернет-магазины, либо информационные порталы на которых уже достаточно много материалов и данный сайт имеет большую базу данных, и занимает много дискового пространства.
Навигация по статье:
- Особенности плагина Duplicator
- Подготовка к переносу сайта
- Перенос сайта на другой хостинг или домен
- Видеоинструкция
Особенности плагина Duplicator
Duplicator удобно использовать для переноса каких-то небольших сайтов-визиток или блогов, или же для переноса Lending Page. Для более крупных сайтов данный плагин, скорее всего не подойдет и вам нужно будет использовать стандартный способ переноса.
Если на вашем сайте плагин не работает или запускается, но в процессе возникают какие-то ошибки, то вам нужно будет воспользоваться стандартным алгоритмом переноса, который описан в одной из моих прошлых статей: Перенос сайта на WordPress на другой хостинг. В этой статье я пошагово описываю, как это можно сделать без использования плагинов.
В этой статье я пошагово описываю, как это можно сделать без использования плагинов.
Итак, давайте установим плагин. Копируем его название, переходим в административную часть сайта и в разделе «Плагины» = > «Добавить новый» вставляем название в строку поиска. Находим плагин, устанавливаем и активируем его.
Подготовка к переносу сайта
После активации плагина в боковом меню страницы WordPress появится раздел «Duplicator».
Нажав на этот пункт мы попадаем на его страницу настроек. Здесь у нас есть две вкладки: «All Packages»
На вкладке «All Packages» отображаются все архивы с созданными резервными копиями, которые вы можете скачать, а потом перенести на другой хостинг. Так как плагин был установлен только что, то этих архивов здесь еще нет. Поэтому мы нажимаем на кнопку «Create New».
Здесь мы можем изменить имя нашего пакета, но я обычно оставляю его по умолчанию. Теперь нажимаем на кнопку «Next».
Теперь нажимаем на кнопку «Next».
Далее, происходит сканирование вашего хостинга, и если какие-то параметры хостинга не устраивают плагин, то на странице результатов проверки вы увидите уведомления об ошибках.
Далее, у нас происходит процесс создания пакета. Наш пакет будет состоять из двух файлов:
- Первый файл – это архив, в котором находятся все файлы вашего сайта а так же его база данных.
- Второй файл – это файл установщика, при помощи которого будет происходить распаковка архива, редактирование файлов и базы данных вашего сайта при переносе его на другой хостинг или домен.
Перенос сайта на другой хостинг или домен
После того как файлы скачались можно начинать процесс переноса.
Если вы переносите сайт на другой хостинг, то на этом этапе вам нужно будет зайти на сайт регистратора, у которого вы покупали ваш домен и поменять там DNS-адреса текущего хостинга на DNS-адреса вашего нового хостинга.
Процесс обновления DNS-адресов может занять от нескольких часов до трех суток. И после того, как это произойдет, у вас, на новом хостинге, должна будет появиться папка с названием домена, и в эту папку мы будем осуществлять загрузку нашего архива и файла-установщика.
Если же вы переносите ваш сайт WordPress на другой домен, то перенос старого домена вам делать не нужно, вы просто загружаете файл установщика и файл архива в папку с новым доменом. Делается это при помощи FTP-клиента либо через веб-интерфейс на вашем хостинге. Я это обычно делаю при помощи FTP-клиента FileZilla.
Открываем ту папку на компьютере, в которую сохранялся файл-установщик и открываем на хостинге папку с новым доменом и загружаем туда скачанные файлы.
После того как файлы загружены, нужно ввести в адресной строке браузера название нашего нового домена, поставить слэш и приписать название установочного файла.
После нажатия на «Enter» должна открыться страница установщика.
Здесь нам нужно ввести название базы данных, с который будет работать наш сайт, имя пользователя БД и его пароль. Для того чтобы это сделать, нужно, прежде всего, создать новую базу данных у себя на хостинге.
На разных хостингах это делается по разному. Поэтому, я сейчас не буду подробно останавливаться на этом моменте.
После заполнения полей нажимаем на кнопку «Test connection»
Итак, мы видим сообщение о том, что подключение к серверу БД выполнено успешно.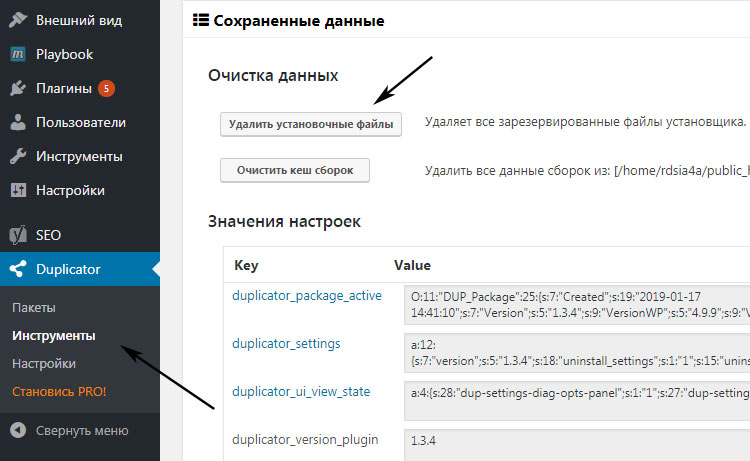
- Если у вас возникнут проблемы с параметром «Server Connect» вам нужно будет уточнить у техподдержке хостинга параметр host для подключения к БД.
- Если возникнет ошибка «Database Found», то вероятно, что вы ошиблись при вводе названия БД, имени пользователя и его пароля.
Далее нам нужно будет поставить галочку в самом низу страницы что мы ознакомились с особенностями использования данного плагина и предупреждениями.
Теперь нажимаем на кнопку «Run deployment». Нам выводится предупреждение о том, что все данные в БД будут перезаписаны и мы должны с этим согласиться.
На следующем шаге нам нужно проверить настройки адреса старого и нового сайта, а также пути к папкам с фалами сайта на старом и на новом хостинге.
Вообще, данный плагин подтягивает сюда все эти настройки автоматически, но, на всякий случай, стоит перепроверить.
Если вдруг возникнут какие-то ошибки, то вы можете здесь исправить. Для этого нужно будет нажать на ссылку “edit” рядом с полем вывода адреса.
Если всё сходится, а обычно так и происходит, то можно нажимать на кнопку «Run update».
Если вы переносите ваш сайт на другой домен, то все URL-адреса в вашей базе данных и в файлах шаблона будут заменены автоматически при помощи данного плагина.
Далее, обращаем внимание на это сообщение:
Здесь отображается количество ошибок и предупреждений, произошедших в процессе обновления БД и файлов шаблонов. Если все прошло успешно, то у вас здесь должны стоять нули.
На этом шаге мы также можем просмотреть отчет о переносе.
Здесь отображается количество созданных и загруженных таблиц, а также количество ошибок и предупреждений.
При помощи кнопки «Security Cleanup» можно осуществить удаление установочного файла, при помощи которого мы делали перенос.
Кнопка «Test Site» позволяет перейти на страницу сайта и убедится в его работоспособности.
При помощи кнопки «Save Permalinks» мы можем обновить URL-адреса в файле .htaccess, при необходимости.
Предлагаю сразу удалить установочный файл, нажав на кнопку «Security Cleanup».
При этом должно высветиться сообщение о том, что мы будем перенаправлены на страницу сайта.
Далее вы попадёте на страницу входа в админку WordPress. Данные для входа остались такими же, как до переноса.
После ввода логина и пароля вы попадёте сразу на страницу настроек плагина Duplicator. И здесь нужно будет нажать на кнопку «Удалить старые данные».
Теперь можно перейти на сайт и проверить всё ли благополучно перенеслось.
Видеоинструкция
При помощи плагина Duplicator процесс переноса сайта WordPress на другой хостинг или домен осуществляется значительно быстрее и удобнее. При этом вам не придётся лезть в phpMyAdmin, делать экспорт базы данных, затем править её и импортировать обратно. Всё это делается автоматически.
При этом вам не придётся лезть в phpMyAdmin, делать экспорт базы данных, затем править её и импортировать обратно. Всё это делается автоматически.
Конечно, большим недостатком Duplicator является то, что с его помощью у вас вряд ли получится перенести какой-то большой сайт с большой базой данных и большим количеством файлов. А так же, если у вас на хостинге есть какие-то ограничения по параметрам php, работой с БД и т.д. Но для переноса небольших сайтов этот плагин очень хорошо подойдет, и он отлично справляется со своей задачей.
Если же на вашем сайте данный плагин не работает или же у вас большой объем данных сайта, то вы всегда можете воспользоваться стандартным способом переноса, т.е. перенести сайта вручную.
Статью с пошаговой инструкцией вы найдёте по этой ссылке: Перенос сайта на WordPress на другой хостинг.
На этом у меня все. Если данная статья была для вас полезна – не забудьте подписаться на мою рассылку и мой канал на Youtube. Если у вас возникнут вопросы – обязательно задавайте их в комментариях.
Желаю вам успешно перенести свой сайт! До встречи в новых статьях и видео уроках!
С уважением Юлия Гусарь
Как легко перенести ваш сайт WordPress на новый домен
Перенос вашего сайта WordPress на новый домен — отличный способ встряхнуться и сохранить актуальность вашего сайта.
Возможно, вы хотите переключиться на новый хост или новое доменное имя. Какой бы ни была причина вашего желания перенести домены, правильное выполнение этого требует тщательной подготовки и аккуратности.
Последнее, что вам нужно, это чтобы ваши посетители сталкивались с неработающими ссылками или отсутствующим контентом при посещении вашего недавно перенесенного сайта.
Чтобы обеспечить плавный переход, мы составили это пошаговое руководство о том, как перенести сайт WordPress на новый домен. Мы рассмотрим все, от резервного копирования вашего существующего веб-сайта до переноса файлов WordPress и настройки новой базы данных WordPress.
Кроме того, мы дадим советы по устранению неполадок и советы, как избежать распространенных проблем миграции WordPress на этом пути.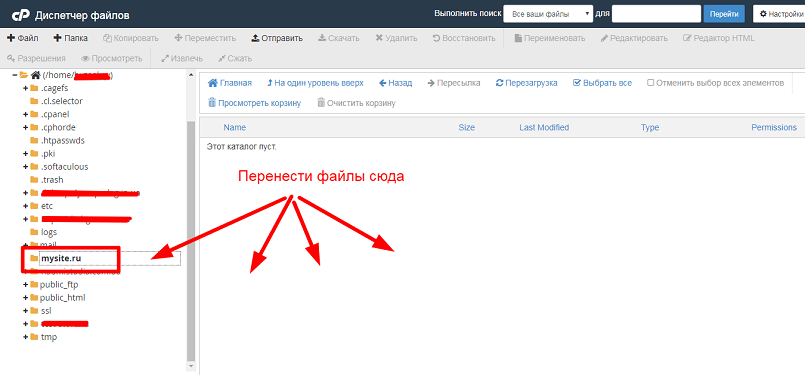
Вот что мы рассмотрим:
- Шаг 1: Создайте резервную копию существующего веб-сайта
- Шаг 2: Перенесите файлы со старого домена на новый домен
- Шаг 3. Настройте новую базу данных
- Шаг 4. Устранение распространенных проблем
- Шаг 5. Запустите новое доменное имя
- Шаг 6. Выполните первоначальную проверку обслуживания Сайт WordPress на новый домен
Шаг 1: Создайте резервную копию существующего сайта
Когда дело доходит до переноса сайта WordPress на новый домен, вы хотите убедиться, что переход будет плавным и безопасным. В конце концов, вы же не хотите потерять в процессе свою тяжелую работу.
Вот почему крайне важно сделать резервную копию вашего веб-сайта WordPress, прежде чем пытаться его переместить. Таким образом, вы можете быть спокойны, зная, что у вас есть полная и безопасная копия вашего веб-сайта, если что-то пойдет не так во время переноса.
Вы можете создать резервную копию своего веб-сайта WordPress несколькими способами. Давайте рассмотрим несколько самых популярных вариантов.
Давайте рассмотрим несколько самых популярных вариантов.
Использование плагина резервного копирования
Один из самых простых способов резервного копирования вашего веб-сайта WordPress — использование плагина резервного копирования, такого как BackupBuddy, BlogVault или UpdraftPlus.
Эти плагины автоматически создают и сохраняют ваши резервные копии для легкого доступа, если они понадобятся вам позже.
Вот, например, шаги для резервного копирования вашего сайта с помощью BlogVault:
- Зарегистрируйтесь на веб-сайте BlogVault.
- Установите и активируйте плагин на своем сайте WordPress.
- Плагин автоматически создает резервную копию всего вашего сайта.
Выполнив описанные выше действия, вы можете быть уверены, что резервная копия вашего веб-сайта надежно и надежно защищена.
Запуск резервного копирования по FTP
Другой способ резервного копирования вашего веб-сайта WordPress — через FTP. Это включает в себя создание копии всех файлов и папок на вашем хостинг-сервере.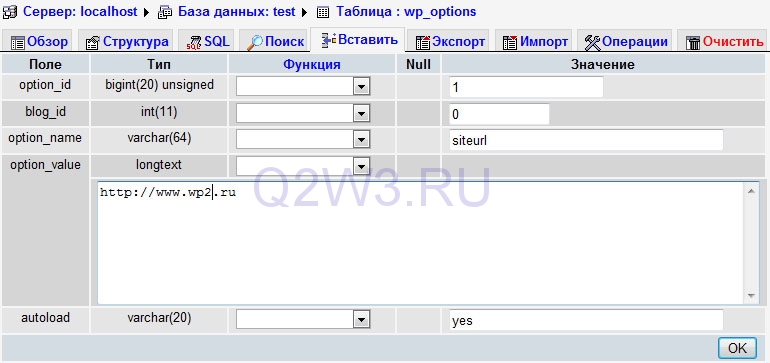
Для этого вам понадобится клиентская программа FTP, такая как Cyberduck или FileZilla. После загрузки программы подключитесь к своему серверу, используя учетные данные, предоставленные вашим хостинг-провайдером.
После подключения вы можете вручную выбрать файлы и папки веб-сайта, для которых хотите создать резервную копию, и перенести их на свой компьютер для хранения.
Использование опций резервного копирования хостинг-провайдера
Некоторые хостинг-провайдеры предлагают свои собственные инструменты для резервного копирования вашего веб-сайта, которые будут интегрированы с их панелью управления.
Например, если вы используете cPanel в качестве панели управления, вы можете использовать мастер резервного копирования , чтобы сделать копию своего веб-сайта WordPress.
Создав резервную копию существующего веб-сайта, вы можете перейти к следующему шагу: переносу файлов.
Шаг 2. Перенесите файлы из старого домена в новый домен
Когда у вас есть полная резервная копия вашего веб-сайта, пришло время перенести файлы и базы данных со старого доменного имени на новый домен. Это можно сделать через FTP или с помощью плагина WordPress.
Это можно сделать через FTP или с помощью плагина WordPress.
Использование FTP-клиента
Вы хотите использовать FTP-клиент для переноса WordPress? Если это так, все, что вам нужно сделать, это подключить старый и новый домены, используя учетные данные вашего провайдера веб-хостинга.
Необходимо настроить параметры подключения как для старого, так и для нового домена. Затем вы можете перенести файлы с одного домена на другой.
Использование плагина WordPress
Хотите более безопасный и простой способ передачи файлов и баз данных? В этом случае использование плагина миграции, такого как All-in-One WP Migration, является хорошим вариантом. Другой вариант — плагин Duplicator.
Эти плагины автоматически сгенерируют пакет файлов и баз данных вашего сайта WordPress, а затем перенесут их на новый домен.
Использование подключаемого модуля для передачи файлов и баз данных обычно включает следующие шаги:
- Установите его как на старый, так и на новый домены.

- Экспортируйте свой старый сайт.
- Импортируйте его в новый домен.
Проверка того, что вы безопасно и правильно перенесли свои данные, является важным шагом в процессе миграции WordPress. Дважды проверьте, что все ваши файлы перенесены и что вы не пропустили ни одного шага, прежде чем двигаться дальше.
Шаг 3: Настройка новой базы данных
Далее вам необходимо настроить новую базу данных для вашего веб-сайта на новом домене. Делая это, вы можете убедиться, что данные вашего старого сайта правильно хранятся на новом.
Для начала войдите в панель управления вашего веб-хостинга и создайте новое имя базы данных. Сделайте его уникальным, обычно чем-то специфичным для веб-сайта.
Вам потребуется создать нового пользователя базы данных и предоставить необходимые разрешения, если вы используете базу данных MySQL.
Когда вы закончите создание нового пользователя, вам нужно будет отредактировать файл конфигурации вашего веб-сайта WordPress и обновить его с помощью новых учетных данных базы данных. Это включает в себя хост базы данных, ваше имя пользователя и ваш пароль.
Это включает в себя хост базы данных, ваше имя пользователя и ваш пароль.
Наконец, вам нужно импортировать данные со старого сайта в новую базу данных. Вы можете сделать это с помощью такого инструмента, как phpMyAdmin.
После того, как вы импортировали данные, вы сможете увидеть свой контент в базе данных.
Шаг 4. Устранение распространенных проблем
При переносе веб-сайта WordPress на новый домен важно тщательно перепроверить каждый шаг, прежде чем приступить к работе с обновленными настройками. Это поможет гарантировать, что посетители не столкнутся с какими-либо ошибками при переходе по страницам только что перенесенного веб-сайта.
Но вы также должны быть знакомы с распространенными проблемами, связанными с переносом веб-сайтов WordPress между доменами.
Эти проблемы могут включать:
- Постоянные ссылки не работают должным образом.
- Изображения отображаются неправильно.
- Неправильные URL-адреса в базе данных.

Если у вас возникли какие-либо из этих проблем, первым шагом всегда должна быть проверка наличия действительного файла .htaccess на новом сервере. Для этого просто скопируйте старый файл .htaccess и загрузите его на новый сервер.
Использовали ли вы такой плагин, как All-in-One WP Migration? В этом случае вам может потребоваться вручную обновить любые внутренние URL-адреса в базе данных. Вы можете сделать это с помощью такого плагина, как Better Search Replace.
Наконец, неверные URL-адреса в базе данных или проблемы с правами доступа на сервере могут привести к неправильному отображению изображений.
Чтобы устранить эту проблему, используйте плагин WordPress, например URL-адреса обновления Velvet Blues, чтобы убедиться, что вы обновили все ссылки и изображения на своем веб-сайте WordPress.
Выполнение этих шагов может помочь вам решить технические проблемы, связанные с переносом веб-сайта WordPress на новый домен.
Шаг 5. Начните работу с новым доменным именем
После завершения процесса миграции вам необходимо выполнить несколько заключительных шагов, прежде чем новый веб-сайт можно будет запустить.
Первый шаг — просмотреть настройки панели инструментов WordPress и убедиться, что вы правильно установили все параметры.
Это включает в себя обновление любых URL-адресов, включение правильных плагинов и двойную проверку любых других необходимых настроек. Если у вас есть веб-сайт электронной коммерции, вам также необходимо проверить правильность субдомена для вашего интернет-магазина.
Далее вам нужно протестировать все страницы, чтобы убедиться, что все работает правильно. Это включает в себя проверку неработающих ссылок, некорректного отображения изображений и любых других ошибок.
Наконец, когда вы довольны новым сайтом WordPress, вы можете запустить его, настроив переадресацию 301. Это поможет гарантировать, что все старые URL-адреса сайта перенаправляются на новые URL-адреса, сохраняя ваш существующий рейтинг в поисковых системах и обратные SEO-ссылки.
Вы можете создать перенаправление 301 с помощью плагина WordPress, такого как All in One SEO (AIOSEO).
После того, как вы выполните эти шаги, ваш веб-сайт WordPress будет успешно перемещен и запущен.
Шаг 6: Выполните первоначальную проверку обслуживания
Теперь, когда ваш веб-сайт WordPress работает на новом домене, рекомендуется выполнить первоначальную проверку обслуживания. В конце концов, вы только что перенесли весь веб-сайт, поэтому хотите убедиться, что он безопасен и работает без сбоев.
Вот несколько вещей, которые вы можете сделать, чтобы ваш сайт WordPress работал должным образом.
Запуск проверки работоспособности веб-сайта
Запуск проверки работоспособности веб-сайта — это простой процесс, который может помочь вам быстро обнаружить любые потенциальные проблемы.
Для этого войдите в панель управления wp-admin и перейдите в раздел Инструменты . Отсюда вы можете выбрать Состояние сайта и запустить полную проверку вашего сайта. Это поможет вам определить области, требующие улучшения, такие как проблемы безопасности, устаревшие плагины или отсутствующие обновления.
Во-первых, вы должны проверить Статус стр. Он отображает уведомления о проблемах с производительностью и безопасностью. Затем вы можете просмотреть страницу Info для получения подробной информации о конфигурации вашего веб-сайта.
При возникновении проблем воспользуйтесь предоставленными ссылками, чтобы получить дополнительную информацию и выполнить рекомендуемые действия по их устранению.
Наведите порядок на своем веб-сайте
Затем вам следует выполнить все необходимые задачи по обслуживанию, такие как очистка старых файлов или баз данных, которые вам больше не нужны. Помните, чем меньше беспорядка на вашем сайте, тем быстрее и эффективнее он будет работать.
Для этого начните с удаления всех ненужных плагинов, изображений и файлов. Затем проверьте наличие устаревших или неработающих ссылок и любых переадресаций, которые необходимо обновить.
Вам также следует просмотреть базу данных и удалить все ненужные таблицы или записи, занимающие место. Это может помочь вашему сайту работать быстрее и плавнее.
Это может помочь вашему сайту работать быстрее и плавнее.
Запустите проверку безопасности
Наконец, вам следует запустить проверку безопасности, чтобы проверить наличие потенциальных уязвимостей и вредоносных программ на вашем веб-сайте. Регулярные проверки позволяют выявлять любые подозрительные действия, которые могут поставить ваш сайт под угрозу, и предпринимать необходимые шаги для его защиты.
Один из вариантов — проверить, есть ли у вашего хостинг-провайдера сканер безопасности. Вы также можете использовать плагин. Поскольку 43% веб-сайтов в Интернете работают на WordPress, доступно множество плагинов для проверки безопасности.
Но не используйте любой плагин. Лучшие плагины безопасности для WordPress предлагают комплексную защиту, в том числе предотвращение атак методом грубой силы, сканирование на наличие вирусов и вредоносных программ, а также мониторинг целостности файлов.
Заключительные мысли: как легко перенести свой сайт WordPress на новый домен
Новые начинания сопровождаются захватывающими новыми возможностями и небольшим количеством работы.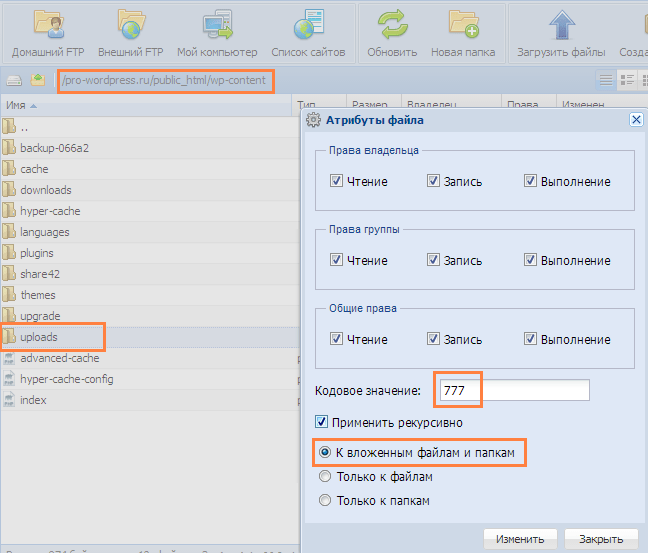 Перенос веб-сайта WordPress на новый домен — одна из тех задач, которые необходимо выполнять тщательно и систематически.
Перенос веб-сайта WordPress на новый домен — одна из тех задач, которые необходимо выполнять тщательно и систематически.
Надеюсь, это руководство помогло вам понять, что вам нужно сделать, чтобы успешно перенести свой веб-сайт WordPress на новый домен. Следуя шагам, описанным в этом руководстве, ваш веб-сайт будет в безопасности на новом домене в кратчайшие сроки.
Если вы ищете надежный способ перенести свой веб-сайт WordPress на новый домен, управляемый хостинг WordPress — идеальный выбор. Управляемый хостинг WordPress от Nexcess поставляется со встроенными функциями, такими как автоматическое резервное копирование, сканирование безопасности и обновления WordPress.
В Nexcess мы упростим и ускорим перенос вашего веб-сайта. Все планы включают в себя бесплатную миграцию сайта в белых перчатках, поэтому вы можете избежать простоев, обычно связанных с ручной миграцией.
Начните работу с управляемым хостингом WordPress уже сегодня.
Просмотрите управляемые планы WordPress
Свяжитесь с нами
Как перенести сайт WordPress на новый хостинг или домен (2021)
Из этого пошагового руководства вы узнаете, как легко перенести свой WordPress сайт на новый домен или с одного веб-хостинга на другой. Выполнение этого вручную является несколько технической задачей, но, к счастью, есть плагин для автоматизации процесса, который НАМНОГО упрощает его.
Выполнение этого вручную является несколько технической задачей, но, к счастью, есть плагин для автоматизации процесса, который НАМНОГО упрощает его.
С плагином All-In-One WP Migration вы можете легко экспортировать свою базу данных MySQL, все медиафайлы, темы и плагины. Затем вы можете легко импортировать все на целевой сайт.
Прочитайте это: В этом руководстве мы имеем в виду бесплатную версию плагина All-In-One WP Migration. Среди прочего, он имеет различные ограничения в отношении размера веб-сайта и места назначения экспорта. Он отлично подойдет для большинства сайтов, но бывают случаи, когда вам может понадобиться использовать одно из премиальных расширений ServMask.
Существует ряд причин, по которым вы захотите перенести свой сайт WordPress, в том числе:
- Переход на новый веб-хост
- Изменение доменного имени
- Перемещение сайта разработки на действующий URL-адрес
Независимо от того, почему вы хотите переместить свой веб-сайт, All-In-One WP Migration поможет вам выполнить этот процесс быстро и легко.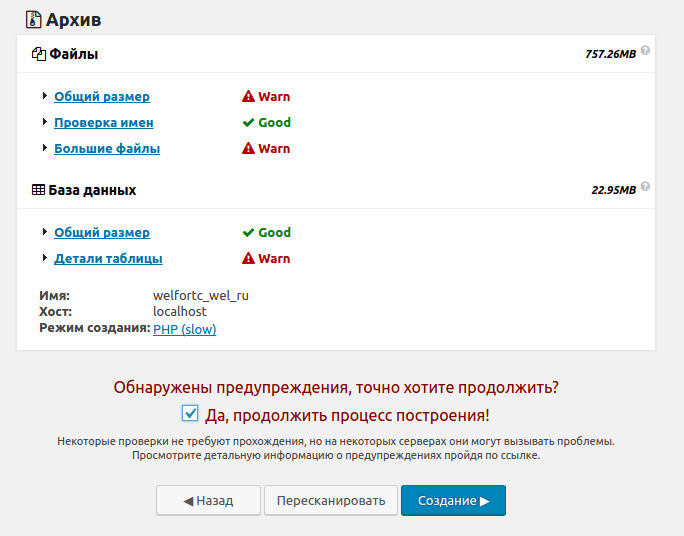
Давайте начнем?
Если у вас есть какие-либо вопросы о процессе, оставьте комментарий в конце сообщения, и я сделаю все возможное, чтобы помочь вам.
Если вы ищете качественный виртуальный хостинг для своего веб-сайта WordPress, мы настоятельно рекомендуем A2 Hosting . Они предлагают неограниченное пространство на SSD, бесплатное автоматическое резервное копирование сайта, хостинг, оптимизированный для скорости, и техническую поддержку гуру 24/7/365.
Содержание
- Установка All-In-One WP Migration
- Экспорт вашего сайта WordPress
- Импорт вашего сайта WordPress
- Заключение
Установка All-In-One WP M игра
Для начала вам необходимо установить и активировать плагин All-In-One WP Migration, который можно найти в репозитории WordPress. Это означает, что вы устанавливаете и активируете прямо в своей панели инструментов.
Войдите в панель управления WordPress сайта, который вы перемещаете.
На левой боковой панели нажмите Плагины > Добавить новый .
Найдите «All In One WP Migration» и найдите плагин на ServMask.
Нажмите на Кнопка «Установить сейчас» , затем «Активировать ».
Экспорт вашего сайта WordPress
All-In-One WP Migration — это очень минимальный плагин, и поэтому у него нет никаких настроек для настройки перед экспортом. Они используют очень простой подход к переносу вашего сайта.
Плагин экспортирует только содержимое вашего сайта и базу данных MySQL, а не саму установку WordPress. Это означает, что вам необходимо установить WordPress на целевой сайт, прежде чем импортировать экспортированный файл.
Перейдите к Инструменты > All-In-One WP Migration на левой боковой панели и нажмите Экспорт .
Это приведет вас к следующему экрану, где вы можете настроить экспорт.
В поле «Найти/Заменить» вверху вы можете найти и заменить определенные термины в базе данных MySQL, если это необходимо (я никогда не использовал это, но могут быть случаи, когда вы захотите).
Щелкните ссылку Дополнительные параметры , чтобы просмотреть следующие параметры:
- Не экспортировать спам-комментарии
- Не экспортировать ревизии записей
- Не экспортировать медиатеку (файлы)
- Не экспортировать темы (файлы)
- Не экспортировать обязательные подключаемые модули (файлы)
- Не экспортировать плагины (файлы)
- Не экспортировать базу данных (SQL)
- Не заменять домен электронной почты (SQL)
Если вы хотите исключить определенные элементы из экспорта, установите соответствующие флажки.
Далее нажмите кнопку Кнопка «Экспорт в » внизу. В раскрывающемся меню выберите File (бесплатная версия позволяет экспортировать только в файл).
Затем вы увидите всплывающее окно с информацией о том, что файл экспортируется.
Процесс экспорта может занять некоторое время в зависимости от размера вашего сайта и скорости интернета, так что наберитесь терпения, пока плагин сделает свое дело.
Затем нажмите Загрузить во всплывающем окне, которое появится после завершения экспорта. Сохраните файл .wpress на своем компьютере и запишите его местоположение.
Экспортированный файл также можно найти в разделе «Резервные копии» в разделе Миграции All-In-One WP > Резервные копии . Вы всегда можете скачать экспортный файл здесь.
Импорт вашего сайта WordPress
Теперь у вас есть файл экспорта, так что вы готовы ко второй половине процесса миграции. Независимо от того, перемещаете ли вы свой сайт с локального сайта на новый сервер или с одного веб-хостинга на другой, процесс одинаков.
Чтобы импортировать свой сайт, вам необходимо установить WordPress на целевом сайте. Если ваш хостинг использует cPanel, то установить WordPress очень просто. Вы также можете сделать это вручную, если это необходимо, но это немного больше работы. Ознакомьтесь с моим руководством по установке WordPress, чтобы получить пошаговые инструкции по установке WordPress.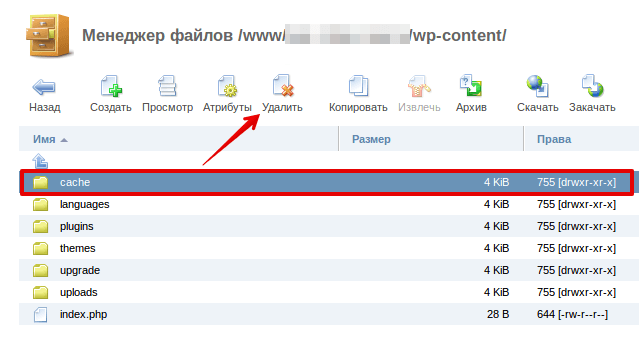
После установки новой копии WordPress по целевому URL-адресу выполните следующие действия.
Установите и активируйте All-In-One WP Migration на сайте, на который вы переезжаете.
На левой боковой панели перейдите к Инструменты > All-In-One WP Migration и нажмите Импорт .
Это приведет вас к экрану ниже.
Найдите ранее экспортированный файл .wpress. Затем вы можете выполнить одно из следующих действий, чтобы импортировать файл:
- Перетащите его в предоставленное окно
- Нажмите Import From , выберите File из раскрывающегося списка, найдите файл на своем компьютере и нажмите Open .
После завершения процесса импорта вы увидите всплывающее окно с сообщением о том, что ваша база данных, элементы мультимедиа, плагины и темы будут перезаписаны, если вы продолжите. Нажмите кнопку Продолжить , чтобы завершить процесс импорта.
Теперь вы увидите всплывающее окно, сообщающее, что все ваши данные были успешно импортированы. Выйдите из панели управления WordPress.
Войдите в свою панель управления WordPress, используя имя пользователя и пароль с экспортированного сайта.
Перейдите к Настройки > Постоянные ссылки и нажмите кнопку Сохранить изменения внизу страницы.
Теперь, когда вы успешно импортировали свой сайт, вам нужно убедиться, что все выглядит хорошо и работает должным образом.
Заключение
Как и любая техническая задача, перенос сайта WordPress с одного домена или хоста на другой может показаться непосильным. Благодаря All-In-One WP Migration перемещение вашего веб-сайта — это быстрый и простой процесс, который не заставит вас рвать на себе волосы.
Не стесняйтесь просматривать мою растущую коллекцию полезных пошаговых руководств по WordPress.
Если у вас есть какие-либо вопросы или комментарии, не стесняйтесь оставлять их ниже.


