Перенос сайта WordPress на другой хостинг
Перенос сайта WordPress на другой хостинг — это не очень сложный, но достаточно кропотливый процесс, который требует внимания и последовательности действий.
Причин для переезда на новый хостинг может быть очень много.
Начинающие веб-мастера, как правило, пытаются сэкономить при запуске сайта. Это касается в том числе и физического размещения проекта.
Дешевый хостинг таит в себе кучу минусов (нестабильность работы, технические ограничения и т. д.) и со временем появляется желание сменить хостинг на другой.
Способов переноса несколько, но самый надежный – своими руками.
Создание копии файлов сайта Wordpress
WordPress позволяет делать это с помощью различных плагинов. Их проблема в том, что они могут не правильно скопировать или «потерять» некоторые данные. Это может привести к неприятным ошибкам. Лучше контролировать весь процесс, сделав все самостоятельно.
Некоторые компании позволяют создавать бэкап сайта прямо в административной панели своего хостинга. Это самый простой и надежный способ.
Это самый простой и надежный способ.
Обычно копии сохраняются в корневой папке файловой системы. В нее можно зайти через админку или FTP-протокол, воспользовавшись специальной программой (например, FileZilla или Total Commander). В крайнем случае можно обратиться в службу поддержки, если возникнут какие-то сложности.
Если предыдущий способ по какой-либо причине не получился, то можно зайти в файловую систему с помощью FTP и создать архив самостоятельно. Данные для входа можно уточнить в техподдержке или найти письмо в почтовом ящике (должно было прийти при регистрации).
Внимание! Обязательно надо заархивировать содержимое корневой папки, чтобы не потерялась информация. Это может значительно исказить дизайн проекта. Лично я первый раз попытался перенести информацию «на прямую» и ничего не получилось.
Во-первых, это заняло продолжительное время.
Во-вторых, не удалось скопировать все файлы, из-за ограничений прав доступа.
Создание копии базы данных
Воспользуемся самым простым способом – скопируем на прямую с сервера хостера. Для этого заходим через админ панель в PhpMyAdmin и следуем такой инструкции:
Для этого заходим через админ панель в PhpMyAdmin и следуем такой инструкции:
- во вкладке SQL выбираем свою базу данных;
- переходим в «Экспорт»;
- выбираем режим «Обычный»;
- галочками должны быть выделены все таблицы;
- информацию сжимаем в gzip архив;
- сохраняем все на языке программирования SQL;
- нажимаем кнопку Вперед.
На выходе получаем архив с названием – ‘название базы данных’.sql.gz. Теперь мы имеем архивы файлов сайта и базы данных.
Перенос полученных архивов на другой хостинг
Архив с файлами загружаем по FTP в нужную папку (например, www или именем домена. Это зависит от конкретного хостинга) и разархивируем. Обязательно проверяем правильность пути.
Заходим в PhpMyAdmin, создаем новый аккаунт и импортируем в него sql.gz архив с базой данных старого хостинга. Это можно сделать во вкладке «Импорт».
Внимание! Не забудьте изменить файл wp-config.php. В нем расположена информация (логин и пароль) для подключения к базе данных. Иначе будет выскакивать ошибка.
Иначе будет выскакивать ошибка.
Даже если и возникнут сложности, то можно обратиться в службу поддержки хостинга. Любая уважающая себя компания поможет своим клиентам и сделает это бесплатно.
Папке wp-content-uploads присваиваем права доступа – 777. Это можно сделать в админ панели или подключившись по FTP.
Изменение DNS серверов для нового хостинга
Не забываем про доменное имя. Надо зайти на сайт своего регистратора имен и в разделе «Управление DNS-серверами» меняем DNS-сервера на новые (их можно узнать у своего хостера). Изменения вступят в силу через некоторое время (от пары часов до 3 суток).
Пожалуй на этом все. Это не так уж и сложно, как могло показаться на первый взгляд.
Даже если что-то пойдет не так, то у вас сохранены копии сайта. Всегда можно все переделать самому или попросить специалистов своего нового хостинга, например Webhost1, Reg ru, Fozzy и вам обязательно помогут
ТОП-5 хостингов в этом месяце
Как перенести сайт на WordPress на другой хостинг?
Когда вы создали свой сайт и разместили его на платном хостинге, то с течением времени может появиться разочарование из-за ценовой политики хостинг-провайдера или же из-за частых перебоев в работе вашего сайта.
Столкнувшись с такой проблемой, вы, возможно, начали подумывать о том, куда же перенести ваш сайт (рекомендуем хостинги Beget или Fornex) и о том, как правильно это сделать. Чему и будет посвящена данная статья.
Переносим сайт на WordPress на другой хостинг. Шаг 1
Прежде чем перенести наш сайт на новый хостинг, нам нужно этот хостинг подготовить к приему нашего сайта.
1. Первым делом к новому хостингу вы переподключаете ваш домен и у регистратора домена прописываете соответствующие DNS-сервера (их вы можете узнать у вашего хостинг-провайдера).
2. Затем на новом хостинге вы создаете базу данных.
3. Тут же создаете профиль для работы с сайтом по FTP.
На этом этапе настройка нового хостинга к приему сайта завершена.
Обратите внимание, что после того, как вы переподключите домен, должно пройти некоторое время, пока обновятся DNS-записи. После чего сайт будет доступен для посещения по прикрепленному домену.
Переносим сайт на WordPress на другой хостинг.
 Шаг 2
Шаг 2Теперь мы работаем со старым хостингом.
1. Для начала нам нужно экспортировать (скачать) рабочую базу данных. Зайдите в phpMyAdmin, нажмите на вкладку «Экспорт» и на появившейся странице нажмите «Вперед».
После чего вам будет предложено сохранить базу данных на вашем компьютере.
2. Далее удобным для вас способом, будь то файловый менеджер хостинга, будь то FTP, – полностью выгрузите содержимое рабочей папки сайта, где установлена CMS, к себе на компьютер.
На этом работа со старым хостингом закончена.
Переносим сайт на WordPress на другой хостинг. Шаг 3
Возвращаемся к новому хостингу.
1. Заходите в phpMyAdmin, выбираете созданную ранее базу и в ней нажимаете на вкладку «Импорт». На открывшейся странице в поле загрузки файлов вы выбираете скачанную ранее базу и жмете «Вперед» внизу страницы.
Таким образом, мы импортируем все данные с нашего старого хостинга.
Обратите внимание, что новая база данных перед импортом в нее старой должна быть пуста.
Если вы импортируете базу данных большого размера, у вас могут появиться ошибки. Как быть в таком случае, написано здесь.
2. Подключаетесь к вашему новому хостингу по FTP и в рабочую папку сайта (ее вы указывали при прикреплении домена) выгружаете весь ранее скачанный сайт.
При разном размере сайта и наличия в нем файлов время ожидания загрузки может быть велико, так что запаситесь терпением.
3. По завершении загрузки всех файлов финальным шагом будет внесение правок в файл «wp-config.php», находящийся в корне вашего сайта.
Откройте его и измените данные от базы данных.
Здесь вы указываете название новой базы данных, пользователя и пароль для подключения. Сохраняете изменения и отправляете файл обратно на сайт.
Для большей уверенности чистите кэш браузера и можете проверять сделанную работу. После всех этих действий ваш сайт должен работать на новом хостинге.
Если у вас возникли проблемы в ходе переноса сайта – пишите об этом в комментариях, постараюсь вам помочь.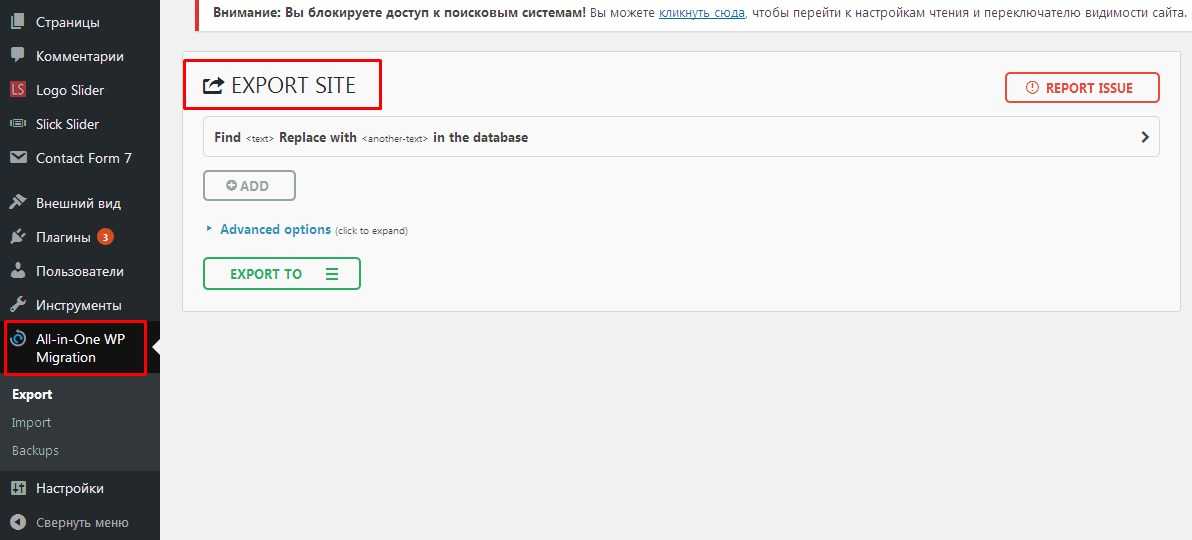
Стоить обратить внимание на то, что этот же способ подойдет для тех случаев, когда сайт переносится с локального сервера.
проблем, которых следует избегать при переносе сайта WordPress на другой хост
Предисловие
Почему люди меняют хостинговые компании
— Обратите внимание на следующие признаки того, что вам следует сменить веб-хостинг:
Распространенные проблемы, которых следует избегать при переносе сайтов WordPress на другой хостинг
— Время простоя
— Потеря данных
— Damage URL-адреса— удаленные SSL-сертификаты
— отключенная база данных
— Отображается внутренняя ошибка сервера 500
Лучший способ избежать проблем при переносе WordPress на другой хост
Готовы перенести свой сайт WordPress на другой хост? Большой! Только не путай.
Перемещение вашего веб-сайта с одного хоста на другой может быть пугающим. Что делать, если вы случайно удалили свой сайт? Что произойдет, если вы сломаете его?
Что делать, если вы случайно удалили свой сайт? Что произойдет, если вы сломаете его?
Хорошая новость: почти все, что идет не так, можно исправить. Прежде всего, чтобы помочь вам избежать проблем, мы составили этот пост с описанием наиболее распространенных ошибок, которых следует избегать при переносе сайтов WordPress на другой хост.
Почему люди меняют хостинговые компании
Есть две основные причины, по которым люди переносят сайты WordPress на другой хостинг.
Во-первых, агентство или разработчик могут создать сайт на своих серверах разработки и должны перенести сайт на хост клиента. Агентствам или фрилансерам следует подумать о поиске хостинга WordPress для агентств для размещения сайтов своих клиентов, чтобы избежать хлопот.
Вторая причина, по которой люди меняют хостинг, — это неудовлетворенность своим хостинг-провайдером.
Как узнать, нужно ли искать новый хост?
Обратите внимание на следующие признаки того, что вам следует сменить веб-хост:
- Медленные сайты.
 Не все хосты одинаковы. Если вы начали с дешевого плана виртуального хостинга, вы можете столкнуться с мучительно медленной загрузкой сайта. Медленные сайты приводят к снижению конверсии и плохому ранжированию в поиске.
Не все хосты одинаковы. Если вы начали с дешевого плана виртуального хостинга, вы можете столкнуться с мучительно медленной загрузкой сайта. Медленные сайты приводят к снижению конверсии и плохому ранжированию в поиске. - Плата за превышение лимита.
- Отсутствие поддержки. Ваш хост должен прикрывать вашу спину. Вам нужно переключиться, если вы не можете рассчитывать на то, что ваш хост предоставит отличную техническую поддержку. Когда что-то пойдет не так с вашим сайтом, вы должны быть уверены, что ваш хост хочет и может помочь.
- Плохое обслуживание клиентов. Помимо технической поддержки, качественный хост должен обеспечивать отличное обслуживание клиентов. Ищите хоста, с которым легко вести дела.

Распространенные проблемы, которых следует избегать при переносе сайтов WordPress на другой хост
Если вам нужно сменить хост, это не так сложно, как кажется. Мы рассмотрим каждый шаг в нашем посте о том, как перенести сайт WordPress на новый хост .
Вы можете перенести сайт вручную, использовать плагин или использовать службу белых перчаток, где ваш хост обрабатывает это за вас. Это проблемы, за которыми нужно следить независимо от того, какой метод вы выберете.
Время простоя
Каждая минута, когда ваш сайт не работает, — это минута, когда вы не совершаете продажи или не привлекаете потенциальных клиентов. Минимизируйте время простоя, переместив свой сайт на новый хост, оставив текущий хост активным. Протестируйте сайт на новом хостинге, используя временный домен. После того, как вы устранили все ошибки, пришло время запустить новый сайт. Обновите записи DNS, чтобы они указывали на новый хост.
Распространение изменений DNS может занять от 24 до 48 часов, но часто это происходит намного быстрее.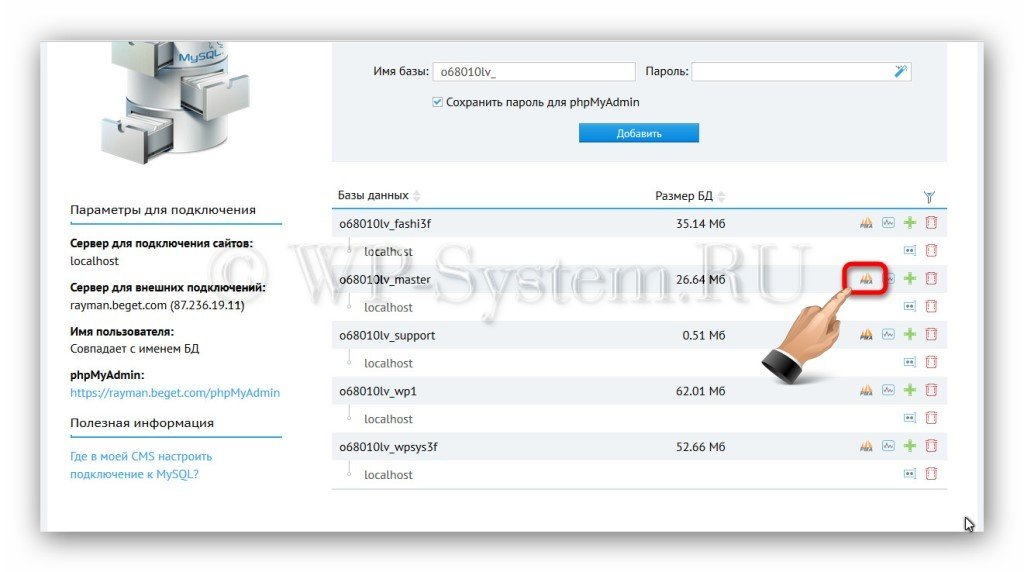 Обязательно обновите TTL вашего домена перед миграцией, чтобы ваш DNS обновлялся как можно быстрее.
Обязательно обновите TTL вашего домена перед миграцией, чтобы ваш DNS обновлялся как можно быстрее.
Во время этого окна это как хостинговая версия рулетки. Посетители могут быть направлены либо к вашему старому, либо к новому хосту. Держите старый хост активным до тех пор, пока изменения DNS не вступят в силу в полной мере. Если вы обрабатываете платежи или имеете интерактивные элементы на своем сайте, вы можете перевести свой сайт в режим обслуживания во время окна распространения DNS, чтобы избежать пропусков заказов или других действий, вызванных посетителями.
Потеря данных
Потеря данных — один из самых больших страхов любого, кто переносит свой сайт с одного сервера на другой. К счастью, это также самая простая проблема для предотвращения. Прежде чем переносить хосты или вносить серьезные изменения в свой сайт, сделайте полную резервную копию сайта. В любом случае регулярное резервное копирование должно быть частью вашего обычного обслуживания WordPress. С качественным управляемым хостингом резервное копирование будет автоматическим. Чтобы быть в безопасности, запустите резервную копию непосредственно перед тем, как начать вносить изменения, чтобы убедиться, что у вас есть копия последних данных.
С качественным управляемым хостингом резервное копирование будет автоматическим. Чтобы быть в безопасности, запустите резервную копию непосредственно перед тем, как начать вносить изменения, чтобы убедиться, что у вас есть копия последних данных.
Поврежденные URL-адреса
При настройке веб-сайта на новом хостинге вы часто используете временный домен. Иногда ссылки вашего веб-сайта не обновляются, когда вы меняете URL-адрес на действующее доменное имя. Решение довольно простое. Мы рассказали об этом в этой статье поддержки: Использование поиска и замены в WordPress и на вашем сайте Pressable .
Лучший совет в статье поддержки заключается в том, что редактирование вашей базы данных может оказаться сложной задачей. Возможно, вам будет лучше использовать плагин. Мы фанаты Улучшенный поиск Заменить плагин.
Удаленные SSL-сертификаты
Проблема с URL-адресом также может повлиять на ваш SSL-сертификат. SSL-сертификат часто автоматически выдается для временного домена.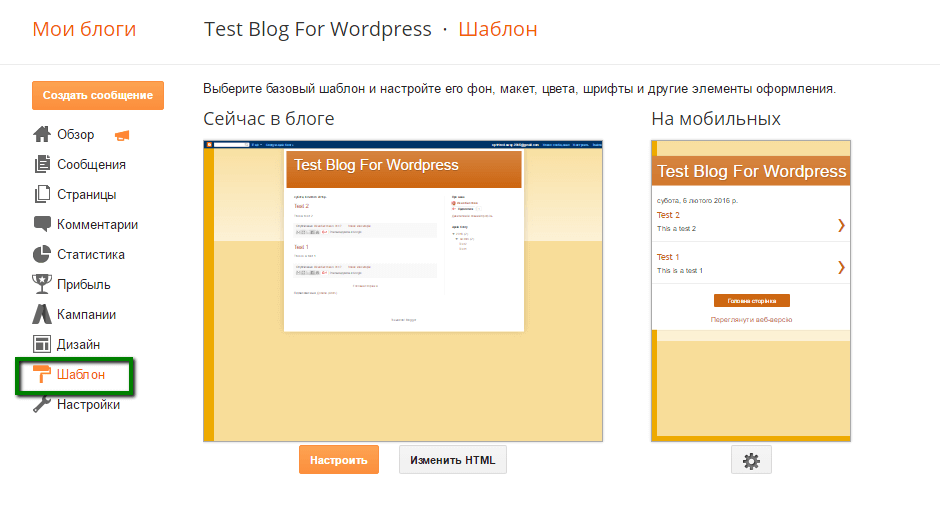 Вам необходимо перевыпустить его, когда вы измените доменное имя на ваш действующий URL-адрес.
Вам необходимо перевыпустить его, когда вы измените доменное имя на ваш действующий URL-адрес.
Отключенная база данных
Ваш сайт WordPress не будет работать, если он не может подключиться к вашей базе данных. Эта проблема с подключением, скорее всего, произойдет, если вы вручную перенесете свой сайт. Наиболее распространенной причиной является опечатка в вашем файле wp-config.php. Вы можете найти информацию о базе данных вверху в разделе «Настройки MySQL».
Отображается 500 Внутренняя ошибка сервера
Внутренняя ошибка сервера — это WordPress-эквивалент «синего экрана смерти». Наиболее распространенными причинами этой ошибки являются проблемы с файлом .htaccess, ограничения памяти PHP и плагины.
Переименуйте файл .htaccess, затем перезагрузите свой сайт, чтобы посмотреть, исправит ли это проблему. Если он по-прежнему не работает, создайте новый файл .htaccess. Если это не сработает, вы можете вернуться к использованию исходного файла.
Затем увеличьте лимит памяти PHP на вашем сервере.
Наконец, отключите все ваши плагины WordPress и активируйте их по одному, пока не обнаружите проблему.
Лучший способ избежать проблем при переносе WordPress на другой хост
Хотите избежать проблем и избавить себя от работы? Доверьте миграцию вашего сайта профессионалам. С Pressable все планы включают бесплатную миграцию сайта. Вы можете использовать наш простой и быстрый плагин Automated Migration WordPress для легкого самостоятельного решения или поручить нашим специалистам сделать все за вас с помощью наших служба управляемой миграции . Выберите свой план и свяжитесь с нами сегодня, чтобы запланировать перенос вашего сайта.
Веб-производительность
Время загрузки имеет значение! Знаете ли вы, насколько быстр ваш сайт?
УЧИТЬ БОЛЬШЕ
Как перенести блог WordPress на новый веб-хост
- Фейсбук
- Твиттер
Перенос веб-сайта WordPress относительно прост. Однако это может занять много времени в зависимости от количества файлов и размера базы данных. Для исключительно больших веб-сайтов передача файлов может занять от нескольких минут до более часа. Конечно, это зависит от скорости вашего интернет-соединения.
Однако это может занять много времени в зависимости от количества файлов и размера базы данных. Для исключительно больших веб-сайтов передача файлов может занять от нескольких минут до более часа. Конечно, это зависит от скорости вашего интернет-соединения.
Сегодня я покажу вам, как перенести WordPress на новый хост. Это не требует больших знаний в области программирования, но вам нужно будет внести несколько незначительных изменений. Я перейду к ним через минуту.
Создание резервной копии вашего веб-сайта
Каждый раз, когда вы вносите серьезные изменения в свой сайт, всегда лучше создать резервную копию. Таким образом, у вас есть способ восстановления на случай, если что-то пойдет не так. Метод, которым я делюсь для переноса WordPress с одного хоста на другой, создает этот файл.
У вас есть несколько вариантов создания резервной копии сайта. Вы можете использовать FTP-программы, такие как FileZilla, или файловый менеджер в cPanel. FileZilla — полезный инструмент, особенно когда речь идет об устранении неполадок.
В этом уроке я покажу вам, как использовать диспетчер файлов cPanel для перемещения веб-сайта. Если у вас нет доступа к cPanel, я бы посоветовал использовать FileZilla.
Доступ к панели управления cPanel. В cPanel щелкните инструмент «Диспетчер файлов» в разделе «Файлы». Это может быть один из первых элементов, которые вы видите в cPanel.
Доступ к вашему веб-сайту WordPress. Обычно это делается, когда вы щелкаете каталог «public_html». Однако вам может потребоваться выбрать правильную папку, если вы используете субдомен или другую папку. В этом руководстве я предполагаю, что вы перемещаете свой основной веб-сайт в каталог public_html.
Нажмите кнопку «Выбрать все» на панели инструментов.
Нажмите кнопку «Сжать» в правом верхнем углу. По сути, вы создаете резервную копию ZIP всего веб-сайта с помощью файлового менеджера.
Когда откроется окно сжатия, выберите опцию «Zip Archive» вверху.
Прокрутите вниз окно «Сжатие». Измените имя файла Zip на «wordpressbackup». Это будет файл, который вам понадобится для перемещения вашего сайта.
Измените имя файла Zip на «wordpressbackup». Это будет файл, который вам понадобится для перемещения вашего сайта.
Нажмите кнопку «Сжать файл(ы)», чтобы создать Zip-файл.
Через несколько секунд вы увидите экран результатов, показывающий, какие файлы и папки были сжаты. Нажмите кнопку «Закрыть», чтобы выйти из компрессора.
Выберите файл wordpressbackup.zip и нажмите «Загрузить». Сохраните этот файл где-нибудь, где вы сможете легко его найти. Обычно я храню файлы, которые мне понадобятся, на рабочем столе. Это облегчает поиск, когда пришло время их использовать.
Если ваш веб-сайт очень большой, передача файла на компьютер может занять некоторое время.
Экспорт базы данных
Теперь, когда файлы веб-сайта сохранены на вашем компьютере, пришло время получить базу данных.
В cPanel нажмите «phpMyAdmin», расположенный в разделе «Базы данных».
Найдите нужную базу данных на левой панели и щелкните ее. Если у вас есть только один веб-сайт, он должен быть единственным доступным. Тем не менее, некоторые владельцы сайтов довольно часто имеют несколько баз данных для разных доменов.
Если у вас есть только один веб-сайт, он должен быть единственным доступным. Тем не менее, некоторые владельцы сайтов довольно часто имеют несколько баз данных для разных доменов.
Если вы не знаете свою базу данных, вы можете найти ее в файле wp-config.php вашего сайта. Вы можете использовать диспетчер файлов, чтобы отредактировать файл, чтобы найти базу данных.
После доступа к нужной базе данных в phpMyAdmin нажмите кнопку «Экспорт» на панели инструментов.
Оставьте параметры по умолчанию без изменений и нажмите кнопку «Перейти», чтобы начать экспорт базы данных.
Сохраните файл в легкодоступном месте. Опять же, я предлагаю разместить его на рабочем столе.
Создать базу данных на новом хосте
После того, как вы сохранили файл SQL на свой компьютер, вам необходимо создать базу данных на новом сервере веб-сайта.
Запустите «Мастер баз данных MySQL» с нового хоста.
Следуйте инструкциям, чтобы создать новую базу данных для вашего веб-сайта. Запишите имя базы данных, имя пользователя и пароль, которые вы собираетесь использовать. Это очень важно, так как без него вы не сможете получить доступ к содержимому своего сайта.
Запишите имя базы данных, имя пользователя и пароль, которые вы собираетесь использовать. Это очень важно, так как без него вы не сможете получить доступ к содержимому своего сайта.
Когда будете готовы, нажмите кнопку «Создать пользователя», чтобы продолжить.
На следующем экране убедитесь, что вы установили флажок «Все привилегии». Это точка доступа для самого WordPress, и ему нужна возможность доступа ко всему, что связано с базой данных.
Прокрутите страницу вниз и нажмите «Следующий шаг», когда будете готовы создать базу данных.
Далее вы получите доступ к своей базе данных через phpMyAdmin, как и раньше. После того, как вы нажмете на новую базу данных, выберите опцию «Импорт» выше.
Выберите файл SQL, который вы скачали минуту назад. Это , а не файл Zip для вашего сайта. Это файл с расширением .sql .
Нажмите кнопку «Перейти», когда будете готовы загрузить свою базу данных.
Загрузка файлов вашего сайта
Теперь вам нужно загрузить файлы вашего сайта. Если вы используете FTP, вы можете подключиться к новому серверу и загрузить их. Если вы следуете за мной в cPanel, вот как вы это делаете.
Получите доступ к каталогу вашего сайта, нажав «public_html», как и раньше. На этот раз ваш каталог будет пуст, за исключением, возможно, папки cgi-bin. Нажмите кнопку «Загрузить» на панели инструментов.
Выберите файл wordpressbackup.zip , который вы создали для своего веб-сайта. Диспетчер файлов немедленно начнет загружать его на ваш новый веб-сервер.
Вернитесь в каталог вашего веб-сайта, и вы увидите загруженный ZIP-файл. Выберите файл и нажмите «Извлечь».
Когда появится окно «Извлечь», убедитесь, что в текстовом поле указана правильная папка. Если вы загрузили файл .zip в каталог вашего нового веб-сайта, это должно быть правильно по умолчанию.
Нажмите кнопку «Извлечь файл(ы)», чтобы распаковать ваш сайт.
После извлечения файлов может потребоваться обновить вид в диспетчере файлов. Вы можете сделать это, покинув каталог сайта, а затем вернувшись в него.
Редактирование файла wp-config.php
Прежде чем вы сможете получить доступ к своему веб-сайту, вам нужно сделать еще одну вещь. Помните, я сказал записать новое имя, пользователя и пароль базы данных? Теперь вам нужно поместить эту информацию в файл wp-config.php вашего сайта.
Выберите файл wp-config.php и нажмите «Изменить».
В файле вы замените старую информацию базы данных новым именем, пользователем и паролем, которые вы создали несколько минут назад.
После ввода новых учетных данных для базы данных нажмите кнопку «Сохранить изменения» в правом верхнем углу.
Теперь вы можете получить доступ к своему веб-сайту, используя адрес https://www.ggexample.com/wp-admin.php (замените «ggexample.com» своим доменом).
Подтвердите свои файлы
Прежде чем деактивировать старую учетную запись хостинга, убедитесь, что файлы и информация вашего веб-сайта полностью скопированы.

 Не все хосты одинаковы. Если вы начали с дешевого плана виртуального хостинга, вы можете столкнуться с мучительно медленной загрузкой сайта. Медленные сайты приводят к снижению конверсии и плохому ранжированию в поиске.
Не все хосты одинаковы. Если вы начали с дешевого плана виртуального хостинга, вы можете столкнуться с мучительно медленной загрузкой сайта. Медленные сайты приводят к снижению конверсии и плохому ранжированию в поиске.