Перенос сайта на WordPress на другой домен • Hostpro Wiki
В данной статье рассмотрим несколько вариантов смены домена на сайте с CMS WordPress.
Первый из них – это копирование сайта на новое доменное имя с помощью плагина «All-in-One WP Migration».
Плагин «All-in-One WP Migration»
Шаг 1. Устанавливаем и активируем плагин
Установите и активируйте плагин «All-in-One WP Migration» на своем исходном сайте WordPress.
Шаг 2. Переходим в раздел «Export»
Перейдите в раздел «Export» в меню плагина «All-in-One WP Migration».
Шаг 3. Указываем данные
Указываем, какие данные необходимо будет изменить в базе данных: текущий домен, путь к корневой директории сайта и их новые значения.
Шаг 4. Сохраняем копию
Нажимаем «Export to» и выбираем, куда будет сохранена ваша копия, например, на локальный диск, Dropbox или Google Drive.
В этом случае была выбрана загрузка копии на локальный диск.
Шаг 5. Экспортируем веб-сайт
Подождите, пока плагин экспортирует ваш веб-сайт. Это может занять некоторое время в зависимости от размера вашего сайта.
Шаг 6. Устанавливаем WordPress
Установите WordPress на новом сервере и активируйте плагин «All-in-One WP Migration».
Шаг 7. Импортируем сайт
Переходим в раздел «Import» в меню плагина «All-in-One WP Migration».
Нажимаем «Import from» и выбираем файл экспорта, который загрузили на предыдущем шаге.
Обращаем внимание на то, что файл не должен превышать параметр php upload_max_filesize и соответственно memory_limit.
Вы можете увидеть текущее значение на этой странице:
Нужно немного подождать, пока плагин импортирует ваш сайт. Это может занять некоторое время в зависимости от размера сайта.
Шаг 10. Проверяем сайт
Очистите кэш браузера и после завершения импорта проверьте свой новый сайт, чтобы убедиться, что все работает должным образом.
Плагин «Better Search Replace»
В случае, если необходимо сменить домен на текущем сайте без переноса, можно использовать плагин «Better Search Replace».
Для этого необходимо выполнить следующие действия:
Шаг 1. Загружаем и устанавливаем плагин
Скачиваем и устанавливаем плагин «Better Search Replace» на ваш сайт.
Шаг 2. Делаем резервную копию
Лучше сделать резервную копию своего сайта. Это позволит вам восстановить его в случае непредвиденной ошибки или случайной потери данных.
Для создания резервной копии, к примеру, можно использовать плагин «All-in-One WP Migration» или же скопировать файлы и базу данных сайта, например, подключившись по FTP или используя файловый менеджер в панели управления.
Дамп базы данных можно загрузить, используя phpMyAdmin в панели управления.
Шаг 3. Меняем домен
Сначала заходим в админ-панель WordPress и в меню «Tools» выбираем «Better Search Replace».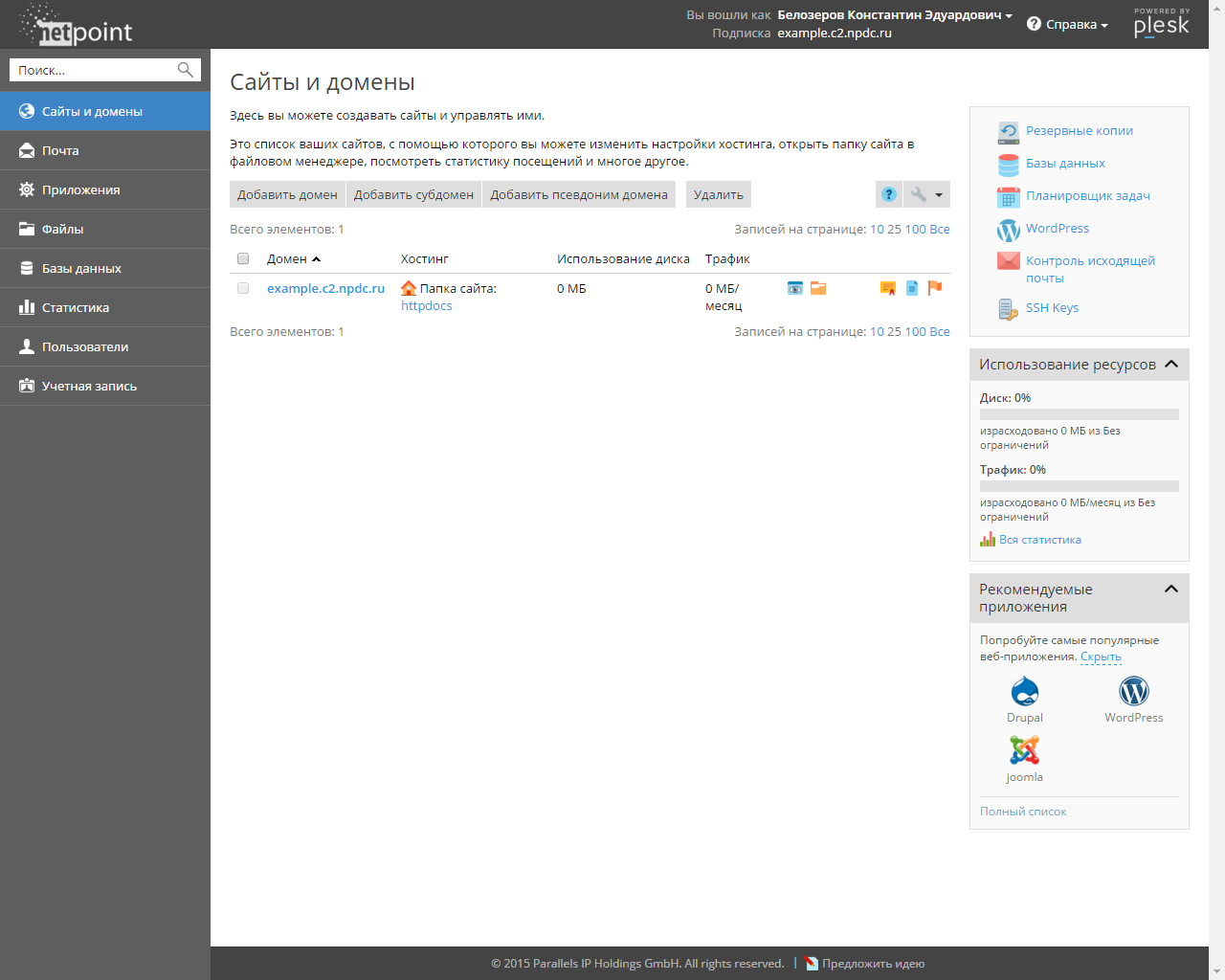
Вводим старый домен в поле «Search for» и новый домен в поле «Replace with».
Далее выбираем таблицы базы данных, которые нужно обновить. Обычно это все таблицы, но если вы уверены, что какую-то таблицу не нужно менять, исключите ее.
Чтобы выделить сразу все таблицы, можете выбрать первую и последнюю таблицу, зажав клавишу Shift:
При включенной опции «Run as dry run» вы можете предварительно проверить, в каких именно таблицах будет выполнена замена.
Убедитесь, что опция «Run as dry run» установлена в значении «No». Это означает, что в базе данных будет произведена замена.
Далее нажимаем кнопку «Run Search/Replace» и ждем, пока все настройки будут изменены. Этот процесс может занять некоторое время в зависимости от размера базы данных.
Шаг 4. Проверяем сайт
Проверьте свой сайт, чтобы убедиться, что изменения были применены правильно и что все ссылки на страницах и другие настройки, содержащие старый домен, были заменены на новый домен.
Также проверьте, был ли изменен домен в настройках веб-сервера или панели управления.
Для больших сайтов более целесообразно переносить данные вручную. Поскольку использование плагинов требует значительно больше ресурсов, это может привести к достижению лимитов услуги хостинга.
Перенос сайта на новый домен без плагинов
Чтобы перенести сайт на новый домен без использования плагинов, можете выполнить следующие действия:
Шаг 1: Скопируйте файлы сайта в актуальную корневую директорию (директорию нового сайта).
Это может быть как на текущем сервере, так и на стороннем.
Для этого, например, можете воспользоваться файловым менеджером в панели управления или FTP-клиентом.
Шаг 2: Создайте новую базу данных для сайта, пользователя к ней, а также предоставьте ему необходимые права доступа к базе данных.
Шаг 3: В файле wp-config.php измените параметры DB_NAME, DB_USER, DB_PASSWORD на те, что были указаны при создании базы данных на предыдущем шаге.
Если база данных находится на другом сервере, проверьте корректность значения DB_HOST.
Шаг 4: Загрузите дамп базы данных вашего старого сайта на новый сайт WordPress. Вы можете использовать инструмент командной строки, такой как mysqldump или интерфейс phpMyAdmin, чтобы экспортировать и импортировать базу данных.
Шаг 5: После переноса данных необходимо изменить в настройках сайта путь к его актуальной корневой директории и название нового домена.
Это возможно выполнить из консоли, используя WP-CLI — интерфейс командной строки для управления WordPress.
Подробнее можете узнать по ссылке.
Также эту утилиту можно использовать для изменения домена на текущем сайте, не выполняя перенос.
Если возникнут дополнительные вопросы или потребуется наша помощь, вы можете в любое время суток обратиться в отдел технической поддержки – [email protected].
Как перенести сайт wordpress на другой домен? — Развитие земельных и водных ресурсов
Перенос сайта WordPress на новый домен может оказаться непростой задачей, особенно для тех, кто не знаком с этим процессом. Однако при наличии необходимых знаний и инструментов миграция может быть гладкой и беспроблемной.
Однако при наличии необходимых знаний и инструментов миграция может быть гладкой и беспроблемной.
Компания “Вебтую” предлагает такие популярные услуги как: создание сайтов и автоматизированных систем для вашего бизнеса, SMM, SEO продвижение и контекстная реклама. В Интернете можно найти по запросам: перенос сайта wordpress на другой домен и перенос сайта битрикс.
Эта статья предоставит вам пошаговое руководство о том, как перенести сайт WordPress на другой домен, гарантируя, что ваш сайт останется неповрежденным, функциональным и доступным для вашей аудитории.
СДЕЛАЙТЕ РЕЗЕРВНУЮ КОПИЮ ВАШЕГО САЙТА WORDPRESS
Прежде чем вносить какие-либо изменения, очень важно создать полную резервную копию вашего сайта WordPress. Этот шаг действует как защитная сетка, позволяя вам восстановить свой веб-сайт, если что-то пойдет не так в процессе переноса. Вы можете использовать различные доступные плагины резервного копирования, такие как UpdraftPlus или All-in-One WP Migration, чтобы упростить процесс резервного копирования.
ЭКСПОРТ БАЗЫ ДАННЫХ
Чтобы перенести свой сайт WordPress, вам необходимо перенести как файлы, так и базу данных. Начните с экспорта базы данных вашего веб-сайта от вашего текущего хостинг-провайдера. Большинство хостинг-провайдеров предлагают phpMyAdmin, веб-инструмент для управления базами данных. Войдите в phpMyAdmin, выберите свою базу данных WordPress и выберите параметр «Экспорт». Убедитесь, что вы выбрали формат SQL для файла экспорта.
СОЗДАЙТЕ НОВУЮ БАЗУ ДАННЫХ
Затем создайте новую базу данных у вашего нового хостинг-провайдера, куда вы собираетесь переместить свой сайт WordPress. Войдите в панель управления вашего нового хостинг-провайдера, найдите инструмент управления базой данных (обычно MySQL) и создайте новую базу данных. Запишите имя базы данных, имя пользователя и пароль, так как они понадобятся вам позже.
ИЗМЕНИТЕ ФАЙЛ КОНФИГУРАЦИИ WORDPRESS
Получите доступ к файловой системе вашего сайта WordPress через FTP или файловый менеджер, предоставленный вашим хостинг-провайдером.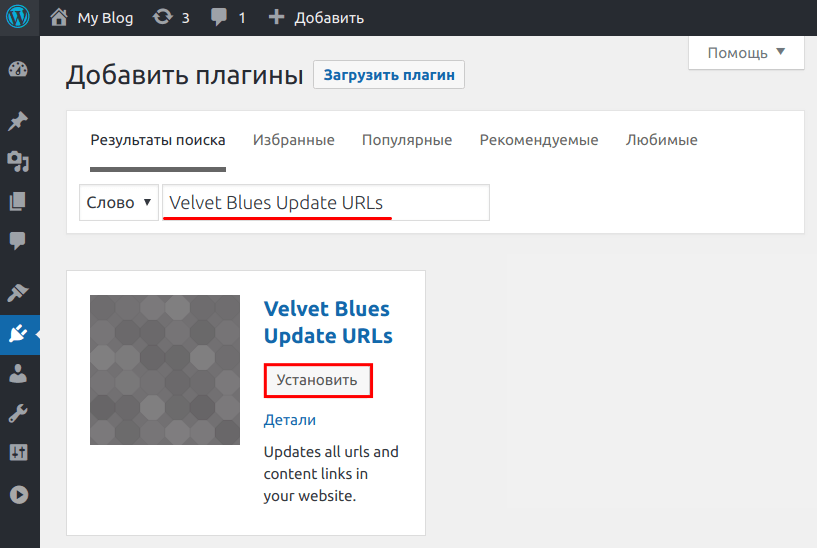 Найдите файл wp-config.php в корневом каталоге и загрузите его на свой компьютер. Откройте файл с помощью текстового редактора, найдите строки, указывающие имя базы данных, имя пользователя и пароль, и обновите их сведениями о вашей новой базе данных, созданной на предыдущем шаге. Сохраните изменения и повторно загрузите измененный файл wp-config.php в корневой каталог.
Найдите файл wp-config.php в корневом каталоге и загрузите его на свой компьютер. Откройте файл с помощью текстового редактора, найдите строки, указывающие имя базы данных, имя пользователя и пароль, и обновите их сведениями о вашей новой базе данных, созданной на предыдущем шаге. Сохраните изменения и повторно загрузите измененный файл wp-config.php в корневой каталог.
ЗАГРУЗИТЕ ФАЙЛЫ В НОВЫЙ ДОМЕН
С помощью FTP-клиента или файлового менеджера загрузите все файлы вашего сайта WordPress из текущего домена в новый домен. Убедитесь, что вы поддерживаете ту же структуру папок и иерархию каталогов. Этот процесс может занять некоторое время, в зависимости от размера вашего веб-сайта и скорости вашего интернет-соединения.
ИМПОРТ БАЗЫ ДАННЫХ
Теперь пришло время импортировать ранее экспортированную базу данных в базу данных вашего нового домена. Получите доступ к phpMyAdmin у вашего нового хостинг-провайдера, выберите только что созданную базу данных и выберите параметр «Импорт».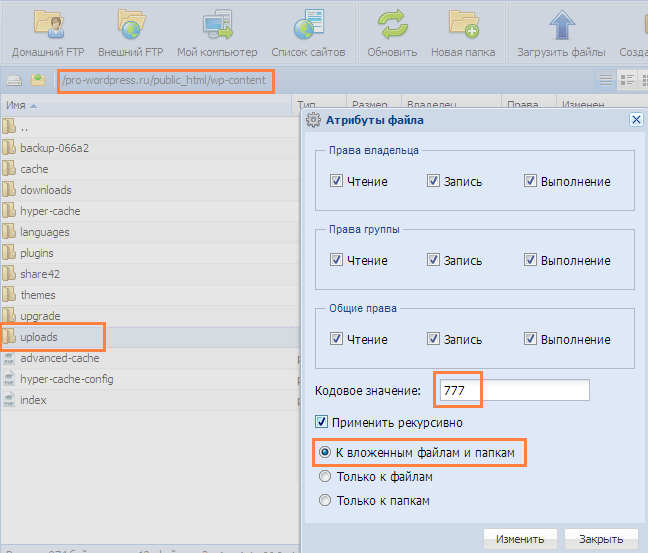 Загрузите файл SQL, который вы экспортировали ранее, и нажмите кнопку «Перейти», чтобы начать процесс импорта. Дождитесь завершения импорта.
Загрузите файл SQL, который вы экспортировали ранее, и нажмите кнопку «Перейти», чтобы начать процесс импорта. Дождитесь завершения импорта.
ОБНОВИТЕ URL-АДРЕСА И ПОСТОЯННЫЕ ССЫЛКИ
Чтобы ваш сайт WordPress без проблем работал на новом домене, вам необходимо обновить URL-адреса и постоянные ссылки. В базе данных вашего нового домена найдите таблицу wp_options и обновите поля siteurl и home, указав новое доменное имя. Кроме того, перейдите к настройкам постоянных ссылок на панели администратора WordPress и нажмите кнопку «Сохранить изменения», чтобы обновить постоянные ссылки.
ПРОВЕРЬТЕ И ОБНОВИТЕ ССЫЛКИ
Прежде чем объявить об успешном переносе, тщательно протестируйте свой сайт WordPress на новом домене. Проверьте, все ли страницы, сообщения, изображения и плагины работают правильно. Обратите особое внимание на внутренние и внешние ссылки, убедитесь, что они указывают на новый домен, а не на старый. Сделайте все необходимые обновления или исправления.
ПЕРЕНАПРАВЬТЕ СТАРЫЙ ДОМЕН НА НОВЫЙ
Чтобы обеспечить бесперебойную работу пользователей и избежать неработающих ссылок, настройте перенаправления со старого домена на новый домен.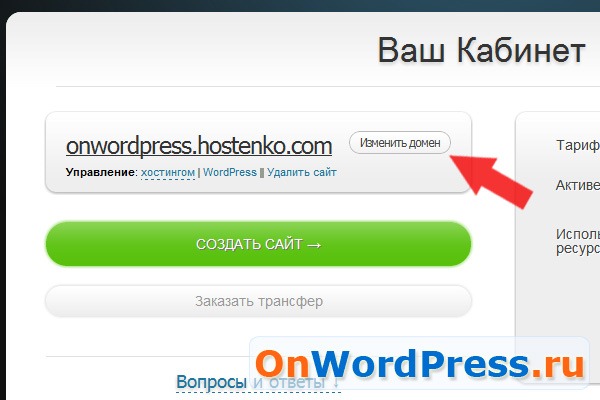
Компания “Вебтую”
Сайт: www.w2you.ru
Как перенести сайт WordPress на новый домен (без простоя)
Вам нужно перенести сайт WordPress на новый домен?
Если вы хотите провести ребрендинг своего веб-сайта, вы можете легко перейти на новое доменное имя. С помощью такого плагина, как Duplicator Pro, вы сможете загружать исходные файлы на новый сайт и полностью импортировать старый контент.
В этом посте мы дадим вам пошаговое руководство о том, как легко перенести сайт WordPress на новое доменное имя!0003
Почему вы можете захотеть перенести свой сайт на новый домен
Если с тех пор, как вы впервые запустили свой сайт, прошли годы, возможно, пришло время для перемен. Один из простых способов ребрендинга вашего контента — это переход на новое доменное имя. Это означает, что у вас будет совершенно другой адрес для вашего сайта WordPress.
Вот еще несколько причин, по которым вам может понадобиться новое доменное имя:
- Стало доступно лучшее доменное имя.

- Вы хотите иметь домен верхнего уровня (TLD) вместо бесплатного домена или поддомена.
- Вы только что приобрели веб-сайт.
- Ваше текущее доменное имя должно быть более читабельным или запоминающимся.
Какой бы ни была причина, вам нужно найти простой (и безопасный) способ перемещения старого контента. Таким образом, вы можете быстро обновить свой домен, не теряя при этом текущую аудиторию.
Как миграция домена влияет на SEO
Прежде чем вы решите изменить свое доменное имя, важно подумать о поисковой оптимизации (SEO). В настоящее время поисковые системы просканировали ваш веб-сайт для определенного домена. Когда вы измените его, это может временно снизить ваш рейтинг.
После того, как вы перенесете свой сайт WordPress на новый домен, вы, вероятно, столкнетесь с более низким органическим трафиком. Однако есть способы минимизировать это влияние.
В этом руководстве мы покажем вам, как перейти на новый домен с учетом вашего SEO.
- Перенаправить старые URL-адреса с помощью переадресации 301
- Уведомить поисковые системы о смене домена
Это может показаться сложным, но мы проведем вас через каждый шаг на этом пути. Правильно перенося свой сайт, вы обеспечите максимально стабильный трафик.
Как перенести сайт WordPress на новый домен (без простоев)
Прежде чем начать, вам необходимо приобрести новое доменное имя. Вы можете сделать это через регистратора домена, вашего текущего провайдера веб-хостинга или нового хоста.
Затем убедитесь, что у вас есть доступ к панели инструментов WordPress как для исходного, так и для нового сайтов. После того, как вы найдете свои учетные данные у своего хостинг-провайдера, войдите в систему, выполнив поиск yourdomain.com/wp-admin/ .
- Шаг 1: Установите Duplicator
- Шаг 2. Создайте пакет дубликатора
- Шаг 3.
 Создайте новую базу данных
Создайте новую базу данных - Шаг 4. Импортируйте свой веб-сайт
- Шаг 5. Добавьте переадресацию 301
- Шаг 6. Сообщите Google об изменении вашего домена
- Прежде чем приступить к работе, вы должны знать несколько вещей.

- Google и другим поисковым системам потребуется некоторое время, чтобы привыкнуть к новому домену, поэтому ваш рейтинг в поисковых системах может пострадать в процессе переноса.
- Да, это также на мгновение повредит вашему поисковому трафику. Помните, что это обычное дело, когда веб-сайт перемещается на новый домен.
- Однако такой подход может значительно снизить влияние SEO. Мы объясним вам перенос вашего сайта WordPress на новое доменное имя, настройку редиректов и информирование поисковых систем.
- Обратите внимание, что в этом руководстве не рассматривается перенос сайта WordPress на другой хост. Используйте это, только если вы хотите изменить свое доменное имя. Хотя техника аналогична, требуется несколько дополнительных шагов. Важно принять эти другие процедуры, чтобы защитить ваш рейтинг SEO и посетителей.
- И последнее, но не менее важное: если ваш прежний веб-сайт размещен на WordPress.com, вам необходимо выполнить шаги, описанные в нашем руководстве по переносу вашего сайта на собственную версию платформы.

- Также может потребоваться учетная запись хостинга WordPress и знакомство с панелью управления веб-хостингом.
Для редактирования файлов вам понадобится FTP-клиент, такой как FileZilla, или программа File Manager, которая поставляется вместе с вашей учетной записью хостинга. - Если у вас еще нет провайдера веб-хостинга, мы рекомендуем Bluehost (отлично подходит для небольших сайтов + поставляется с бесплатным доменом) или Site Ground или WP Engine (отлично подходит для больших площадей или интернет-магазинов).
Когда все это будет готово, можно приступать к процедуре! - Ваш сайт WordPress должен иметь полную резервную копию, прежде чем делать что-либо еще.

- Первый шаг — активировать плагин Duplicator на старом доменном имени и установить его на новом. Посмотрите наше пошаговое руководство по установке плагина WordPress для получения дополнительной информации.
- Опция меню Duplicator появится в вашей панели администратора WordPress после активации плагина. Чтобы создать новый пакет или клон вашего сайта WordPress, перейдите в меню Duplicator, затем нажмите кнопку «Создать новый».
- После этого вам будет предложено нажать кнопку «Далее», чтобы продолжить.
- Теперь Duplicator запускает мастер дублирования веб-сайтов. Сначала на повестке дня стоит серия сдержек и противовесов. Если плагин обнаружит проблему, вам будет выдано уведомление и совет, как ее исправить.
- Нажмите кнопку «Построить», если все вещи отмечены как «Хорошие».

- Теперь плагин создает копию файлов вашего сайта. В зависимости от размера вашего веб-сайта это может занять несколько минут.
- Чтобы сохранить оба файла на свой компьютер, щелкните ссылку «Загрузка в один клик».
- Файл архива содержит полную копию ваших данных WordPress.
- С помощью скрипта установки WordPress файл PHP автоматизирует и запускает процесс миграции.
- Прежде чем вы сможете перенести свой сайт WordPress, вы должны распаковать WordPress на своем новом доменном имени и создать новую базу данных SQL.
- Этот шаг можно пропустить, если ваша база данных уже настроена.
- Базу данных можно создать, перейдя на панель управления cPanel вашей учетной записи хостинга и щелкнув значок «Базы данных MySQL» в разделе «Базы данных».

- Ваша панель управления хостингом может немного отличаться от изображений, показанных здесь. • Несмотря на это, вы по-прежнему сможете получить доступ к области «Базы данных» и создать новую базу данных.
- Нажмите кнопку «Создать базу данных» и дайте вашей базе данных имя.
- Тем временем cPanel создаст новую базу данных. Вам нужно будет прокрутить вниз, чтобы попасть в область пользователей MySQL.
- Чтобы создать нового пользователя, введите имя пользователя и пароль в соответствующие поля и нажмите «Создать пользователя». Обязательно сохраните логин и пароль в безопасном месте.
- На данный момент новая учетная запись, которую вы только что создали, не имеет доступа к базе данных. Исправим эту ситуацию.
- В разделе «Добавить пользователя в базу данных» нажмите кнопку «Добавить пользователя». Для начала щелкните раскрывающееся меню рядом с разделом «Пользователь» и выберите созданного вами пользователя базы данных.
 Затем вы сможете выбрать только что сформированную базу данных и нажать кнопку «Добавить».
Затем вы сможете выбрать только что сформированную базу данных и нажать кнопку «Добавить». - Теперь, когда ваша база данных настроена, вы можете использовать ее для переноса WordPress на новый домен. Прежде чем продолжить, запишите имя базы данных, имя пользователя и пароль. Следующий этап потребует использования этих данных.
- WordPress входит в комплект Duplicator. В результате вам не нужно будет настраивать WordPress на своем новом домене, чтобы начать вести блог.
- Используя FTP-клиент, подключитесь к своему доменному имени. Корневой каталог вашего сайта должен быть пуст после подключения к серверу.
- Когда вы закончите, вы можете загрузить архив и установочные файлы в корневой каталог вашего веб-сайта (часто общедоступный HTML).

- Теперь вы можете распаковать WordPress после загрузки обоих файлов.
- Введите этот адрес в новое окно браузера:
- http://example.com/installer.php.
- Не забудьте подставить новое доменное имя, например.com.
- Программа установки выполнит поиск архивного файла. После установки флажка условий и нажатия кнопки «Далее» вы можете продолжить.
- Далее программа установки попросит вас ввести данные базы данных для вашего сайта WordPress.
- Localhost, скорее всего, будет служить адресом вашего веб-сервера. После этого вам нужно будет ввести информацию из базы данных, которую вы подготовили для нового доменного имени ранее.
- Duplicator в настоящее время распаковывает резервную копию вашей базы данных WordPress из архива в вашу новую базу данных.

- Далее вам будет предложено изменить URL-адрес или путь к сайту. Вам не нужно ничего делать, потому что он автоматически распознает новый URL-адрес и путь вашего доменного имени.
- Duplicator завершил миграцию и будет закрыт.
- Доступ к кнопке «Вход администратора» в разделе администратора WordPress для вашего нового доменного имени можно получить, нажав на нее.
- Это последний шаг перед уведомлением Google о том, что вы переместили WordPress на новое доменное имя и установили вверх перенаправляет. Если это сделать, ваш новый домен веб-сайта будет появляться в результатах поиска быстрее.
- Убедитесь, что ваш новый и старый домены добавлены в консоль поиска Google как отдельные свойства.
- В панели инструментов Google Search Console выберите старое доменное имя в качестве активного свойства.

Шаг 1: Установите Duplicator
Как новичок, вы можете не захотеть переносить свой сайт WordPress вручную. Во время этого процесса вы должны быть знакомы с редактированием файлов вашего сайта. Чтобы избежать случайной поломки вашего веб-сайта, рассмотрите возможность установки плагина миграции.
Одним из лучших плагинов WordPress для миграции является Duplicator. С помощью этого инструмента вы можете быстро упаковать текущие файлы веб-сайта и базу данных в перемещаемый zip-файл. Это избавляет вас от необходимости загружать все текущие данные вашего сайта вручную:
Кроме того, Duplicator Pro поставляется с функцией перетаскивания. После того, как вы создадите пакет своего текущего веб-сайта, вы можете просто добавить его на сайт с новым доменом. С помощью мастера установки Duplicator вы быстро и легко разместите свой старый контент на другом доменном имени!
Для начала выберите подписку на Duplicator. Несмотря на то, что мы предлагаем бесплатную версию плагина, Duplicator Pro включает миграцию методом перетаскивания. В конечном счете, это значительно упрощает миграцию вашего сайта.
Несмотря на то, что мы предлагаем бесплатную версию плагина, Duplicator Pro включает миграцию методом перетаскивания. В конечном счете, это значительно упрощает миграцию вашего сайта.
После проверки откройте панель инструментов WordPress для своего старого сайта. Затем установите и активируйте плагин Duplicator. Если вам нужна помощь, ознакомьтесь с этим руководством по установке плагина.
Наконец, вам необходимо активировать лицензионный ключ, который вы получили при покупке. Для этого перейдите на Duplicator Pro » Настройки » Лицензирование :
Вставьте лицензионный ключ в раздел Активация . После того, как вы нажмете Активировать , вы сможете начать использовать Duplicator!
Шаг 2. Создание пакета дубликатора
Перед переносом веб-сайта необходимо создать резервную копию. К счастью, Duplicator также является плагином для резервного копирования. Вы можете использовать его для простого резервного копирования файлов вашего сайта и базы данных в упакованный zip-файл.
Сначала найдите Duplicator Pro » Packages » Create New :
Теперь дайте вашему пакету имя. Поскольку вы будете создавать резервную копию всего своего веб-сайта, нет необходимости изменять какие-либо настройки пакета. Чтобы продолжить, нажмите Далее :
На следующем экране Duplicator автоматически проверит ваш сайт на наличие проблем. Это сканирование даст вам уведомление, когда что-то не так с настройкой вашего сайта. Обязательно ознакомьтесь с этими уведомлениями, прежде чем нажимать Build :
Затем плагину потребуется несколько минут, чтобы упаковать все данные вашего веб-сайта. После завершения вы увидите новую резервную копию на Пакеты стр. Рядом с только что созданным пакетом выберите Download » Archive (zip) :
Это загрузит файл архива вашего сайта на локальный компьютер. Архив будет содержать ваши файлы WordPress, включая ваши плагины, темы, загрузки, настройки постоянных ссылок и другие пользовательские данные.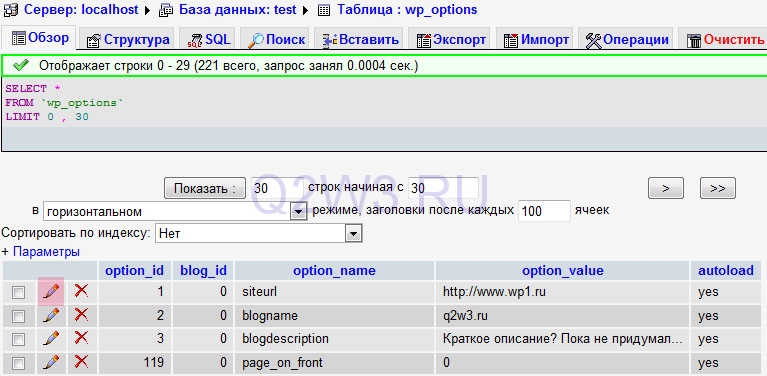
Совет . Если вы используете Duplicator Lite, вам также необходимо загрузить установочный файл. Этот PHP-файл распаковывает архив и выполняет миграцию. Однако Duplicator Pro позволяет вам просто перетащить файл архива на новый веб-сайт.
Шаг 3: Создайте новую базу данных
На следующем шаге вам нужно создать новую базу данных MySQL. Это база данных, в которую вы будете загружать исходные файлы WordPress.
Примечание : Если вы уже создали новую базу данных для своего нового домена, пропустите этот шаг!
Для начала войдите в панель управления своей учетной записью хостинга. Имейте в виду, что создание новой базы данных может выглядеть по-разному в зависимости от вашего хоста. В этом уроке мы будем использовать Bluehost.
После входа в систему найдите панель инструментов cPanel. Здесь вы должны увидеть раздел Databases . Чтобы продолжить, откройте Базы данных MySQL :
Базы данных MySQLЗатем создайте базу данных, дав ей имя:
Вам также необходимо добавить нового пользователя в базу данных.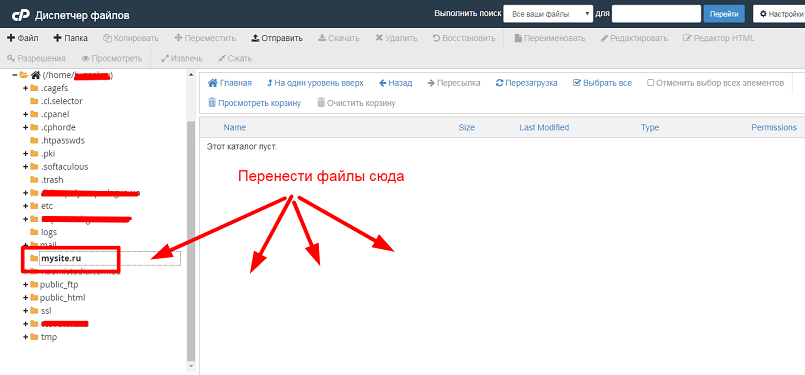 В разделе пользователей MySQL создайте уникальное имя пользователя и пароль для пользователя базы данных:
В разделе пользователей MySQL создайте уникальное имя пользователя и пароль для пользователя базы данных:
Наконец, найдите настройки Добавить пользователя в базу данных . В раскрывающемся меню выберите только что созданного пользователя и базу данных:
Теперь, когда вы создали базу данных, вы можете перейти к следующему шагу!
Шаг 4: Импорт вашего веб-сайта
Чтобы импортировать исходный веб-сайт в новый домен, вы можете подумать, что вам нужно загрузить файлы с помощью FTP-клиента. Однако Duplicator Pro упрощает этот процесс.
Сначала найдите свои учетные данные WordPress для входа в новый домен. Затем войдите в свою панель управления. Как и в случае с исходным сайтом, установите и активируйте Duplicator Pro.
На втором сайте перейдите к Duplicator Pro » Импорт . Здесь перетащите исходный файл архива в окно загрузки:
Затем Duplicator сообщит вам, что пакет готов к установке. После этого нажмите Продолжить :
После этого нажмите Продолжить :
Теперь вы можете рассмотреть возможность установки точки восстановления. Это восстановит предыдущую версию вашего сайта, если что-то пойдет не так во время установки.
Для этого убедитесь, что вы создали последнюю резервную копию сайта. Затем выберите этот архив и скопируйте URL-адрес восстановления. Если вы не можете получить доступ к своей панели инструментов в какой-либо момент, вставьте этот URL-адрес, чтобы запустить мастер восстановления Duplicator:
Поскольку вы переходите на новый домен, на этом втором сайте, скорее всего, нет важных данных. Вам не нужно устанавливать точку восстановления, прежде чем нажимать Launch Installer :
На этом этапе вы увидите мастер установки Duplicator. Для Тип установки обязательно выберите Полная установка для одного сайта . Затем нажмите Подтвердить :
Duplicator проверит установку и сообщит вам о любых проблемах. Чтобы продолжить, установите флажок «Условия и уведомления» и нажмите Next :
Чтобы продолжить, установите флажок «Условия и уведомления» и нажмите Next :
Наконец, появится всплывающее окно, объясняющее, что ваши файлы и база данных будут перезаписаны. Вам нужно будет подтвердить, что вы хотите продолжить установку:
Затем Duplicator автоматически извлечет архивный файл и импортирует исходный веб-сайт. По завершении вы увидите обзор установки:
Чтобы войти на новый сайт, нажмите кнопку Admin Login .
Шаг 5. Добавьте 301 переадресацию
На данный момент вы успешно перенесли свой веб-сайт в домен на новом сервере. После того, как вы переместите сайты WordPress, вам также потребуется перенаправить свою аудиторию. Таким образом, вы не потеряете ни одного из своих преданных подписчиков из-за неработающих ссылок.
Для этого можно настроить 301 редиректы. Редирект 301 перенаправит пользователей и поисковые системы с исходной страницы на новую.
Он также сообщает поисковым системам, что ваш контент был окончательно перемещен на новый URL-адрес сайта.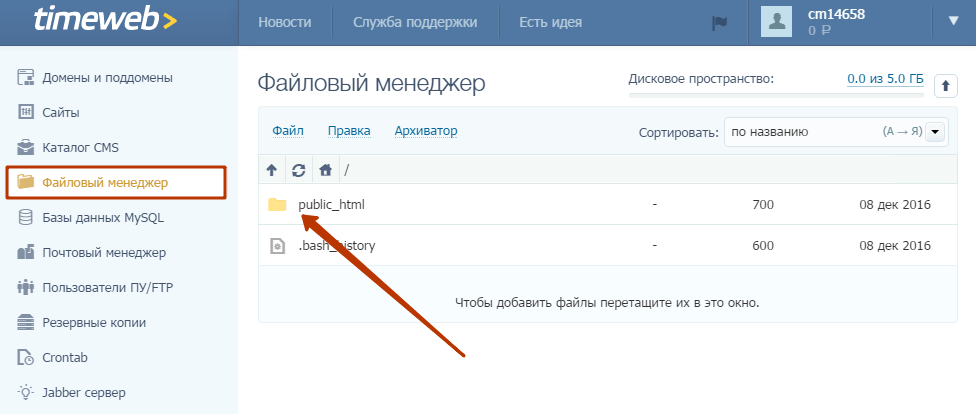 Это гарантирует, что ваш контент будет по-прежнему высоко ранжироваться с использованием нового домена.
Это гарантирует, что ваш контент будет по-прежнему высоко ранжироваться с использованием нового домена.
Вы можете вручную создать переадресацию 301, отредактировав исходный файл . файл htaccess . Однако, если вы не знакомы с кодом, это может оказаться непростой задачей.
К счастью, с помощью All in One SEO (AIOSEO) настроить переадресацию несложно. Это мощный SEO-плагин со встроенным диспетчером перенаправления:
Сначала подпишитесь на план AIOSEO Pro или Elite. После покупки загрузите плагин. Затем установите и активируйте AIOSEO на исходном сайте WordPress.
Прежде чем вы начнете использовать AIOSEO, вам также необходимо активировать лицензионный ключ. Перейдите к AIOSEO » Общие настройки и вставьте лицензионный ключ для вашего плана:
По умолчанию диспетчер перенаправления будет отключен. Чтобы включить его, перейдите на страницу Redirects и нажмите Activate Redirects :
Теперь перейдите на вкладку Full Site Redirect . В верхней части страницы включите параметр Переместить сайт :
В верхней части страницы включите параметр Переместить сайт :
Наконец, введите свой новый домен рядом с Переместить в домен . После того, как вы сохраните эти изменения, весь ваш сайт будет перенаправлен на новые URL-адреса с вашим обновленным доменным именем.
Шаг 6. Сообщите Google об изменении вашего домена
Если вы хотите перенести свой веб-сайт без потери SEO, вам необходимо сообщить Google об этом. Как только вы это сделаете, поисковые системы смогут найти ваш новый сайт, проиндексировать его и отобразить ваш контент в результатах поиска.
Чтобы быстро обновить домен вашего сайта, вы можете просто настроить несколько параметров в Google Search Console. Это принадлежащий Google инструмент, который предоставляет данные о том, как вы появляетесь в результатах поиска Google.
Сначала добавьте оба своих веб-сайта в качестве двух разных свойств. Если вы не знаете, как это сделать, ознакомьтесь с этим подробным руководством в Google Search Console.
Когда оба домена появятся в Google Search Console, найдите раскрывающееся меню в верхнем левом углу. Здесь выберите свое старое доменное имя:
Затем нажмите Настройки . На этой странице выберите параметр Изменение адреса :
. Затем используйте раскрывающийся список Выбрать новый сайт , чтобы выбрать свойство для нового домена:
Как только вы нажмете Подтвердить и обновить , Google Search Console проведет вас через следующие шаги в вашем запросе на перенос домена.
Совет : Вы также можете использовать сообщения в социальных сетях, чтобы объявить о смене вашего нового домена. Это скажет вашей аудитории, что вы переименовали свой блог WordPress или малый бизнес.
Часто задаваемые вопросы (FAQ)
Переход на новое доменное имя может быть трудным процессом. Чтобы убедиться, что вы правильно переносите свой сайт, у вас могут остаться неотложные вопросы.
Как вручную переместить сайт WordPress на новый домен?
Вы можете вручную переместить свой сайт WordPress на новый домен с помощью клиента протокола передачи файлов (FTP) и phpMyAdmin. Однако имейте в виду, что это всегда сопряжено с риском случайного взлома вашего работающего сайта. Если вы решите, что это лучший вариант, обязательно заранее сделайте резервную копию исходного сайта.
Во-первых, вам нужно получить доступ к файлам исходного сайта. Обычно у вашего хостинг-провайдера WordPress есть специальный файловый менеджер для вашей учетной записи. Кроме того, вы можете использовать сторонний FTP/SFTP-клиент, например FileZilla.
Затем загрузите все файлы из папки public_html вашего сайта. Это корневой каталог вашего веб-сайта:
Чтобы вручную загрузить базу данных, войдите в phpMyAdmin и нажмите Экспорт . Это позволит вам загрузить файл SQL со всей информацией о вашей базе данных:
Теперь откройте файлы для вашего нового веб-сайта. Удалите все файлы в папке public_html и загрузите исходные файлы:
Удалите все файлы в папке public_html и загрузите исходные файлы:
Затем вам нужно будет создать новую базу данных и пользователя базы данных для нового сайта. Вы можете выполнить шаги, описанные в руководстве выше.
Если у вас есть новая база данных, откройте phpMyAdmin и выберите ее. Затем перейдите к Импорт и загрузите исходную базу данных в заархивированном файле SQL:
Затем откройте файл wp-config.php вашего нового сайта. Найдите значения db_name , db_user и db_password и обновите их. Вам также потребуется заменить все упоминания вашего старого доменного имени:
Наконец, вам может понадобиться найти и заменить упоминания вашего старого URL-адреса в базе данных. Для этого вы можете скачать плагин, например Better Search Replace.
Как я могу бесплатно перенести свой сайт WordPress на новый домен?
Вы можете бесплатно перенести свой сайт WordPress на новый домен, загрузив бесплатную версию Duplicator. После установки и активации плагина создайте новый пакет. Затем загрузите установщик и архивные файлы.
После установки и активации плагина создайте новый пакет. Затем загрузите установщик и архивные файлы.
Теперь откройте файлы для вашего нового сайта. Как и при переносе вручную, очистите корневой каталог и загрузите оба файла Duplicator:
После этого найдите этот URL в новом браузере: yournewdomain.com/installer.php
Это автоматически запустит программу установки Duplicator. Вы можете выполнить пошаговое руководство по установке пакета.
Когда вы получите доступ к своему новому сайту, обязательно удалите установочный файл. Как мы упоминали ранее, также важно перенаправлять старый контент и уведомлять поисковые системы об обновлении.
Какой лучший плагин миграции WordPress?
Лучший плагин для миграции WordPress — Duplicator. Он позволяет создавать резервные копии вашего веб-сайта, сохранять данные в облаке и перемещать файлы в любое место, где может размещаться WordPress. С Duplicator вы сможете просто перетаскивать файлы старого веб-сайта на новый сайт с ребрендингом!
Заключение
Надеюсь, это руководство помогло перенести ваш сайт WordPress на новый домен!
Вы хотите обновить свой веб-хост и доменное имя одновременно? Вам также может понравиться наше руководство о том, как перенести сайт WordPress на новый хостинг.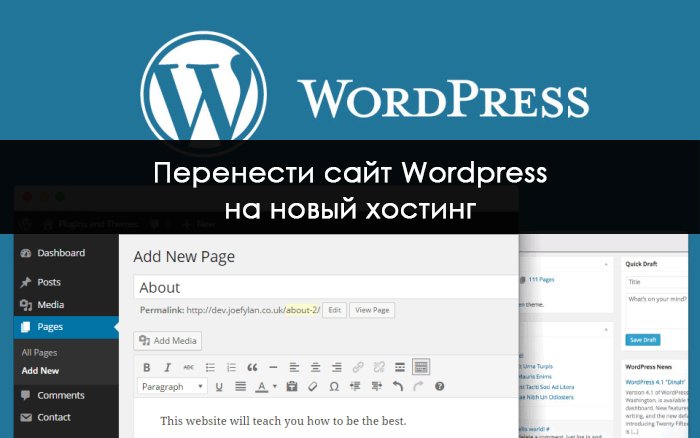
Вы можете избежать ручной миграции всех ваших файлов WordPress и информации базы данных. Загрузите Duplicator Pro, чтобы быстро перетаскивать данные своего сайта в новый домен!
Переместить сайт WordPress на другой домен
WordPress может потребоваться новый домен. Изменение доменного имени может значительно повлиять на ваш рейтинг в поисковых системах, поэтому вам следует подходить к этому с осторожностью. Хотя вы не можете избежать временных колебаний SEO при переносе вашего веб-сайта на новый домен, вы можете минимизировать ущерб и быстро восстановить свой поисковый трафик и рейтинг. Этот пост покажет подходящую технику для переноса WordPress в новую среду без потери SEO. Полный перенос сайта WordPress на другой домен. В этом посте мы обсудим пять способов переноса сайта WordPress на другого хостинг-провайдера.
Содержание
ПереключениеПеремещение сайта WordPress на другой домен
Вот пятиэтапный метод, который мы опишем, чтобы помочь вам перенести сайт WordPress на новое доменное имя:
900 02 Что нужно знать перед сменой доменов?Что нужно для начала работы: предварительные шаги
В этой статье предполагается, что у вас уже есть запущенный и работающий веб-сайт WordPress на oldsite.com, и вы хотите перенести его на newsite.com.
Шаг 1: Создайте пакет дубликатора WordPress:
Читайте также: Как создать переадресацию в WordPress?
Шаг 2: Вашему новому доменному имени нужна база данных, которую вы создадите
Читайте также: Лучшие плагины для миграции WordPress 2022 года для безопасного переноса вашего сайта
Шаг 3: Настройте WordPress на новое доменное имя.
Когда вы закончите, нажмите следующую кнопку, чтобы двигаться дальше.
Если это не так, вы можете просто изменить URL-адрес на свое новое доменное имя. Чтобы продолжить, нажмите следующую кнопку.
Читайте также: 7 лучших плагинов для резервного копирования WordPress
Шаг 4. Настройте постоянные переадресации 301:
Пользователи, пришедшие на ваше старое доменное имя, теперь будут перенаправлены на ваше новое доменное имя. Для этого используется триста один редирект.
Как для SEO, так и для пользовательского опыта перенаправление 301 жизненно важно. Это позволит вам немедленно перенаправить посетителей и поисковые системы на ваше новое доменное имя, если вы включите их.
Это позволит вам немедленно перенаправить посетителей и поисковые системы на ваше новое доменное имя, если вы включите их.
Однако, когда кто-то посещает ваше старое имя, он будет немедленно перенаправлен на сообщение или страницу вашего нового домена, а не на страницу с ошибкой.
Убедитесь, что ваша старая установка WordPress запущена, чтобы она могла продолжать перенаправлять на новую, которую вы только что установили.
Читайте также: 7 лучших плагинов для резервного копирования WordPress


 Создайте новую базу данных
Создайте новую базу данных
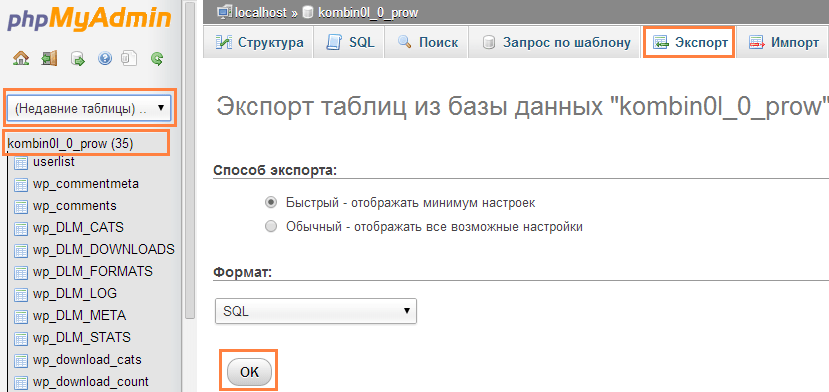



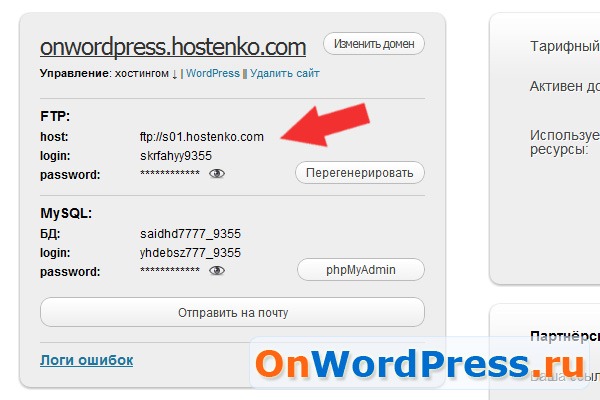 Затем вы сможете выбрать только что сформированную базу данных и нажать кнопку «Добавить».
Затем вы сможете выбрать только что сформированную базу данных и нажать кнопку «Добавить».

