WordPress перенос сайта на другой домен
Опубликовано:
Очень часто мы можем столкнуться с ситуацией, когда требуется перенос сайта на новый домен. От этой процедуры не застрахован никто. Именно поэтому я хочу описать правильный метод переноса wordpress сайта на другой домен. При правильном wordpress переносе показатели ссылочного веса перенесутся на новый домен.
Содержание
Перенос сайта на wordpress движке можно разделить на два этапа:
- Перенос сайта wordpress на другой домен
- Создание 301 редиректа с одного домена на другой
Перенос сайта на WordPress на новый домен:
Для начала нужно сделать резервную копию сайта (в случае, если что-то пойдет не так и вы захотите вернуть сайт на прежний домен без последствий). После требуется скопировать или перенести все файлы сайта в новую корневую папку
(например, если вы переносите сайт с домена php. net на домен php.ru, вам необходимо скопировать файлы из каталога php.net в каталог php.ru, естественно, перед этим вы должны создать этот самый каталог)
net на домен php.ru, вам необходимо скопировать файлы из каталога php.net в каталог php.ru, естественно, перед этим вы должны создать этот самый каталог)
В самом WordPress изменить url сайта не сложно. Достаточно зайти в админ-панель wordpress’a, перейти во вкладку Настройки/Общее и в полях, касающихся адреса сайта, изменить домен на новый и сохранить изменения. Готово! Теперь ваш сайт находится на другом домене.
P.S.: Забыл упомянуть о парковке домена, думая, что это уже произошло у вас по умолчанию. Напоминаю, необходимо припарковать домен к тем же dns, на которых стоит старый домен. Подождите около 6-12 часов для обновления dns и работайте с новыми доменом. Иногда dns обновляются очень долго (до 3х суток). Это может быть связано с cookies файлами вашего браузера. Необходимо очистить cookies браузера за все время, после чего обновить страницу с новым доменом.
Создание 301 редиректа на новый домен:
Дело за главным. 301-редирект нужен для того, чтобы переходя на старый домен, пользователь автоматически был перенесен на новый. Для установки простого 301 редиректа на новый домен необходимо открыть файл .htaccess в каталоге старого домена, заменить все содержимое в нем на:
Для установки простого 301 редиректа на новый домен необходимо открыть файл .htaccess в каталоге старого домена, заменить все содержимое в нем на:
<FilesMatch "robots.txt$"> RewriteEngine off </FilesMatch> Options +FollowSymLinks RewriteEngine on RewriteRule (.*) http://newdomain.ru/$1 [R=301,L]
Под «newsite.com» я подразумеваю адрес нового домена, на который мы, собственно, и переносим наш wordpress сайт. Небольшой комментарий относительно файла robots.txt. В файле .htaccess мы исключили его из редиректа для того, чтобы передавать Яндекс тИЦ со старого домена на новый с помощью robots.txt.
В корневом каталоге старого домена находим файл robots.txt и добавляем в него следующие строки:
User-Agent: * Disallow: Host: newdomain.ru
Готово! Мы создали 301 редирект со старого домена на новый. Однако, редирект происходит только с главной страницы старого сайта, а страницы, на которые пользователь может перейти с поисковых систем, например, окажутся для него недоступными. Для редиректа между страницами сайта я использую wordpress плагин Simple 301 Redirects. В нем можно производить простые редиректы со старых страниц на новые. Однако, если на вашем сайте очень много страниц, этот плагин вам не помощник, ибо для каждого редиректа приходится прописывать адреса вручную. Либо пишите редиректы на самые главные страницы, с которых идет большинство трафика с поисковых систем, либо постарайтесь найти способ написать маску для .htaccess файла, с помощью которой все страницы будут редиректиться автоматически.
Для редиректа между страницами сайта я использую wordpress плагин Simple 301 Redirects. В нем можно производить простые редиректы со старых страниц на новые. Однако, если на вашем сайте очень много страниц, этот плагин вам не помощник, ибо для каждого редиректа приходится прописывать адреса вручную. Либо пишите редиректы на самые главные страницы, с которых идет большинство трафика с поисковых систем, либо постарайтесь найти способ написать маску для .htaccess файла, с помощью которой все страницы будут редиректиться автоматически.
Перенос wordpress сайта на другой домен • фриланс-работа для специалиста • категория Веб-программирование ≡ Заказчик Алексей Колбас
6 из 6
проект завершен
публикация
прием ставок
утверждение условий
резервирование
выполнение проекта
проект завершен
Необходимо корректно перенести сайт на wordpress (тема Avada + плагин woocommerce) с одного домена на другой.
Отзыв заказчика о сотрудничестве с Oleg G.
Перенос wordpress сайта на другой доменКачество
Профессионализм
Стоимость
Контактность
Сроки
Работа была выполнена быстро и профессионально, в будущем буду рад работать с данным исполнителем.
Отзыв фрилансера о сотрудничестве с Алексеем Колбасом
Перенос wordpress сайта на другой доменОплата
Постановка задачи
Четкость требований
Контактность
Все отлично, был рад сотрудничеству!
Oleg G. | Сейф
- Ставки 9
дата онлайн рейтинг стоимость время выполнения
- 62″ data-days=»1″ data-lastactivity=»1661751103″>
1 день400 RUB
1 день400 RUB
Алексей здравствуйте! Задача понятна, готов приступить к выполнению.
6319
144 1
1 день300 UAH
Олексій Ч.
1 день300 UAH
Добрый день, сделаю без проблем сегодня, пишите буду рад помочь
Спасибоставка скрыта фрилансером
1 день500 RUB
1 день500 RUB
Добрый день. Рад буду вам помочь. Сделаю в течении часа. Пишите.
1 день500 UAH
1 день500 UAH
Добрый день. Сделаю сейчас. Большой опыт работы с wordpress. Неоднократно делал переносы.
1 день500 RUB
1 день500 RUB
Здравствуйте, готов перенести сайт, сегодня будет готово. Если заинтересованы — пишите.
2 дня300 UAH
2 дня300 UAH
Добрый день.
 Обращайтесь. Сделаем. Спасибо.
Обращайтесь. Сделаем. Спасибо. 1 день400 RUB
1 день400 RUB
Добрый день, приступлю и закончу сегодня.
Добрый день, приступлю и закончу сегодня.
Добрый день, приступлю и закончу сегодня.Обращайтесь!
фрилансер больше не работает на сервисе
3 года назад
122 просмотра
- хостинг
- ftp
- сайт на WordPress
- перенос/миграция wordpress
- Avada
- Домены
Как перенести сайт WordPress на новый домен
Нужно перенести сайт WordPress на новый домен? Хорошей новостью является то, что можно переместить весь веб-сайт на новый URL-адрес или домен.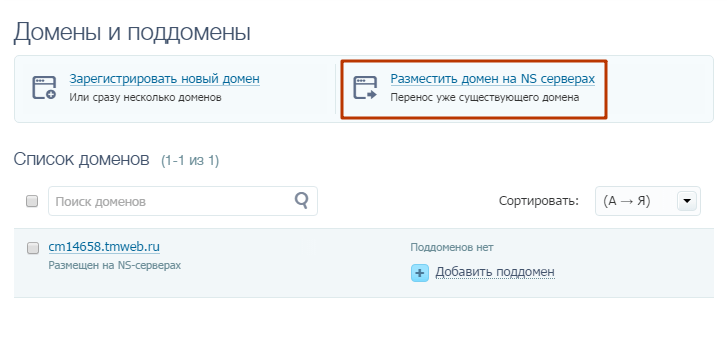 В этом посте мы рассмотрим пошаговое руководство о том, как перенести сайт или блог WordPress на новый домен.
В этом посте мы рассмотрим пошаговое руководство о том, как перенести сайт или блог WordPress на новый домен.
Причины для переноса сайта WordPress на новый домен
Вот несколько примеров того, почему вам может понадобиться перенести сайт на новый домен.
- Вы купили лучшее доменное имя — Возможно, доменное имя, которое вы всегда хотели, наконец-то стало доступным, поэтому вы готовы изменить URL-адрес своего веб-сайта или блога. Потрясающий!
- Вам необходимо переместить сайт разработки на действующий URL-адрес . Разработчики веб-сайтов часто разрабатывают на отдельном сервере или локально, пока не будет завершен дизайн (или редизайн) сайта. Сайт разработки нужно будет перенести на основной домен.
- Вам нужно переместить свой веб-сайт с бесплатного домена или субдомена . Возможно, ваш веб-сайт изначально был создан с использованием бесплатного сервиса, который сделал ваш веб-сайт субдоменом.
 Теперь вы готовы перейти на свой собственный домен верхнего уровня.
Теперь вы готовы перейти на свой собственный домен верхнего уровня. - Изменился владелец веб-сайта . Возможно, вы продали свою компанию или блог, а у нового владельца другие планы в отношении URL-адреса сайта.
Подготовка к переносу сайта WordPress на новый домен
Для целей этого руководства мы переместим сайт WordPress из этого примера домена в домен рабочего сайта:
| Старый домен | Новый домен |
|---|---|
| olddomain.com | mywpsite.com |
Примечание. Этот процесс требует некоторых технических знаний о файловой структуре веб-сайта WordPress и базах данных MySQL, но в этом руководстве рассказывается, что вам нужно знать.
Доступ и необходимые инструменты
Чтобы подготовиться к переносу веб-сайта на новый домен, вам потребуется доступ к файлам вашего веб-сайта, а также несколько инструментов, которые сделают этот процесс быстрым и легким.
- Доступ к файлам на сервере вашего веб-сайта . Обычно это просто включает доступ администратора к учетной записи веб-хостинга вашего существующего веб-сайта с помощью cPanel или доступа к управлению файлами. Доступ к файлам также можно осуществить с помощью sFTP/FTP-доступа к серверу вашего веб-сайта с помощью инструмента редактирования текста/кода с опциями файлового менеджера.
- Доступ к учетной записи веб-хостинга вашего нового домена — Где вы будете размещать свой новый домен? Вам потребуется такой же доступ на уровне файлов к этой учетной записи веб-хостинга (он может быть таким же, как и ваш существующий веб-сайт, если вы добавили новый домен в существующую учетную запись веб-хостинга).
- Доступ для создания новой базы данных MySQL для вашего нового домена
- BackupBuddy, плагин резервного копирования WordPress . В этом посте будет описан весь процесс переноса сайта WordPress с одного домена на другой с использованием метода ручной миграции BackupBuddy.
 . Использование плагина BackupBuddy — это самый быстрый способ перенести сайт WordPress.
. Использование плагина BackupBuddy — это самый быстрый способ перенести сайт WordPress. - Файл/скрипт ImportBuddy . BackupBuddy поставляется с загружаемым файлом ImportBuddy, который поможет вам завершить перенос вашего веб-сайта на новый домен.
Готовы начать? Пойдем.
Действия по переносу сайта WordPress на новый домен
Вот шаги, которые необходимо выполнить, чтобы перенести сайт на новый домен или URL.
1. Установите плагин BackupBuddy на свой сайт WordPress.
После активации выполните быструю настройку, чтобы активировать наиболее важные функции.
2. Сделайте полную резервную копию с помощью BackupBuddy.
Вам необходимо сделать Полную резервную копию сайта, который вы хотите переместить. A Полное резервное копирование — это один из 5 типов резервных копий WordPress, которые вы можете сделать с помощью BackupBuddy, и охватывает резервное копирование всего в вашей установке WordPress.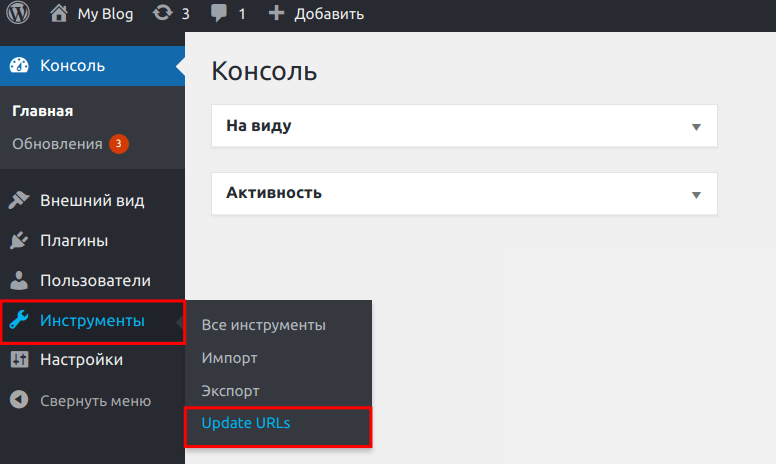
В панели администратора WordPress перейдите на страницу BackupBuddy > Backups . Нажмите кнопку «Полное резервное копирование».
После завершения резервного копирования загрузите ZIP-файл резервной копии. После завершения резервного копирования загрузите zip-файл и сохраните его на свой компьютер. Не распаковывайте этот файл.
3. Загрузите файл ImportBuddy
Затем вам нужно вернуться в меню BackupBuddy > Backups, чтобы загрузить файл importbuddy.php. Вы увидите опцию загрузки в верхнем правом меню ImportBuddy.
Подтвердите свой пароль ImportBuddy. В появившемся окне введите новый пароль или оставьте поле пустым, чтобы использовать пароль ImportBuddy, который вы установили при первой установке BackupBuddy. Этот пароль важен, поскольку он блокирует сценарий ImportBuddy от несанкционированного доступа. Нажмите OK , и загрузка начнется.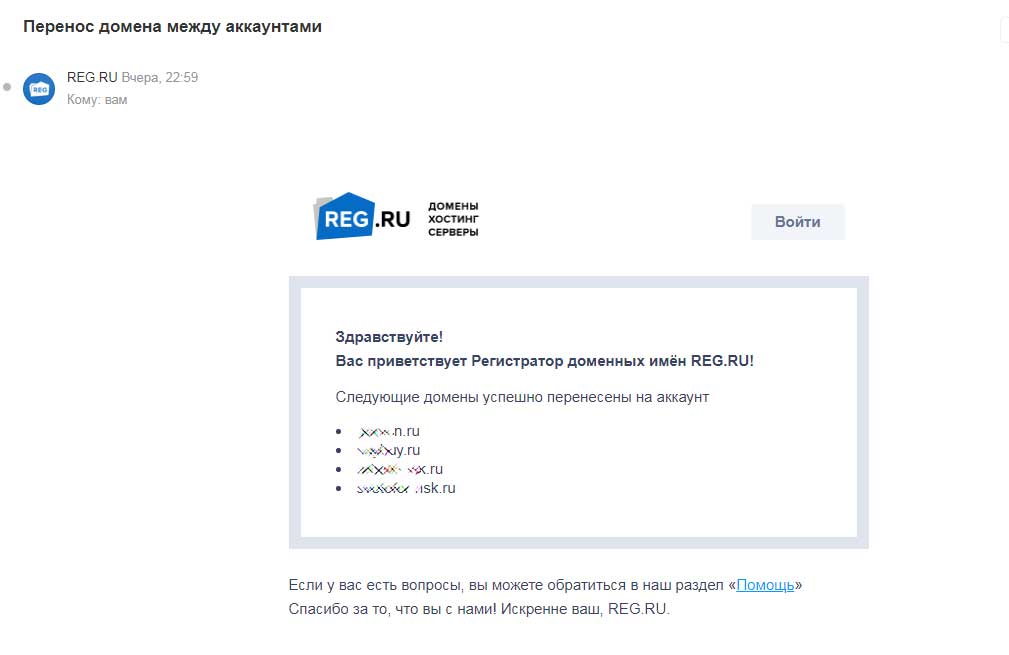
4. Создайте новую базу данных и пользователя базы данных из cPanel
Следующая часть процесса требует, чтобы у вас был доступ к cPanel учетной записи хостинга, на которой будет размещен сайт.
Сайт WordPress — это, по сути, «красивое лицо в базе данных», поэтому мы создаем здесь новую базу данных. Эта база данных будет подключена к новой версии «перемещенного» сайта WordPress. Вы захотите скопировать имя базы данных, имя пользователя и пароль, которые вы создали в этом разделе, чтобы использовать их позже в процессе миграции ImportBuddy.
Войдите в свою учетную запись хостинга и получите доступ к cPanel.
В cPanel найдите в списке значок мастера базы данных MySQL и нажмите на него.
Мастер баз данных MySQL проведет вас через следующие шаги. Во-первых, добавьте имя новой базы данных . Нажмите «Следующий шаг».
Далее добавить пользователя базы данных . Используйте генератор паролей, чтобы создать надежный пароль. Не забудьте скопировать созданные здесь имя пользователя и пароль в безопасное место с помощью такой службы, как LastPass. Нажмите «Создать пользователя».
Используйте генератор паролей, чтобы создать надежный пароль. Не забудьте скопировать созданные здесь имя пользователя и пароль в безопасное место с помощью такой службы, как LastPass. Нажмите «Создать пользователя».
На следующем экране новый пользователь будет добавлен в базу данных. Установите флажок «Все привилегии» , а затем нажмите «Следующий шаг».
Последний экран подтверждает создание новой базы данных и нового пользователя. Подтвердите, что вы скопировали имя базы данных, пользователя базы данных и пароль в безопасное место.
5. Загрузите резервный ZIP-файл и файл ImportBuddy в новый каталог
В следующем разделе мы загрузим резервный ZIP-файл и файл ImportBuddy в каталог нового/перемещенного сайта. По сути, каталог — это место, где ваш сайт WordPress «живет» на вашем сервере. Все файлы, которые запускают сайт WordPress, находятся в этой папке (директории).
Для этого следующего шага вы можете использовать FTP-доступ к серверу или файловый менеджер в вашей cPanel. Вам просто нужно иметь доступ для загрузки (или удаления) файлов на вашем сервере.
Вам просто нужно иметь доступ для загрузки (или удаления) файлов на вашем сервере.
Откройте каталог (папку) конечного местоположения сайта WordPress. Примечание. Большинство хостинг-провайдеров автоматически настраивают каталог и присваивают ему имя, когда вы добавляете доменное имя в свою учетную запись хостинга. Ваши каталоги будут расположены в каталоге /public_html.
ВАЖНО: Этот каталог должен быть пуст перед загрузкой резервного zip-файла и файла importbuddy.php. Если в этом каталоге есть файлы, удалите их, чтобы у вас была пустая папка.
Загрузите файл importbuddy.php и архивный zip-файл в этот пустой каталог. Здесь вы можете использовать функцию загрузки в файловом менеджере.
После того, как вы загрузите файл importbuddy.php и архивный zip-файл, каталог должен выглядеть следующим образом.
6. Шаги ImportBuddy для завершения переноса
Эта последняя последовательность шагов поможет вам использовать ImportBuddy для завершения переноса сайта.
Перейдите на сайт URL/importbuddy.php. Для нашего примера переноса сайта мы перейдем по этой ссылке в вашем браузере:
http://mywpsite.com/importbuddy.phpПосле загрузки этой страницы вы увидите первый экран ImportBuddy . Введите пароль, который вы создали на шаге 4 этого руководства (или пароль, который вы установили при первой настройке BackupBuddy). Нажмите кнопку «Аутентификация».
На шаге 1 процесса ImportBuddy убедитесь, что выбран файл резервной копии (это будет по умолчанию).
На следующей странице введите настройки базы данных в разделе «Новая база данных». Это будет имя базы данных, пользователь базы данных и пароль базы данных, которые вы создали на шагах 7-10. Ваша страница должна выглядеть примерно так. Нажмите кнопку «Следующий шаг».
| Старая база данных База данных | Новая база данных | Пояснение | |
|---|---|---|---|
| Сервер базы данных | локальный хост | локальный хост | Почти во всех случаях это поле будет «localhost». |
| Имя базы данных | olddomain_phs | clientsite_newdatabase | Это имя новой базы данных, которую мы создали на шаге 7. |
| Пользователь базы данных | olddomain_user | clientsite_newuser | Это имя нового пользователя, которого мы создали на шаге 8. |
| Пароль базы данных | **************** | **************** | Это пароль для пользователя, которого вы создали на шаге 8. |
| Префикс базы данных | WP_ | WP_ | Это префикс, присвоенный всем таблицам в базе данных. Для целей этого руководства мы оставим значение wp_ (поскольку мы переносим сайт на новый домен). |
ImportBuddy завершит миграцию и попросит вас подтвердить новый URL-адрес. Нажмите кнопку «Следующий шаг».
Нажмите кнопку «Следующий шаг».
Убедитесь, что сайт работает, щелкнув URL-адрес сайта. Нажмите кнопку «Завершить очистку».
Вот и все! Ваш новый сайт WordPress будет готов к работе на новом домене.
Переместите весь сайт WordPress сегодня с BackupBuddy
Получите BackupBuddy сегодня, оригинальный плагин резервного копирования WordPress 3-в-1. Простое резервное копирование, восстановление и перемещение вашего сайта WordPress в одном плагине.
Получить BackupBuddy сейчас
Кристен Райт
Кристен пишет учебники по WordPress с 2011 года. Кристен также любит вести дневник, ходить в походы и кемпинги, заниматься степ-аэробикой, готовить и ежедневно участвовать в приключениях со своей семьей, надеясь жить более настоящей жизнью.
- Фейсбук
- Твиттер
- Более
Перенос мультисайта на новый домен (без ошибок!)
Если вы, наконец, купили домен, который давно присматривали, или нашли еще лучший для своей мультисайтовой сети, вы необходимо внести некоторые коррективы в вашу установку WordPress, прежде чем вы сможете ее использовать.
Если вас устраивает физическое расположение вашего мультисайта и вам не нужно переключать серверы — только ваш домен — тогда это удобное руководство для вас. Переместить домен вашей многосайтовой сети не так просто, как переместить одну установку, но переключение все же возможно.
Процесс еще не полностью автоматизирован, поэтому вам нужно будет отредактировать базу данных и файлы, но вы можете использовать плагины, чтобы значительно ускорить процесс.
- Сделайте резервную копию вашего сайта
- Укажите новый домен в wp-config
- Отредактируйте свою базу данных, чтобы она указывала на новый домен
- Обновить все таблицы базы данных, чтобы они указывали на новый домен
- Обновите базу данных с помощью плагинов
- Дополнительные конфигурации
- Обновите 301 редиректы
Перемещение домена мультисайта не должно быть трудным. Сегодня мы расскажем, как легко и без ошибок переключиться.
Резервное копирование вашего веб-сайта
Прежде чем мы начнем, создайте резервную копию всего вашего сайта. Это включает в себя как ваши файлы, так и базы данных. Это лучшая практика WordPress, чтобы гарантировать, что ваш сайт останется в безопасности и может быть восстановлен, если вы совершите ошибку.
Это включает в себя как ваши файлы, так и базы данных. Это лучшая практика WordPress, чтобы гарантировать, что ваш сайт останется в безопасности и может быть восстановлен, если вы совершите ошибку.
Есть много инструментов, которые могут помочь вам сделать это, например, наш плагин Snapshot, VaultPress или вручную через FTP. Когда у вас есть все резервные копии, вы можете перейти к следующему шагу.
Укажите новый домен в wp-config
Найдите файл wp-config.php в базе вашей установки и найдите следующий фрагмент кода: найдем следующий код. Измените 'DOMAIN_CURRENT_SITE', 'yourdomain.com' , чтобы указать новый домен, который вы хотите использовать, заменив yourdomain.com
Loading gist b29bb956cf355578fe461ab4efc9e514
Под этим кодом добавьте следующие две строки и обязательно замените your-new-domain.com фактическим доменом, который вы хотите использовать. Не забудьте также добавить его над строкой «Все, прекратить редактирование!»
Загрузка gist 66c828c2b556e21ff5753beaaa46a7be
Добавление www.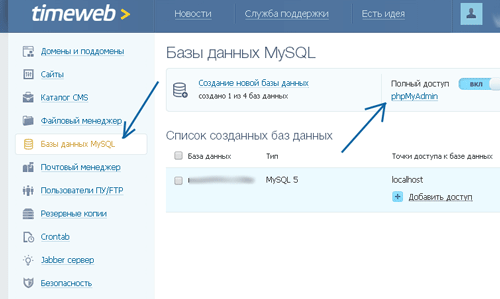 Префикс полностью зависит от вас. Единственная разница между его добавлением или удалением заключается в том, как он выглядит в адресной строке. Это просто выбор стиля.
Префикс полностью зависит от вас. Единственная разница между его добавлением или удалением заключается в том, как он выглядит в адресной строке. Это просто выбор стиля.
Если вашему новому доменному имени назначен SSL-сертификат, обязательно введите https:// с вашим доменом, а не http:// по умолчанию, чтобы посетители автоматически направлялись на ваш безопасный сайт.
Мы почти закончили, но для того, чтобы изменения действительно работали, вам также необходимо обновить таблицы базы данных. Это самая важная часть. Если вы ошибетесь, это может полностью сломать ваш сайт. Никакого давления!
Отредактируйте базу данных, чтобы она указывала на новый домен
Это самая сложная часть процесса. Вам нужно будет узнать некоторую ключевую информацию, прежде чем вы сможете внести необходимые изменения.
Если вы не помните свои данные для входа, их можно найти в файле wp-config.php , и они будут выглядеть примерно так, как показано ниже.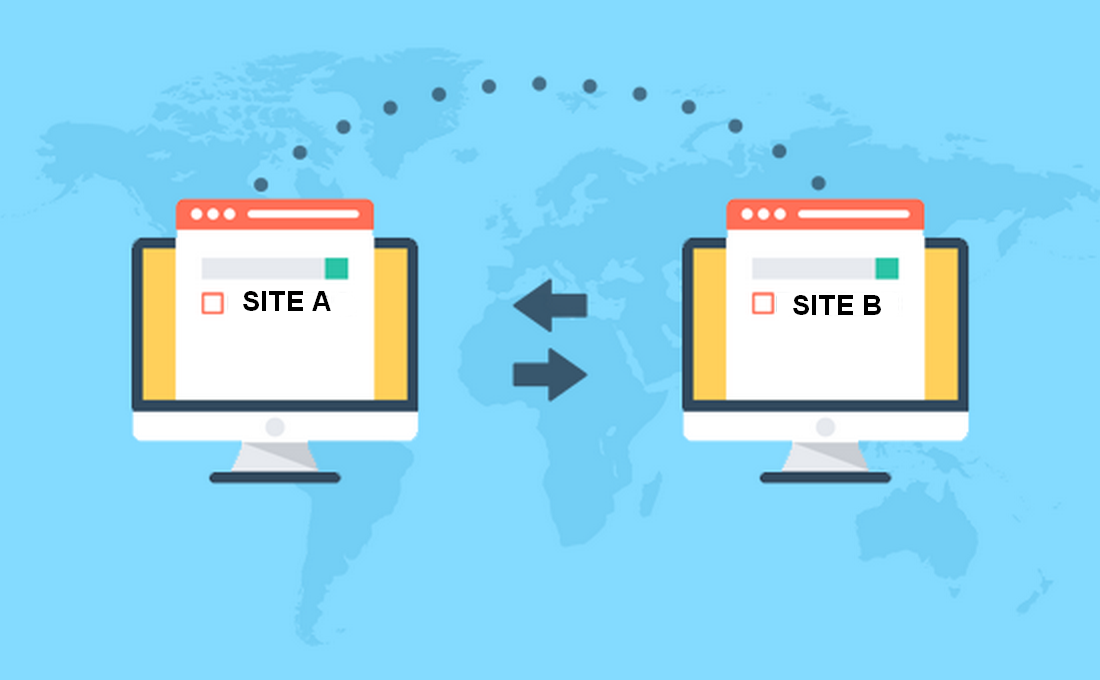 Вы найдете свое имя пользователя рядом с DB_USER и свой пароль рядом с DB_PASSWORD , оба в кавычках.
Вы найдете свое имя пользователя рядом с DB_USER и свой пароль рядом с DB_PASSWORD , оба в кавычках.
Имя базы данных, в которой находится ваш сайт, будет указано рядом с DB_NAME . Это нужно знать, чтобы изменения заработали.
Суть загрузки bdf5897b5e9b2a3813194faa546fa244
Для справки, это список основных таблиц, которые вам нужно обновить с помощью вашего нового доменного имени:
- wp_options > siteurl
- wp_options>дом
- wp_сайт
- wp_sitemeta > адрес сайта
- wp_blogs > домен (измените это для всех экземпляров, использующих ваш старый домен)
- wp_#_options > siteurl («#» относится к идентификатору блога дополнительных сайтов в вашей сети)
- wp_#_options > дом
- wp_#_options > fileupload_url
Если ваша сеть большая, вам нужно просмотреть несколько страниц. Если это так, вы увидите навигацию по страницам, указанную под окном поиска, и имя вашей базы данных.
Войдите в phpMyAdmin через cPanel, найдите имя своей базы данных в левой части меню и щелкните по нему. Это заполнит основную область содержимого списком всех ваших таблиц.
Имейте в виду, что если у вас есть несколько баз данных под одним пользователем, вам нужно будет нажать кнопку «+» рядом с вашим именем пользователя, чтобы найти базу данных для вашей мультисайтовой установки.Найдите таблицу с именем wp_options и нажмите на ее имя. Если вы изменили префикс таблиц вашей базы данных, он не будет отображаться как wp по умолчанию.
Появится другой список и в нем найдите option_name под названием siteurl . Нажмите на ссылку «Изменить» и измените домен на тот, который вы хотите использовать.
Помимо нажатия кнопки редактирования, вы также можете дважды щелкнуть имя_опции, чтобы открыть страницу редактирования. Используйте тот метод, который вам наиболее удобен. Не забудьте сохранить изменения. Не забудьте сохранить http:// перед доменом или https:// , если у вас есть SSL-сертификат, прикрепленный к домену.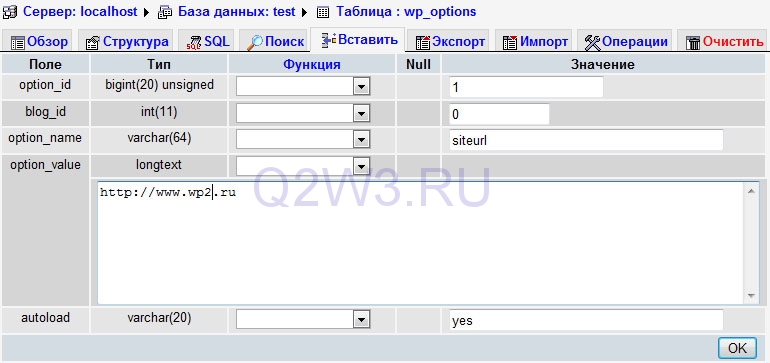 Если вы не включите один из них, ваш сайт не будет работать.
Если вы не включите один из них, ваш сайт не будет работать.
После внесения необходимых изменений убедитесь, что в раскрывающемся списке под текстовым полем указано «Сохранить», и нажмите кнопку «Перейти», чтобы сохранить изменения.
WPMU DEV AccountPRO
Наши лучшие профессиональные инструменты WP в одном комплекте
Попробуйте бесплатно в течение 7 дней
30-дневный возврат денег
Вы также можете выбрать следующее действие после сохранения таблицы. Я выбрал «Вернуться на предыдущую страницу», так как необходимо внести дополнительные изменения.Вернувшись на предыдущую страницу, выполните те же действия для других таблиц, перечисленных выше.
Обновить все таблицы базы данных, чтобы они указывали на новый домен
Это самая сложная часть. Вам нужно будет заменить другие экземпляры, в которых таблицы вашей базы данных ссылаются на ваш старый домен.
Для начала убедитесь, что выбрана ваша база данных, а не одна из ее таблиц. Перейдите на вкладку «Поиск» в верхней части страницы и введите свое старое доменное имя в поле «Слова или значения для поиска».
Перейдите на вкладку «Поиск» в верхней части страницы и введите свое старое доменное имя в поле «Слова или значения для поиска».
В разделе «Найти» выберите переключатель для «точной фразы» и «Выбрать все» в поле «Внутренние таблицы». Наконец, нажмите «Перейти» в нижней правой части страницы.
Обязательно оставьте поле «Внутри столбца» пустым, чтобы поиск выполнялся во всей базе данных, а не в отдельных значениях внутри каждой таблицы.Вы увидите полный список со всеми таблицами в вашей базе данных. Результаты, в которых указаны совпадения, — это таблицы, требующие редактирования, как мы рассмотрели на последнем шаге.
После выполнения поиска появится очень длинный список, поэтому убедитесь, что вы прокрутили вниз до самого низа, чтобы убедиться, что вы нашли все, что нужно изменить. Когда вы найдете результат поиска с числом выше нуля рядом со словом «совпадения», нажмите кнопку обзора справа от элемента в списке, чтобы просмотреть полную таблицу со значениями, которые необходимо изменить.
Не забывайте, что все ссылки на изображения и путь загрузки должны быть изменены, чтобы изображения были видны на вашем сайте, поэтому уделите особое внимание этим областям в ваших таблицах.
Есть несколько таблиц, перечисленных ниже, которые не требуют каких-либо изменений, даже если они указаны в результатах поиска. Если вы их отредактируете, вы сломаете свой сайт. Если вам нужна дополнительная информация об этом, посетите раздел Изменение URL-адреса сайта в Кодексе WordPress.
- dashboard_incoming_links (не используется с версии 3.8, поэтому вы не увидите его в новых установках)
- wp_posts > руководство
Обновите свою базу данных с помощью плагинов
Также можно найти и заменить все экземпляры вашего старого домена плагином. Это экономит много времени, а также гарантирует, что вы не внесете или не пропустите какие-либо изменения, которые могут повредить ваш сайт.
Search and Replace — плагин, который регулярно обновляется и к тому же совершенно бесплатный. Хотя параметры поиска просты, обязательно внимательно их изучите, прежде чем вносить какие-либо изменения, поскольку выбор неправильных параметров может привести к тому, что ваш сайт не будет работать.
Хотя параметры поиска просты, обязательно внимательно их изучите, прежде чем вносить какие-либо изменения, поскольку выбор неправильных параметров может привести к тому, что ваш сайт не будет работать.
Обязательно используйте текстовые поля «Искать» и «Заменить на» в нижней части страницы параметров для достижения наилучших результатов.
Не забудьте проверить все таблицы, кроме одной, в разделе «Искать в» над этими полями. Оставьте «GUID» не отмеченным, иначе ваш сайт сломается.WP Migrate DB — еще один плагин, который регулярно обновляется, а также невероятно прост в использовании. Единственным недостатком является то, что использование его с Multisite — это премиум-вариант.
Есть много других замечательных плагинов, которые работают очень хорошо. Это просто плагины, которые я успешно использовал в прошлом, поэтому я знаю, что они работают. Используйте любой вариант, который вам больше нравится.
Дополнительные конфигурации
Убедитесь, что записи DNS вашего нового домена указывают на IP-адрес вашего сайта. Каждая хостинговая компания немного отличается, поэтому обязательно обратитесь к ним за помощью, если вы не знаете, как обновить эти записи самостоятельно.
Каждая хостинговая компания немного отличается, поэтому обязательно обратитесь к ним за помощью, если вы не знаете, как обновить эти записи самостоятельно.
Если у вас есть поддомен установки Multisite, убедитесь, что домены с подстановочными знаками включены в вашем новом домене. Это гарантирует, что новые сайты будут создаваться без ошибок.
Обновите переадресацию 301
Это последний шаг, который может не относиться к вам. Если вы не вносили никаких пользовательских изменений в свой .htaccess , то все готово!
Если вы внесли изменения в этот файл, например, добавили постоянные перенаправления URL, вам нужно будет обновить их, чтобы заменить старое доменное имя новым. Ниже приведен пример того, что вам нужно отредактировать.
Загрузка gist dbb9e5e5d045a1a8716fb1ff0564a212
Просто не забудьте заменить примеры ссылок, а также your-new-domain.com фактическими URL-адресами, которые вы хотите перенаправить.
После того, как вы это сделаете, все готово к работе.

 Обращайтесь. Сделаем. Спасибо.
Обращайтесь. Сделаем. Спасибо. 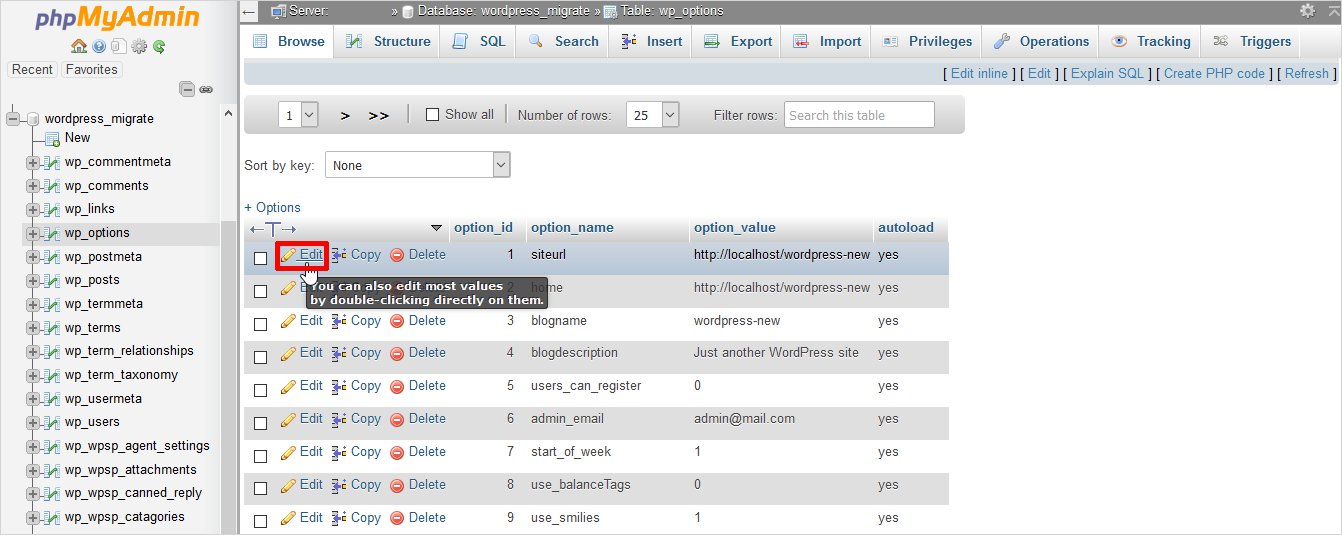 Теперь вы готовы перейти на свой собственный домен верхнего уровня.
Теперь вы готовы перейти на свой собственный домен верхнего уровня. . Использование плагина BackupBuddy — это самый быстрый способ перенести сайт WordPress.
. Использование плагина BackupBuddy — это самый быстрый способ перенести сайт WordPress.