Значение, Определение, Предложения . Что такое перелистывать страницы
- Онлайн-переводчик
- Грамматика
- Видео уроки
- Учебники
- Лексика
- Специалистам
- Английский для туристов
- Рефераты
- Тесты
- Диалоги
- Английские словари
- Статьи
- Биографии
- Обратная связь
- О проекте
Примеры
Значение слова «ПЕРЕЛИСТЫВАТЬ»
Смотреть все значения слова ПЕРЕЛИСТЫВАТЬ
Значение слова «СТРАНИЦА»
Одна сторона листа бумаги в книге, тетради.
Смотреть все значения слова СТРАНИЦА
Предложения с «перелистывать страницы»
Потом выдвинул ящик стола, вытащил блокнот и начал перелистывать страницы. | |
Поднялся вечерний ветер и начал перелистывать страницы книги, точно ее читал кто-то незримый. | |
Облизнув палец, он начал перелистывать страницы. — Мистер Джордж Кроссфилд. | |
Поднял с полу газету, кинулся на диван, положил нога на ногу и стал перелистывать страницы. | |
Иногда я так устаю, что мне не хватает сил перелистывать страницы книги. | |
Начав торопливо перелистывать страницы, сенатор обнаружил диаграмму содержания ионизированного водорода в корке сплава. | |
| Другие результаты | |
Перелистывание страниц — это впечатления читателей и я отвечаю за это впечатления. | |
Воспользуйтесь новыми стрелками Вперед и Назад над вкладкой Главная для перелистывания недавно посещенных страниц. | |
Устройства для чтения электронных книг, например, излучают лишь минимальные сигналы при перелистывании страниц. | |
Остальные вели себя тихо, слышалось перелистывание страниц, некоторые легли спать. | |
Самое последнее усовершенствование DRM API-это atomic mode-setting API, который привносит атомарность в операции настройки режима и перелистывания страниц на устройстве DRM. | |
Примеры включают в себя автоматическое перелистывание страниц, цифровые манекены для мягких доказательств, живое соединение с Adobe InDesign и предполетную проверку. | |
Но я не собираюсь перелистывать миллион страниц обсуждений. | |
Перелистывая страницы и взаимодействуя с новыми страницами, которые могут иметь те же точки касания, что и предыдущие или последующие страницы, ось z может использоваться для обозначения плоскости активности. | |
Но насчёт 40-ка децибелов… когда перелистываешь страницу книги. | |
Перелистывая загнувшиеся на уголках страницы этого растрепанного дневника, я вижу, что отчеты о последних собраниях были беспорядочными и неполными. | |
Перелистывая страницы, я поняла, как много людей повстречала на пути сюда, к этой сцене сегодня. | |
Перелистывая страницы, он и поразился, и невольно восхитился: эти люди отлично поработали. До такой степени раскрыть обман с метеоритом! | |
Он сердито перелистывает толстые, синие страницы и суёт книгу под тюфяк. | |
Херки, друг, — говорю я ему, перелистывая страницы, — ты никогда не лгал мне и никогда не оставлял меня в беде. | |
Эти вопросы все еще активны, но в духе перелистывания новой страницы давайте начнем обсуждать, как сделать статью лучше. | |
На данной странице приводится толкование (значение) фразы / выражения «перелистывать страницы», а также синонимы, антонимы и предложения, при наличии их в нашей базе данных.
Мы стремимся сделать толковый словарь English-Grammar.Biz, в том числе и толкование фразы / выражения «перелистывать страницы», максимально корректным и информативным. Если у вас есть предложения или замечания по поводу корректности определения «перелистывать страницы», просим написать нам в разделе «Обратная связь».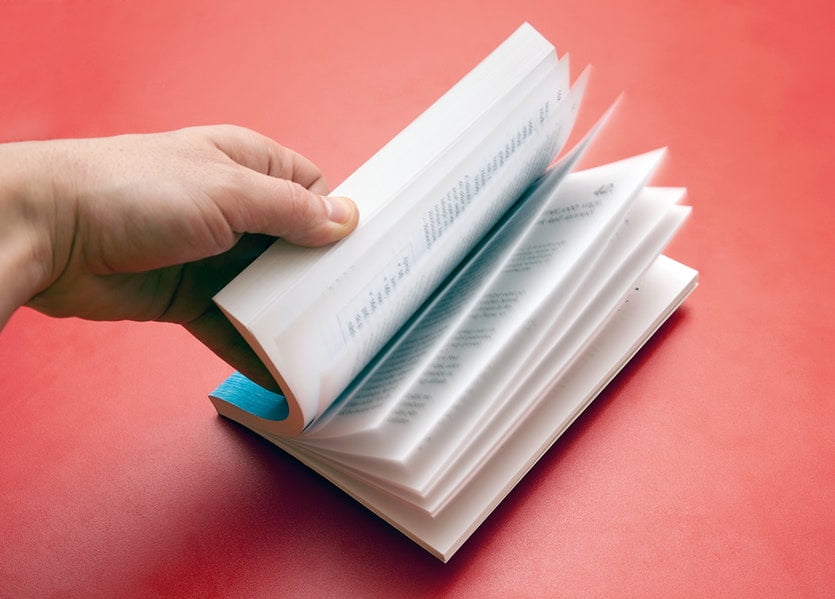
Навигация по страницам документа PDF, Adobe Acrobat
Руководство пользователя Отмена
Поиск
Последнее обновление Sep 28, 2022 03:12:56 PM GMT | Также применяется к Adobe Acrobat 2017, Adobe Acrobat 2020
- Руководство пользователя Acrobat
- Введение в Acrobat
- Доступ к Acrobat с настольных компьютеров, мобильных устройств и интернета
- Новые возможности Acrobat
- Комбинации клавиш
- Системные требования
- Рабочее пространство
- Основные сведения о рабочем пространстве
- Открытие и просмотр файлов PDF
- Открытие документов PDF
- Навигация по страницам документа PDF
- Просмотр установок PDF
- Настройка режимов просмотра PDF
- Включение предварительного просмотра эскизов файлов PDF
- Отображать PDF в браузере
- Работа с учетными записями облачного хранилища в Интернете
- Доступ к файлам из Box
- Доступ к файлам из Dropbox
- Доступ к файлам из OneDrive
- Доступ к файлам из SharePoint
- Доступ к файлам из Google Диска
- Acrobat и macOS
- Уведомления Acrobat
- Сетки, направляющие и измерения в PDF
- Использование азиатского текста, кириллицы и текста слева направо в документах PDF
- Основные сведения о рабочем пространстве
- Создание документов PDF
- Обзор процедуры создания документов PDF
- Создание файлов PDF в Acrobat
- Создание документов PDF с помощью PDFMaker
- Использование принтера Adobe PDF
- Преобразование веб-страниц в PDF
- Создание файлов PDF с помощью Acrobat Distiller
- Настройки преобразования Adobe PDF
- Шрифты PDF
- Редактирование документов PDF
- Редактирование текста в документах PDF
- Редактирование изображений и объектов в документе PDF
- Поворот, перемещение, удаление и изменение нумерации страниц PDF
- Редактирование отсканированных документов PDF
- Улучшение фотографий документов, снятых на камеру мобильного устройства
- Оптимизация документов PDF
- Свойства документов PDF и метаданные
- Ссылки и вложенные файлы в PDF
- Слои документов PDF
- Миниатюры страниц и закладки в документах PDF
- Мастер операций (Acrobat Pro)
- Файлы PDF, преобразованные в веб-страницы
- Настройка документов PDF для использования в презентации
- Статьи PDF
- Геопространственные файлы PDF
- Применение операций и сценариев к файлам PDF
- Изменение шрифта по умолчанию для добавления текста
- Удаление страниц из документов PDF
- Сканирование и распознавание текста
- Сканирование документов в формат PDF
- Улучшение фотографий документов
- Устранение неполадок сканера при использовании Acrobat для сканирования
- Формы
- Основные положения для работы с формами PDF
- Создание форм с нуля в Acrobat
- Создание и рассылка форм PDF
- Заполнение форм PDF
- Заполнение и подписание форм PDF
- Настройка кнопок для выполнения действий в формах PDF
- Публикация интерактивных веб-форм PDF
- Основные положения для работы с полями форм PDF
- Поля форм PDF для штрих-кода
- Сбор данных формы PDF и управление ими
- Инспектор форм
- Помощь с формами PDF
- Отправка форм PDF получателям с использованием эл.
 почты или внутреннего сервера
почты или внутреннего сервера
- Объединение файлов
- Объединение или слияние файлов в один файл PDF
- Поворот, перемещение, удаление и перенумерация страниц PDF
- Добавление верхних и нижних колонтитулов, а также нумерации Бейтса в документы PDF
- Обрезка страниц PDF
- Добавление водяных знаков в документы PDF
- Добавление фона в документы PDF
- Работа с файлами, входящими в портфолио PDF
- Публикация портфолио PDF и предоставление совместного доступа
- Обзор портфолио PDF
- Создание и настройка портфолио PDF
- Общий доступ, редактирование и комментирование
- Предоставление общего доступа к документам PDF и их отслеживание онлайн
- Пометка текста при редактировании
- Подготовка к редактированию документа PDF
- Запуск процесса редактирования файлов PDF
- Размещение совместных рецензий на сайтах SharePoint или Office 365
- Участие в редактировании документа PDF
- Добавление комментариев в документы PDF
- Добавление штампа в файл PDF
- Процессы утверждения
- Управление комментариями | просмотр, добавление ответа, печать
- Импорт и экспорт комментариев
- Отслеживание редактирования PDF и управление им
- Сохранение и экспорт документов PDF
- Сохранение PDF
- Преобразование файлов PDF в формат Word
- Преобразование документа PDF в файл JPG
- Преобразование и экспорт документов PDF в файлы других форматов
- Параметры форматирования файлов для экспорта в PDF
- Повторное использование содержимого PDF
- Защита
- Повышенный уровень защиты документов PDF
- Защита документов PDF с помощью паролей
- Управление цифровыми удостоверениями
- Защита документов PDF с помощью сертификатов
- Открытие защищенных документов PDF
- Удаление конфиденциальных данных из документов PDF
- Установка политик безопасности файлов PDF
- Выбор метода защиты для документов PDF
- Предупреждения безопасности при открытии документов PDF
- Защита файлов PDF с Adobe Experience Manager
- Функция защищенного просмотра PDF-документов
- Обзор функций защиты в программе Acrobat и файлах PDF
- Язык JavaScript в файлах PDF, представляющий угрозу безопасности
- Вложения как угроза безопасности
- Разрешить или заблокировать ссылки в PDF-файлах
- Электронные подписи
- Подписание документов PDF
- Съемка подписи на мобильное устройство и использование ее в любых приложениях
- Отправка документов на электронные подписи
- О подписях сертификатов
- Подписи на основе сертификата
- Подтверждение цифровых подписей
- Доверенный список, утвержденный Adobe
- Управление доверенными лицами
- Печать
- Основные задачи печати файлов PDF
- Печать брошюр и портфолио в формате PDF
- Дополнительные настройки печати PDF
- Печать в PDF
- Печать цветных документов PDF (Acrobat Pro)
- Печать файлов PDF с помощью заказных размеров
- Расширенный доступ, теги и перекомпоновка
- Создание и проверка средств расширенного доступа к документам PDF
- Возможности расширенного доступа в файлах PDF
- Инструмент «Порядок чтения» в PDF
- Чтение документов PDF при помощи возможностей расширенного доступа и перекомпоновки
- Редактирование структуры документа на панелях «Содержимое» и «Теги»
- Создание документов PDF с расширенным доступом
- Поиск и индексация
- Индексирование файлов PDF
- Поиск в документах PDF
- 3D-модели и мультимедиа
- Добавление аудио, видео и интерактивных объектов в файлы PDF
- Добавление 3D-моделей в файлы PDF (Acrobat Pro)
- Отображение 3D-моделей в файлах PDF
- Взаимодействие с 3D-моделями
- Измерение 3D-объектов в файлах PDF
- Настройка 3D-видов в файлах PDF
- Включение 3D-содержимого в документе PDF
- Добавление мультимедийного контента в документы PDF
- Добавление комментариев для 3D-макетов в файлах PDF
- Воспроизведение видео-, аудио- и мультимедийных форматов в файлах PDF
- Добавление комментариев в видеоролики
- Инструменты для допечатной подготовки (Acrobat Pro)
- Обзор инструментов для допечатной подготовки
- Типографские метки и тонкие линии
- Просмотр цветоделения
- Обработка прозрачности
- Преобразование цветов и управление красками
- Цветовой треппинг
- Предпечатная проверка (Acrobat Pro)
- Файлы, совместимые с PDF/X-, PDF/A- и PDF/E
- Профили предпечатной проверки
- Расширенная предпечатная проверка
- Отчеты предпечатной проверки
- Просмотр результатов предпечатной проверки, объектов и ресурсов
- Методы вывода в PDF
- Исправление проблемных областей с помощью инструмента «Предпечатная проверка»
- Автоматизация процедуры анализа документов с помощью дроплетов или операций предпечатной проверки
- Анализ документов с помощью инструмента «Предпечатная проверка»
- Дополнительная проверка с помощью инструмента «Предпечатная проверка»
- Библиотеки предпечатной проверки
- Предпечатные переменные
- Управление цветом
- Обеспечение согласованности цветов
- Настройки цветов
- Управление цветом документов
- Работа с цветовыми профилями
- Основы управления цветом
Просматривая документ PDF, вы можете перемещаться по его страницам, просматривать различные части страниц и менять масштаб отображения. Существует много способов навигации, ниже описаны наиболее часто применяемые.
Существует много способов навигации, ниже описаны наиболее часто применяемые.
Следующая и предыдущая страницы:
Кнопки Следующая страница и Предыдущая страница отображаются на панели инструментов Навигация по страницам. Следующее за ними текстовое поле также допускает взаимодействие с пользователем, при введении в него номера страницы и нажатии клавиши «Ввод» выполняется переход к указанной странице.
Полосы прокрутки.
Если документ не входит в область отображения целиком, справа и снизу в окне документа появляются вертикальная и горизонтальная полосы прокрутки. Для просмотра других страниц или областей страницы нажмите стрелки или потяните.
Панель инструментов «Выбор и увеличение».
Эта панель инструментов содержит кнопки и элементы управления, предназначенные для изменения масштаба страницы.
Панель «Миниатюры страниц».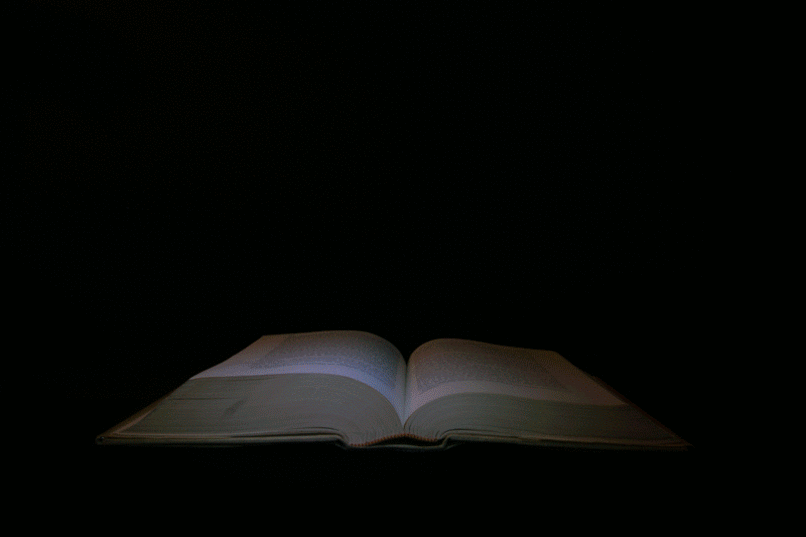
При нажатии кнопки Миниатюры страниц в левой части рабочей области (в области навигации) открывается панель Миниатюры страниц, которая содержит изображения миниатюр каждой страницы. Чтобы открыть страницу на панели документа, нажмите миниатюру страницы.
Если эти элементы не отображаются, выберите «Просмотр» > «Показать/Скрыть» > «Элементы панели инструментов» > «Сброс панели инструментов».
Существует множество способов перелистывания страниц в документе PDF. Многие пользователи выполняют это действие кнопками на панели инструментов Навигация по страницам, но можно также пользоваться клавишами стрелок, полосами прокрутки и другими функциями навигации в многостраничном документе PDF.
Панель инструментов Навигация по страницам по умолчанию открыта. В ней содержатся наиболее часто используемые инструменты: Показать следующую страницу , Показать предыдущую страницу» и «Номер страницы». Панель инструментов Навигация по страницам можно, как и любую другую панель инструментов, скрыть или отобразить, выбрав команду «Панели инструментов» в меню «Просмотр». На панели Навигация по страницам можно отобразить дополнительные инструменты, нажав правой кнопкой мыши и выбрав конкретный инструмент, «Показать все инструменты» или Дополнительные инструменты (выбрав или сняв выделение с инструментов в открывшемся диалоговом окне).
На панели Навигация по страницам можно отобразить дополнительные инструменты, нажав правой кнопкой мыши и выбрав конкретный инструмент, «Показать все инструменты» или Дополнительные инструменты (выбрав или сняв выделение с инструментов в открывшемся диалоговом окне).
Перемещение по документу PDF
Выполните одно из следующих действий.
Нажмите кнопку Предыдущая страница или Следующая страница на панели инструментов.
Выберите Просмотр > Навигация > [расположение].
Выберите Просмотр > Навигация > Перейти к странице, введите номер страницы в диалоговом окне Перейти к странице и нажмите ОК.
Нажимайте клавиши «Page Up» и «Page Down» на клавиатуре.
Переход на указанную страницу
Выполните одно из следующих действий.
На экране в режиме Постранично или «Попарно» перетаскивайте вертикальную полосу прокрутки до тех пор, пока страница не будет отображаться в маленьком всплывающем экране.

Чтобы заменить страницу, которая в настоящий момент отображается на панели инструментов Навигация по страницам, введите номер страницы и нажмите клавишу Enter.
Если пагинация в документе не совпадает с действительным порядковым номером страницы в файле PDF, последний отображается в круглых скобках сразу после того порядкового номера, который был назначен для страницы на панели инструментов «Навигация по страницам». Так, если указать программе, что нумерация в 18-страничной главе начинается с номера 223, отображаемый для первой по порядку страницы этого файла номер будет выглядеть как «223 (1 из 18)». Логическую нумерацию страниц можно отключить в установках «Вид страницы». См. разделы «Перенумерация страниц» и «Установки для просмотра документов PDF».
Переход по закладке
Закладки представляют содержание документа и обычно указывают на его главы и разделы. Закладки отображаются в панели навигации.
Панель «Закладки» A. Кнопка «Закладки» B. Нажмите, чтобы открыть меню параметров C. Раскрытая закладка
Кнопка «Закладки» B. Нажмите, чтобы открыть меню параметров C. Раскрытая закладка
Нажмите кнопку «Закладки» или выберите «Просмотр» > «Показать/Скрыть»> Области навигации > «Закладки».
Чтобы перейти к разделу справки, нажмите закладку. При необходимости разверните или сверните содержимое закладок.
В зависимости от того, каким способом определена закладка, выполняется не переход на определенную страницу, а какое-либо другое действие.
Если список закладок после щелчка исчез, нажмите кнопку «Закладки», чтобы снова отобразить его. Если нужно скрыть кнопку «Закладки» после щелчка закладки, выберите в меню «Параметры» пункт «Скрыть после использования».
Использование миниатюр страниц для перехода на определенные страницы
Миниатюра страниц представляет собой уменьшенное представление страниц документа. Миниатюры на панели Миниатюры страниц позволяют менять режим отображения страниц и перехода между ними.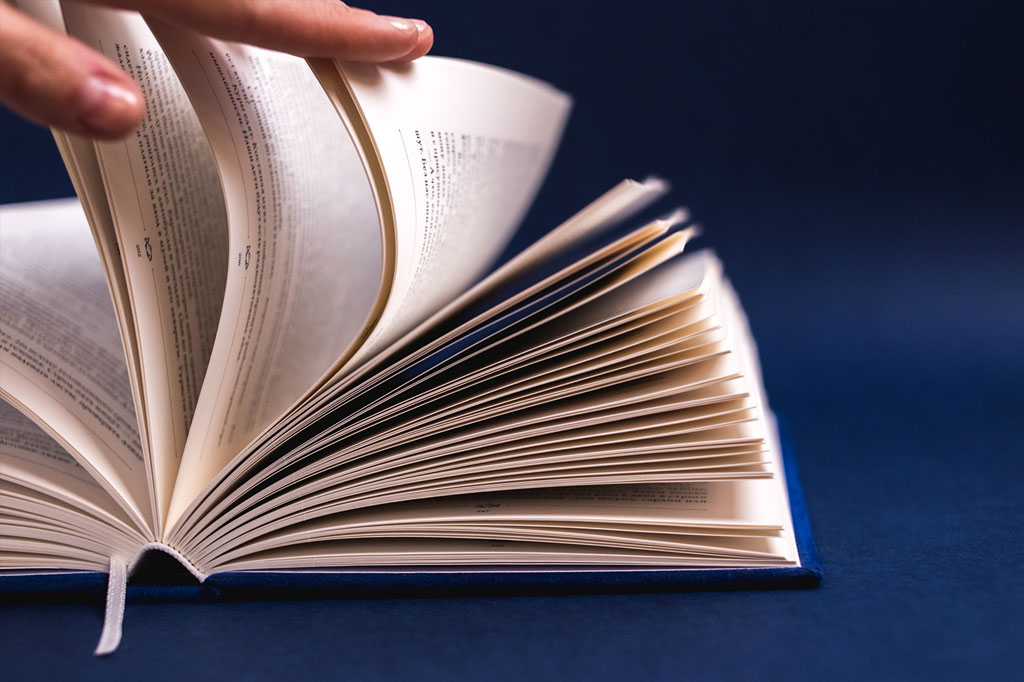 Красная рамка в миниатюре страницы обозначает отображаемую область страницы. Изменяя ее размер, можно менять масштаб просмотра.
Красная рамка в миниатюре страницы обозначает отображаемую область страницы. Изменяя ее размер, можно менять масштаб просмотра.
Для отображения панели Миниатюры страниц нажмите кнопку Миниатюры страниц или выберите Просмотр > Показать/Скрыть > Области навигации > Миниатюры страниц
Чтобы перейти на другую страницу, нажмите соответствующую ей миниатюру.
Прокручивает документ PDF с установленной скоростью, перемещаясь по вертикали вниз документа. Если прервать этот процесс при использовании полос прокрутки, перейдя назад или вперед в другое место, автоматическая прокрутка будет продолжена с него. В конце документа PDF автоматическая прокрутка останавливается и не возобновляется до ее повторного включения.
Выберите «Просмотр» > Варианты отображения > Автоматическая прокрутка.
Нажмите клавишу Esc, чтобы прервать прокрутку.
Существует возможность поиска ранее просматривавшихся PDF-страниц путем прослеживания их пути просмотра. Следует понимать разницу между предыдущей и следующей страницами и предыдущим и следующим видами.
Следует понимать разницу между предыдущей и следующей страницами и предыдущим и следующим видами.
- Предыдущая и следующая страницы — это две соседние страницы, стоящие до и после текущей страницы.
- Опции «Предыдущий вид» и «Следующий вид» относятся к истории просмотра. Например, если перейти в документе вперед или назад, то в истории просмотра эти шаги записываются с указанием просмотренных страниц в порядке, обратном порядку просмотра.
Выберите Просмотр > Навигация > «Предыдущий вид» .
Чтобы продолжить просмотр другой части пути, выполните одно из следующих действий.
На панели инструментов можно отобразить кнопки «Предыдущий вид» и Следующий вид . Для этого нажмите правой кнопкой мыши панель Навигация по страницам и выберите их в контекстном меню или нажмите Показать все инструменты.
Ссылки позволяют перемещаться в другую область текущего документа, на другие документы PDF или веб-сайты. По щелчку на ссылке можно открыть вложенный файл, а также воспроизвести 3D-содержимое, видео и звуковые клипы. Для воспроизведения клипов мультимедиа необходимо наличие соответствующего аппаратного и программного обеспечения.
По щелчку на ссылке можно открыть вложенный файл, а также воспроизвести 3D-содержимое, видео и звуковые клипы. Для воспроизведения клипов мультимедиа необходимо наличие соответствующего аппаратного и программного обеспечения.
Создавший документ PDF пользователь определяет способ отображения в нем ссылок.
Если ссылка была создана не при помощи инструмента «Ссылка» в приложении Acrobat, то для ее правильной работы необходимо установить флажок для параметра «Создавать ссылки из URL-адресов» в разделе «Общие».
Выберите инструмент «Выделение».
Наведите курсор на область ссылки на странице. Курсор сменится на изображение руки с вытянутым указательным пальцем. Когда изображение руки наводится на ссылку, содержащую адрес в сети Интернет, на нем появляется знак плюс (+) или w. Нажмите ссылку.
При открытии документа PDF, содержащего один или несколько вложенных файлов, автоматически отображается панель «Вложения» со списком вложенных файлов.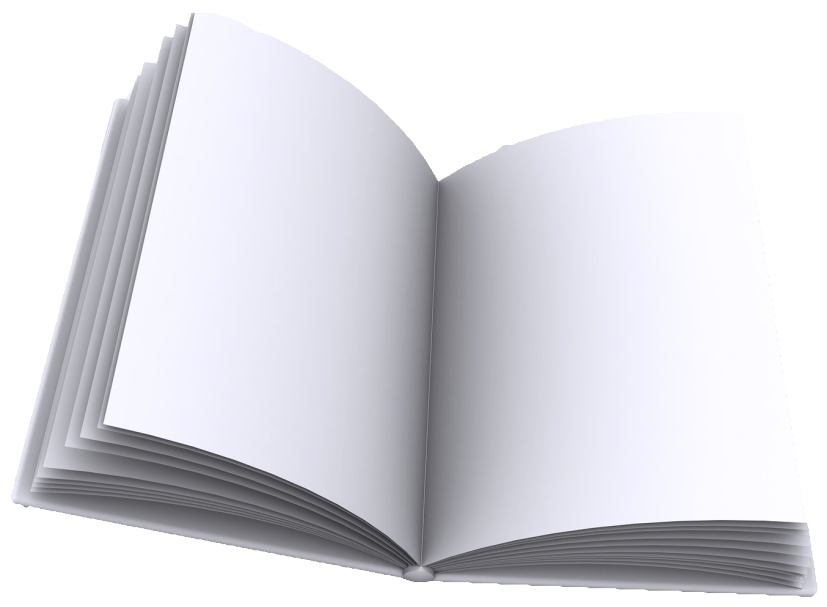 Эти вложенные файлы могут быть открыты для просмотра, изменены и сохранены обратно, если это разрешено автором документа.
Эти вложенные файлы могут быть открыты для просмотра, изменены и сохранены обратно, если это разрешено автором документа.
Если переместить документ PDF на новое место, то вложенный файл автоматически перемещается вместе с ним.
Статьи — это дополнительные электронные потоки материала, которые определены автором внутри документа PDF. В процессе чтения читатель перемещается по содержимому документа PDF, пропуская страницы или области страниц, не включенные в статью. Аналогичным образом читатель просматривает обычную газету или журнал, следя за определенной темой и пропуская все остальное. При чтении статьи масштаб страницы изменяется так, чтобы текущая часть статьи заполняла весь экран.
Открытие статьи и навигация по ней
Нажмите инструмент «Рука» на панели инструментов Общие инструменты.
Чтобы открыть панель «Статьи», выберите Просмотр > Показать/Скрыть > Области навигации > Статьи
Эту панель невозможно открыть при просмотре документа PDF в веб-браузере.
 В этом случае откройте документ PDF в Acrobat.
В этом случае откройте документ PDF в Acrobat.Для перехода в начало статьи дважды нажмите значок «Статья». Значок меняется на курсор перехода по статье .
Если панель «Статьи» пуста, это означает, что автор не определил поток материала статьи для данного документа PDF.
Выполните одно из следующих действий.
Для прокручивания статьи в панели вперед нажмите клавишу «Ввод» или щелкните статью.
Для прокручивания статьи на панели назад нажмите «Shift» и щелкните статью или одновременно нажмите «Shift» и «Ввод».
Для перехода в начало статьи нажмите «Ctrl» и щелкните ее кнопкой мыши.
Нажмите еще раз в конце статьи.
Восстанавливается предыдущий вид страницы, а курсор меняется на курсор конца статьи .
Выход из режима чтения статьи в конце статьи
Убедитесь, что выбран инструмент «Рука».
Нажмите страницу, удерживая клавиши Shift+Ctrl.

Восстановится предыдущий вид страницы.
Связанные материалы
- Поворот, перемещение, удаление и перенумерация страниц в PDF
- Чтение документов PDF при помощи возможностей расширенного доступа и перекомпоновки
- Настройка режимов просмотра PDF
- Миниатюры страниц и закладки
- Задание макета и ориентации страницы
- Ссылки и вложенные файлы
- Установки «Мультимедиа»
- Статьи
Вход в учетную запись
Войти
Управление учетной записью
Turn The Page by Bob Seger
License This Song
текст
artistfacts
Songfacts®:
Эта песня о жизни в дороге и о музыкантах, которые сталкиваются с трудностями в дороге.
 Она представляет другую сторону славы, которую не видит публика, — одиночество и огорчение. Сегер написал песню, что для него было непривычно. Он сказал Music Connection : «Я почти никогда не писал в дороге. Я был скорее полевым генералом, и тогда не было много времени для сочинения в дороге. Единственные две песни, которые я могу вспомнить. которые я написал в дороге, это «Night Moves» и «Turn The Page», но в основном это были случаи составления набросков стихов за трехчасовые периоды. Песни не были полностью закончены, пока у меня не было недели или двух выходных. путь к тому, чтобы по-настоящему сразиться с ними».
Она представляет другую сторону славы, которую не видит публика, — одиночество и огорчение. Сегер написал песню, что для него было непривычно. Он сказал Music Connection : «Я почти никогда не писал в дороге. Я был скорее полевым генералом, и тогда не было много времени для сочинения в дороге. Единственные две песни, которые я могу вспомнить. которые я написал в дороге, это «Night Moves» и «Turn The Page», но в основном это были случаи составления набросков стихов за трехчасовые периоды. Песни не были полностью закончены, пока у меня не было недели или двух выходных. путь к тому, чтобы по-настоящему сразиться с ними».Сегер объяснил: «Нашими первыми хедлайнерами в большом зале (на двенадцать тысяч мест) были два концерта на детройтской Cobo Arena, 4 и 5 сентября 1975 года. у меня такие хорошие мониторы на сцене. Я никогда не слышала свой голос так хорошо во время выступления». Версия альбома лучших хитов Сегера была взята из этих шоу.
 >>
>>Кредит на предложение :
Ken — LaSalle, КанадаСегер страдает шумом в ушах, то есть звоном в ушах, вызванным воздействием громких звуков. Это объясняет строчку: «Позже вечером, когда ты не спишь в постели, а в твоей голове звенит эхо усилителей».
Metallica перепела это в 1998 году на своем альбоме Garage Inc. .
Стив Азар выступал на разогреве у Сегера в этом туре 2006–2007 годов, и эта песня особенно сильно повлияла на концерт Азара в 2009 году.альбом Slide On Over Here . Он сказал нам: «Я думаю, вы натыкаетесь на звук пластинки в какой-то период своей жизни и там, где вы находитесь. Я вышел из тура Боба Сегера, когда эта пластинка начала обретать форму. гулять каждую ночь и смотреть, как он поет «Переверни страницу». Я думаю, что это настроило меня на такое настроение, где я был лично в своей жизни, и все то, через что я проходил — много чего происходило, было принято много решений, и в тот период я много писал об этом.
 Я был в таком эмоциональном настроении».
Я был в таком эмоциональном настроении».Песня была исполнена The Swon Brothers в программе NBC The Voice в 2013 году. Их версия заняла 90-е место в Hot 100 после того, как они спели ее в полуфинале.
- Другие песни Боба Сегера
- Другие песни об одиночестве или изоляции
- Другие песни о разлуке с любимыми
- Другие песни из 1973
- Lyrics to Turn The Bob Seger Artist 900f
Комментариев: 61
Другие факты о песнях:
Slow Hand
Сестры Пойнтер«Slow Hand» стал кантри-хитом № 1 для Конвея Твитти в 1982 году, через год после того, как The Pointer Sisters записали его.
Тутанхамона
Стив Мартин У комика Стива Мартина в 1978 году был хит «Тут-король». Группа Nitty Gritty Dirt Band, с которой Мартин выступал на разогреве в туре, была его группой поддержки в этой песне.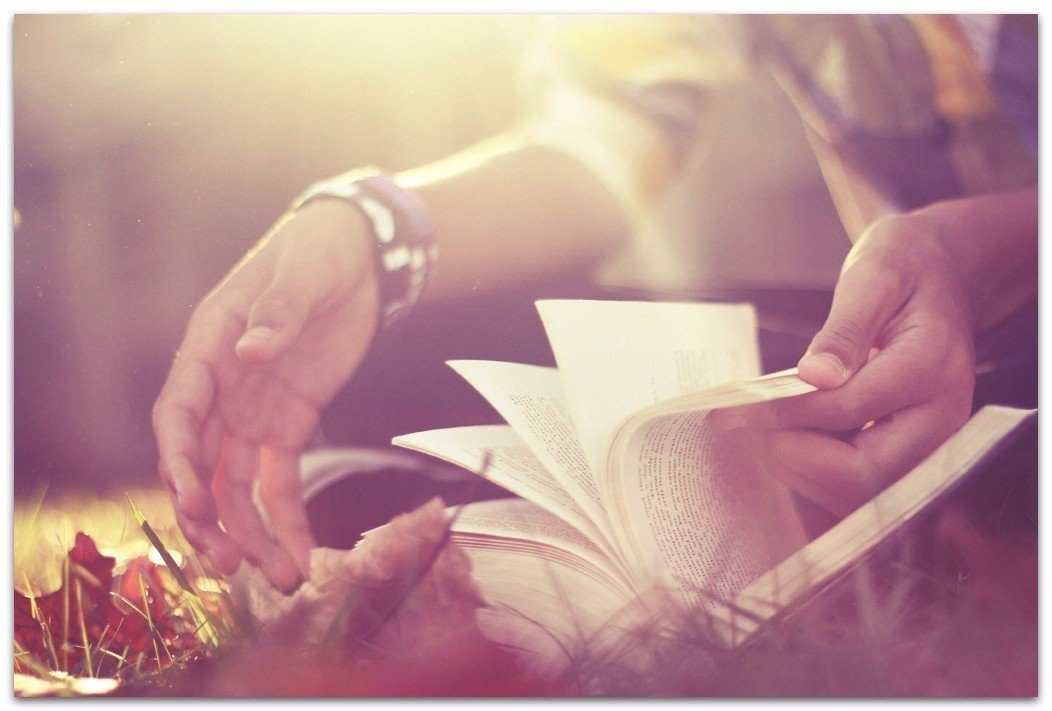
Пол Ревир
Beastie BoysВ «Paul Revere» группы Beastie Boys название относится к имени лошади. Они взяли его из песни из мюзикла «Парни и куколки», где персонаж поет: «У меня есть лошадь прямо здесь, зовут Пол Ревир».
Дневной свет
Брюс Спрингстин«Назад в будущее» был не единственным фильмом, в котором Майкл Дж. Фокс блистал: он пел с Джоан Джетт в фильме 1987 года «Дневной свет» с заглавной песней, написанной Брюсом Спрингстином. .
Я хочу научить мир петь
The New SeekersПервой хитовой песней, использованной в рекламе до того, как она была выпущена как сингл, была песня «I’d Like To Teach The World To Sing», написанная для рекламы кока-колы.
Hungry Heart
Брюс СпрингстинБрюс Спрингстин изначально написал «Hungry Heart» для The Ramones, но решил оставить ее себе по совету своего продюсера и менеджера Джона Ландау.
Выбор редакции
Руфус Уэйнрайт
Интервью с авторами песен Руфус Уэйнрайт о «Hallelujah», его альбоме «Unfollow The Rules» и о вхождении в «лирический транс» во время 12-часовых прогулок.
Maxi Priest
Интервью с авторами песенЛегенда британского регги рассказывает историю своего хита № 1 «Close To You», рассказывает о своем новаторском сотрудничестве с Shabba Ranks «Housecal» и обсуждает свой последний проект с Робином Троуэром.
Песни, обсуждаемые в фильмах
Написание песенПодружки невесты, Бешеные псы, Вилли Вонка — всего лишь несколько фильмов, в которых персонажи обсуждают определенные песни, иногда в качестве прелюдии к убийству.
Истории поезда души со Стивеном Макмиллианом
Написание песенТанцор Поезд души проводит нас через день шоу и объясняет, что вам нужно было сделать, чтобы получить время для камеры.
Ян Андерсон из Jethro Tull
Интервью с авторами песен Фронтмен-флейтист рассказывает о гастролях с Led Zeppelin, о своем вкладе в «Hotel California» и о том, как он, возможно, участвовал в первом MTV Unplugged.
Дэвид Грей
Интервью с авторами песенДэвид Грей объясняет значение слова «Вавилон» и рассказывает о том, что песни — это форма активного воображения, а тексты песен раскрывают то, что у нас внутри.
Turning The Pages (TTP) в App Store
Скриншоты iPad
Описание
Получите информацию от кураторов отдела истории медицины Национальной медицинской библиотеки США (NLM), виртуально перелистывая страницы редких медицинских книг и рукописей из коллекций библиотеки. Посетители библиотек, как правило, не имеют доступа к этим редким материалам, поскольку повседневное использование наверняка нанесет вред этим драгоценным предметам древности: свидетельству человечества в поисках знаний. Ученые-вычислители из Национального центра биомедицинских коммуникаций Листера Хилла, внутреннего научно-исследовательского подразделения NLM, разработали это приложение, которое обеспечивает доступ к редким и важным книгам и рукописям с аннотациями историков и кураторов, если таковые имеются.
Загрузите эти элементы из приложения:
1. «Хирургический журнал» Ханаока Сейшу 8. «Труды» Амбруаза Паре
2. «Liber de Arte Distillland» Иеронима Бруншвига 9. «De Humani Corporis Fabrica» Андреаса Везалия
3. «Чудеса творения» аль-Казвини. 10. «Fasiculo de Medicina» Йоханнеса де Кетама.
4. «Микрография» Роберта Гука 11. Хирургический папирус Эдвина Смита
5. «Historae Animalium» Конрада Геснера 12. Монгольская книга астрологии
6. «Анатомия лошади» Эндрю Снейпа 13. Карты Маршалла Ниренберга
7. «Любопытная трава» Элизабет Блэквелл
Версия 1.26.16
Компания Apple обновила это приложение, чтобы отобразить значок приложения Apple Watch.
Исправление ошибок
Повышение производительности и небольшие изменения.
Рейтинги и обзоры
2 Оценки
Великие книги
Это приложение и книги — настоящее сокровище для iPad.
Одно из моих любимых приложений. Спасибо НЛМ.
Превосходно!
Это красивое, прекрасное приложение. Не могу поверить, что это было бесплатно.
единственный в своем роде
должен быть у любого практикующего врача!
Разработчик, Национальная медицинская библиотека, не предоставил Apple подробностей о своей политике конфиденциальности и обработке данных.
Сведения не предоставлены
Разработчик должен будет предоставить сведения о конфиденциальности при отправке следующего обновления приложения.
Информация
- Продавец
- Национальная медицинская библиотека
- Размер




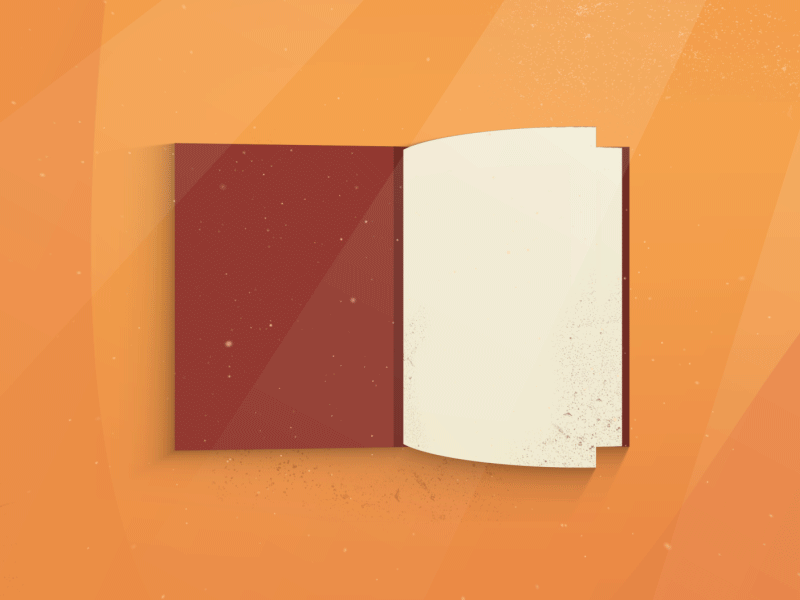 почты или внутреннего сервера
почты или внутреннего сервера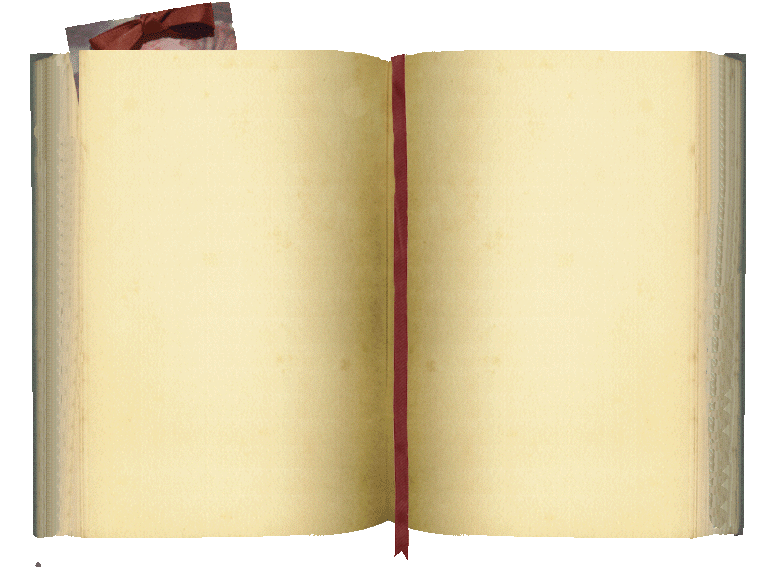
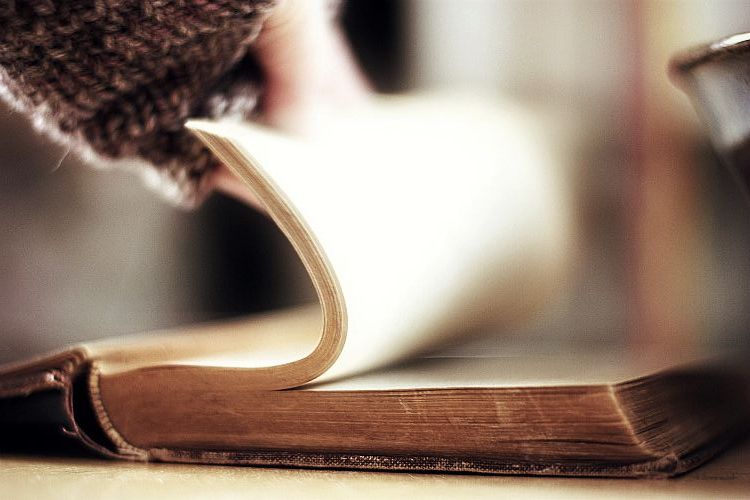 В этом случае откройте документ PDF в Acrobat.
В этом случае откройте документ PDF в Acrobat.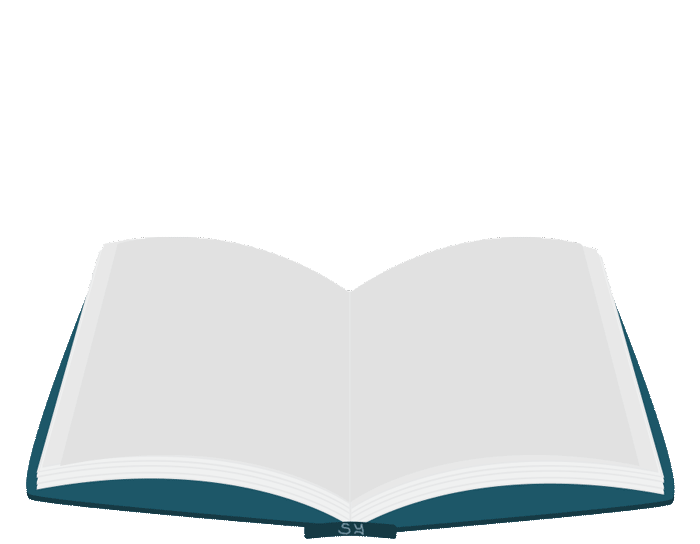
 Она представляет другую сторону славы, которую не видит публика, — одиночество и огорчение. Сегер написал песню, что для него было непривычно. Он сказал Music Connection : «Я почти никогда не писал в дороге. Я был скорее полевым генералом, и тогда не было много времени для сочинения в дороге. Единственные две песни, которые я могу вспомнить. которые я написал в дороге, это «Night Moves» и «Turn The Page», но в основном это были случаи составления набросков стихов за трехчасовые периоды. Песни не были полностью закончены, пока у меня не было недели или двух выходных. путь к тому, чтобы по-настоящему сразиться с ними».
Она представляет другую сторону славы, которую не видит публика, — одиночество и огорчение. Сегер написал песню, что для него было непривычно. Он сказал Music Connection : «Я почти никогда не писал в дороге. Я был скорее полевым генералом, и тогда не было много времени для сочинения в дороге. Единственные две песни, которые я могу вспомнить. которые я написал в дороге, это «Night Moves» и «Turn The Page», но в основном это были случаи составления набросков стихов за трехчасовые периоды. Песни не были полностью закончены, пока у меня не было недели или двух выходных. путь к тому, чтобы по-настоящему сразиться с ними».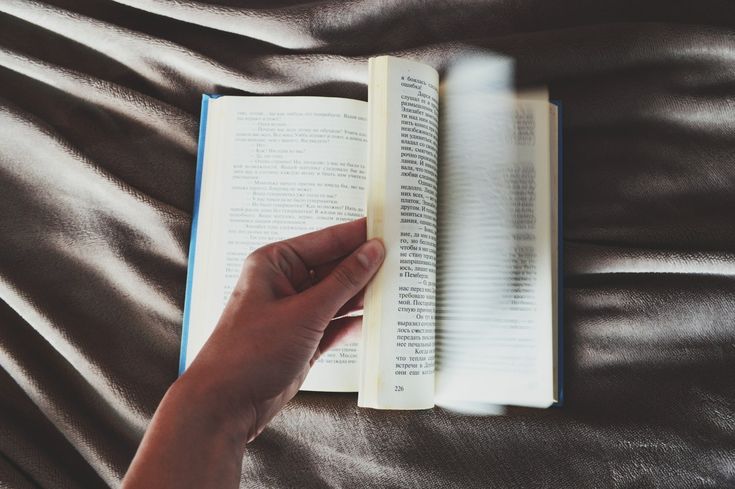 >>
>>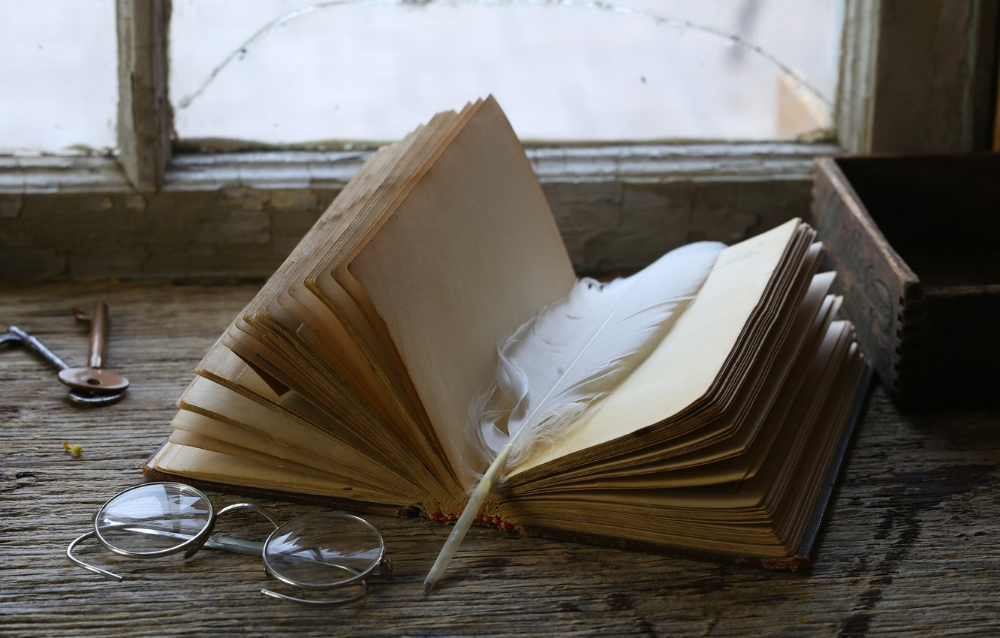 Я был в таком эмоциональном настроении».
Я был в таком эмоциональном настроении».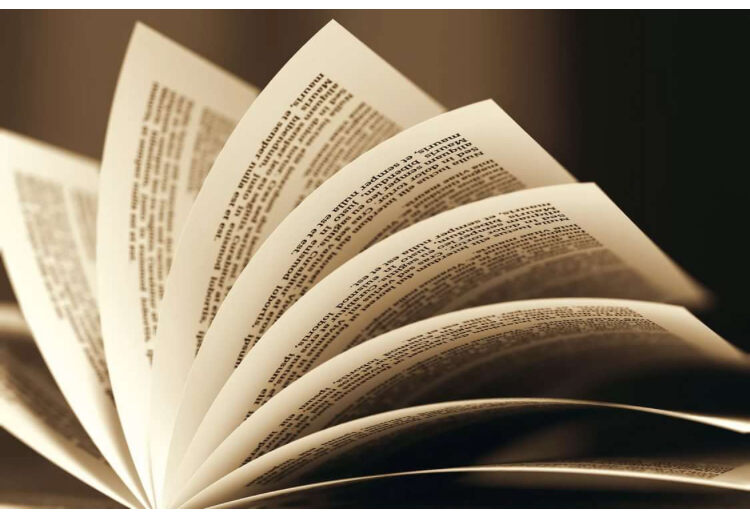 Одно из моих любимых приложений. Спасибо НЛМ.
Одно из моих любимых приложений. Спасибо НЛМ.