45+ шрифтов «печатная машинка» для Word / Фотошопа + машинописные русские шрифты
09.06.2018 Комментарии к записи 45+ шрифтов «печатная машинка» для Word / Фотошопа + машинописные русские шрифты отключены 5,328 Просмотров
Название сегодняшних материалов в подборке полностью определяется способом их создания — это шрифты печатной машинкой. Теоретически, по форме и стилистике они должны соответствовать реально напечатанным текстам. Похожий принцип типографики встречался в заметках про граффити или надписи мелом на доске — по данным наименованиям вы сразу четко представляете их внешний вид.
Если говорить о визуальной составляющей, то тут все достаточно тривиально. В целом нет такого разнообразия как в декоративных и оригинальных шрифтах. Варианты отличаются разве что качеством / силой «оттиска» для букв и наличием неких посторонних «вкраплений»: где-то текст получается более четкий, в других случаях он выглядит слабо пропечатанным.
Вы можете бесплатно скачать печатные шрифты для Word и Фотошопа пройдя по ссылкам, спрятанным в изображениях — они ведут на сайты-источники.
Brother Deluxe 1350
1942 Report
Special Elite
Он хранится на серверах Гугл, а значит легко подключается онлайн без необходимости копирования файла на свой хостинг. Возможно, вам также приглянутся и другие Google шрифты для заголовков.
Urania Czech Font
My Underwood Font
Tox Typewriter
Through the Night
Typical Writer Font
Kingthings Typewriter
Traveling Typewriter
Rough Typewriter
CarbonType
Harting
Secret Typewriter
Courier Prime
DK Trashtype Font
Love Letter TW
AFL Font Pespaye Nonmetric
Veteran Typewriter
Есть варианты машинописных шрифтов, которые имеют чуть больше декоративных элементов. В принципе, по некоторым заметно, что они не напечатаны, но все же при этом несут в себе схожую интересную стилистику.
В принципе, по некоторым заметно, что они не напечатаны, но все же при этом несут в себе схожую интересную стилистику.
NelsonOldNewsPaper Font
Telegraphem
Old printing press
Subway Novella
Punkbabe
Xerography Font
F25 Blackletter Typewriter
Type Keys
Дополнительно нашли немного кириллических фонтов для рунета. К сожалению, оригинальных картинок с их применением здесь не так много, поэтому размещаем скриншоты с доступными символами алфавита — это даст понимание используемого в них стиля. Очевидно, что машинописных шрифтов на русском гораздо меньше англоязычных, но с десяток точно наберется.
TrixieCyr Plain
Bezpredmetizm
DS Moster
B52
a_OldTyperNr Regular
DS VTCorona Cyr
ABC_TypeWriterRussian
Lettera Trentadue
TypeWriter Normal
Prestige-Normal Regular
Напоследок немного премиальных решений.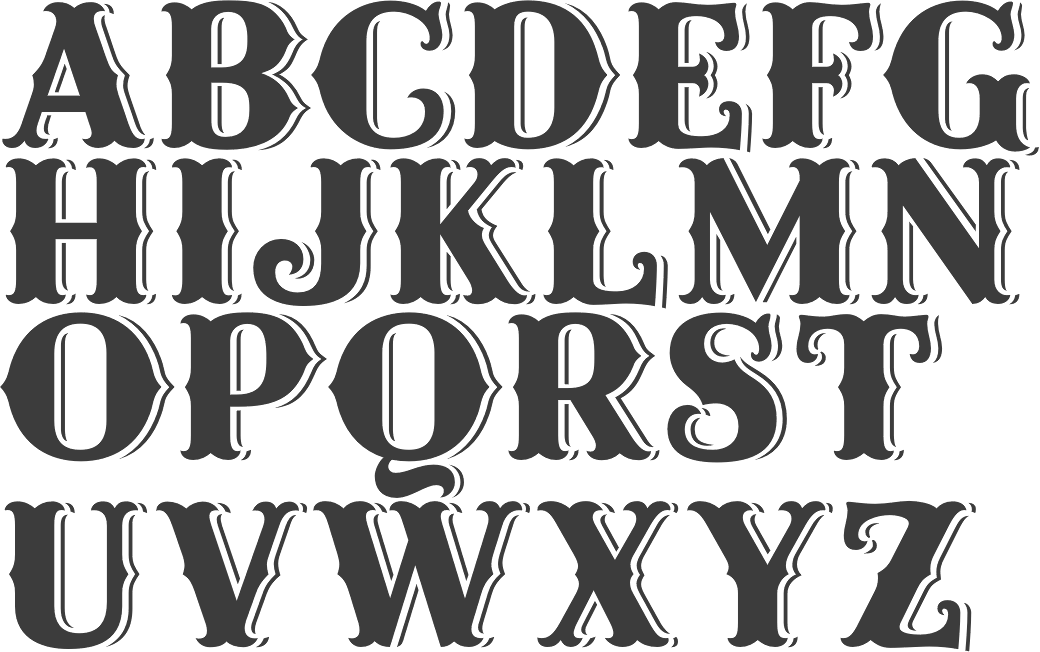
Vector Old Typewriter Font
Vintage Grunge Typewriter Letters
Alphabet 5 Variations of Every Letter
Typewriter Text on an Aged Paper
Type Writer Alphabet Handmade Letters
Vector Old Typewriter Font
Font Printed on Vintage Typewriter
ABCD Letters Written with a Typewriter
Итого получилось около 45 файлов для загрузки — одна из самых полных подборок не только в рунете, но и в целом по сети! Больше материалов найдете разве что в специальных сайтах архивах. Вот парочка из них:
Dafont
1001fonts
Fontspace
Там практически нет кириллических фонтов, поэтому чтобы скачать шрифт печатной машинки на русском для Word используйте наши подсказки выше либо ищите информацию в гугле. Если знаете какие-то другие интересные наработки — присылайте их названия в комментах + делитесь своим мнением по статье.
Если знаете какие-то другие интересные наработки — присылайте их названия в комментах + делитесь своим мнением по статье.
каталог шрифтовподборка шрифтоврусские кириллические шрифтыскачать шрифтытематические шрифтыШрифты 2018-06-09
Как сделать шрифт в Photoshop таким же, как на отсканированном изображении
Автор Кирилл Соколов На чтение 5 мин. Просмотров 1.5k. Опубликовано
Я отсканировал текст, и мне нужно добавить имя соответствующего типа и стиля. Я пробовал, но он не такой неровный, как отсканированный, и выглядит не так.
Как сделать так, чтобы добавленный тип соответствовал отсканированному тексту? См. Изображение для сравнения отсканированного изображения и того, что я добавил.
В вашем случае вам нужно нарушить регулярность ваших букв, чтобы они больше походили на печатный растр.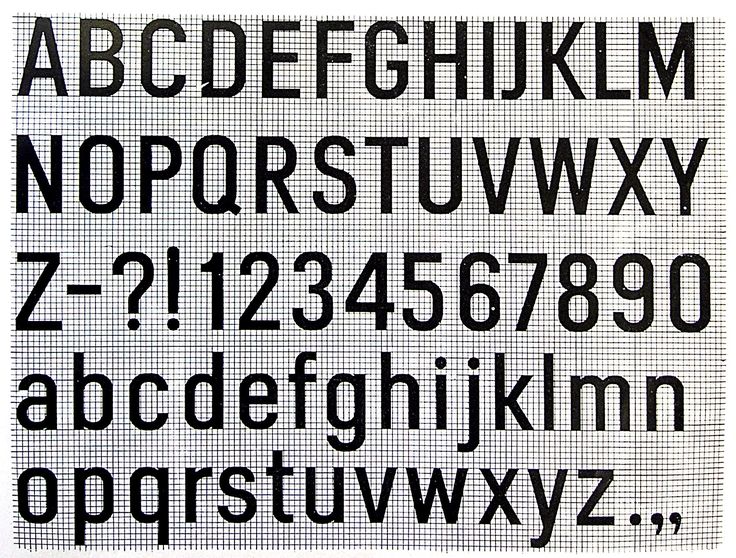
Скопируйте ваши буквы в новый файл
Удвоить размер изображения (это добавит размытие, которое хорошо)
- Добавить эффект. Фильтр -> Пикселизация -> Кристаллизация. Используйте “5” для размера ячейки.
Изображение с эффектом:
- Копировать и вставьте обратно в исходный файл. Уменьшите размер до исходного:
Достаточно близко к печатным буквам, которые вы пытаетесь имитировать.
Вы можете сделать новый текст полностью совпадающим с отсканированным текстом, если вы также можете заменить отсканированный текст .
Это может сработать, а может и не сработать для вашего варианта использования, но я думаю, что это единственный способ действительно сделать то, о чем вы просите, «заставить добавленный тип соответствовать отсканированному тексту» .
Улучшите этот ответ
ответил 25 июня ’14 в 10:41
добавить комментарий |
Вы можете сделать так, чтобы новый текст полностью соответствовал отсканированному тексту, если вы можете также замените отсканированный текст .
Это может сработать или не сработать для вашего варианта использования, но я думаю, что это единственный способ действительно сделать то, о чем вы просите, «сделать так, чтобы добавленный шрифт соответствовал отсканированному тексту» .
Содержание
- Очистка отсканированных фотографий в Photoshop
- Шаг 1. Подготовка к печати и сканированию
- Почему более высокое разрешение?
- Шаг 2. Сохраните файл с осмысленным именем
- Шаг 3: Корректировка в Photoshop
- Шаг 4: Очистите удалить пыль и грязь
- Какие-нибудь корректировки позже?
- Вот так:
Очистка отсканированных фотографий в Photoshop
Пора очистить отсканированные изображения в Photoshop Цифровые истории (например, каньон Агава, изображенный здесь) иногда сочетают старые фотографии с недавно записанным закадровым текстом.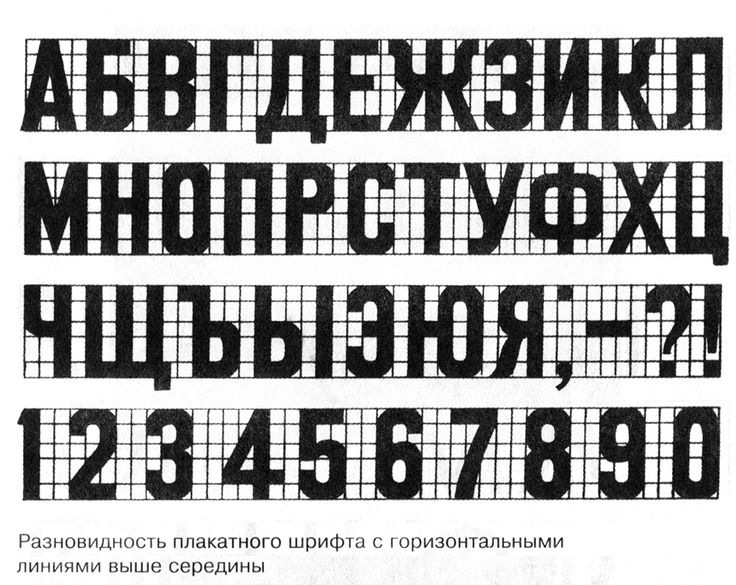 Когда люди начинают собирать фотографии для своих историй, они могут обнаружить, что некоторые из их изображений или аудиоматериалов еще не являются цифровыми файлами. Я расскажу о подходе Digital Stories Canada к оцифровке архивных фотографий. Пришло время очистить отсканированные фотографии в Photoshop.
Когда люди начинают собирать фотографии для своих историй, они могут обнаружить, что некоторые из их изображений или аудиоматериалов еще не являются цифровыми файлами. Я расскажу о подходе Digital Stories Canada к оцифровке архивных фотографий. Пришло время очистить отсканированные фотографии в Photoshop.
Шаг 1. Подготовка к печати и сканированию
Слегка протрите распечатанную фотографию чистой мягкой тканью, чтобы удалить лишнюю пыль перед сканированием. Убедитесь, что ваш сканер тоже чистый.
Сканируйте с разрешением 600 dpi или выше, чтобы получить более высокое разрешение для редактирования видео.
Почему более высокое разрешение?
Если вы отсканируете фотографию с высоким разрешением, у вас будет больше возможностей при редактировании. Вы можете увеличить фотографию, чтобы выделить кого-то из толпы (также известный как эффект Кена Бернса).
Шаг 2. Сохраните файл с осмысленным именем
После того, как напечатанная фотография будет отсканирована, дайте файлу jpg понятное для вас описательное имя.
Сохраните его в папку на вашем компьютере.
Организуйте свою фотографию. , аудио- и видеофайлы в папки перед тем, как импортировать все папки в программу редактирования.
Оставьте файл в той же папке и избегайте соблазна изменить имя файла после того, как вы импортировали папки в программу редактирования.
Чтобы не тратить зря время, не очищайте свои фотографии, пока не убедитесь, что они будут включены в ваш окончательно отредактированный проект. Вы можете буквально часами очищать изображения, которые никогда не будете использовать.
Шаг 3: Корректировка в Photoshop
Исходная отсканированная фотографияИмпорт ваше отсканированное изображение в Photoshop.
Вместо того, чтобы изменять исходное изображение, внесите изменения в дублированный слой, перейдя в меню “Слои” и выбрав Дублировать слой.
Имя слоя по умолчанию будет называться «Фоновая копия». Нажмите OK.
Обрежьте изображение, чтобы удалить лишние пиксели вокруг центральной фотографии.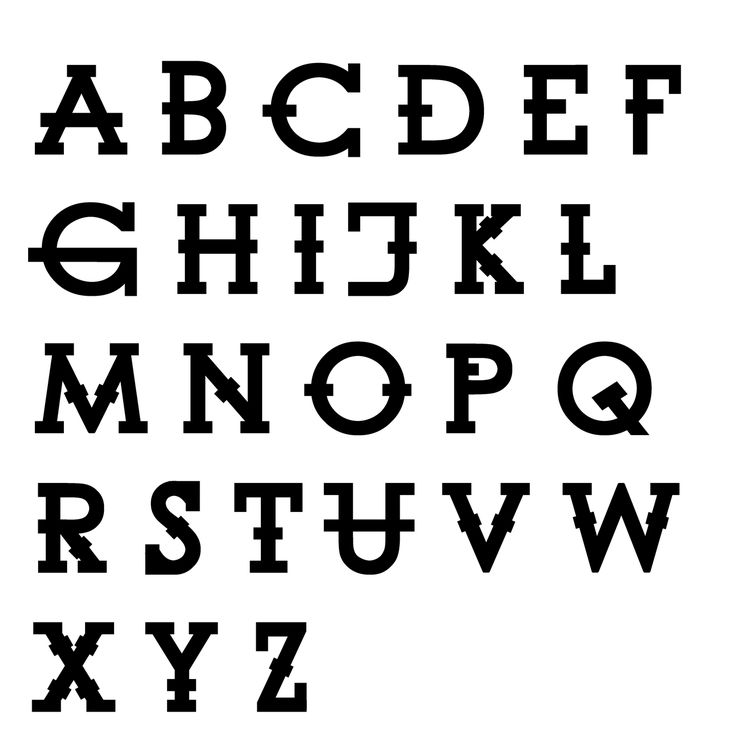 Это устраняет все, что визуально отвлекает от краев вашей фотографии.
Это устраняет все, что визуально отвлекает от краев вашей фотографии.
Выберите Crop Tool и потяните края к изображению, чтобы удалить ненужные пиксели.
После обрезки и автоматической регулировки контрастности
Затем проверьте Контрастность (относительные значения светлого и темного) и настройте эти параметры в соответствии с требованиями для цифровой истории.
В Photoshop Автоконтраст (Изображение> Авто Contrast) обычно дает более контрастные изображения, которые я предпочитаю.
Для цветных фотографий проверьте Vibrance (Изображение> Vibrance). Переместите ползунки «Яркость» и «Насыщенность» вправо, чтобы увеличить яркость и насыщенность цветов в кадре до тех пор, пока не получите желаемый вид .
Шаг 4: Очистите удалить пыль и грязь
Иногда отсканированные изображения, сделанные с старых черно-белых изображений, требуют дополнительных доработок. Пятнистые области наиболее заметны в областях с более высокой контрастностью – белые пятна на темном фоне или темные точки на более светлом небе.
Пятнистые области наиболее заметны в областях с более высокой контрастностью – белые пятна на темном фоне или темные точки на более светлом небе.
Если на отсканированной фотографии есть отвлекающие точки, Photoshop предлагает Инструмент “Кисть для очистки пятен” .
Работайте с видимостью до 200%, чтобы пятна были более заметны.
Используя инструмент “Кисть для очистки пятен”, щелкните, чтобы удалить каждое пятно и перейти к следующему. Если вам не нравится эффект, отмените его. Он не обязательно должен быть идеальным – некоторые пятна покрыть легче, чем другие.
Отрегулируйте пятнистые области, которые выделяются больше всего, а затем вернитесь к 100% видимости, чтобы оценить, работают ли ваши корректировки.
Если вы работаете с системой Adobe Creative Cloud, когда вы настраиваете исходный файл jpg в Photoshop, он автоматически обновляется в вашем проекте Premiere Pro.
Однако , поскольку мы дублировали фоновый слой, мы работали с документом Photoshop.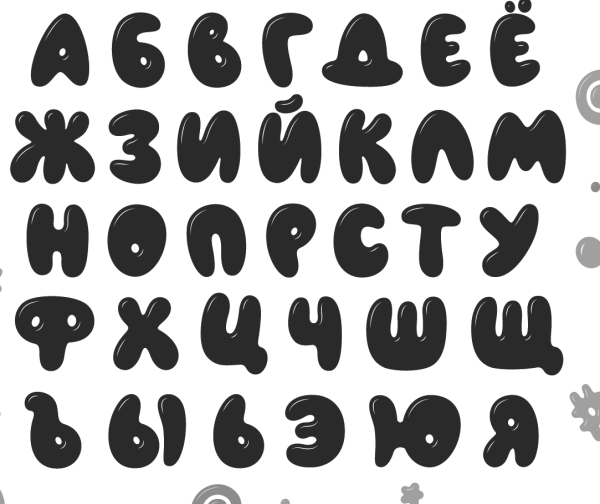 Еще один шаг – заменить исходное сканированное изображение обновленным. Сохраните документ Photoshop, затем сохраните его как jpg и замените оригинал.
Еще один шаг – заменить исходное сканированное изображение обновленным. Сохраните документ Photoshop, затем сохраните его как jpg и замените оригинал.
Какие-нибудь корректировки позже?
Если вам нужно будет внести корректировки позже, вернитесь к Дублируйте слой в файле Photoshop, внесите изменения и снова замените файл jpg, который Premiere Pro использует в качестве ссылки на временной шкале.
Дополнительные подробные руководства
Старое изображение, Новая жизнь – Учебник Tuts
Удаление пыли и царапин – Учебное пособие «Камера будет путешествовать»
Вот так:
Нравится Загрузка …
Печать веб-шрифтов
Руководство пользователя Отмена
Поиск
Последнее обновление: 16 ноября 2022 г. 06:09:24 GMT
- Руководство пользователя Adobe Fonts
- Введение
- Требования к системе и подписке
- Поддержка браузера и ОС
- Активируйте шрифты на вашем компьютере
- Добавьте шрифты на свой сайт
- Активировать шрифты на CC Mobile
- Лицензия на шрифт
- Лицензия на шрифт
- Управляйте своей учетной записью
- Лицензирование Creative Cloud для корпоративных клиентов
- Добавление лицензий на шрифты в вашу учетную запись
- Удаление шрифтов из подписной библиотеки
- Шрифты Adobe недоступны для идентификаторов Adobe ID, зарегистрированных в Китае
- Почему эти шрифты не включены в мою подписку Creative Cloud?
- Удаление шрифта Morisawa Сентябрь 2021 г.

- Получение и использование шрифтов
- Использование шрифтов Adobe в приложениях Creative Cloud
- Управляйте своими шрифтами
- Устранение отсутствующих шрифтов в настольных приложениях
- Использование шрифтов в InDesign
- Шрифты и типографика
- Использование веб-шрифтов в документах HTML5 Canvas
- Использование шрифтов в InCopy
- Как использовать шрифты в Adobe Muse
- Использование веб-шрифтов в Muse
- Упаковка файлов шрифтов
- Руководство по устранению неполадок: Активация шрифтов
- Активные шрифты не добавляются в меню шрифтов
- «Невозможно активировать один или несколько шрифтов» или «Шрифт с таким именем уже установлен»
- Что происходит, когда шрифт, который я использую, обновляется литейным заводом?
- Веб-дизайн и разработка
- Добавление шрифтов на ваш веб-сайт
- Руководство по устранению неполадок: добавление шрифтов на веб-сайт
- Использование веб-шрифтов в электронной почте или информационных бюллетенях в формате HTML
- Использование веб-шрифтов с ускоренными мобильными страницами (AMP)
- Селекторы CSS
- Настройка производительности веб-шрифтов с помощью параметров отображения шрифтов
- Коды для встраивания
- Динамическое подмножество и веб-шрифты, обслуживающие
- События шрифта
- Почему мои веб-шрифты взяты с сайта use.
 typekit.net?
typekit.net? - Сайт не может подключиться к use.typekit.net
- Использование веб-шрифтов с CodePen
- Поддержка браузера и ОС
- доменов
- Использование веб-шрифтов при локальной разработке
- Политика безопасности содержимого
- Печать веб-шрифтов
- Языковая поддержка и функции OpenType
- Языковая поддержка и подмножество
- Использование функций OpenType
- Синтаксис для функций OpenType в CSS
- Технология шрифтов
- Цветные шрифты OpenType-SVG
- Ten Mincho: важные моменты по обновлению с версии 1.000
Печать страницы с использованием веб-шрифтов разрешена при условии, что распечатка предназначена только для личного использования. Например, посетители вашего сайта могут распечатать страницу, чтобы прочитать ее позже.
Однако не все браузеры и операционные системы поддерживают печать с использованием веб-шрифтов. Если вы печатаете страницу из браузера или операционной системы, которые не поддерживают печать с использованием веб-шрифтов, страница будет напечатана с резервными шрифтами, указанными в вашем стеке шрифтов.
Если вы печатаете страницу из браузера или операционной системы, которые не поддерживают печать с использованием веб-шрифтов, страница будет напечатана с резервными шрифтами, указанными в вашем стеке шрифтов.
Шрифты Adobe также можно активировать на вашем компьютере и использовать в программах обработки текстов или настольных дизайнерских программ. Вы можете создать документ с теми же шрифтами, например PDF или EPS, и сделать его доступным для загрузки и печати пользователями. Обратитесь к странице лицензирования шрифтов для получения дополнительной информации о том, какие форматы файлов разрешены.
Войдите в свою учетную запись
Войти
Управление учетной записью
Как встроить шрифты в документ Photoshop
Поиск
Главная Дизайн Советы и учебные пособия по дизайну Как встроить шрифты в документ Photoshop
Последнее обновление: 13 марта 2023 г.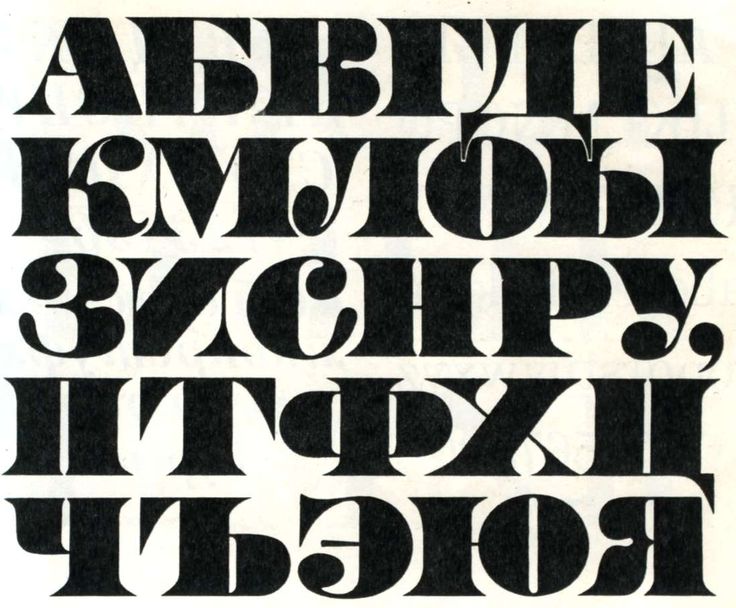 , 13:51
, 13:51
Независимо от того, какое программное обеспечение вы используете, если вы планируете распечатать дизайн-проект, в котором есть текст, всегда следует встраивать шрифты в документ. В наши дни существует бесконечное количество шрифтов, и это не изменится в ближайшее время. Чтобы убедиться, что ваш конечный продукт выглядит так, как вы задумали и задумали, вы захотите встроить свои шрифты в свой документ. Процесс встраивания шрифтов немного отличается от программного обеспечения к программному обеспечению, поэтому здесь мы расскажем, как встроить шрифты в ваш документ Photoshop.
Зачем мне встраивать шрифты?
Ваш компьютер поставляется с уже установленным стандартным набором шрифтов, но они различаются от компьютера к компьютеру, особенно если они относятся к разным производителям или моделям. Вы также можете загружать шрифты из множества бесплатных онлайн-ресурсов, а это означает, что на вашем компьютере, вероятно, есть шрифты, которых нет у кого-то другого. Вы когда-нибудь отправляли документ кому-то с другого компьютера или даже просто просматривали его на другом устройстве и замечали, что дизайн, над которым вы так усердно работали, выглядит совершенно по-другому? Вероятно, это связано с тем, что на устройстве не установлены те же шрифты, которые вы использовали, поэтому оно заменило ваши шрифты аналогичными, которые уже были установлены на компьютере. То же самое может произойти, когда вы отправляете свои проекты в типографию, если вы не встроили свои шрифты в файл. Хотя шрифты будут заменены на аналогичные, скорее всего, они будут выглядеть немного иначе, чем вы предполагали. Чтобы сэкономить время, хлопоты и разочарование от того, что ваш готовый продукт выглядит не так, как вы предполагали, убедитесь, что вы встроили свои шрифты в свои файлы.
Вы когда-нибудь отправляли документ кому-то с другого компьютера или даже просто просматривали его на другом устройстве и замечали, что дизайн, над которым вы так усердно работали, выглядит совершенно по-другому? Вероятно, это связано с тем, что на устройстве не установлены те же шрифты, которые вы использовали, поэтому оно заменило ваши шрифты аналогичными, которые уже были установлены на компьютере. То же самое может произойти, когда вы отправляете свои проекты в типографию, если вы не встроили свои шрифты в файл. Хотя шрифты будут заменены на аналогичные, скорее всего, они будут выглядеть немного иначе, чем вы предполагали. Чтобы сэкономить время, хлопоты и разочарование от того, что ваш готовый продукт выглядит не так, как вы предполагали, убедитесь, что вы встроили свои шрифты в свои файлы.
Многие профессиональные полиграфические компании принимают файлы в различных форматах, но предпочтительным является формат PDF. К счастью, вы можете конвертировать различные файлы, такие как Photoshop, Word и InDesign, в PDF-файлы. Однако вы все равно захотите встроить свои шрифты в свой файл.
Однако вы все равно захотите встроить свои шрифты в свой файл.
Если вы ищете, как встроить шрифты в PDF, нажмите здесь.
Как встраивать шрифты в Photoshop
Photoshop — это программа для работы с пиксельной графикой, и возможности встраивания шрифтов несколько ограничены. При этом есть два способа встраивания шрифтов в Photoshop. Вы можете выбрать «сохранить текстовый слой» или «растрировать текст».
Вариант 1: сохранить текстовый слой
Сохранение текстового слоя является рекомендуемым вариантом, так как это по-прежнему позволяет вносить изменения в текст. При экспорте документа с существующим текстовым слоем Photoshop встроит шрифты в документ PDF. Сохранить текстовый слой так же просто, как кажется. Вместо того, чтобы предпринимать шаги по растрированию текстового слоя (см. ниже), вы просто сразу же экспортируете файл в формате PDF.
Вариант 2: растрировать текст
Когда вы решите растрировать текстовый слой, шрифт будет полностью преобразован в пиксельную графику, и вы больше не сможете редактировать его как текстовый слой. При экспорте вашего проекта в файл PDF в документе не будет встроенного шрифта. При просмотре файла после вы можете увеличить масштаб и увидеть неровные края (растеризация) в контуре шрифта. Это может быть более или менее выражено в зависимости от размера шрифта и разрешения документа. В документе с разрешением 300 dpi этот эффект виден только при использовании большого коэффициента масштабирования и очень больших размеров точек.
При экспорте вашего проекта в файл PDF в документе не будет встроенного шрифта. При просмотре файла после вы можете увеличить масштаб и увидеть неровные края (растеризация) в контуре шрифта. Это может быть более или менее выражено в зависимости от размера шрифта и разрешения документа. В документе с разрешением 300 dpi этот эффект виден только при использовании большого коэффициента масштабирования и очень больших размеров точек.
Чтобы растрировать текст, щелкните правой кнопкой мыши текстовый слой в Photoshop и выберите Rasterize Type .
Прежде чем растрировать текстовый слой, он будет выглядеть следующим образом.
После того, как вы растеризуете текстовый слой, он будет выглядеть следующим образом.
Создать PDF-файл из Photoshop
Создать PDF-файл из Photoshop довольно просто.
Сначала нажмите Файл > Сохранить как и выберите Photoshop PDF в качестве формата файла .
Появится всплывающее окно, позволяющее настроить параметры PDF. Снимите флажок Сохранить возможности редактирования Photoshop , чтобы уменьшить размер файла и упростить его отправку на принтер.
Почему вам следует конвертировать окончательные файлы в формат PDF
Как я упоминал выше, предпочтительным форматом файлов для большинства профессиональных принтеров является PDF. Это связано с тем, что PDF-файл содержит всю информацию, необходимую вашему принтеру для правильной печати фотографии. Это включает в себя цветовой профиль и любые специальные шрифты, которые вы используете, если вы встраиваете их в свой PDF-файл. Формат файла, такой как InDesign или Illustrator, не содержит шрифты, которые вы используете в самом файле, а ссылается на них. Если на компьютере вашего принтера нет этих шрифтов, файл не сможет ссылаться на них при просмотре на этом компьютере. Подумайте об этом так: PDF — это, по сути, ваш дизайн, завернутый в аккуратную небольшую упаковку для вашего принтера.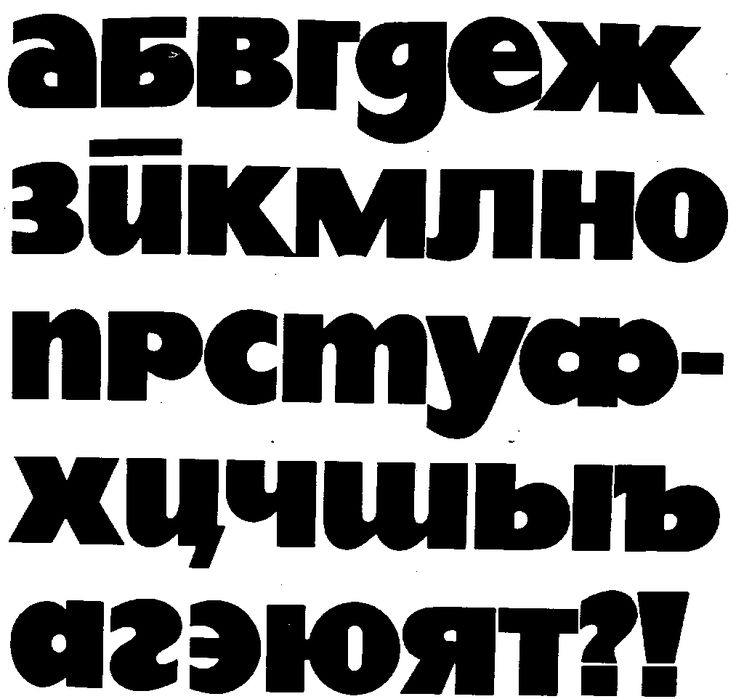


 typekit.net?
typekit.net?