Как создать многоэкранную форму
- Обновлено 08 Feb 2023
- 2 минуты
-
Темная тема
Светлая тема
-
формат pdf
Для того, чтобы собрать информацию от клиентов на сайте вам потребуется форма типа «Сбор контактов». В данном случае вы можете собирать контакты или работать с уже идентифицированными клиентами на сайте, не требуя ввести телефон или емейл, но только этот тип формы передает информацию из формы в Mindbox.
В данном случае вы можете собирать контакты или работать с уже идентифицированными клиентами на сайте, не требуя ввести телефон или емейл, но только этот тип формы передает информацию из формы в Mindbox.
Чтобы создать шаблон для опроса:
- На странице выбора шаблонов нажмите «Загрузить собственную верстку»:
- Заполните настройки:
a. В настройках выберите тип формы «Сбор контактов»:
После создания попапа тип формы уже нельзя будет поменять.
b. Выберите, как форма будет размещаться на экране: на его части, горизонтально или вертикально растянется по экрану клиента или заполнит весь экран:
c. Укажите, что в форме будет несколько экранов и уточните, нужен ли экран благодарности:
Форма многоэкранная — форма, состоящая из несколькиих экранов, кроме экрана, который появляется после отправки контактов (экран благодарности).
Экран благодарности — экран, который появляется после отправки контактов или другой информации, которую заполнил клиент.
- Введите код верстки.
Общие правила верстки форм
Правила верстки многошаговых попапов
- Поставьте на кнопку первого экрана href=»#id2″, где id2 присвоенное id экрана, который должен быть показан при нажатии на кнопку:
<!-- Вся форма обернута в отдельный div с классом "popmechanic-reset" и -->
<div>
<div>
<div>
<button type="button" name="button" data-target="screen" href="#popmechanic-second-screen">Оставить свой контакт</button>
</div>
</div>
<!-- Отдельный класс для элементов закрытия формы: -->
<div data-popmechanic-close>×
</div>
</div>
- Добавьте второй экран с указанным id:
<div>
<div>
<div>
Заголовок
</div>
<div>
Текст
</div>
<!-- Поле ввода и кнопка формы: -->
<div>
<input type="email" data-popmechanic-input="email" placeholder="Email" required>
<button type="button" name="button" data-popmechanic-submit>Текст кнопки</button>
</div>
</div>
</div>
- В итоге получаем код для двух экранов:
<!-- Вся форма обернута в отдельный div с классом "popmechanic-reset" и -->
<div>
<div>
<div>
<button type="button" name="button" data-target="screen" href="#popmechanic-second-screen">Оставить свой контакт</button>
</div>
</div>
<div>
<div>
<div>
Заголовок
</div>
<div>
Текст
</div>
<!-- Поле ввода и кнопка формы: -->
<div>
<input type="email" data-popmechanic-input="email" placeholder="Email" required>
<button type="button" name="button" data-popmechanic-submit>Текст кнопки</button>
</div>
</div>
</div>
<!-- Отдельный класс для элементов закрытия формы: -->
<div data-popmechanic-close>×
</div>
</div>
Показ разных блоков с учетом предыдущего выбора пользователя (условие ЕСЛИ)
<!-- 1.Помечаем варианты выбора разными значениями: "PopMechanic.customs.questionN = 'adidas'" и "PopMechanic.customs.questionN = 'deha'": --> <div>Choose the colors you like</div> <ul> <li rel="screen" href="#popmechanic-third"> </li> <li rel="screen" href="#popmechanic-third"onclick="PopMechanic.customs.questionN = 'deha'"></li> </div> <!-- 2. Используем условие IF для выбора, какой блок показывать пользователю: --> <div data-popmechanic-if="PopMechanic.customs.questionN === 'adidas'"> <div>We give <strong>5% promo code</strong> to all brand collections</div> <div>ADIDAS636A</div></div> <div data-popmechanic-if="PopMechanic.customs.questionN === 'deha'"> <div>We give <strong>5% promo code</strong> to all brand collections</div> <div>DEHA1366A</div></div> <!-- 3. Блок с промокодом ADIDAS636A покажется только тем, кто выбрал ранее вариант со значением "PopMechanic.
customs.questionN === 'adidas'"-->Если форма многоэкранная или содержит экран благодарности, нужно скрыть все экраны кроме первого при отрисовке формы
- Добавьте стили, чтобы форма красиво отображалась на сайте.
Как указать стили
Важно указать, что второй экран должен быть скрыт при показе формы:
#popmechanic-form .second-screen {
display: none;
}
- Нажмите «Создать попап».
При создании автоматически создается попап/встроенный блок и шаблон, из которого вы в дальнейшем сможете создавать новые попапы/встроенные блоки так же, как из других шаблонов в каталоге.
Все загруженные формы можно найти во вкладке «Ваши шаблоны»:
Как сделать HTML-письмо для рассылки без верстальщика: бесплатные инструменты для маркетологаБыла ли эта статья полезной?
Управление страницами и разворотами в InDesign
Руководство пользователя Отмена
Поиск
- Руководство пользователя InDesign
- Основы работы с InDesign
- Введение в InDesign
- Системные требования
- Общие вопросы
- Использование библиотек Creative Cloud
- Рабочая среда
- Основные сведения о рабочей среде
- Панель инструментов
- Установка параметров
- Рабочая среда «Сенсорное управление»
- Комбинации клавиш по умолчанию
- Восстановление документа и отмена
- Основные сведения о рабочей среде
- Введение в InDesign
- Создание документов и макетов
- Документы и страницы
- Создание документов
- Работа со страницами-шаблонами
- Работа с несколькими документами
- Задайте размер страницы, поля или области выпуска
- Работа с файлами и шаблонами
- Добавление основной нумерации страниц
- Нумерация страниц, глав и разделов
- Преобразование документов QuarkXPress и PageMaker
- Совместное использование содержимого
- Основные рабочие процессы с управляемыми файлами
- Сохранение документов
- Сетки
- Сетки
- Форматирование сеток
- Средства создания макетов
- Линейки
- Документы и страницы
- Добавить содержимое
- Текст
- Добавление текста к фреймам
- Связывание текстовых блоков
- Возможности для арабского языка и иврита в InDesign
- Создание текста по контуру
- Маркеры и нумерация
- Глифы и специальные символы
- Компоновка текста
- Текстовые переменные
- Создание QR-кодов
- Редактирование текста
- Выравнивание текста
- Обтекание текста вокруг объектов
- Привязанные объекты
- Связанное содержимое
- Форматирование абзацев
- Форматирование символов
- Найти/заменить
- Проверка орфографии и языковые словари
- Типографика
- Использование шрифтов в InDesign
- Кернинг и трекинг
- Форматирование текста
- Форматирование текста
- Работа с пакетами стилей
- Табуляторы и отступы
- Рецензирование текста
- Отслеживание и просмотр изменений
- Добавление редакционных примечаний в InDesign
- Импорт комментариев файла PDF
- Добавление ссылок
- Создание оглавления
- Сноски
- Создание указателя
- Концевые сноски
- Подписи
- Стили
- Стили абзацев и символов
- Сопоставление, экспорт и организация стилей
- Стили объектов
- Буквицы и вложенные стили
- Работа со стилями
- Интерлиньяж
- Таблицы
- Форматирование таблиц
- Создание таблиц
- Стили таблиц и ячеек
- Выделение и редактирование таблиц
- Обводка и заливка таблиц
- Интерактивные функции
- Гиперссылки
- Динамические документы PDF
- Закладки
- Кнопки
- Формы
- Анимация
- Перекрестные ссылки
- Структурирование документов PDF
- Переходы страниц
- Аудио и видео
- Графические объекты
- Знакомство с контурами и фигурами
- Рисование с помощью инструмента «Карандаш»
- Рисование с помощью инструмента «Перо»
- Применение параметров линии (штриха)
- Составные контуры и фигуры
- Редактирование контуров
- Обтравочные контуры
- Изменение параметров угла
- Выравнивание и распределение объектов
- Связанные и встроенные графические объекты
- Интеграция ресурсов AEM
- Цвет и прозрачность
- Применение цвета
- Использование цветов из импортированной графики
- Работа с цветовыми образцами
- Смешение красок
- Оттенки
- Знакомство с плашечными и триадными цветами
- Наложение цветов
- Градиенты
- Сведение прозрачного графического объекта
- Добавление эффектов прозрачности
- Текст
- Общий доступ
- Работа с облачными документами InDesign
- Облачные документы в InDesign | Часто задаваемые вопросы
- Общий доступ и совместная работа
- Отправка на редактирование
- Проверка опубликованного документа InDesign
- Управление отзывами
- Публикация
- Размещение, экспорт и публикация
- Публикация в Интернете
- Копирование и вставка графических объектов
- Экспорт содержимого в формат EPUB
- Параметры Adobe PDF
- Экспорт содержимого в формат HTML
- Экспорт в формат Adobe PDF
- Экспорт в формат JPEG
- Экспорт в HTML
- Обзор DPS и AEM Mobile
- Поддерживаемые форматы файлов
- Печать
- Печать брошюр
- Метки и выпуск за обрез
- Печать документов
- Краски, цветоделенные формы и линиатура растра
- Наложение
- Создание PostScript и EPS-файлов
- Предпечатная проверка файлов перед отправкой
- Печать миниатюр или документов большого формата
- Подготовка файлов PDF для поставщиков услуг
- Подготовка к печати цветоделенных форм
- Размещение, экспорт и публикация
- Расширение InDesign
- Автоматизация
- Объединение данных
- Плагины
- Расширение Capture в InDesign
- Разработка сценариев
- Автоматизация
- Устранение неполадок
- Исправленные ошибки
- Аварийное завершение работы при запуске
- Ошибка папки настроек: только для чтения
- Поиск и устранение проблем с файлами
- Невозможно экспортировать в PDF
- Восстановление документов InDesign
Узнайте, как управлять страницами и разворотами в InDesign.
Беспристрастный язык. Мы заменяем неинклюзивный язык в InDesign 2022 (версия 17.0) и далее, чтобы отразить основополагающие ценности Adobe в отношении инклюзивности. Любая ссылка на эталонную страницу (Master page) заменяется ссылкой на страницу-шаблон (Parent page) в наших статьях справки для английского, датского, венгерского, испанского, итальянского, бразильского варианта португальского, португальского и японского языков.
Палитра Страницы позволяет произвольно упорядочить, дублировать и перекомпоновывать страницы и развороты. При добавлении, упорядочении, дублировании и удалении страниц из документа необходимо учесть следующие моменты:
InDesign сохраняет цепочки между текстовыми фреймами.
InDesign перераспределяет страницы в соответствии со значением параметра Разрешить перемещение страниц документа.
Объект, занимающий несколько страниц, останется на странице, на которой ограничительная рамка объекта занимает наибольшую площадь.

Перемещение страниц в документе
Для перемещения страниц используется палитра Страницы. Для доступа к палитре Страницы нажмите Windows > Страницы.
Выберите меню палитры Страницы > выберите Переместить страницы.
Укажите страницы, которые нужно переместить.
В поле «Привязка» выберите, куда необходимо переместить страницы и укажите страницу, если это необходимо. Нажмите ОК.
Создание дубликата страницы или разворота
Дублированную страницу можно разместить сразу после выбранной страницы или в конце документа.
В палитре Страницы выполните одно из следующих действий:
- Выделите страницу или разворот и выберите Создать дубликат страницы в меню палитры Страницы, чтобы скопировать разворот или страницу сразу после выбранной страницы.
- Выделите страницу или разворот и выберите Продублировать развороты в конце документа в меню палитры Страницы, чтобы скопировать разворот или страницу в конец документа.

- Перетащите номера диапазонов страниц разворота к кнопке Новая страница . В конце документа появится новый разворот.
- При перетаскивании значка страницы или номеров диапазонов страниц разворота в новое место нажмите клавишу Alt (Windows) или Option (macOS).
A. Палитра «Страницы» B. Меню палитры «Страницы» C. Параметры дублирования D. Создать новую страницу
Примечание.При создании дубликата страницы или разворота также создаются дубликаты всех объектов страницы или разворота. При дублировании разворота в другие развороты разрываются цепочки текста, однако внутри дублированного разворота все цепочки текста остаются без изменений, как и цепочки текста исходного разворота.
Удаление страницы из разворота с сохранением ее в документеЧтобы удалить страницу из разворота, выполните следующие действия:
Выделите разворот и отмените выбор параметра Разрешить перемещение выбранного разворота в меню палитры Страницы.

В палитре Страницы перетаскивайте страницу из разворота до тех пор, пока вертикальная палитра перестанет касаться других страниц.
Удаление страницы или разворота из документа
Можно удалить одну или несколько страниц или разворотов.
В палитре Страницы выполните одно из следующих действий:
Перетащите один или несколько значков страниц либо номера диапазонов страниц к кнопке Удалить .
Выделите один или несколько значков страниц и выберите Удалить .
Выделите один или несколько значков страниц, а затем выберите Удалить страницу или Удалить разворот в меню палитры Страницы .
Перемещение страниц между документами
Если переносимая страница или разворот содержит стили, слои и шаблоны, имена которых совпадают с именами соответствующих элементов в целевом документе, то применяются настройки целевого документа.
Если необходимо переместить или скопировать многостраничный разворот, отмените выбор параметра Разрешить перемещение страниц документа в целевом документе, чтобы сохранить его.
Перемещение страниц между документами с помощью палитры Страницы
Чтобы переместить страницы из одного документа в другой, откройте оба документа.
Выберите пункт Переместить страницы из меню палитры Страницы .
Укажите страницы, которые нужно переместить.
Выберите название целевого документа в меню Переместить в.
В поле «Привязка» выберите, куда необходимо переместить страницы и укажите страницу, если это необходимо.
Если страницы должны быть удалены из исходного документа, выберите параметр Удалить страницы после перемещения.
Перемещение страниц между документами с помощью перетаскивания
Для перемещения страниц из одного документа в другой оба документа должны быть открыты и отображаться на экране.

Перетащите значок страницы исходного документа в новый документ.
В диалоговом окне Вставить страницы укажите, куда должны быть добавлены страницы.
Если страницы должны быть удалены из исходного документа, выберите параметр Удалить страницы после вставки.
При перемещении или копировании страниц и разворотов из одного документа в другой все находящиеся на них элементы, включая графические объекты, связи и текст, будут скопированы в новый документ. Маркеры разделов сохраняются. Копируются также связанные текстовые фреймы, однако текст, связанный со страницами за пределами разворота, не передается.
Если размеры страницы исходного и целевого документов различаются, то положение страницы и элементов на странице могут не совпадать точно.
Примечание.Для расположения документов рядом друг с другом на экране выберите Окно > Упорядочить > Фрагмент.
Создание многостраничного разворота
В большинстве документов используются исключительно двухстраничные развороты. При добавлении или удалении страниц перед разворотом они по умолчанию перемещаются.
Выполните одно из следующих действий:
Чтобы зафиксировать разворот, выделите разворот в палитре Страницы и в меню палитры Страницы отмените выбор параметра Разрешить перемещение выбранного разворота . Номера страниц изолированного разворота в палитре Страницы заключаются в квадратные скобки.
Чтобы разрешить создание разворотов из более чем двух страниц во всем документе и сохранить их при добавлении, удалении или упорядочивании предыдущих страниц, в меню палитры Страницы отмените выбор параметра Разрешить перемещение страниц документа . InDesign сохраняет развороты, состоящие из более чем двух страниц, при этом перенумерация двухстраничных разворотов осуществляется обычным образом.
Добавьте страницы к выделенному развороту, вставив новую страницу в середину разворота с помощью Вставить страницы либо перетащив существующую страницу в разворот в палитре Страницы.
 Чтобы перетащить весь разворот, перетащите номера входящих в него страниц.
Чтобы перетащить весь разворот, перетащите номера входящих в него страниц.
В разворот может быть включено до десяти страниц. По достижении этого максимального значения черная вертикальная полоса перестает отображаться.
Перераспределение страниц
Страницы разворота можно перераспределить в соответствии с параметром «Разворот» в диалоговом окне Файл > Параметры документа.
Выполните одно из следующих действий:
Если для отдельного разворота разрешено перемещение страниц, выделите его и выберите параметр Разрешить перемещение выбранного разворота в меню палитры Страницы .
Если перемещение страниц документа разрешено и они добавлены к развороту, выберите параметр Разрешить перемещение страниц документа в меню палитры Страницы . Выберите Нет, чтобы перераспределить страницы. Если выбрать Да, чтобы сохранились многостраничные развороты, номера входящих в них страниц в палитре Страницы заключаются в квадратные скобки.
 Это указывает, что перемещение страниц до этих разворотов запрещено.
Это указывает, что перемещение страниц до этих разворотов запрещено.
Начало документа с двухстраничного разворота
Вы можете начать документ не с одиночной страницы, а с разворота.
Выполните одно из следующих действий:
Чтобы создать документ, выберите Файл > Новый документ.
Чтобы изменить существующий документ, выберите Файл > Параметры документа.
В поле «Номер начальной страницы» укажите четный номер, например 2, и нажмите ОК.
Поворот разворота
В некоторых случаях необходимо изменить повернутое содержимое. Вместо того, чтобы поворачивать голову для просмотра такого содержимого, можно повернуть вид разворота. Эта функция особенно полезна при работе с повернутыми календарями и таблицами. Поворот вида разворота не влияет на вывод или печать.
На палитре Страницы выберите страницу или разворот для поворота.

Выполните одно из следующих действий:
В меню палитры Страницы выберите Атрибуты страницы > Повернуть вид разворота > 90° по часовой, 90° против часовой или 180°.
Выберите Вид > Повернуть вид разворота > 90° по часовой, 90° против часовой или 180°.
На палитре «Страницы» рядом с повернутым разворотом отображается значок поворота .
Чтобы отменить поворот, выберите меню палитры Страницы > Атрибуты страницы > Повернуть вид разворота > Отменить поворот.
Создание страниц разных форматов в документе
Для одного и того же документа можно определить страницы нескольких форматов.Чтобы изменить размер страницы-шаблона или страницы макета, выделите ее с помощью инструмента Страница и измените ее параметры на панели «Управление». Страница наследует свой размер от страницы-шаблона, но вы можете изменить размер макета страницы так, чтобы он отличался от примененной страницы-шаблона.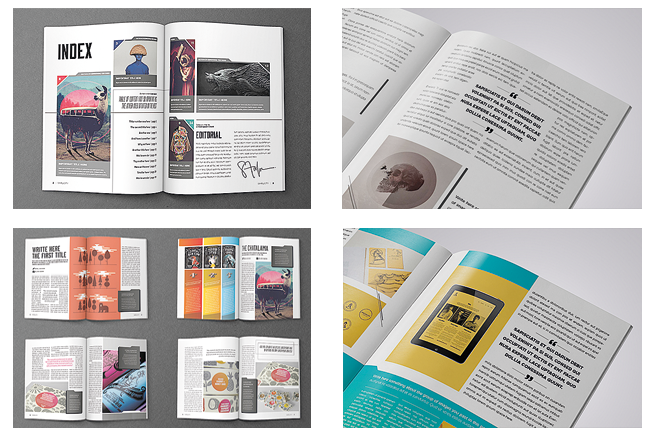
Чтобы быстро применять различные форматы страниц, выберите страницу в палитре Страницы, а затем выберите формат страницы, нажав кнопку Изменить размер страницы .
Выделите одну или несколько страниц-шаблонов или страниц макета, размер которых необходимо изменить, с помощью инструмента Страница .
Убедитесь, что на макете выделена вся страница, а не только палитра Страницы.
Чтобы изменить формат выделенных страниц, введите необходимые параметры на панели «Управление»:
Значения X и Y
Измените значение Y, чтобы определить вертикальное положение страницы по отношению к другим страницам разворота.
Значения размера страницы Ш и В
Измените высоту и ширину выделенных страниц.
 Можно также выбрать в меню стандартный формат страницы. Чтобы создать заказной формат страницы, который будет отображаться в списке, выберите в меню команду «Заказной формат страницы», укажите размеры страницы и нажмите «ОК».
Можно также выбрать в меню стандартный формат страницы. Чтобы создать заказной формат страницы, который будет отображаться в списке, выберите в меню команду «Заказной формат страницы», укажите размеры страницы и нажмите «ОК».Ориентация
Выберите альбомную или портретную ориентацию.
Разрешить настройку макета
Установите этот параметр, чтобы объекты на странице автоматически подстраивались под изменения размера страницы.
 Подробнее см. в разделе Автоматическая настройка макета.
Подробнее см. в разделе Автоматическая настройка макета.Показать наложение страницы-шаблона
Установите этот параметр, чтобы отображать наложение страницы-шаблона поверх любой страницы, выделенной с помощью инструмента «Страница».
Перемещать объекты вместе со страницей
Выберите этот параметр, чтобы при подгонке значений X и Y объекты перемещались вместе со страницей.
Использование наложения страницы-шаблона
Если выбрать страницу инструментом Страница при включенном параметре Показать наложение страницы-шаблона, над выбранной страницей отображается рамка с затенением.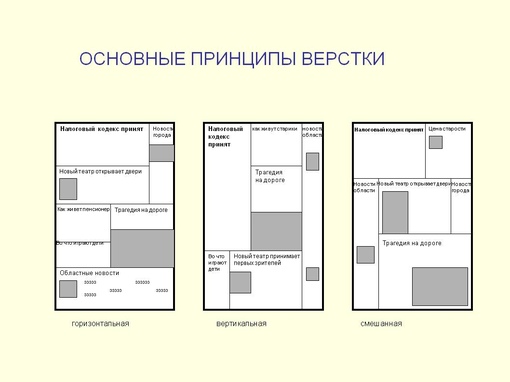 Параметр Показать наложение страницы-шаблона особенно полезен, если страница-шаблон и страница документа имеют разные размеры.
Параметр Показать наложение страницы-шаблона особенно полезен, если страница-шаблон и страница документа имеют разные размеры.
Чтобы переместить наложение страницы-шаблона, выполните следующие действия.
Выделите страницу с помощью инструмента Страница.
На панели «Управление» выберите Показать наложение страницы-шаблона.
Перетащите край наложения страницы-шаблона, чтобы разместить элементы страницы.
Связанные ресурсы
- Настройка макета
- Страницы-шаблоны
Обращайтесь к нам
Мы будем рады узнать ваше мнение. Поделитесь своими мыслями с сообществом Adobe InDesign.
Вход в учетную запись
Войти
Управление учетной записьюВход в учетную запись
Войти
Управление учетной записьюШаблон PDF
Поиск
Последнее обновление
29 сентября 2022 г. 06:03:34 GMT
06:03:34 GMT
Использование шаблона обеспечивает согласованность макета и структуры контента. Поскольку шаблоны предопределены, вы можете избежать повторной работы над проблемами форматирования, возникающими для каждого нового проекта или обновления. Шаблоны позволяют создавать макеты страниц, стилизовать содержимое и применять различные параметры для персонализации PDF-файла.
Хотя авторы могут использовать предустановки PDF для создания вывода, разработчики могут создавать свои собственные шаблоны. Существуют стандартные образцы шаблонов, которые могут быть дополнительно изменены или продублированы разработчиками в соответствии с их организационными требованиями.
Создать шаблон PDF
Вы можете создавать собственные шаблоны PDF с определенными макетами страниц и определять форматирование компонентов макета страницы (таких как оглавление, предметный указатель, глоссарий) или компонентов (таких как заголовок, абзац, список) с помощью таблиц стилей.
Вы можете создать новый шаблон с нуля или создать его, используя образец шаблона. Чтобы создать новый шаблон PDF, выполните следующие действия:
Выберите вкладку Вывод .
Разверните боковую панель и выберите Templates .
На панели Шаблоны щелкните значок + рядом с Шаблоны и выберите Шаблон PDF .
Укажите имя шаблона в диалоговом окне Новый шаблон PDF .
Нажмите Готово .
Новый шаблон создан и добавлен на панель Шаблоны.
Дублирование шаблона PDF
Если вы хотите создать новый шаблон с теми же макетами страниц и форматированием, что и у существующего шаблона, вы можете создать копию. После дублирования шаблона вы можете дополнительно настроить его компоненты по мере необходимости.
Чтобы дублировать существующий шаблон PDF, выполните следующие действия:
Выберите вкладку Вывод .

На левой боковой панели выберите Templates .
Наведите указатель мыши на шаблон, который хотите продублировать, и выберите (значок «Параметры») … и выберите Дублировать в контекстном меню.
Укажите имя шаблона.
Нажмите Готово .
Настройка шаблона PDF
Шаблоны можно настраивать путем настройки компонентов шаблона и применения форматов стилей с помощью таблиц стилей.
Чтобы настроить шаблон PDF, выполните следующие действия:
Выберите вкладку Вывод .
На левой боковой панели выберите Templates .
Чтобы просмотреть компоненты шаблона, выполните одно из следующих действий:
- Выберите значок > рядом с шаблоном или дважды щелкните имя шаблона.

- Наведите указатель мыши на любой шаблон, щелкните значок … (значок «Параметры») и выберите Редактировать из контекстного меню.
По умолчанию открывается панель настроек в редакторе шаблонов.
Различные компоненты шаблона, которые вы можете настроить, подразделяются на следующие разделы:
- Макеты страниц: Типичный PDF-файл содержит различные страницы, такие как передняя обложка или титульный лист, оглавление, глава, указатель и т. д. Раздел «Макеты страниц» позволяет вам спроектировать внешний вид различных страниц, которые будут составлять ваш PDF-файл. В дополнение к внешнему виду вы также можете определить расположение элементов страницы, таких как верхний и нижний колонтитулы и области содержимого на странице. Дополнительные сведения о настройке макета страницы см. в разделе Создание и настройка макетов страниц.
- Таблицы стилей: Настройки в разделе «Таблицы стилей» позволяют настраивать внешний вид компонентов макета страницы, таких как оглавление, предметный указатель, глоссарий и т.
 д. Кроме того, вы также можете настроить стили для содержимого DITA, например заголовков, абзацев, списков и т. д. Дополнительные сведения об использовании таблиц стилей см. в разделе Использование таблиц стилей для настройки PDF.
д. Кроме того, вы также можете настроить стили для содержимого DITA, например заголовков, абзацев, списков и т. д. Дополнительные сведения об использовании таблиц стилей см. в разделе Использование таблиц стилей для настройки PDF. - Ресурсы: Храните файлы активов, которые вам понадобятся для настройки или разработки шаблонов PDF. Ресурсы, такие как логотипы, пользовательские шрифты, фоновые изображения и многое другое, хранятся в разделе Ресурсы. Дополнительные сведения об использовании ресурсов см. в разделе Работа с ресурсами.
- Настройки: Настройте параметры вывода для создания PDF-файла с использованием шаблона. Этот раздел позволяет определить сопоставление шаблонов для различных страниц PDF, начальной страницы главы, маркеров печати и т. д. Дополнительные сведения о применении параметров см. в разделе Дополнительные параметры PDF.
- Выберите значок > рядом с шаблоном или дважды щелкните имя шаблона.
Чтобы настроить компонент шаблона, дважды щелкните компонент шаблона или выберите значок > перед ним.


 Помечаем варианты выбора разными значениями: "PopMechanic.customs.questionN = 'adidas'" и "PopMechanic.customs.questionN = 'deha'": -->
<div>Choose the colors you like</div>
<ul>
<li rel="screen" href="#popmechanic-third"> </li>
<li rel="screen" href="#popmechanic-third"onclick="PopMechanic.customs.questionN = 'deha'"></li> </div>
<!-- 2. Используем условие IF для выбора, какой блок показывать пользователю: -->
<div data-popmechanic-if="PopMechanic.customs.questionN === 'adidas'">
<div>We give <strong>5% promo code</strong> to all brand collections</div>
<div>ADIDAS636A</div></div>
<div data-popmechanic-if="PopMechanic.customs.questionN === 'deha'">
<div>We give <strong>5% promo code</strong> to all brand collections</div>
<div>DEHA1366A</div></div>
<!-- 3. Блок с промокодом ADIDAS636A покажется только тем, кто выбрал ранее вариант со значением "PopMechanic.
Помечаем варианты выбора разными значениями: "PopMechanic.customs.questionN = 'adidas'" и "PopMechanic.customs.questionN = 'deha'": -->
<div>Choose the colors you like</div>
<ul>
<li rel="screen" href="#popmechanic-third"> </li>
<li rel="screen" href="#popmechanic-third"onclick="PopMechanic.customs.questionN = 'deha'"></li> </div>
<!-- 2. Используем условие IF для выбора, какой блок показывать пользователю: -->
<div data-popmechanic-if="PopMechanic.customs.questionN === 'adidas'">
<div>We give <strong>5% promo code</strong> to all brand collections</div>
<div>ADIDAS636A</div></div>
<div data-popmechanic-if="PopMechanic.customs.questionN === 'deha'">
<div>We give <strong>5% promo code</strong> to all brand collections</div>
<div>DEHA1366A</div></div>
<!-- 3. Блок с промокодом ADIDAS636A покажется только тем, кто выбрал ранее вариант со значением "PopMechanic.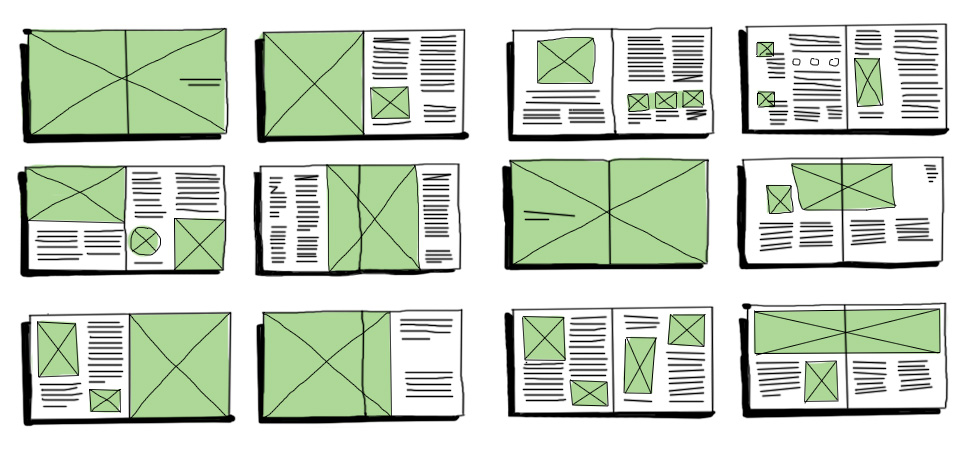
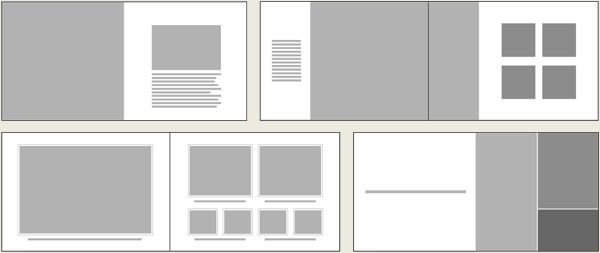
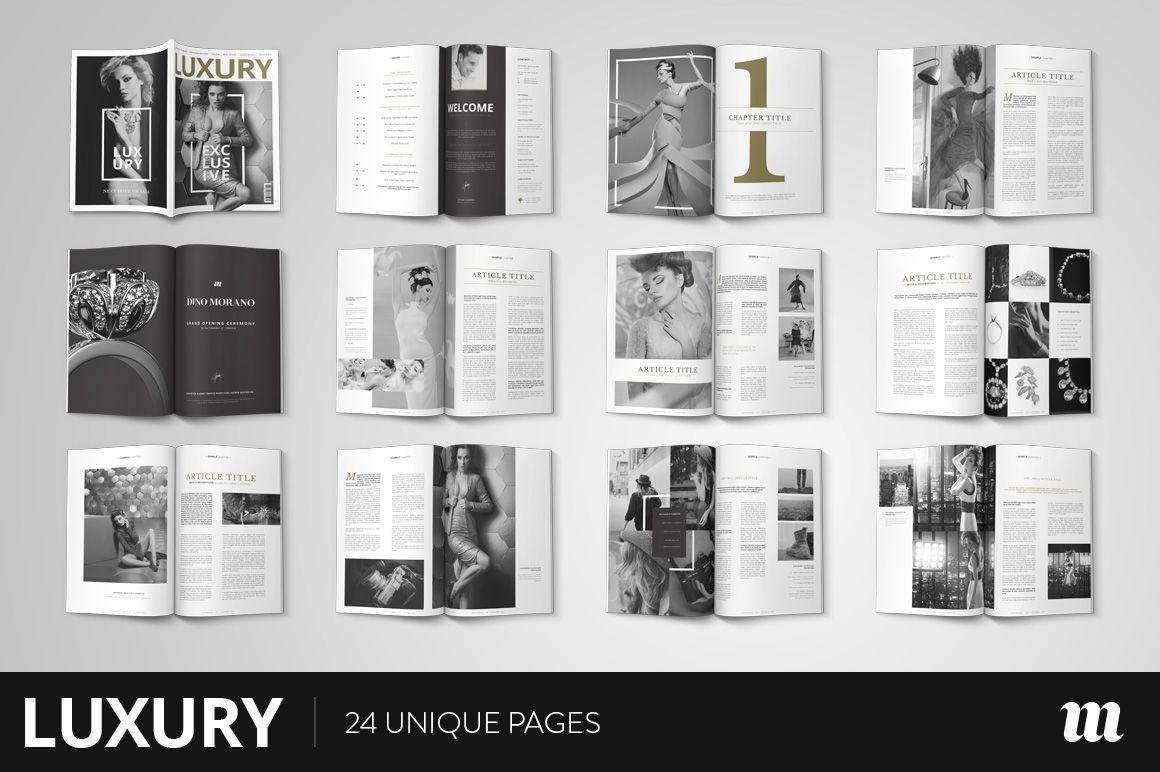
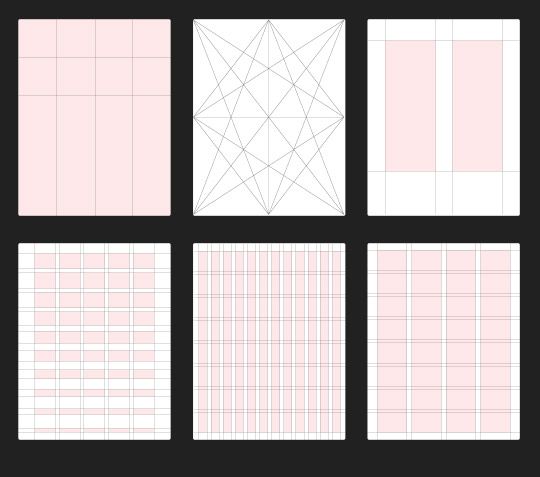
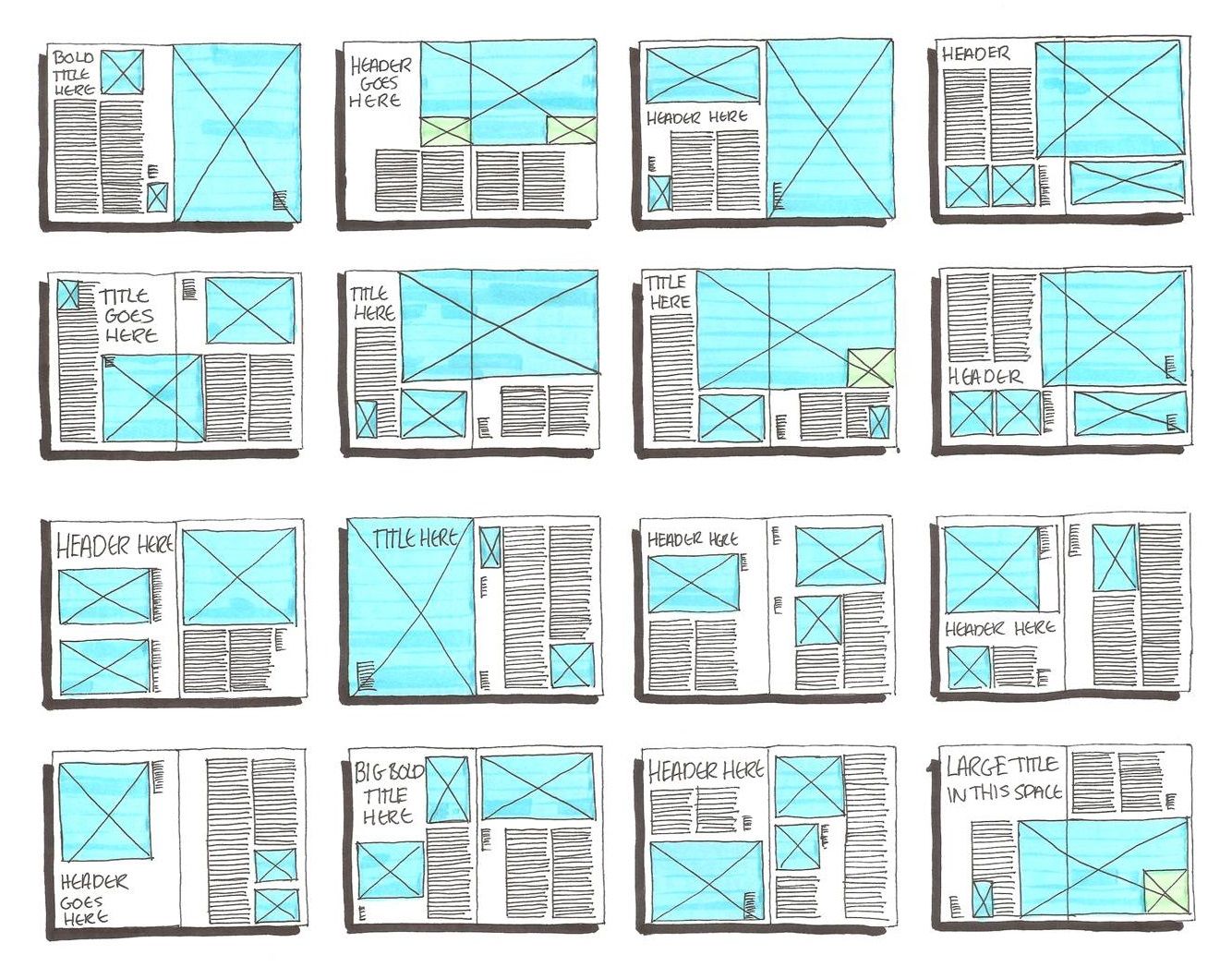
 Чтобы перетащить весь разворот, перетащите номера входящих в него страниц.
Чтобы перетащить весь разворот, перетащите номера входящих в него страниц.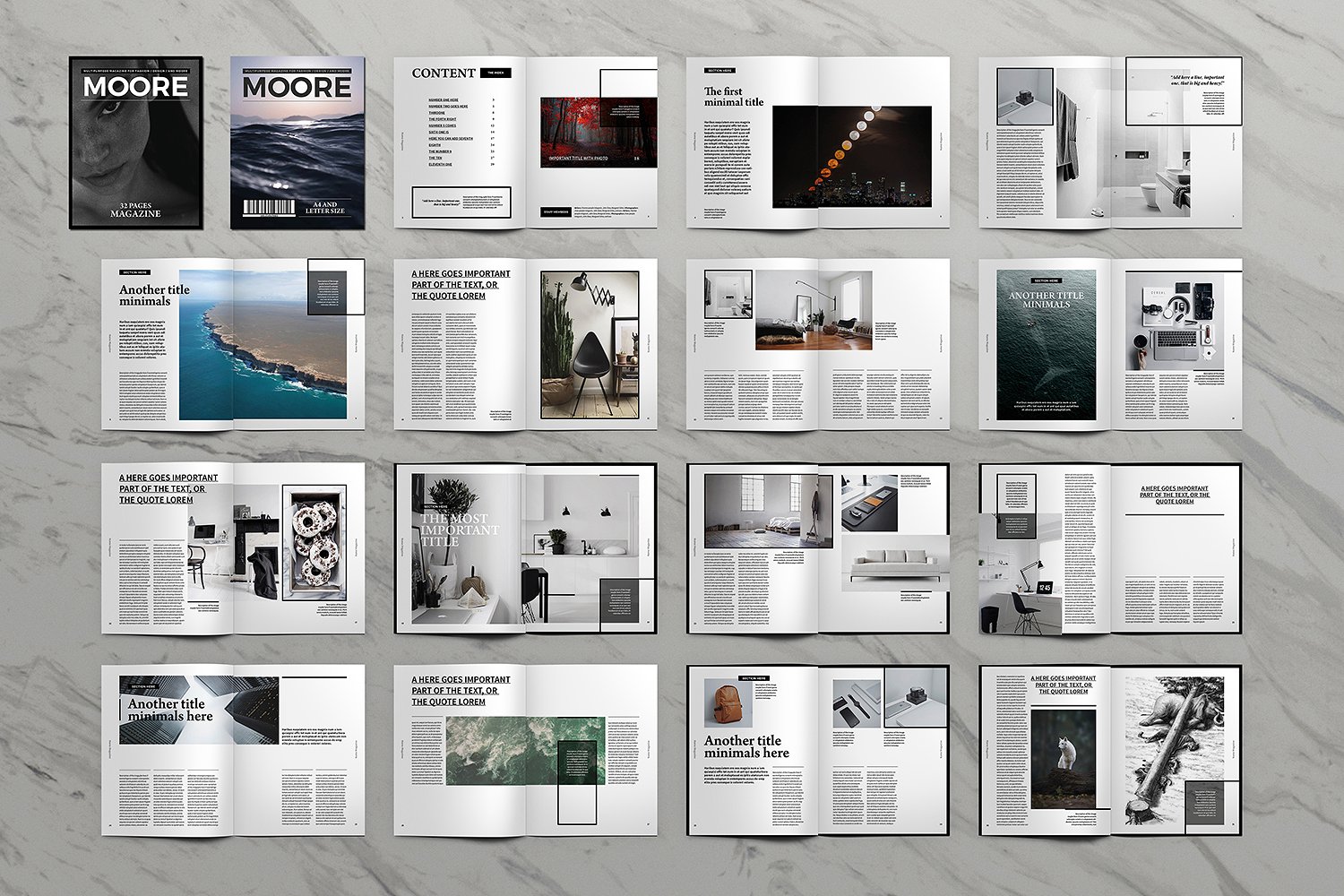 Это указывает, что перемещение страниц до этих разворотов запрещено.
Это указывает, что перемещение страниц до этих разворотов запрещено.
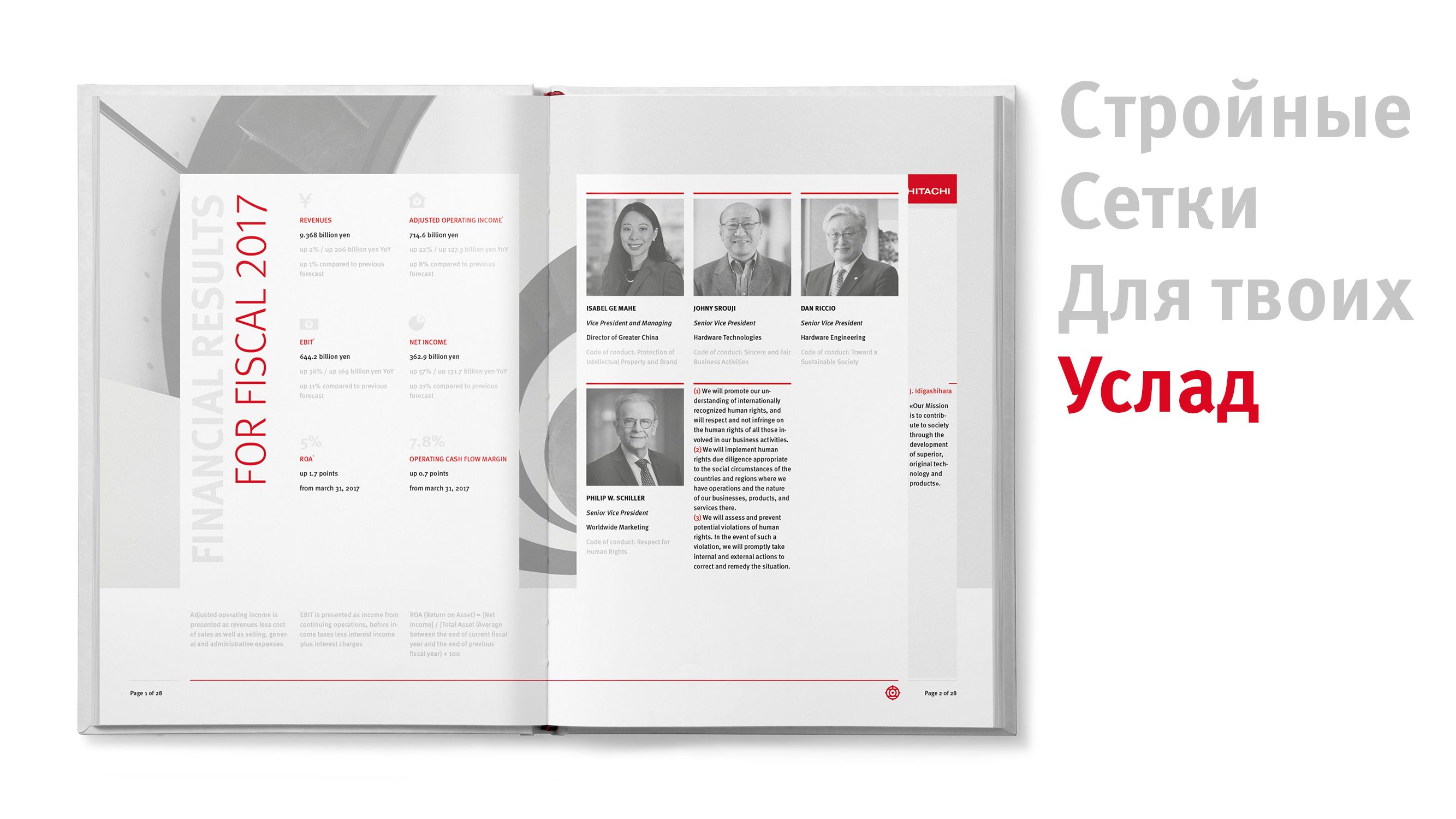 Можно также выбрать в меню стандартный формат страницы. Чтобы создать заказной формат страницы, который будет отображаться в списке, выберите в меню команду «Заказной формат страницы», укажите размеры страницы и нажмите «ОК».
Можно также выбрать в меню стандартный формат страницы. Чтобы создать заказной формат страницы, который будет отображаться в списке, выберите в меню команду «Заказной формат страницы», укажите размеры страницы и нажмите «ОК».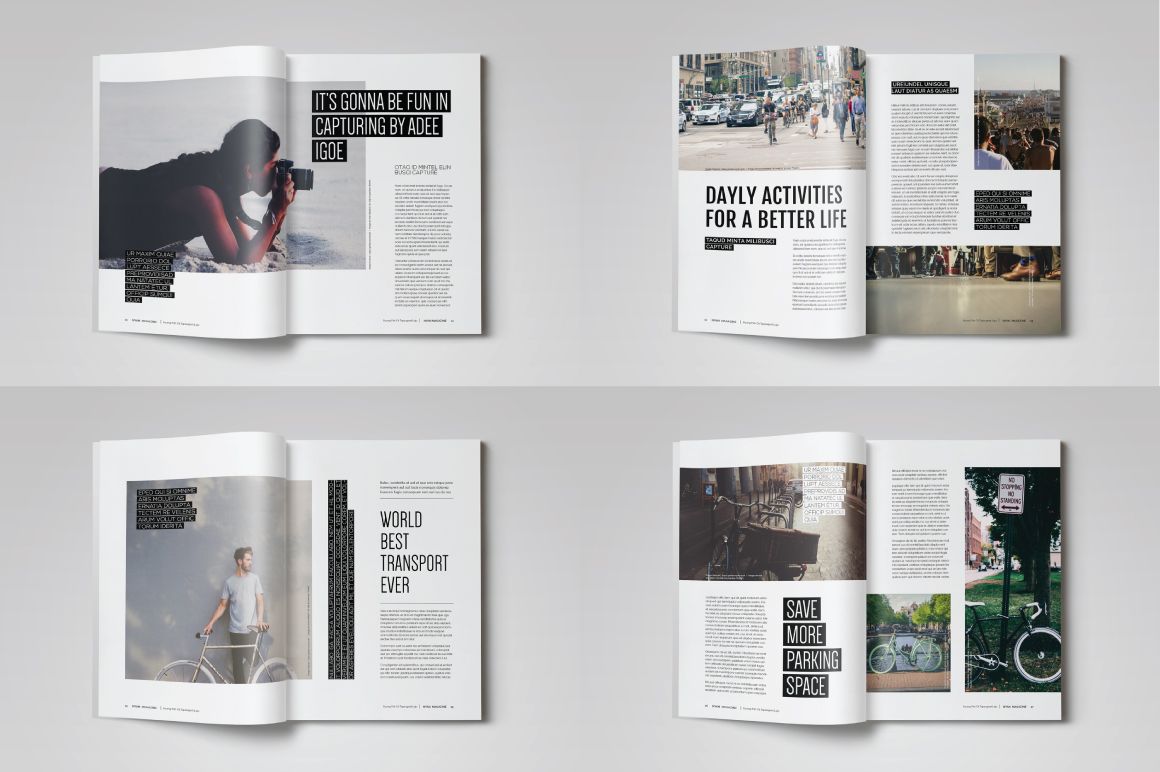 Подробнее см. в разделе Автоматическая настройка макета.
Подробнее см. в разделе Автоматическая настройка макета.
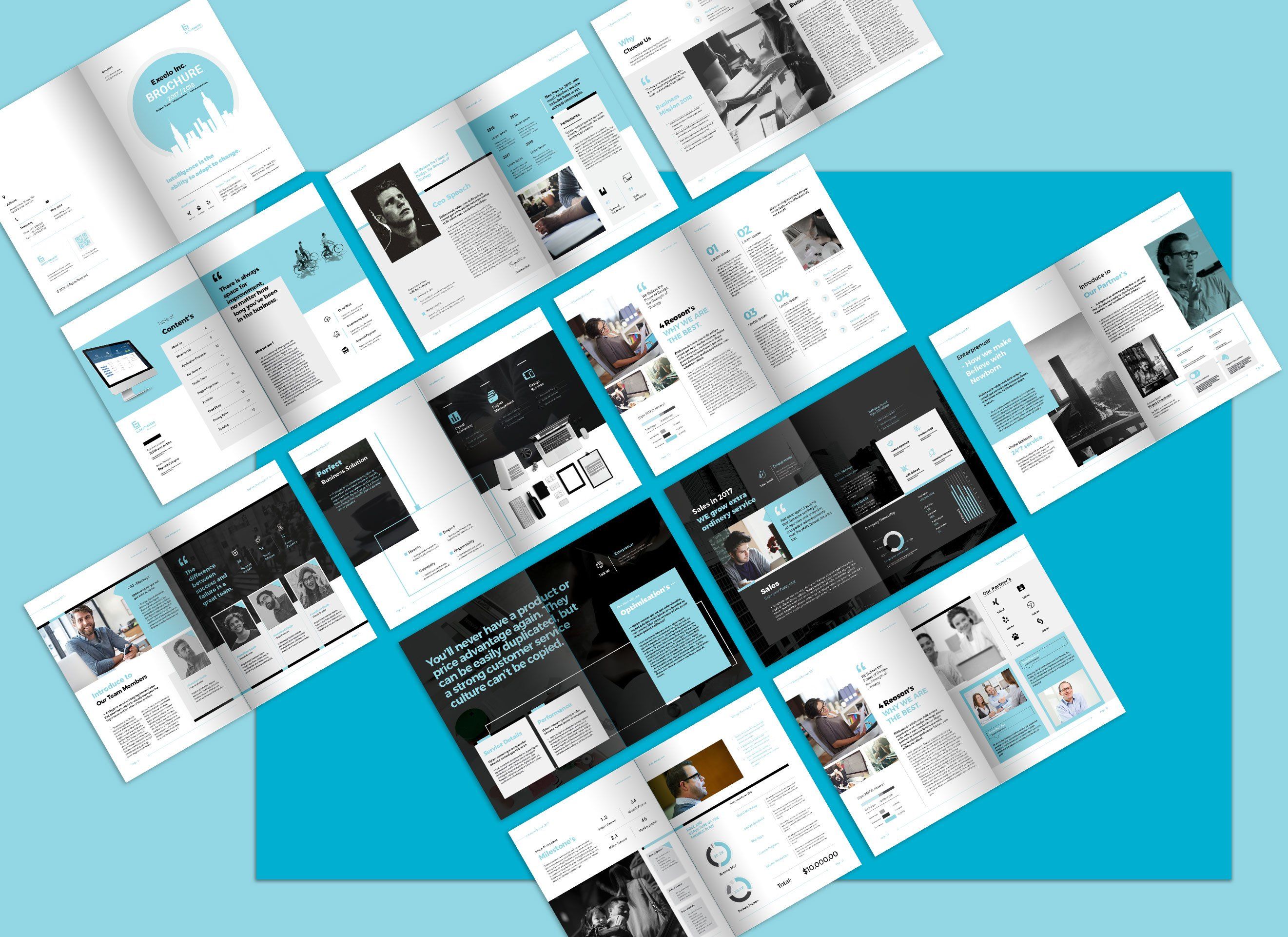
 д. Кроме того, вы также можете настроить стили для содержимого DITA, например заголовков, абзацев, списков и т. д. Дополнительные сведения об использовании таблиц стилей см. в разделе Использование таблиц стилей для настройки PDF.
д. Кроме того, вы также можете настроить стили для содержимого DITA, например заголовков, абзацев, списков и т. д. Дополнительные сведения об использовании таблиц стилей см. в разделе Использование таблиц стилей для настройки PDF.