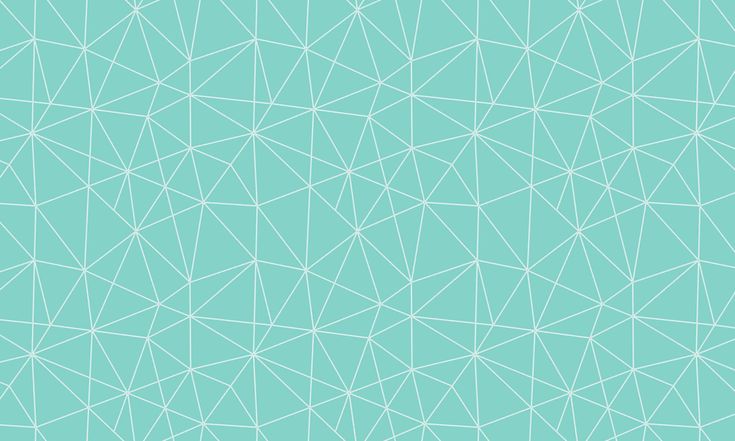Паттерны в Фотошопе с помощью смарт-объектов
На днях @letta написала Как сделать растровый паттерн в Adobe Illustrator и признаюсь это суперское решение делающее все легко и изящно. Спасибо тебе Летточка что поделилась:) Вот только одно но, у меня Иллюстратор 5-тый, а посему паттерноделки у меня просто нету:(
Еще не найдя этой статьи от Летты я попробовала делать паттерны в Фотошопе с помощью смарт-объектов. Вот хочу поделится что у меня получилось, может кому ни будь будет полезно.
Итак по порядку:
1. Создаю файл размером скажем 5000х5000. Поцентру задаю фигуру квадрат на 4000х4000 это мой будущий паттерн. Дальше к краям квадрата ставлю направляющие (при включенной привязке к обектам). Фон выключаю — теперь фон у меня прозрачний. Это файл — заготовка который послужит основой для всех будущих моих паттернов. Называю файл скажем pattern_1 и сохраняю.
2. В меню файл выбираю — открыть как смарт-объект — открываю этот же файл и сохраняю, называя скажем pattern_1_3х3.
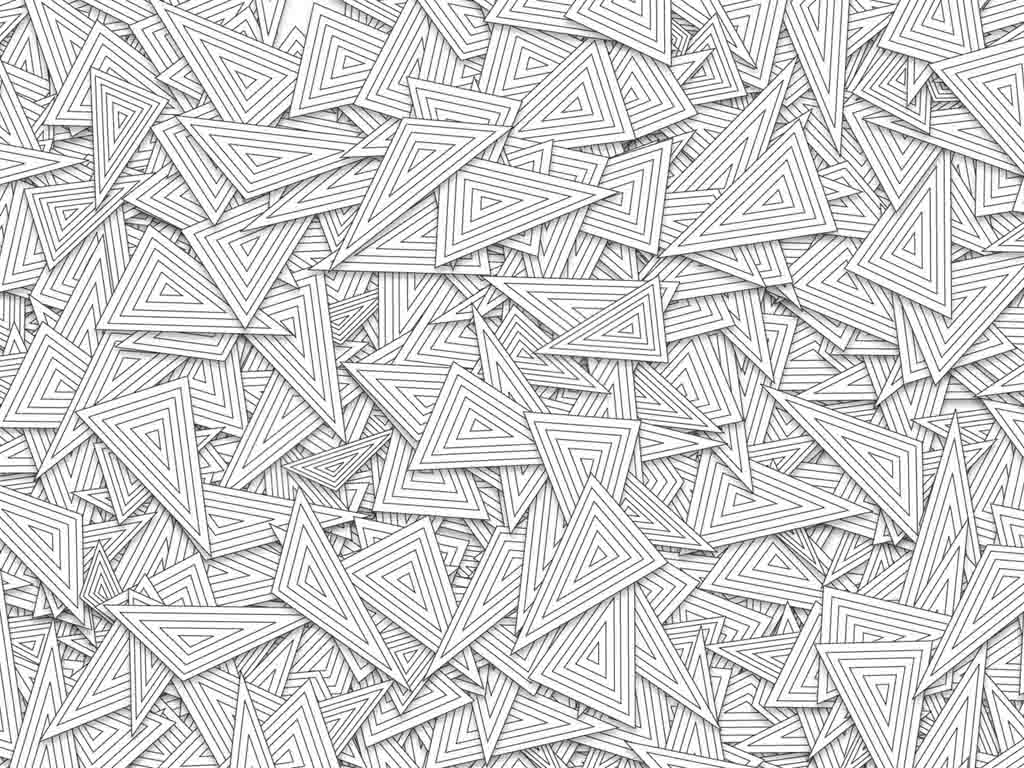
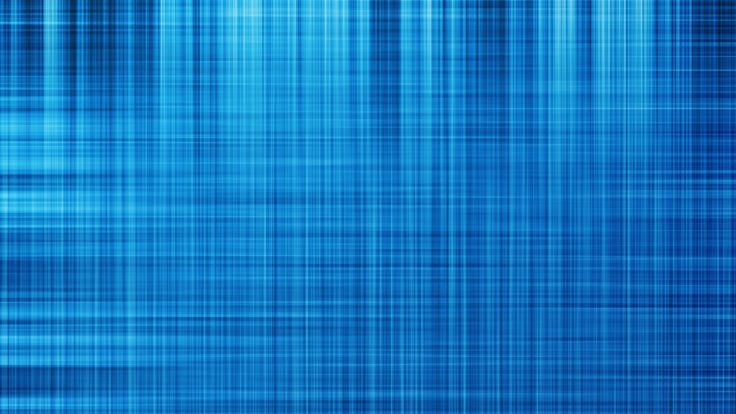
#паттерн #фотошоп #photoshop #смарт-объекты #паттерны
Создаем детальный бесшовный паттерн в Adobe Photoshop
Большего всего я люблю делать современные бесшовные паттерны, но я как раз являюсь тем человеком, который совсем не силен в математике и всяческих точных расчетах, которые нужны при создании паттерна. Поэтому я придумала довольно безболезненный способ, который не потребует каких-то сложных шагов.
1.Набросок паттерна
Шаг 1.
Для начала сделайте немного зарисовок, чтобы решить, какие именно элементы будут располагаться на рисунке.
Шаг 2.
Начните рисовать паттерн спонтанно. Серьезно, просто «отпустите» себя, ведь нам сгодится даже сырой черновик, совсем не обязательно чтобы работа выглядела круто — сейчас мы пытаемся задать ритм для маленькой части иллюстрации. Вы можете сделать наброски, которые перерастут в цельный большой рисунок, либо мелкие скетчи – это не важно. В дальнейшем мы все равно их объединим.
Шаг 3.
Если ваш скетч уже доведен до ума и вы хотите приступить непосредственно к созданию паттерна, то отсканируйте ваш рисунок с разрешением примерно 300 dpi.
Чтобы дать самому себе пространство для творчества, создайте новый файл в AdobePhotoshop размера как минимум 5 000 х 5 000 px. Вы всегда сможете изменить размер в настройках, если чувствуете что пространства слишком много. Но вы не сможете масштабировать растровое изображение, а это как раз самая худшая вещь в мире – сделать красивый аккуратный паттерн и понять, что он слишком мал для использования.
Но вы не сможете масштабировать растровое изображение, а это как раз самая худшая вещь в мире – сделать красивый аккуратный паттерн и понять, что он слишком мал для использования.
Шаг 4.
Если ваш скетч после сканирования вычищен, то его уже можно использовать как отправную точку для создания паттерна. Все что нужно – удалить задний белый фон и оставить на слое лишь ваш скетч.
Можно улучшить набросок, используя настройки Image > Adjustments > Levels. Передвиньте левый ползунок, чтобы выделить черный цвет, правый ползунок для регулировки белого, и напоследок поиграйте со средним ползунком, чтобы выровнять баланс рисунка.
После этого просто выделите белый фон с помощью инструмента MagicWandToolи удалите его. Если ваш скетч нарисован «грубо» и задний фон плохо удаляете, вы всегда можете использовать его как подложку и на новом чистом слое перерисовать контуры. Просто поместите скетч на верхний слой и уменьшите значение Opacity, чтобы получился результат как на рисунке ниже.
2.Создание слоя с паттерном
Шаг 1.
Нет четкого правила о том, сколько иллюстраций вы должны нарисовать для создания паттерна, но чем больше уникальных элементов вы внесете в рисунок, тем богаче и насыщеннее будет смотреться ваш паттерн. Но не перестарайтесь – дикое разнообразие объектов перегрузит работу и сделает ее беспорядочной.
Помните, что один и тот же элемент в паттерне можно использовать несколько раз, всего лишь модифицировав его с помощью функций Edit>Transform>Rotate,Scale, илиFlip. Когда вы добавляете новый фрагмент скетча для своего будущего паттерна, удобнее всего делать его другим цветом, чтобы при финальной обработке было легче рисовать.
Шаг 2.
Поиграйте с различными элементами и свяжите их вместе, чтобы сделать один сплошной участок рисунка. Форма этого участка не важна, но будет лучше, если совместить элемента компактнее.
На данном этапе лучше работать с одним цветов – больше цветов и оттенков мы добавим позднее, когда убедимся что паттерн дублируется правильно.
Шаг 3.
Когда участок рисунка для паттерна продуман до конца и дорисован, вам нужно сделать его копию. Для этого нужно использовать клавиши Ctrl+J и перенести рисунок с одной стороны на другую. Здесь очень важным моментом является то, что копировать наш участок на новый слой нужно строго по прямой линии, без смещений, а сделать это можно зажав клавишу Shift перед началом горизонтального переноса.
Поместите новый слой на маленьком расстоянии от оригинального слоя с паттерном и оставьте достаточно расстояния, чтобы дорисовать связывающие элементы между двумя участками.
Шаг 4.
Вернитесь к слою с первоначальным паттерном и продолжите прорисовку своей иллюстрации к новым границам. Будьте осторожны и не делайте края рисунка слишком плотно прилегающими друг к другу – поддерживайте равномерный поток.
Будьте осторожны и не делайте края рисунка слишком плотно прилегающими друг к другу – поддерживайте равномерный поток.
Если вы чувствуете, что вам не хватает пространства между частями паттерна или наоборот, его слишком много, переместите части вперед или назад, пользуясь все той же зажатой клавишей Shift.
Шаг 5.
Когда вы завершите дорисовку между частями паттерна, деактивируйте главный слой и сделайте новую копию оригинального паттерна используя клавиши Ctrl+J. На этот раз используйте Shift для перетягивания нового слоя вверх или вниз.
Если вы чувствуете, что размер будущего паттерна превышает размер холста – изменить его можно в настройках Image>CanvasSize.
Шаг 6.
Вернитесь к слою с оригинальным паттерном и теперь наращивайте рисунок уже к верхним границам. Стремиться надо к бесшовному стыку обоих частей.
И после этого, ура! Мы почти закончили! Основная работа проделана, общий вид паттерна уже ясен и хорошо проглядывается.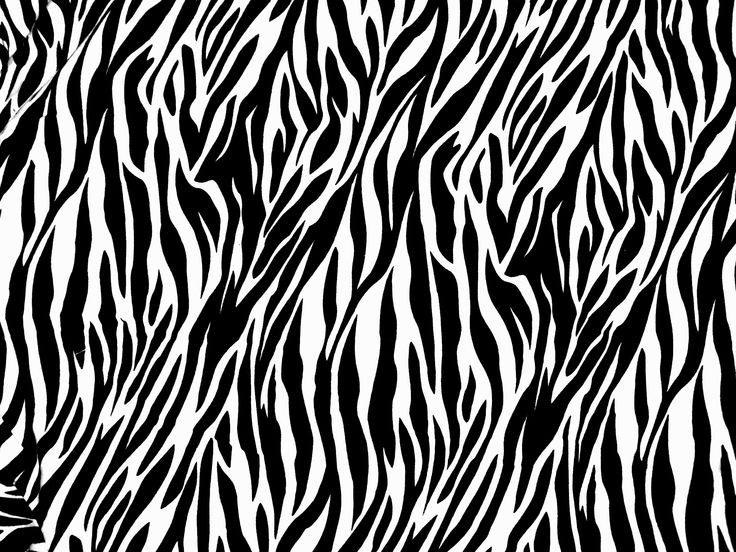 Удалите второй главный набросок и приступайте к тестированию паттерна.
Удалите второй главный набросок и приступайте к тестированию паттерна.
3.Тестируем повторение рисунка
Шаг 1.
Скопируйте весь паттерн в новый файл (Control-A> Control-C > Control-N>Control-V), чтобы без помех протестировать его там. Размер файла и рисунка нужно выставить в районе 1 000 мегапикселей. При этом пострадает качество изображения, но сейчас это не важно, ведь мы просто тестируем нашу работу. Убедитесь еще раз, что используете копию иллюстрации, а не часть основного файла.
Далее с помощью инструмента выделения выберите справа участок, занимающий примерно 1/5 рисунка, а затем с помощью удержанного Shift перетащите его на крайнюю левую сторону.
Будьте осторожны и не отпускайте выделенный участок, пока не будете удовлетворены результатом. Также вы можете использовать клавиши со стрелками, что перемещать его влево и вправо до тех пор, пока не будут удовлетворены результатом.
С помощью клавиш Ctrl+D повторите тоже самое, но уже с вертикальной частью рисунка – выберите часть снизу и переместите на верхний край иллюстрации. И все! Теперь у вас красивый паттерн!
Шаг 2.
Перетащите вспомогательные линейки Guides, чтобы они располагались вокруг всего нашего паттерна, и нам было легко выделить его полностью с помощью RectangularMarqueeTool. Затем нажмите на Edit>DefinePattern, назовите новый паттерн и сохраните его.
Шаг 3.
Создайте новый файл, который будет больше вашего паттерна как минимум в три или четыре раза. Заполните его нажав PaintBucketTool и заменив заливку на ваш паттерн в выпадающего меню (поменяйте ‘Foreground’ на ‘Pattern’ и в конце будет как раз наш шаблон). Посмотрите на результат, есть ли там нечеткие края, довольны ли вы внешним видом своей работы.
Шаг 4.
Если вы заметили неточности (а они бывают почти всегда), то запомните на каком участке они находились и вернитесь к нашему самому первому файлу, чтобы исправить их. Вполне возможно, что вы будете еще не раз возвращаться к изменениям, ведь всегда хочется достичь наилучшего результата.
Вполне возможно, что вы будете еще не раз возвращаться к изменениям, ведь всегда хочется достичь наилучшего результата.
То, что вы пытаетесь достичь, это своего рода «упорядоченное разнообразие» — проследите за тем, чтобы отдельные элементы паттерна не выделялись слишком сильно, не были огромными или наоборот, еле заметными. Возможно на маленьком кусочке все смотрится гармонично, но при повторении нашего образца ошибки становятся очень заметными. Уделите больше времени не деталям, а текущей форме рисунка.
4.Добавление цвета
Шаг 1.
Теперь вы готовы добавить цвет к паттерну! Самый простой способ – воспользоваться функцией ColorOverlays.
Для каждого цвета, который вы захотите использовать, придется создавать новый слой и уже на нем устанавливать нужный нам эффект (внизу панели слоев выберите FX, затем ColorOverlay и установите свой цвет). Если пользоваться таким методом, то всегда будет понятно на каком слое работаешь, а также не нужно будет перекрашивать паттерн кистью вручную, так как настройки слоя сделают это автоматически.
Вы можете использовать столько цветов, сколько захочется, но стоит помнить, что при размножении паттерна буйство красок будет только мешать глазам, поэтому я всегда советую брать от 4 до 8 цветов для иллюстрации. Если вы работаете с «твердыми» формами, то ваш основной слой будет внизу, а цветовой над ним. Если вы работаете с контурами, то цветовой слой будет находиться снизу.
Шаг 2.
До того как перейдете к покраске вашего паттерна, кликните по нему зажав клавишу Ctrlи затем нажмите Ctrl-H, чтобы спрятать мигающую прерывистую линию – так при покраске она не будет вам отвлекать. Также можно не волноваться о том, что вы зайдете на контуры рисунка при покраске, так как цвет все равно будет находится под выбранной областью.
Правда, такой способ хорош, если вы работаете с формами, а не с контурами. При использовании последних, как это сделала я, вы можете заполнить их цветом сразу же, создав прочную базу (Ctrl-J, чтобы сделать копию слоя контуров для последующей заливки).
Шаг 3.
Когда вы закончите с добавлением цвета, вы заметите, что цвет контуров в некоторых частях рисунка мог потеряться или ослабеть. К счастью, это легко можно исправить на основном слое ( Ctrl-клик по миниатюре слоя на панели слоев), нажав Select>Modify>Contract, поставив значение «1» и далее ОК.
Данный процесс выделяет рисунок в окружности 1 пикселя. Теперь остается только нажать Ctrl+Shift+Iчтобы инвентировать нашу выделенную область и Delete. Получится к итоге, что по краям контура исчезнет раздражающий неровный край.
5.Последние штрихи
Шаг 1.
Теперь ваша работа действительно закончена, и вы можете протестировать ее, снова сложив в повторяющийся узор, а затем загрузить на определенные сайты для продажи или выслать вашим клиентам.
Как уже говорилось ранее, самый простой способ это сделать – воспользоваться направляющими Guides и линейками (их можно активировать в настройках View>Rulers).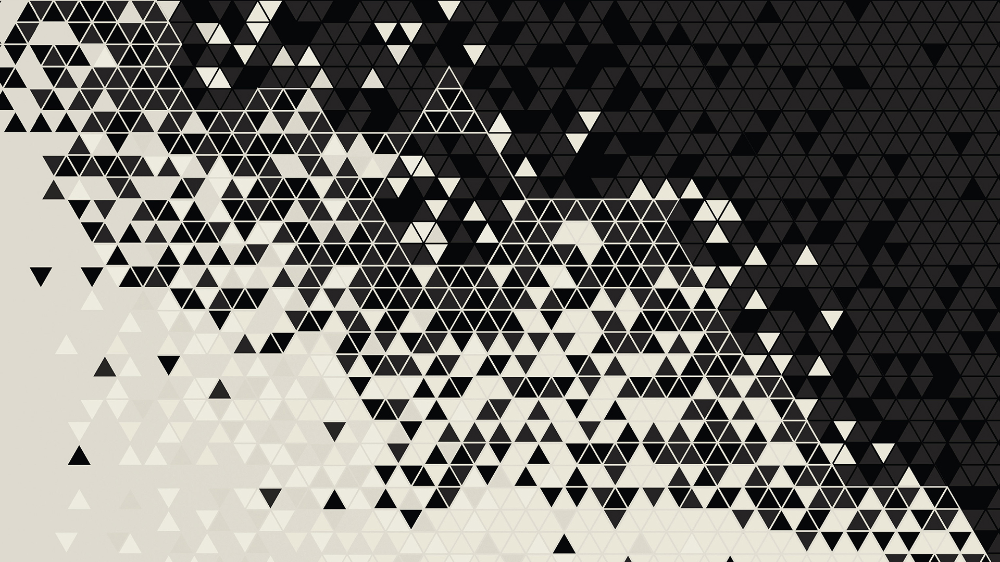
Точное их расположение не важно, на моем рисунке вы видите, где примерно я их поставила. Выберите часть паттерна, которая находится слева от направляющей и перенесите ее на правую часть рисунка с помощью зажатой клавиши Shift.
Шаг 2.
После того, как вы достигли ожидаемого результата, воспользуйтесь Zoom, чтобы приблизить рисунок действительно очень близко и выставить направляющие вплотную к краям паттерна, вплоть до пикселя.
Повторите это действие на всех слоях с цветом, и выбранные для перемещения области будут ровно передвигаться по направляющим в нужное место.
После этого воспользуйтесь Zoom рисунок еще раз, чтобы убедиться, что не осталось маленьких ошибок или неровностей на краях, которые впоследствии принесут лишь головную боль. Если все хорошо, то повторите действия и для вертикальной части рисунка.
И в конце мы должны провести финальный тест, который покажет что паттерн повторяется идеально.
Шаг 3.
Кстати, в таком многослойном файле как мы сделали, легко менять цветовую палитру паттерна.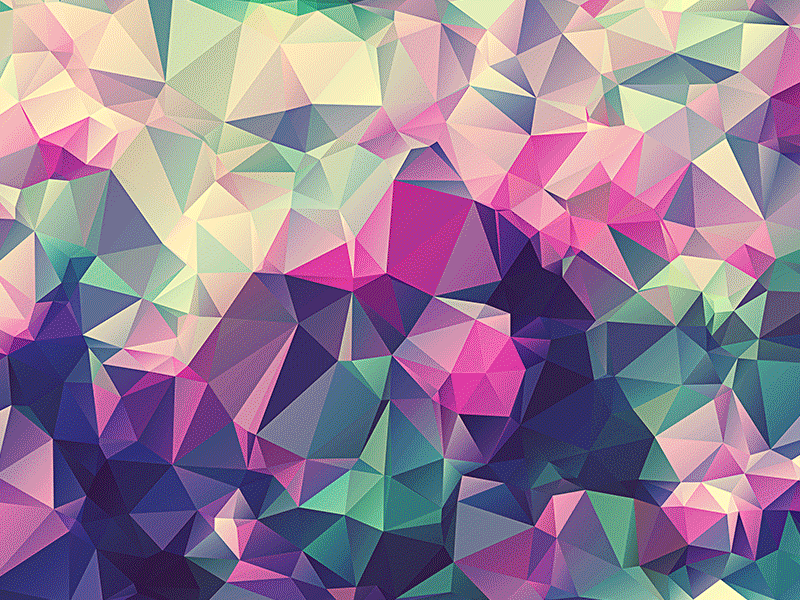 Нужно нажать на эффект Overlay и выбрать любой другой цвет из ColorPalette– можно наблюдать в режиме реального времени как меняется рисунок с новым выбранным оттенком!
Нужно нажать на эффект Overlay и выбрать любой другой цвет из ColorPalette– можно наблюдать в режиме реального времени как меняется рисунок с новым выбранным оттенком!
Мы закончили!
Разве не получилось легче, чем вы думали?
Если мы хотите отправит свой паттерн для печати или загрузить на оплачиваемые сайты, то лучше сохранить его в форматах PNG,JPGилиTIFF. Но убедитесь, что вы также сохранили PSD файлы, с которыми работали все это время. Созданный файл должен быть закончен и уже готов к трафаретной печати, что, безусловно, является большим плюсом для покупателей. Но вы все равно можете вернуться к своим наработкам и легко что-то подправить.
Что же, надеюсь, вам понравился весь процесс создания бесшовного паттерна. Как видите, здесь бояться совершенно нечего! Большинство молодых энтузиастов быстро отказываются от идеи паттернов, так как их легче всего делать, но сколько же веселья в этом процессе! Особенно когда в результате получаешь шикарный бесшовный оригинальный паттерн.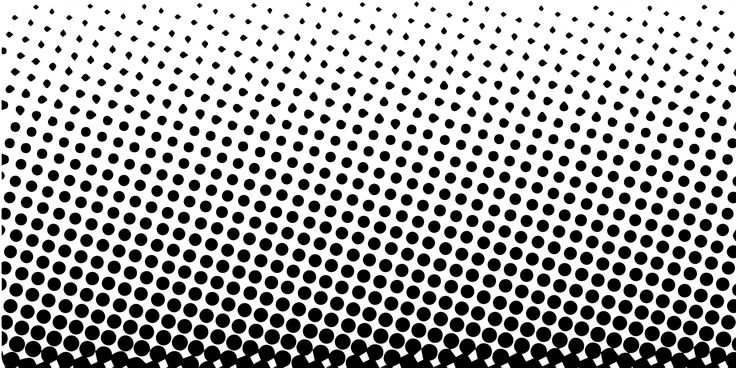
Не могу дождаться ваших работ! Что вышло у вас?
Как превратить ваше цифровое искусство в повторяющийся узор в Photoshop
Привет, это Кайла Энн! Я художник и иллюстратор, который использует Astropad и Luna Display для создания своего цифрового искусства в винтажном стиле. Сегодня я покажу вам этот очень простой урок по созданию бесшовного узора в Photoshop.
Для тех из вас, кто не знает, дизайн поверхностных узоров — это огромная отрасль, которая в последнее время приобрела популярность. Вы можете спросить себя: «Что такое дизайн поверхностного рисунка?» Surface Pattern Design — это практика создания произведений искусства для поверхностей промышленных товаров, включая ткани, обои, канцелярские товары и одежду.
Как правило, один или несколько мотивов создаются (в цифровом или традиционном виде), а затем помещаются в бесшовный повтор в Photoshop, Illustrator или другой программе. Знание того, как создать плитку с узором из вашего рисунка, — это отличный навык, который нужно иметь в своем наборе инструментов художника, а использование Astropad делает его еще проще!
Дизайн канцелярских принадлежностей от Kayla Ann В Photoshop есть удобный инструмент, который я использую, который называется «Предварительный просмотр узора». Этот инструмент поможет вам создать бесшовную плитку с повторяющимся узором из вашего цифрового искусства. Сегодня я шаг за шагом расскажу вам, как создать собственный бесшовный узор с помощью этого инструмента. Давайте начнем!
Этот инструмент поможет вам создать бесшовную плитку с повторяющимся узором из вашего цифрового искусства. Сегодня я шаг за шагом расскажу вам, как создать собственный бесшовный узор с помощью этого инструмента. Давайте начнем!
Я быстро набросал этот простой цветочный мотив в Photoshop с помощью Astropad Studio. Мне проще рисовать и создавать узоры на iPad, чем на клавиатуре и мыши, поэтому Astropad Studio пригодится для этого шага.
Я буду использовать эту фигуру для создания перевернутого повтора (существует много видов технических паттернов, но мы поговорим об этом в другой раз). Не стесняйтесь использовать существующее произведение искусства, логотип или торговую марку для создания шаблона.
Сначала начните с создания квадратного холста. Я использую размер холста 1000 на 1000 пикселей. Затем начните произвольно размещать мотив на холсте. Убедитесь, что мотивы размещены в пределах границ холста (пока не позволяйте мотивам выпадать за края). Пусть каждый мотив находится на отдельном слое, чтобы вы могли легко дублировать и перемещать мотивы.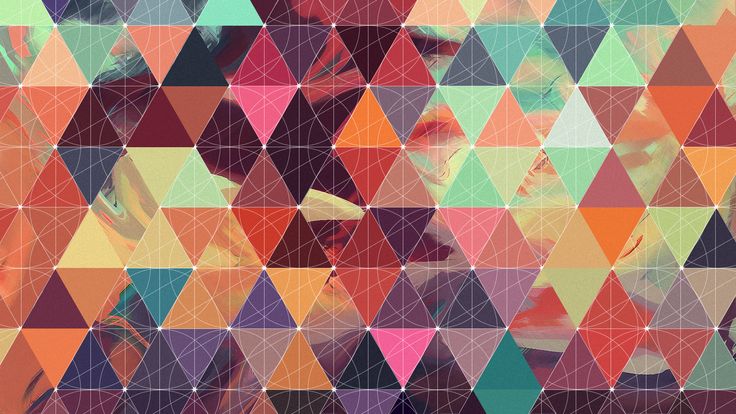
Затем перейдите в меню «Вид» > «Предварительный просмотр шаблона». Это позволит вам увидеть, как выглядит ваш узор, когда вы начнете добавлять больше мотивов. Начните размещать свои мотивы так, чтобы они падали с края и перекрывали синюю рамку.
Вы начнете видеть тот же мотив, повторяющийся на противоположной стороне. Это то, что вы хотите! Теперь ваш повторяющийся шаблон начинает обретать форму. Используйте это время, чтобы поиграть с различными положениями и размерами вашего мотива. Самое приятное в выброшенном узоре то, что он не обязательно должен быть идеальным!
После того, как вы разбросаете мотивы и расположите их так, как вам нравится, выберите «Правка» > «Определить узор». Это создаст бесшовный повторяющийся узор на вашем холсте. Вы найдете свой шаблон в правом верхнем углу в окне «Шаблоны». Используйте свой шаблон, чтобы заполнить различные формы, создать макеты или даже распечатать собственную ткань! Возможности безграничны.
Я надеюсь, что это простое руководство откроет новую дверь для вашей практики цифрового искусства и вдохновит вас на добавление узоров в ваше портфолио. У вас есть вопросы или вы хотите узнать, как создавать другие типы технических паттернов? Дайте мне знать!
У вас есть вопросы или вы хотите узнать, как создавать другие типы технических паттернов? Дайте мне знать!
Готовы повысить уровень своего творческого рабочего процесса?
Astropad Studio превращает ваш iPad в настраиваемый планшет для рисования. Рисуйте прямо в ваших любимых настольных приложениях, таких как Photoshop, Illustrator, Clip Studio Paint — прямо на вашем iPad!
Как создать бесшовный узор в Photoshop — Brendan Williams Creative
В Photoshop можно создать бесшовный узор, который можно использовать в качестве границы изображения, для заполнения формы или просто использовать отдельно. В первый раз, когда я подумал о создании повторяющегося узора, я вообразил, что это будет намного сложнее, чем было на самом деле. Однако с помощью нескольких основных параметров фильтра и правильного размера холста вы можете создать повторяющийся узор в Photoshop всего за несколько минут!
Чтобы создать новый узор в Photoshop, выберите «Правка» > «Определить узор» и дайте узору имя в появившемся диалоговом окне. Затем нажмите OK, чтобы сохранить новый узор, который можно найти в настройках заливки узором или в стилях слоя.
Затем нажмите OK, чтобы сохранить новый узор, который можно найти в настройках заливки узором или в стилях слоя.
Теперь с помощью этих шагов будет создан базовый шаблон, но он не будет иметь плавного перехода, поскольку шаблон повторяется. Чтобы это произошло, вам нужно использовать определенный размер холста и использовать некоторые основные фильтры, чтобы выполнить работу. Позвольте мне показать вам, что именно вам нужно сделать!
Видеоруководство
Оптимальный размер и разрешение холста для узоров
Чтобы создать узор, вы должны сначала сделать его основу, состоящую из простых элементов и форм, которые можно повторять для создания полного узора.
Для достижения наилучших результатов вам нужно начать с холста нужного размера. В конечном итоге вы будете повторять шаблон и перемещать элементы с помощью функции смещения, для простоты которой требуется холст квадратной формы. Квадратная форма позволит повторяющемуся узору плавно стыковаться друг с другом, не обрезая узор неуклюже. Использование прямоугольного холста не позволит правильно совместить рисунок и создаст перекрывающиеся формы.
В конечном итоге вы будете повторять шаблон и перемещать элементы с помощью функции смещения, для простоты которой требуется холст квадратной формы. Квадратная форма позволит повторяющемуся узору плавно стыковаться друг с другом, не обрезая узор неуклюже. Использование прямоугольного холста не позволит правильно совместить рисунок и создаст перекрывающиеся формы.
По этой причине я рекомендую холст размером 400x400px или 500x500px с разрешением, достаточно высоким для ваших нужд (если вы печатаете, вам понадобится более высокое разрешение, чем если бы вы отображали конечный результат в цифровом виде). Я бы предложил 300PPI (пикселей на дюйм), если вы не уверены, какое разрешение выбрать.
Чтобы задать правильные размеры документа, нажмите Создать новый после открытия Photoshop, выберите Файл > Новый или нажмите Control + N (Win) или Command + N (Mac).
В появившемся окне вы можете редактировать размер и разрешение вашего документа в панели справа. Введите необходимые размеры, главное, чтобы ширина и высота были одинаковыми, а размер холста позволял вам достаточно места для создания выкройки. Вы также можете настроить разрешение здесь, если это необходимо.
Введите необходимые размеры, главное, чтобы ширина и высота были одинаковыми, а размер холста позволял вам достаточно места для создания выкройки. Вы также можете настроить разрешение здесь, если это необходимо.
Как создать бесшовный узор в Photoshop
Во-первых, вам нужно создать формы и элементы, из которых должен состоять ваш узор. Это область, которая будет повторяться, чтобы сформировать полный узор. Для этого вы можете использовать различные элементы, включая различные формы, мазки и цвета. Ниже вы увидите шаблон, который я создал.
Сделайте все, что вы чувствуете в этот момент, но убедитесь, что каждый элемент имеет свой собственный слой, чтобы вы могли легко вернуться и отредактировать различные элементы вашего шаблона, если это необходимо. Например, если вы посмотрите на мою панель «Слои», вы увидите множество эллипсов, так как каждый элемент находится на своем слое.
Как сделать узор бесшовным
Теперь, когда вы дважды проверили, что все различные элементы вашего узора — фон, формы и т. д. — соответствуют вашим требованиям, мы собираемся продублировать и объединить их всех в один.
д. — соответствуют вашим требованиям, мы собираемся продублировать и объединить их всех в один.
Исходные слои останутся на случай, если вам потребуется их отредактировать, но мы добавим еще один слой, состоящий из всех объединенных элементов. Это слой, который мы будем повторять, чтобы составить общий узор.
Чтобы объединить слои, перейдите на панель Layers и, удерживая клавишу Shift, щелкните все слои, чтобы они все были выбраны. При выборе они станут светло-серыми.
Теперь щелкните правой кнопкой мыши (Win) или щелкните, удерживая клавишу Control (Mac), на выбранных слоях и выберите «Дублировать слои» из доступных вариантов. Нажмите OK в появившемся окне.
Копии слоев появятся на панели Layers и будут выбраны автоматически. Не щелкая, чтобы отменить их выбор, щелкните правой кнопкой мыши (Win) или Control + щелкните (Mac) копии выбранного слоя и выберите Объединить слои .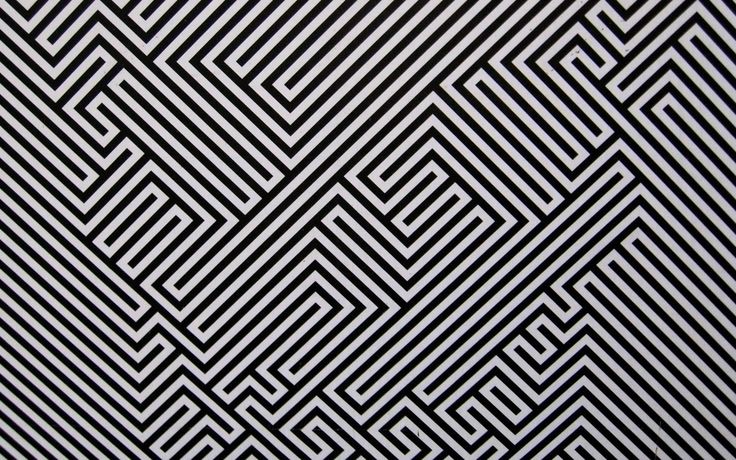
После объединения слоев вы заметите, что на панели Layers появился новый слой, содержащий все элементы и слои вашего проекта.
Другой способ объединить слои — использовать сочетание клавиш Control + Alt + Shift + E (Win) или Command + Option + Shift + E (Mac) после того, как вы выбрали все слои. Этот ярлык одновременно дублирует и объединяет все различные элементы в один слой.
Очень важно продублировать все слои перед их объединением, так как это позволит вам вернуться и внести любые коррективы в отдельные элементы вашего проекта. В противном случае все слои сольются в один, и вы больше не сможете получать доступ к различным элементам и редактировать их.
Теперь пришло время сделать узор бесшовным. Выбрав этот объединенный слой, перейдите к Filter > Other > Offset.
Величина смещения должна составлять половину размеров холста. Например, поскольку размер моего холста составляет 400 × 400, моя величина смещения будет + 200 как для настроек по горизонтали, так и по вертикали.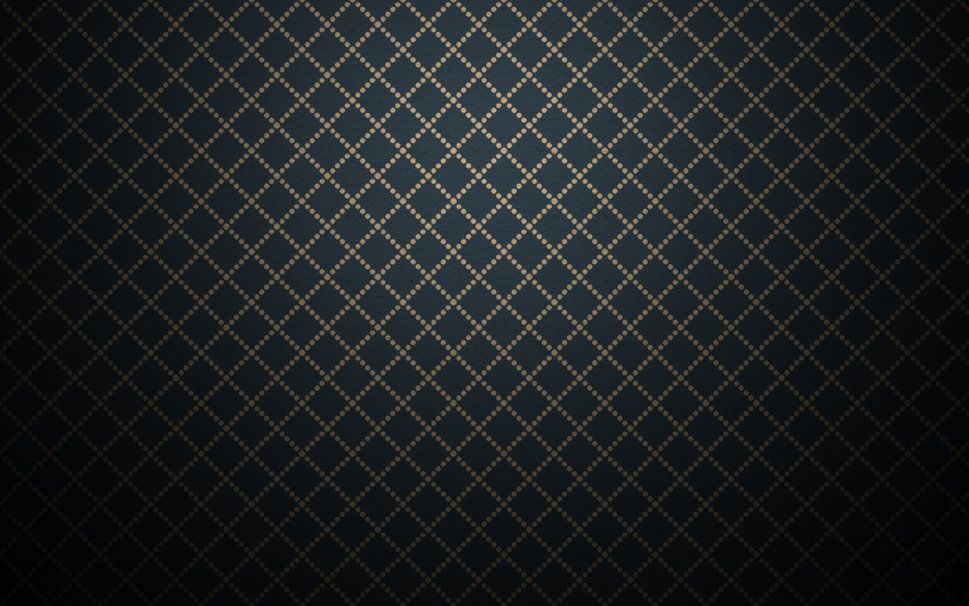
Затем в разделе Undefined Areas выберите Wrap Around . После выбора настроек нажмите ОК .
Вы заметите, что это приведет к смещению различных элементов узора. Это гарантирует, что после повторения основы вашего узора различные элементы будут сочетаться друг с другом таким образом, что они будут выглядеть бесшовно. Это может привести к тому, что созданный вами шаблон будет выглядеть немного по-другому, но как только шаблон повторится, он снова будет выглядеть как ваш первоначальный дизайн шаблона.
Имейте в виду, что этот процесс может оставить некоторые пробелы в вашем узоре (часто в центре квадрата). Наличие больших пустых пространств может выглядеть странно, если шаблон повторяется. На этом этапе вы можете захотеть добавить элементы в те области вашего шаблона, в которых ничего не происходит, чтобы шаблон выглядел лучше после его сборки.
Как создать новый пресет узора в Photoshop
Если вы довольны тем, как выглядит ваш узор, вы можете сохранить его, чтобы иметь доступ к нему на более позднем этапе и использовать его в качестве элемента дизайна.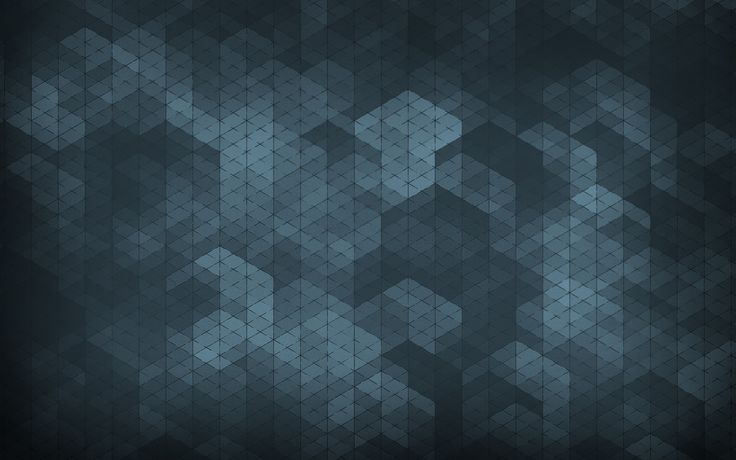 Для этого убедитесь, что шаблон выбран, перейдя к Select > All .
Для этого убедитесь, что шаблон выбран, перейдя к Select > All .
Затем перейдите к Правка > Определить шаблон.
Когда откроется окно, назовите свой шаблон и нажмите OK.
Теперь у вас есть полный шаблон, к которому вы можете получить доступ, когда захотите использовать его для заполнения элемента проекта. Далее мы рассмотрим несколько различных способов использования нового шаблона при работе в Photoshop.
Использование пользовательского шаблона
Существует несколько способов использования шаблона: от заполнения им фигур до использования его в качестве рамки для фигуры или изображения. Давайте посмотрим на наш паттерн в действии, заполнив фигуру паттерном.
Заливка фигуры узором
Сначала я создал новый документ и добавил новую фигуру, перейдя к инструменту Shape .
Чтобы заполнить эту фигуру созданным вами узором, перейдите на Параметры , щелкните область Заливка и на появившейся панели щелкните значок Узоры в крайнем правом углу.
Здесь вы увидите шаблон, который вы сделали, под категориями форм по умолчанию.
Нажмите на узор, чтобы заполнить им фигуру.
Поначалу ваш рисунок может выглядеть не так, как вы думали. Выше мой узор кажется настолько увеличенным, что вы не можете увидеть настоящий узор. К счастью, вы можете изменить способ отображения узора на фигуре с помощью Scale и Angle настройки внизу панели.
Опция масштабирования определяет, сколько раз узор повторяется в фигуре. Изменение масштаба паттерна со 100% до 23% приведет к более частому повторению паттерна. Поскольку шаблон был создан бесшовным, не имеет значения, какой масштаб вы используете.
Вы также можете настроить параметр Угол , чтобы повернуть рисунок. Играйте с этими настройками, пока не будете довольны тем, как выглядит ваш узор.
Добавить узор в виде контура
Вы также можете добавить узор к обводке фигуры, чтобы создать границу.