Создание шаблона в Photoshop (для использования в качестве наложений и фонов)
Создание собственного шаблона в Photoshop — это не только весело, но и практично.
В этом уроке Photoshop вы узнаете, как использовать любое изображение для создания уникального узора, использовать штамп узора для создания наложения узора и масштабировать узор до любого размера.
У вас нет Photoshop?
Загрузите Adobe Photoshop
Загрузите последнюю версию Adobe Photoshop, чтобы следовать этому простому руководству.
Начните бесплатную 7-дневную пробную версию сегодня
УЗНАТЬ БОЛЬШЕ
Любой созданный вами узор можно сохранить в Photoshop для будущих проектов.
Повторяемый шаблон изображения для использования в качестве фона или наложения узора для графического дизайна или творческих проектов.
Готовы погрузиться в изучение того, как создать собственный узор в Photoshop?
- Как создавать изображения в Photoshop
Содержание
Как создавать узоры в Photoshop?
Откройте изображение, которое вы хотите использовать для создания собственного шаблона.
Вам не нужно использовать сложное изображение для нового узора — иногда базовый узор может быть очень эффектным.
Когда изображение открыто, перейдите к Marquee Tool и выберите Rectangular Marquee Tool.
Выберите область изображения или все изображения, которые вы хотите использовать в качестве повторяющегося шаблона, используя инструмент Rectangular Marquee Tool.
Перейти к Отредактируйте в строке меню и выберите Определить шаблон в раскрывающемся меню.
Когда вы нажмете Define Pattern , появится диалоговое окно.
Введите имя для нового шаблона в диалоговом окне.
Нажмите ОК. Ваш пользовательский шаблон теперь будет сохранен с предустановленными шаблонами Photoshop на панели «Шаблон».
Чтобы просмотреть или использовать новый шаблон, перейдите на панель шаблонов . Обычно , вы найдете панель «Узоры» рядом с панелями «Градиенты», «Образцы» и «Цвет».
Нажмите на свой шаблон, и на панели шаблонов на панели слоев будет создан слой шаблона .
Когда вы выходите из Photoshop, шаблон автоматически сохраняется вместе с предустановленными шаблонами Photoshop.
- Releted: Стоит ли ежемесячно платить за Photoshop?
Как использовать шаблонный штамп для создания наложения узора
Создайте новый слой на панели слоев .
Чтобы создать новый слой, щелкните на значке добавления слоя (квадрат со знаком + внутри) в нижней части панели слоев или перейдите в строку меню и выберите Layer > New Слой.
Если вы хотите заполнить узором только часть или выделить область изображения, определите область с помощью инструмента выделения, такого как Lasso или Инструмент «Волшебная палочка».
Когда вы создали новый слой, выберите инструмент Pattern Stamp Tool на панели инструментов .
Если вы не можете найти инструмент «Штамп», нажмите «Штамп», и рядом с ним появится инструмент «Штамп».
В меню параметров инструмента «Узорный штамп» вы сможете просмотреть все узоры, сохраненные в Photoshop.
Выберите нужный шаблон из набора предустановленных шаблонов.
Когда вы выбрали нужный узор, выберите размер кисти и установите непрозрачность в меню узоров и начните рисовать в окне холста.
Когда вы нарисуете с помощью инструмента Pattern Stamp, будет создано Pattern Overlay .
Если вы хотите смешать наложение узора с изображением, это руководство по Photoshop покажет вам, как смешивать слои в Photoshop.
H
как масштабировать шаблон в PhotoshopЕсли ваша выкройка слишком велика или слишком мала, у вас есть возможность масштабировать выкройку по размеру.
При создании шаблона с нуля вы можете не знать по смещению, насколько большой он вам понадобится.
В Photoshop есть функция автоматической заливки изображения узором. Звучит здорово!
Автоматическое действие изменит размер узора до того размера, который сохранен в образце узора.
Однако Photoshop не дает возможности изменить масштаб шаблона до нового размера, что является одним из тех сбоев в Photoshop.
Но, как всегда, существует триллион способов редактирования изображения в Photoshop, и у нас есть для вас возможность изменить масштаб ваших узоров.
Вместо использования параметра «Заливка» Photoshop для добавления узора создайте новый слой-заливку и добавьте узор таким образом.
Перейдите к Layer > Fill Layer, и в раскрывающемся меню выберите Pattern.
- Связано: Как использовать шаблон в фотографии0010 Pattern откроется диалоговое окно, в котором вам будет предложено назвать слой, выбрать имя и нажать Ok.
Далее откроется диалоговое окно Заливка узором .
 Здесь у вас будет возможность выбрать один из сохраненных пользовательских шаблонов.
Здесь у вас будет возможность выбрать один из сохраненных пользовательских шаблонов.Выберите шаблон, который вы хотите использовать, из раскрывающегося списка шаблонов слева.
Теперь ваш шаблон откроется в сохраненном размере по умолчанию в окне холста.
Отрегулируйте размер, изменив Процент в поле рядом с Масштаб:.
Вы увидите, как размер шаблона увеличивается или уменьшается по мере изменения процентного значения в поле.
Шаблон безупречно повторяется как бесшовный узор.
Если вы ошиблись и что перемотать шаблон на исходный размер, нажмите Привязать к оригиналу.
Чтобы установить шаблон под другим углом, вы можете отрегулировать диск рядом с Угол.
Итак, теперь вы знаете все, что вам нужно для создания необычного повторяющегося узора, чтобы сохранять и масштабировать свои собственные узоры.
Если вам понравился этот учебник по Photoshop, обязательно ознакомьтесь с разделом «Как изменить цвет фона в Photoshop».

Как сделать бесшовный узор в Photoshop с предварительным просмотром узора — CatCoq
В этом уроке вы узнаете, как создать бесшовный или повторяющийся узор в Photoshop с помощью инструмента предварительного просмотра узора. Инструмент предварительного просмотра узоров полностью изменил правила создания узоров в Photoshop, поэтому я очень рад поделиться им с вами!
Во-первых, позвольте мне дать вам краткое изложение того, как работают бесшовные шаблоны. Бесшовный узор — это блок художественного произведения, который можно повторять бесконечно без каких-либо видимых швов или разрывов. Золотое правило повторяющихся шаблонов заключается в том, что все, что обрезается на одной стороне блока шаблона, должно быть повторено на другой стороне, чтобы шаблон можно было повторить бесшовно.
До предварительного просмотра шаблона вам приходилось вручную вычислять это каждый раз, когда вы перемещали элемент за пределы холста.

Перед тем как погрузиться в этот урок, убедитесь, что вы оцифровали элементы, которые хотите превратить в узор, и подготовили их так, чтобы они находились каждый на своем слое. Если вы не знаете, как это сделать, ознакомьтесь с этими полезными записями в блоге, которые помогут вам начать работу:
Как оцифровать аналоговое изображение
Удаление бумажного фона в Photoshop
Существует лот , который идет на создание бесшовного узора. Я хочу максимально упростить процесс, но я понимаю, что это может показаться сложным, когда вы впервые учитесь этому. Если вы больше визуальный ученик и хотите увидеть, как процесс работает шаг за шагом, ознакомьтесь с моим курсом «Акварель бесшовный узор: дизайн поверхности в Adobe Photoshop ».

Этот курс представляет собой исчерпывающее руководство по всему процессу создания бесшовных моделей, который я использую как профессиональный дизайнер поверхностей. Я настоятельно рекомендую ознакомиться с ним, чтобы получить более глубокое представление о бесшовных узорах в Photoshop.Смотреть класс
Для начала вам понадобятся несколько элементов, из которых вы сможете составить узор. В моем примере я буду использовать некоторые акварельные элементы цитрусовых, которые я нарисовал, отсканировал и оцифровал. Если вы собираетесь работать с окрашенными элементами, важно сначала удалить фон из белой бумаги. Если вы хотите узнать, как это сделать, перейдите к этому руководству , прежде чем приступить к созданию бесшовного узора. Учебное пособие проведет вас через мой пошаговый процесс удаления фона на ваших иллюстрациях в Photoshop.
Теперь давайте углубимся в изучение того, как использовать инструмент предварительного просмотра узора!
Начните с открытия квадратного холста в Photoshop.
 Я всегда использую холст размером 12 000 x 12 000 пикселей для своих блоков шаблонов, потому что мне нужна гибкость, чтобы использовать их на больших продуктах. Но это действительно огромный размер холста, поэтому, если вы просто практикуетесь или не хотите использовать свои шаблоны на крупномасштабных продуктах, вы можете использовать меньший размер. Просто убедитесь, что это идеальный квадрат!
Я всегда использую холст размером 12 000 x 12 000 пикселей для своих блоков шаблонов, потому что мне нужна гибкость, чтобы использовать их на больших продуктах. Но это действительно огромный размер холста, поэтому, если вы просто практикуетесь или не хотите использовать свои шаблоны на крупномасштабных продуктах, вы можете использовать меньший размер. Просто убедитесь, что это идеальный квадрат!Теперь вы можете стянуть элементы, которые вы будете располагать, в бесшовный узор. Убедитесь, что фон белой бумаги удален и что все элементы находятся на отдельном слое.
Если вы не изолировали каждый элемент на отдельном слое, вы можете сделать это, выбрав инструмент «Лассо» (сочетание клавиш : L ). Мне нравится использовать для этого Polygonal Lasso . Выберите каждый элемент своим лассо, вырежьте его с помощью сочетания клавиш cmd + X и вставьте на место с помощью сочетания клавиш cmd + shift + V
 Это вставит элемент точно туда, где он был раньше, но на своем собственном слое!
Это вставит элемент точно туда, где он был раньше, но на своем собственном слое!Последнее, что вам нужно сделать для подготовки ваших элементов, это сделать каждый из них смарт-объектом. Смарт-объект — это, по сути, расширенная версия того, что находится на этом слое. Это дает вам больше гибкости с неразрушающим редактированием. Но все, что вам действительно нужно знать, это то, что Pattern Preview работает только со смарт-объектами.
Чтобы превратить каждый элемент в смарт-объект, выберите слой, щелкните меню слоя, наведите указатель мыши на смарт-объект и нажмите «Преобразовать в смарт-объект».
После того, как вы превратили все свои элементы в смарт-объекты, не забудьте нажать «Сохранить», прежде чем переходить к следующему шагу!
Теперь, когда все ваши элементы находятся на отдельном слое и превращены в смарт-объекты, ваш квадратный холст должен выглядеть примерно так.

В моем примере все элементы узора уложены друг на друга в углу, но пока это совершенно нормально. Мы собираемся сложить их в узор!
Затем убедитесь, что автовыбор включен. Это позволит вам автоматически выбирать элемент при нажатии на него. Используйте сочетание клавиш : v , чтобы выбрать инструмент перемещения. Оттуда проверьте в верхнем левом углу и убедитесь, что установлен флажок рядом с «Автоматический выбор».
Теперь пора начинать аранжировку! Включите предварительный просмотр узора, щелкнув меню «Вид» и выбрав «Предварительный просмотр узора».
Если вы уменьшите масштаб, вы увидите, что он уже дублирует элементы и показывает, как будет выглядеть узор.
Чтобы начать размещение блока шаблона, убедитесь, что выбран инструмент перемещения, и начните перемещать элементы один за другим!
В моем примере вы можете видеть, что часть цветка, срезанная в верхней части блока, автоматически повторяется внизу.
 Это магия предварительного просмотра шаблонов!
Это магия предварительного просмотра шаблонов!Цель бесшовного узора состоит в том, чтобы все изображение выглядело плавным. Вы не должны видеть, где он начинается и заканчивается, и вы не хотите, чтобы ваши элементы выглядели слишком повторяющимися. Чтобы бороться с этим, я использую одни и те же элементы несколько раз, но поворачиваю их, переворачиваю или изменяю их размер, чтобы они не были слишком похожи.
Дублировать Это не будет выглядеть так, как будто что-то произошло, но вы сможете увидеть на панели слоев, что у вас есть дубликат этого слоя.
Это не будет выглядеть так, как будто что-то произошло, но вы сможете увидеть на панели слоев, что у вас есть дубликат этого слоя.Новый элемент находится прямо поверх старого, поэтому разделите их, выбрав инструмент перемещения, щелкнув элемент и перетащив его на новое место в блоке шаблона.
Поворот и изменение размераЕсли вы хотите повернуть или изменить размер элемента, используйте сочетание клавиш
Отразив элементы, можно немного разнообразить узор. Чтобы перевернуть элемент, убедитесь, что он выбран, затем щелкните его правой кнопкой мыши и выберите «отразить по горизонтали» или «отразить по вертикали» в зависимости от того, как вы хотите его преобразовать.

Когда у вас есть блок шаблона в хорошем месте, я рекомендую уменьшить масштаб, чтобы получить более крупное изображение и посмотреть, есть ли какие-либо части шаблона, которые могли бы быть немного более плавными. В моем примере было несколько пробелов в шаблоне, которые я увидел, когда уменьшил масштаб. Я закончил тем, что заполнил их другими элементами, чтобы узор казался более сплоченным.
Если вы когда-нибудь отключите предварительный просмотр узора, вы увидите, что некоторые «обрезанные» элементы отсутствуют. Не волнуйся! Вы не потеряли ни одной своей работы. Повторяющиеся элементы видны только в режиме просмотра узора. Когда вы снова включите его, эти элементы снова появятся.
Надеюсь, вам понравилось это пошаговое руководство по инструменту просмотра шаблонов! Этот инструмент изменил правила игры в моем рабочем процессе, и я надеюсь, что он изменится и для вас!
Этот урок лишь поверхностно описывает процесс создания выкройки.
 Если вы хотите научиться создавать профессиональные бесшовные узоры из нарисованных вручную рисунков, я бы хотел, чтобы вы присоединились ко мне в моем классе «Акварель и бесшовный узор: дизайн поверхности в Adobe Photoshop 9».0011 .
Если вы хотите научиться создавать профессиональные бесшовные узоры из нарисованных вручную рисунков, я бы хотел, чтобы вы присоединились ко мне в моем классе «Акварель и бесшовный узор: дизайн поверхности в Adobe Photoshop 9».0011 .На этом занятии вы узнаете:
Как рисовать элементы, имея в виду бесшовный узор
Как оцифровывать окрашенные элементы
Советы по созданию узоров, которые будут хорошо продаваться 90 003
Как настроить цвет узоров в Photoshop
Как добавить металлические акценты к узорам в Photoshop
Загрузка узоров для печати на таких сайтах, как Society6, Spoonflower и Redbubble
И еще много советов и хитростей!
Записаться в класс
Ресурсы для художников, Учебники по искусству, Учебники по PhotoshopCatCoq

 Здесь у вас будет возможность выбрать один из сохраненных пользовательских шаблонов.
Здесь у вас будет возможность выбрать один из сохраненных пользовательских шаблонов.
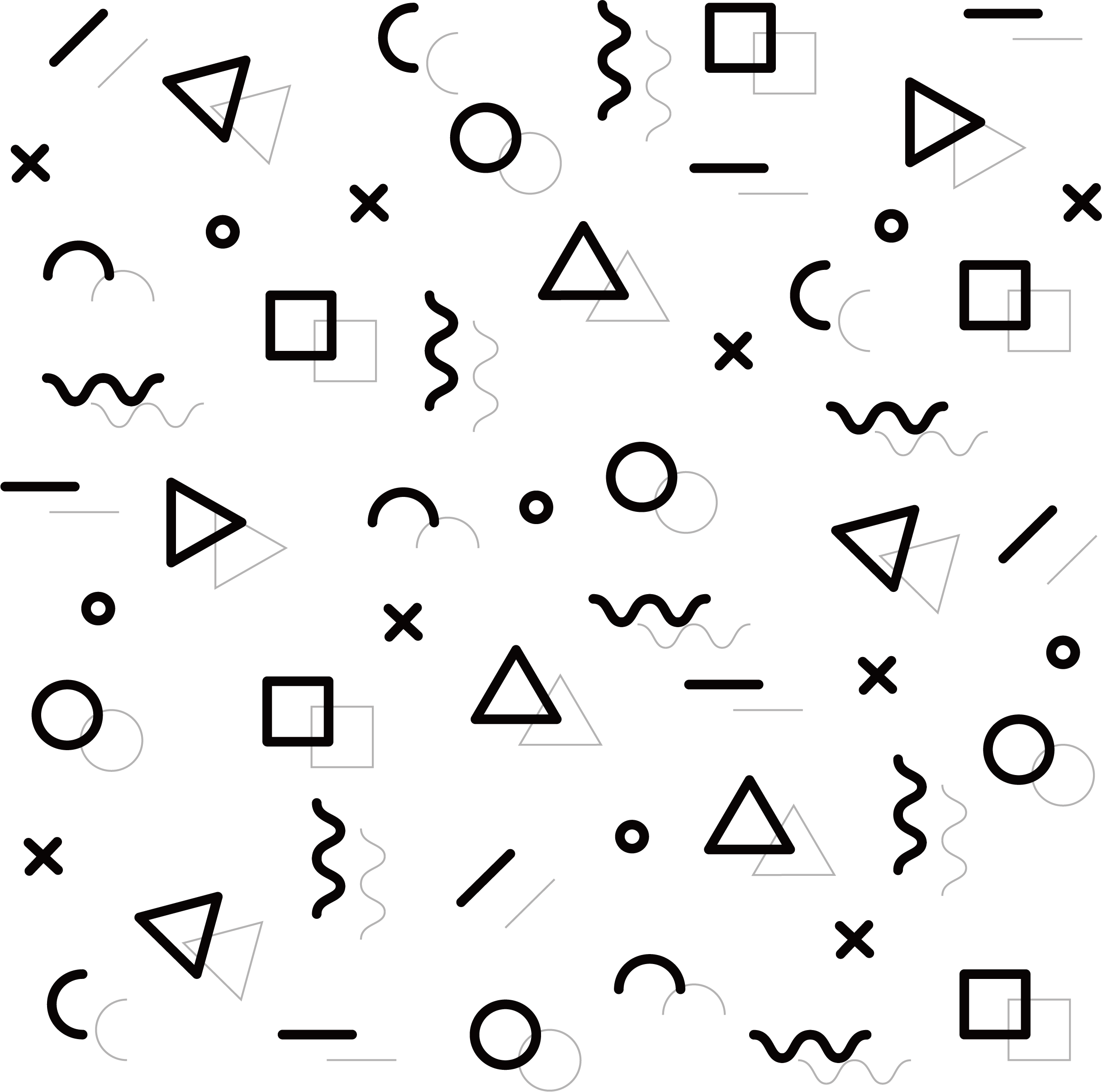

 Я всегда использую холст размером 12 000 x 12 000 пикселей для своих блоков шаблонов, потому что мне нужна гибкость, чтобы использовать их на больших продуктах. Но это действительно огромный размер холста, поэтому, если вы просто практикуетесь или не хотите использовать свои шаблоны на крупномасштабных продуктах, вы можете использовать меньший размер. Просто убедитесь, что это идеальный квадрат!
Я всегда использую холст размером 12 000 x 12 000 пикселей для своих блоков шаблонов, потому что мне нужна гибкость, чтобы использовать их на больших продуктах. Но это действительно огромный размер холста, поэтому, если вы просто практикуетесь или не хотите использовать свои шаблоны на крупномасштабных продуктах, вы можете использовать меньший размер. Просто убедитесь, что это идеальный квадрат! Это вставит элемент точно туда, где он был раньше, но на своем собственном слое!
Это вставит элемент точно туда, где он был раньше, но на своем собственном слое!
 Это магия предварительного просмотра шаблонов!
Это магия предварительного просмотра шаблонов! Это не будет выглядеть так, как будто что-то произошло, но вы сможете увидеть на панели слоев, что у вас есть дубликат этого слоя.
Это не будет выглядеть так, как будто что-то произошло, но вы сможете увидеть на панели слоев, что у вас есть дубликат этого слоя.
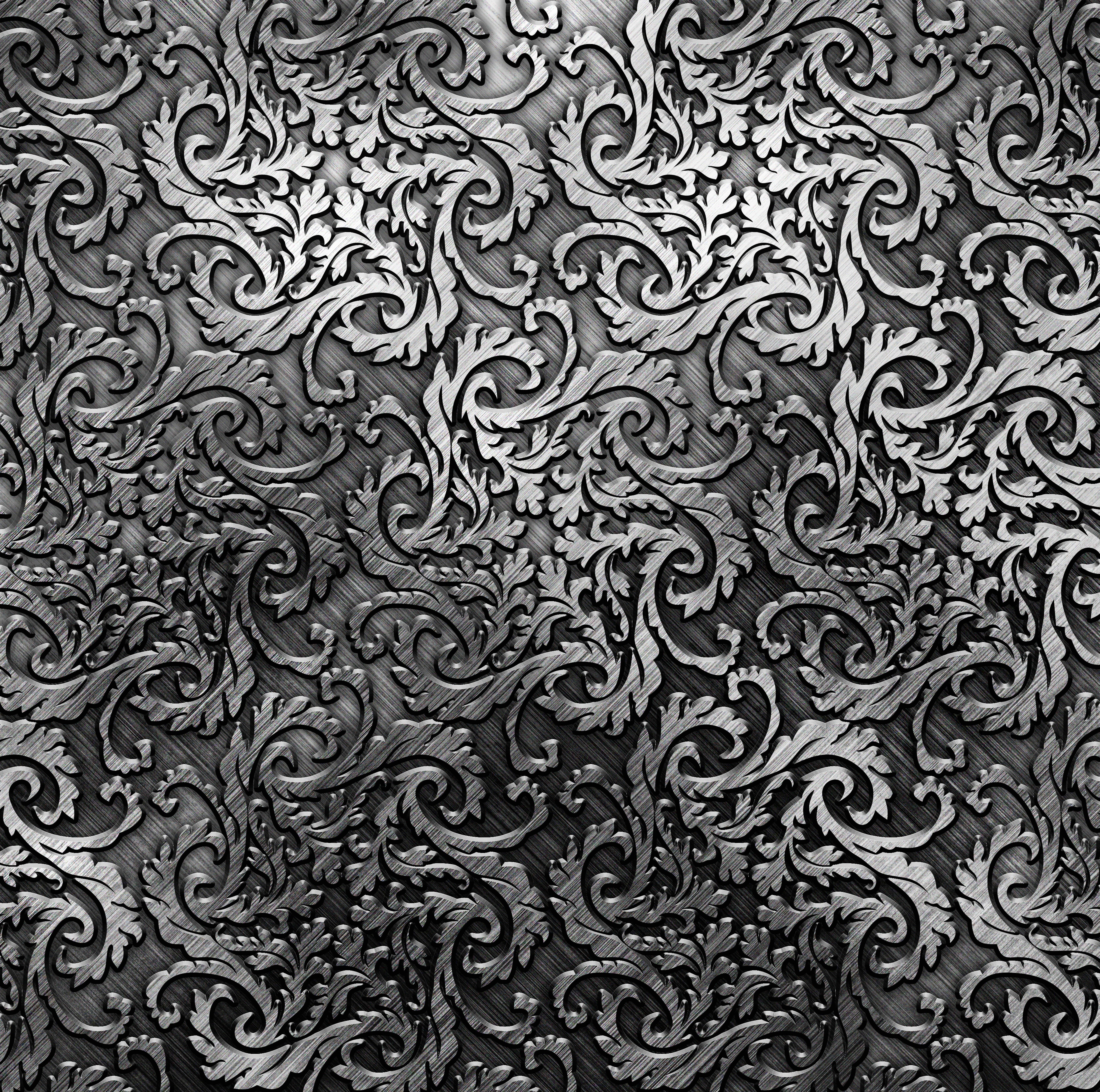 Если вы хотите научиться создавать профессиональные бесшовные узоры из нарисованных вручную рисунков, я бы хотел, чтобы вы присоединились ко мне в моем классе «Акварель и бесшовный узор: дизайн поверхности в Adobe Photoshop 9».0011 .
Если вы хотите научиться создавать профессиональные бесшовные узоры из нарисованных вручную рисунков, я бы хотел, чтобы вы присоединились ко мне в моем классе «Акварель и бесшовный узор: дизайн поверхности в Adobe Photoshop 9».0011 .