35 бесплатных пиксельных паттернов
В библиотеке у каждого дизайнера должен быть ряд бесплатных исходников. В том числе в этот ряд должны входить и паттерны, так как использование узоров, может придать вашему дизайну отличный вид. Сегодня мы подготовили подборку бесплатных пиксельных паттернов. Чтобы скачать их, перейдите на источник, кливнув по ссылке, либо по картинке. Также напоминаем, что не нужно забывать читать лицензию. Надеемся, вы сможете найти что-нибудь полезное для себя.
Seamless Pixel Patterns Vol. 1
___________________________________________
Seamless Pixel Patterns Vol. 1
___________________________________________
32 Photoshop Patterns: Subtle Pixels
___________________________________________
34 Pixel Patterns
___________________________________________
25 Seamless Pixel Patterns for Photoshop
___________________________________________
Fun Photoshop Pixel Patterns
___________________________________________
28 Pixel Patterns v. 7
7
___________________________________________
35 Tiny Pixel Patterns
___________________________________________
60+ Tileable and repeatable pixel perfect photoshop patterns (PAT)
___________________________________________
24 Pixel Patterns
___________________________________________
Micro Patterns
___________________________________________
36 Pixel Patterns
___________________________________________
Pixel patterns
___________________________________________
Pixel Pattern Set
___________________________________________
Dark Pixel Extended
___________________________________________
Pixel Patterns 01
___________________________________________
20 Repeatable Pixel Patterns
___________________________________________
18 Pixel Patterns
Pixel. Pattern
Pattern
___________________________________________
ML Pixel Patterns
___________________________________________
Pixel Perfect Blueprint Pattern
___________________________________________
TT-Pixel-Pattern set 1
___________________________________________
Pixel Heart Patterns for PS
___________________________________________
Christmas Pixel Patterns By Brainleaf
___________________________________________
30 PIXEL PATTERNS FOR PHOTOSHOP (PAT)
___________________________________________
26 Repeatable Pixel Patterns
___________________________________________
WDL Premium: Photoshop Pixel Patterns
___________________________________________
___________________________________________
11 Free Seamless Pixel Patterns For Photoshop
___________________________________________
15 seamless pixel patterns
___________________________________________
15 pixel patterns
___________________________________________
Polyester Lite
___________________________________________
20 Repeatable Pixel Patterns
___________________________________________
6 Greek / Roman Pixel Patterns (. PAT)
PAT)
___________________________________________
Seamless Pixel Patterns Vol. 2
___________________________________________
75 Seamless Photoshop Pixel Patterns
___________________________________________
Были использованы материалы: Joan Mae Maguale
Автор подборки — Дежурка
Возможно, Вас заинтересует:
- 30 photoshop-уроков по работе с текстурой
- Использование текстур в веб-дизайне
- 30 бесплатных паттернов для минималистичного дизайна
Как создать файл .pat в photoshop для Graphicriver
?Previous Entry | Next Entry
Для себя, но, может, и вам сгодится.
Некоторое время назад я слегка подзабила на

Не буду рассказывать что и как там готовить, если вы работаете с этим банком, вы все и так знаете.
У меня неожиданно случился затык с загрузкой бесшовных текстур. То, что Graphicriver требует добавлять паттерн в панель swatches, я уяснила. А тут меня попросили добавить файл .pat
Что это и с чем это едят, я ни сном ни духом. Поэтому пришлось погуглить. Результаты я нашла разные, пришлось адаптировать под мою версию фотошопа (CS4 русский)
1. Открываем готовый паттерн в фотошопе (он у меня получился примерно 4000*4000)
2. Выбираем в меню Редактирование-Определить узор и в появившемся окошке видим имя будущего узора.
3. Создаем новый документ (Ctrl+N)(я создала 1000*1000), создаем новый слой (Shft+Ctrl+N) и заливаем его каким угодно цветом.
4. На панели Слои выбираем Стиль слоя- Наложение узора.
5. В появившемся окошке нажимаем на вертикальную кнопочку и выбираем наш паттерн.
6. Тут же можно настроить вид паттерна, я выбрала масштаб 10% (все-таки он у меня изначально довольно большой)
7. Чтобы сохранить наш узор в формате .pat, снова открываем Стиль слоя- Наложение узора, заходим в палитру узоров (вертикальная кнопочка) и нажимаем круглую кнопку с треугольничком.
8. Выбираем Сохранить узоры…
9. Сохраняем.
Все, теперь этот файлик отсылаем на Graphicriver вместе с eps, jpg , psd файлами.
Возможно, я намудрила с размерами файлов, но все мои паттерны были приняты именно вот с такими параметрами.
Enjoy!
- Current Mood: working
| December 2019 | ||||||
| S | M | T | W | T | F | S |
|---|---|---|---|---|---|---|
| 1 | 2 | 3 | 4 | 5 | 6 | 7 |
| 8 | 9 | 10 | 11 | 12 | 13 | 14 |
| 15 | 16 | 17 | 18 | 19 | 20 | 21 |
| 22 | 23 | 24 | 25 | 26 | 27 | 28 |
| 29 | 30 | 31 | ||||
- pim_lena : (no subject) [+2]
- dinaramay : (no subject) [+3]
- tukki : (no subject) [+1]
Powered by LiveJournal.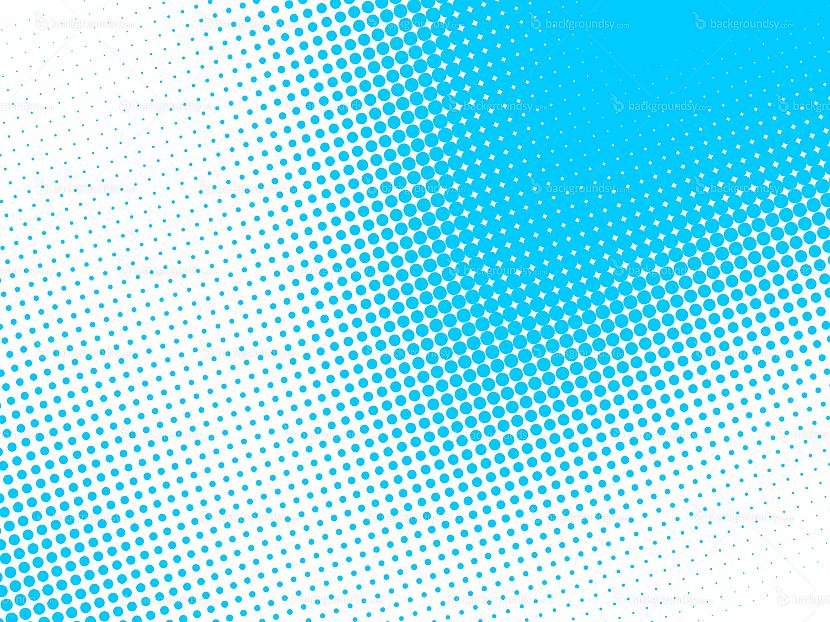 com
com
Как создать блестящую текстуру в Photoshop
Если вы создаете графику, которая будет сочетаться с любым из ваших рисунков на поверхности, или хотите добавить немного блеска к своим рисункам на поверхности, задумывались ли вы о добавлении блесток? Создать свою собственную текстуру блеска с нуля на самом деле очень просто. Итак, вот краткий урок о том, как создать блестящую текстуру в Photoshop.
Я создал видео для вас, чтобы вы могли смотреть его шаг за шагом, а также включил письменное руководство ниже.
Создать новый холст.
Я создал свой 1000 x 1000 пикселей, 300 точек на дюйм, RGB, белый фон, но вы можете создать свой любой размер.
Залейте холст цветом, который вам нужен. Я создал свой цвет с шестнадцатеричным значением #cbac58
Существует много разных способов заполнить холст цветом, вот 2 варианта: ) / Alt + Backspace (ПК)
Перейдите в нижнюю часть панели слоев и нажмите «Создать новый слой».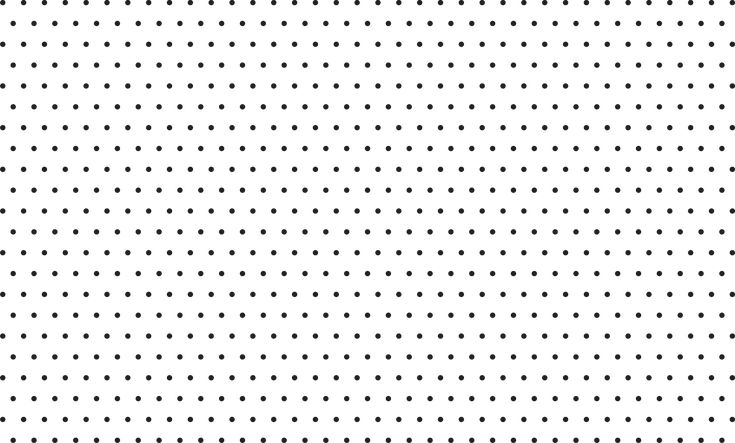 Выберите шестеренку в правом верхнем углу, затем выберите «Заливка текстурой 2» и добавьте.
Выберите шестеренку в правом верхнем углу, затем выберите «Заливка текстурой 2» и добавьте.
Выберите текстуру под названием «Полотенце».
Вернитесь к слою. Дважды щелкните слой, чтобы вызвать стиль слоя.
В раскрывающемся меню режима наложения выберите наложение. Кроме того, вы также можете изменить режим наложения в раскрывающемся меню в левом верхнем углу панели слоев, где указано «нормальный» 9.0003
Дублируйте этот слой, выбрав Command + J (MAC)/Control + J (ПК), затем выберите Command + T (MAC)/Control + T (ПК), чтобы открыть инструмент преобразования. Щелкните правой кнопкой мыши и выберите поворот на 90 градусов.
Создайте новый слой. Перейдите в «Правка» > «Заливка» > «Шаблон» > «Пользовательский шаблон». Затем выберите текстуру под названием Web (последняя в списке).
Вернитесь к панели слоев, откройте панель стилей слоев и измените режим наложения на мягкий свет.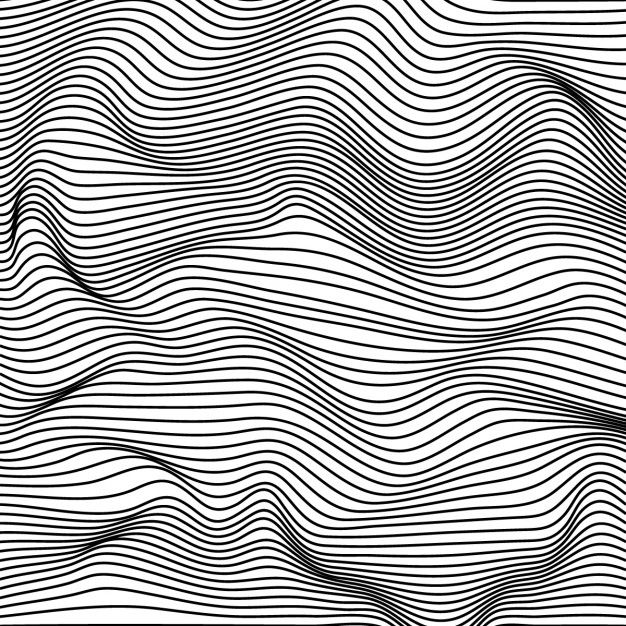
Дублируйте этот слой, выбрав Command + J/Control + J (PC), затем выберите Command + T/Control + T (PC), чтобы открыть инструмент преобразования. Щелкните правой кнопкой мыши и выберите поворот на 90 градусов.
Нажмите на верхний слой, удерживайте Shift, затем нажмите на нижний слой. Теперь все слои должны быть выделены. Щелкните правой кнопкой мыши и выберите «Преобразовать в смарт-объект».
Теперь добавим текстуру к тексту.
Создайте новый слой. Введите текст.
Выберите слой с типом, щелкните и перетащите его так, чтобы он оказался ниже слоя с текстурой блеска.
Нажмите на слой с текстурой блесток, щелкните правой кнопкой мыши и выберите «Создать обтравочную маску».
Чтобы изменить цвет блесток, дважды щелкните слой смарт-объекта с текстурой блесток.
Откроется новое окно со всеми оригинальными слоями, из которых вы создали блеск.
Выберите нижний слой с цветом заливки. Измените цвет на новый цвет блеска.
Измените цвет на новый цвет блеска.
Нажмите, чтобы закрыть окно. Появится диалоговое окно с просьбой сохранить изменения.
Выберите «Сохранить».
Поскольку мы использовали заливку узором для создания нашей блестящей текстуры, она создавалась повторно, поэтому, если вы хотите, вы можете добавить немного блеска элементу вашего дизайна
Блог Джулианны Кост | Photoshop v21.2 — поворот рисунка, автоматическая активация шрифта, выбор темы и многое другое!
Я рад объявить о повороте шаблона, автоматической активации шрифта, обновлениях для выбора темы, сопоставления шрифта и многом другом в Photoshop v21.2!
Поворот узорных заливок
Теперь вы можете поворачивать узорные заливки в Photoshop с помощью нового элемента управления «Угол». Вращения являются неразрушающими и могут быть легко обновлены или сброшены в любое время без потери качества. Повороты можно применять к слоям заливки узором, эффектам/стилям слоя «Наложение узора» и слоя «Обводка», слоям-фигурам (включая узоры «Заливка» и «Обводка») и инструменту «Рамка» («Обводка» >
 Photoshop поставляется с рядом предустановленных шаблонов, которые вы можете использовать («Окно» > «Шаблоны») или создавать и применять свои собственные.
Photoshop поставляется с рядом предустановленных шаблонов, которые вы можете использовать («Окно» > «Шаблоны») или создавать и применять свои собственные.В приведенном ниже примере я покажу использование слоя «Заливка» и слоя «Форма», чтобы добавить узор к канистре и повернуть ее.
• Добавьте слой заливки узором, перетащив образец с панели «Узор» в область холста.
• Чтобы повернуть узор (и получить доступ к дополнительным параметрам), дважды щелкните миниатюру «Заливки узором» на панели «Слои». Примечание. По умолчанию Photoshop обрезает слой «Заливка узором» со слоем фотографии, что в этом примере не имеет значения. Однако, если вам нужно «отрезать» слой, выберите слой и выберите «Слой» > «Освободить обтравочную маску».
• В диалоговом окне «Заливка узором» перетащите элемент управления «Угол» (или введите значение) для поворота, внесите дополнительные изменения (например, масштаб) и нажмите «ОК», чтобы применить их.
• Поскольку цилиндр представляет собой объект с четкими краями, я использовал инструмент «Перо» и создал контур вокруг нижней части.
• Затем, чтобы преобразовать узор в слой-фигура (маскируя узор от остальной части изображения), я выбрал «Выбор слоя» > «Векторная маска» > «Текущий путь» .
• Измените режим наложения на «Умножение» и при необходимости уменьшите непрозрачность слоя (чтобы лучше сочетать рисунок с фотографией).
Чтобы использовать слой «Фигура» для добавления второго узора в верхнюю часть канистры, я выбрал инструмент «Перо» и нарисовал фигуру.
• При выбранном инструменте «Перо» нажмите «Форма» на панели параметров, чтобы преобразовать контур в слой «Форма».
• Дважды щелкните миниатюру слоев фигуры на панели «Слои», чтобы отредактировать узор .
• Перетащите элемент управления «Угол» (или введите значение) для поворота, внесите дополнительные изменения и нажмите «ОК», чтобы применить их.
• Измените режим наложения на «Умножение» и при необходимости уменьшите непрозрачность слоя (чтобы лучше сочетать рисунок с фотографией).
При использовании инструментов «Фигура» (прямоугольник, эллипс и т. д.) для создания слоев-фигур вы можете использовать элементы управления «Заливка» и «Обводка» на панели параметров или на панели «Свойства», чтобы изменить атрибуты узора (в дополнение к возможности изменить атрибуты слоя формы, дважды щелкнув миниатюру на панели «Слои»).
Вы также можете отрегулировать угол узора при добавлении стилей/эффектов слоя «Наложение узора» и «Обводка».
Примечание. Если вы не знакомы с тем, как создать бесшовный узор в Photoshop, вам может помочь это видео (Как захватить узоры, формы, цвета и градиенты из изображений в Photoshop).
Автоматическая активация шрифтов Adobe
Шрифты Adobe теперь автоматически активируются при открытии документа Photoshop. Другими словами, когда вы открываете документ, содержащий шрифты Adobe, которые не установлены на вашем компьютере, Photoshop автоматически найдет, загрузит (синхронизирует) и установит эти шрифты. Эта функция действительно о том, что вы больше не придется ничего делать — вам не придется видеть диалоговое окно с отсутствующими шрифтами при открытии, а вам не нужно будет выбирать и повторно связывать шрифты!
Эта функция действительно о том, что вы больше не придется ничего делать — вам не придется видеть диалоговое окно с отсутствующими шрифтами при открытии, а вам не нужно будет выбирать и повторно связывать шрифты!
Вот как это работает:
• Когда вы впервые открываете файл, на панели «Слои» вы можете увидеть старый, знакомый желтый значок предупреждения на проблемном слое (слоях) типа, уведомляющий вас о том, что шрифт, используемый в документ не установлен.
• Автоактивация Adobe Fonts начнется автоматически. Вы увидите синий значок загрузки, когда ваш отсутствующий шрифт начнет загружаться. Когда шрифт завершит загрузку, значок загрузки исчезнет, и текстовый слой будет готов для редактирования.
• Если отсутствующий шрифт не является частью библиотеки шрифтов Adobe, сообщение «отсутствует шрифт» не будет беспокоить вас до тех пор, пока вы не попытаетесь отредактировать соответствующий слой шрифта, после чего у вас будет возможность заменить шрифт.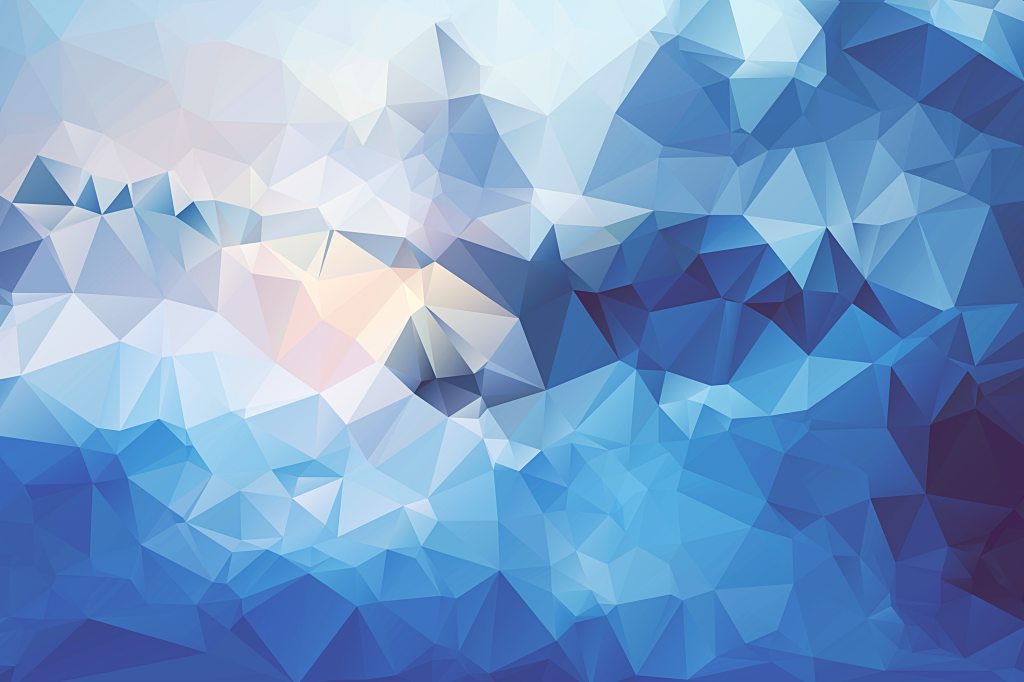
• Если в документе отсутствуют как шрифты Adobe, так и шрифты других производителей, автоматическая активация шрифтов Adobe для отсутствующих шрифтов Adobe по-прежнему будет выполняться автоматически, и, если шрифт не входит в библиотеку шрифтов, у вас будет возможность замены шрифта при попытке редактирования соответствующего слоя. Примечание. Для большого количества шрифтов, отличных от Adobe, можно также выбрать «Текст» > «Управление отсутствующими шрифтами».
Выбрать тему
Функция «Выбрать тему» использует новую модель искусственного интеллекта и машинного обучения, оптимизированную для портретов (которые чаще всего выбираются в Photoshop). Если он идентифицирует человека на изображении, он запустит эту новую модель, которая обучена для трудновыбираемых атрибутов (таких как волосы), создавая более точный выбор, чем когда-либо прежде.
Подбор шрифтов
Функция подбора шрифтов была обновлена за счет новой модели искусственного интеллекта и машинного обучения для поддержки большего количества шрифтов, вертикального текста и обнаружения нескольких строк текста. (Match Fonts автоматически определяет, какие пиксели на изображении являются текстом, выясняет, что это за шрифт, а затем выполняет поиск среди ваших шрифтов, чтобы найти наилучшее соответствие для этого текста.)
(Match Fonts автоматически определяет, какие пиксели на изображении являются текстом, выясняет, что это за шрифт, а затем выполняет поиск среди ваших шрифтов, чтобы найти наилучшее соответствие для этого текста.)
Для предварительного просмотра результатов при использовании команды «Подобрать шрифты» создайте слой «Текст» с нужным текстом.
Затем, выбрав слой «Текст», выберите «Текст» > «Подобрать шрифт». Настройте поле выбора текста в области изображения, чтобы включить текст, который вы хотите сопоставить.
В диалоговом окне Match Fonts отображаются совпадающие (похожие) шрифты. Выбор шрифта обновит текстовый слой (установленные шрифты отображаются вверху списка). Чтобы установить шрифты из библиотеки шрифтов Adobe, щелкните значок облака слева от шрифта (Photoshop установит, активирует и применит шрифт к слою «Текст».
Adobe Camera Raw v12.3
Adobe Camera Raw имеет новый модернизированный интерфейс, адаптивные предустановки ISO, редактирование локальных оттенков и многое другое.
