Как создать бесшовный паттерн в Photoshop (6 быстрых шагов)
Бесшовный паттерн — это паттерн, который можно многократно дублировать до бесконечности без каких-либо признаков заметных швов.
Бесшовные узоры чаще всего используются для обоев, постельных принадлежностей или в качестве фонового слоя.
В этом уроке Photoshop вы узнаете, как превратить ваш пользовательский узор в повторяемый бесшовный узор.
НАСТОЯТЕЛЬНО РЕКОМЕНДУЕТСЯ
Adobe PhotoshopЗагрузите бесплатную копию Adobe Photoshop, чтобы следовать этому простому руководству.
НАЧАТЬ БЕСПЛАТНУЮ ПРОБНУЮ ПРОБНУЮ ВЕРСИЮ- Каковы последние цены на Photoshop?
Содержание
Как создать бесшовный узор в Photoshop за 6 шагов
Шаг 1. Открытие узора Фотошоп.Чтобы открыть изображение, перейдите в верхнюю строку меню и выберите 9.0012 Файл >Открыть.
Найдите отсканированное изображение или цифровой файл и нажмите, чтобы открыть.
Каждый элемент или компонент дизайна необходимо расположить на отдельном слое, чтобы его можно было перемещать независимо.
Перейдите к панели инструментов и выберите инструмент «Лассо» или нажмите сочетание клавиш L.
Создайте путь выделения с помощью инструмента «Лассо» вокруг первого элемента дизайна.
Затем вырежьте и вставьте элемент дизайна обратно в рабочее пространство.
Перейдите в меню Edit и выберите Cut в раскрывающемся меню или нажмите сочетание клавиш Command и X (для Mac) и Ctl и X (для окна).
Теперь вставьте элемент обратно на холст.0012 Ctl и V (для Windows).
Элемент дизайна теперь отображается как отдельный слой на панели слоев.
Повторите это с остальными элементами, чтобы все они находились на отдельных слоях в панели слоев .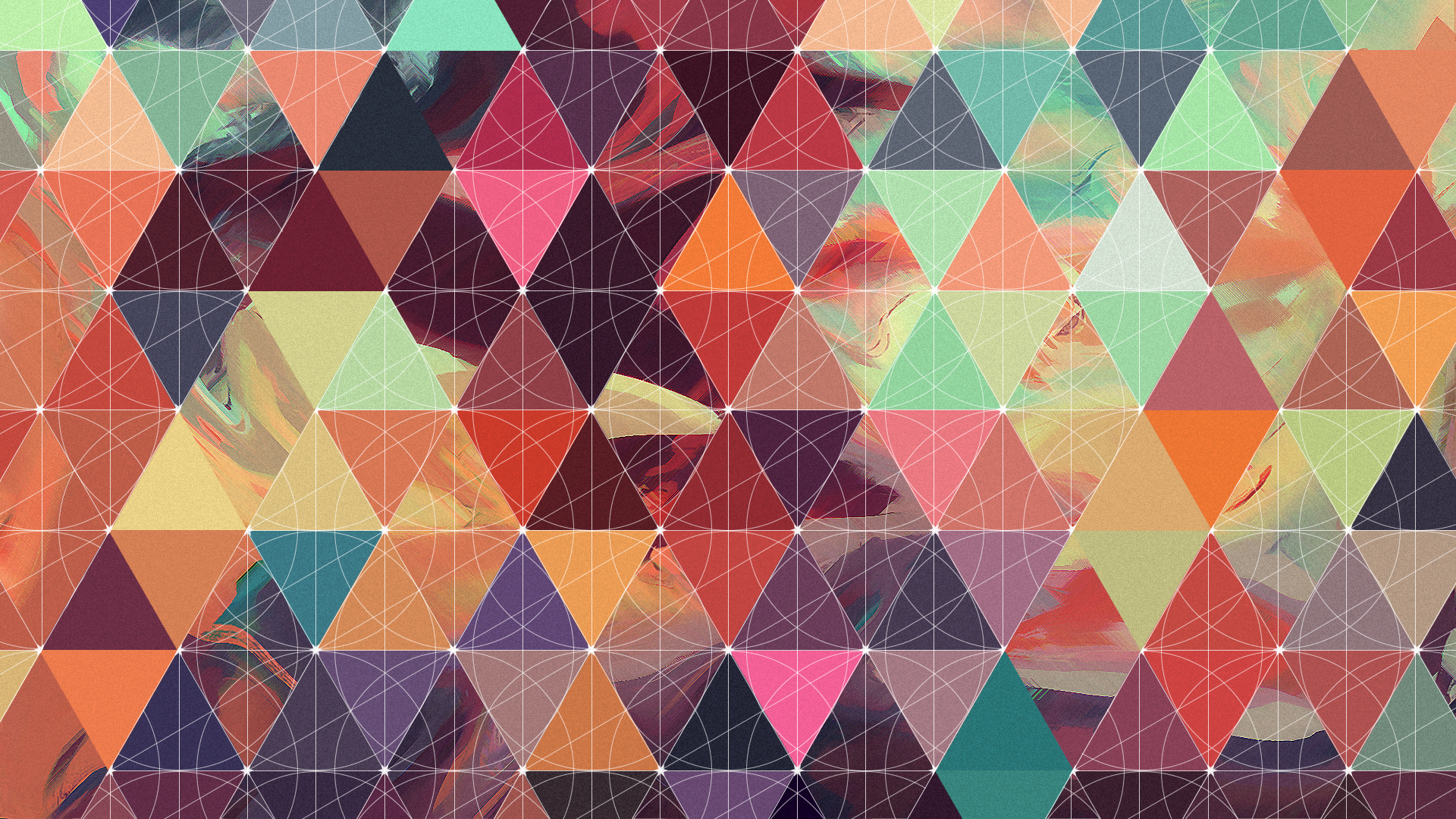
Переименуйте каждый новый слой, чтобы вы могли легко найти их на панели слоев .
Создайте новую папку, нажав значок папки в нижней части панели слоев, и перетащите все новые слои внутрь.
Шаг 3. Создайте рамкуСоздайте прямоугольную рамку, чтобы определить пространство, в котором вы будете размещать и размещать элементы дизайна.
Это будет оригинальный строительный блок вашего повторяющегося узора.
Выберите инструмент Rectangular Marquee Tool на панели инструментов слева от рабочей области.
Щелкните и перетащите выделенный квадрат или прямоугольник на рабочую область.
Создайте новый слой и выберите Инструмент «Заливка» на панели инструментов или для сочетания клавиш нажмите P.
Выберите фоновый цвет и заполните прямоугольную область выделения, щелкнув внутри нее указателем Инструмента рисования .
Теперь у вас есть прямоугольный блок, в котором можно расположить повторяющийся рисунок.
Шаг 4. Создание шаблонаС помощью инструмента Mov e можно изменить положение элементов дизайна.
Вы можете позволить им свисать с краев рамы.
Имейте в виду, что если часть рисунка находится за пределами рамки, вам нужно будет оставить место для его «зацикливания» на противоположной стороне рамки.
Как вы можете видеть на изображении ниже, нижний ананас нависает над краем кадра, но сверху остается место для его зацикливания.
См. также: Как создать узор в Photoshop
Шаг 5 – Вырезать и вставитьЧтобы сделать бесшовный узор, нам нужно отрезать части ананасов, которые свисают с краев кадра, и вставить их обратно. элемент дизайна (в данном случае ананас) находится на краю кадра.
Теперь мы вырежем и приклеим выступающую часть рисунка.
Перейдите в меню Edit и выберите Вырежьте в раскрывающемся меню или для сочетания клавиш нажмите Command и X (для Mac) и Ctl и X (для Windows).
Теперь вам нужно вставить ананас обратно в рабочую область холста.
Теперь вставьте элемент обратно на холст Правка > Вставить или нажмите сочетание клавиш Command и V (для Mac) и Ctl и V (для Windows).
Поместите часть ананаса точно на противоположную сторону блока от той, где она была вырезана.
Когда вы вырезаете и вклеиваете все выступающие части вашего рисунка, вы создаете строительный блок повторяющегося узора.
Шаг 6. Сведение узора и сохранениеПоследним шагом будет сведение узора и его сохранение в группе пресетов узоров Photoshop.
Нажмите на группу, содержащую все слои бесшовного узора в Панель слоев.
Перейдите к верхней строке меню и выберите Слой > Объединить группу.
Теперь ваш бесшовный узор будет объединен в один слой.
Создайте выделение вокруг блока узора с помощью инструмента Rectangular Marquee Tool.
Перейдите к Правка > Определить шаблон.
При нажатии Define Pattern откроется диалоговое окно Define Pattern.
Введите имя шаблона и нажмите OK.
Теперь ваш бесшовный узор будет сохранен на панели «Узоры» для будущего использования.
Сойти с ума и посмотреть, сколько раз вы можете повторить это без проблем.
Photoshop как создать узор из изображения
Теперь вы знаете, как создать идеально бесшовный узор, но как насчет создания узора из одного из ваших любимых изображений.
Чтобы создать узор из изображения, вам сначала нужно сохранить изображение в предустановленные узоры Photoshop.
Используйте инструмент Rectangular Marquee Tool , чтобы создать выделение вокруг изображения или выделить все изображение, используя Select > All.
Теперь у вас есть выделение вокруг изображения, которое вы можете добавить в группу предустановленных шаблонов Photoshop.
Перейдите к меню Edit и выберите Define Pattern в раскрывающемся меню.
При нажатии Определить шаблон откроется диалоговое окно.
Введите имя шаблона, чтобы его было легко найти, и нажмите ОК.
Перейдите к панели Patterns в правой части рабочего пространства, и вы найдете здесь сохраненное изображение.
Теперь вы можете использовать изображение так же, как и любой другой предустановленный шаблон Photoshop.
Хотите чего-нибудь более странного? Узнайте, как создать радужный градиент в Photoshop.
2 быстрых способа сделать повторяющийся узор в Photoshop
Создавать узоры очень весело, а шаблоны всегда полезны! Вы можете создавать шаблоны практически для всего: модных брендов, чехлов для мобильных телефонов, обоев и, возможно, вашего фона дизайна.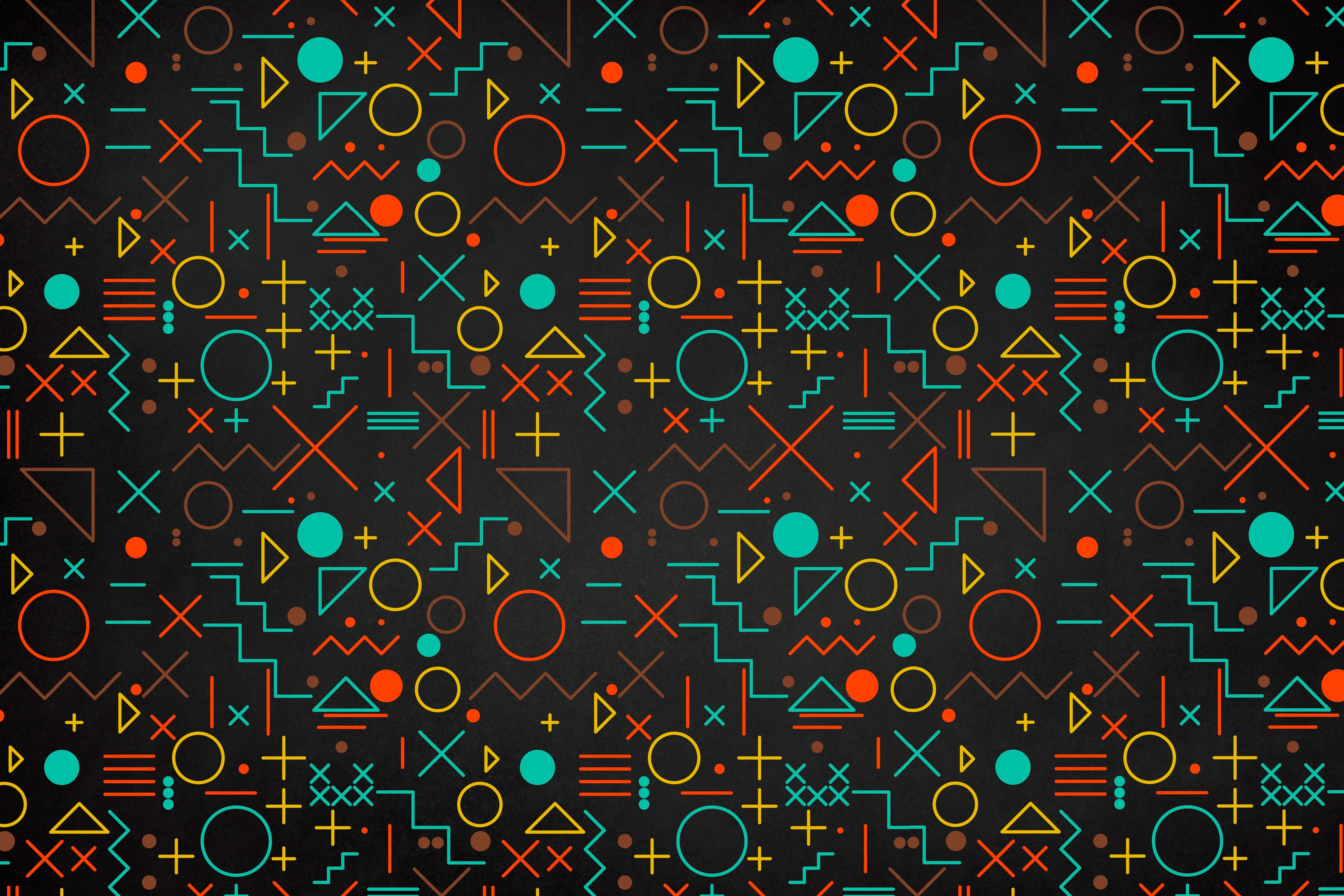 Кроме того, вы можете получить действительно хорошее предложение по разработке шаблонов для компаний.
Кроме того, вы можете получить действительно хорошее предложение по разработке шаблонов для компаний.
Вы будете удивлены, насколько легко создать бесшовный узор в Photoshop. На самом деле, вы можете потратить больше времени на поиски подходящего, чем сделать его самостоятельно.
В этой статье вы узнаете, как сделать бесшовный узор из вектора и фонового изображения.
Следуйте за мной и попробуйте!
Содержание
- 2 способа создания повторяющегося узора в Photoshop
- Способ 1: создание узора из вектора
- Способ 2. Создание узора из изображения
- Как использовать пользовательский узор в Photoshop (Краткое руководство)
- Заключение
2 способа создания повторяющегося узора в Photoshop
Перед тем, как запустить Photoshop, не забудьте тщательно выбрать исходный узор. Исходное изображение не должно иметь светлых и темных участков, тон и рисунок должны быть примерно одинаковыми на всем протяжении.
Примечание. Скриншоты взяты из версии Adobe Photoshop CC для Mac. Windows или другие версии могут выглядеть немного иначе.
Способ 1. Создание шаблона из вектора
Шаг 1: Создайте новый документ. Я предлагаю установить и Ширину и Высоту до 400 x 400 пикселей и Разрешение 72 пикселя/дюйм, но не стесняйтесь устанавливать любой размер, который вы хотите.
Шаг 2: Нарисуйте фигуры или перетащите векторы, из которых вы хотите создать шаблон, в Photoshop. Я собираюсь создать бесшовный узор из этого вектора арбуза, который я сделал.
Вы также можете добавить цвет фона, если хотите.
Примечание. Если вы создаете фигуры в нескольких слоях в Photoshop, вам необходимо объединить слои фигур на панели «Слои».
В моем случае я выберу Слой 1 (арбуз) и цветной слой, щелкните правой кнопкой мыши и выберите Объединить слои .
Шаг 3: Перейти к верхнему меню Фильтр > Другие > Смещение .
Вы можете настроить смещение, многие дизайнеры любят устанавливать его в половину размера холста, но строгих правил нет, вы можете поставить галочку Preview, чтобы увидеть, как это выглядит. И не забудьте проверить Обтекание опция .
Как только вы нажмете OK, , вы, вероятно, увидите что-то вроде этого. Не волнуйтесь. Выполните следующие шаги.
Шаг 4: Выберите слой, снова перейдите в верхнее меню и нажмите Edit > Define Pattern .
Дайте ему красивое имя.
Готово! Ваш шаблон готов к использованию. Продолжайте читать, чтобы узнать, как можно использовать узоры в Photoshop.
Способ 2: Создание выкройки по изображению
Шаг 1: Откройте изображение в Photoshop, но убедитесь, что оно не находится на фоновом слое.
Советы: Убедитесь, что размер вашего холста в два раза больше размера фотографии, вам будет легче манипулировать изображением.
Шаг 2: Выберите инструмент Rectangle Marquee Tool на панели инструментов и используйте инструмент Rectangle Marquee Tool , чтобы выделить нижнюю половину изображения.
Шаг 3: Скопируйте, вырежьте и вставьте нижнюю половину изображения. Нажмите Command + X , чтобы скопировать и вырезать, затем нажмите Command + V , чтобы вставить выделение на новый слой.
Вы увидите изображение, которое вы только что вставили на новый слой поверх исходного слоя изображения.
Шаг 4: Переместите верхний слой так, чтобы он перекрывал исходное изображение внизу фотографии. Вы увидите пересекающуюся линию.
Шаг 5: Используйте инструмент «Ластик» , чтобы сгладить линию перекрытия, пока вы не будете довольны результатом.
Советы. Выберите мягкую кисть и уменьшите непрозрачность ластика, чтобы получить более гладкий результат.
Шаг 6: Объедините два слоя.
Теперь повторите шаги. Используйте инструмент Rectangle Marquee Tool , чтобы выбрать левую половину изображения, скопировать, вырезать и вставить на левой стороне, перекрывая исходное изображение, и сгладить перекрывающуюся линию.
Доволен? Потрясающий! Последний шаг: объедините слои.
Вы создали повторяющийся узор и можете сохранить его в Photoshop для использования в будущем. Перейдите к Edit > Define Pattern , назовите его, и готово!
Как использовать настраиваемый узор в Photoshop (Краткое руководство)
Итак, как это работает? Хотите посмотреть, как выглядит новый узор? Вы можете применять узоры к объектам или фону холста всего за пару шагов.
Шаг 1: Создайте новый документ в Photoshop.
