Как поменять пароль на телефоне Android
На смартфоне хранится огромное количество данных, которые мы тщательно оберегаем, устанавливая пароли. Однако этого мало. Эксперты в области кибербезопасности рекомендуют периодически менять средство защиты, чтобы не стать жертвой злоумышленников. Возможно, вы решите сделать то же самое и без напутствий специалистов. Но вне зависимости от того, по какой причине хочется поменять пароль на телефоне, это удастся сделать при помощи нашей инструкции.
Изменить получится как пароль от телефона, так и от аккаунтов, сохраненных на устройстве
Содержание
- 1 Как изменить пароль на телефоне
- 1.1 Как поменять пароль в приложении на телефоне
- 2 Как поменять пароль через телефон
- 2.1 Как поменять пароль в Гугл аккаунте
- 2.2 Поменять пароль в Сбербанк Онлайн на телефоне
- 3 Как поменять забытый пароль
Как изменить пароль на телефоне
Пароли на Андроид бывают двух типов. Одни хранятся исключительно на смартфоне, а вторые — в облаке, позволяя войти в аккаунт того или иного сервиса с любого устройства. Сначала поговорим о том, как поменять пароль на экране блокировки. Для этого вам понадобится:
Одни хранятся исключительно на смартфоне, а вторые — в облаке, позволяя войти в аккаунт того или иного сервиса с любого устройства. Сначала поговорим о том, как поменять пароль на экране блокировки. Для этого вам понадобится:
- Открыть настройки устройства.
- Перейти в раздел «Пароли и безопасность».
- Тапнуть по пункту «Защита устройства».
- Ввести зарегистрированный ранее пароль.
- Выбрать способ защиты (графический ключ, цифровой код или пароль) и придумать соответствующую последовательность.
Менять пароль нужно неограниченное количество раз
Этот пароль хранится только на смартфоне. Особого смысла в его замене нет, так как ни при каких обстоятельствах он не утечет в сеть. Но у вас могут быть свои причины, заставляющие зарегистрировать другое средство защиты.
⚡ Подпишись на Androidinsider в Дзене, чтобы получать новости из мира Андроид первым
Как поменять пароль в приложении на телефоне
Также в процессе эксплуатации смартфона мы устанавливаем пароли на приложения. Если вы выбирали такой способ защиты, то его тоже можно изменить, воспользовавшись инструкцией:
Если вы выбирали такой способ защиты, то его тоже можно изменить, воспользовавшись инструкцией:
- Откройте настройки телефона.
- Перейдите в раздел «Защита приложений».
- Введите пароль.
- Перейдите в раздел настроек.
- Откройте вкладку «Изменить способ защиты» и зарегистрируйте новые данные.
Обязательно запомните новый код, иначе вы не сможете восстановить доступ к приложениям
Этот пароль для приложений является средством защиты, реализованным производителем смартфона. Вместе с тем своя система безопасности предусматривается разработчиками самих программ. Например, приложения банков и мобильных операторов сразу после установки предлагают зарегистрировать код для входа, работающий только внутри их утилиты. Такой пароль можно изменить через переустановку программы или повторное прохождение авторизации после нажатия кнопки «Забыл пароль».
Как поменять пароль через телефон
Все, о чем мы говорили ранее, — средства защиты, оберегающие сам смартфон или его приложения. Вместе с тем на вашем устройстве есть куча паролей от аккаунтов. Их тоже можно изменить, но действовать придется иначе. В качестве примера рассмотрим способы замены пароля Гугл и аккаунта в Сбербанк Онлайн.
Вместе с тем на вашем устройстве есть куча паролей от аккаунтов. Их тоже можно изменить, но действовать придется иначе. В качестве примера рассмотрим способы замены пароля Гугл и аккаунта в Сбербанк Онлайн.
🔥 Загляни в телеграм-канал Сундук Али-Бабы, где мы собрали лучшие товары с АлиЭкспресс
Как поменять пароль в Гугл аккаунте
На подавляющем большинстве Андроид-устройств нам изначально предлагают войти в аккаунт Гугл или создать новую учетную запись. Для авторизации используется пароль, который меняется следующим образом:
- В настройках смартфона перейдите в раздел «Google», а затем — «Управление аккаунтом». В качестве альтернативного варианта предлагается посетить настройки аккаунта Гугл в браузере.
- Откройте вкладку «Личная информация».
- Нажмите на «Пароль» и введите его.
- Придумайте новый пароль и нажмите кнопку «Сменить».
Без подключения к интернету изменить пароль Google не получится
Теперь для входа в аккаунт Google будет использоваться другая последовательность символов. И это касается всех устройств, а не только смартфона. Ведь подобного рода пароль хранится не на смартфоне, а в облаке.
И это касается всех устройств, а не только смартфона. Ведь подобного рода пароль хранится не на смартфоне, а в облаке.
Читайте также: Что делать, если забыл пароль от Google аккаунта
Поменять пароль в Сбербанк Онлайн на телефоне
Если вы хотите поменять пароль от Сбербанка, то должны знать, что на смартфоне отдельно защищены как приложение, так и сам аккаунт. В первом случае вы можете переустановить программу или повторно авторизоваться, нажав кнопку «Не можете войти?» на стартовом экране.
Если вы забудете этот код, то ничего страшного не произойдет
❗ Поделись своим мнением или задай вопрос в нашем телеграм-чате
Также у вас есть логин и пароль Сбербанк Онлайн. Они меняются только через веб-версию личного кабинета, расположенного по адресу online.sberbank.ru. Открыв его, действуйте по инструкции:
- Авторизуйтесь.
- Нажмите на иконку профиля.
- Откройте настройки.
- Во вкладке «Безопасность» раскройте пункт «Смена пароля».

- Укажите старый пароль и дважды введите новый.
Пароль от Сбербанк Онлайн меняется только через веб-версию
Помните, что короткий код используется для входа в приложение на текущем смартфоне, а пароль — для авторизации в Сбербанк Онлайн на всех устройствах, имеющих доступ к интернету.
Как поменять забытый пароль
А как быть человеку, забывшему пароль от телефона? В случае с защитой аккаунтов все довольно просто. На странице авторизации нужно нажать кнопку «Забыли пароль?» и следовать инструкциям, которые будут появляться на экране.
Интернет-сервисы всегда предлагают несколько вариантов восстановления доступа
❗ Читайте также: Что делать, если забыл пин-код телефона
Если же вы забыли пароль экрана блокировки, то единственный выход из ситуации — сброс настроек Андроид, после чего с устройства пропадут все данные. Смартфон сам предложит это сделать, когда пользователь несколько раз введет неправильный пароль.
Изменение и восстановление пароля в Twitter
Изменение пароля, не выходя из системы
Для устройств iOS:
Шаг 1
В меню навигации выберите Настройки и конфиденциальность.
Шаг 2
Нажмите раздел Ваша учетная запись.
Шаг 3
Нажмите Сменить свой пароль.
Шаг 4
Введите текущий пароль.
Шаг 5
Введите новый пароль.
Шаг 6
Введите новый пароль и нажмите Подтвердить пароль.
Шаг 7
Нажмите Готово, чтобы сохранить изменения.
Примечание. Если вы можете войти в систему, но не можете вспомнить пароль, отправьте себе письмо для изменения пароля со страницы настроек пароля. При этом все текущие активные сеансы в Twitter будут прерваны, кроме сеанса изменения пароля.
Для устройств Android:
Шаг 1
В меню навигации выберите Настройки и конфиденциальность.
Нажмите раздел Ваша учетная запись.
Шаг 3
Нажмите Сменить свой пароль.
Шаг 4
Введите текущий пароль.
Шаг 5
Введите новый пароль.
Шаг 6
Введите новый пароль и нажмите Подтвердить пароль.
Шаг 7
Нажмите Готово, чтобы сохранить изменения.
Примечание. Если вы можете войти в систему, но не можете вспомнить пароль, отправьте себе письмо для изменения пароля со страницы настроек пароля. При этом все текущие активные сеансы в Twitter будут прерваны, кроме сеанса изменения пароля.
Для ПК:
Шаг 1
На настольном компьютере нажмите значок
Шаг 2
Выберите Ваша учетная запись и нажмите Изменить пароль.
Шаг 3
Введите текущий пароль.
Шаг 4
Введите новый пароль.
Шаг 5
Введите новый пароль и нажмите Подтвердить пароль.
Шаг 6
Нажмите Сохранить.
Примечание. Если вы вошли в систему, но не можете вспомнить пароль, отправьте себе письмо для изменения пароля со страницы настроек пароля. При этом все текущие активные сеансы в Twitter будут прерваны, кроме сеанса изменения пароля.
Как легко сменить пароль Google
Содержание
- Зачем вам менять пароль Google?
- Как изменить пароль Google на компьютере
- Как изменить пароль Google на iPhone или iPad
- Как изменить пароль Google на Android
- Как сбросить пароль Google
- Советы по паролю Google
- Не использовать повторно пароли
- Использовать двухфакторную аутентификацию
- Использовать VPN
Почему вы хотите изменить свой пароль Google?
Вы можете изменить или сбросить свой пароль Google по разным причинам, например:
- Вы заметили, что ваши данные и пароль Gmail, а также данные для входа в другие учетные записи были украдены в недавняя утечка данных, и вы опасаетесь, что они могут быть использованы для атаки с подменой учетных данных.
 (Вы можете проверить это на веб-сайте NordPass.)
(Вы можете проверить это на веб-сайте NordPass.) - Вы давно не меняли свой пароль. Хорошей практикой является делать это каждые несколько месяцев.
- Вы получили уведомление о взломе вашей учетной записи. Один из самых быстрых способов восстановить контроль над своей учетной записью — немедленно изменить пароль.
- Ваш пароль недостаточно надежный, и вы хотите изменить его на более уникальный и безопасный. (Для создания таких паролей вы можете использовать генератор случайных паролей NordPass.)
- Вы предоставили своей учетной записи Google доступ к подозрительным сторонним приложениям. Вы можете перейти к настройкам своей учетной записи и удалить доступ к сторонней учетной записи из приложений, которые не должны иметь его. Затем вам следует изменить пароль своей учетной записи Google, чтобы никто не мог получить к ней доступ без вашего разрешения.
Как изменить пароль Google на компьютере
- Откройте свою учетную запись Google и войдите в нее.

- В разделе «Безопасность» выберите «Вход в Google».
- Выберите «Пароль». Вам может быть предложено снова войти в систему.
- Введите новый пароль и выберите «Изменить пароль».
- Сохраните новый пароль в менеджере паролей. Он хранит все ваши сохраненные пароли в безопасном цифровом хранилище.
Как изменить пароль Google на iPhone или iPad
- Откройте приложение Gmail. В правом верхнем углу коснитесь изображения своего профиля или инициала, чтобы выбрать «Учетная запись Google». Если вы не используете Gmail, перейдите на myaccount.google.com
- Вверху нажмите «Личные данные».
- В разделе «Основная информация» нажмите «Пароль».
- Введите новый пароль и выберите «Изменить пароль».
Как изменить пароль Google на Android
- Откройте приложение «Настройки» на своем устройстве, перейдите в «Google», затем «Управление учетной записью Google».
- Вверху нажмите «Безопасность».

- В разделе «Войти в Google» нажмите «Пароль». Вас могут попросить войти в систему.
- Введите новый пароль, затем нажмите «Изменить пароль».
Связанные статьи
Как сбросить пароль Google
Если вы забыли свой пароль Google, вам необходимо сбросить свой аккаунт. Вот как это сделать:
- Откройте предпочитаемый браузер и перейдите на страницу account.google.com/signin/recovery.
- Введите свой адрес электронной почты и нажмите «Далее».
- Введите последний пароль, который вы помните. Если вы ничего не помните, нажмите «Попробовать другой способ». Там вы сможете ответить на контрольные вопросы, чтобы подтвердить свою учетную запись.
- Откроется новая страница под названием «Восстановление учетной записи». Здесь вам нужно будет еще раз подтвердить, что это ваша учетная запись Gmail. Вы можете сделать это, введя код подтверждения, отправленный на ваш резервный номер телефона или адрес электронной почты для восстановления.

- После подтверждения кода подтверждения вы сможете установить новый пароль и восстановить свою учетную запись.
Лучшие советы по паролю Google
Одна из лучших вещей, которую вы можете сделать для защиты своей учетной записи Google и всех связанных учетных записей, — это регулярно менять пароль. Но прежде чем вы пойдете и измените пароль своей учетной записи Google, обязательно следуйте этим советам по созданию надежного пароля.
Не используйте пароли повторно
Может возникнуть соблазн придумать один надежный пароль и использовать его для нескольких учетных записей и приложений. Однако это может поставить под угрозу безопасность вашей учетной записи. Допустим, хакеры используют атаку грубой силы, чтобы взломать ваш пароль на одной из торговых площадок. Допустим, им это удается. Теперь все, что им нужно сделать, это попробовать те же учетные данные для других ваших учетных записей. Если вы использовали тот же самый для своей учетной записи Google — вот он, они в, и вся ваша личная информация и данные для входа, хранящиеся в вашей учетной записи Google, были скомпрометированы. Простота запоминания только одного пароля никогда не перевешивает риск.
Простота запоминания только одного пароля никогда не перевешивает риск.
Используйте двухфакторную аутентификацию
Двухфакторная аутентификация (2FA) — это процесс защиты ваших онлайн-аккаунтов с помощью двух форм аутентификации — пароля и второй формы идентификации, такой как код, сгенерированный приложением и отправлено на ваше мобильное устройство. 2FA добавляет дополнительный уровень безопасности вашей учетной записи Google. Даже если ваш пароль попадет в руки киберпреступников из-за взлома или каким-либо другим образом, они не смогут получить доступ к вашей учетной записи, потому что у них нет второго доказательства, необходимого для успешной аутентификации.
Используйте VPN
Виртуальная частная сеть (VPN) помогает защитить вашу учетную запись Google, шифруя ваш интернет-трафик, чтобы его не могли перехватить хакеры или другие третьи лица. VPN также скрывает ваш фактический IP-адрес, из-за чего хакерам и шпионам будет сложно отслеживать вашу активность в Интернете и идентифицировать ваши учетные записи. Поскольку безопасный общедоступный Wi-Fi трудно найти, и вы обязательно будете его использовать в какой-то момент, обязательно включите VPN, чтобы защитить свой доступ к онлайн-аккаунтам.
Поскольку безопасный общедоступный Wi-Fi трудно найти, и вы обязательно будете его использовать в какой-то момент, обязательно включите VPN, чтобы защитить свой доступ к онлайн-аккаунтам.
Хотите читать дальше?
Получайте последние новости и советы от NordVPN.
Мы не будем спамить, и вы всегда сможете отписаться.
Узнайте, как сбросить забытый пароль или изменить существующие пароли.
Руководство пользователя Отмена
Поиск
Последнее обновление: 10 марта 2023 г., 08:54:22 по Гринвичу | Также относится ко всем приложениям
- Руководство пользователя Creative Cloud
- Введение в Creative Cloud
- Общие вопросы | Креативное облако
- Системные требования Creative Cloud
- Загрузка, установка, настройка и обновление
- Загрузка приложений Creative Cloud
- Откройте приложения Creative Cloud
- Запустить рабочее пространство
- Обновление приложений Creative Cloud
- Измените язык приложений Creative Cloud
- Удаление приложения Creative Cloud для настольных ПК
- Удаление или удаление приложений Creative Cloud
- Управление учетной записью
- Преобразование пробной версии Creative Cloud в платную подписку
- Сброс пароля Adobe
- Измените план Adobe
- Обновление кредитной карты и платежного адреса
- Просмотр, загрузка или отправка по электронной почте счета-фактуры Adobe
- Исправление неудачного или пропущенного платежа
- Отмена пробной версии Adobe или подписки
- Преобразование пробной версии Creative Cloud в платную подписку
- Креативные услуги
- Использование Adobe Stock в приложениях Creative Cloud
- Использование шрифтов Adobe в приложениях Creative Cloud
- Creative Cloud Market больше не доступен
- Службы совместной работы и хранения
- Что такое облачные документы
- Облачные документы | Общие вопросы
- Создание или преобразование файлов в облачные документы
- Настройте облачные документы для использования в автономном режиме
- Возврат к более ранней версии облачного документа
- Поделитесь своей работой для комментариев
- Почему я не вижу свои облачные документы в автономном режиме?
- Библиотеки Creative Cloud
- Совместная работа над библиотеками и папками Creative Cloud
- Часто задаваемые вопросы о совместной работе
- Синхронизируйте файлы с помощью облачного хранилища
- Узнайте, сколько у вас облачного хранилища
- Установить параметры синхронизации
- Мобильные приложения Creative Cloud
- Общие вопросы | Мобильные приложения
- Adobe Creative Cloud для мобильных устройств
- Enterprise и Teams
- Enterprise Learning & Support
- Команды учатся и поддерживают
- Краткое руководство для членов команды
Узнайте, как сбросить забытый пароль или изменить существующий пароль.
Сброс забытого пароля
Перейдите на страницу https://account.adobe.com .
Введите свой адрес электронной почты и нажмите Продолжить.
Примечание:
Если вы настроили двухэтапную аутентификацию в своей учетной записи, вам будет предложено ввести код подтверждения при попытке обновить пароль.
Выберите Сброс пароля.
Введите код, отправленный на ваш адрес электронной почты или номер телефона.
На экране «Обновите пароль» дважды введите новый пароль для подтверждения, затем выберите «Обновить пароль».
Вы успешно обновили свой пароль.
Не можете найти электронное письмо с кодом?
Если вы не можете найти электронное письмо от Adobe в папке «Входящие», проверьте папку со спамом или нежелательной почтой. Если вы по-прежнему не можете найти его, см. статью Не получили ожидаемое электронное письмо от Adobe.
Если вы по-прежнему не можете найти его, см. статью Не получили ожидаемое электронное письмо от Adobe.
У вас нет доступа к вашему адресу электронной почты?
Чтобы обновить свой адрес электронной почты, см. Редактирование личного профиля учетной записи Adobe.
Изменение существующего пароля
Для обеспечения безопасности вашей учетной записи и данных рекомендуется периодически менять пароль своей учетной записи.
Войдите на странице https://account.adobe.com/security.
В разделе Пароль выберите Изменить .
Вам может быть предложено ввести пароль еще раз.
Дважды введите новый пароль для подтверждения, а затем выберите Обновить P asword .
Нужно обновить адрес электронной почты или номер телефона?
Чтобы изменить свой адрес электронной почты или номер телефона, см.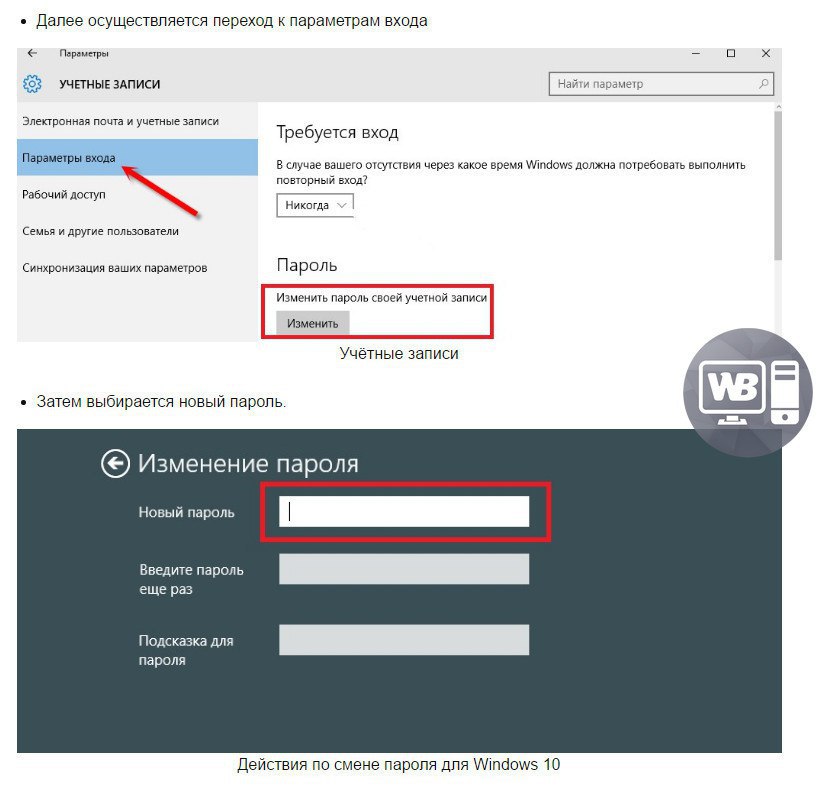


 (Вы можете проверить это на веб-сайте NordPass.)
(Вы можете проверить это на веб-сайте NordPass.)

