Настройка параметров выбора объектов (Понятие)
Настройка параметров выбора объектов (Понятие)
Руководство пользователя AutoCAD 2008 > Создание и редактирование объектов > Методы редактирования > Выбор объектов >
Настройка параметров выбора объектов
| Понятие | Процедура | Краткий справочник |
Можно управлять несколькими аспектами выбора объектов путем задания режима выбора сначала команды или объектов, размера курсора и отображения выбранных объектов.
Для команд, в которых используется запрос «Выберите объекты», можно выполнить следующее:
- Вначале ввести команду, затем произвести выбор объектов
- Вначале выбрать объекты, затем вызвать команду
Пользователь может также выбирать
- Просматривать ли объекты, которые необходимо выбрать, во время выбора
- Выделяются ли цветом ли выбранные объекты
- Как определяются области выбора и создаются наборы объектов
Если начинать с выбора команды
После
использования команды редактирования, отобразится запрос «Выберите
объекты», и прицел заменит курсоры в форме перекрестия. На запрос
«Выберите объекты» отреагируйте одним из следующих способов:
На запрос
«Выберите объекты» отреагируйте одним из следующих способов:
- Выберите одновременно сразу все нужные объекты.
- Нажмите кнопку мыши на пустой области. Перетащите курсор для выбора прямоугольной области.
- Введите опцию выбора. Введите ? для отображения всех параметров выбора.
- Комбинируйте различные методы выбора. Например, для выбора большинства объектов в области рисования выберите все объекты, а затем исключите ненужные объекты.
- Введите ‘фильтр для использования именованного фильтра выбора. Символ апострофа указывает на прозрачное выполнение команды.
Если начинать с выбора объектов
Можно использовать один из двух методов для выбора объектов до вызова команды.
- Запустите команду ВЫБРАТЬ и введите ? для получения списка всех опций выбора. Все
выбираемые объекты включаются в текущий набор. При выполнении
последующей команды в ответ на запрос «Выберите объекты» введите т для использования набора предварительно
выбранных объектов.

- Если режим предварительного выбора включен, выберите объекты в подсказке команды перед вызовом таких команд, как ПЕРЕНЕСТИ, КОПИРОВАТЬ или СТЕРЕТЬ. В данном случае выбор может осуществляться только с помощью мыши (щелчками на каждом объекте), или путем автоматического выбора.
- Введите бвыбор для использования фильтра выбора. Затем при выполнении последующей команды в ответ на запрос «Выберите объекты» введите т.
Выделение объектов для выбора
Объекты выделяются при перемещении прицела над ними, обеспечивая просмотр объектов, которые будут выбраны, если их нажать кнопкой мыши.
После того как указана область для выбора нескольких объектов, фон области становится прозрачным.
Эти эффекты
просмотра выбранных объектов включены по умолчанию. Их можно
выключить или изменить вид просмотра выбранных объектов (диалоговое
окно «Настройка», вкладка «Выбор»). Если для системной переменной
PICKBOX установлено
значение 0, просмотр выбранных объектов недоступен.
Управление отображением выбранных объектов
По умолчанию выбранные объекты отображаются с прерывистыми линиями. Можно увеличить производительность программы, установив для системной переменной HIGHLIGHT значение 0. Однако эта возможность используется редко и только при работе с большими чертежами.
Задание параметров выбора объектов по умолчанию
С помощью параметров на вкладке «Выбор» диалогового окна «Настройка» можно контролировать методы выбора объектов по умолчанию.
- Для просмотра выбранных объектов используйте эффекты просмотра выбранных объектов и эффекты выбранной области.
- Выберите объекты до ввода команды (предварительный выбор) или после вводв команды. (PICKFIRST)
- Нажмите клавишу SHIFT для добавления объектов в набор для выбора. (PICKADD)
- Задайте режим выбора рамкой или секущей рамкой автоматически
при указании точки вне объектов.
 Как вариант, можно также ввести c или w для
указания режима выбора секущей рамкой (PICKAUTO).
Как вариант, можно также ввести c или w для
указания режима выбора секущей рамкой (PICKAUTO). - Измените размер прицела. (PICKBOX)
- Выберите все объекты в группе при выборе одного объекта в этой группе.
- Включите контур в набор объектов при выборе штриховки.
- Группы
- Фильтрация наборов объектов
Компания 4D – официальный сайт застройщика
Все типы расчета
Все типы расчета
Все типы расчета Госпрограмма 2020 Семейная Базовая Без первоначального взноса Госпрограмма военная ипотека 2020 Семейная военная ипотека IT ипотека
55 ипотечных предложений
от 4.3%
6 пред.
от 4.3%
4 пред.
от 4.4%
4 пред.
от 4.5%
4 пред.
от 4.7%
4 пред.
от 4.7%
4 пред.
от 4.7%
4 пред.
от 5%
4 пред.
от 5%
4 пред.
от 5%
4 пред.
от 5.69%
3 пред.
от 5.69%
3 пред.
от 5.8%
2 пред.
от 5.99%
3 пред.
от 10.39%
1 пред.
от 10.9%
1 пред.
до 30 лет
4.3%
27 053 ₽/мес.
до 30 лет
7%
32 215 ₽/мес.
до 30 лет
11.5%
41 870 ₽/мес.
до 30 лет
5%
28 343 ₽/мес.
до 30 лет
5.1%
28 530 ₽/мес.
до 30 лет
6.35%
30 927 ₽/мес.
Срок
Ставка
Заявка на ипотеку
Нажимая отправить, вы принимаете
политику конфиденциальности
и даете согласие на обработку
персональных данных
Все способы покупки
Ипотека
Материнский капитал
Военная ипотека
Сертификаты
Рассрочка
Онлайн покупка
Больше места для жизни
Компания 4D — амбициозная команда из Тюмени.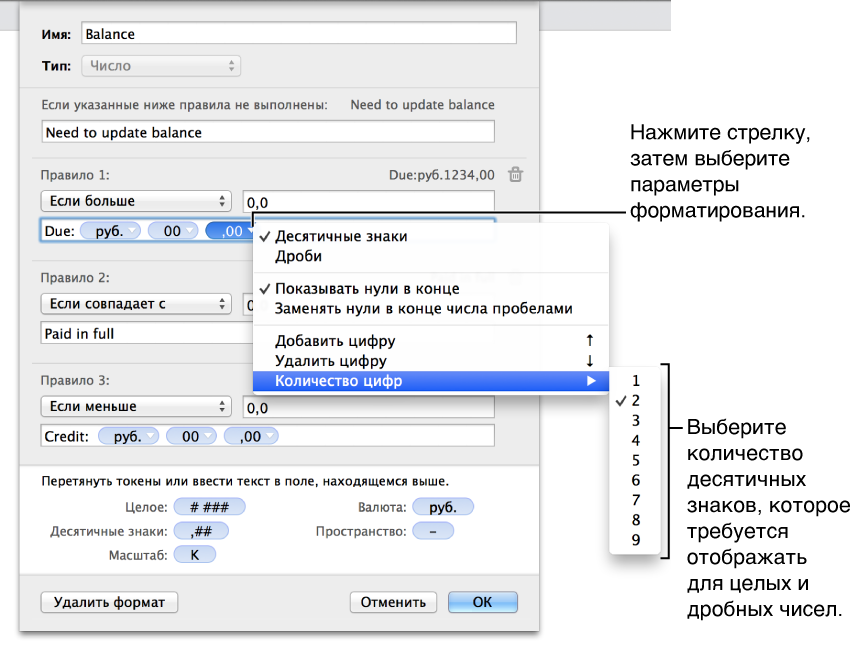 Мы проектируем и строим жилые комплексы c 2008 года. Мы точно знаем, что в наших квартирах для вас будет больше места. Больше места, потому что мы все продумали
Мы проектируем и строим жилые комплексы c 2008 года. Мы точно знаем, что в наших квартирах для вас будет больше места. Больше места, потому что мы все продумали
Мы – мастера пространства.
И знаем, как создать ощущение комфорта и получить эффективную отдачу с каждого квадратного метра квартиры
Функциональная и стильная архитектура
Мы создаем кварталы с запоминающейся архитектурой и амбициозными техническими решениями от разноэтажной разностилевой застройки до каскадных домов и асимметричной архитектуры
Inside-концепция
Карта ближайшего района вам больше не понадобится — ведь всё полезное мы размещаем рядом: закрытые дворы, торговые галереи, общие террасы, chill-out-зоны и соседские центры
Эргономичный комфорт-класс
В каждом нашем квартале дворы без машин, входы в подъезды на уровне земли, панорамное остекление входных групп, колясочные на первых этажах, холлы с дизайнерской отделкой и малошумные лифты
Планировки под любой жизненный сценарий
Мы уделяем особое внимание квартирографии в каждом своем проекте и воплощаем самые смелые мечты о квартире в жизнь.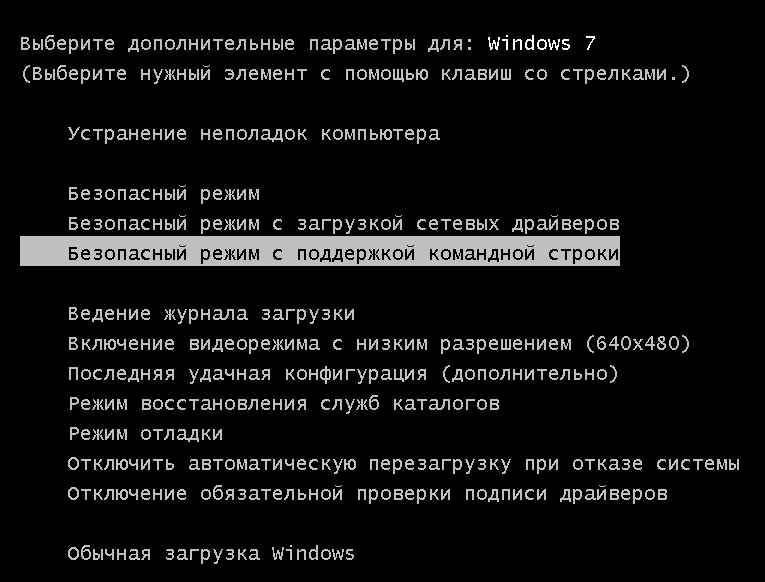 Для этого мы создаем экстра-планировки самых разных форматов: от практичных решений до просторных патио-террас, с будуарным окном в ванной и окнами в потолках в каждой комнате, city-house с отдельным входом и пентхаусы с круговыми террасами на последних этажах. И многие другие
Для этого мы создаем экстра-планировки самых разных форматов: от практичных решений до просторных патио-террас, с будуарным окном в ванной и окнами в потолках в каждой комнате, city-house с отдельным входом и пентхаусы с круговыми террасами на последних этажах. И многие другие
Медиа
10 Февраля, 2022
Первые ключи в ЖК Андерсен Парк
Сдаем дома в 3 квартале
25 Апреля, 2022
Первый жилой квартал Тюмени, где каждый дом уникален
К таким выводам в ходе сравнительного анализа пришла команда студии продаж UP сonsAllt
25 Апреля, 2022
Площадь Датского короля
Сердце лаунж-квартала Андерсен Парк
Все новости
Запишитесь
на встречу
Нажимая записаться, вы принимаете
политику конфиденциальности
и даете согласие на обработку
персональных данных
Заказать бесплатное такси
Трансфер на строительную площадку за наш счет
Заявка на такси
Нажимая отправить, вы принимаете
политику конфиденциальности
и даете согласие на обработку
персональных данных
Политика конфиденциальности
Информация, представленная на сайте, носит исключительно информационный характер, не является офертой в соответствии со ст.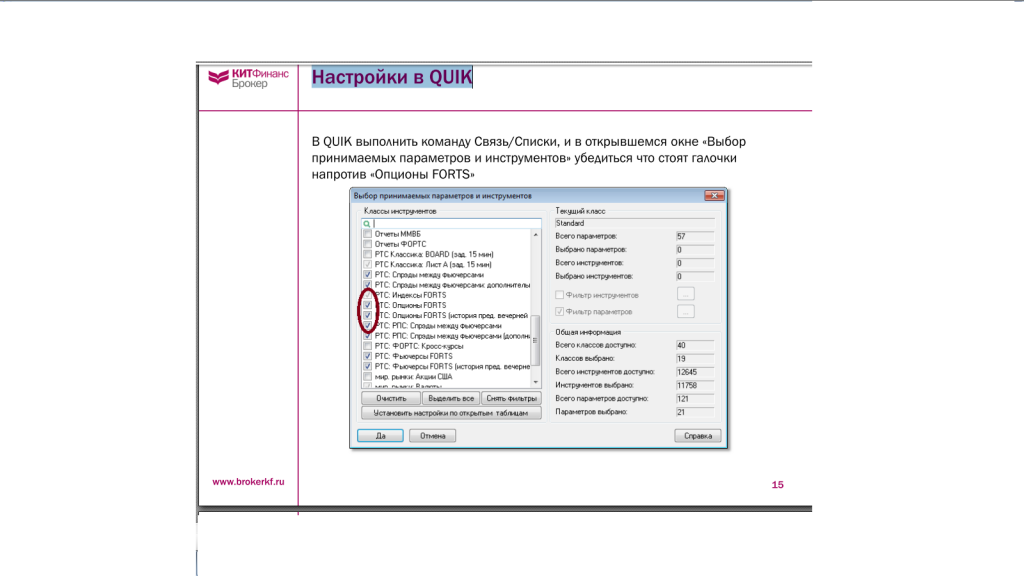 435, п. 2 ст. 437 ГК РФ. Представленные планировки, площади, варианты визуализации квартир не являются абсолютно идентичными проектной документации на строительство объекта. Предложения, представленные на сайте, не суммируются между собой. Подробную информацию о действующих скидках и акциях необходимо уточнять у менеджеров отдела продаж.
435, п. 2 ст. 437 ГК РФ. Представленные планировки, площади, варианты визуализации квартир не являются абсолютно идентичными проектной документации на строительство объекта. Предложения, представленные на сайте, не суммируются между собой. Подробную информацию о действующих скидках и акциях необходимо уточнять у менеджеров отдела продаж.
© 2008 — 2022. Компания 4D
Политика конфиденциальности
Сайт построили Построили idaproject
Заявка на звонок
Нажимая отправить, вы принимаете
политику конфиденциальности
и даете согласие на обработку
персональных данных
Напишите нам
Нажимая отправить, вы принимаете
политику конфиденциальности
и даете согласие на обработку
персональных данных
Критерии выбора холодильников — характеристики, габариты, функции
Если спросить посетителей интернет-магазина, чем различаются холодильники в каталоге, большинство назовет размер, стоимость, систему размораживания, тип размещения (встраиваемый или отдельностоящий). Все эти параметры важны, однако существует немало других критериев, на которые обязательно следует обращать внимание при выборе модели. Поскольку они влияют на срок службы техники и качество ее работы, было бы ошибкой упустить их из виду.
Все эти параметры важны, однако существует немало других критериев, на которые обязательно следует обращать внимание при выборе модели. Поскольку они влияют на срок службы техники и качество ее работы, было бы ошибкой упустить их из виду.
Холодильники бывают разные — один размер не подходит всем
Современные холодильники обычно укомплектованы компрессорами, которые при малом энергопотреблении обеспечивают интенсивное охлаждение холодильного и морозильного отделения. Но это вовсе не значит, что покупатели готовы платить за пространство, которое не будет использоваться. Одинокому человеку, живущему в маленькой квартире, нет смысла покупать огромный холодильник объемом более 500 литров. А семье из четырех человек вряд ли будет достаточно модели, которая поместится под столешницу.
При выборе холодильника очень важно учитывать два критерия: габариты и объем. По размеру модели можно разделить на несколько групп. В самую большую входят средние по размеру устройства с традиционной шириной, глубиной и высотой.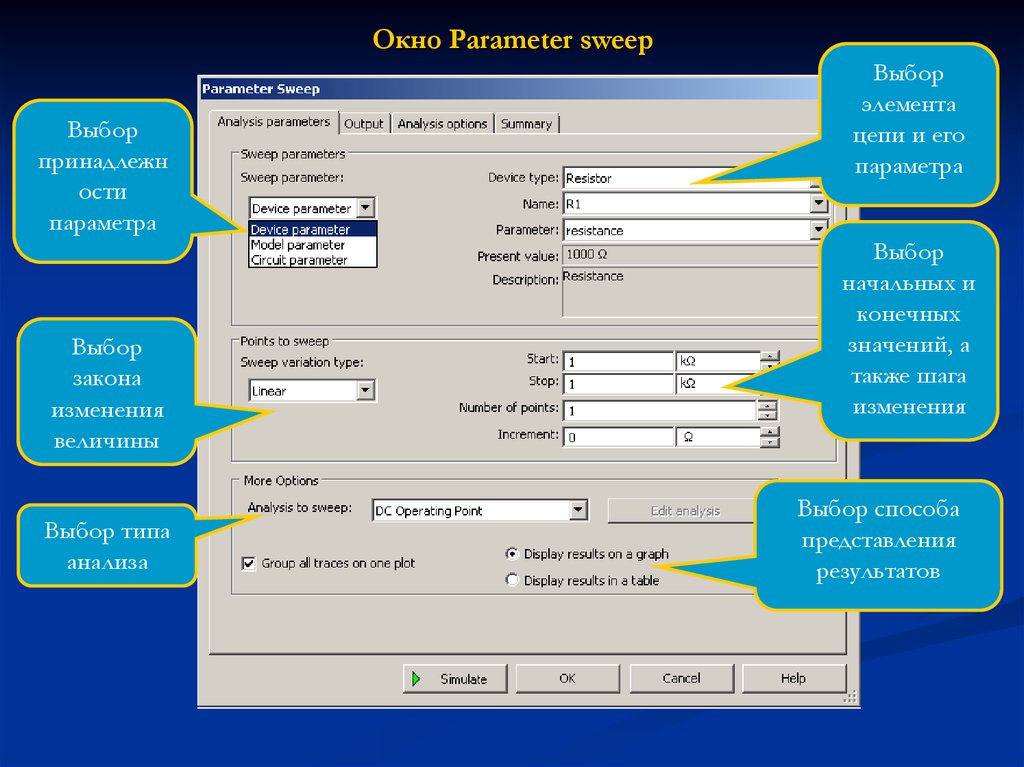 Несколько меньше больших (высоких или широких) холодильников, а самая маленькая группа — компактные модели.
Несколько меньше больших (высоких или широких) холодильников, а самая маленькая группа — компактные модели.
По соотношению высоты и ширины принято выделять три категории: европейские, азиатские и американские холодильники. Классические полноразмерные «европейцы» высокие и стройные. Их глубина и ширина редко превышает 60 см, а высота обычно колеблется в пределах от 170 до 205 см. Иногда встречаются модели с меньшей высотой — например, у LEX есть техника высотой чуть более 143 см. «Азиаты» ниже, но шире — при высоте 160-170 см ширина корпуса составляет 70-80 см, что позволяет создавать дополнительный объем. Глубина также увеличена — примерно 65 см. Такие пропорции связаны с ростом потребителей, которые обычно ниже, чем жители стран Европы. У американского типа — Side-by-Side — глубина может достигать величины 85 см, ширина колеблется в пределах от 78 до 120 см, а высота — от 170 до 200 см. Такой большой корпус требует очень просторной кухни, иначе возникнет ощущение тесноты.
Компактные модели делятся на два типа: настольные и монтируемые под столешницу. Первые совсем крошечные, их используют в качестве мини-баров в офисах, каютах кораблей, реже — кабинетах в частных домах. Настольные холодильники чаще всего предназначены для охлаждения напитков, их внутреннее пространство часто обходится без морозильной камеры. Под столешницу встраивают модели высотой 90 см и менее. Они практически не занимают места на кухне, а в комплекте с такой же компактной морозильной камерой полностью заменяют стандартную модель. Встраиваемые под столешницу холодильники могут не иметь собственной морозильной камеры, а если она есть, то будет очень небольшой, рассчитанной на хранение очень малого количества продуктов. Идеально подходят для дачи или кухни людей, живущих в одиночку и предпочитающих не создавать запасы.
Первые совсем крошечные, их используют в качестве мини-баров в офисах, каютах кораблей, реже — кабинетах в частных домах. Настольные холодильники чаще всего предназначены для охлаждения напитков, их внутреннее пространство часто обходится без морозильной камеры. Под столешницу встраивают модели высотой 90 см и менее. Они практически не занимают места на кухне, а в комплекте с такой же компактной морозильной камерой полностью заменяют стандартную модель. Встраиваемые под столешницу холодильники могут не иметь собственной морозильной камеры, а если она есть, то будет очень небольшой, рассчитанной на хранение очень малого количества продуктов. Идеально подходят для дачи или кухни людей, живущих в одиночку и предпочитающих не создавать запасы.
Отдельностоящие и встраиваемые модели
Два совершенно одинаковых по размеру холодильника могут относиться к разным категориям: один — отдельностоящий, второй — встраиваемый. Казалось бы, что мешает взять любой из них и установить в имеющуюся нишу? Но все не так просто.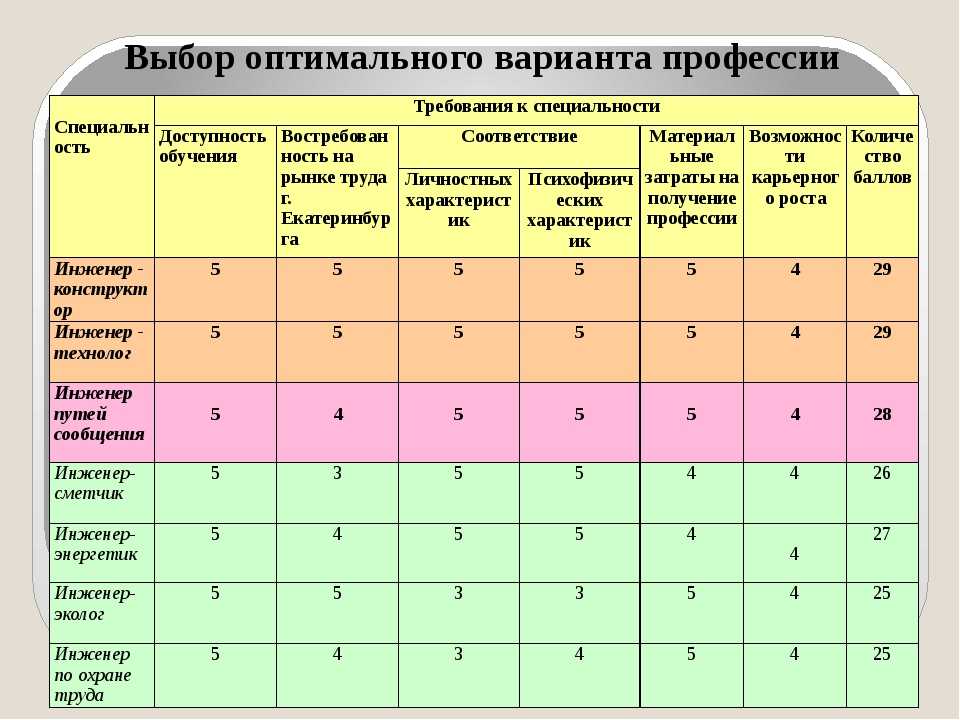 У встраиваемых моделей, как правило, повышенные требования к вентиляции. Если вы поместите обычный холодильник в шкаф и закроете его с четырех сторон дверцами, он будет перегреваться. Внутренний объем встраиваемой модели будет несколько меньше, чем у отдельностоящей. Дело в том, что декоративные панели съедают часть полезного объема. Правда, это полностью компенсируется двумя важными качествами: низким уровнем шума и тем, что корпус получает дополнительную теплоизоляцию, а с ней — более высокую энергоэффективность. Полноразмерные модели встраиваются в мебель по всей высоте, компактные — под столешницу либо в верхний ярус. Верхнее расположение удобно для высоких хозяев, которые без труда дотягиваются до всех полок.
У встраиваемых моделей, как правило, повышенные требования к вентиляции. Если вы поместите обычный холодильник в шкаф и закроете его с четырех сторон дверцами, он будет перегреваться. Внутренний объем встраиваемой модели будет несколько меньше, чем у отдельностоящей. Дело в том, что декоративные панели съедают часть полезного объема. Правда, это полностью компенсируется двумя важными качествами: низким уровнем шума и тем, что корпус получает дополнительную теплоизоляцию, а с ней — более высокую энергоэффективность. Полноразмерные модели встраиваются в мебель по всей высоте, компактные — под столешницу либо в верхний ярус. Верхнее расположение удобно для высоких хозяев, которые без труда дотягиваются до всех полок.
Большинство современных холодильников LEX за весь срок службы ни разу не бывает в ремонте, но важно учесть и эту ситуацию. При ремонте в выигрыше оказываются владельцы отдельностоящих моделей, поскольку мастерам не придется тратить время на снятие декоративных панелей. Еще один существенный минус встраиваемой техники — вы уже не сможете сделать перестановку на кухне, если захочется по-новому организовать пространство — пришлось бы переделывать мебельный гарнитур. Так что перед покупкой стоит внимательно взвесить все плюсы и минусы, чтобы не ошибиться.
Еще один существенный минус встраиваемой техники — вы уже не сможете сделать перестановку на кухне, если захочется по-новому организовать пространство — пришлось бы переделывать мебельный гарнитур. Так что перед покупкой стоит внимательно взвесить все плюсы и минусы, чтобы не ошибиться.
Расположение морозильной камеры
По этому параметру существует три типа моделей. У первого морозильник располагается сверху. Этот вариант считается классическим. Он пришел к нам из тех времен, когда все холодильники были однокамерными, и было гораздо удобнее располагать морозильное отделение вверху, чтобы тяжелый холодный воздух естественным образом опускался вниз, охлаждая основное отделение. С появлением изолированных отсеков практический смысл стал менее очевиден, и многие производители задумались, а не выбрать ли другой вариант размещения. Вариант, когда морозильная камера находится снизу, кажется более удобным с точки зрения эргономики. Наклоняться и приседать придется реже, поскольку полуфабрикаты и замороженные продукты большинство людей использует реже, чем свежие. Впрочем, если вы ведете уединенную жизнь и сидите на пельменной диете, морозильное отделение будет использоваться чаще.
Впрочем, если вы ведете уединенную жизнь и сидите на пельменной диете, морозильное отделение будет использоваться чаще.
Третий способ, который используется в моделях Side-by-Side, предполагает боковое размещение морозильного отсека. Он применяется в случаях, когда объем морозильника слишком велик, чтобы располагать его сверху либо снизу. Боковое размещение многие считают самым удобным. На полках и в ящиках можно удобно распределить домашние припасы. Есть возможность каждую полку отвести под определенный тип продуктов, так что ориентироваться в содержимом будет очень легко. Если отсеки закрыты дверцами или снабжены выдвигающимися ящиками, потери холода при открытии дверцы будут крайне незначительны. Продукты из соседнего холодильного отделения также будут на виду. К сожалению, этот способ может применяться только к большим моделям.
Организация внутреннего пространства
Этот критерий очень важен, но очень часто не учитывается при покупке. В результате пользоваться техникой будет не так удобно, как хотелось бы. После того как вы определитесь с размером модели и расположением морозильной камеры, стоит задуматься о том, какими продуктами питается ваша семья. Семьи с детьми, поклонники здорового образа жизни и вегетарианцы едва ли согласятся на единственный маленький ящик для фруктов и овощей. Им идеально подойдет модель, у которой два независимых вместительных отсека и дополнительная зона свежести. Если вы едите и растительную, и животную пищу, можно выбрать холодильник, у которого целых две зоны свежести. Одна — для мяса, рыбы или морепродуктов, вторая — для остальных скоропортящихся запасов.
После того как вы определитесь с размером модели и расположением морозильной камеры, стоит задуматься о том, какими продуктами питается ваша семья. Семьи с детьми, поклонники здорового образа жизни и вегетарианцы едва ли согласятся на единственный маленький ящик для фруктов и овощей. Им идеально подойдет модель, у которой два независимых вместительных отсека и дополнительная зона свежести. Если вы едите и растительную, и животную пищу, можно выбрать холодильник, у которого целых две зоны свежести. Одна — для мяса, рыбы или морепродуктов, вторая — для остальных скоропортящихся запасов.
Важным критерием выбора может стать количество и расположение полок. Более удобны модели, у которых вы сможете самостоятельно менять высоту полочек. Одни хозяева предпочитают хранить готовые блюда в контейнерах, другие — прямо в кастрюлях, а некоторые не представляют себе холодильник без трехлитровой банки с компотом или солеными огурцами. Расположенные на различной высоте направляющие позволяют установить оптимальную высоту для разных типов посуды.
У большинства брендов есть специальные полки для яиц, расположенные на дверце балконы для размещения бутылок и пакетов с соусами. Некоторые производители идут дальше и предлагают особые полки для хранения вина. Но учтите, что они не смогут заменить винный шкаф и подойдут только для охлаждения напитков.
Нужен ли дополнительный мотор для морозильной камеры?
Довольно часто можно встретить статьи, в которых описывается преимущество холодильников с двумя компрессорами. Они считаются более долговечными, обеспечивают раздельное охлаждение морозильного и холодильного отделения, что открывает дополнительные возможности. Два мотора позволяют полностью отключать холодильное отделение, если в нем нет продуктов, причем морозильник продолжает работать. Потребление электроэнергии падает, а когда владельцы снова закупают продукты после поездки в командировку или отпуск, холодильное отделение можно легко включить снова. Но стоит учесть один момент: при одновременной работе двух компрессоров потребление электроэнергии окажется более высоким. К тому же, модель обойдется дороже, чем одномоторная.
К тому же, модель обойдется дороже, чем одномоторная.
Какой компрессор лучше — инверторный или линейный?
Если вы внимательно читаете описание характеристик холодильников, то наверняка встречали в списке преимуществ инвенторный тип компрессора. Обычно его сравнивают с традиционным — линейным. В чем разница между этими двумя типами моторов, вы можете не только увидеть, но и услышать. Холодильники с линейным компрессором то включаются и урчат, то отключаются и почти не издают звуков. Это происходит потому, что их мотор получает от системы управления команду на включение и работает до тех пор, пока датчик не зарегистрирует снижение температуры до указанного уровня. Затем он отключается — до следующей команды. Помимо звуков, которые нравятся не всем, включение связано с опасностью для мотора: пусковые токи не лучшим образом влияют на его срок службы. Поэтому все чаще производители предпочитают использовать инверторный компрессор. Вместо отключения он просто уменьшает количество оборотов. При этом замедляется циркуляция хладагента, и температура внутри холодильного и морозильного отделения перестает опускаться. Инверторные компрессоры более дорогие, что сказывается на общей стоимости холодильников, однако они обладают большей долговечностью — гарантия на такой мотор у многих производителей составляет 10 лет, а порой и больше.
При этом замедляется циркуляция хладагента, и температура внутри холодильного и морозильного отделения перестает опускаться. Инверторные компрессоры более дорогие, что сказывается на общей стоимости холодильников, однако они обладают большей долговечностью — гарантия на такой мотор у многих производителей составляет 10 лет, а порой и больше.
Параметры морозильной камеры
Объем морозильной камеры — только один из параметров, которые могут оказаться важными при выборе холодильника. Если вас интересует не только количество пищи, которую вы сможете заморозить, но и ее качество, стоит обратить внимание на количество звездочек. Одна звездочка означает, что в морозильнике поддерживается температура минус шесть градусов о шкале Цельсия. Этот температурный режим позволяет хранить мороженое, пельмени, овощи, фрукты, замораживать лед в формочках в течение 2-4 недель, не больше. Для создания запасов на полгода или год такие морозильники не подходят, поскольку рассчитаны на краткосрочное хранение.
Две звездочки ставят на моделях, гарантирующих охлаждение до — 12° С. Это означает, что срок хранения замороженных продуктов и полуфабрикатов увеличивается до полутора месяцев. Если вы видите три звездочки, это означает, что морозильная камера способна охлаждаться до — 24 градусов. Но здесь очень важно не перестараться. У мощных морозильных отделений обычно имеется зона шоковой заморозки и отсеки длительного хранения. Замораживаются продукты при минус 20-24 градусах, а вот хранить их лучше при -18° С, чтобы избежать перемораживания.
Большим плюсом станет наличие функции суперзаморозки, которая примерно на сутки понизит температуру в морозильнике до минимума. Это окажется полезным, если вы решите заморозить сразу большую партию ягод, грибов или полуфабрикатов. Кнопку стоит нажать хотя бы за 2-3 часа до загрузки продуктов, чтобы они охладились быстрее. Кстати, похожая функция часто встречается и в холодильном отделении под названием «Суперохлаждение» или «Шоппинг» — в зависимости от производителя.
Способ размораживания — еще один критерий, который может повлиять на ваше решение приобрести ту или иную модель. Принято считать, что лучший вариант — полный No Frost. В этом случае размораживать технику достаточно всего лишь раз в год. Но важно учесть, что в моделях с такой функцией очень сильно осушается воздух. Это означает, что все продукты обязательно должны быть упакованы в контейнеры или несколько слоев пищевой пленки, иначе они могут потерять влагу и стать менее вкусными.
Нужно ли обращать внимание на климатический класс?
Климатический класс холодильника — еще одна деталь, которая способна многое рассказать о холодильнике. Существует четыре чистых класса: субнормал, нормал, субтропик и тропик (SN, N, ST, T), а также комбинированные. Каждый класс рассчитан на определенную климатическую зону, самый широкий (SN-T) способен работать где угодно. Диапазон рабочих температур, который колеблется от 10-32° C у SN до 16-43° С у класса T, может показаться неактуальным, ведь в квартирах обычно не бывает меньше 20 градусов.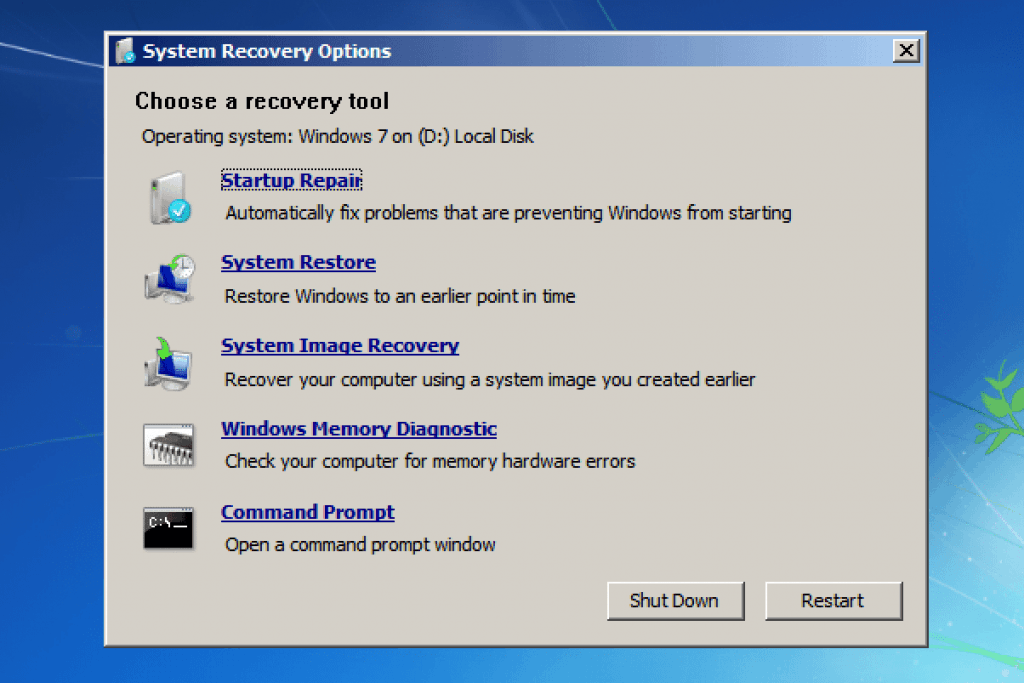 Но климатический класс — это целый комплекс характеристик, некоторые из которых вы наверняка высоко цените.
Но климатический класс — это целый комплекс характеристик, некоторые из которых вы наверняка высоко цените.
Чем ближе к тропикам, тем более мощным компрессором должен быть оснащен прибор. Это означает, что и охлаждать свои камеры он будет быстрее, и поддерживать температуру сможет стабильнее. Теплоизоляция у классов ST и T более мощная. Она будет сохранять минусовую температуру в морозильном отделении и тогда, когда аналогичные модели класса SN или N уже полностью разморозятся. В местностях с частыми отключения света такое преимущество окажется не лишним.
И самый приятный момент — материалы, из которых сделаны приборы для субтропического и тропического климата, либо полностью устойчивы к коррозии и воздействию микроорганизмов, либо имеют повышенную защиту от этих факторов. Нет бактерий и грибка — нет и неприятного запаха. А защита от коррозии окажется полезной, например, в Санкт-Петербурге и других городах с влажным климатом.
Советы по выбору моделей LEX
Чтобы подобрать идеально подходящий холодильник LEX, достаточно внимательно изучить его характеристики. Обязательно проведите предварительный замер отведенного под технику места, чтобы модель хорошо вписалась в интерьер. Внимательно изучите не только описание, но и фото — они позволят оценить внутреннее пространство холодильного и морозильного отделения. Тем, кто не хочет нарушать единый ансамбль кухни, стоит обратить внимание на встраиваемые модели. А если любите эксперименты и частые перестановки, отдайте предпочтение отдельностоящим холодильникам LEX.
Обязательно проведите предварительный замер отведенного под технику места, чтобы модель хорошо вписалась в интерьер. Внимательно изучите не только описание, но и фото — они позволят оценить внутреннее пространство холодильного и морозильного отделения. Тем, кто не хочет нарушать единый ансамбль кухни, стоит обратить внимание на встраиваемые модели. А если любите эксперименты и частые перестановки, отдайте предпочтение отдельностоящим холодильникам LEX.
1С скд связи параметров выбора – dj-sensor.ru
Содержание
- Вступление
- Самые простые параметры редактирования
- Связи параметров выбора
- Пример 1
- Параметры выбора
- Пример 2
- Зачем нужно слово Отбор?
- Пример 3
- Связь по типу
- Пример 4
- Пример 5
- Заключение
1с. СКД. Связь в отборе и параметрах.
Как в отчете СКД 1с установить связь между параметрами или реквизиами отбора? Например, чтобы при выборе договора учитывался ранее выбранный контрагент.
Чтобы настроить связанный выбор параметрах:
1. Кликаем в СКД: Параметры / Параметры редактирования (подчиненного поля) / Связи параметров выбора
2. В «Параметры выбора» написать руками: «Отбор.Владелец»
3. Выбрать нужное поле владельца. Например: «ПараметрыДанных.Контрагент»
4. Устанавливаем изменение значения: «Очищать»
Для связи реквизитов в Отборе, в отчете СКД 1с, настройка похожая, в другом месте.
1. На закладке «Наборы данных», в подчиненном поле, кликаем в Параметры редактирования / Связи параметров выбора
2. В «Параметры выбора» написать руками: «Отбор.Владелец»
3. Выбрать нужное поле владельца. Например: «ПараметрыДанных.Контрагент»
4. Устанавливаем изменение значения: «Очищать»
Автор: Admin 25 сентября, 2019 0 комментария
Продолжаем наполнять рубрику ‘Джуниор 1с’ полезными заметками. Сегодня у нас так на рассмотрении такое простое свойства элемента формы как ‘Связи параметров выбора’ (ChoiceParameterLinks), которое облегчает жизнь пользователю при выборе значений реквизита формы.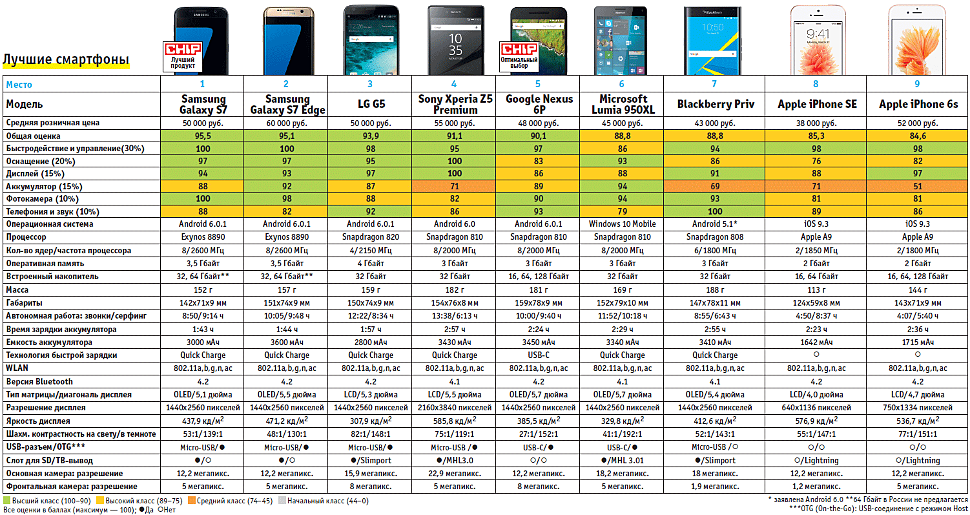
По простому – это свойство отвечает за формирование списка элементов в форме выбора по установленном отбору. Рассмотрим простой пример.
У нас есть справочник [Футбольные клубы] и у него есть реквизит [Страна]:
Пользователь хочет, что бы при выборе футбольного клуба в обработке, появлялся только список из клубов, указанной ранее страны:
Делается это очень просто через свойство элемента формы ‘Клуб’ / ‘Связи параметров выбора’:
Программа нам уже сама подсказывает, через какие поля мы сможем сделать нужный нам отбор. В данном примере делаем отбор через реквизит формы ‘Страна’:
По-простому: указываем какой отбор мы будем применять в списке выбора и реквизит, откуда отбор возьмет необходимое значение. Параметр ‘Режим изменения связанного значения’ определяет, будет ли при изменении реквизита отбора ‘Страна’ очищаться значение в реквизите ‘Клуб’.
Читайте также: Чем протирать место укола если нет спирта
Так же стоит заметить что здесь мы можем задать одновременно несколько необходимых нам отборов!
Если конфигурация типовая и не хочется сильно напрягаться с обновлением форм, то эти связи параметров выбора можно сделать и программно:
Вступление
В конструкторе СКД на некоторых вкладках есть колонка Параметры редактирования (или Параметры ввода, что то же самое по сути).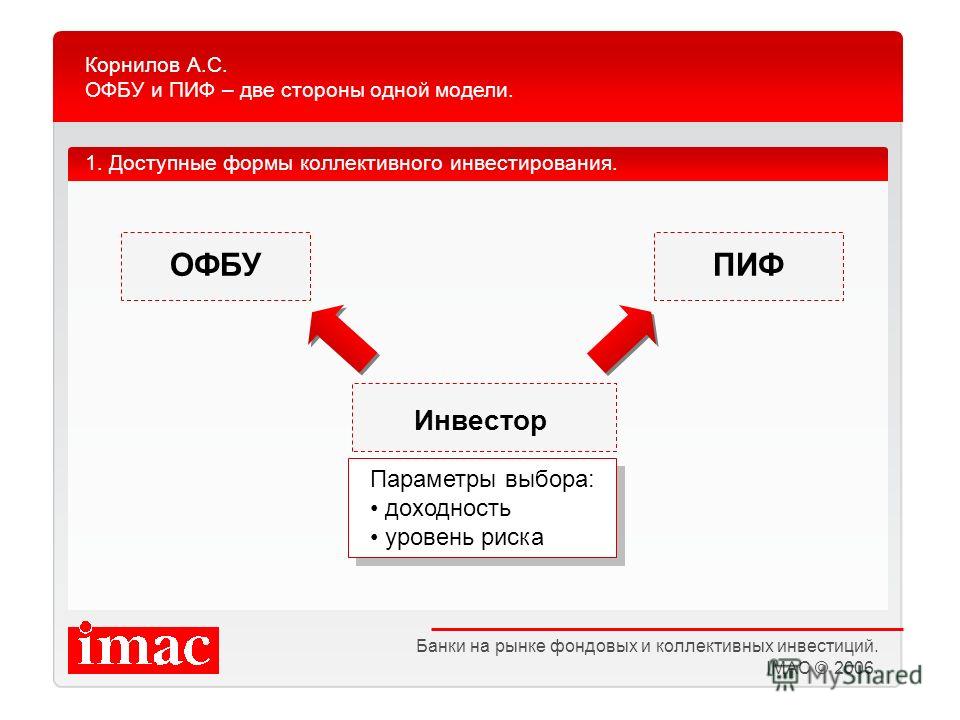
Настройка этого значения выполняется через специальное окно с одноименным названием.
Некоторые элементы списка этих параметров не имеют конструкторов, а также имеют неочевидные названия.
Настройка этих параметров может вызывать трудности.
Достаточно подробного описания данного механизма с доступными примерами мне найти не удалось, поэтому разбирался самостояетельно.
Самые простые параметры редактирования
Наиболее простыми для использования являются следующие параметры: Формат редактирования, Быстрый выбор, Выбор групп и элементов. С ними все понятно, поэтому их пропустим.
Маска – также описывать не буду. Он используется только для ввода значений строкового типа. Правила настройки этого параметра можно найти в Синтаксис-помощнике по слову Маска.
Форма выбора – позволяет указать, какую форму необходимо использовать для выбора значения параметра. Путь к форме необходимо прописывать точно также, как для метода ОткрытьФорму(), который также описан в СП.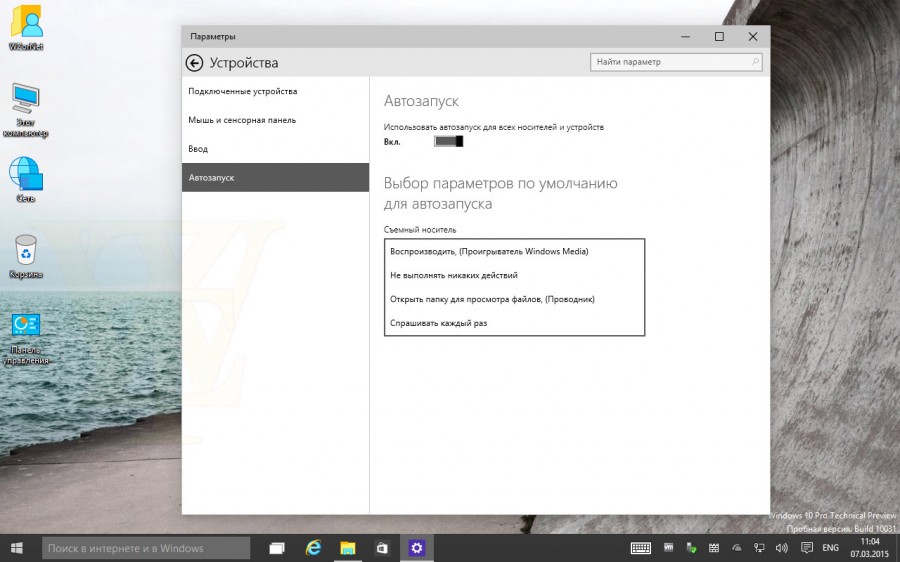
Связи параметров выбора
Настраиваются через специальное окно Редактирование связей параметров выбора.
Рассмотрим на примере как заполнять поля этой формы.
Пример 1
Добавим в СКД параметры Контрагент и Договор .
Мы хотим, чтобы если пользователь выбрал контрагента, то при выборе договора отображались только договоры этого контрагента (в нашей конфигурации справочник Договоры подчинен справочнику Контрагенты).
Тогда достаточно в поле Параметр выбора указать имя реквизита из справочника Договоры контрагентов, в нашем случае это Владелец, поэтому запишем: Отбор.Владелец.
Зачем добавлять слово Отбор, опишу ниже.
Читайте также: Тесты компьютерной грамотности для аттестации
В колонку Поле – нужно выбрать параметр Контрагент.
Теперь, если у параметра Контрагент стоит флаг Использование и контрагент выбран, то при выборе договора, будет накладываться отбор по владельцу.
Если же Контрагент не выбран или флаг у контрагента не установлен, то при выборе договора будут отображаться все договоры.
Поле Изменение значения влияет на то, очищать ли договор, если пользователь выбрал другого контрагента или не очищать.
Параметры выбора
Настраиваются через специальное окно Редактирование параметров выбора.
Рассмотрим на примере как заполнять поля этой формы.
Пример 2
Поля Контрагент и Договор из первого примера.
Мы хотим, чтобы пользователь мог выбрать только договор с видом С покупателем или Прочее и не помеченный на удаление.
Добавляем два параметра:
1. Параметр выбора = Отбор.ПометкаУдаления; Значение = ЛОЖЬ
2. Параметр выбора = Отбор.ВидДоговора; Значение = список из двух элементов : С покупателем, Прочее
Эти два параметра будут устанавливаться всегда независимо от выбранности/невыбранности параметра Контрагент.
Зачем нужно слово Отбор?
Почему в поле Параметр выбора необходимо использовать приставку Отбор? Какие еще параметры можно указывать и на что это влияет?Это один из ключевых вопросов данной статьи, который и стал поводом к ее написанию.
Для ответа на этот вопрос предположим, что у нас есть независимая обработка без СКД с реквизитами Контрагент и Договор.
Какой код нам потребовалось бы написать, чтобы при подборе в поле Договор на нашей обработке устанавливались нужные отборы и передавались параметры?
Один из вариантов этого кода выглядит следующим образом.
Если предположить, что платформа открывает выбор похожим образом, то становится понятно, что слово Отбор – это вложенная структура в ПараметрыОткрытия.
Чтобы получше разобраться поэкспериментируем
Пример 3
Добавим по два параметра в Параметры выбора и в Связи параметров выбора.
Читайте также: Ханойские башни алгоритм рекурсия
Поставим точку останова в форме выбора при создании на сервере
Видим, что параметры, переданные без точек пришли как отдельные, а параметры, имеющие точки пришли в виде структуры.
Значит приставка перед точкой – является именем структуры, а после точки – имя ключа в этой структуре.
Связь по типу
В настройке данного параметра сбивает с толку наличие поля Элемент связи с типом число.
Чтобы понять как его настраивать разберем два примера.
Пример 4
Создадим в СКД параметр Счет.
И еще три параметра Субконто1, Субконто2, Субконто3.
Мы хотим, чтобы если выбран Счет, то во параметре СубконтоN автоматически устанавливался отбор со значениями соответствующего субконто.
В этом случае для параметра Субконто1 настраиваем Связь по типу:
Поле = Счет (ПараметрыДанных. Счет), Элемент связи = 1 (номер субконто)
Счет), Элемент связи = 1 (номер субконто)
Для остальных двух параметров аналогично, только Элемент связи будет 2 и 3.
Теперь при выбранном параметре Счет, в полях СубконтоN будут доступны только значения, соответствующие типу субконто
Пример 5
Создадим в СКД параметры Вид субконто и Субконто.
Мы хотим, чтобы при выборе вида, были доступны только значения соответствующие виду субконто.
В этом случае для параметра Субконто1 настраиваем Связь по типу:
Поле = ВидСубконто (ПараметрыДанных.ВидСубконто), Элемент связи = 0 (не имеет значение в данном случае)
Заключение
Данный механизм в СКД аналогичен тому, который позволяет настраивать параметры реквизитов в справочниках, документах и т.д.
Но такие связи приходится настраивать довольно редко, и часто в таких случаях проще решить задачу с помощью кода, чем разбираться как это все настраивается.
Думаю, что данное описание поможет разобраться в этом механизме и начать его применять.
- Автор: Мария Сухоруких
- Распечатать
Оцените статью:
(2 голоса, среднее: 5 из 5)
Поделитесь с друзьями!
Параметры множественного выбора в Tableau
01.06.2022
Что такое параметры множественного выбора в Tableau?
В настоящее время проблема с существующими параметрами в Tableau заключается в том, что можно сделать только один выбор. Сообщество Tableau продолжает просить команду разработчиков Tableau о большей гибкости параметров, и эта функция может быть предложена в будущей версии Tableau.
Варианты использования для параметров множественного выбора
Параметры множественного выбора обеспечивают гибкость в улучшении функциональности параметров и дизайна дашбордрв. Существуют различные варианты использования параметров множественного выбора:
1) Вы должны использовать параметр в нескольких источниках данных
2) Вы хотите создать легенду диаграммы, которая также действует как селектор
3) Вы хотите иметь возможность выбирать несколько уровней для планирования сценария
4) Вам просто нужно несколько параметров выбора
Как создать параметры множественного выбора:
Шаг 1: Создайте визуализацию
Используя данные sample superstore в Tableau, мы построим простую таблицу продаж, прибыли и соотношения прибыли для штатов южного региона за 2021 год.
Шаг 2: Создайте строковый параметр без значений
Создайте новый параметр на панели данных. В этом руководстве мы будем использовать измерение сегмента в качестве параметра множественного выбора, поэтому давайте назовем параметр «Segment Parameter». Установите для типа данных значение string, оставьте текущее значение пустым и выберите «All» для допустимых значений.
Шаг 3: Создайте четыре вычисляемых поля (вычислений)
Эти расчеты будут использоваться в наших таблицах.
1) //Segment TF
CONTAINS([Segment Parameter], [Segment])
Это вычисление представляет собой логическое значение (TRUE/FALSE), которое определяет, какой сегмент выбирается. Функция contain ищет значения сегмента внутри параметра [Segment Parameter]. Это вычисление определяет, присутствует ли элемент в параметре или нет.
2) //Segment Param Action
CONTAINS([Segment Parameter], [Segment])
THEN REPLACE([Segment Parameter], [Segment]) + «,»,»»)
ELSE [Segment Parameter] + [Segment]) + «,»
END
Этот расчет будет применен к действию параметра, используемому на нашем дашборде позже. Если элемент [Segment] находится в параметре [Segment Parameter], то он удалит значение. Если его нет в параметре, он добавит значение в строку [Segment Parameter]. Он также будет управлять выбором / отменой выбора параметров на дашборде.
Если элемент [Segment] находится в параметре [Segment Parameter], то он удалит значение. Если его нет в параметре, он добавит значение в строку [Segment Parameter]. Он также будет управлять выбором / отменой выбора параметров на дашборде.
3) //TRUE
TRUE
4) //FALSE
FALSE
Шаг 4: Создайте новый лист
Этот новый лист будет использоваться для построения списка выбора параметров.
1) Создайте новый лист и переименуйте его как «Parameter Sheet» или «Segment List».
2) Перетащите пилюлю [Segment] на полку строк
3) Перетащите пилюлю (вычисление, которое мы создали на шаге 3) [Segment TF] на карточку color
4) Перетащите пилюлю [Segment] на карточку text
5) Перетащите пилюли (все вычисления созданные на шаге 3) [Segment Parameter], [Segment Param Action], [TRUE] и [FALSE] на карточку details
Шаг 5: Отформатируйте список параметров
Создайте новое поле с именем MIN и перетащите его на полку столбцов, или вы можете создать встроенное / специальное вычисление на полке столбцов, введя min(0.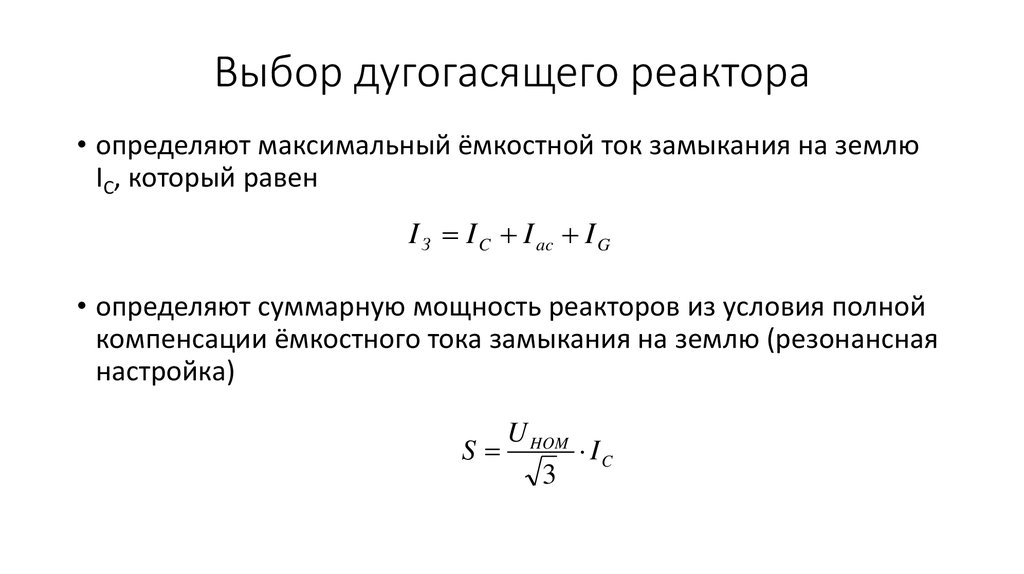 0)
0)
Или:
1) Установите тип меток на круг (circle)
— Измените цвет на белый
— Добавьте черную рамку
2) Измените размер диаграммы
3) Далее необходимо скрыть заголовки
4) Отредактируйте ось и установите для нее фиксированное начало на -0,5 и фиксированный конец на 2
5) Удалите линии сетки
Шаг 6. Добавьте вычисляемое поле из шага 3 на лист визуализации
Добавление вычисления [Segment TF] из шага 3 на лист визуализации гарантирует, что действие множественного выбора параметров правильно фильтрует визуализацию на дашборде.
Примечание: Если визуализация исчезает после того, как вы поместили [Segment TF] на полку фильтров, и нет опции выбора «Truе», откройте параметр сегмента, созданный на шаге 2, и введите один из параметров сегмента, например «Consumer». Затем вернитесь к [Сегменту TF], чтобы отредактировать фильтры, и выберите «True».
Шаг 7: Создайте дашборд
Добавьте оба листа, которые мы создали, на один дашборд
Шаг 8: Добавьте Parameter Action на дашборд
Шаг 9: Создайте Filter Action, чтобы автоматически отменить выбор ползунка после щелчка
Этот метод автоматически отменяет выделение текста. Здесь пригодятся два поля, которые мы создали, [TRUE] и [FALSE]. Эти два поля уже должны быть на карточке details для листа «parameter sheet», если это еще не сделано.
Здесь пригодятся два поля, которые мы создали, [TRUE] и [FALSE]. Эти два поля уже должны быть на карточке details для листа «parameter sheet», если это еще не сделано.
Готово! Теперь у вас должен быть дашборд с несколькими выбранными параметрами.
Выводы
Параметры множественного выбора являются обязательными для Tableau. Они не являются готовыми, но любой может создать их с помощью таблиц и действий с параметрами. Кроме того, вам не обязательно использовать измерения в своих данных; вы можете указать значения, которые являются внешними.
У этого метода есть по крайней мере один недостаток, касающийся функции CONTAINS(): если у вас было два элемента, где один элемент был вложен в другой, например «Home» в «Home Goods», тогда вы бы выбрали два значения с учетом характера contains.
Самый простой способ исправить это — включить запятую в ваши строковые значения, чтобы ваше новое вычисление [param action] было:
// param action
IF CONTAINS([MultiParam], [Segment] + «,»)
THEN REPLACE([MultiParam], [Segment] + «,», «»)
ELSE [MultiParam] +[Segment] + «,»
END
Мы надеемся, что это улучшит ваши визуализации и даст вашим пользователям именно то, что им нужно!
Наиболее важные параметры выбора коммерческого SOC
Результаты опроса аудитории онлайн-конференции AM Live о критериях, которые являются определяющими при выборе услуг коммерческого центра мониторинга и реагирования на инциденты в области информационной безопасности (Security Operations Center, SOC).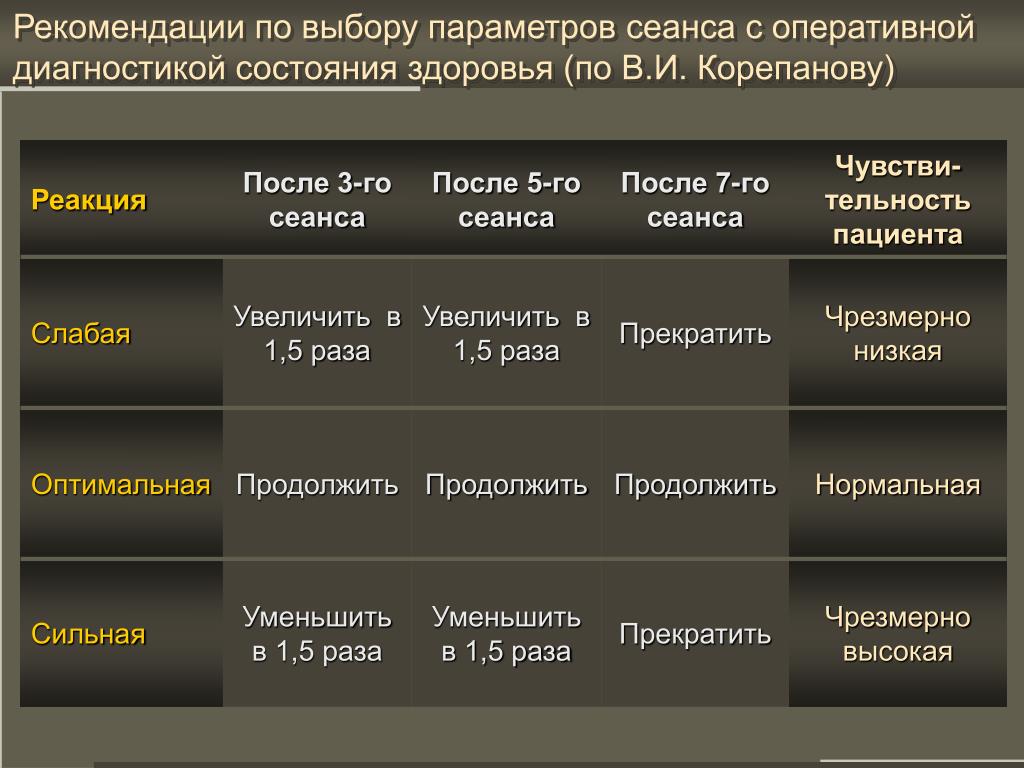
- Что для вас наиболее важно при выборе коммерческого SOC?
- Должен ли коммерческий SOC нести ответственность за пропуск инцидента?
- Рассматриваете ли вы вендорские сервисы MDR как реальную альтернативу коммерческим SOC?
7 июля мы провели онлайн-конференцию в формате AM Live, на которой известные эксперты отрасли в прямом эфире обсуждали вопросы выбора коммерческого SOC. За те два часа, что продолжался прямой эфир, мы предложили зрителям поучаствовать в трёх опросах, о результатах которых хотели бы рассказать отдельно.
Что для вас наиболее важно при выборе коммерческого SOC?
В первом ключевом вопросе мы поинтересовались у гостей конференции, что для них наиболее важно при выборе коммерческого SOC.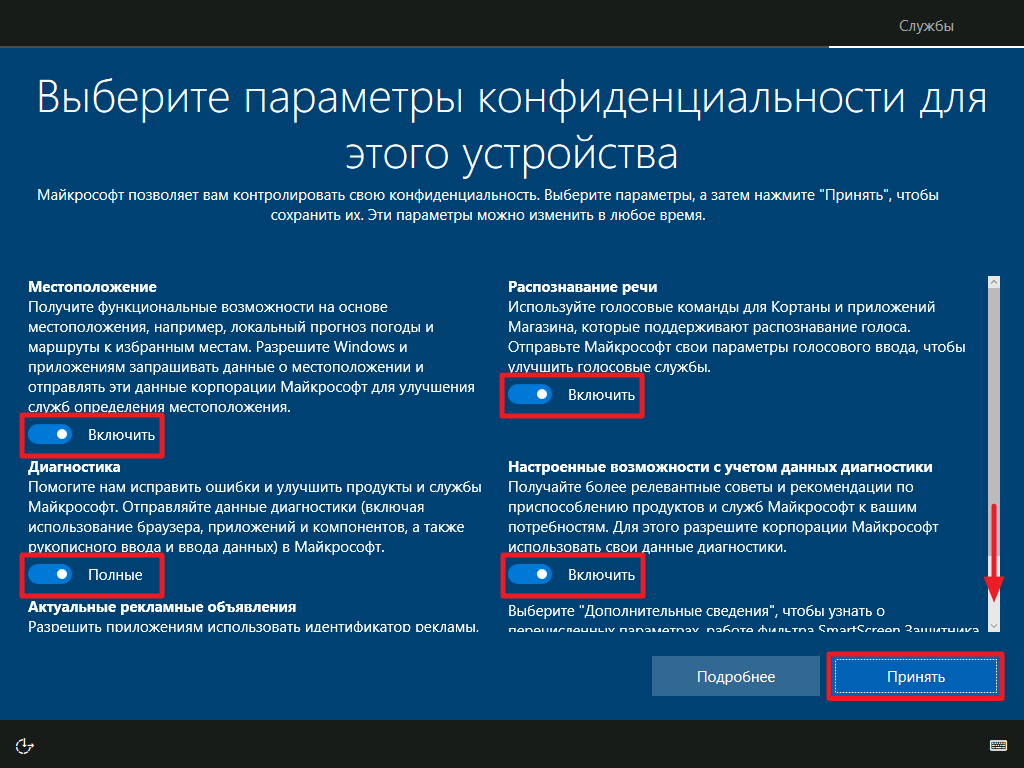 Большинство — 45 % опрошенных — уверенно выбрало вариант ответа «Команда специалистов», подчёркивая тем самым, что эффективность центра мониторинга и реагирования определяется уровнем мастерства его сотрудников. Если знаний, умений и навыков не хватает, то ни мешки денег, ни передовые технические средства обработки информации, ни искусственный интеллект уже не помогут.
Большинство — 45 % опрошенных — уверенно выбрало вариант ответа «Команда специалистов», подчёркивая тем самым, что эффективность центра мониторинга и реагирования определяется уровнем мастерства его сотрудников. Если знаний, умений и навыков не хватает, то ни мешки денег, ни передовые технические средства обработки информации, ни искусственный интеллект уже не помогут.
Другие 22,6 % высказались за значимость возможностей интеграции коммерческого SOC с имеющимися средствами защиты и мониторинга на стороне заказчика, что вполне ожидаемо. Ещё почти 13 % высказались за первостепенную важность технологической платформы, на которой функционирует коммерческий SOC.
Взаимодействие с ГосСОПКА (НКЦКИ) играло главную роль для без малого 10 % респондентов, что оказалось несколько неожиданным.
Отметим, что в пользу важности цены на услуги коммерческого SOC высказалось всего лишь 6,5 % опрошенных. Становится очевидным, что для потенциального заказчика стоимость услуг на данном этапе зрелости рынка не играет ключевой роли и выбор партнёра по безопасности определяется в первую очередь не этим критерием.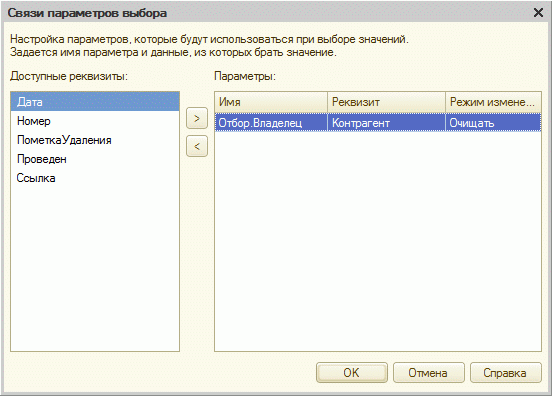
Рисунок 1. Наиболее важный критерий при выборе коммерческого SOC
| Алексей Юдин, директор центра мониторинга ISOC: На российском рынке прослеживается следующая тенденция: коммерческий SOC несет ответственность за недетектированный инцидент в соответствии с установленными в соглашении между заказчиком и исполнителем уровнем SLA и заранее определенными объектами мониторинга. Соответственно, в случаях, когда инцидент произошел в зоне ответственности заказчика или в момент, который не покрывается заявленным уровнем SLA, считается, что ответственность за инцидент несет сам заказчик. В любом случае, вне зависимости от того, кто виноват, нужно оперативно реагировать на любую аномалию, устранять ее, и затем производить полноценное расследование, а также сделать все возможное, чтобы подобные инциденты не повторились в будущем. Дополнительно подчеркну, что команда ISOC занимает в этом плане проактивную позицию: в случае обнаружения какого-либо инцидента или предпосылок к нему, вне нашей зоны ответственности, специалисты Infosecurity a Softline Company стремятся заблаговременно проинформировать об этом представителя заказчика. Softline имеет подтвержденный опыт работы в области расследования и реагирования на инциденты. Мы гарантируем своим заказчикам высокий уровень качества обслуживания SOC в режиме 24/7. Облачный сервис ISOC позволяет нашим клиентам создать Центр мониторинга и реагирования на инциденты фактически с нуля, получая все услуги, включая пользование SIEM и IRP, напрямую у провайдера. Работу ISOC можно увидеть своими глазами, посетив офис Infosecurity a Softline Company или офис одного из наших заказчиков. Для этого заполните заявку на референс-визит на нашем сайте. Вы сможете посмотреть изнутри на процессы реагирования и получить консультацию по построению SOC от экспертов. Если вы заполните заявку на референс-визит до 28 февраля 2021, то получите специальный подарок. Хотите узнать о возможностях SOC подробнее? |
Должен ли коммерческий SOC нести ответственность за пропуск инцидента?
Далее мы поинтересовались мнением аудитории об ответственности в рамках SLA, которую должен или не должен нести коммерческий SOC в случае пропуска инцидента в области информационной безопасности.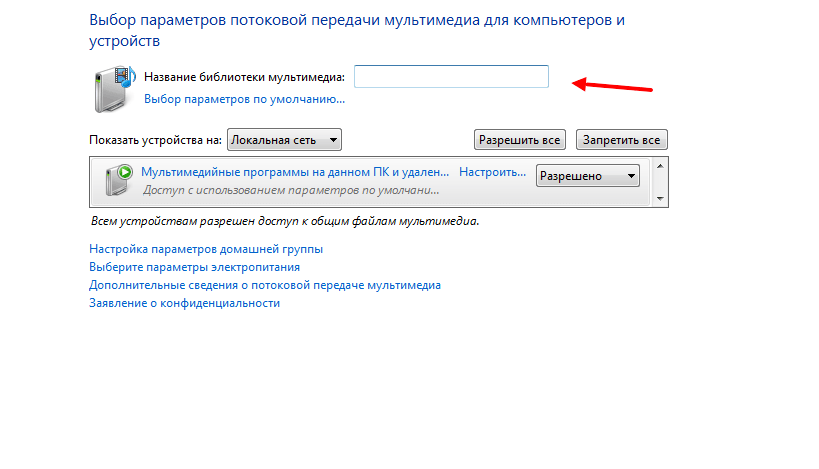 Этот вопрос постоянно вызывает жаркие дискуссии на рынке, и было интересно получить цифры по общественному мнению.
Этот вопрос постоянно вызывает жаркие дискуссии на рынке, и было интересно получить цифры по общественному мнению.
В итоге почти 82 % опрошенных разделяют взвешенную позицию и ожидают, что коммерческий SOC будет нести ответственность за инциденты только в том случае, если те произошли в рамках его зоны мониторинга. Иными словами, обвинять специалистов внешнего SOC можно лишь тогда, когда они в принципе могли увидеть инцидент и имели необходимые для этого источники данных.
Интересно, что радикальную точку зрения — SOC виноват всегда и при любых инцидентах — разделили только 13,6 % респондентов.
Рисунок 2. Должен ли коммерческий SOC нести ответственность за пропуск инцидента
Рассматриваете ли вы вендорские сервисы MDR как реальную альтернативу коммерческим SOC?
Третий вопрос касался темы управляемого обнаружения угроз и реагирования на них — Managed Detection and Response, MDR. Она часто поднимается в разговорах на тему SOC, и решения этого класса обсуждают как альтернативу оперативным центрам мониторинга. Мы писали о соотношении двух типов услуг и об основных различиях между ними в нашем сравнении сервисов MDR. Конечно, нам было интересно узнать, что думают на этот счёт зрители, и мы спросили их, рассматривают ли они вендорские сервисы MDR как реальную возможную замену коммерческим SOC.
Мы писали о соотношении двух типов услуг и об основных различиях между ними в нашем сравнении сервисов MDR. Конечно, нам было интересно узнать, что думают на этот счёт зрители, и мы спросили их, рассматривают ли они вендорские сервисы MDR как реальную возможную замену коммерческим SOC.
Результат вышел показательным: подавляющее большинство — 76,5 % — ответило «Нет», подчёркивая, что это — совершенно разные типы услуг. Лишь 23,5 % голосов было отдано за утвердительный вариант с оговорками («Да, но при определённых условиях»). В пользу же однозначного ответа «Да» не проголосовал вообще никто.
Несмотря на то, что по сути своей деятельности вендорские MDR близки к работе коммерческих SOC, они всё же имеют целый ряд ограничений, который понятен потенциальным заказчикам. Сюда можно отнести моновендорность, облачную архитектуру, специализацию на обнаружении одного или нескольких типов инцидентов (как правило, сложных целевых атак).
Рисунок 3. Являются ли вендорские сервисы MDR реальной альтернативой коммерческим SOC
Таковы были некоторые вопросы из многообразия тем, которые обсуждали эксперты во время прямого эфира. Полная запись трансляции доступна на нашем YouTube-канале. Подписывайтесь и ставьте «лайки», если результаты подобных мини-исследований рынка ИБ вам интересны.
Полная запись трансляции доступна на нашем YouTube-канале. Подписывайтесь и ставьте «лайки», если результаты подобных мини-исследований рынка ИБ вам интересны.
ОПЦИИ — Документация по ключевым словам ABAP
SELECT-OPTIONS — Документация по ключевым словам ABAPSAP NetWeaver AS ABAP, выпуск 750, © Copyright 2016 SAP AG. Все права защищены.
ABAP — Документация по ключевым словам → ABAP – Справочник → Диалоговые окна пользователя → Экраны выбора → Создать экраны выбора →
ВЫБЕРИТЕ-ОПЦИИ
Краткий справочник
Синтаксис
SELECT-OPTIONS селкрит FOR { добж | (имя) }
[ screen_options ]
[ значение_опций ]
[ НЕТ ВЫБОРА БАЗЫ ДАННЫХ ]
[ ldb_options ] .
Эффект
Это объявляет selcrit критерия выбора для объекта данных dobj или типа, указанного в имени.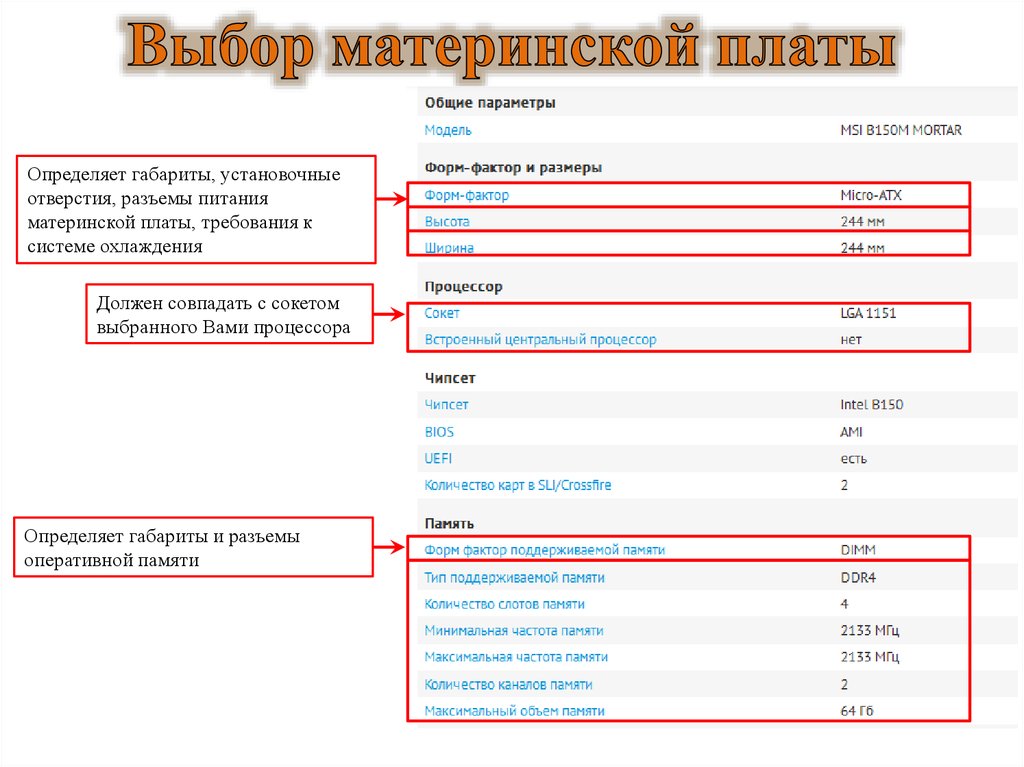 Критерии выбора – это компоненты
экран выбора, которому назначены
таблица выбора в ABAP-программе, а также два поля ввода и кнопка для множественного выбора.
Критерии выбора – это компоненты
экран выбора, которому назначены
таблица выбора в ABAP-программе, а также два поля ввода и кнопка для множественного выбора.
Имя критерия выбора selcrit ограничено максимум 8 символами. Этот оператор разрешен в части глобального объявления исполняемые программы, функциональные группы и пулы модулей. В функциональных группах и пулах модулей оператор допускается только в пределах определения отдельный экран выбора. В исполняемых программах оператор автоматически присваивается стандартный экран выбора.
Оператор SELECT-OPTIONS имеет следующий эффект:
- Оператор объявляет в программе таблицу выбора с именем selcrit. Таблица выбора является внутренней
стандартный стол с
строка заголовка и
стандартный ключ. В таблицах выбора можно сохранить несколько условий выбора. Содержимое таблиц выбора может быть проанализировано в
относительное выражение с
оператор отношения IN или в a
аналогичное выражение условия WHERE в Open SQL.
 Таблицы выбора имеют следующие четыре столбца:
Таблицы выбора имеют следующие четыре столбца:
- знак типа c и длины 1. Содержание знак определяет для каждой строки, будет ли результат сформулированного условия в столбце включается или исключается из всего набора результатов для всех строк. Допустимые значения: «I» для включения и «E» для исключения.
- опция типа c и длина 2. опция содержит возможность выбора условия строки в виде операторов отношения. Допустимые операторы являются «EQ», «NE», «GE», «ГТ», «ЛЕ», «ЛТ», «CP» и «NP», если столбец высокий является начальным, а «BT», «NB», если столбец высокий не является начальным. Для вариантов «CP» и «NP», тип данных столбцов low и high должен быть c, и к записям на экране выбора применяются особые правила.
- младший тип данных, определенный после ЗА. Этот столбец предназначен для значения сравнения или ограничения нижнего интервала.
- старший тип данных, определенный после FOR. Этот столбец предназначен для ограничения верхнего интервала.

- Два поля ввода с именами selcrit-low и selcrit-high
создаются на текущем экране выбора с использованием соответствующего внешнего типа данных в новой строке в позициях
35 и 60. Длина полей ввода зависит от длины типа данных, который определен
после ЗА. Максимальная длина полей ввода 255. Максимальная видимая
длина полей ввода, в зависимости от глубины вложенности, в блоках с кадрами от 10 до 18. Если длина превышает максимально видимую длину, содержимое прокручивается.
Поле вывода, сгенерированное автоматически, отображается в первой доступной позиции слева. поля ввода в виде метки длиной от 20 до 30 в зависимости от глубины вложенности блоков с рамами. Поле вывода содержит либо имя выбора селкрита критерий или текст выбора, которому присвоен критерий выбора в текстовых элементах программа. Если пользователь запрашивает поле или справку по вводу в поле вывода с помощью функциональной клавиши F1 или F4 отображается тот же вывод, как если бы было выбрано одно из полей ввода.

После второго поля ввода создается кнопка множественного выбора. Если выбрана эта кнопка, появится диалоговое окно с четырьмя появляются страницы управления вкладками, в которых поля ввода снова отображаются в табличной форме в Табличные элементы управления. Вкладка страницы разделяются на основе сравнения отдельных значений, ограничения интервала и настроек знака столбца.
Пользователь может выбрать поле ввода, дважды щелкнув экран выбора или используя диалоговое окно для множественного выбора. На экране выбора значение знака столбца тоже можно выбрать. На диалоговом экране множественного выбора это можно сделать, выбрав соответствующий страница с вкладками. Если параметр выбора не равен «EQ» или «BT», он отображается в виде значка перед первым полем ввода. Цвет значка зеленый, если содержимое знака столбца «I» и красного цвета, если это «E».
Варианты выбора «CP» и «NP» можно выбрать, только если первое поле ввода содержит один из подстановочных знаков «*» или «+».
 «+» маскирует один символ,
«*» маскирует любую строку символов, даже пустую. Если введен один из этих символов,
опция выбора автоматически устанавливается на «CP». Если «КП»
установлен, и все подстановочные знаки удалены, для параметра выбора автоматически устанавливается значение
«EQ», когда есть действие пользователя. Это ограничение не действует в течение
программа. Когда таблица выбора оценивается, нижний столбец также может
содержать строку без подстановочных знаков для вариантов выбора «CP» и «NP».
«+» маскирует один символ,
«*» маскирует любую строку символов, даже пустую. Если введен один из этих символов,
опция выбора автоматически устанавливается на «CP». Если «КП»
установлен, и все подстановочные знаки удалены, для параметра выбора автоматически устанавливается значение
«EQ», когда есть действие пользователя. Это ограничение не действует в течение
программа. Когда таблица выбора оценивается, нижний столбец также может
содержать строку без подстановочных знаков для вариантов выбора «CP» и «NP».На атрибуты элементов на экране выбора можно повлиять с помощью инструкции screen_options или оператор SELECTION-SCREEN.
- Первая строка таблицы выбора selcrit связана с полями ввода на экране выбора. Все строки отображаются в диалоговом окне для множественного выбора.
Каждый раз перед отправкой экрана выбора на экран выбора Событие ATSELECTION-SCREEN OUTPUT, содержимое первой строки в таблице выбора переносится на экран выбора с процедура преобразования выполняется при необходимости.
 Если длина столбцов низкая и высокая
в первой строке таблицы выбора больше 255, лишнее содержимое отсекается справа.
Транспортировка всех строк возможна только в том случае, если выбрана кнопка множественного выбора.
Здесь может выполняться процедура преобразования, и строки могут быть обрезаны. Настройки содержания
поля ввода можно сделать в value_options.
Если длина столбцов низкая и высокая
в первой строке таблицы выбора больше 255, лишнее содержимое отсекается справа.
Транспортировка всех строк возможна только в том случае, если выбрана кнопка множественного выбора.
Здесь может выполняться процедура преобразования, и строки могут быть обрезаны. Настройки содержания
поля ввода можно сделать в value_options.После действия пользователя на экране выбора содержимое полей ввода и выбранные настройки переносятся в первую строку и строку заголовка таблицы выбора.
После действия пользователя в диалоговом окне множественного выбора содержимое всех полей ввода и выбранные настройки переносятся в строки таблицы выбора. Эти транспорты конвертируют содержимое символьных полей по умолчанию преобразуется в прописные буквы по умолчанию, после чего при необходимости выполняется процедура преобразования. После каждой перевозки различные вызываются события экрана выбора.
Если в поле ввода было введено значение для верхнего максимума интервала, система проверяет, превышает ли это значение нижний предел интервала low после каждой процедуры транспортировки и преобразования (если выполняется).
 При необходимости
отправляется сообщение об ошибке.
Эту проверку можно отключить перед отправкой экрана выбора с помощью функционального модуля RS_SELOPT_NO_INTERVAL_CHECK.
При необходимости
отправляется сообщение об ошибке.
Эту проверку можно отключить перед отправкой экрана выбора с помощью функционального модуля RS_SELOPT_NO_INTERVAL_CHECK. - Если критерии выбора определены в выборе, включают логическую базу данных, дальнейшие дополнения ldb_options необходимы или возможны.
- Если в исполняемой программе критерий выбора определен для компонента узла связанного логическая база данных, объявленная TABLES или УЗЛЫ, и рассматриваемый узел предназначен для динамического выбора по логической базе, таблица выбора передается (по умолчанию) в логическую базу, после обработка экрана выбора, где он обрабатывается как динамический выбор. Кроме того, в этом случае поля ввода для соответствующих динамический выбор отображаются непосредственно на экране выбора. Поэтому пользователю не нужно выберите поля с помощью функции динамического выбора. Эта передача может быть подавлен с помощью дополнения NO DATABASE SELECTION.
Заметки
- Чтобы избежать неопределенного поведения системы, строку заголовка таблицы выбора не следует изменять в
программа.
 Также следует избегать чтения. Вместо этого следует использовать отдельные рабочие области, символы полей или ссылки на данные, как всегда для внутренних таблиц.
Также следует избегать чтения. Вместо этого следует использовать отдельные рабочие области, символы полей или ссылки на данные, как всегда для внутренних таблиц. - Если критерий выбора поставляется с данными при вызове исполняемой программы с помощью SUBMIT, процедура преобразования может выполняться только для первой строки, при этом значение столбцов низкое и высокий будет усечен на позиции 255 только для первой строки. Если критерий выбора объявляется с добавлением NO-DISPLAY, для первой строки не будет выполняться процедура преобразования или усечения.
- Если тип критерия выбора десятичное число с плавающей запятой, которое не относится к типу данных в ABAP-словаре, вывод для поля ввода экрана выбора задано масштабирование с сохранением стиля. Здесь все конечные нули сохраняются в десятичных разрядах. Если имеется ссылка на тип данных в ABAP-словаре, применяется определенный там стиль вывода.
- Если тип критериев выбора — упакованное число или
десятичное число с плавающей запятой
определено в словаре ABAP, знак атрибута должен быть установлен для атрибута типа, чтобы отрицательные числа могли отображаться на экране выбора.
 Эта настройка возможна только для
доменов, а не для прямого указания предопределенного типа для
элементы данных или структура
составные части. Если на экране выбора введено отрицательное число и этот атрибут не установлен,
система отклоняет его с сообщением об ошибке. Если столбцы низкие или высокие
содержат отрицательное число, когда вызывается экран выбора, возникает необрабатываемое исключение.
Эта настройка возможна только для
доменов, а не для прямого указания предопределенного типа для
элементы данных или структура
составные части. Если на экране выбора введено отрицательное число и этот атрибут не установлен,
система отклоняет его с сообщением об ошибке. Если столбцы низкие или высокие
содержат отрицательное число, когда вызывается экран выбора, возникает необрабатываемое исключение. - Если тип критерия выбора десятичное число с плавающей запятой, определенное в словаре ABAP, для которого выходные данные указан стиль «Сумма в валюте», только числа с соответствующим количеством знаков после запятой можно ввести на экране выбора. Если соответствующий объект данных ABAP содержит число со слишком много знаков после запятой при вызове экрана выбора возникает необрабатываемое исключение. Если стиль вывода — «расширенная сумма в валюте», могут отображаться дополнительные десятичные разряды.
- Знак столбца и параметр таблицы выбора, объявленные с помощью SELECT-OPTIONS, не связаны с типами данных в словаре ABAP.
 Для
таблица диапазонов, определенная в
В словаре ABAP эти столбцы относятся к элементам данных DDSIGN и DDOPTION.
Для
таблица диапазонов, определенная в
В словаре ABAP эти столбцы относятся к элементам данных DDSIGN и DDOPTION.
Продолжить
SELECT-OPTIONS — FOR
SELECT-OPTIONS — screen_options
SELECT-OPTIONS — value_options
Опции выбора
Опции выбораОпции выбора
В следующих разделах описываются три специальные опции, которые можно использовать для дальнейшего ограничения выбора данных: (L), (R) и (E).
Ограничение количества элементов в отчете (L)
Параметр L ограничивает количество элементов, включенных в отчет, и может использоваться для создания образца отчета из большой базы данных.
Параметр L появляется в конце запроса INFO/ACCESS, заключенного в круглые скобки, как в этом примере:
Параметр(ы)
п | Максимальное количество элементов, соответствующих критериям выбора, которые будут включены в отчет. |
Например, следующий запрос отображает до 10 заказов из файла ORDERS, сумма которых превышает 150 долларов США:
>СПИСОК ЗАКАЗОВ С СУММОЙ > «150» CUST.ID ИТОГО.AMT ДАТА ЗАГОЛОВОК «КРУПНЫЕ ЗАКАЗЫ» (L,10) |
Опция L может использоваться со всеми командами INFO/ACCESS, кроме:
НАЙТИ НЕВЫБОР QВЫБОР СТАТ СУММА |
Отображение текущего счетчика во время выбора (R)
Опция R может использоваться с несколькими командами INFO/ACCESS для отображения текущего количества элементов в файле, соответствующих критериям выбора. Текущий счетчик обновляется на экране терминала каждый раз, когда обнаруживается другой соответствующий элемент.
Опцию R можно использовать следующими способами:
(Р) | Отображает текущее количество выбранных элементов перед созданием отчета. |
(Р, м ) | Обновляет счетчик пробега через каждые м -го выбранного элемента. |
(Л,П, н – м ) | Объединяет текущий подсчет с функцией ограничения выбора. n — это максимальное количество элементов, которое может выбрать пользователь. м — частота обновления текущего счетчика. Значение по умолчанию для м равно 1. |
Например, следующий запрос отображает до 10 заказов из файла ORDERS, СУММА которых превышает 150 долларов США, и отображает текущий счет после каждых двух выбранных позиций:
>СОРТИРОВАТЬ ЗАКАЗЫ ПО СУММ.АМТ > «150» ИДЕНТИФИКАТОР ЗАКАЗЧИКА СУММ.АМТ ДАТА ЗАГОЛОВОК «КРУПНЫЕ ЗАКАЗЫ» (10-2,Л,П) |
Этот запрос заставляет систему отображать число 2 после нахождения двух элементов, соответствующих критериям выбора. После того, как будут найдены еще два элемента, система отобразит число 4, затем число 6 и так далее, пока не будет выбрано десять элементов. В этот момент отчет отображается на экране терминала.
После того, как будут найдены еще два элемента, система отобразит число 4, затем число 6 и так далее, пока не будет выбрано десять элементов. В этот момент отчет отображается на экране терминала.
Параметр R также можно использовать в сочетании с параметром E (описанным в следующем разделе) для завершения процесса выбора после того, как будет найдено определенное количество элементов.
Опция R может использоваться только с командами INFO/ACCESS, перечисленными ниже:
Завершение процесса выбора (E)
С-ДАМП СФОРМЫ СОРТИРОВКА-ЭТИКЕТКА ОБРАЗЕЦ ОБРАЗЕЦ СОРТА | СРФОРМАТ ВЫБОР ВЫБЕРИТЕ СОРТИРОВКА ПУНКТА СРЕДСТВА |
Используйте опцию E, чтобы прервать процесс выбора в любой момент, что полезно при работе с очень большим файлом.
Чтобы включить эту функцию, включите параметр E (заключенный в круглые скобки) в конце запроса INFO/ACCESS.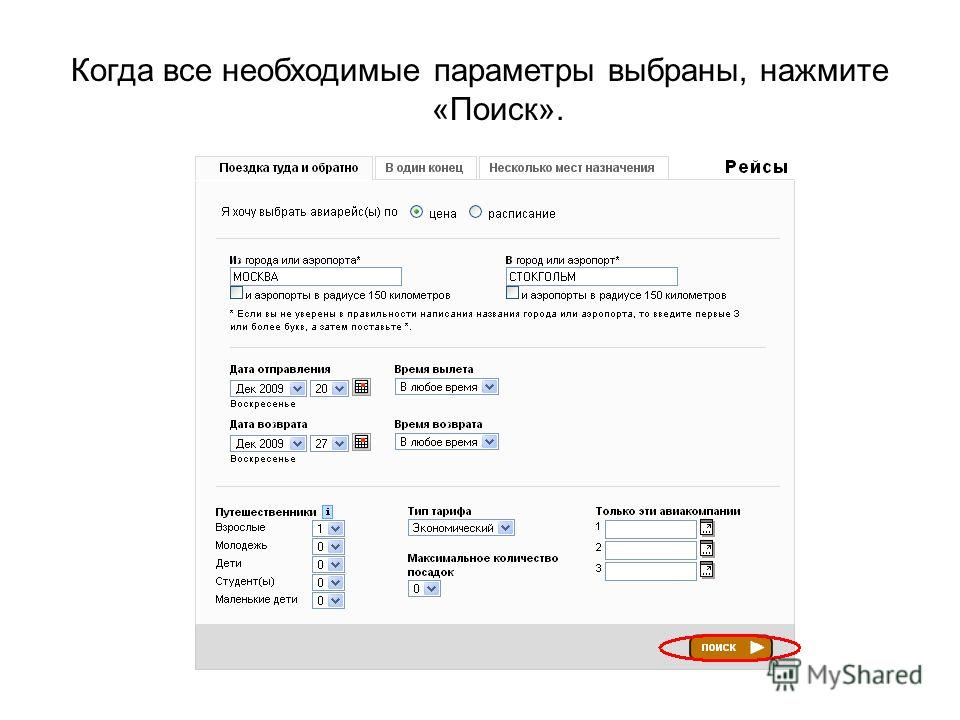 Используйте либо CTRL+X, либо ESC, чтобы прервать процесс выбора в любое время. Например:
Используйте либо CTRL+X, либо ESC, чтобы прервать процесс выбора в любое время. Например:
>ВЫБЕРИТЕ КЛИЕНТОВ ФАМИЛИЯ ИМЯ УЛИЦА ГОРОД ШТАТ (E) |
Когда процесс выбора остановлен, список выбора всех элементов, которые были выбраны до этого момента, доступен для дальнейшей обработки.
Если оператор SELECT … (E) запускается из Proc и процесс выбора останавливается, пользователь возвращается в TCL. Активный список выбора всех выбранных элементов доступен для дальнейшей обработки. Когда пользователь нажимает ENTER, сначала выполняется только что введенная команда, а затем управление возвращается процессу. Если команда не введена, а нажата клавиша ENTER, управление возвращается процессу.
Используйте последовательности клавиш CTRL+S и CTRL+Q для управления прокруткой отчета на экране.
Параметр E не работает со следующими командами INFO/ACCESS:
НАЙТИ СУММА QВЫБОР СТАТ НЕВЫБОР |
См.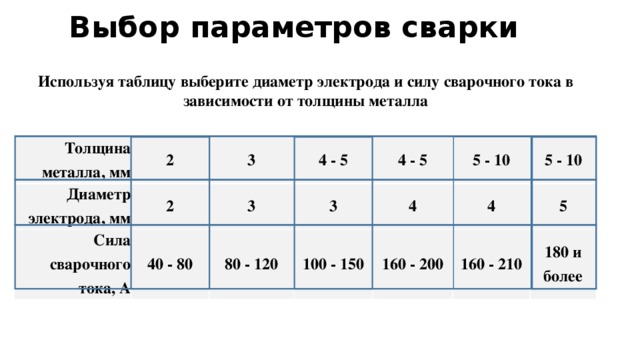 также
также
Использование выражений выбора
Использование операторов отношения
Поиск строки
Использование соединения LIKE
Использование логических связок
Быстрое выделение в Photoshop
Руководство пользователя Отмена
Поиск
- Руководство пользователя Photoshop
- Знакомство с Photoshop
- Мечтай. Сделай это.
- Что нового в Photoshop
- Отредактируйте свою первую фотографию
- Создание документов
- Фотошоп | Общие вопросы
- Системные требования Photoshop
- Перенос предустановок, действий и настроек
- Знакомство с Photoshop
- Photoshop и другие продукты и услуги Adobe
- Работа с иллюстрациями Illustrator в Photoshop
- Работа с файлами Photoshop в InDesign
- Материалы Substance 3D для Photoshop
- Photoshop и Adobe Stock
- Используйте встроенное в приложение расширение Capture в Photoshop .
- Библиотеки Creative Cloud
- Библиотеки Creative Cloud в Photoshop
- Использование панели Touch Bar с Photoshop
- Сетка и направляющие
- Создание действий
- Отмена и история

- Photoshop для iPad
- Photoshop для iPad | Общие вопросы
- Знакомство с рабочим пространством
- Системные требования | Фотошоп на iPad
- Создание, открытие и экспорт документов
- Добавить фото
- Работа со слоями
- Рисовать и раскрашивать кистями
- Сделать выбор и добавить маски
- Ретушь ваших композитов
- Работа с корректирующими слоями
- Отрегулируйте тональность композиции с помощью Кривых
- Применение операций преобразования
- Обрезка и поворот композитов
- Поворот, панорамирование, масштабирование и сброс холста
- Работа с текстовыми слоями
- Работа с Photoshop и Lightroom
- Получить отсутствующие шрифты в Photoshop на iPad
- Японский текст в Photoshop на iPad
- Управление настройками приложения
- Сенсорные клавиши и жесты
- Сочетания клавиш
- Измените размер изображения
- Прямая трансляция во время создания в Photoshop на iPad
- Исправление недостатков с помощью Восстанавливающей кисти
- Создание кистей в Capture и использование их в Photoshop
- Работа с файлами Camera Raw
- Создание смарт-объектов и работа с ними
- Отрегулируйте экспозицию ваших изображений с помощью Dodge and Burn
- Photoshop в Интернете, бета-версия
- Общие вопросы | Photoshop в Интернете, бета-версия
- Знакомство с рабочей областью
- Системные требования | Photoshop в Интернете, бета-версия
- Сочетания клавиш | Photoshop в Интернете, бета-версия
- Поддерживаемые типы файлов | Photoshop в Интернете, бета-версия
- Открытие и работа с облачными документами
- Сотрудничайте с заинтересованными сторонами
- Применение ограниченных правок к облачным документам
- Облачные документы
- Облачные документы Photoshop | Общие вопросы
- Облачные документы Photoshop | Вопросы по рабочему процессу
- Управление и работа с облачными документами в Photoshop
- Обновление облачного хранилища для Photoshop
- Невозможно создать или сохранить облачный документ
- Устранение ошибок облачного документа Photoshop
- Сбор журналов синхронизации облачных документов
- Делитесь доступом и редактируйте свои облачные документы
- Делитесь файлами и комментируйте в приложении
- Рабочее пространство
- Основы рабочего пространства
- Настройки
- Учитесь быстрее с панелью Photoshop Discover
- Создание документов
- Разместить файлы
- Сочетания клавиш по умолчанию
- Настройка сочетаний клавиш
- Инструментальные галереи
- Параметры производительности
- Использовать инструменты
- Предустановки
- Сетка и направляющие
- Сенсорные жесты
- Использование панели Touch Bar с Photoshop
- Сенсорные возможности и настраиваемые рабочие пространства
- Превью технологий
- Метаданные и примечания
- Сенсорные возможности и настраиваемые рабочие области
- Поместите изображения Photoshop в другие приложения
- Линейки
- Показать или скрыть непечатаемые дополнения
- Укажите столбцы для изображения
- Отмена и история
- Панели и меню
- Позиционные элементы с привязкой
- Положение с помощью инструмента «Линейка»
- Дизайн веб-сайтов, экранов и приложений
- Photoshop для дизайна
- Монтажные области
- Предварительный просмотр устройства
- Копировать CSS из слоев
- Разделение веб-страниц
- Опции HTML для фрагментов
- Изменить расположение фрагментов
- Работа с веб-графикой
- Создание фотогалерей в Интернете
- Основы изображения и цвета
- Как изменить размер изображения
- Работа с растровыми и векторными изображениями
- Размер и разрешение изображения
- Получение изображений с камер и сканеров
- Создание, открытие и импорт изображений
- Просмотр изображений
- Недопустимая ошибка маркера JPEG | Открытие изображений
- Просмотр нескольких изображений
- Настройка палитр цветов и образцов
- Изображения с высоким динамическим диапазоном
- Подберите цвета на изображении
- Преобразование между цветовыми режимами
- Цветовые режимы
- Стереть части изображения
- Режимы наложения
- Выберите цвет
- Настройка индексированных таблиц цветов
- Информация об изображении
- Фильтры искажения недоступны
- О цвете
- Цветовые и монохромные настройки с использованием каналов
- Выбор цветов на панелях «Цвет» и «Образцы»
- Образец
- Цветовой режим или Режим изображения
- Цветной оттенок
- Добавить условное изменение режима к действию
- Добавить образцы из HTML CSS и SVG
- Битовая глубина и настройки
- Слои
- Основы слоев
- Неразрушающий монтаж
- Создание и управление слоями и группами
- Выбрать, сгруппировать и связать слои
- Поместите изображения в рамки
- Непрозрачность слоя и смешивание
- Слои маски
- Применение смарт-фильтров
- Композиции слоев
- Переместить, сложить и заблокировать слои
- Слои маски с векторными масками
- Управление слоями и группами
- Эффекты слоя и стили
- Редактировать маски слоя
- Извлечение активов
- Отображение слоев с помощью обтравочных масок
- Создание ресурсов изображения из слоев
- Работа со смарт-объектами
- Режимы наложения
- Объединение нескольких изображений в групповой портрет
- Объединение изображений с помощью Auto-Blend Layers
- Выравнивание и распределение слоев
- Копировать CSS из слоев
- Загрузить выделение из границ слоя или маски слоя
- Нокаут для отображения содержимого других слоев
- Слой
- Выпрямление
- Композитный
- Фон
- Выборки
- Рабочая область выбора и маски
- Сделать быстрый выбор
- Начало работы с выборками
- Выберите с помощью инструментов выделения
- Выделить с помощью инструментов лассо
- Выберите диапазон цветов в изображении
- Настройка выбора пикселей
- Преобразование между путями и границами выделения
- Основы канала
- Перемещение, копирование и удаление выбранных пикселей
- Создать временную быструю маску
- Сохранить выделение и маски альфа-канала
- Выберите области изображения в фокусе
- Дублировать, разделять и объединять каналы
- Вычисления каналов
- Выбор
- Ограничительная рамка
- Настройки изображения
- Деформация перспективы
- Уменьшить размытие изображения при дрожании камеры
- Примеры лечебных кистей
- Экспорт таблиц поиска цветов
- Настройка резкости и размытия изображения
- Понимание настроек цвета
- Применение регулировки яркости/контрастности
- Настройка деталей теней и светлых участков
- Регулировка уровней
- Настройка оттенка и насыщенности
- Настройка вибрации
- Настройка насыщенности цвета в областях изображения
- Быстрая настройка тона
- Применение специальных цветовых эффектов к изображениям
- Улучшите изображение с помощью настройки цветового баланса
- Изображения с высоким динамическим диапазоном
- Просмотр гистограмм и значений пикселей
- Сопоставьте цвета на изображении
- Как обрезать и выпрямить фотографии
- Преобразование цветного изображения в черно-белое
- Корректирующие слои и слои-заливки
- Настройка кривых
- Режимы наложения
- Целевые изображения для прессы
- Регулировка цвета и тона с помощью пипеток «Уровни» и «Кривые»
- Настройка экспозиции и тонирования HDR
- Фильтр
- Размытие
- Осветление или затемнение областей изображения
- Выборочная настройка цвета
- Заменить цвета объектов
- Adobe Camera Raw
- Системные требования Camera Raw
- Что нового в Camera Raw
- Знакомство с Camera Raw
- Создание панорам
- Поддерживаемые объективы
- Эффекты виньетирования, зернистости и удаления дымки в Camera Raw
- Сочетания клавиш по умолчанию
- Автоматическая коррекция перспективы в Camera Raw
- Как сделать неразрушающее редактирование в Camera Raw
- Радиальный фильтр в Camera Raw
- Управление настройками Camera Raw
- Открытие, обработка и сохранение изображений в Camera Raw
- Исправление изображений с помощью инструмента Enhanced Spot Removal Tool в Camera Raw
- Поворот, обрезка и настройка изображений
- Настройка цветопередачи в Camera Raw
- Обзор функций | Adobe Camera Raw | 2018 выпусков
- Обзор новых функций
- Версии процесса в Camera Raw
- Внесение локальных корректировок в Camera Raw
- Исправление и восстановление изображений
- Удаление объектов с фотографий с помощью Content-Aware Fill
- Content-Aware Patch and Move
- Ретушь и исправление фотографий
- Исправить искажение изображения и шум
- Основные действия по устранению неполадок для устранения большинства проблем
- Преобразование изображений
- Преобразование объектов
- Настройка кадрирования, поворота и размера холста
- Как обрезать и выпрямить фотографии
- Создание и редактирование панорамных изображений
- Деформация изображений, форм и путей
- Точка схода
- Используйте фильтр «Пластика»
- Контентно-зависимое масштабирование
- Преобразование изображений, форм и контуров
- Деформация
- Трансформация
- Панорама
- Рисование и раскрашивание
- Рисование симметричных узоров
- Рисование прямоугольников и изменение параметров обводки
- О чертеже
- Рисование и редактирование фигур
- Малярные инструменты
- Создание и изменение кистей
- Режимы наложения
- Добавить цвет к путям
- Редактировать пути
- Краска с помощью миксерной кисти
- Наборы кистей
- Градиенты
- Градиентная интерполяция
- Выбор заливки и обводки, слоев и контуров
- Рисование с помощью инструментов «Перо»
- Создание шаблонов
- Создание рисунка с помощью Pattern Maker
- Управление путями
- Управление библиотеками шаблонов и пресетами
- Рисуйте или раскрашивайте на графическом планшете
- Создание текстурированных кистей
- Добавление динамических элементов к кистям
- Градиент
- Нарисуйте стилизованные мазки с помощью Art History Brush
- Краска с рисунком
- Синхронизация пресетов на нескольких устройствах
- Текст
- Добавить и отредактировать текст
- Единый текстовый движок
- Работа со шрифтами OpenType SVG
- Символы формата
- Формат абзацев
- Как создавать текстовые эффекты
- Редактировать текст
- Интервал между строками и символами
- арабский и иврит тип
- Шрифты
- Устранение неполадок со шрифтами
- Азиатский тип
- Создать тип
- Ошибка Text Engine при использовании инструмента «Текст» в Photoshop | Windows 8
- Добавить и отредактировать текст
- Видео и анимация
- Видеомонтаж в Photoshop
- Редактировать слои видео и анимации
- Обзор видео и анимации
- Предварительный просмотр видео и анимации
- Красить кадры в слоях видео
- Импорт видеофайлов и последовательностей изображений
- Создать анимацию кадра
- Creative Cloud 3D-анимация (предварительная версия)
- Создание анимации временной шкалы
- Создание изображений для видео
- Фильтры и эффекты
- Использование фильтра «Пластика»
- Использовать галерею размытия
- Основы фильтра
- Артикул эффектов фильтра
- Добавить световые эффекты
- Используйте адаптивный широкоугольный фильтр
- Используйте фильтр масляной краски
- Эффекты и стили слоя
- Применить определенные фильтры
- Размазывание областей изображения
- Сохранение и экспорт
- Сохранение файлов в Photoshop
- Экспорт файлов в Photoshop
- Поддерживаемые форматы файлов
- Сохранение файлов в графических форматах
- Перемещение дизайнов между Photoshop и Illustrator
- Сохранение и экспорт видео и анимации
- Сохранение файлов PDF
- Защита авторских прав Digimarc
- Сохранение файлов в Photoshop
- Печать
- Печать 3D-объектов
- Печать из Photoshop
- Печать с управлением цветом
- Контактные листы и презентации в формате PDF
- Печать фотографий в макете пакета изображений
- Плашечные цвета для печати
- Дуотоны
- Печать изображений на коммерческой типографии
- Улучшение цветных отпечатков из Photoshop
- Устранение проблем с печатью | Фотошоп
- Автоматика
- Создание действий
- Создание графики, управляемой данными
- Сценарий
- Обработка пакета файлов
- Воспроизведение и управление действиями
- Добавить условные действия
- О действиях и панели действий
- Инструменты записи в действиях
- Добавить условное изменение режима к действию
- Набор инструментов пользовательского интерфейса Photoshop для подключаемых модулей и сценариев
- Управление цветом
- Понимание управления цветом
- Поддержание согласованности цветов
- Настройки цвета
- Работа с цветовыми профилями
- Документы с управлением цветом для онлайн-просмотра
- Управление цветом документов при печати
- Управление цветом импортированных изображений
- Пробные цвета
- Подлинность содержимого
- Узнайте об учетных данных содержимого
- Идентификация и происхождение для NFT
- Подключить учетные записи для атрибуции креативов
- 3D и техническое изображение
- Photoshop 3D | Общие вопросы о снятых с производства 3D-функциях
- Creative Cloud 3D-анимация (предварительная версия)
- Печать 3D-объектов
- 3D живопись
- Усовершенствования 3D-панели | Фотошоп
- Основные концепции и инструменты 3D
- 3D-рендеринг и сохранение
- Создание 3D-объектов и анимации
- Стопки изображений
- Рабочий процесс 3D
- Измерение
- DICOM-файлы
- Photoshop и MATLAB
- Подсчет объектов на изображении
- Объединение и преобразование 3D-объектов
- Редактирование 3D-текстур
- Настройка экспозиции и тонирования HDR
- Настройки панели 3D
Используйте инструмент «Выделение объекта», «Выбрать тему», «Быстрое выделение» или «Волшебная палочка», чтобы сделать быстрый выбор в Photoshop.
С помощью выделенных фрагментов определите область, которую можно дополнительно редактировать для улучшения изображений и композиций. Вы можете легко использовать любой из различных инструментов выделения в Photoshop, чтобы быстро сделать выделение.
Обновить Photoshop
Инструмент «Выделение объектов» упрощает процесс выбора отдельного объекта или части объекта на изображении — людей, автомобилей, мебели, домашних животных, одежды и т. д. Вы можете просто нарисовать прямоугольную область или лассо вокруг объекта и позволить инструменту «Выбор объекта» автоматически выбрать объект внутри определенной области. Выделения, сделанные с помощью инструмента «Выделение объектов», теперь более точны и сохраняют больше деталей по краям выделения, что означает, что вы тратите меньше времени на получение идеальных выделений.
Вы можете получить доступ к инструменту «Выделение объектов» в следующих местах:
- На главной панели инструментов приложения в Photoshop
- На панели инструментов в рабочей области «Выделение и маска»
Не видите инструмент «Выбор объекта» на панели инструментов? См. Инструменты, отсутствующие на панели инструментов.
Инструменты, отсутствующие на панели инструментов.
Чтобы выбрать объекты на изображении с помощью инструмента «Выделение объектов», выполните следующие действия:
Выберите инструмент «Выбор объекта» на панели инструментов.
Убедитесь, что средство поиска объектов включено, и наведите указатель мыши на нужный объект.
На панели параметров убедитесь, что средство поиска объектов включено (поведение по умолчанию: ВКЛ.). Затем вы можете просто навести указатель мыши на объект на изображении, который вы хотите выбрать. Photoshop автоматически выбирает объект при наведении курсора. Нажмите, чтобы сделать выбор.
Если вы не хотите использовать автоматическое выделение, выключите средство поиска объектов, выберите режим выделения: прямоугольник или лассо и проведите по объекту, чтобы сделать выбор.
- Прямоугольник: перетащите указатель, чтобы определить прямоугольную область вокруг объекта.
- Лассо: нарисуйте грубое лассо за границей объекта.

Вычесть из выделенного или добавить к выделенному
На панели параметров щелкните один из вариантов выбора: «Создать», «Добавить к», «Вычесть из» или «Пересечь с выделенным». Новый — это параметр по умолчанию, если ничего не выбрано. После первоначального выбора параметр автоматически меняется на «Добавить к 9».0003
Добавить к выделенному: Удерживая нажатой клавишу Shift, или выберите «Добавить к выделенному» на панели параметров, затем наведите указатель мыши или нарисуйте новый прямоугольник или лассо вокруг отсутствующей области. Повторите этот процесс для всех отсутствующих регионов, которые вы хотите добавить к выбору.
Вычесть из выделенного: Существует два варианта вычитания из выделенного:
- Используйте параметр «Вычесть из выделенного» на панели параметров: Удерживайте клавишу Option (Mac)/Alt (Win) или выберите «Вычесть». В разделе «Выделение» на панели параметров наведите указатель мыши на / нарисуйте точный прямоугольник или лассо вокруг границы области, которую вы хотите вычесть из выделения.

- Включить вычитание объекта из дополнительных параметров (значок шестеренки на панели параметров) : Вычитание объекта особенно полезно при удалении фоновых областей внутри текущего выделенного объекта. Вы можете рассматривать параметр «Вычитание объекта» как эквивалент инвертированного выбора объекта. Включите параметр «Вычитание объекта» на панели параметров. Удерживайте клавишу Option (Mac)/Alt (Win) или выберите «Вычесть из выделенного» на панели параметров, затем наведите указатель мыши или нарисуйте грубый прямоугольник или лассо вокруг области, которую вы хотите вычесть из выделенного.
- Используйте параметр «Вычесть из выделенного» на панели параметров: Удерживайте клавишу Option (Mac)/Alt (Win) или выберите «Вычесть». В разделе «Выделение» на панели параметров наведите указатель мыши на / нарисуйте точный прямоугольник или лассо вокруг границы области, которую вы хотите вычесть из выделения.
Выбрать параметры выбора объекта
Образец всех слоев: создает выделение на основе всех слоев, а не только текущего выбранного слоя.
Жесткий край : Включает жесткие края на границе выделения.
Дальнейшее уточнение края выделения в рабочей области «Выделение и маска»
Для дальнейшей настройки границы выделения или просмотра выделения на другом фоне или в виде маски нажмите «Выделение и маска» на панели параметров.

Кроме того, используйте диалоговое окно отзыва о выборе, чтобы поделиться подробностями о выделении, достигнутом с помощью инструмента «Выделение объекта», и помочь нам улучшить его.
Улучшенное выделение волос
В версии Photoshop 23.4 (июнь 2022 г.) инструмент «Выделение объекта» был улучшен для улучшения выделения волос на портретных изображениях человека. Инструмент «Выделение объектов» теперь может распознавать портреты и применять коррекцию волос, чтобы получить маску такого же качества, как и при выборе объекта.
Просто откройте портретное изображение и выберите инструмент «Выделение объекта» на панели инструментов и сделайте свой выбор, либо щелкнув портрет, либо создав лассо или область выделения вокруг человека, и получите маску со всеми захваченными деталями волос.
После того, как ваш выбор сделан с помощью инструмента «Выбор объекта», вы можете дополнительно улучшить результаты маски с помощью параметра «Уточнить волосы» в рабочей области «Выбор и маска» на панели параметров для изображений, отличных от человеческих портретов, таких как домашние животные / животные / мех, более естественно.
Маскируйте все объекты в слое одним щелчком мыши
Воспользуйтесь этой мощной программой Adobe Sensei для экономии времени, позволяющей создавать маски для всех объектов в нужном слое одним щелчком мыши.
Выберите «Слой» > «Маскировать все объекты» и наблюдайте, как Photoshop легко создает маски для всех объектов, обнаруженных в вашем слое, одним щелчком мыши.
Чем инструмент «Выбор объекта» отличается от команды «Выбрать объект»?
Инструмент «Выбор объекта» полезен, когда вам нужно выбрать только один из объектов или часть объекта на изображении, содержащем несколько объектов. А команда «Выбрать тему» предназначена для выбора всех основных тем на изображении.
Чтобы узнать больше о команде «Выбрать тему», прочитайте следующий раздел, описанный в этой статье ниже.
Оптимизирован для лучшего выбора портретов в Photoshop 21.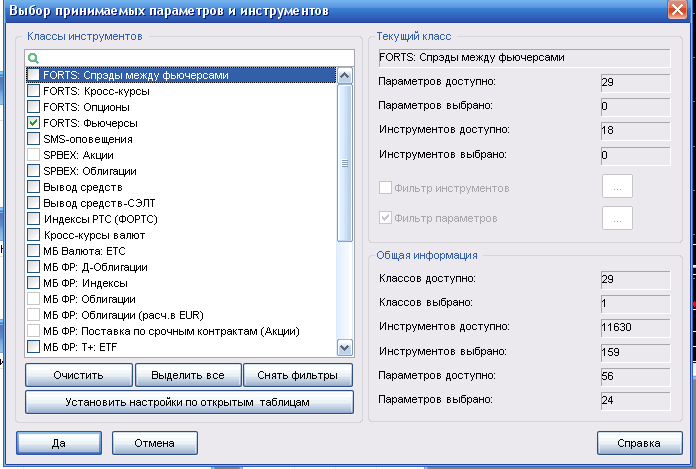 2 (выпуск от июня 2020 г.)
2 (выпуск от июня 2020 г.)
Команда «Выбрать тему» позволяет выбрать самый заметный объект на изображении одним щелчком мыши. Функция Select Subject, созданная на основе передовой технологии машинного обучения, обучена распознавать различные объекты на изображении — людей, животных, транспортные средства, игрушки и многое другое.
Выбрать объекты автоматически
Выбрать тему автоматически выбирает наиболее заметные объекты на вашем изображении. Чтобы получить доступ к выбору темы, выполните одно из следующих действий:
- При редактировании изображения выберите «Выбор» > «Тема».
- При использовании инструментов «Выделение объекта», «Быстрое выделение» или «Волшебная палочка» нажмите «Выбрать тему» на панели параметров.
- При использовании инструментов «Выделение объекта» или «Быстрое выделение» в рабочей области «Выделение и маска» нажмите «Выбрать тему» на панели параметров.
Начиная с Photoshop 21.
 2 (выпуск за июнь 2020 г.), функция «Выбрать тему» теперь учитывает содержимое и применяет новые настраиваемые алгоритмы при обнаружении человека на изображении. При создании выделения на портретных изображениях обработка вокруг области волос была значительно улучшена для создания детального выделения волос. Чтобы временно отключить распознавание содержимого, вы можете нажать и удерживать Shift во время выполнения Select Subject .
2 (выпуск за июнь 2020 г.), функция «Выбрать тему» теперь учитывает содержимое и применяет новые настраиваемые алгоритмы при обнаружении человека на изображении. При создании выделения на портретных изображениях обработка вокруг области волос была значительно улучшена для создания детального выделения волос. Чтобы временно отключить распознавание содержимого, вы можете нажать и удерживать Shift во время выполнения Select Subject . Добавить или вычесть из выделения
Используйте любой из инструментов «Выделение» с параметрами «Добавить к выделению» и «Вычесть из выделения», чтобы при необходимости очистить исходное выделение. См. раздел Корректировка выбора вручную.
Точная настройка выделения в рабочей области «Выделение и маска»
Выберите «Выделение» > «Выделение и маска», чтобы открыть изображение в рабочей области «Выделение и маска». Используйте инструменты и ползунки в рабочей области для дальнейшей очистки выделения.

См. рабочее пространство «Выбор и маска».
Облачный сервис Select Subject
Делайте улучшенный выбор и получайте высококачественные изображения с облачной обработкой в Select Subject.
Просто перейдите в раздел «Обработка изображений» в диалоговом окне «Настройки» и переключитесь между облачным режимом или режимом устройства, чтобы получить желаемые результаты.
Перейдите к облачной службе «Выбрать тему». Выберите «Устройство или облако» для обработки «Выбрать тему».Вы можно использовать инструмент «Быстрое выделение», чтобы быстро «нарисуйте» выделение с помощью регулируемого круглого кончика кисти. По мере перетаскивания выделение расширяется наружу и автоматически находит и следует за определенными краями изображения.
Выберите инструмент «Быстрое выделение». (Если инструмент не виден, удерживайте инструмент «Волшебная палочка» .)
На панели параметров щелкните один из вариантов выбора: «Создать», «Добавить к» или «Вычесть из».

Новый — это параметр по умолчанию, если ничего не выбрано. После первоначального выбора параметр автоматически изменится на «Добавить в».
Чтобы изменить размер кончика кисти, щелкните всплывающее окно «Кисть». на панели параметров и введите размер в пикселях или перетащите ползунок. Используйте параметры всплывающего меню «Размер», чтобы настроить чувствительность кончика кисти к размеру. к давлению пера или колесику стилуса.
При создании выделения нажмите правую квадратная скобка (]) для увеличения размера кончика кисти инструмента «Быстрое выделение»; нажмите левую скобку ([), чтобы уменьшить размер кончика кисти.
Выберите параметры быстрого выбора:
Образец всех слоев: создает выделение на основе всех слоев, а не только текущего выбранного слоя.
Enhance Edge: уменьшает шероховатость и блочность границы выделения. Enhance Edge автоматически перемещает выделение дальше к краям изображения и применяет некоторые уточнения краев, которые можно применить вручную в рабочей среде «Выделение и маска».

Закрасьте часть изображения, которую хотите выделить. Выбор растет по мере того, как вы рисуете. Если обновление происходит медленно, продолжайте перетаскивать, чтобы дать время завершить работу над выбором. Когда вы рисуете рядом с краями фигуры, область выделения расширяется, повторяя контуры края фигуры.
Рисование с помощью инструмента «Быстрое выделение» для расширения выделения- Чтобы вычесть из выделения, щелкните параметр «Вычесть из» на панели параметров, затем перетащите существующее выделение.
- Чтобы временно переключиться между режимами сложения и вычитания, удерживайте нажатой клавишу Alt (Win) или Option (Mac).
- Чтобы изменить курсор инструмента, выберите «Правка» > «Установки» > «Курсоры» > «Курсоры для рисования» (Win) или «Photoshop» > «Настройки» > «Курсоры» > «Курсоры для рисования» (Mac). Обычный кончик кисти отображает стандартный курсор быстрого выбора со знаком плюс или минус, чтобы показать режим выбора.

Если вы прекратите перетаскивание, а затем щелкните или перетащите в соседнюю область, выбор увеличится, чтобы включить новый район.
Нажмите «Выбор и маска», чтобы дополнительно настроить границу выделения.
Инструмент «Волшебная палочка» позволяет выбрать область одинакового цвета (для например, красный цветок) без необходимости обводить его контур. Ты укажите выбранный цветовой диапазон или допуск , относительный к исходному цвету, который вы нажимаете.
Вы не можете используйте инструмент «Волшебная палочка» на изображении в растровом режиме или на 32-битном канале картинки.
Выберите инструмент «Волшебная палочка». (Если инструмент не виден, доступ к нему можно получить, удерживая нажатой кнопку быстрого выбора инструмент .)
Укажите один из вариантов выбора в панель опций. Указатель инструмента «Волшебная палочка» меняется в зависимости от какой вариант выбран.
Варианты выбора
А. Новый B. Добавить к C. Вычесть От D. Пересекается с
На панели параметров укажите любой из следующих параметров:
Допуск: определяет цветовой диапазон выбранных пикселей. Введите значение в пикселях в диапазоне от 0 до 255. При низком значении выбираются несколько цветов, очень похожих на выбранный пиксел. Более высокое значение выбирает более широкий диапазон цветов.
Сглаживание: создает выделение с более гладкими краями.
Непрерывный: выбирает только смежные области с использованием одинаковых цветов. В противном случае выбираются все пиксели всего изображения, использующие одинаковые цвета.
Образец всех слоев: выбор цветов с использованием данных всех видимых слоев. В противном случае инструмент «Волшебная палочка» выбирает цвета только из активного слоя.
На изображении щелкните цвет, который хотите выбрать.
 Если
Выбрано смежное, все соседние пиксели находятся в пределах допуска
выбран диапазон. В противном случае все пиксели в диапазоне допуска
выбраны.
Если
Выбрано смежное, все соседние пиксели находятся в пределах допуска
выбран диапазон. В противном случае все пиксели в диапазоне допуска
выбраны.Нажмите «Выбор и маска», чтобы дополнительно настроить границу выделения или просмотреть выделение на другом фоне или в виде маски.
More like this
- Make selections
- Save selections and alpha channel masks
- Convert paths to selection borders
- Selection tools gallery
Buy Adobe Photoshop or start a Free Trial.
Войдите в свою учетную запись
Войти
Управление учетной записью
Экран выбора
Действия UIAutomation позволяют работать с элементами пользовательского интерфейса, имитируя взаимодействие человека. Для этого вы можете определить элементы, с которыми хотите взаимодействовать, указав их на экране.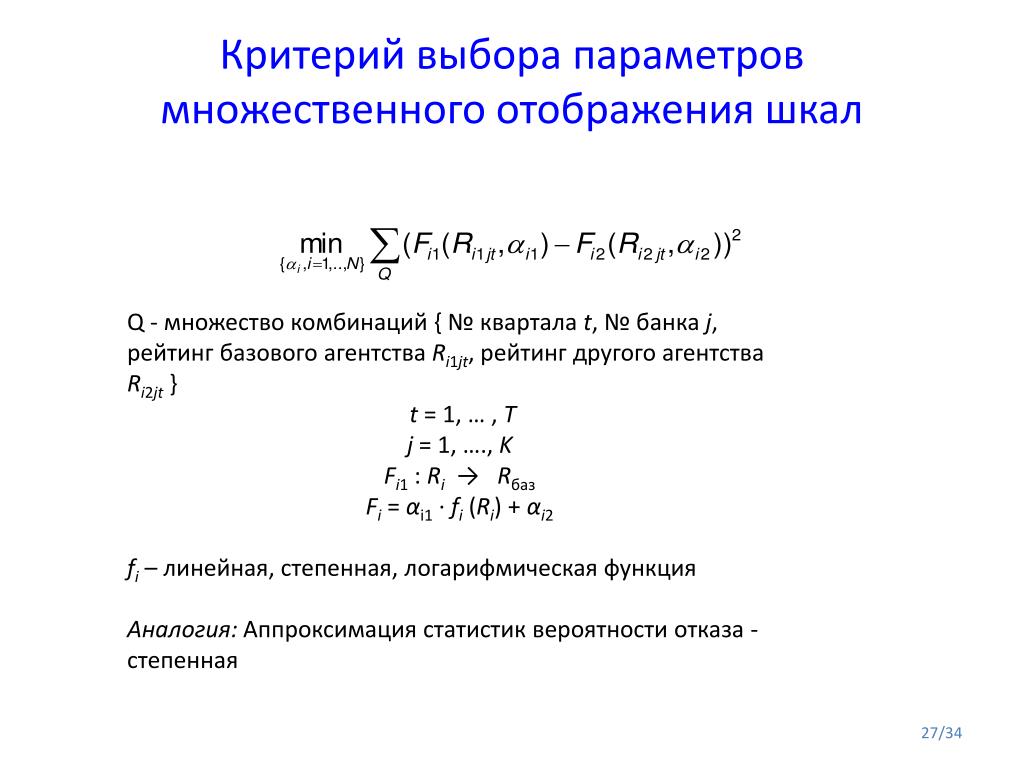 Обычно для этой цели указывается пара элементов, Цель и Якорь. Эта пара известна как дескриптор .
Обычно для этой цели указывается пара элементов, Цель и Якорь. Эта пара известна как дескриптор .
При указании таких элементов экран выбора используется для помощи в выполнении более сложных задач, таких как приостановка выполнения, изменение структуры, используемой для обнаружения, выбор привязки или редактирование используемого селектора, чтобы назовите несколько.
Вы можете посмотреть видео ниже для получения дополнительной информации.
Для этого сначала необходимо перетащить действие Использовать приложение/браузер в Workflow Designer в Studio и указать приложение, которое вы хотите автоматизировать.
Когда приложение указано, вы можете перетащить любое действие Modern UIAutomation в раздел Сделать действия Использовать приложение/браузер и выбрать Указать на экране в теле действия. Это открывает первый экземпляр 9Окно 1202 Selection Options рядом с целевым приложением, которое позволяет вам указать элемент, который вы хотите использовать.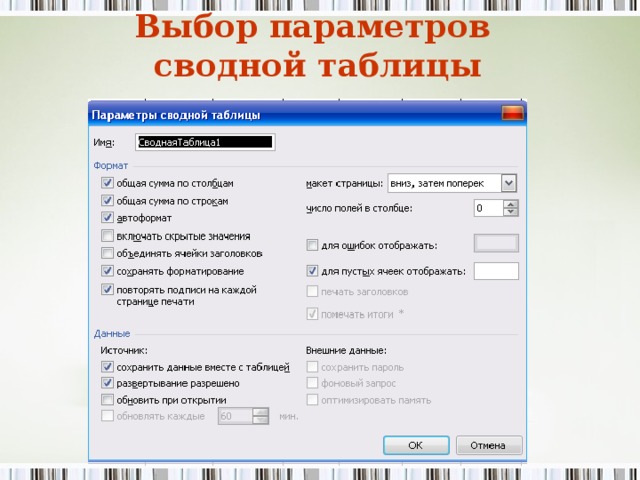
📘
Примечание:
Вы можете прокручивать приложения, которые можно прокручивать, не приостанавливая экран выбора.
Затем щелкните элемент, с которым вы хотите взаимодействовать. Элемент выделен зеленым цветом.
В любой момент в процессе индикации вы можете нажать F2 , чтобы приостановить настройку на 5 секунд по умолчанию. Это может быть полезно, если вы не можете указать нужный элемент из-за того, что приложение свернуто, вне поля зрения или по другим причинам. У вас также есть несколько дополнительных, более сложных действий, которые вы можете выполнить в этом окне.
Дополнительные параметры- Нажав F2 , вы можете приостановить настройку на указанное время (по умолчанию 5 секунд). Это останавливает процесс индикации на экране и позволяет вам взаимодействовать с вашим компьютером любым способом, который вы хотите, что особенно полезно для приведения приложения в состояние, которое вы хотите, чтобы оно было для автоматизации, которую вы выполняете.

- Нажав F3 , вы можете переключаться между указанием элемента, который вы хотите использовать напрямую, и Режим выбора изображения , который позволяет выбрать область, содержащую целевой элемент, который впоследствии обрабатывается посредством распознавания изображения. Вы также можете перетащить выделение на экране, чтобы указать область, которую вы хотите использовать в качестве цели. Это отключает методы поиска Selector и Fuzzy Selector.
- Нажав F4 , вы можете изменить UI Framework, который используется для захвата элемента. Доступные типы каркасов:
- По умолчанию — Автоматически выбирает каркас, который считается наиболее подходящим для указанного элемента. Этот параметр выбран по умолчанию.
- AA — использует структуру Active Accessibility, специфичную для Windows.
- UIA — использует собственную платформу UiPath.
- Нажав F6 , вы можете указать элементы, которые видны только при наведении на них курсора.

- Также, выбрав Enable Native text , вы можете идентифицировать все текстовые метки в целевом приложении, которые можно просмотреть с помощью собственного метода. При нажатии кнопки все текстовые метки, идентифицированные с помощью этого метода, выделяются в целевом приложении.
Теперь, когда цель выбрана, открывается следующий этап окна параметров выбора, который позволяет дополнительно настроить дескриптор для указанного элемента, добавив привязку и настроив дополнительные параметры.
📘
Примечание:
При использовании StudioX настройки на этом экране по умолчанию не отображаются. Для их редактирования необходимо использовать кнопку при наведении курсора на Цель или Якорь.
На этой панели экрана выбора можно использовать определенные функции и настраивать дополнительные параметры: (по умолчанию 5 секунд). Это останавливает процесс индикации на экране и позволяет вам взаимодействовать с вашим компьютером любым способом, который вы хотите, что особенно полезно для приведения приложения в состояние, которое вы хотите, чтобы оно было для автоматизации, которую вы выполняете.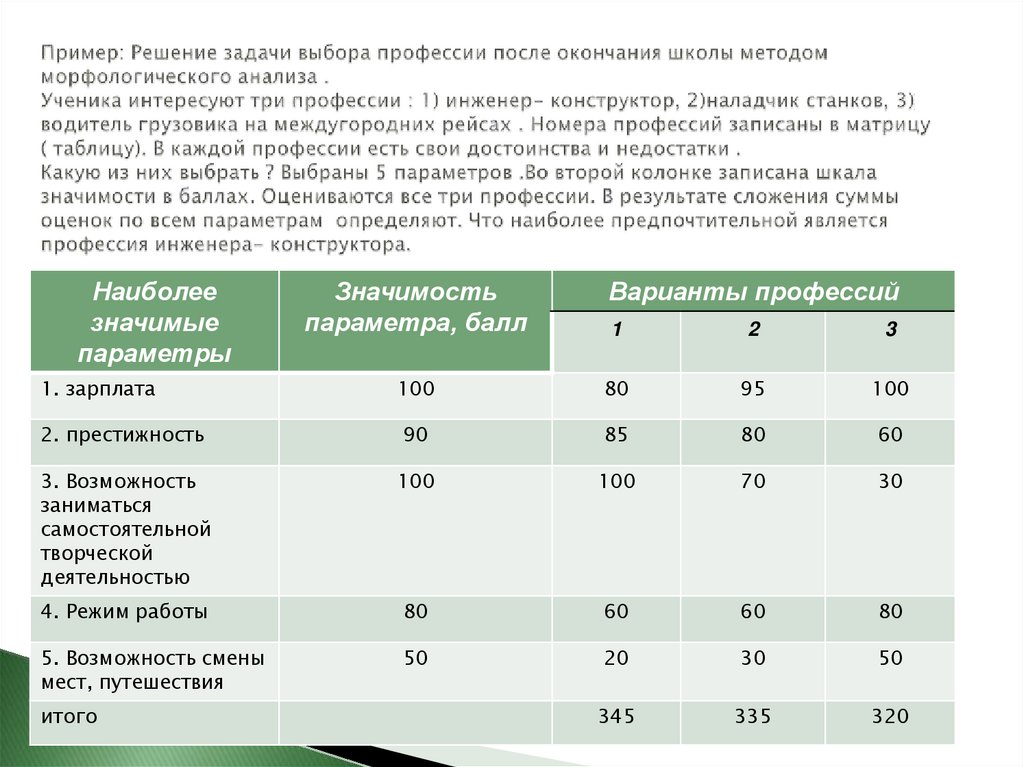
- Флажок Принудительно обеспечить видимость элемента , который, если он установлен, позволяет работать только с видимыми элементами пользовательского интерфейса.

- Флажок Адаптивные веб-сайты , который позволяет привязке автоматически перемещаться слева вверх от цели или сверху слева от цели, что позволяет автоматизировать адаптивные веб-сайты.
0,5 . Если для вашей цели используется автоматизация изображения, вы также можете просмотреть снимок экрана элемента в разделе Изображение , а также настроить Точность изображения со своего ползунка. Значение по умолчанию для этого ползунка —
Значение по умолчанию для этого ползунка — 0,8 .Завершив настройку параметров выбора, вы можете нажать Подтвердить , Ввод или синюю галочку в всплывающем меню, чтобы вернуться в UiPath Studio и сохранить все сделанные вами изменения.
Весь процесс выглядит так, как показано на GIF ниже:
Подробнее о расширенных функциях экрана выбора можно прочитать на странице Advanced Descriptor Configuration.
Обновлено 6 месяцев назад
Дизайны, темы, шаблоны и загружаемые графические элементы Select Option на Dribbble
Просмотр таблицы Действия/Фильтр
Табличные действия/Фильтр
Посмотреть TinyUI #4
TinyUI #4
Посмотреть приветствие, выбрать вариант
Добро пожаловать, выберите опцию
Посмотреть оценку
Оценка
Просмотреть Clearo — онбординг
Clearo — адаптация
Посмотреть варианты списка конструкций | Комплект пользовательского интерфейса мобильного приложения Grizzly
Список вариантов конструкций | Комплект пользовательского интерфейса мобильного приложения Grizzly
Просмотр выбора диапазона дат с возможностью выбора года.

Выбор диапазона дат с возможностью выбора года.
Посмотреть пример раскрывающегося списка с возможностью выбора диаграммы.
Пример раскрывающегося списка с возможностью выбора диаграммы.
Просмотр карточек параметров
Дополнительные карты
Просмотр сна позже — просмотр продукта и выбор опции
спать позже — просмотр продукта и выбор опции
Просмотр дизайна пользовательского интерфейса — для мобильных устройств
Дизайн пользовательского интерфейса — мобильный
Просмотр Вариант просмотра / Сортировка
Опция просмотра/сортировка
Посмотреть вклад — на борту
Участие — на борту
Посмотреть адаптацию
Адаптация
Просмотр сведений о пользовательском интерфейсе #003
Детали пользовательского интерфейса #003
Просмотр стога сена — текстовый формат
Стог сена — текстовый формат
View Kafene — новое приложение
Кафене — Новое приложение
Просмотр управления пользователями и группами
Управление пользователями и группами
Посмотреть Do Don’t UX — Как выбрать вариант
UX «Не делайте — как выбрать вариант»
Просмотр раскрывающихся списков форм
Раскрывающиеся списки форм
Вид 🗓 Компонент — выбор таймфрейма
🗓 Компонент — Выбор таймфрейма
Просмотр радиокнопки
Радиокнопка
View Crew.
 work — анимация массового выбора талантов
work — анимация массового выбора талантовCrew.work — Массовая анимация выбора талантов
Посмотреть Управление проектом
Управление проектом
Зарегистрируйтесь, чтобы продолжить или войдите в систему
Загрузка еще…
Параметры выбора функций | Solr
Ниже приведены описания каждой опции на трех вкладках, выбранных в диалоговом окне Feature Selection.
Список переменных
Здесь перечислены переменные (или функции), включенные в набор данных.
Непрерывные переменные
Поместите непрерывные переменные из списка переменных для включения в выбор функций, нажав кнопку >.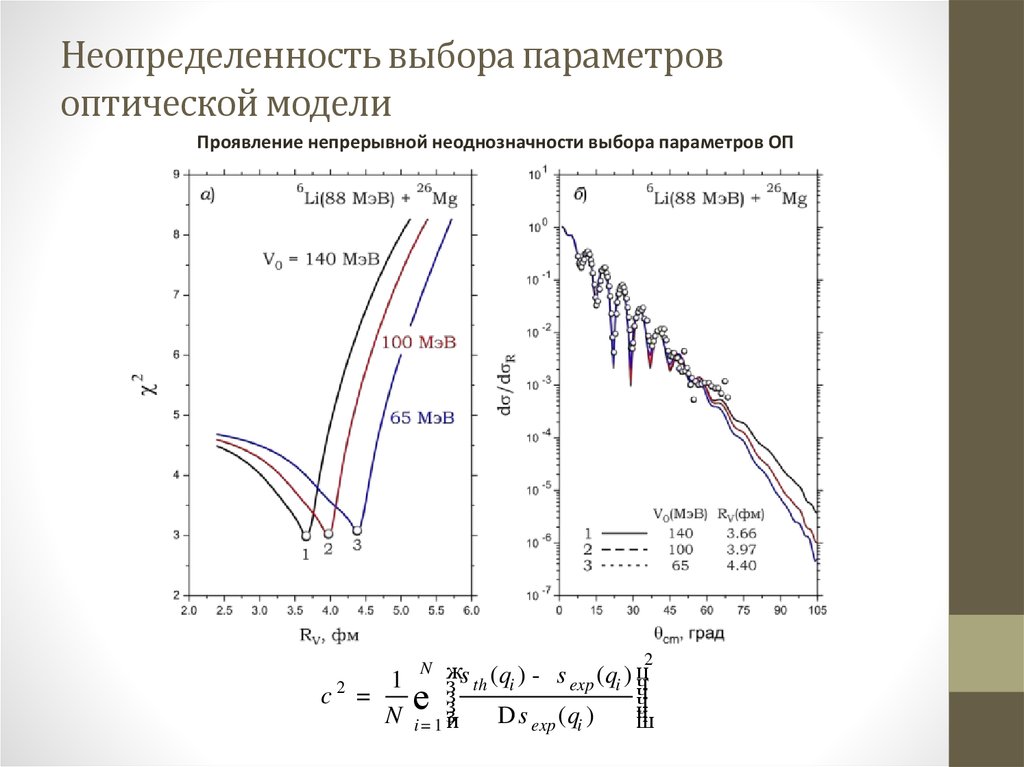 Выбор функции будет принимать все значения для непрерывных переменных, кроме нечисловых значений.
Выбор функции будет принимать все значения для непрерывных переменных, кроме нечисловых значений.
Категориальные переменные
Поместите категориальные переменные из списка переменных для включения в выбор функций, нажав кнопку >. Feature Selection будет принимать нечисловые категориальные переменные.
Выходная переменная
Нажмите кнопку >, чтобы выбрать выходную переменную. Эта переменная может быть непрерывной или категориальной. Если переменная содержит более 10 уникальных значений, выходная переменная будет считаться непрерывной. Если переменная содержит менее 10 уникальных значений, выходная переменная будет считаться категориальной.
Тип выходной переменной
Если выходная переменная содержит более 10 уникальных значений, автоматически будет выбран параметр Непрерывный, и на вкладке Показатели будут предложены параметры, относящиеся к этому типу переменной. Если Выходная переменная содержит 10 или менее уникальных значений, автоматически будет выбран Категориальный, и на вкладке Показатели будут предложены параметры, относящиеся к этому типу переменной. Выбор по умолчанию всегда можно переопределить, зная выходную переменную.
Выбор по умолчанию всегда можно переопределить, зная выходную переменную.
Только некоторые из этих показателей могут использоваться в любом данном приложении, в зависимости от характеристик входных переменных (функций) и типа проблемы. В контролируемой обстановке, если мы классифицируем проблемы интеллектуального анализа данных следующим образом:
- R n → R: действительные признаки, проблема предсказания (регрессии)
- R n → {0,1}:: вещественные признаки, проблема бинарной классификации
- R n → {1…C}: вещественные признаки, задача многоклассовой классификации
- {1…C} n → R n : номинальные категориальные признаки, задача предсказания (регрессии)
- {1…C} n → {0, 1} номинальные категориальные признаки, проблема бинарной классификации
- {1…C} n → {1…C}: номинальные категориальные признаки, задача многоклассовой классификации
Пирсон, Спирмен и Кендалл
Метрики можно естественным образом применять к действительным признакам в прогнозе (задача регрессии)
Тест Уэлча
Признаки или переменные результата должны быть дискретизированы перед применением фильтра к действительным признакам в задаче прогнозирования (регрессии)
Метрики могут естественным образом применяться к действительным признакам в задаче бинарной классификации F-тест, Фишер и Джини
Признаки или переменные результата должны быть дискретизированы перед применением фильтра к действительным признакам в задаче прогнозирования (регрессии)
Метрики можно естественным образом применять к действительным признакам в задаче бинарной классификации
Метрики можно естественным образом применять к действительным функциям в задаче классификации с несколькими классами
Хи-квадрат, взаимная информация и коэффициент усиления признаки в задаче предсказания (регрессии)
Признаки или переменная результата должны быть дискретизированы перед применением фильтра в задаче бинарной классификации
Признаки или переменная результата должны быть дискретизированы перед применением фильтра в задаче многоклассовой классификации
Признаки или переменная результата должны быть дискретизированы перед применением фильтра в задаче прогнозирования (регрессии) с номинальными категориальными признаками
Метрики могут быть естественным образом применены к действительным признакам в задаче бинарной классификации с номинальными категориальными признаками
Метрики могут быть применяется естественным образом к вещественным признакам в задаче классификации с несколькими классами с номинальными категориальными признаками
Дискретные предикторы
1202 Непрерывные переменные на вкладке Источник данных в категориальные переменные.
Нажмите кнопку Advanced , чтобы открыть диалоговое окно Predictor Discretization — Advanced . Здесь можно выбрать Максимальное количество бинов. Интеллектуальный анализ данных Analytic Solver присваивает записи бинам в зависимости от того, попадает ли значение переменной в интервал бина (если выбран равный интервал для бинов, с которыми нужно сделать) или на равном количестве записей в каждом бине (если равное количество выбрано для Bins to be made with). Эти настройки применяются к каждой из переменных, перечисленных в разделе 9.1202 Непрерывные переменные на вкладке Источник данных .
Дискретизировать выходную переменную
Когда выбран этот параметр, анализ данных аналитического решения преобразует непрерывную выходную переменную, указанную в разделе Выходная переменная на вкладке Источник данных , в категориальную переменную.
Нажмите кнопку Advanced , чтобы открыть диалоговое окно Output Discretization — Advanced . Здесь можно выбрать Максимальное # бинов. Интеллектуальный анализ данных Analytic Solver присваивает записи бинам в зависимости от того, попадает ли значение выходной переменной в интервал бина (если выбран равный интервал для бинов, с которыми нужно сделать), или на равном количестве записей в каждом бине (если равно Количество выбрано для бинов, с которыми нужно сделать). Эти настройки будут применены к переменной, выбранной для Выходная переменная на вкладке Источник данных .
Здесь можно выбрать Максимальное # бинов. Интеллектуальный анализ данных Analytic Solver присваивает записи бинам в зависимости от того, попадает ли значение выходной переменной в интервал бина (если выбран равный интервал для бинов, с которыми нужно сделать), или на равном количестве записей в каждом бине (если равно Количество выбрано для бинов, с которыми нужно сделать). Эти настройки будут применены к переменной, выбранной для Выходная переменная на вкладке Источник данных .
Корреляция Пирсона
Коэффициент корреляции Пирсона «произведение-момент» — это широко используемый статистический показатель, который измеряет близость линейной зависимости между двумя переменными со значением от +1 до -1 включительно, где 1 указывает на полное положительная корреляция, 0 указывает на отсутствие корреляции, а -1 указывает на полную отрицательную корреляцию.
Ранговая корреляция Спирмена
Коэффициент ранговой корреляции Спирмена — это непараметрический показатель, который оценивает взаимосвязь между двумя переменными.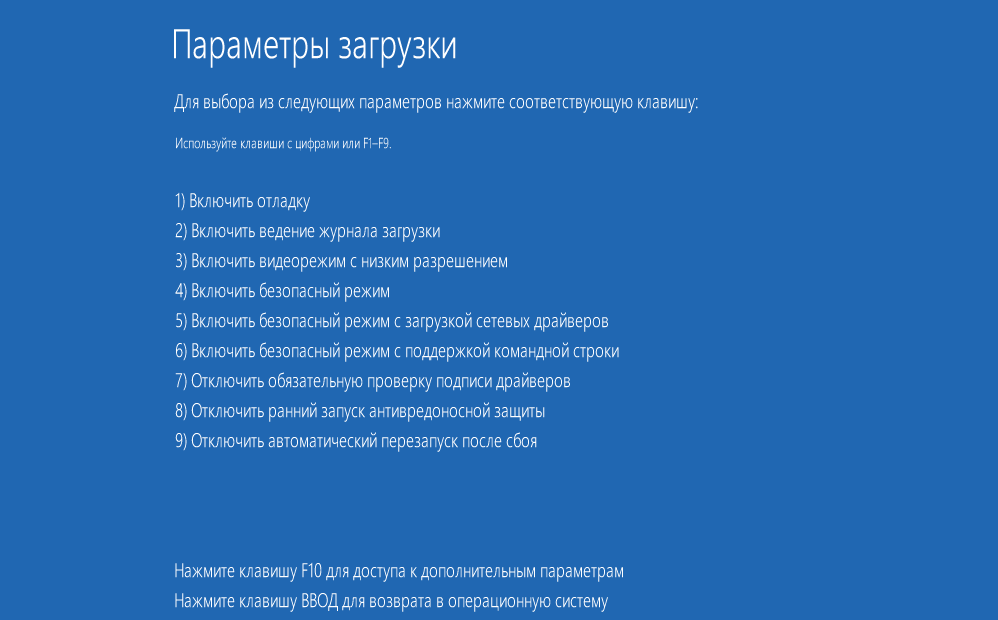 Эта мера вычисляет коэффициент корреляции между ранжированными значениями двух переменных. Если значения данных повторяются, коэффициент ранговой корреляции Спирмена будет +1 или -1, если каждая из переменных является идеально монотонной или неизменной функцией другой.
Эта мера вычисляет коэффициент корреляции между ранжированными значениями двух переменных. Если значения данных повторяются, коэффициент ранговой корреляции Спирмена будет +1 или -1, если каждая из переменных является идеально монотонной или неизменной функцией другой.
Согласие Кендалла
Согласие Кендалла, также известное как тау-коэффициент Кендалла, используется для измерения уровня связи между двумя переменными. Значение тау +1 означает полное согласие, а -1 указывает на полное несогласие. Если переменная и переменная результата независимы, то можно ожидать, что тау Кендалла будет приблизительно равен нулю.
Критерий Уэлча
Критерий Уэлча — это двухвыборочный тест (т. е. применимый для задач бинарной классификации), который используется для проверки гипотезы о том, что две совокупности с возможно неравными дисперсиями имеют равные средние значения. При использовании с инструментом «Выбор признаков» большое значение T-статистики (в сочетании с небольшим значением p) обеспечит достаточное свидетельство того, что распределение значений для каждого из двух классов различно, и переменная может иметь достаточную дискриминационную способность, чтобы включить в классификационную модель.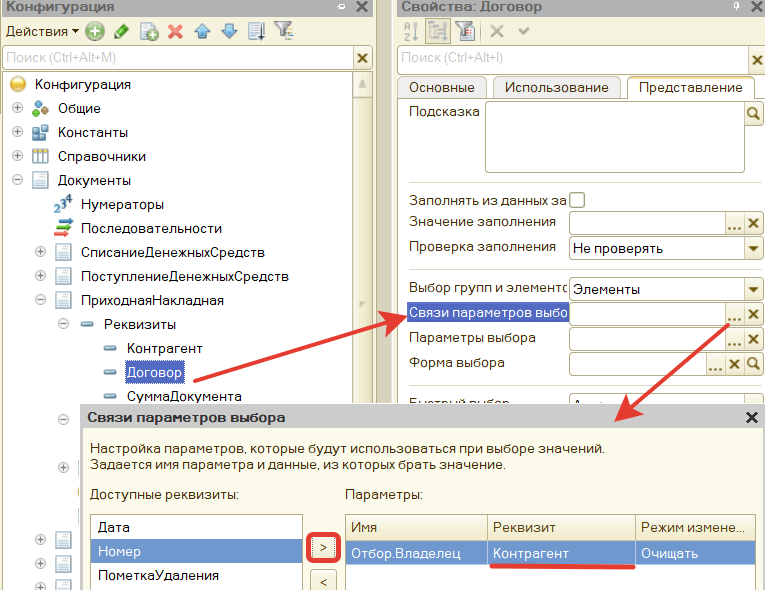
F-статистика
F-тест проверяет гипотезу о том, что по крайней мере одно среднее значение выборки отличается от среднего значения другой выборки, предполагая равные дисперсии среди всех выборок. Если дисперсия между двумя выборками велика по сравнению с дисперсией внутри выборки, F-статистика будет большой. В частности, для целей выбора функций он используется для проверки того, может ли конкретная функция отделить записи от разных целевых классов путем изучения различий между классами и внутри классов.
Оценка Фишера
Оценка Фишера является разновидностью F-статистики. Он выбирает две переменные, которые присваивают одинаковые значения (или присваивают более высокие значения) образцам из одного класса и разные значения образцам из разных классов. Чем больше значение показателя Фишера, тем более релевантной или важной является переменная (или функция).
Взаимная информация
Взаимная информация – это степень взаимной зависимости переменных или величина неопределенности в переменной 1, которая может быть уменьшена за счет включения знаний о переменной 2.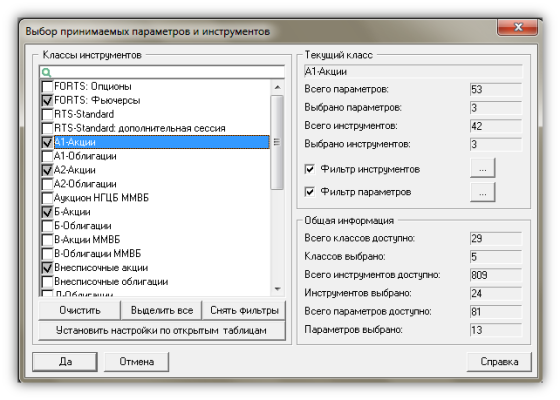 Взаимная информация неотрицательна и равна нулю, если две переменные статистически независимы. Кроме того, она всегда меньше, чем энтропия (количество содержащейся информации) в каждой отдельной переменной.
Взаимная информация неотрицательна и равна нулю, если две переменные статистически независимы. Кроме того, она всегда меньше, чем энтропия (количество содержащейся информации) в каждой отдельной переменной.
Коэффициент усиления
Этот коэффициент в диапазоне от 0 до 1 определяется как взаимная информация (или прирост информации), нормализованный по энтропии признаков. Эта нормализация помогает решить проблему переоценки признаков со многими значениями, но нормализация переоценивает релевантность признаков с низкой энтропией. Хорошей практикой является рассмотрение как взаимной информации, так и коэффициента усиления при принятии решения о ранжировании функций. Чем больше коэффициент усиления, тем больше доказательств релевантности признака в модели классификации.
Индекс Джини
Индекс Джини измеряет способность переменной различать классы. Максимальное значение индекса для бинарной классификации равно 0,5. Чем меньше индекс Джини, тем релевантнее переменная.
Таблица произведенных мер
Если выбран этот параметр, интеллектуальный анализ данных с помощью аналитического решения создает таблицу, содержащую все выбранные меры из вкладки Меры . Этот параметр выбран по умолчанию.
Таблица основных функций
Если выбран этот параметр, интеллектуальный анализ данных аналитического решения создает таблицу, содержащую наибольшее количество функций, определенное в поле редактирования Количество функций и параметром Ранжировать по. Этот параметр не выбран по умолчанию.
График важности объектов
Если выбран этот параметр, аналитический анализ данных решателя отображает наиболее важные или релевантные объекты в соответствии со значением, введенным для параметра «Количество объектов» и параметра «Ранжировать по». Эта функция выбрана по умолчанию.
Количество объектов
Введите здесь значение в диапазоне от 1 до количества объектов, выбранных в списках Непрерывные и Категориальные переменные на вкладке Источник данных .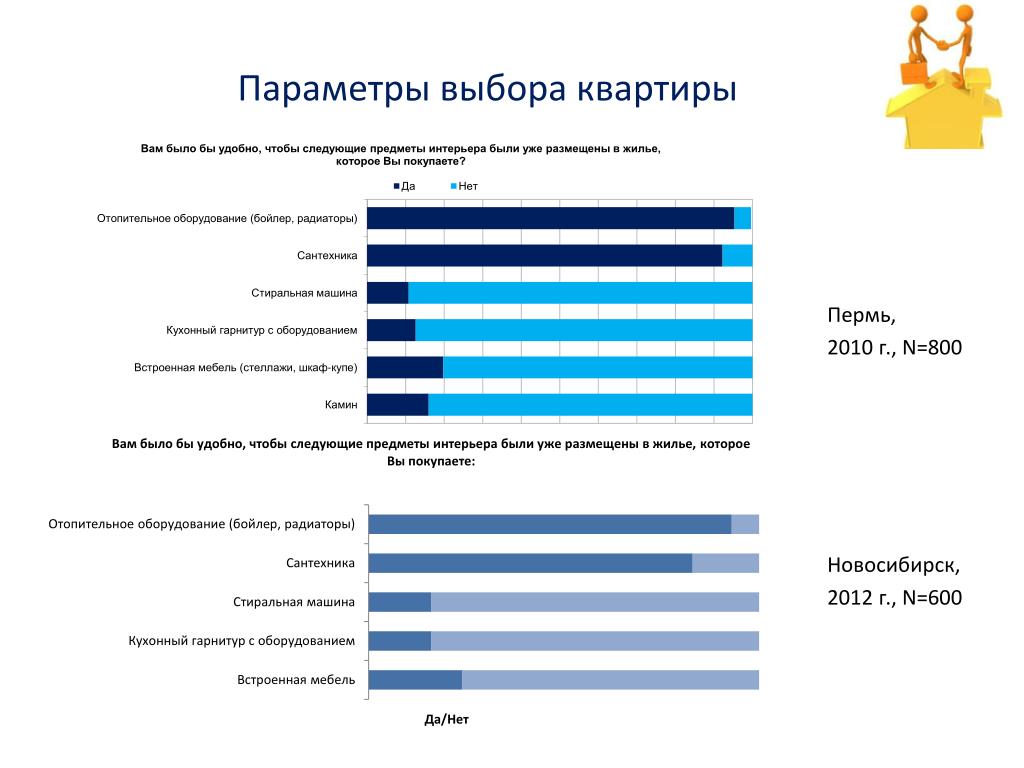

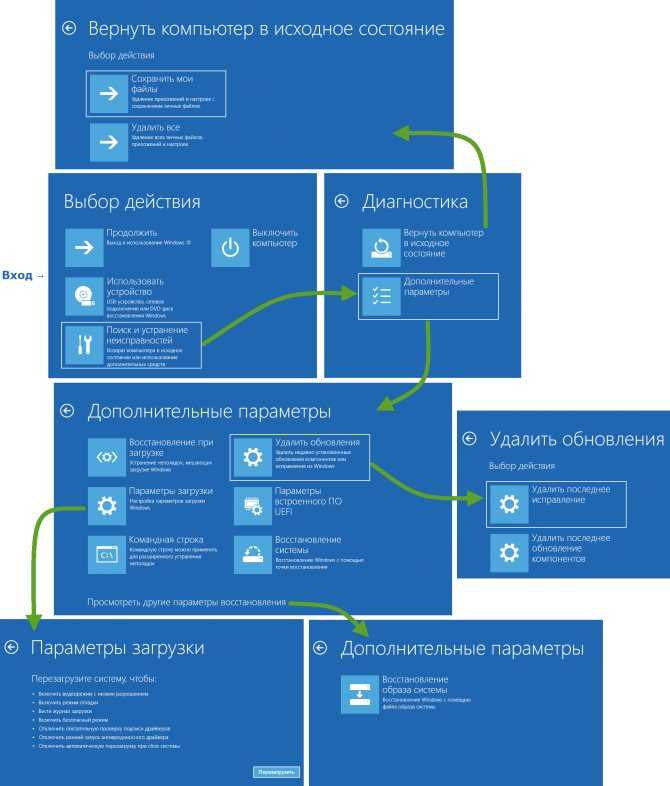
 Как вариант, можно также ввести c или w для
указания режима выбора секущей рамкой (PICKAUTO).
Как вариант, можно также ввести c или w для
указания режима выбора секущей рамкой (PICKAUTO).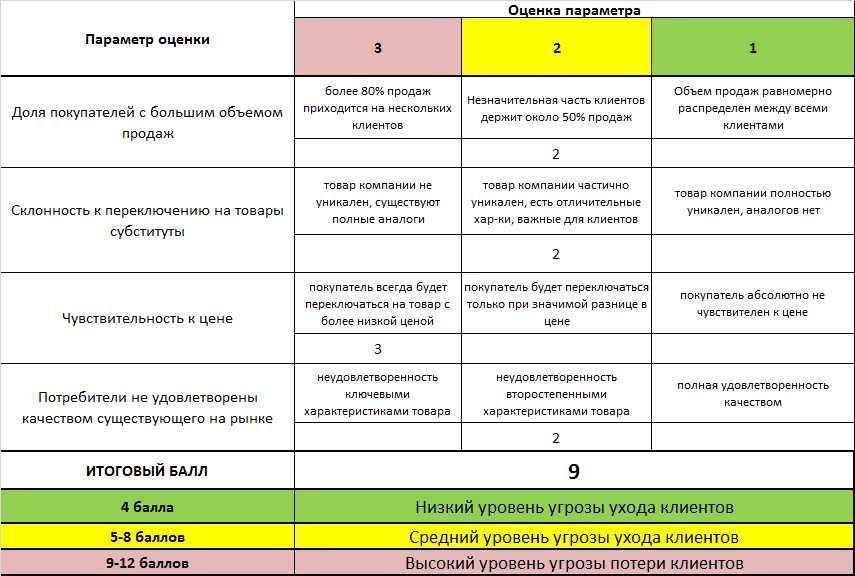
 Таблицы выбора имеют следующие четыре столбца:
Таблицы выбора имеют следующие четыре столбца: 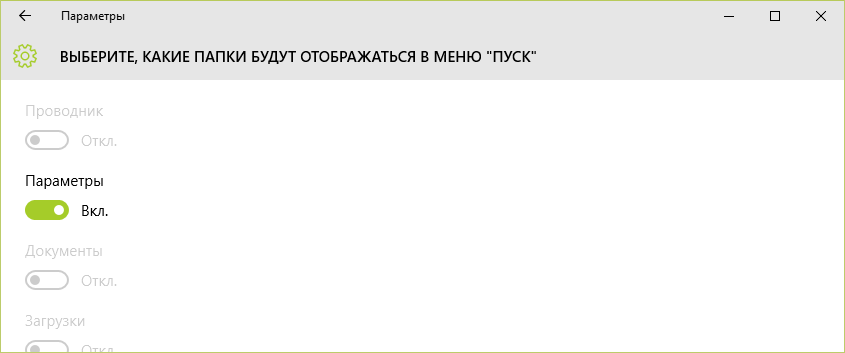

 «+» маскирует один символ,
«*» маскирует любую строку символов, даже пустую. Если введен один из этих символов,
опция выбора автоматически устанавливается на «CP». Если «КП»
установлен, и все подстановочные знаки удалены, для параметра выбора автоматически устанавливается значение
«EQ», когда есть действие пользователя. Это ограничение не действует в течение
программа. Когда таблица выбора оценивается, нижний столбец также может
содержать строку без подстановочных знаков для вариантов выбора «CP» и «NP».
«+» маскирует один символ,
«*» маскирует любую строку символов, даже пустую. Если введен один из этих символов,
опция выбора автоматически устанавливается на «CP». Если «КП»
установлен, и все подстановочные знаки удалены, для параметра выбора автоматически устанавливается значение
«EQ», когда есть действие пользователя. Это ограничение не действует в течение
программа. Когда таблица выбора оценивается, нижний столбец также может
содержать строку без подстановочных знаков для вариантов выбора «CP» и «NP». Если длина столбцов низкая и высокая
в первой строке таблицы выбора больше 255, лишнее содержимое отсекается справа.
Транспортировка всех строк возможна только в том случае, если выбрана кнопка множественного выбора.
Здесь может выполняться процедура преобразования, и строки могут быть обрезаны. Настройки содержания
поля ввода можно сделать в value_options.
Если длина столбцов низкая и высокая
в первой строке таблицы выбора больше 255, лишнее содержимое отсекается справа.
Транспортировка всех строк возможна только в том случае, если выбрана кнопка множественного выбора.
Здесь может выполняться процедура преобразования, и строки могут быть обрезаны. Настройки содержания
поля ввода можно сделать в value_options. При необходимости
отправляется сообщение об ошибке.
Эту проверку можно отключить перед отправкой экрана выбора с помощью функционального модуля RS_SELOPT_NO_INTERVAL_CHECK.
При необходимости
отправляется сообщение об ошибке.
Эту проверку можно отключить перед отправкой экрана выбора с помощью функционального модуля RS_SELOPT_NO_INTERVAL_CHECK.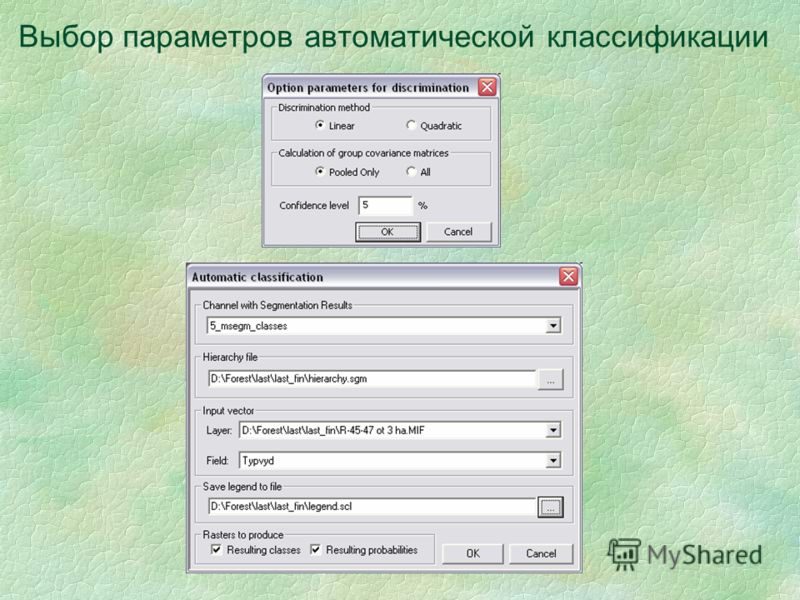 Также следует избегать чтения. Вместо этого следует использовать отдельные рабочие области, символы полей или ссылки на данные, как всегда для внутренних таблиц.
Также следует избегать чтения. Вместо этого следует использовать отдельные рабочие области, символы полей или ссылки на данные, как всегда для внутренних таблиц. Эта настройка возможна только для
доменов, а не для прямого указания предопределенного типа для
элементы данных или структура
составные части. Если на экране выбора введено отрицательное число и этот атрибут не установлен,
система отклоняет его с сообщением об ошибке. Если столбцы низкие или высокие
содержат отрицательное число, когда вызывается экран выбора, возникает необрабатываемое исключение.
Эта настройка возможна только для
доменов, а не для прямого указания предопределенного типа для
элементы данных или структура
составные части. Если на экране выбора введено отрицательное число и этот атрибут не установлен,
система отклоняет его с сообщением об ошибке. Если столбцы низкие или высокие
содержат отрицательное число, когда вызывается экран выбора, возникает необрабатываемое исключение. Для
таблица диапазонов, определенная в
В словаре ABAP эти столбцы относятся к элементам данных DDSIGN и DDOPTION.
Для
таблица диапазонов, определенная в
В словаре ABAP эти столбцы относятся к элементам данных DDSIGN и DDOPTION.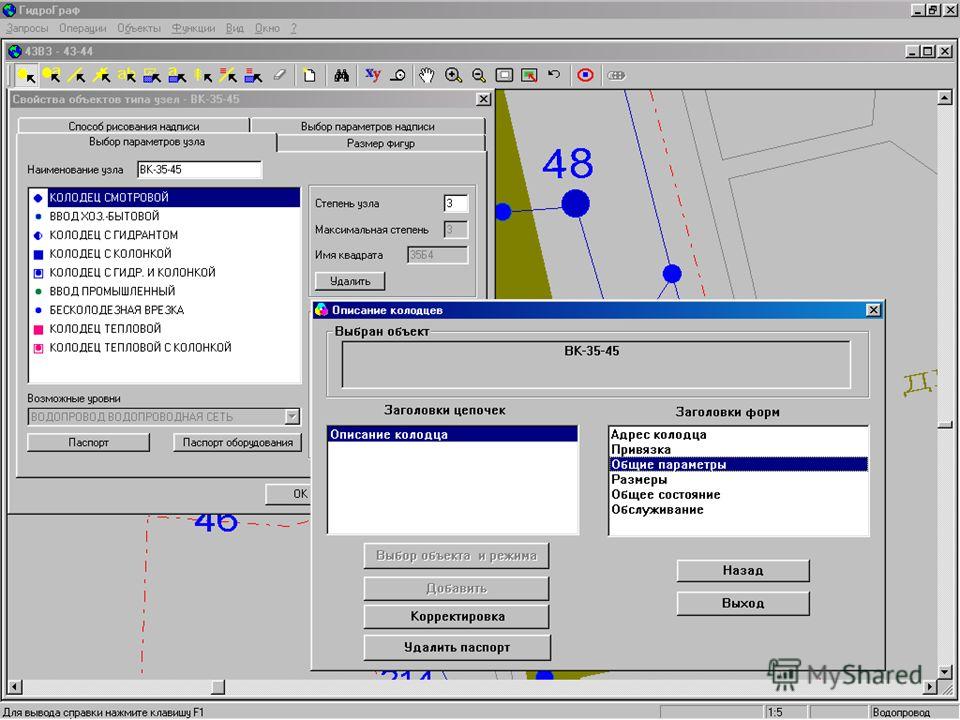

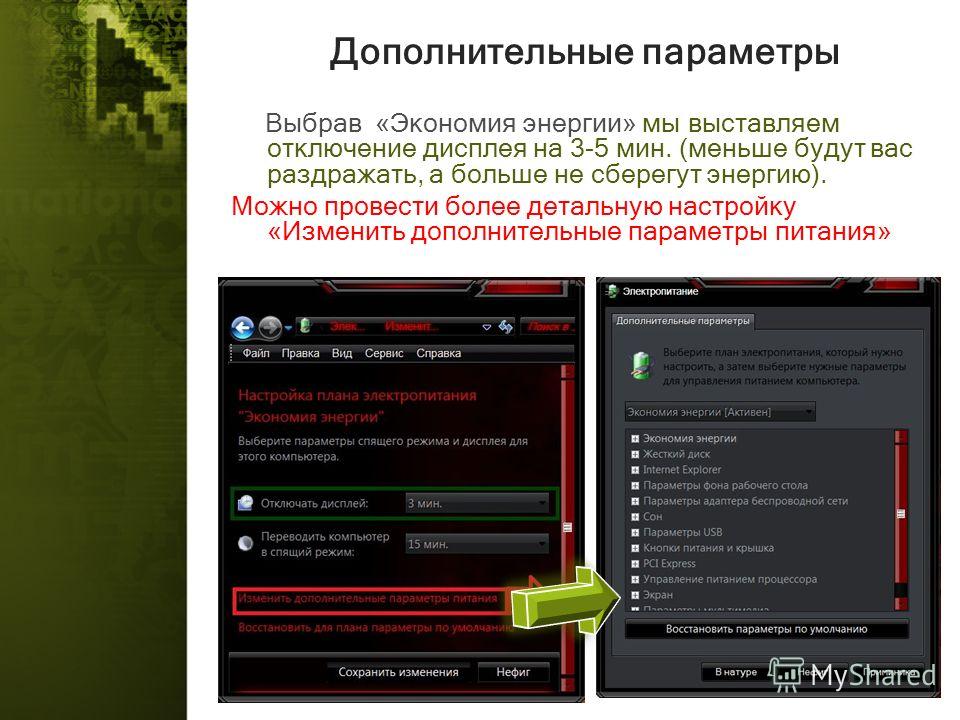
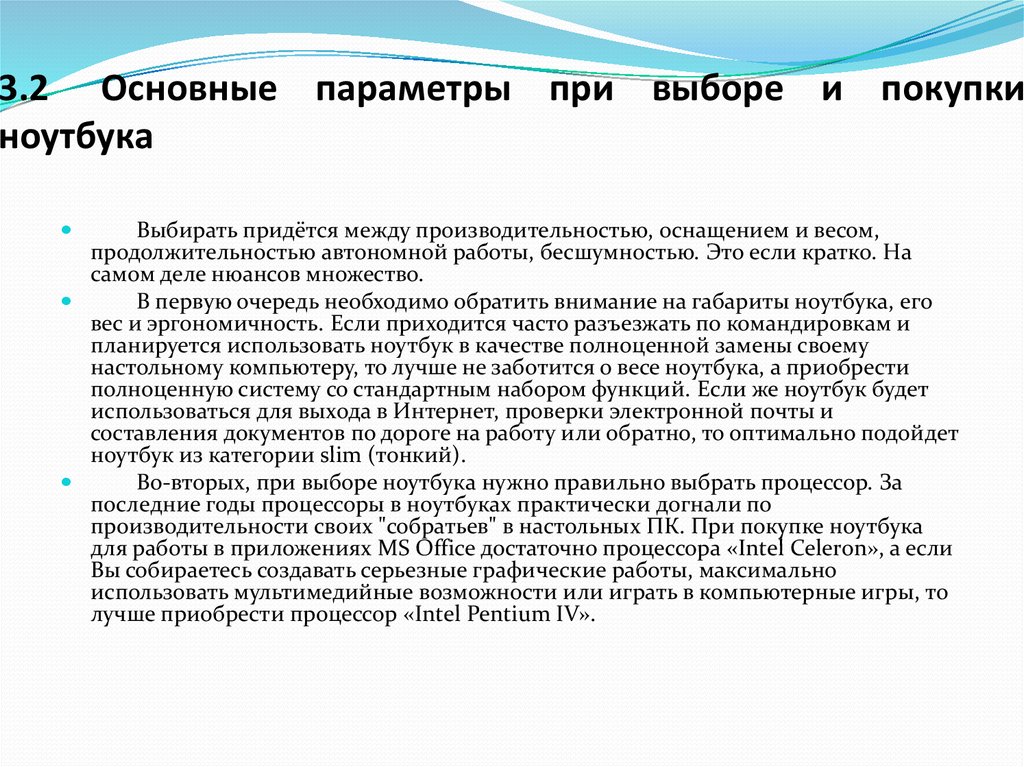
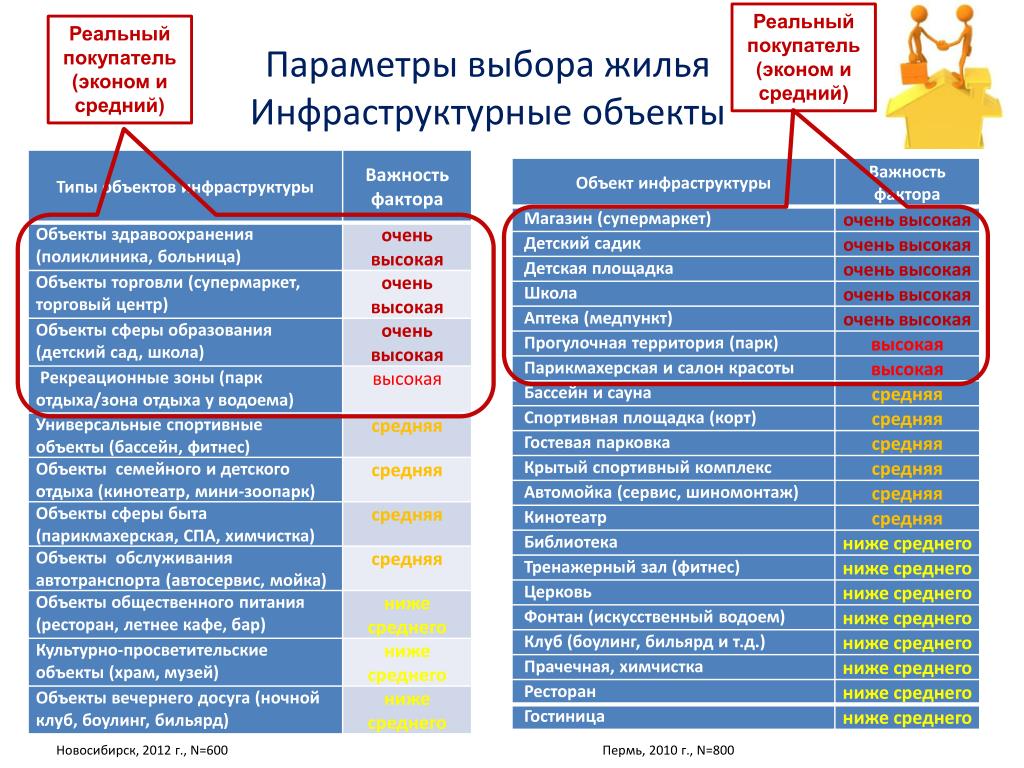

 2 (выпуск за июнь 2020 г.), функция «Выбрать тему» теперь учитывает содержимое и применяет новые настраиваемые алгоритмы при обнаружении человека на изображении. При создании выделения на портретных изображениях обработка вокруг области волос была значительно улучшена для создания детального выделения волос. Чтобы временно отключить распознавание содержимого, вы можете нажать и удерживать Shift во время выполнения Select Subject .
2 (выпуск за июнь 2020 г.), функция «Выбрать тему» теперь учитывает содержимое и применяет новые настраиваемые алгоритмы при обнаружении человека на изображении. При создании выделения на портретных изображениях обработка вокруг области волос была значительно улучшена для создания детального выделения волос. Чтобы временно отключить распознавание содержимого, вы можете нажать и удерживать Shift во время выполнения Select Subject . 

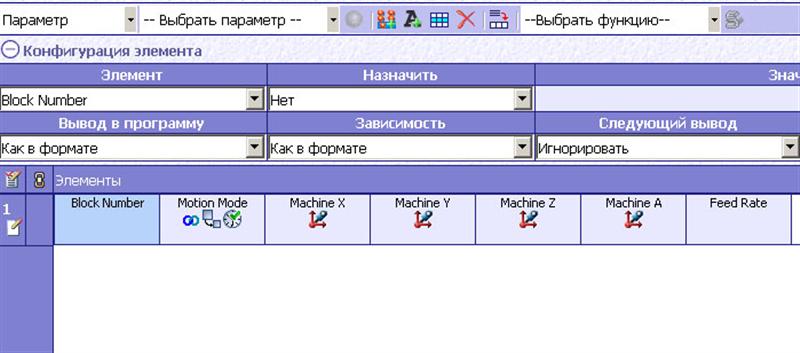


 Если
Выбрано смежное, все соседние пиксели находятся в пределах допуска
выбран диапазон. В противном случае все пиксели в диапазоне допуска
выбраны.
Если
Выбрано смежное, все соседние пиксели находятся в пределах допуска
выбран диапазон. В противном случае все пиксели в диапазоне допуска
выбраны.
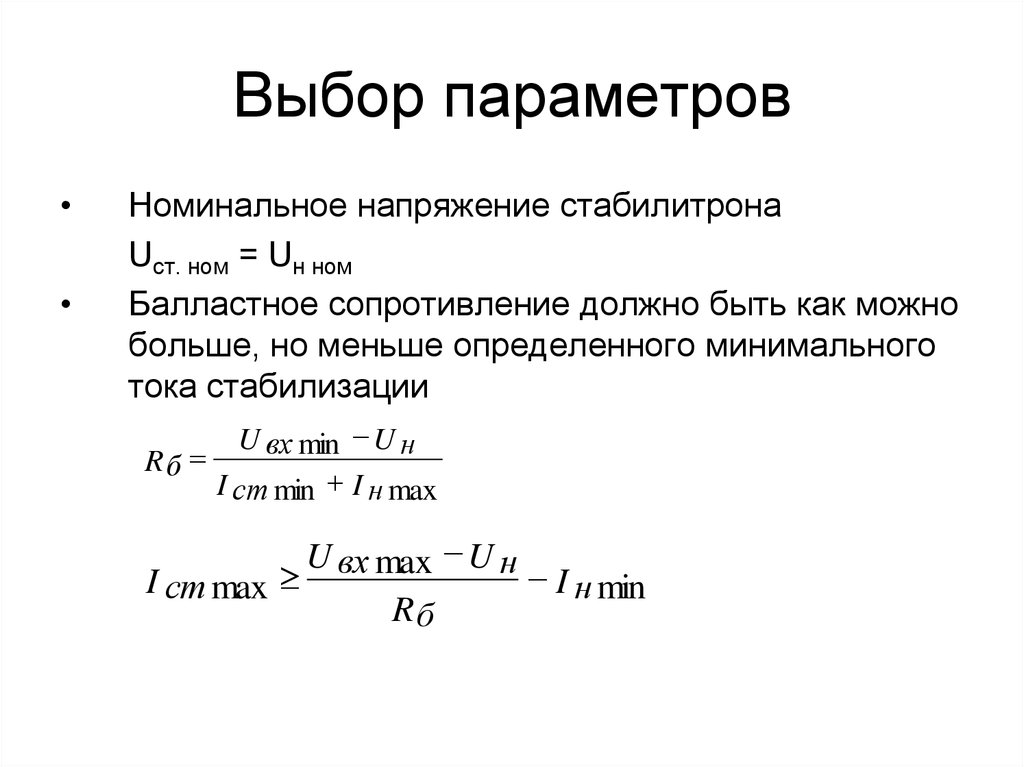

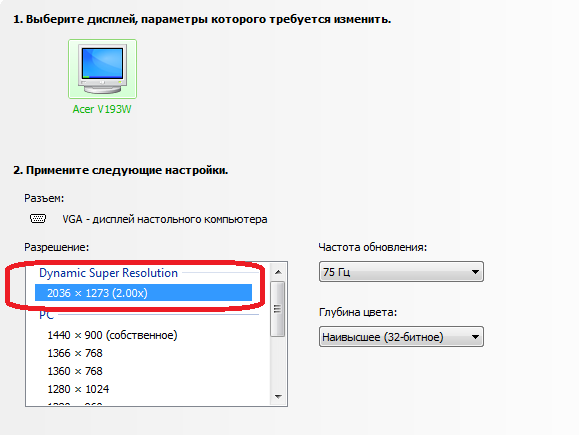
 work — анимация массового выбора талантов
work — анимация массового выбора талантов