PhotoshopSunduchok — Как сделать параллакс эффект
Автор: Сергей Бунин. Дата публикации: . Категория: Обработка фотографий в фотошопе.
В этом уроке мы рассмотрим, как можно в программе Photoshop CC 2015 или в любой другой версии, самостоятельно выполнить эффект ПАРАЛЛАКС – изменение видимого положения объекта относительно удалённого фона.
Проще это эффект приближения (наезда) или отдаления (отката).
Этим Вы сделаете более разнообразным и интересным просмотр своих статичных фотографий в презентациях на мониторах компьютеров, планшетах и электронных фоторамках в режиме слайд-шоу.
Откроем любое изображение в программе, в нашем случае прекрасная девчушка, разглядывающая одуванчики.
Девочку на фотографии надо отделить от фона, чтобы получить два слоя, отдельно фон и отдельно девочку.
Для этого применяя инструмент быстрое выделение (клавиша W) или любой другой удобный для Вас, выделяем нашу героиню.
Теперь необходимо перенести нашу девочку на новый слой. Для этого нажимаем комбинацию клавиш Ctrl+J. Получаем новый слой с девочкой и прозрачным фоном.
Отключаем видимость верхнего слоя, щелкнув левой кнопкой мыши (ЛКМ) по значку «глазик» слева от пиктограммы с изображением.
Опустимся на нижний слой «Фон» и выполним заливку нашего выделения. В меню «Редактирование» выбираем пункт «Выполнить заливку». Эту функцию также можно вызвать, нажав комбинацию клавиш Shift+F5.
Появляется окно выбора настроек «Заполнить», в нем выбираем Содержание: «С учетом содержимого» и ставим галочку, задавая тем самым применение функции «Цветовая адаптация». Нажимаем клавишу «Ок».
После выполнения программой операции «Заполнить», на месте девочки, выделенная область заливается изображением с учетом содержимого фона. Снимаем выделение с помощью клавиш Ctrl+D.
Снимаем выделение с помощью клавиш Ctrl+D.
Теперь необходимо создать новый слой с размерностью видеокадра, который потом можно было бы разместить в электронную фоторамку, в интернете на You Tube или на страничках социальных сетей.
В меню «Файл» выбираем пункт «Создать» или нажимаем комбинацию клавиш Ctrl+N, появляется окно установок нового документа.
Основные настройки:
˗ Ширина 1920 пикс.,
˗ Высота 1080 пикс.,
˗ Разрешение 72 пикс/дюйм.
Нажимаем «Ок». Теперь в программе открыто два документа.
Для облегчения работы в дальнейшем уменьшаем размеры изображения, зажав клавишу Ctrl и кратковременно нажимаем на кнопку со знаком минус «-».
Переходим на изображение с девочкой, кликая ЛКМ на название документа в окне просмотра. Включаем видимость слоя с отдельно вырезанной героиней.
Преобразуем оба документа в смарт-объект, чтобы при изменении размеров изображения, их качество не пострадало.
На палитре слоев пиктограммы с изображением приобретают следующий вид.
Выделяем два слоя фон и модель, для этого щелкнув ЛКМ по слою с девочкой, зажимаем клавишу Shift и еще раз щелкаем ЛКМ по слою с фоном.
Перенесем оба слоя изображения на новый документ. Для этого переместим курсор мышки на палитру слоев (на один из слоев), его вид со стрелки поменяется на изображение кисти руки с выставленным указательным пальцем. Зажав ЛКМ, тащим на название созданного нового документа. При появлении в окне просмотра изображения нового документа, не отпуская ЛКМ, опускаем наши слои на это изображение.
В момент, когда полупрозрачное изображение слоев окажется на изображении нового документа отпускаем ЛКМ.
В меню «Редактирование» выбираем пункт «Свободное трансформирование» или нажимаем комбинацию клавиш Ctrl+T.
Получаем следующее изображение. На поле нового документа отобразится часть изображения фотографии и вокруг должны присутствовать элементы настройки инструмента «Свободное трансформирование». Если элементов настройки не видно, попробуйте уменьшить размер отображения снимка с девочкой, зажав клавишу Ctrl и кратковременно нажимая на клавишу со знаком минус «-», добиваемся их появления.
Для того чтобы вписать изображение снимка в размеры созданного документа пропорционально и относительно центра, уменьшаем его размеры. Зажимаем клавиши Alt и Shift тянем к центру один из уголков рамки инструмента. Далее поместив маркер мышки на область изображения, выравниваем его относительно центра до появления вспомогательных линий. Нажимаем клавишу «Enter» (Ввод).
Теперь необходимо создать панель «Шкала времени». В меню «Окно» выбираем соответствующий пункт.
Ниже окна просмотра на основном поле экрана появляется панель «Шкала времени». На ее поле нажимаем на надпись «Создать шкалу времени для видео».
На панели отображаются все наши слои с элементами управления и регулировок.
Переходим сначала к слою с изображением фона. Раскрываем его, нажав на стрелочку слева от названия.
В разделе настройки «Перспектива» нажмем на значок «Часики», создается начальный маркер.
Передвигаем бегунок на шкале времени до конца вправо, кликаем на значок маркера, создается конечный маркер.
Нажатием комбинации клавиш Ctrl+T, вызываем команду свободного трансформирования. Проверяем, чтобы был активным слой с фоном. Увеличиваем размер ≈ на 20% процентов, нажав одновременно Alt и Shift, тянем от центра один из уголков рамки инструмента трансформирования. Нажимаем клавишу «Enter» (Ввод).
Переходим к слою с девочкой, также его раскрываем, нажав на стрелочку слева от названия.
Переводим бегунок временной шкалы в начало (в левую сторону). Создаем маркер, нажав на значок «Часики».
Передвигаемся с помощью бегунка шкалы времени в конец, кликаем на значок маркера, создается конечный маркер.
Зажимаем Ctrl+T и проделываем те же процедуры, увеличения размера изображения, что и с изображением фона. Увеличивать размер можно, насколько хотите, чтобы получить конечное изображение переднего плана по Вашему желанию. Нажимаем клавишу «Enter» (Ввод).
Барабанная дробь! Нажимаем значок «Выполнить».
Не пугайтесь, при первой попытке воспроизведения, происходит просчет программой примененных изменений к изображению, поэтому оно будет проигрываться с некоторым подергиванием и замедлением. При последующих запусках все должно быть отлично.
Но это еще не все. Для того чтобы мы могли использовать этот ролик для просмотра на различных устройствах или выложить в интернет, необходимо его конвертировать в видео файл. Нажимаем на функциональную кнопку «Экспорт видео»
Появляется окно настроек экспорта. На данный момент самым оптимальным и рекомендуемым видеосервисами YouTube и Vimeo вариантом экспорта для Web, является кодек Н. 264. Все наборы для этого формата сгруппированы в логические блоки: название ресурса + размер кадра + частота кадров, например YouTube + HD 1080p + 29,97. Выбираем необходимые Вам настройки, также можно определить имя файла. Нажимаем клавишу «Рендеринг».
264. Все наборы для этого формата сгруппированы в логические блоки: название ресурса + размер кадра + частота кадров, например YouTube + HD 1080p + 29,97. Выбираем необходимые Вам настройки, также можно определить имя файла. Нажимаем клавишу «Рендеринг».
После выполнения экспорта видео
Получаем видеофайл, отображающий нашу фотографию с эффектом параллакс.
Творческих успехов!
Если Вы не хотите пропустить интересные уроки по обработке фотографий — подпишитесь на рассылку.
Форма для подписки находится ниже.
Понравилось? Поделитесь:
Добавить комментарий
Создать потрясающую движущуюся картинку, чтобы поделиться с миром
В мире, где движется большинство форм визуальных медиа, не кажется ли обмен фотографиями скучным? Уже нет! Использование только Photoshop , вы можете превратить любую картинку в красивое и кинематографическое видео за считанные минуты.
Эффект, стоящий за этим чудом Photoshop, названный эффектом 2.5D (также известный как эффект параллакса), использует умные функции масштабирования Photoshop, чтобы создать реалистичный эффект параллакса из ваших фотографий.
Кредит изображения: DigitalLeavesПараллакс возникает, когда объект на переднем плане движется с относительной скоростью, отличной от той, которая находится далеко на заднем плане. Этот эффект предназначен для имитации визуальных эффектов, обычно встречающихся в фильмах.
Поиск управляемых изображений
Оптимальная фотография для этого эффекта имеет четкий контраст между объектом и фоном. Посмотрите на пример ниже, взятый непосредственно с сайта Unsplash .
Изображение предоставлено: Eris Setiawan через UnsplashОбратите внимание, что у него четкий передний план, а также размытый фон. Фотографии сайтов переполнены примерами. Ниже приведен еще один яркий пример, который созрел для эффекта 2.5D.
Изображение предоставлено: Сью Хуан через Unsplash Этот эффект не ограничивается очисткой переднего плана и фона. При грамотном использовании этого эффекта вы можете оживить любое неподвижное изображение за считанные минуты.
При грамотном использовании этого эффекта вы можете оживить любое неподвижное изображение за считанные минуты.
Достижение эффекта 2.5D
Вот самый простой способ добиться эффекта на ваших неподвижных фотографиях.
Шаг 1: Вырежьте передний план из фона
С помощью инструмента «Перо» начните выделять объект переднего плана. Это не должно быть очень точным, но не торопитесь, чтобы обрисовать предмет как можно точнее. Близость пути к вашему предмету будет определять общее качество вашего эффекта. Как только объект обведен, нажмите на первую точку, чтобы закрыть путь.
Щелкните правой кнопкой мыши по закрытому пути и выберите « Сделать выбор» . В следующем окне будет параметр « Радиус пера» . Сохраняйте значение от 0 до 5 пикселей в зависимости от вашей точности. Нажмите Ctrl + C и Ctrl + V на клавиатуре, чтобы скопировать и вставить выделение в новый слой.
Теперь у вас должно быть два слоя.
Дважды щелкните по нижнему слою. В следующем окне New Layer нажмите OK . Это позволит нам редактировать слой.
Шаг 2: Заполнить фон
Теперь, когда вы отделили свой передний план от своего фона, вам нужно будет заполнить пространство, занимаемое вашим передним объектом.
Ctrl + Left Нажмите на миниатюру из слоя 1, чтобы наметить ее форму. Затем перейдите к Select> Modify> Expand . В окне «Расширить выбор» введите 10–15 в зависимости от размера изображения. Затем выберите ОК . Мы должны расширить наш выбор, чтобы на нашем новом заполненном фоне не осталось остатков с переднего плана.
Чтобы заполнить это пространство, убедитесь, что вы выбрали второй фоновый слой. Затем перейдите в Edit> Fill . Измените параметр содержимого на Content-Aware и установите флажок « Адаптация цвета» .
Нажмите OK и подождите, пока функция Fill не изменит ваш фоновый слой. Когда закончите, нажмите на значок глаза рядом с вашим первым слоем, чтобы проверить, насколько хорошо Photoshop заполнил ваш фоновый слой.
Эта заливка не идеальна. Тем не менее, он делает большую работу по быстрому заполнению выбора для большинства, если не для всех фотографий.
Шаг 3: переместите ваши файлы в проект 1080p
Поскольку мы создаем видео с вашей фотографией, лучше всего создать еще один проект с разрешением 1920 x 1080. чтобы получить четкое видео с эффектом параллакса высокой четкости.
Перейдите в File> New и введите 1920 для ширины и 1080 для высоты.
Выберите оба слоя из исходного проекта ( Ctrl + Click ) и перетащите их в этот новый проект. Затем щелкните правой кнопкой мыши на каждом из двух слоев и выберите « Преобразовать в смарт-объект» .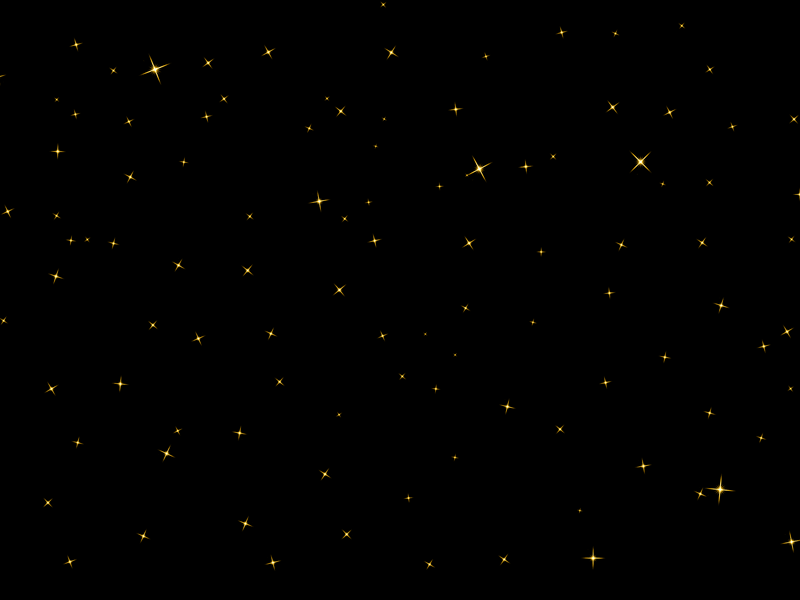
Наконец, выбрав оба слоя, нажмите Ctrl + T на клавиатуре, чтобы изменить размер изображения. Продолжайте подгонять изображение к вашему холсту.
Шаг 4: Начните создание видео
Как только вы поместите свое изображение на холсте, пришло время завершить наш эффект. Идите к окну , а затем шкале времени . Это должно открыть дополнительную панель временной шкалы. Панель позволяет Photoshop редактировать изображения и видео в формате GIF практически так же, как при редактировании изображения. Убедитесь, что ваша панель настроена на создание временной шкалы видео . Нажмите на параметр, чтобы активировать панель временной шкалы.
Нажмите на раскрывающееся меню рядом с Artboard 1, чтобы просмотреть ваши слои. Приступите к удалению любых посторонних слоев, которые вы можете иметь, нажав на слой и нажав клавишу Backspace на клавиатуре.
Вы можете увеличить или уменьшить длину видео, перемещая конец клипов вперед или назад. Поскольку это изображения, ничего не теряется при увеличении или уменьшении продолжительности воспроизведения.
Шаг 5: Включить эффект масштабирования
Вот где достигается наш эффект. Начните с самого верхнего слоя, вашего переднего плана. Если вы хотите, чтобы изображение со временем росло, имитируя приближающийся объект, вы сначала уменьшите, а затем увеличите изображение.
Для этого щелкните раскрывающееся меню рядом с заголовком слоя переднего плана. Появятся три параметра: « Преобразование» , « Непрозрачность» и « Стиль» . Нажмите на секундомер рядом с Transform , убедившись, что курсор на временной шкале установлен в начале клипа. После того, как вы нажали на секундомер, в начале клипа должен появиться небольшой желтый ключевой кадр.
Затем нажмите Ctrl + T на клавиатуре и уменьшите слой. Затем переместите курсор временной шкалы в конец клипа, щелкнув и перетащив указатель мыши вдоль самого верхнего конца временной шкалы.
Затем переместите курсор временной шкалы в конец клипа, щелкнув и перетащив указатель мыши вдоль самого верхнего конца временной шкалы.
Там должно быть небольшое синее пятно вдоль пространства, которое вы перетащили. Теперь снова нажмите Ctrl + T и немного увеличьте изображение. Нажмите кнопку воспроизведения на вашем видео. Первое воспроизведение должно быть прерывистым, так как видео должно закончить рендеринг, прежде чем может произойти плавное воспроизведение. После этого ваше изображение должно плавно переходить от маленького к большому, напоминая камеру крупным планом.
Повторите тот же процесс с фоновым слоем. Вместо того, чтобы резать маленький и заканчивать большим, тем самым увеличивая размер изображения с течением времени, начинайте с большого и заканчивайте с меньшего. Этот контраст в движении создает толчок вашему эффекту.
И ваш передний, и фоновый слои теперь должны плавно переходить, завершая эффект 2. 5D.
5D.
Шаг 6: Экспорт финального видео
Теперь, когда вы достигли желаемого результата, пришло время экспортировать ваше видео. Нажмите кнопку « Настройки» справа от вашей временной шкалы и выберите « Рендеринг видео», чтобы открыть параметры экспорта.
Вам не нужно много изменять в следующем окне Render Video . Убедитесь, что ваши настройки соответствуют настройкам в следующем примере.
Наконец, нажмите Render, чтобы сохранить видео. Фотошоп начнет экспорт вашего видео в нужное место.
Конечные продукты
Вот несколько быстрых, чрезмерно драматизированных примеров с использованием методов, показанных выше. Для достижения наилучших результатов, только увеличивайте и уменьшайте размер ваших слоев немного для более тонкого эффекта.
Это то же видео, что и раньше, с добавленным объективом, создающим иллюзию движения камеры.
Этот эффект применяется не только к объектам переднего плана / фона. Его также можно использовать для привлечения внимания к одному объекту на картинке. Вам даже не нужно следить за сокращающимся фоном, расширяя технику переднего плана. Эффект работает, если вы расширяете свои слои с разными скоростями, как в следующем примере.
Его также можно использовать для привлечения внимания к одному объекту на картинке. Вам даже не нужно следить за сокращающимся фоном, расширяя технику переднего плана. Эффект работает, если вы расширяете свои слои с разными скоростями, как в следующем примере.
Еще одно замечательное применение этого эффекта — создание драматических пейзажных видеороликов из фотографий.
Не стесняйтесь поиграть с настройками, размерами и параметрами слоя, используя этот эффект. В конце концов, редактирование изображений с помощью Photoshop — это не гонка. Это путешествие.
От неподвижного к кинематографическому
Этот эффект прост, быстр и легок в достижении. Мало того, это отличный способ растянуть мышцы Photoshop для семьи и друзей. Если вы хотите превратить ваши фотографии в кинематографический опыт, попробуйте сами! Просто просмотрите бесплатное хранилище фотографий. , выбирайте ваши любимые и покупайте!
Вам нравится этот эффект Photoshop? Какие другие вы хотели бы видеть объясненными? Дайте нам знать в комментариях ниже!
Как анимировать фотографии в Photoshop! Эффект параллакса 2.
 5D
5D Подпишитесь на YouTube:
Изучите эту фантастическую технику, чтобы легко анимировать фотографии в Photoshop !
В этом уроке мы рассмотрим функции 3D и анимации Photoshop для создания эффекта параллакса 2,5D, чтобы ваши фотографии оживали!
Удивительная фотография, использованная в этом уроке, принадлежит Марку Рафанеллу Лопесу. Вы можете загрузить ту же фотографию, нажав здесь, но вы также можете использовать любую фотографию, чтобы следить за ней!
Вы готовы начать?
Оглавление
- Использовать «Выбрать тему» для создания выделения
- Уточнить выделение в режиме быстрой маски
- Использовать заливку с учетом содержимого для создания чистой фоновой пластины
- Использовать инструмент «Штамп» для уточнения фона
- Применение размытия к фону
- Преобразование фона и переднего плана в 3D-слои
- Как анимировать передний план и фон с помощью панели временной шкалы
Используйте Select Subject для создания выделения
Чтобы оживить любую фотографию в Photoshop, начните с разделения изображения на два слоя: передний план (состоит из двух мужских перемычек) и их фон.
Для этого перейдите к Select > Subject и разрешите Photoshop использовать Adobe Sensei , инновационный искусственный интеллект (ИИ) , чтобы обнаруживать объекты на изображении и создавать выделение вокруг него.
Если вы имеете дело с более старой версией Photoshop, вы все еще можете использовать инструмент «Быстрое выделение», чтобы создать выделение вокруг объекта.
Уточните выделение в режиме быстрой маски
После того, как вы сделаете правильный выбор, нажмите клавишу Q на клавиатуре, чтобы войти в режим Quick Mask . Этот режим наложит красное наложение на те части вашего изображения, которые находятся за пределами текущего выделения.
С помощью инструмента «Кисть » вы можете рисовать белый (#ffffff), чтобы добавить к выделению, и закрасьте черным (#000000), чтобы вычесть из выделения.
СОВЕТ ПРОФЕССИОНАЛА : Нажмите клавишу X на клавиатуре, чтобы поменять местами цвет переднего плана и фона!
Для этой части можно создать свободное выделение. Поскольку мы работаем неразрушающим образом, вы всегда можете вернуться к этому позже и уточнить его.
Поскольку мы работаем неразрушающим образом, вы всегда можете вернуться к этому позже и уточнить его.
Закончив выбор, нажмите кнопку Q 9Нажмите клавишу 0009 на клавиатуре, чтобы ввести , чтобы выйти из режима быстрой маски , и отобразите новый выбор.
Затем продублируйте текущий, нажав и перетащив слой на значок нового слоя, который находится в правом нижнем углу панели слоев.
Щелкните значок Layer Mask , чтобы добавить маску слоя к дублированному слою, чтобы он отображал только прыгающие объекты.
Затем перейдите к Выберите > Изменить > Развернуть , чтобы увеличить выделение.
В окне Expand Selection Window установите для параметра Expand By значение 4 пикселя .
Затем нажмите OK .
Если вы увеличите масштаб, вы увидите, что края выделения теперь на 4 пикселя дальше от предыдущей настройки.
Если все еще есть области, которые являются частью переднего плана, но не выбраны, используйте инструмент Lasso и пока удерживая Shift 9Клавиша 0009, щелкните и перетащите по области, чтобы добавить ее к вашему выбору.
Дублируйте фон, нажав и перетащив его на значок Новый слой .
Использовать заливку с учетом содержимого для создания чистой фоновой пластины
На дубликатной копии выберите Редактирование > Заливка с учетом содержимого . Затем технология Content-Aware заполнит пиксели там, где раньше были объекты.
Зеленое наложение показывает область, из которой технология Content-Aware производит выборку пикселей, и в этой части она отлично справляется со своей задачей. Хотя он не идеален, он полностью регулируемый.
Нажмите Ctrl D (Windows) или Command D (MacOS ), чтобы отменить выбор, пока я сосредоточусь на следующей части, где я покажу вам, как исправить несоответствия в фоновых пикселях.
При выборе сгенерированных пикселей на новом слое удерживайте клавишу Shift , когда вы также выбираете нижний слой.
Затем нажмите Ctrl E (Windows) или Command E (MacOS) от до , объедините оба выбранных слоя в один слой.
Используйте инструмент «Штамп» для уточнения фона.
Увеличьте часть изображения, требующую уточнения. Используя инструмент Clone Stamp tool , я могу скопировать выбранные пиксели и вставить их в другой. Сделайте это, удерживая клавишу Alt (Windows) или Option (MacOS) на клавиатуре, чтобы определить источник образца.
Не торопитесь, чтобы уточнить эту область, и вы всегда можете сбросить источник сэмпла, нажав Alt (Windows) или Option (MacOS) .
Затем с помощью инструмента Rectangular Marquee выберите сложенные деревянные панели и нажмите Ctrl J (Windows) или Command J (MacOS).
Нажмите Ctrl T (Window) или Command T (MacOS) , чтобы преобразовать скопированное выделение и переместить его в сторону.
Щелкните правой кнопкой мыши и выберите Отразить по горизонтали.
Затем щелкните правой кнопкой мыши еще раз, чтобы выбрать Искажение и отрегулируйте выделение в соответствии с фоном.
Нажмите клавишу Enter (Windows) или Return (MacOS) , чтобы выйти из режима преобразования.
Поскольку мужчина является частью выделения, используйте инструмент Clone Stamp еще раз, чтобы нарисовать пиксели из Sample Source и очистить область.
Вы также можете потратить это время, чтобы заполнить пространство между сложенными деревянными панелями, чтобы сделать его однородным.
Вы можете увидеть еще одну значительную область с непоследовательным рисунком на правой стороне сложенных деревянных панелей, и вы также можете исправить это с помощью Инструмент Clone Stamp .
Выполнив эти важные шаги, вы можете перейти к объединению их в один слой.
Сделайте это, удерживая клавишу Shift при выборе текущего слоя и фоновой копии , а затем нажмите Ctrl E (Windows) или Command E (MacOS) , чтобы объединить их.
Переименование этого слоя в «Чистый фон».
Применить размытие к фону
Перейдите к «Фильтр» > «Галерея размытия» > «Наклон-сдвиг».
Затем щелкните и перетащите опорную точку вниз.
Нажмите и перетащите нижний маркер, чтобы расширить область и начать размытие от центра к верхней области изображения.
В инструментах Blur установите значение Blur на 6px . Сразу же вы заметите, что любое несовершенство фона можно легко скрыть с помощью дополнительного размытия.
Нажмите ОК чтобы добавить изменения.
Преобразование фона и переднего плана в 3D-слои
Включите слой Передний план еще раз, и вы увидите, что, несмотря на примененные изменения, изображение по-прежнему выглядит реалистично.
Чтобы избежать путаницы, я переименовал слой Foreground в «Jumping».
Чтобы анимировать любую фотографию в Photoshop, создайте 3D-слои из двух слоев. Для этого урока это Jumping 9.0044 и Чистый фон слоев.
Начните с выбора Clean Background и отключения слоя Jumping .
Затем перейдите в 3D > Новая сетка из слоя > Открытка, , и это преобразует ваш текущий слой в 3D-открытку . Открытка означает плоскость, которую вы можете вращать в трехмерном пространстве.
Выбрав инструмент Move , вы увидите 3D-инструменты внизу слева окна документа и используйте эти инструменты для поворота 3D-камеры внутри Photoshop.
Отключите исходный фоновый слой и используйте инструменты, чтобы ознакомиться с их функциями и возможностями. Если вы хотите вернуться к виду по умолчанию, дважды щелкните на миниатюре Clean Background , так как это приведет вас к 3D-панели , и выберите Камера по умолчанию.
Вернуться к слоям панель и активируют слой Jumping , чтобы также преобразовать его в 3D-открытку. Снова перейдите в 3D > Новая сетка из слоев > Открытка.
В настоящее время обе 3D-камеры не будут работать одновременно, поскольку обе находятся в двух разных 3D-слоях. Для максимального набора возможностей их нужно объединить в в один слой .
Перейдите на панель Layers и выберите слой Jumping .
Пока удерживая клавишу Shift , также выберите Очистить фон и нажмите Ctrl E (Windows) или Command E (MacOS) , чтобы объединить их.
ПРИМЕЧАНИЕ: Маленький значок куба в углу вашего слоя означает, что слой находится в 3D. Если вы дважды щелкните по нему, вы попадете на панель 3D.
Выбрав инструмент Move , используйте 3D-инструменты внизу для управления камерой. Вы можете попробовать щелкнуть любой 3D-слой, и перед ним появится куб со стрелками, затем щелкните и перетащите белый куб , чтобы увеличить трехмерный слой.
Вы можете попробовать щелкнуть любой 3D-слой, и перед ним появится куб со стрелками, затем щелкните и перетащите белый куб , чтобы увеличить трехмерный слой.
Как анимировать передний план и фон с помощью панели временной шкалы
Наконец-то настоящий трюк, как анимировать любую фотографию в Photoshop!
Перейдите к Windows > Временная шкала . Эта функция позволяет нам создавать временную шкалу с изображениями и 3D-объектами в Photoshop.
В центре панели временной шкалы нажмите кнопку Создать временную шкалу видео . Если вы его не видите, щелкните стрелку, указывающую вниз, и в раскрывающемся меню выберите Создать временную шкалу видео .
Нажмите на стрелку вниз s на каждом из двух слоев, чтобы освободить элементы и ключевые кадры, которые будут необходимы на следующих шагах.
Если вы используете Orbit 3D Camera для просмотра ваших 3D слоев в другом ракурсе, вы увидите расстояние между вашим Jumping слоем и Clean Background . Добавив ключевой кадр 3D Camera Position,
Добавив ключевой кадр 3D Camera Position,
Затем поместите Playhead в любой позиции на временной шкале,
И начните вращать камеру, Photoshop добавит второй ключевой кадр.
Если вы прокрутите временную шкалу вверх и нажмете кнопку воспроизведения , Photoshop заполнит временную шкалу переключением положения 3D-камеры с исходного ключевого кадра на второй ключевой кадр — и вот как вы будете анимировать ваши 3D-изображения.
Чтобы удалить ключевой кадр, просто щелкните правой кнопкой мыши на ключевом кадре и выберите Удалить . Я удалю как исходный ключевой кадр, так и второй ключевой кадр, чтобы очистить свою временную шкалу.
Чтобы сделать 2-секундную анимацию, перетащите точку воспроизведения в начало временной шкалы. Затем щелкните и перетащите конец временной шкалы ползунок на 2-секундную отметку, чтобы установить ее в качестве продолжительности анимации.
На панели 3D щелкните Камера по умолчанию , а затем щелкните Очистить фоновое изображение ч тоже.
Перейдите в окно документа, затем щелкните и перетащите на белый куб , чтобы равномерно масштабировать и расширить вид фона.
Далее, щелкните и перетащите на синюю точку , чтобы уменьшить масштаб фона, пока он не заполнит холст. Если вам сложно увидеть разницу, дважды щелкните на руке и l, чтобы подогнать изображение под размер экрана.
Используйте орбитальную 3D-камеру позволит вам увидеть более широкое расстояние между Jumping Mesh и Clean Background Mesh.
Отмените последние изменения, нажав Ctrl Z (Windows) или Command Z (MacOS) , и еще больше увеличьте масштаб «Очистить фоновую сетку».
В свойствах Clean Background Mesh щелкните 3D Camera Position .
Листайте вниз по элементам. Под 3D Meshes , включите Секундомер как для чистого фона, так и для прыжков. Это создаст ключевые кадры для положения этих сеток.
Теперь щелкните и перетащите Playhead на 2-секундную отметку и используйте 3D-орбитальную камеру , чтобы переместить ее.
Вы также можете выбрать Jumping Mesh , потянуть его вперед, чтобы увеличить, и опустить.
Как только вы нажмете кнопку воспроизведения , прыгающий объект начнет двигаться в трехмерном пространстве!
Чтобы сделать снимок более драматичным, измените перспективу с помощью 3D-орбитальной камеры или уменьшите сетку чистого фона.
Когда вы будете готовы сохранить видео, просто нажмите всплывающее меню и выберите Render Video . После этого поделитесь своей работой в социальных сетях и отметьте меня на #PhotoshopTrainingChannel!
Вот так можно оживить любую фотографию в Photoshop! Я надеюсь, что этот урок был полезен для вас и ваших будущих проектов.
Эффект параллакса для движения фотографий в Photoshop
Привет, это видео посвящено анимации параллакса. По сути, мы собираемся вырезать два разных слоя, а затем анимировать их, используя наши новые крутые навыки редактирования видео. Вы можете увидеть их здесь. Здание замаскировано, облака замаскированы, и оно анимировано в разное время, создавая иллюзию движения. Другая версия здесь, вот здесь мы вырезаем переднюю гору, из середины, сзади и с неба, и все они просто двигаются в разное время. Чтобы дать вам такой классный эффект параллакса. Этот парень, этот парень, этот парень, все вместе. Опыт видео 2.5D. Давайте прыгнем сейчас и узнаем, как это сделать.
Во-первых, в папке «13 видео» давайте откроем «Параллакс 1» и «2». Вот и все, давайте подготовим наш файл. Я собираюсь как-то уменьшить свою временную шкалу. Давайте будем на «Параллакс 1». Поэтому, прежде чем мы превратим это в временную шкалу видео, давайте просто замаскируем здесь небо. Это будет очень легко из-за этого приятного прозрачного синего цвета. Я использую инструмент быстрого выбора. Итак, я выделил небо, давайте инвертируем его. Затем на этом фоновом слое нажмите «Слой-маска». Давайте добавим «Параллакс 2». Итак, «Выбрать все», «Копировать», затем «Вставить». Итак, мои облака больше, чем мне нужно. Это будет важно, потому что я хотел как бы перемещаться по небу, верно? Я хочу, чтобы он был внизу.
Я использую инструмент быстрого выбора. Итак, я выделил небо, давайте инвертируем его. Затем на этом фоновом слое нажмите «Слой-маска». Давайте добавим «Параллакс 2». Итак, «Выбрать все», «Копировать», затем «Вставить». Итак, мои облака больше, чем мне нужно. Это будет важно, потому что я хотел как бы перемещаться по небу, верно? Я хочу, чтобы он был внизу.
Поэтому, чтобы Parallax работал, нам нужно иметь возможность видеть временную шкалу. Если вы его не видите, перейдите в «Окно», перейдите к «Временной шкале», нажмите «Создать временную шкалу видео» и снова растяните ее вверх. Итак, давайте сначала поработаем над зданием, давайте на самом деле дадим им имена. Это здесь. Это будет мое здание, это будут мои облака. Итак, на строительном слое. Я уменьшу масштаб, чтобы увидеть конец здесь. И как долго это должно быть? Это полностью зависит от вас, по умолчанию это около 5 секунд. Вы можете увидеть эти большие числа здесь, 1, 2, 3, как секунды. Это будет меняться в зависимости от вашего уровня масштабирования. Вы увеличиваете и уменьшаете масштаб, вы получите разные числа. Итак, давайте нажмем «Играть». Это довольно длинная анимация, 5 секунд вполне достаточно. Вы можете удлинить его, просто взявшись за эти концы и решив, какой длины вы хотите.
Вы увеличиваете и уменьшаете масштаб, вы получите разные числа. Итак, давайте нажмем «Играть». Это довольно длинная анимация, 5 секунд вполне достаточно. Вы можете удлинить его, просто взявшись за эти концы и решив, какой длины вы хотите.
Итак, со зданием нам нужно сделать две вещи. Мы собираемся сделать Положение и Масштаб. Итак, давайте покрутим вот эту маленькую стрелку. Единственное, что происходит, когда вы делаете маску, это то, что если вы анимируете ее сейчас — я быстро покажу вам позицию, а затем другую позицию, но я собираюсь ее переместить. Посмотрите, что происходит, когда я анимирую его. Странно, да? Слой, но не маска, анимируется. Итак, я вернусь к началу, до того, как у меня появились ключевые кадры. И все, что я собираюсь сделать, это щелкнуть правой кнопкой мыши этого парня и сказать, что вы смарт-объект. Щелкните правой кнопкой мыши серую область, смарт-объект, теперь, когда мы его анимируем, он будет работать.
Итак, Playhead в самом начале. Я нажму еще один маленький секундомер и получу наш первый ключевой кадр. А потом здесь, в конце, это изменится. А для этого нужно немного потренироваться, поиграть, что выглядит правдоподобно. Я собираюсь имитировать увеличение. Может быть, немного панорамировать увеличение, чтобы двигаться и увеличивать масштаб одновременно. Итак, я собираюсь ввести ключевой кадр здесь, я собираюсь, «Ctrl T» на ПК, «Command T» на Mac. Так что я собираюсь притвориться, что мы увеличиваем масштаб, но также движемся вниз. Так что нажимайте «Возврат», и я просто посмотрю, каково это. Видишь? Увеличение. Возможно, это слишком много.
Я нажму еще один маленький секундомер и получу наш первый ключевой кадр. А потом здесь, в конце, это изменится. А для этого нужно немного потренироваться, поиграть, что выглядит правдоподобно. Я собираюсь имитировать увеличение. Может быть, немного панорамировать увеличение, чтобы двигаться и увеличивать масштаб одновременно. Итак, я собираюсь ввести ключевой кадр здесь, я собираюсь, «Ctrl T» на ПК, «Command T» на Mac. Так что я собираюсь притвориться, что мы увеличиваем масштаб, но также движемся вниз. Так что нажимайте «Возврат», и я просто посмотрю, каково это. Видишь? Увеличение. Возможно, это слишком много.
Еще одна вещь, которую следует отметить, это то, что моя зацикливается. Если у вас нет зацикливания, вы можете видеть в этой маленькой шестеренке здесь, вы можете включить воспроизведение зацикливания. Это, вероятно, слишком много, поэтому, если вы хотите изменить это, вы должны убедиться, что вы навели указатель воспроизведения прямо на него. Но если вы этого не сделаете, если вы приблизитесь, это добавит дополнительный ключевой кадр. Так что я собираюсь отменить. Итак, когда вы перетаскиваете этот указатель воспроизведения, какой ярлык мы выучили? Мы удерживаем нажатой клавишу «Shift», вот и все, и перетаскиваем, он попытается привязаться к вещам, например к этому ключевому кадру. Так что это было слишком, может быть. Возьмем что-нибудь потоньше. Не намного тоньше.
Так что я собираюсь отменить. Итак, когда вы перетаскиваете этот указатель воспроизведения, какой ярлык мы выучили? Мы удерживаем нажатой клавишу «Shift», вот и все, и перетаскиваем, он попытается привязаться к вещам, например к этому ключевому кадру. Так что это было слишком, может быть. Возьмем что-нибудь потоньше. Не намного тоньше.
Эти облака могут выполнять большую часть работы. На этом нет маски, и я сделал его немного большим. Я сделал это просто… Я обнаружил, что изображение было немного больше, чем должно быть. Так что я собираюсь начать его вдоль этого края. Будьте в начале здесь, давайте крутить это вниз. «Позиция», и в конце здесь у меня будет это вроде здесь. Таким образом, основное практическое правило заключается в том, что тот, кто находится ближе всего к переднему плану, движется быстрее, чем объект на заднем плане. Это не всегда так, но эти облака мчатся. Теперь он просматривается в очень низком разрешении, потому что здесь я установил разрешение 25.
Что вы можете найти, если у вас есть более высокое значение или у вас есть более сложная анимация, вам, возможно, придется… посмотреть эту опцию здесь, говорит 30 кадров в секунду. Скажем, вы опускаетесь до 14, это нервно, нервно, нервно. Вы видите эту маленькую полосу, которая мчится перед ним, это его буферизация. Он пытается отобразить это. Теперь, когда он прошел один раз, вы можете видеть, что он больше не пытается этого делать, эта маленькая линия сплошная. Это значит, что во второй раз ты видишь зеленый? Я прошел свою напряженную версию, и теперь я готов воспроизвести ее в милом маленьком цикле. И это Parallax, друзья мои.
Две вещи, движущиеся с разной скоростью, могут масштабироваться. Нет никаких причин, по которым я не мог бы масштабировать свои облака. Я просто пошел, идем слева направо. Мое здание здесь, я попытался немного масштабировать. Давайте приступим и сделаем еще одну версию с Parallax. Там нет ничего большего, чем мы сделали здесь, но у нас будет несколько разных уровней. Не только здание на заднем плане. Итак, давайте откроем этот файл сейчас, это «Файл», давайте перейдем к «Открыть». Откройте «Параллакс 3», и в конце мы экспортируем его. Но в основном это то же самое, что мы делали в прошлом видео. Просто нажмите эту маленькую кнопку рендеринга внизу. Так что для этого здесь я собираюсь показать вам небольшой трюк.
Не только здание на заднем плане. Итак, давайте откроем этот файл сейчас, это «Файл», давайте перейдем к «Открыть». Откройте «Параллакс 3», и в конце мы экспортируем его. Но в основном это то же самое, что мы делали в прошлом видео. Просто нажмите эту маленькую кнопку рендеринга внизу. Так что для этого здесь я собираюсь показать вам небольшой трюк.
Итак, прежде чем мы создадим эту временную шкалу, я собираюсь дважды щелкнуть миниатюру, просто чтобы на время избавиться от нее, немного увеличить масштаб. Так что это будет 1, 2, 3, 4. Близкая гора, средняя гора, задние горы и небо, так что у нас есть четыре слоя. Итак, давайте сделаем это, поэтому, выбрав «Command J», я нажму ее, так что у меня есть три версии. Давайте даже назовем их, давайте сойдем с ума. Это будет «Слой неба». Вот этот будет «Бэк-Маунтин». Это будет «Средняя гора». Это будет «Передняя гора». Итак, давайте замаскируем их спереди назад. Я собираюсь выключить все это. Давайте сначала сделаем переднюю часть, я просто воспользуюсь инструментом Quick Selection Tool. Вполне нормально. Опять же, это довольно снисходительно. Так что ваша маска не обязательно должна быть идеальной. Просто сделайте это, сделайте анимацию, затем вы можете пойти и исправить маску позже, если хотите, используя Select & Mask.
Вполне нормально. Опять же, это довольно снисходительно. Так что ваша маска не обязательно должна быть идеальной. Просто сделайте это, сделайте анимацию, затем вы можете пойти и исправить маску позже, если хотите, используя Select & Mask.
Итак, добавьте маску слоя. Это классно. Это передняя гора. Давайте сделаем это, удерживая нажатой клавишу «Option» и щелкнув «Глазное яблоко», выключив другие, включите только этот. Это «Alt» на ПК. Средняя гора. Ты мне не нужен. Выглядит довольно хорошо. Средняя гора, спасибо. Давайте выберем задний. Вы можете немного поэкспериментировать, и здесь есть несколько дополнительных гор. Вы можете делать их все в разное время. Проблема в том, помните, что чем дальше предмет, тем меньше у него будет движения. У этого парня будет немного движения, потому что мы имитируем облака, движущиеся по небу, но эти горы сзади вообще не собираются двигаться.
Так что вырезать все эти другие, я не уверен, что кто-нибудь заметит. Работает на меня. Задняя гора. Скай последний. Иногда нужно больше неба. В этом последнем упражнении мы просто украли небо с другого изображения. Я только что прошел через Unsplash и просто нашел то, что, кажется, имеет такой же визуальный эффект типа глубины резкости. Вы знаете, что это правильный угол? Я только что догадался, и это выглядит нормально. Но в этом Parallax я хочу использовать облака, которые у нас есть. Итак, что я собираюсь сделать, так это взять свой «Лассо-инструмент» и просто выбрать всех этих парней сзади. Итак, я на слое с небом, у меня большой выбор, я просто хочу удалить горы. Итак, «Редактировать», «Заполнить», убедитесь, что это «С учетом содержимого». И это не будет идеально, но это даст мне гораздо больше возможностей для экспериментов. Это довольно круто. Я включаю их все, они все смотрят вместе. А теперь мы просто будем анимировать их в разное время, верно?
Задняя гора. Скай последний. Иногда нужно больше неба. В этом последнем упражнении мы просто украли небо с другого изображения. Я только что прошел через Unsplash и просто нашел то, что, кажется, имеет такой же визуальный эффект типа глубины резкости. Вы знаете, что это правильный угол? Я только что догадался, и это выглядит нормально. Но в этом Parallax я хочу использовать облака, которые у нас есть. Итак, что я собираюсь сделать, так это взять свой «Лассо-инструмент» и просто выбрать всех этих парней сзади. Итак, я на слое с небом, у меня большой выбор, я просто хочу удалить горы. Итак, «Редактировать», «Заполнить», убедитесь, что это «С учетом содержимого». И это не будет идеально, но это даст мне гораздо больше возможностей для экспериментов. Это довольно круто. Я включаю их все, они все смотрят вместе. А теперь мы просто будем анимировать их в разное время, верно?
Итак, этот, отличный от этого. Итак, откройте «Временную шкалу» и давайте превратим это в анимацию. Мы начнем с этого фронтмена, потому что он будет больше всего двигаться. Мы собираемся приблизиться к нему, поэтому мы начнем с самого начала. Мы собираемся вставить… потому что мы не можем вернуться назад, потому что здесь просто нет дополнений, вы можете использовать заливку с учетом содержимого и попытаться создать больше, или вы можете просто начать с чего-то большего. Упс, не такой большой. И уменьшайте его каждый раз, когда здесь есть дополнения. Но в этом смысле то, что я хочу сделать, это как бы двигаться вперед. Итак, «Позиция». И это не сработает, помнишь ту маленькую вещь, которую нам нужно сделать? Отменить. Мы должны убедиться, ты, Смарт Объект. Ты, смарт-объект, ты, смарт-объект. Задом наперед. Прохладный.
Мы собираемся приблизиться к нему, поэтому мы начнем с самого начала. Мы собираемся вставить… потому что мы не можем вернуться назад, потому что здесь просто нет дополнений, вы можете использовать заливку с учетом содержимого и попытаться создать больше, или вы можете просто начать с чего-то большего. Упс, не такой большой. И уменьшайте его каждый раз, когда здесь есть дополнения. Но в этом смысле то, что я хочу сделать, это как бы двигаться вперед. Итак, «Позиция». И это не сработает, помнишь ту маленькую вещь, которую нам нужно сделать? Отменить. Мы должны убедиться, ты, Смарт Объект. Ты, смарт-объект, ты, смарт-объект. Задом наперед. Прохладный.
Итак, трансформация здесь. И когда он увеличится до 5 секунд, я нажму «Command T», мы можем перейти к «Редактировать», «Трансформировать». Клавиша «Ctrl» на ПК. Да, это сработает. Этот средний здесь… так что у него будет довольно большое движение. Теперь средний, потому что он немного дальше, он будет меньше двигаться. Итак, в начале «Трансформировать», в конце «Трансформировать». Но его будет не так много. Можно посмотреть проценты. Вы можете видеть здесь? Это 130, если вы смотрите, я понятия не имею, что я сделал первым, но вы можете просто пойти 150, 130, 110. Что-то в этом роде, если вам нужна математика. Я просто удостоверяюсь, что вы не видите соединение. Это, наверное, многовато, давайте просто проверим и посмотрим. Внесите коррективы потом, давайте заставим механику работать.
Но его будет не так много. Можно посмотреть проценты. Вы можете видеть здесь? Это 130, если вы смотрите, я понятия не имею, что я сделал первым, но вы можете просто пойти 150, 130, 110. Что-то в этом роде, если вам нужна математика. Я просто удостоверяюсь, что вы не видите соединение. Это, наверное, многовато, давайте просто проверим и посмотрим. Внесите коррективы потом, давайте заставим механику работать.
Итак, сзади здесь: «Преобразование». Не совсем понял в начале. Итак, «Трансформация», а затем, в конце, я собираюсь перейти, может быть, на 112%. Поднимите его немного. Так что… я думаю, все в порядке. Давайте теперь посмотрим, как сделать небо. Так что в этом случае, поскольку это немного отличается — посмотрите на это, потому что это смарт-объект, у меня есть эта опция, называемая «Преобразование». Если я нажму на «Небо» и поверну его вниз, все будет по-другому. Как видите, у меня есть Позиция, Непрозрачность и Стиль. И позиция будет работать, я могу использовать ключевую рамку позиции, но она не будет делать тот масштаб, который я хочу сделать. Итак, я собираюсь щелкнуть правой кнопкой мыши этого парня, «Преобразовать в смарт-объект». Несмотря на то, что у него нет маски или чего-то еще, это просто означает, что он дает мне доступ к Трансформации. Итак, в начале я собираюсь преобразовать его, а затем, в конце, я собираюсь изменить положение, а также масштаб. Наверное, не так много, Дэн. Совсем немного, и, может быть, просто… Я собираюсь уменьшить масштаб. Туда медленно движутся облака. — Входите, можно идти.
Итак, я собираюсь щелкнуть правой кнопкой мыши этого парня, «Преобразовать в смарт-объект». Несмотря на то, что у него нет маски или чего-то еще, это просто означает, что он дает мне доступ к Трансформации. Итак, в начале я собираюсь преобразовать его, а затем, в конце, я собираюсь изменить положение, а также масштаб. Наверное, не так много, Дэн. Совсем немного, и, может быть, просто… Я собираюсь уменьшить масштаб. Туда медленно движутся облака. — Входите, можно идти.
Вы можете видеть, что в первый раз он пытается буферизовать, он не может этого сделать, он воспроизводит только 7 кадров в секунду, он должен делать 30. Итак, что мы собираемся сделать, это, вероятно, переключить его на , разрешение до 25%, то нормально бы играло. Но я получил его на 100. Подождите, пока он пройдет, зациклится, и теперь он должен играть хорошо. Слишком много движений в первом. Но теперь у нас есть дрон, который приближается, приближается. Довольно правдоподобно. Вероятно, придется уменьшить масштаб и движение того первого фронта.
