Быстрый запуск Windows 10 | remontka.pro
В этой инструкции подробно о том, как отключить быстрый запуск Windows 10 или включить его. Быстрый запуск, быстрая загрузка или гибридная загрузка — технология, включенная в Windows 10 по умолчанию и позволяет вашему компьютеру или ноутбуку быстрее загрузиться в операционную систему после выключения (но не после перезагрузки).
Технология быстрой загрузки опирается на гибернацию: при включенной функции быстрого запуска, система при выключении сохраняет ядро Windows 10 и загруженные драйверы в файл гибернации hiberfil.sys, а при включении снова загружает его в память, т.е. процесс похож на выход из состояния гибернации.
Как отключить быстрый запуск Windows 10
Чаще пользователи ищут, как выключить быстрый запуск (быструю загрузку). Связано это с тем, что в некоторых случаях (часто причиной являются драйвера, особенно на ноутбуках) при включенной функции, выключение или включение компьютера происходит неправильно.
- Для отключения быстрой загрузки, зайдите в панель управления Windows 10 (через правый клик по пуску), после чего откройте пункт «Электропитание» (если его нет, в поле просмотр справа вверху поставьте «Значки» вместо «Категории».

- В окне параметров электропитания слева выберите пункт «Действия кнопок питания».
- В открывшемся окне нажмите по «Изменение параметров, которые сейчас недоступны» (вы должны быть администратором для того, чтобы их изменить).
- Затем, внизу этого же окна, снимите отметку с «Включить быстрый запуск».
- Сохраните изменения.
Готово, быстрый запуск отключен.
Если вы не пользуетесь ни быстрой загрузкой Windows 10 ни функциями гибернации, то вы также можете отключить гибернацию (это действие само по себе отключает и быстрый запуск). Тем самым, можно высвободить дополнительное место на жестком диске, подробнее об этом в инструкции Гибернация Windows 10.
Кроме описанного способа отключения быстрого запуска через панель управления, этот же параметр можно изменить через редактор реестра Windows 10. За него отвечает значение HiberbootEnabled в разделе реестра
HKEY_LOCAL_MACHINE\SYSTEM\CurrentControlSet\Control\Session Manager\Power
(если значение равно 0, быстрая загрузка отключена, если 1 — включена).
Как отключить быстрый запуск Windows 10 — видео инструкция
Как включить быстрый запуск
Если вам, наоборот, требуется включить быстрый запуск Windows 10, вы можете сделать это тем же образом, что и выключение (как описано выше, через панель управления или редактор реестра). Однако, в некоторых случаях может оказаться так, что опция отсутствует или недоступна для изменения.
Обычно это означает, что ранее была выключена гибернация Windows 10, а для работы быстрой загрузки, ее требуется включить. Сделать это можно в командной строке, запущенной от имени администратора с помощью команды: powercfg /hibernate on (или powercfg -h on) с последующим нажатием Enter.
После этого вновь зайдите в параметры электропитания, как это было описано ранее, чтобы включить быстрый запуск. Если вы не пользуетесь гибернацией как таковой, но вам требуется быстрая загрузка, в упоминавшейся выше статье про гибернацию Windows 10 описан способ уменьшить файл гибернации hiberfil. sys при таком сценарии использования.
sys при таком сценарии использования.
Если что-то, имеющее отношение к быстрому запуску Windows 10 осталось непонятным, задавайте вопросы в комментариях, я постараюсь ответить.
remontka.pro в Телеграм | Способы подписки
Панель быстрого доступа Windows 10: как убрать или настроить
На чтение 3 мин Просмотров 5.9к. Опубликовано
Многие пользователи Windows 10, вероятно, хотя бы раз задавались вопросами, что такое Панель быстрого доступа, как ее настроить или удалить из нее ненужные элементы. Что же, давайте разбираться.
Содержание
- Быстрый доступ — что это такое
- Как отключить быстрый доступ по умолчанию
- Как редактировать панель быстрого доступа
Быстрый доступ — что это такое
Смотрите также: «Как открыть панель управления в Windows 10»
Панель быстрого доступа — инструмент, появившийся в «десятке» и заменивший собой раздел «Избранное», который присутствовал в более ранних версиях операционной системы (Windows 7 — 8.![]() 1).
1).
Это некий список, состоящий и наиболее часто используемых файлов и папок, который автоматически формируется системой.
Одни пользователи «десятки» находят этот инструмент достаточно полезным, так как он дает возможность быстро получить доступ к необходимой информации. При этом другие не разделяют такого положительного отношения и приоритет отдают ручному управлению файлами и папками.
Как отключить быстрый доступ по умолчанию
Первоначальные версии «десятки» не имели такой возможности, как отключение панели быстрого доступа. И если, все же, возникала острая необходимость это сделать, приходилось редактировать реестр системы. Но с выходом сборки 9926 долгожданная для многих опция появилась.
Итак, чтобы выключить быстрый доступ по умолчанию, нужно сделать следующее:
- Открываем Проводник нажатием клавиш Win+E. Также можно воспользоваться контекстным меню Пуск, которое вызывается клавишами Win+X. Или можно нажать на значок Проводника на Панели задач.

- Переходим во вкладку «Вид», затем нажимаем на маленькую стрелку вниз под кнопкой «Параметры» и выбираем «Изменить параметры папок и поиска».
- В открывшемся окне с параметрами папок мы должны по умолчанию оказаться во вкладке «Главная», в которой нужно ввести пару корректировок.
- Для того, чтобы отображать «Этот компьютер» вместо Панели быстрого доступа, в поле напротив надписи «Открыть проводник для:» щелкаем по стрелке вниз и выбираем пункт «Этот компьютер».
- Переходим в раздел «Конфиденциальность». Здесь нужно убрать галочки с 2 имеющихся опций. Хотя, если для вас важно отслеживание наиболее часто используемых объектов, можно оставить галочки включенными.
- Перед тем, как завершить настройку, нажимаем кнопку «Очистить». Это процедура призвана очистить историю файлов и папок, которые отображались в панели быстрого доступа.
- Теперь можно нажать кнопку «OK», чтобы сохранить настройки и закрыть окно с параметрами.
Как редактировать панель быстрого доступа
В случае, если вы хотите настроить панель быстрого доступа под себя, вы можете вручную удалять из нее лишние элементы. Для этого достаточно кликнуть правой кнопкой мыши по нужному объекту и выбрать пункт «Удалить из панели быстрого доступа».
Для этого достаточно кликнуть правой кнопкой мыши по нужному объекту и выбрать пункт «Удалить из панели быстрого доступа».
Чтобы добавить объект в быстрый доступ, снова воспользуемся контекстным меню. Для этого нужно щелкнуть правой правой кнопкой мыши и выбрать из перечня «Закрепить на панели быстрого доступа».
Также, находясь во вкладке «Главная», для закрепления объекта можно нажать на одноименную кнопку со значком канцелярской кнопки.
Примечание: При работе с панелью быстрого доступа обратите внимание на то, что в ней отображаются не реальные объекты, а ссылки на них, поэтому удаление из панели не приведет к их фактическому удалению. И если вы хотите отправить объекты в Корзину, вам нужно сделать это из их реального местоположения.
Смотрите также: «Как отключить уведомление об обновлении Windows 10»
( Пока оценок нет )
Windows 10: некоторые значки отображают изображение по умолчанию на панели быстрого запуска
спросил
Изменено 5 месяцев назад
Просмотрено 166 раз
Некоторое время назад я создал значок «разделитель», чтобы получить более аккуратную панель быстрого запуска.
К сожалению, отображается только изображение по умолчанию (увеличенное изображение) :
Иконка выглядит так: при открытии файла .ico например в Фото.
Вопрос: где найти нужную настройку, чтобы иконка отображалась правильно?
Заранее спасибо!
- windows-10
- icons
- quicklaunch
На панели быстрого запуска отображаются значки элементов в папке быстрого запуска ([папка пользователя]\AppData\Roaming\Microsoft\Internet Explorer\Quick Launch). Если вы откроете диалоговое окно «Свойства» для этих файлов «ярлыков», на вкладке «Ярлык» внизу будет кнопка с надписью «Изменить значок …». Нажав на нее, вы увидите значок и место его расположения. Кнопка «Обзор» позволит вам просматривать различные папки, содержащие значки, поэтому найдите, где находится файл значка, который вы хотите отобразить, и выберите его.
@kreemoweet: я поместил несколько файлов .ico в папку быстрого запуска.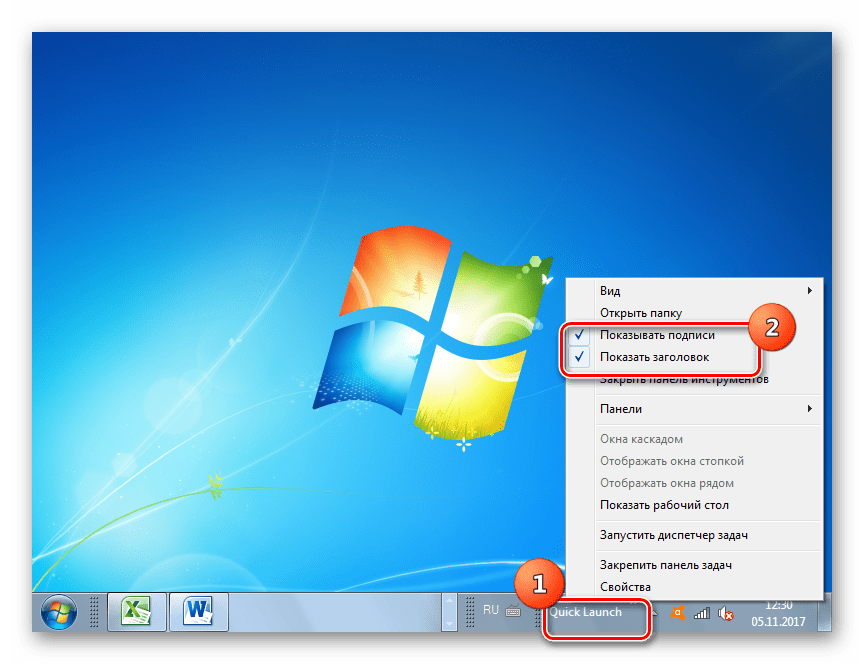 Вы можете увидеть результат на обрезанном скриншоте моего первоначального поста.
Если я нажму на свойства на панели быстрого запуска этих файлов .ico, для значка изменения не будет отображаться опция.
Вы можете увидеть результат на обрезанном скриншоте моего первоначального поста.
Если я нажму на свойства на панели быстрого запуска этих файлов .ico, для значка изменения не будет отображаться опция.
Основываясь на вашем ответе, я поместил файл .ico в другую папку и добавил ярлыки в папку быстрого запуска. Затем я изменил значок для каждого из (соответствующих) ярлыков.
И вроде получается (интересно, что будет после следующего перезапуска, жестко). Спасибо за быструю реакцию на мою публикацию!
Теперь результат выглядит так:
Краткое обновление от декабря 2022 года: этот подход прекрасно работает даже больше года и спустя много перезагрузок. Задача решена.
1Зарегистрируйтесь или войдите в систему
Зарегистрируйтесь с помощью GoogleОпубликовать как гость
Электронная почтаТребуется, но никогда не отображается
Опубликовать как гость
Электронная почтаТребуется, но не отображается
Нажимая «Опубликовать свой ответ», вы соглашаетесь с нашими условиями обслуживания и подтверждаете, что прочитали и поняли нашу политику конфиденциальности и кодекс поведения.
Как добавить панель быстрого запуска в Windows 10 1909 — старые инструкции НЕ РАБОТАЮТ
спросил
Изменено 1 год, 7 месяцев назад
Просмотрено 599 раз
Я обновился до Windows 10 1909, и я хочу вернуть панель быстрого запуска.
Все инструкции, которые я вижу для Windows 10, говорят добавить этот каталог
%APPDATA%\Microsoft\Internet Explorer\Quick Launch
в новое окно панели инструментов, а затем нажмите «Выбрать папку».
Эти инструкции создают панель инструментов документа, и я не могу перетащить ее полностью влево.
Часть в красной рамке ниже — это то, что добавляется в соответствии с приведенными выше инструкциями, и в нее входят три последних документа. Это должен быть быстрый запуск приложения. Это чистая установка Windows 10 1909 (два дня назад), так что не осталось ничего, что вызывало бы это.
Это должен быть быстрый запуск приложения. Это чистая установка Windows 10 1909 (два дня назад), так что не осталось ничего, что вызывало бы это.
Спасибо за любую помощь.
- windows-10
- windows-10-v1909
- быстрый запуск
Я протестировал добавление панели инструментов быстрого запуска на панель задач на моем устройстве с Windows 10 1909, чтобы ее можно было перетаскивать, сначала щелкнув ее, а затем отобразив значок стрелки для перетаскивания.
Я бы порекомендовал убедиться, что вы разблокировали панель задач или перезапустили проводник Windows через диспетчер задач. Перезагрузите компьютер несколько раз, чтобы решить эту странную проблему.
3Наконец-то я заставил это работать. Это не соответствует ни одной документации, которую я видел.
- Разблокировать панель задач. (Правый клик на панели задач, снять галочку).
- Перейдите на один каталог вверх, чтобы в содержимом была указана папка «Быстрый запуск».

- Выберите путь в верхней части окна и нажмите Ctrl-C. Закройте окно. На моем компьютере это C:\Users(мое имя пользователя)\AppData\Roaming\Microsoft\Internet Explorer
- Щелкните правой кнопкой мыши на панели задач, Панели инструментов -> Новая панель инструментов…
- Выберите каталог вверху, чтобы он был выделен, и нажмите Ctrl-V. Нажмите Ввод.
- Выберите (выделите) каталог «Быстрый запуск».
- Нажмите кнопку выбора папки в правом нижнем углу окна
- Панель быстрого запуска теперь находится в правой части панели задач.
- Вы можете перетащить его влево.
- Щелкните правой кнопкой мыши по вертикальным параллельным полосам слева от элемента быстрого запуска.
- Снимите флажок с показа текста. Повторите и снимите флажок Показать заголовок.
- Повторно заблокируйте панель задач.
Можно пропустить шаг 3, а затем для 6/7 просто нажмите Ctrl-V. Я публикую именно то, что я сделал. (И я не перестраиваю свою панель быстрого запуска, чтобы проверить это.


:max_bytes(150000):strip_icc()/2toolbarannotated-842e2fbbe6c34517b324d9d33e40082f.jpg)
