Сжатие JPG-изображений онлайн
Загрузить
Перетащите файлы сюда.
Когда вы сжимаете цифровой файл, вы удаляете биты информации, чтобы уменьшить его общий размер. Существует два типа сжатия: без потерь, которое уменьшает размер файла без снижения качества, и с потерями, которое уменьшает размер и качество.
Из-за особенностей файлов JPEG для таких изображений возможно только сжатие с потерями. Однако вы можете контролировать степень сжатия изображения, чтобы найти оптимальный баланс между размером файла и качеством изображения.
Зачем нужно сжимать JPEG?
JPEG могут быть довольно большими. Например, фотография высокого разрешения, сделанная дорогой камерой, может быть огромной. В результате она будет занимать много места на жестком диске. Сжатие в этом случае может быть полезным инструментом для уменьшения размера фотографии, чтобы не пришлось ее удалять.
Особенно хорошо поддаются сжатию файлы JPEG на смартфонах. Большинство камер смартфонов выводят изображения в формате JPEG. Если у вас много высококачественных фотографий на внутренней памяти телефона, они могут занимать много места. Сжатие этих файлов может стать разницей между необходимостью удалить/резервировать некоторые фотографии или оставить их на месте.
Как можно сжать JPEG?
Наш инструмент сжатия на этой странице бесплатный, простой в использовании и не требует загрузки какого-либо программного обеспечения. Здесь нет водяных знаков, не требуется регистрация, и вы можете использовать инструмент столько, сколько захотите.
Для начала загрузите свои файлы JPEG/JPG, нажав на кнопку “Загрузить”. Если хотите, можете перетащить файлы в поле “Перетащите файлы сюда.”.
После загрузки наш инструмент интеллектуально определит идеальный коэффициент сжатия для каждого изображения. Вы увидите, что этот коэффициент отображается на его миниатюре в очереди. Если вы считаете, что изображение должно быть сжато больше или меньше, чем определено нашим сервером, ничего страшного — вы можете это контролировать. Просто нажмите на фотографию, которую вы хотите улучшить, и используйте ползунок качества, чтобы настроить его по своему вкусу. Когда вы будете удовлетворены, нажмите кнопку “OK”. Повторите эти шаги со всеми загруженными изображениями, пока не убедитесь, что они готовы.
Просто нажмите на фотографию, которую вы хотите улучшить, и используйте ползунок качества, чтобы настроить его по своему вкусу. Когда вы будете удовлетворены, нажмите кнопку “OK”. Повторите эти шаги со всеми загруженными изображениями, пока не убедитесь, что они готовы.
После этого нажмите кнопку “СКАЧАТЬ ВСЕ”. Вы получите ZIP-архив со всеми сжатыми JPEG. Если вам не нужен ZIP-файл, ничего страшного, ведь вы можете загрузить каждое изображение по отдельности, нажав кнопку “СКАЧАТЬ” под соответствующей миниатюрой.
Если у вас есть еще изображения, которые вы хотели бы сжать, нажмите кнопку “ОЧИСТИТЬ”, чтобы начать процесс заново.
Безопасно ли сжимать файлы JPEG?
Да, загружать и сжимать файлы JPEG с помощью нашего онлайн-инструмента безопасно. Нет необходимости беспокоиться о сохранности ваших исходных файлов, поскольку наш сервер не имеет возможности удалить их из вашей системы. Любые файлы, которые вы загрузите сюда, останутся на вашем компьютере или мобильном устройстве.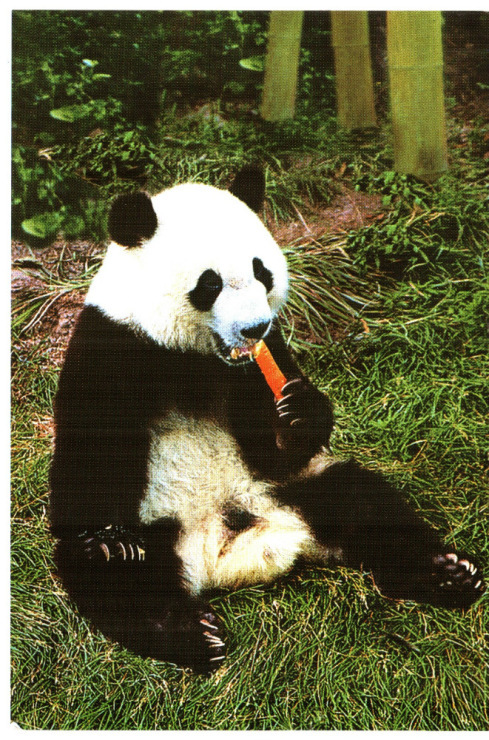
Кроме того, наш сервер безопасен. Он полностью автоматизирован, поэтому никто не сможет увидеть, что вы загружаете. Кроме того, загруженная вами информация будет удалена через 60 минут, поэтому ваши изображения останутся конфиденциальными.
Сжать изображение онлайн
Загрузить
Перетащите файлы сюда.
Если говорить о цифровых файлах, то сжатие — это кодирование информации с использованием меньшего количества битов, чем в исходном файле. Проще говоря, это означает преобразование большого файла в файл меньшего размера.
Существует два типа сжатия: без потерь и с потерями. Сжатие без потерь — это когда инструмент сжатия удаляет пустые, ненужные или дублирующие биты из исходного файла. В результате получается файл меньшего размера, который имеет точно такое же качество, как и оригинал. Сжатие с потерями — это когда компрессор удаляет избыточные или неважные биты из исходного файла. В результате получается файл меньшего размера, но с пониженным качеством.
Зачем нужно сжимать изображения?
В зависимости от источника изображения, файл может быть довольно большим. Например, JPG с профессиональной зеркальной камеры может иметь размер в десятки мегабайт. В зависимости от ваших потребностей, это может быть слишком большим. Сжатие такого изображения будет очень полезным.
Аналогичным образом, у вас могут быть большие изображения на телефоне. Эти изображения могут занимать много места на жестком диске и мешать вам делать больше фотографий. Сжатие может освободить больше внутренней памяти, решив эту проблему.
Как работает компрессор изображений?
Наш инструмент использует сжатие с потерями для уменьшения файлов изображений. Он поддерживает три типа файлов: PNG, JPG/JPEG и GIF. Эта система интеллектуально анализирует загруженные изображения и уменьшает их до минимально возможного размера без негативного влияния на общее качество.
Для начала вам нужно загрузить несколько изображений, которые вы хотели бы сжать. Вы можете загрузить до 20 изображений одновременно, и вы можете смело смешивать и сочетать типы файлов. Другими словами, вам не нужно загружать только JPG и ждать загрузки PNG. Наш сервер может автоматически разобрать файлы для вас.
Сначала нажмите кнопку “Загрузить” и перейдите к вашим изображениям. После загрузки вы увидите эскизы всех ваших изображений, поступающих в очередь. Вы сможете наблюдать за их продвижением в режиме реального времени, пока наш сервер анализирует их.
Как уже было сказано, наш сервер определит идеальную степень сжатия, чтобы уменьшить размер файла, не снижая при этом качество. Однако если вы хотите больше или меньше сжатия, вы можете управлять этим. Нажмите на миниатюру изображения, которое вы хотите изменить. Теперь перемещайте ползунок качества вверх или вниз, пока не выберете оптимальное соотношение размера файла и качества. Когда вы закончите, нажмите кнопку “OK” и повторите эти шаги со следующим изображением.
Когда вы будете удовлетворены текущей партией, нажмите кнопку “СКАЧАТЬ ВСЕ”. Это позволит загрузить ZIP-файл со всеми сжатыми изображениями. Если вам не нужны все изображения, вы можете нажать кнопку “СКАЧАТЬ” под каждой миниатюрой, чтобы взять каждое по отдельности.
Готовы к новой порции? Нажмите кнопку “ОЧИСТИТЬ” и начните сначала. Вы можете использовать этот инструмент столько раз, сколько потребуется, без каких-либо затрат.
Безопасно ли сжимать изображения?
Нет необходимости беспокоиться о безопасности нашего бесплатного сервиса. Ваши оригинальные файлы останутся нетронутыми на вашей системе, поэтому, если вам не нравятся ваши сжатые файлы, вы можете просто попробовать еще раз. Кроме того, наша беспилотная система очищает все данные через час, поэтому вам не нужно беспокоиться о безопасности ваших данных.
Сжать изображения PNG онлайн
Загрузить файлы
Перетащите сюда свои файлы
Применительно к цифровым файлам сжатие — это действие по уменьшению размера одного файла за счет удаления битов информации. Иногда вы удаляете пустые или бесполезные биты информации, поэтому размер файла уменьшается, но он выглядит точно так же. Это называется сжатием без потерь. С другой стороны, удаление битов, снижающих качество файла, называется сжатием с потерями.
Иногда вы удаляете пустые или бесполезные биты информации, поэтому размер файла уменьшается, но он выглядит точно так же. Это называется сжатием без потерь. С другой стороны, удаление битов, снижающих качество файла, называется сжатием с потерями.
Инструмент на этой странице выполняет тип сжатия с потерями, уменьшая доступную цветовую палитру PNG.
Зачем вам сжимать PNG?
PNG идеально подходят для графики, логотипов и других простых элементов дизайна, поскольку они поддерживают прозрачность. Это позволяет размещать PNG поверх другого изображения и закрывать только определенные части изображения под ним. Это невозможно для многих других форматов изображений, включая JPG.
PNG поддерживают 24-битные или 8-битные цвета. Чем выше поддержка битов, тем больше доступных цветов для этого PNG — и тем больше размер файла. Если на вашем веб-сайте есть простой логотип в формате 24-битного PNG, этот файл занимает лишнее место и замедляет загрузку страницы. Преобразование этого изображения в 8-битную палитру уменьшит размер файла, не влияя на его видимое качество. Теперь у вас есть файл меньшего размера, занимающий меньше места в хранилище, и ваша страница будет загружаться немного быстрее.
Теперь у вас есть файл меньшего размера, занимающий меньше места в хранилище, и ваша страница будет загружаться немного быстрее.
Если на вашей странице много PNG-файлов, сжатие их до 8-битного может значительно повысить скорость вашего сайта.
Как сжать PNG?
Сжатие PNG невероятно просто с помощью нашего бесплатного онлайн-инструмента. Нет необходимости загружать программное обеспечение, нет необходимости регистрироваться и нет ограничений на количество сжатий, которые вы можете сделать.
Первое, что вам нужно сделать, это загрузить один или до 20 файлов PNG. Самый простой способ сделать это — просто перетащить изображения в поле «Перетащите сюда файлы». Однако, если вы используете мобильное устройство, вы также можете нажать кнопку «ЗАГРУЗИТЬ ФАЙЛЫ» и таким образом перейти к своим PNG.
После загрузки вы увидите миниатюры для ваших PNG в очереди. Наш сервер немедленно обработает их и определит подходящий коэффициент для качественного сжатия. Если вас устраивает выбор нашего сервера, вы можете просто скачать сжатые файлы, нажав кнопку «СКАЧАТЬ» под миниатюрами.
Если вы хотите вручную контролировать уровень сжатия, это тоже вариант. Коснитесь миниатюры одного из ваших изображений, чтобы запустить ручной режим. Перемещайте ползунок качества, пока не найдете идеальное соотношение сжатия и точности файла. Когда все будет готово, нажмите кнопку «ПРИМЕНИТЬ» и перейдите к следующему изображению.
Когда все будет готово, вы можете сэкономить время, нажав кнопку «СКАЧАТЬ ВСЕ». Это загружает ZIP-файл. Этот файл будет содержать все ваши сжатые PNG в одном удобном пакете.
Если вы готовы выполнить еще одно преобразование, нажмите кнопку «ОЧИСТИТЬ ОЧЕРЕДЬ» и запустите процесс заново. Помните, что вы можете создавать пакеты не более чем из 20 изображений, но вы можете загружать столько пакетов, сколько захотите.
Безопасно ли сжимать файлы PNG?
Наш компрессионный инструмент не только прост в использовании, но и абсолютно безопасен. Сервер, на котором работает инструмент, полностью автоматизирован, поэтому загруженные вами изображения никто не увидит.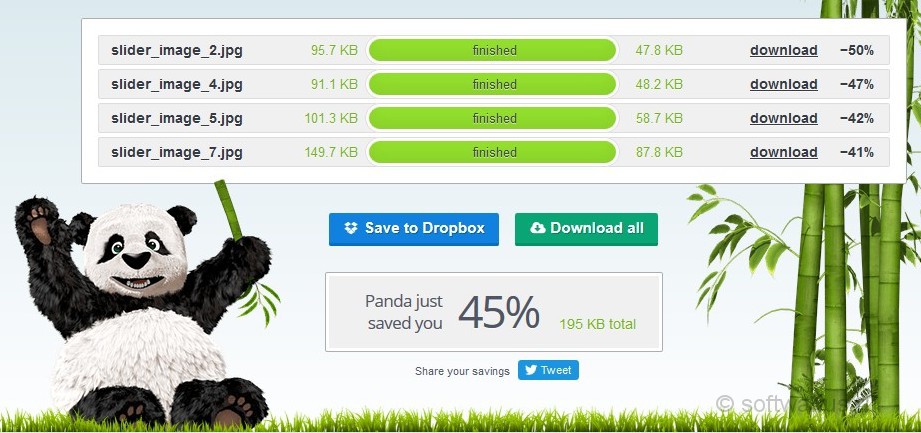 Кроме того, сервер автоматически удаляет все данные через 60 минут, поэтому все, что вы загружаете, будет удалено всего через час. Это обеспечивает конфиденциальность и безопасность ваших данных.
Кроме того, сервер автоматически удаляет все данные через 60 минут, поэтому все, что вы загружаете, будет удалено всего через час. Это обеспечивает конфиденциальность и безопасность ваших данных.
Кроме того, если вы недовольны результатом сжатия, у вас все еще будут исходные файлы. Затем вы можете снова загрузить мастер-файл и повторно сжать его. Вы можете делать это столько раз, сколько пожелаете.
Как уменьшить размер файла изображения I No Lesser Panda I Веб-дизайн и графический дизайн в Глазго
Поделиться этой статьей:
Часто изображения составляют большую часть размера веб-страницы, если вы уже выбрали правильный формат изображения, то следующие шаги — найти правильные размеры и сжатие для ваших изображений.
Размеры изображения
Размеры изображения относятся к размеру изображения с точки зрения количества пикселей в ширину и высоту. Пиксель не имеет фиксированного размера и может увеличиваться или уменьшаться в зависимости от того, как отображается изображение. На веб-странице изображение обычно корректируется так, чтобы оно соответствовало отведенному ему пространству.
Пиксель не имеет фиксированного размера и может увеличиваться или уменьшаться в зависимости от того, как отображается изображение. На веб-странице изображение обычно корректируется так, чтобы оно соответствовало отведенному ему пространству.
Слишком маленькие изображения выглядят квадратными или пикселизированными, и обычно их легко заметить.
С другой стороны, слишком большие изображения не сразу бросаются в глаза, вы можете обнаружить, что используете изображения гораздо большего размера, чем вам действительно нужно.
Самый простой способ определить большие изображения — это зайти на страницу своего веб-сайта, перейти к изображению и щелкнуть по нему правой кнопкой мыши. В меню выберите «Открыть изображение в новой вкладке».
Если изображение, которое открывается в новой вкладке, кажется намного больше, чем оно отображается на вашем веб-сайте, возможно, вы хотите изменить размеры своего изображения. (Иногда, когда вы открываете изображение и наводите на него указатель мыши, он принимает вид увеличительного стекла, в этом случае щелкните изображение, чтобы увидеть его в полном размере).
Совет : Размеры изображения и разрешение иногда путают, разрешение влияет на размер изображения при печати, но не влияет на изображение на экране или на размер файла.
Выбор правильных размеров изображения
Найти правильные размеры изображения может быть непросто. Изображение, которое хорошо выглядит на маленьком экране, может выглядеть пиксельным на большом экране. Между тем изображение, которое хорошо выглядит на большом экране, будет излишне большим для маленького экрана.
Существуют продвинутые методы, позволяющие отображать изображения разного размера для пользователей с экранами разного размера. Это наиболее эффективный способ, но он, вероятно, потребует от вас небольшого программирования.
Чтобы получить правильный размер изображения, может потребоваться немного проб и ошибок, но вот несколько полезных советов, которые помогут вам начать работу в зависимости от того, для чего будет использоваться изображение:
- Фоновое изображение: если изображение предназначено для покрыть весь фон страницы, затем максимальная ширина 1920 пикселей достаточно.

- изображения заголовка: Опять же, если они заполняют всю ширину страницы, то 1920 пикселей — хороший выбор.
- изображения логотипа: обычно эти изображения намного меньше, размер 300 пикселей в ширину часто подходит.
- Другие изображения: обычно изображения уже, чем полная ширина страницы, поэтому 960 пикселей может быть хорошей отправной точкой.
Если вы хотите получить более точное представление о том, насколько большое изображение отображается на вашем экране, вы можете щелкнуть его правой кнопкой мыши и выбрать «Проверить» в меню. Вокруг изображения появится заштрихованная рамка, а размеры будут отображаться в правом верхнем углу (например, 300 x 150). Вы можете использовать эту информацию, чтобы помочь вам выбрать подходящий размер изображения.
Как изменить размеры изображения
К счастью, изменить размеры изображения намного проще, чем выбрать правильные размеры!
Вероятно, самый простой способ — использовать приложение Squoosh. Приложение было разработано Google, хотя доступ к нему осуществляется через веб-браузер, оно фактически работает локально на вашем компьютере, поэтому ваши файлы никогда не передаются в Интернет.
Приложение было разработано Google, хотя доступ к нему осуществляется через веб-браузер, оно фактически работает локально на вашем компьютере, поэтому ваши файлы никогда не передаются в Интернет.
Если вы предпочитаете использовать встроенное программное обеспечение на своем компьютере, компьютеры с Windows и Mac поставляются с включенным программным обеспечением, позволяющим изменять разрешение изображения.
В Windows:
Откройте файл изображения с помощью программы «Фото». Обычно это программное обеспечение по умолчанию для открытия изображений, поэтому простого двойного щелчка по файлу должно быть достаточно. (Если фотографии не установлены по умолчанию, вы можете щелкнуть файл правой кнопкой мыши, перейти к «Открыть с помощью» и выбрать «Фотографии»).
Когда изображение открыто, щелкните его правой кнопкой мыши и выберите «Изменить размер» в меню, этот параметр также доступен в расширенном меню в левом верхнем углу.
Вы можете выбрать один из трех предустановленных размеров изображения или ввести пользовательское значение, выбрав пользовательский параметр.
Сжатие
Сжатие — отличный способ уменьшить размер файлов растровых изображений (JPEG, PNG или WebP). Как правило, сжатие работает за счет уменьшения некоторых деталей или количества цветов в изображении. Для фотографий можно значительно уменьшить размер файла без видимой потери качества.
Однако по мере увеличения уровня сжатия потеря качества становится более очевидной.
Качество изображения снижается по мере увеличения степени сжатия изображения в формате jpeg.
Как сжать изображение
Как и при изменении разрешения изображения, сжатие также можно легко изменить в приложении Squoosh, Squoosh также имеет то преимущество, что вы можете видеть происходящие изменения в реальном времени. В качестве альтернативы вы также можете использовать программное обеспечение на своем компьютере для выполнения этой работы.
Если у вас есть специализированное программное обеспечение для редактирования изображений, такое как Photoshop или Lightroom, вам будет предложено выбрать степень сжатия или качество изображения при сохранении файла.
Главный совет : Для изображений JPEG и WebP с потерями сжатие является необратимым, поэтому всегда лучше сохранять сжатое изображение как новый файл на случай, если вы захотите вернуться к оригиналу позже.
В Windows:
Откройте файл изображения с помощью Фото. Обычно это программное обеспечение по умолчанию для открытия изображений, поэтому простого двойного щелчка по файлу должно быть достаточно. (Если фотографии не установлены по умолчанию, вы можете щелкнуть файл правой кнопкой мыши, перейти к «Открыть с помощью» и выбрать «Фотографии»).
Когда изображение открыто, щелкните его правой кнопкой мыши и выберите «Изменить размер» в меню, этот параметр также доступен в расширенном меню в левом верхнем углу.
Чтобы изменить только качество или сжатие изображения, выберите «Пользовательский», а затем отрегулируйте ползунок качества до нужного значения.
После завершения сохраните изображение как новый файл.
На Mac:
Программное обеспечение по умолчанию, поставляемое с Mac, не позволяет сжимать изображения.
Степень сжатия
Выбор правильной степени сжатия зависит от личных предпочтений и содержания изображения.
Как правило, изображения с ограниченной цветовой палитрой сжимаются с менее заметной потерей качества по сравнению с изображениями с широким цветовым диапазоном.
В качестве отправной точки я всегда рекомендую 80%-ное сжатие, в целом я не обнаружил заметной потери качества фотографий при таком сжатии, и это приводит к сравнительно большому уменьшению размера файла.
После этого момента вы можете продолжать сжимать изображение до тех пор, пока не почувствуете, что достигли точки, когда больше не хотите ухудшать качество изображения. Если вы используете приложение Squoosh, вы можете увидеть изменения в реальном времени.
Изображение 1, 2 и 3
На приведенном выше графике показано уменьшение размера файла в зависимости от степени сжатия, примененного к 3 различным изображениям. Он показывает, что небольшое сжатие может привести к непропорционально большому уменьшению размера файла.

