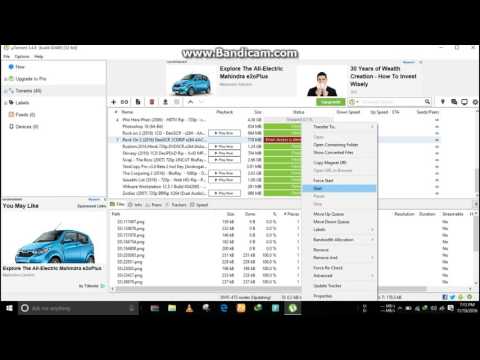Отказано в доступе Write to disk Torrent: что делать, как исправить
Главная » Ошибки
На чтение 4 мин Просмотров 117
uTorrent — самый популярный BitTorrent-клиент, позволяющий пользователям свободно скачивать необходимые файлы, программы или игры. Торрент использует огромное количество людей по всему миру, они отмечают программу как самое удобное приложение для скачивания. Однако нередко пользователи встречаются с ошибками, возникающими при попытке загрузить файл на компьютер.
Распространена проблема «Отказано в доступе (Write to disk)», при возникновении которой Торрент отказывает в скачивании приложений после достижения им загрузки в 1–2%. Ошибка не исчезает и при перезагрузке программы и всего компьютера. Какие меры предпринять при возникновении «Write to disk”, чтобы исправить проблему и спокойно завершить загрузки файла, читайте в этой статье.
Содержание
- Почему возникла проблема?
- Что делать при возникновении ошибки?
- Выводы
Почему возникла проблема?
Суть ошибки становится понятна, если перевести ее название. В данном случае проблема будет звучать как «Отказано в доступе при записи на диск». Это значит, что Torrent на компьютере пользователя не обладает достаточным количеством прав, чтобы продолжить закачку и сохранить файл в указанную папку. Отказывать в скачивании Торрент может по нескольким причинам:
- У клиента недостаточно прав для закачки файла, в то время как сохраняется он в заблокированную администратором папку.
- В системе произошел внезапный сбой.
- Не хватает памяти для скачивания новых приложений.
- Вредоносные вирусы не позволяют клиенту загрузить приложение на компьютер.
- Антивирусная программа воспринимает файл в качестве угрозы и перекрывает доступ к его загрузке.
- Путь сохранения приложения прописан кириллицей.

- Работа Торрента некорректна.
Что делать при возникновении ошибки?
Если клиент отказал в скачивании файла, стоит проверить несколько факторов, влияющих на его нормальную работу.
- Если проблема вызвана обыкновенным сбоем в системе, восстановить доступ достаточно просто — стоит лишь перезагрузить устройство и попытаться скачать приложение заново.
- Проверьте, достаточно ли памяти на жестком диске для сохранения новых файлов. Такая ошибка исчезнет с возникновением свободного места, необходимо удалить ненужные программы и торрент-загрузки, выделенные красным цветом.
- Ограничение доступа может быть снято, если запустить клиент от имени администратора. Получив необходимые права, Торрент снова сможет корректно скачивать файлы. Что делать в таком случае? Полностью закройте клиент и, отыскав его иконку на рабочем столе, кликните на раздел «Свойства». Во вкладке «Совместимость» найдите строку «Выполнять эту программу от имени администратора» и активируйте свойство, поставив галочку.

- Если предыдущий пункт не помог, попробуйте в том же разделе активировать функцию «Запустить программу в режиме совместимости с Windows XP (Service Pack 3)», чтобы избавиться от ошибки. Пункт особенно полезен для пользователей Windows 10.
- Если клиент отказывает в скачивании по причине сохранения файла в недоступную для этого папку, стоит изменить в настройках Торрента место для загружаемых файлов. Создайте на жестком диске новую папку с любым именем. Название обязательно должно быть написано латинскими буквами, так как при сохранении файлов в папку, названную кириллицей, клиент снова выдаст «Отказано в доступе». Откройте uTorrent и зайдите в «Настройки». Во вкладке «Папки» укажите новый путь для сохранения файлов (C: и название папки) и кликните на «Ок», сохранив настройки.
Если, помимо одного файла, клиент загружает еще несколько программ, измените их папку для скачивания. Кликнув на выбранную загрузку правой кнопкой мыши, отыщите раздел «Дополнительно», а в нем — «Загружать в», где укажите новое направление, поставленное ранее в «Настройках».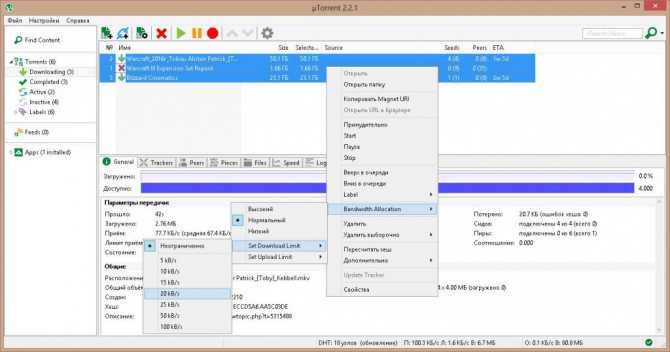
- При помощи установленного антивируса проверьте компьютер на наличие вредоносных программ. Их наличие может перекрывать доступ, заставляя клиент выдавать ошибку.
- Если проблема в самом антивирусе, выключите программу на время скачивания. Это может помочь исправить возникшие неполадки.
- В случае когда проблема возникает с одной определенной загрузкой, а остальные хорошо работают, можно попробовать удались программы, скачанные в клиенте ранее, и загрузить их еще раз.
- Испробовав все вышеперечисленные советы и не найдя подходящего, переустановите Торрент. Добиться доступа также можно, использовав другие клиенты для закачки файлов и приложений.
Выводы
«Отказано в доступе», или проблема «Write to disk» часто возникает при недостатке прав у установленного Торрент-клиента или при некорректном пути сохранения файла. Скачать программу полностью и избавиться от ошибки можно многими способами.
Также важно обратить внимание на вирусы, попавшие на компьютер, или антивирусные программы, борющиеся с ними, которые могут блокировать закачку файла.
Отказано в доступе: ошибка в Торрент (Решение)
Всем здарова! В общем сегодня столкнулся с проблемой. При скачивании Torrent-файла вылезла ошибка:
Отказано в доступе. (Write to disk)
Причем загрузка почти сразу же останавливается на 2-3 %. Пробился с ней почти 2 часа, облазил тучу форумов и все же мне удалось её решить. По комментариям, на которые я натыкался, я понял, что причин может быть несколько, хотя суть одна – программа uTorrent или BitTorrent пытается сделать запись на жесткий диск, но операционная система (или что-то еще) не дает это сделать.
Я на всякий случай описал все возможные варианты ниже. Если же вы найдете какой-то свой способ или у вас не получится вылечить эту проблему – пишите в комментариях, я постараюсь помочь.
Содержание
- Причина 1: Права и совместимость
- Причина 2: Настройка программы
- Причина 3: Поломка в торрент файле
- Причина 4: Чтение и запись
- Причина 5: Вирусы
- Причина 6: Антивирус
- Причина 7: Недостаточно места
- Ничего не помогло, что делать?
- Задать вопрос автору статьи
Причина 1: Права и совместимость
Самая частая причина в том, что пользователь или сама система по каким-то неведанным причинам запускает программу без прав администратора. Плюс могут быть проблемы с совместимостью – подобное можно заметить на любой системе Windows (10, 11, 7, 8, XP). Так что мы выполним общие рекомендации:
- Полностью закройте Торрент-программу, нажав по иконке в трее правой кнопкой мыши.
- Кликаем ПКМ по ярлыку и заходим в «Свойства». Если у вас нет ярлыка, и вы не можете его найти на рабочем столе, найдите exe-файл, который запускает программу и создайте ярлык, аналогично кликнув ПКМ и выбрав команду «Отправить» – «Ярлык».
 Программа чаще всего находится по пути:
Программа чаще всего находится по пути:
C:\Users\ИМЯ_ПОЛЬЗОВАТЕЛЯ\AppData\Roaming\uTorrent\uTorrent.exe
или
C:\Users\ИМЯ_ПОЛЬЗОВАТЕЛЯ\AppData\Roaming\BitTorrent\BitTorrent.exe
- На вкладке «Совместимость» нажмите по кнопке «Запуск средства устранения проблем с совместимостью».
- Подождите секунд 10 и выберите вариант «Использовать рекомендованные параметры».
- После этого установите галочку «Запускать эту программу от имени администратора». Нажмите «Применить».
- Теперь снова пытаемся открыть программу и скачать файл.
Причина 2: Настройка программы
Очень часто ошибка возникает из-за того, что программа по умолчанию пытается загрузить файлы в защищенный раздел или папку. Лучше всего не использовать для этих целей системный диск «C:\». Создайте на диске «D:\» дополнительную папку и назовите её:
Лучше всего не использовать для этих целей системный диск «C:\». Создайте на диске «D:\» дополнительную папку и назовите её:
Download
Не используйте русские буквы, пробелы или лишние символы. После этого откройте программу, зайдите в «Настройки» – «Настройки программы».
В разделе «Папки», установите две верхние галочки и укажите путь к этой папке. В таком случае все новые программы, игры, фильмы, музыку – будут загружать туда. Не забудьте нажать по кнопке «Применить».
После этого кликаем ПКМ по проблемной загрузке и из выпадающего меню выбираем «Дополнительно» – «Загружать в…» – после этого опять же выбираем эту папку.
Причина 3: Поломка в торрент файле
Из-за проблем с интернетом или компом иногда возникает проблема с самим торрент файлом, который вы скачивали. Ваша задача зайти в программу, нажать ПКМ по файлу, который выдает ошибку – из меню выбираем «Удалить выборочно» – «Торрент-файл и загруженные данные». Закрываем программу, заходим на сайт, где вы скачивали торрент-файл и пробуем скачать его повторно.
Закрываем программу, заходим на сайт, где вы скачивали торрент-файл и пробуем скачать его повторно.
ПРИМЕЧАНИЕ! Есть вероятность, что на сайте уже был выложен поломанный файл, можно удалить его повторно и скачать из альтернативного источника.
Причина 4: Чтение и запись
- Жмем ПКМ по проблемному файлу в программе и открываем расположение папки.
- Переходим на один уровень вверх, чтобы увидеть эту папку.
- С помощью ПКМ зайдите в свойства и на вкладке «Общие» уберите галочку «Только для чтения». Применяем настройку.
- Снова пытаемся запустить торрент-файл.
Причина 5: Вирусы
Как вы уже поняли из названия, проблема может быть достаточно банальная. На компе поселились вирусы, которые каким-то образом блокируют программу записи или в целом мешают работе системы. Дополнительно у вас могут быть побиты некоторые службы или файлы ОС.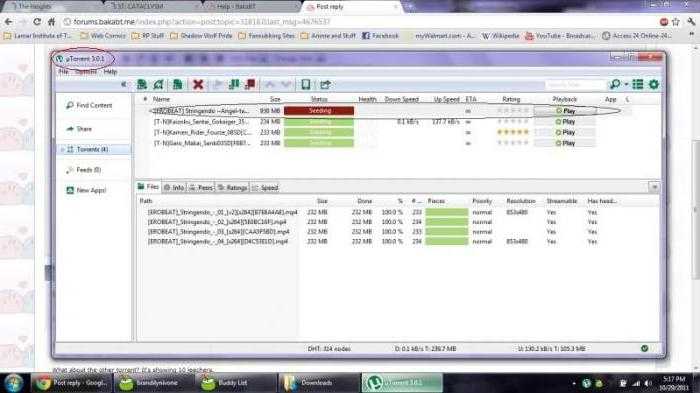 В любом случае стоит в первую очередь полностью проверить комп антивирусной программой со свежими базами. Можно даже использовать сторонние портативные утилиты.
В любом случае стоит в первую очередь полностью проверить комп антивирусной программой со свежими базами. Можно даже использовать сторонние портативные утилиты.
Причина 6: Антивирус
Вторая проблема – это блокировка записи или программы самим антивирусом. Подобным часто страдают пользователи Dr.Web или Avast. Возможно, вы в самом начале при установке не добавили программу в исключение вашего антивирусника, и он блокирует любые попытки скачать файл на жесткий диск.
- Вы можете попробовать на время отключить защиту, нажав правой кнопкой по значку вашего антивируса в трее.
- Но не всегда это помогает. Лучше всего добавить программу в исключение. Покажу на примере Avast. Откройте меню программы.
- Теперь переходим в «Настройки».
- Справа кликаем по разделу «Общее» и находим подраздел «Блокированные и разрешенные приложения».
- В правом блоке листаем чуть вниз и жмем на плюсик «Разрешить приложение».

- Вы можете поискать приложение в общем списке, но скорее всего вы его не найдете. Жмем «Выбрать приложение вручную».
- Расположение запускающего файла можно посмотреть в «Свойствах» ярлыка – чтобы туда попасть, просто кликните по ПКМ и перейдите в раздел «Ярлык». Скопируйте ссылку в буфер обмена, выделив и нажав:
Ctrl + C
- Вставляем эту ссылку в адресную строку и выбираем exe файл вашей программы.
- Соглашаемся с разрешениями.
В конце, на всякий случай, проверьте, чтобы правило было добавлено. После этого закрываем uTorrent или BitTorrent, повторно запускаем и снова пытаемся скачать файл.
Еще одна очень частая причина – это недостаточно места на жестком диске. Причем могут быть проблемы как при малом объеме на том диске, на который вы хотите записать, так и на том разделе, где установлена сама программа. В некоторых случаях могут быть проблемы с ОЗУ или файлом подкачки. Я бы на вашем месте сделал бы вот что:
В некоторых случаях могут быть проблемы с ОЗУ или файлом подкачки. Я бы на вашем месте сделал бы вот что:
- Очищаем диск «C:\» от ненужных файлов (кеша, временных данных, старые файлы обновления).
- Если у вас не хватает места на втором разделе, куда вы загружаете файлы через Торрент, то попробуйте освободить места там. Удалите лишние данные, файлы, программы, фото и видео. Некоторую информацию можно перенести на облако.
Ничего не помогло, что делать?
В таком случае вот ряд советов, которые должны помочь:
- Перезагрузите компьютер.
- Полностью удалите клиент-программу с помощью стороннего софта. О том, как это сделать правильно – подробно написано тут (ссылка). После этого скачайте свежий клиент с официального сайта и сделайте повторную установку.
- Проверьте жесткий диск на наличие битых секторов.
- Откройте командную строку с правами администратора и введите команду:
sfc /scannow
На этом все, дорогие друзья. Если у вас еще остались какие-то вопросы, или статья вам не помогла – пишите в комментариях. До новых встреч на портале WiFiGiD.RU.
Если у вас еще остались какие-то вопросы, или статья вам не помогла – пишите в комментариях. До новых встреч на портале WiFiGiD.RU.
Как исправить отказ в доступе к uTorrent (запись на диск)
Ошибка Получение uTorrent’s Access is Denied при попытке загрузить файлы с помощью uTorrent? Эта ошибка может возникать по многим причинам, таким как поврежденное программное обеспечение, временные ошибки, неисправный жесткий диск и отсутствие прав администратора. Если вы столкнулись с этой ошибкой, вот идеальное руководство о том, как исправить (fix)ошибку uTorrent.(uTorrent access is denied error.)
Как
исправить (Fix)отказ(Denied) в доступе(Access) к uTorrent ( запись(Write) на диск)Способ 1: перезапустите uTorrent
Перезапуск uTorrent позволит программе перезагрузить свои ресурсы и, следовательно, устранить любую проблему с ее файлами.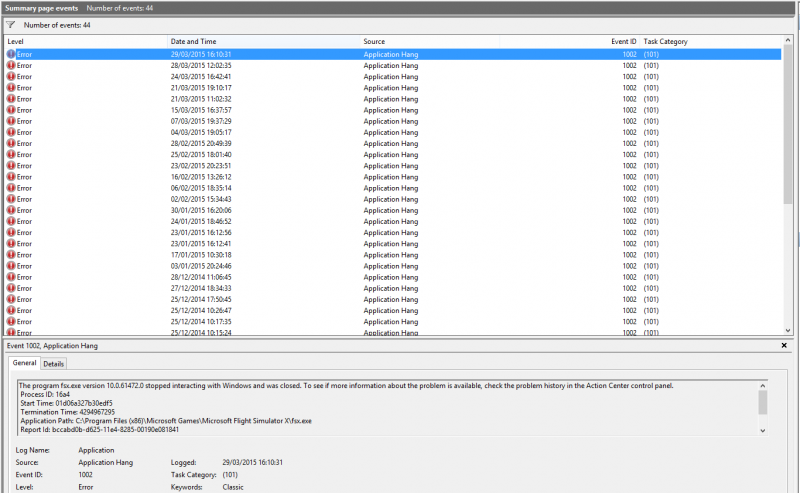 Следуйте этим простым шагам, чтобы перезапустить uTorrent.
Следуйте этим простым шагам, чтобы перезапустить uTorrent.
1. Нажмите CTRL + ALT + DEL на клавиатуре, чтобы открыть диспетчер задач(Task Manager) .
2. Найдите uTorrent в списке запущенных программ.
3. Щелкните uTorrent , а затем щелкните Завершить задачу.(End Task.)
Откройте клиент uTorrent и проверьте, сохраняется ли ошибка «Отказано в доступе к uTorrent». Если это так, перейдите к следующему решению.
Способ 2:
Запустите(Run) uTorrent от имени администратораЕсли uTorrent не может получить доступ к установленным загружаемым файлам на вашем компьютере, появится сообщение об ошибке «Отказано в доступе к uTorrent». Чтобы решить эту проблему, выполните следующие простые действия:
1. Нажмите клавишу Windows key + S , чтобы вызвать поиск Windows , затем введите uTorrent(type uTorrent) в поле поиска.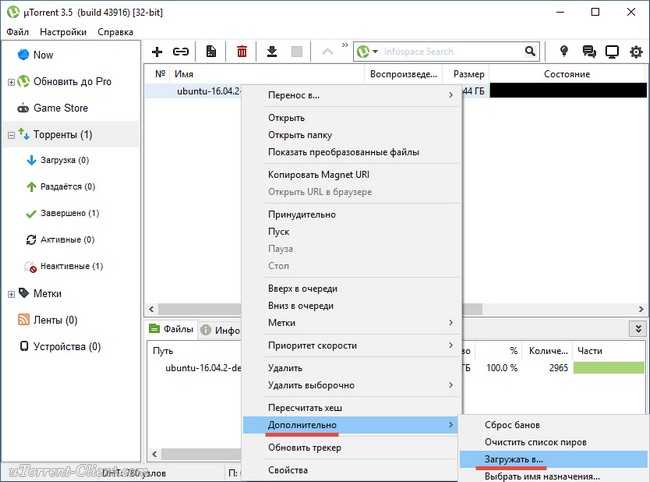 На правой боковой панели нажмите « Открыть расположение файла».(Open file location.)
На правой боковой панели нажмите « Открыть расположение файла».(Open file location.)
2. Щелкните правой кнопкой мыши ярлык uTorrent и снова выберите Открыть местоположение файла (Open file location ) .
3. Перейдите к файлу uTorrent.exe , затем щелкните его правой кнопкой мыши и выберите « Свойства(Properties) » .
4. Перейдите на вкладку « Совместимость(Compatibility) » и установите флажок « Запускать эту программу от имени администратора».(Run this program as an administrator.)
5. Нажмите « Применить(Apply) », а затем « ОК». ( OK. )Теперь перезапустите клиент uTorrent.
После открытия uTorrent попробуйте загрузить файл, с которым у вас возникла проблема, и посмотрите, сможете ли вы исправить ошибку «Отказано в доступе к uTorrent». (fix uTorrent access is denied error.)
(fix uTorrent access is denied error.)
Читайте также: (Also Read:)Исправление зависания uTorrent при подключении к пирам(Fix uTorrent Stuck on Connecting to Peers)
Способ 3: изменить настройки
разрешений(Permission Settings) папки загрузки(Download)Utorrent не сможет загружать файлы в папку « Загрузки(Download) », если для папки установлено значение « Только для чтения(Read-Only) » . Чтобы изменить этот параметр, выполните следующие простые действия:
1. Нажмите клавишу Windows Key + E , чтобы открыть проводник.
2. В меню слева найдите папку « Загрузки(Download) », щелкните ее правой кнопкой мыши и выберите « Свойства(Properties) » .
3. Обязательно снимите флажок Только для чтения(Read-only) .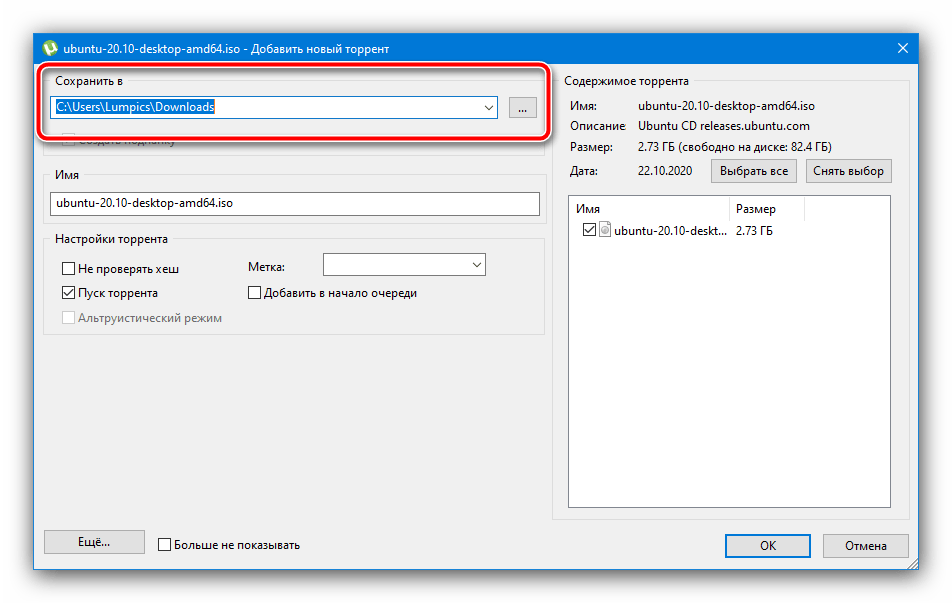 Нажмите « Применить(Apply ) », а затем « ОК».(OK.)
Нажмите « Применить(Apply ) », а затем « ОК».(OK.)
Снова откройте клиент uTorrent и попробуйте загрузить файлы. Проверьте, решена ли проблема.
Способ 4: повторно загрузить файл
Дело может быть в том, что файл, который вы загружаете, был поврежден из-за ошибки доступа (access is denied (write to disk) )uTorrent (запись на диск) . В этом случае вам необходимо заново скачать новую копию файла:
1. Откройте Проводник,(File Explorer,) как указано выше.
2. В боковом меню щелкните папку « Загрузки(Downloads) », чтобы открыть ее.
3. Щелкните правой кнопкой мыши файл, который вы загружали, и выберите Удалить(Delete) .
4. Теперь вернитесь в uTorrent, щелкните правой кнопкой мыши торрент(right-click on the torrent) , который вы загружаете, и выберите « Пуск» или «Принудительный запуск». ( Start or Force Start.)
( Start or Force Start.)
Подождите(Wait) и проверьте, возникает ли ошибка uTorrent. Если это так, попробуйте следующее решение, чтобы исправить ошибку « запись на диск: доступ запрещен(write to disk: access denied) » в uTorrent.
Способ 5: отключить стороннее
антивирусное программное обеспечение(Antivirus Software)Некоторые антивирусные программы могут помечать ваши торрент-файлы как угрозу и блокировать доступ к uTorrent. Вы можете либо отключить стороннее антивирусное программное обеспечение, либо удалить его и вместо этого использовать Защитник Windows(Windows Defender) .
Если у вас в фоновом режиме работает Защитник(Defender) Windows , временно отключите его, а затем попробуйте загрузить торрент-файл через uTorrent.
Способ 6: удалить файлы обновления
Возможно, файлы uTorrent были повреждены во время обновления Windows или само обновление не было правильно установлено на вашем компьютере.
На следующих шагах мы увидим, как удалить файлы обновления, чтобы uTorrent вернулся к своей предыдущей версии, а ошибка доступа uTorrent была устранена.
1. Нажмите клавишу Windows key + R , чтобы открыть диалоговое окно « Выполнить(Run) », затем введите %appdata% и нажмите OK .
2. Откроется папка AppData . Перейдите(Navigate) в папку uTorrent в нем, откройте ее, а затем найдите файл update.dat(updates.dat) .
3. Щелкните правой кнопкой мыши файл update.dat(updates.dat) и выберите Удалить(Delete) .
4. Перезапустите uTorrent, чтобы проверить, решена ли проблема.
Читайте также: (Also Read:)15 лучших доступных альтернатив uTorrent(15 Best uTorrent Alternatives Available)
Способ
7: переустановите uTorrent на свой компьютерЕсли откат обновлений uTorrent не помог процессу uTorrent не получить доступ к файлу, то нам придется удалить uTorrent и загрузить новую копию. Выполните следующие действия, чтобы переустановить uTorrent на свой компьютер:
Выполните следующие действия, чтобы переустановить uTorrent на свой компьютер:
1. В строке поиска найдите Панель управления(Control Panel ) и откройте ее.
2. В главном меню Панели управления(Control Panel) щелкните Удалить программу.(Uninstall a program.)
3. Найдите приложение uTorrent, щелкните его правой кнопкой мыши и выберите « Удалить(Uninstall) » .
4. После завершения удаления. Перейдите на официальный сайт uTorrent , чтобы загрузить последнюю версию программного обеспечения для своего компьютера.
Способ 8: запустить команду CHKDSK
Решение для исправления записи на диск: отказ в доступе к uTorrent
1.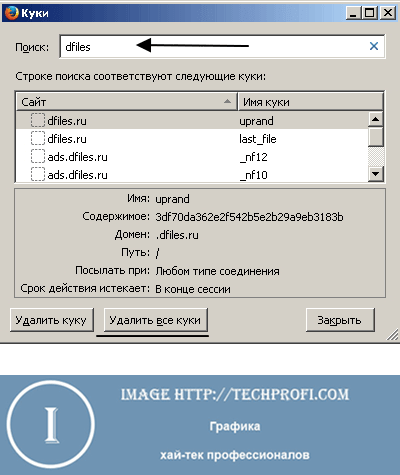 В поиске Windows введите cmd, затем нажмите « Запуск(Run as administrator) от имени администратора» в правой панели окна.
В поиске Windows введите cmd, затем нажмите « Запуск(Run as administrator) от имени администратора» в правой панели окна.
2. Введите следующую команду в командную строку(Command Prompt)
chkdsk C: /f /r /x
Примечание. (Note: )Замените C(Replace C) : на букву диска, на котором вы хотите запустить Check Disk . Кроме того, в приведенной выше команде C: это диск, на котором мы хотим проверить диск, /f обозначает флаг, который chkdsk разрешает исправлять любые ошибки, связанные с диском, /r позволяет chkdsk искать поврежденные сектора и выполнять восстановление и /x указывает контрольному диску отключить диск перед началом процесса.
3. После завершения сканирования Windows попытается исправить все ошибки на жестком диске.
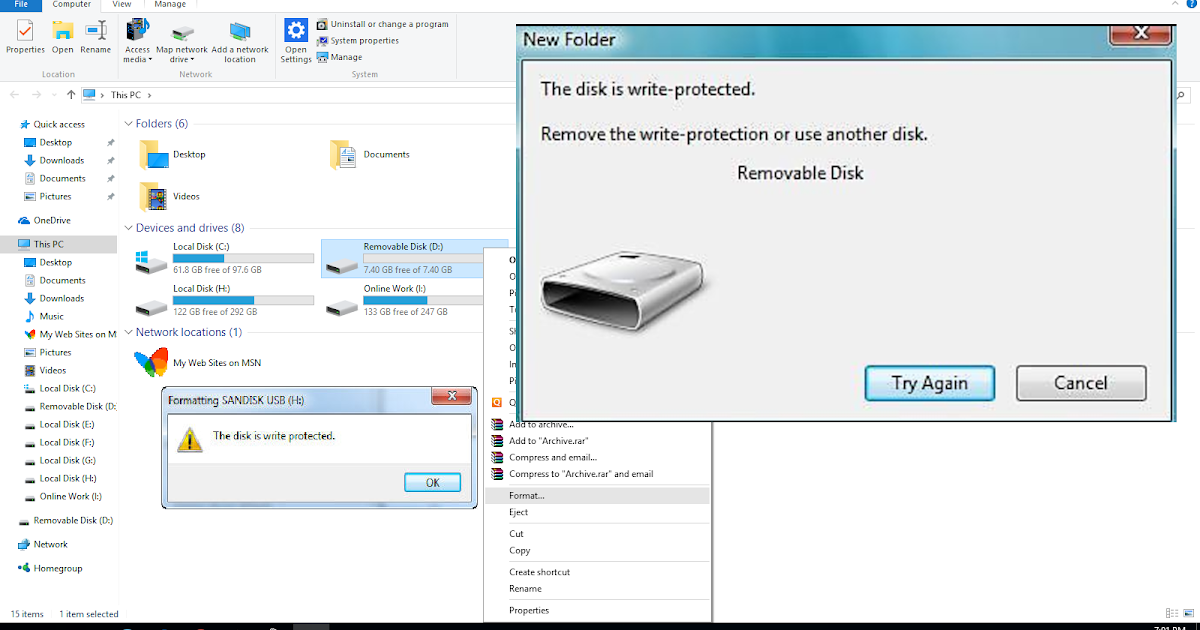 Проверьте, устранена ли ошибка uTorrent «Доступ запрещен».
Проверьте, устранена ли ошибка uTorrent «Доступ запрещен».Рекомендуемые:(Recommended:)
- Разрешить или запретить приложениям доступ к камере в Windows 10(Allow or Deny Apps Access to Camera in Windows 10)
- Как исправить ошибку отказа в доступе к Google Диску(How To Fix Google Drive Access Denied Error)
- Как найти кого-то на Facebook, используя адрес электронной почты(How to Find Someone On Facebook Using An Email Address)
- Как полностью удалить Discord в Windows 10(How to Completely Uninstall Discord on Windows 10)
Мы надеемся, что это руководство было полезным, и вы смогли исправить ошибку «Отказано в доступе к uTorrent(fix uTorrent access is denied error) » . Если у вас есть какие-либо вопросы или предложения, оставьте их в разделе комментариев ниже.
Related posts
Как Fix Google Drive Access Denied Error
Fix Windows Installer Access Denied Error
Fix Destination Folder Access Denied Error
Как исправить отказ в доступе Windows 10
Fix Minecraft Error не удалось до Write Core Dump
Fix Windows 10 Taskbar не пряча
Fix NVIDIA Control Panel не открывается
10 Ways до Fix WiFi Connected, но нет Internet Access
Fix Desktop Refers на место, которое недоступно
Fix High CPU Usage от Service Host: Локальная система
Fix Alt+Tab не работает в Windows 10
Исправить Отказ в доступе при редактировании файла hosts в Windows 10
Как Fix Firefox не играет Videos (2021)
Fix Black Desktop Background в Windows 10
Fix Ca n’t Включить Windows Defender
Fix Universal Serial Bus (USB) Controller Driver Issue
Fix Unable до Delete Temporary Files в Windows 10
Как Fix Windows Update Error 80072ee2
Как Fix Avast не открывается в окнах
Fix Computer не распознает iPhone
Как исправить ошибку Utorrent при записи на диск, на устройстве заканчивается место? – kerneldaily.
 com
comХватит тратить время на компьютерные ошибки.
В некоторых случаях ваша система может показывать ошибку о том, что торрент не удалось записать на диск, на устройстве нет места. У этой проблемы может быть несколько причин.
У меня также есть эта проблема с торрентом, расположенным на хорошем диске Mac OS Extended (Journaled). «Недостаточно места на диске на устройстве» возникало после повторного сканирования, которое некоторые предпочитали не выполнять по причинам, а другие пытались загрузить заново.
Хватит тратить время на компьютерные ошибки.
Ваш компьютер работает медленно, и вы получаете ошибки? Не волнуйтесь, ASR Pro может это исправить. ASR Pro обнаружит, что не так с вашим ПК, и устранит проблемы с реестром Windows, которые вызывают у вас широкий спектр проблем.
Ошибка переполнения памяти UTorrent возникает после того, как скорость доступа достигает определенного порога. В большинстве случаев ошибка длится около минуты (в течение которой загрузка останавливается), прежде чем вернуться в нормальное состояние. Однако в большинстве случаев ошибка повторяется примерно через несколько минут.
Наиболее распространенной причиной этого является их метод uTorrent, который загружает данные непоследовательно. Такой подход создает нагрузку на ваш жесткий диск, поскольку он вынужден записывать сотни резервных копий одновременно во время одного крупного случайного сбоя. В этом случае один из способов гарантировать, что кризис не возникнет, — сохранить меню среды при отправке расширенной формы предварительных требований.
В этом случае один из способов гарантировать, что кризис не возникнет, — сохранить меню среды при отправке расширенной формы предварительных требований.
Помните, что последние версии utorrent намного эффективнее используют дисковое пространство, потому что они больше не создают однопоточный ввод-вывод. Если этот сценарий, вероятно, применим, вы действительно используете более старую версию utorrent, удалите найденную установку и установите последнюю доступную версию.
Другой известный сценарий, в котором известна эта проблема, — это когда часть файла перемещается так, что на диске становится много файлов, которые не остались позади. Эта проблема была исправлена в более новых версиях, но если кто-то не хочет обновляться, вы определенно можете обойти эту проблему, перейдя к дополнительным параметрам и установив для diskio.use_partfile значение false.
Если проблема 1 возникает при попытке загрузить и установить большие файлы или когда вы собираетесь загрузить несколько файлов одновременно, проблема, вероятно, связана с недостаточным кэшем базы данных. Чтобы решить эту проблему, вам нужно зайти в настройки и увеличить кеш диска, чтобы предотвратить эту проблему.
Чтобы решить эту проблему, вам нужно зайти в настройки и увеличить кеш диска, чтобы предотвратить эту проблему.
1. Включить предварительную подготовку файлов
Основная причина, по которой проигрыватели uTorrent сталкиваются с ошибкой перегрузки диска в uTorrent, заключается в том, что загрузка клиента и данных несовместима. Это сильно отличается от совершенно новой локальной передачи и создает гораздо большую нагрузку на ваш диск — ваш текущий жесткий диск должен считывать и заполнять сотни случайных частей вашего файла одновременно.
Это становится проблемой для обычных медленных жестких дисков. Один из способов убедиться, что проблема не повторится, — включить предварительную подготовку файлов в большинстве настроек меню. Несколько затронутых пользователей рады подтвердить, что после внесения этого изменения проблема была решена на 100%.
Вот краткое руководство о том, как полностью решить проблему переполнения диска utorrent, включив предварительное размещение файлов:
- Откройте любой торрент-клиент и обязательно зайдите в ленту вверху.

- Нажмите «Параметры», затем выберите «Настройки» в раскрывающемся меню.
- В меню настроек выберите «Общие» на левой панели.
- Затем перейдите к фактическому разделу справа и в разделе «При загрузке» проверьте устройство, связанное с «Предварительно назначить все файлы».
- После применения изменений нажмите «Применить», чтобы сохранить все изменения.
- Перезапустите клиент uTorrent и посмотрите, решится ли проблема при следующем запуске.
Включить предварительное выделение файлов
Если вы все еще сталкиваетесь с тем же сценарием после включения предварительной подготовки файлов, прокрутите вниз, чтобы убедиться, что вы используете следующий метод ниже.
2. Обновите клиент Utorrent до последней версии
Внешне новые версии utorrent стали намного эффективнее использовать место на диске. Обычно простое объяснение состоит в том, что версии 3.1.3 и более ранние использовали полностью однопоточный ввод-вывод.
К счастью, более новые версии поддерживают многопоточность и обеспечивают гораздо лучшую производительность. Многопоточность, что означает, что вы больше не рискуете, что одна задача CD заблокирует все.
Если вы используете uTorrent 3.1.3 или более раннюю версию, вы и ваша семья можете быстро решить эту проблему, удалив новую версию, а затем загрузив и купив последнюю доступную стабильную версию.
Вот почти все краткие руководства по обновлению до текущего клиента utorrent:
- Нажмите клавишу Windows os + R, чтобы открыть диалоговое окно «Выполнить». Затем введите «appwiz.cpl» в текстовое поле и нажмите Enter, чтобы открыть меню «Программы и компоненты».
Введите appwiz.cpl и нажмите Enter, чтобы открыть список установленных программ - Попав в окно «Программы и, следовательно, файлы», пролистайте список установленных приложений и найдите установку utorrent. ты
- Когда вы увидите его, щелкните его правой кнопкой мыши и выберите «Удалить правильно» в появившемся контекстном меню.

Нажмите здесь, чтобы получить бесплатную загрузку этого мощного инструмента для оптимизации ПК.Erro Utorrent Gravar No Disco Sem Espaco No Dispositivo
Теги: biglybt, bittorrent, размер кеша, запрещено, настройки кеша диска, перегрузка диска, использование диска, диск, сбой сброса, менеджер загрузок через Интернет
Errore Utorrent Scrittura Su Disco Nessuno Spazio Rimasto Sul Dispositivo
Utorrent Fehler Beim Schreiben Auf Die Festplatte Kein Speicherplatz Auf Dem Gerat Vorhanden
Erreur Utorrent App Sur Y Plus Lareil El N Il N
Utorrent Fout Schrijven Naar Schijf Geen Ruimte Over Op Apparaat
Ошибка Utorrent Запись На Диск Не Осталось Места На Устройстве
Utorrent Fel Skriv Till Disk Inget Utrymme Kvar Pa Enheten
Blad Utorrent Zapisu Na Dysk Brak Wolnego Miejsca Na Urzadzeniu
Utorrent 오류 디스크에 쓰기 장치에 남은 공간 없음
Utorrent Error Escribir En El Disco No Queda Espacio En El Dispositivo
[Полное руководство] Как исправить ошибку «Отказано в доступе к uTorrent»?
Ошибка доступ запрещен uTorrent может возникнуть при попытке скачать торрент с помощью программного обеспечения.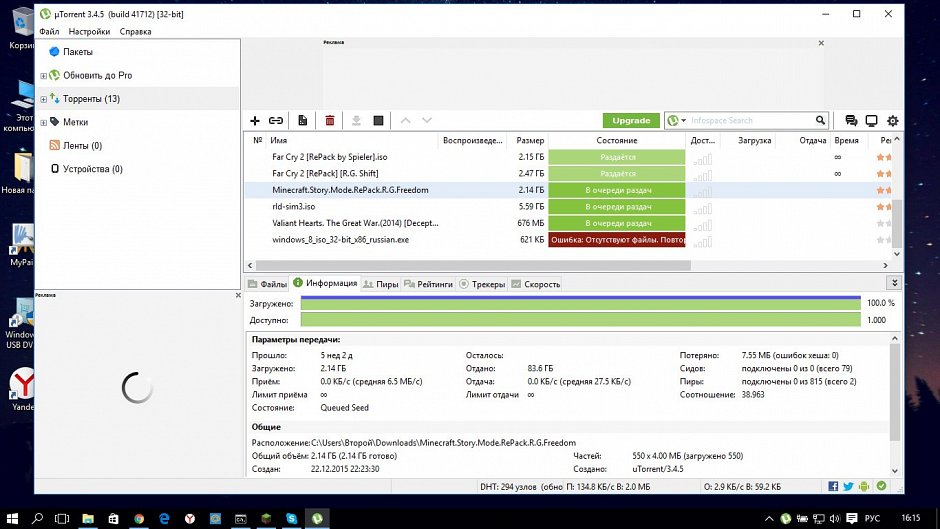 Вы ищете возможные решения этой ошибки? Тогда вы можете взглянуть на этот пост от Мастера разделов MiniTool. Здесь представлены некоторые эффективные методы.
Вы ищете возможные решения этой ошибки? Тогда вы можете взглянуть на этот пост от Мастера разделов MiniTool. Здесь представлены некоторые эффективные методы.
uTorrent, также называемый μTorrent, представляет собой проприетарный клиент BitTorrent с рекламным ПО, разработанный Rainberry, Inc., который потребляет очень мало ресурсов компьютера. С помощью этого полезного инструмента вы можете загружать большие файлы на высокой скорости. Это очень удобно. Однако иногда вы можете не загрузить файлы и столкнуться с ошибкой uTorrent: доступ запрещен.
Если вам интересно, как исправить ошибку отказано в доступе uTorrent, вы можете следовать этому руководству ниже.
Решение 1. Перезапустите uTorrent
Когда вы сталкиваетесь с ошибкой uTorrent, доступ запрещен, первое, что вы должны сделать, это перезапустить клиент uTorrent. Простой перезапуск всегда может помочь вам устранить небольшие сбои, связанные с конкретной программой.
Шаг 1 : Щелкните правой кнопкой мыши значок Пуск на рабочем столе и выберите Диспетчер задач .
Шаг 2 : На вкладке Процессы найдите uTorrent . Затем щелкните его правой кнопкой мыши и выберите Завершить задачу , чтобы полностью закрыть это программное обеспечение.
Шаг 3 : После этого перезапустите клиент uTorrent. Программа перезагрузит свои ресурсы.
После перезапуска uTorrent проверьте, не устранена ли ошибка «отказано в доступе» uTorrent.
Решение 2. Запустите uTorrent от имени администратора
В некоторых случаях может возникнуть проблема «отказано в доступе uTorrent», если у uTorrent нет прав доступа к загруженным файлам на вашем компьютере. Поэтому, чтобы избежать этой ошибки, рекомендуется предоставить разрешение администратора для uTorrent.
Шаг 1 : Щелкните правой кнопкой мыши значок uTorrent на рабочем столе и выберите Свойства .
Шаг 2 : Перейдите в раздел Совместимость и установите флажок Запускать эту программу от имени администратора .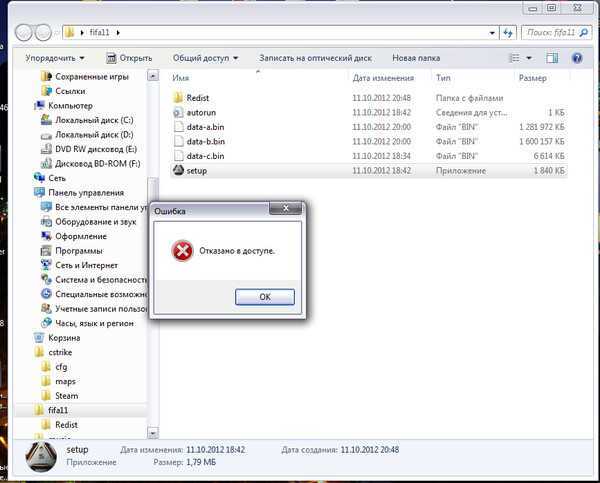
Шаг 3 : Наконец, нажмите Применить и OK , чтобы сохранить изменения.
После завершения операции откройте uTorrent и повторите попытку загрузки файлов, чтобы проверить, устранена ли ошибка отказ в доступе uTorrent.
Решение 3. Снимите флажок «Только для чтения».
Если папка, в которую вы пытаетесь загрузить торренты, установлена как доступная только для чтения, вы также можете столкнуться с ошибкой uTorrent: доступ запрещен. В этом случае необходимо изменить настройку.
Шаг 1 : Найдите нужную папку, которую вы используете для загрузки торрентов в File Explorer . Затем щелкните его правой кнопкой мыши и выберите Properties .
Шаг 2 : На вкладке General снимите флажок рядом с Только для чтения (применяется только к файлам в папке) .
Шаг 3 : Нажмите Применить и OK для выполнения операции.
После этого снова запустите uTorrent, и на этот раз вы сможете загружать свои торренты без сообщения «Отказано в доступе к ошибке uTorrent».
Решение 4. Сброс папки загрузки
Иногда могут возникать определенные неизвестные проблемы, из-за которых uTorrent не может распознать папку, в которую вы загружаете файлы. На данный момент мы рекомендуем вам сбросить папку загрузки, чтобы обойти ошибку доступ запрещен uTorrent.
Шаг 1 : В uTorrent щелкните правой кнопкой мыши торрент, на котором отображается ошибка uTorrent: доступ запрещен, а затем перейдите к Дополнительно > Установить местоположение загрузки .
Шаг 2 : Выберите исходную папку или новую папку в качестве папки загрузки и нажмите OK .
Шаг 3 : Щелкните правой кнопкой мыши проблемный торрент еще раз и выберите Start , чтобы загрузить его.
Возможно, ошибка uTorrent в доступе уже устранена, и вы можете успешно завершить процесс загрузки.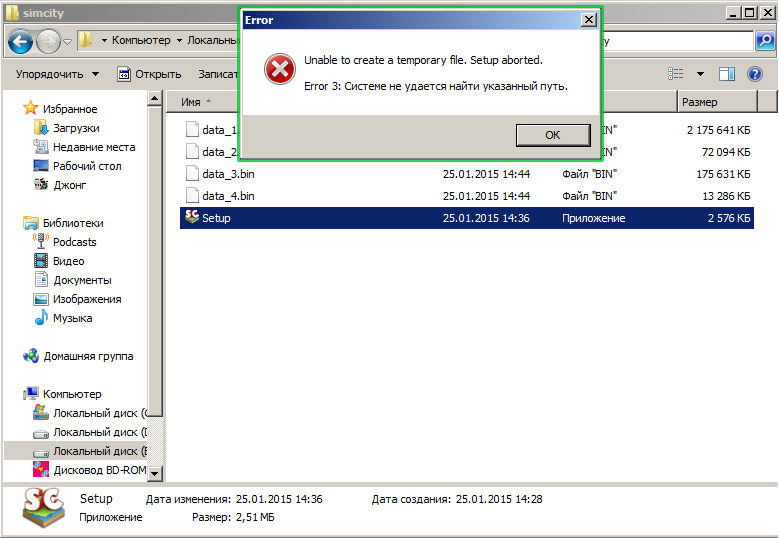
Решение 5. Повторно загрузите торрент
Другой способ, который может помочь вам избавиться от проблемы «отказано в доступе uTorrent», — это повторно загрузить фактический торрент, который, вероятно, был поврежден из-за ошибки.
Шаг 1 : Нажмите Windows + E , чтобы открыть File Explorer .
Шаг 2 : Перейдите в папку загрузки, в которую вы загружаете торренты. Затем найдите поврежденный файл и щелкните его правой кнопкой мыши, чтобы выбрать Удалить 9.0102 .
Шаг 3 : Вернитесь в uTorrent и щелкните правой кнопкой мыши торрент, который вы не смогли загрузить ранее. Затем попробуйте повторно загрузить его, выбрав Force Start или Start .
Подождите и посмотрите, устранена ли проблема «отказано в доступе из-за ошибки uTorrent». Если ошибка существует, вам нужно перейти к следующим решениям.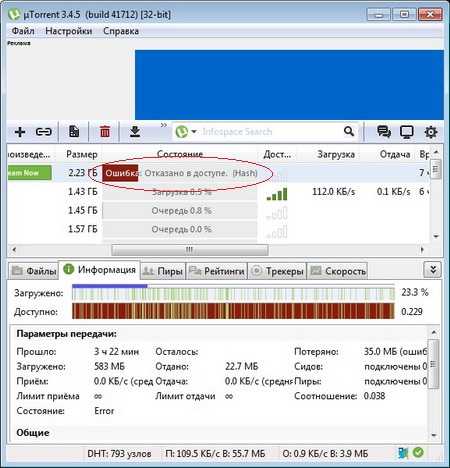
Решение 6. Временно отключите антивирус на компьютере
Брандмауэр Защитника Windows и стороннее антивирусное программное обеспечение, установленное на компьютере, могут по ошибке распознать процесс загрузки как угрозу и помешать ему. В результате вы можете столкнуться с ошибкой «отказано в доступе к uTorrent».
В этом случае вам следует временно отключить антивирус, включая брандмауэр Защитника Windows и сторонние антивирусные приложения на вашем компьютере. Затем попробуйте загрузить еще раз, чтобы проверить, исчезла ли ошибка. Если это не устранено, вам нужно попробовать другие решения.
Примечание:
После отключения антивирусных программ ваша система может подвергнуться атаке вредоносных программ или вирусов. Поэтому вам лучше включить их после того, как вы решите проблему.
Решение 7. Удалите файлы обновления uTorrent
Если после недавнего обновления uTorrent появляется всплывающее сообщение об ошибке «Отказано в доступе к uTorrent», это может указывать на то, что некоторые файлы обновлений повреждены.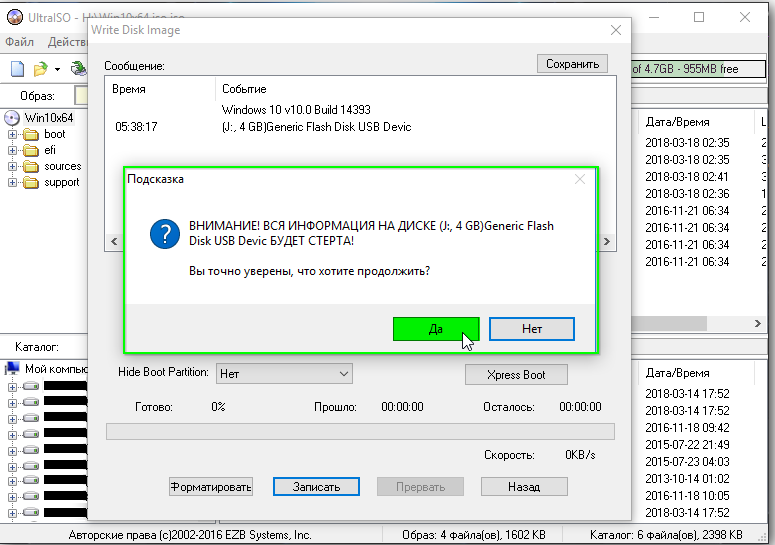 Чтобы исправить это, вы должны удалить файлы обновления uTorrent на вашем компьютере.
Чтобы исправить это, вы должны удалить файлы обновления uTorrent на вашем компьютере.
Следуйте инструкциям ниже.
Шаг 1 : Нажмите одновременно клавиши Windows и R , чтобы открыть диалоговое окно «Выполнить ».
Шаг 2 : Введите %appdata% в поле и нажмите OK , чтобы открыть папку AppData .
Шаг 3 : В этом содержимом выберите папку uTorrent , а затем найдите в папке файл с именем update.dat .
Шаг 4 : Щелкните правой кнопкой мыши файл update.dat и выберите Удалить , чтобы удалить его из этой папки.
После завершения операции перезапустите uTorrent и повторите попытку загрузки торрента, чтобы проверить, устранена ли ошибка «отказано в доступе» uTorrent.
Решение 8. Переустановите клиент uTorrent
Если что-то не так с процессом установки uTorrent, также может появиться сообщение «Отказано в доступе из-за ошибки uTorrent».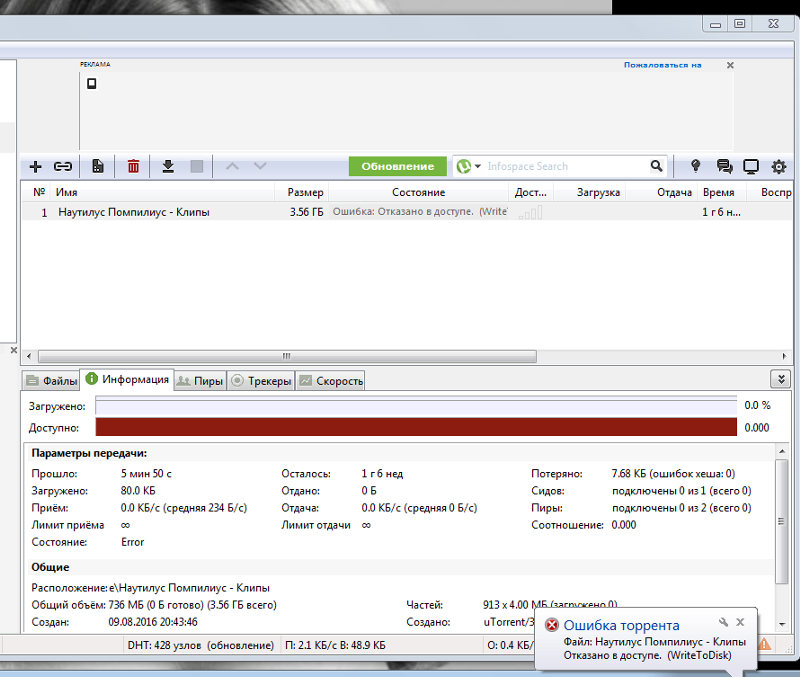 В этом случае мы рекомендуем вам переустановить клиент uTorrent.
В этом случае мы рекомендуем вам переустановить клиент uTorrent.
Шаг 1 : Откройте диалоговое окно Выполнить . Затем введите Панель управления в поле и нажмите Введите , чтобы войти в Панель управления .
Шаг 2 : После ввода Панель управления , выберите Удаление программы в разделе Программы .
Шаг 3 : Щелкните правой кнопкой мыши клиент uTorrent в списке программ и выберите Удалить .
Шаг 4 : После удаления этой программы перезагрузите компьютер. Затем установите последнюю версию uTorrent с официального сайта.
Шаг 5 : После завершения установки запустите клиент uTorrent и попробуйте загрузить свои торренты, чтобы проверить, устранена ли ошибка.
Решение 9. Проверьте работоспособность жесткого диска
Поврежденный или поврежденный жесткий диск также является потенциальной причиной ошибки uTorrent: доступ запрещен.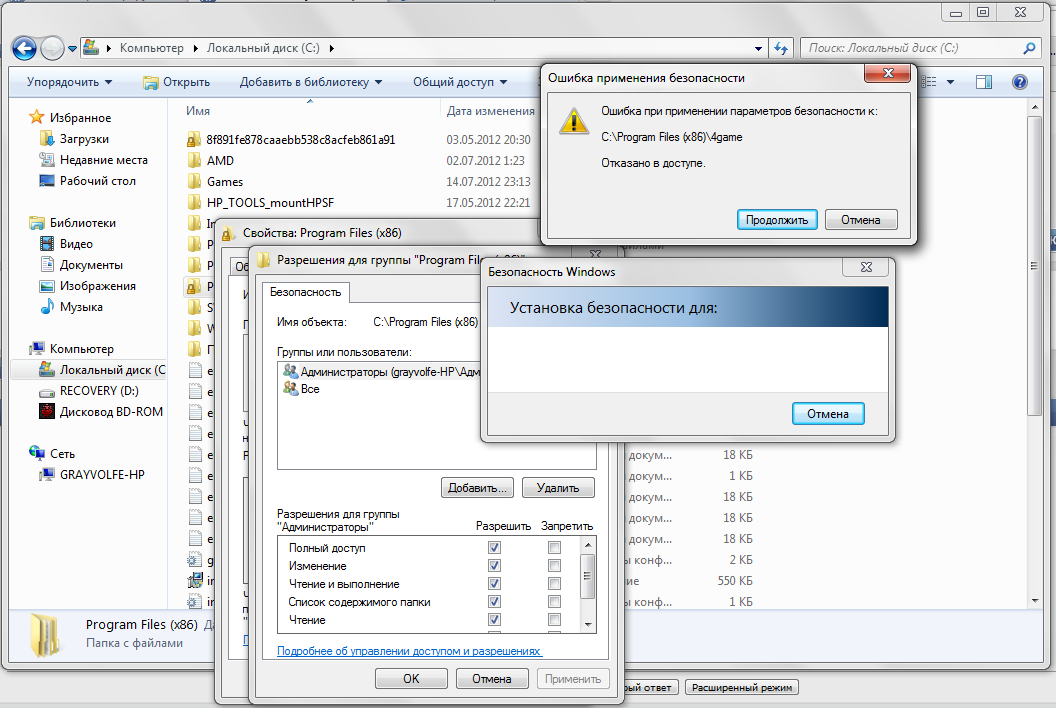 Таким образом, также важно проверить жесткий диск на наличие ошибок, когда вы сталкиваетесь с этой проблемой.
Таким образом, также важно проверить жесткий диск на наличие ошибок, когда вы сталкиваетесь с этой проблемой.
Вы можете выполнить операцию двумя способами.
Способ 1: с помощью инструмента CHKDSK
Утилита CHKDSK — это встроенный инструмент Windows, предназначенный для сканирования и исправления ошибок жесткого диска в вашей системе. Ниже приведены подробные шаги для запуска этой утилиты.
Шаг 1 : Щелкните правой кнопкой мыши значок Пуск на рабочем столе и выберите Выполнить .
Шаг 2 : В диалоговом окне «Выполнить » введите cmd , а затем нажмите Ctrl + Shift + Введите , чтобы запустить Командную строку от имени администратора.
Шаг 3 : Введите chkdsk *: /r в панели и нажмите Введите для выполнения этой команды. Эта команда автоматически просканирует и исправит ошибки на целевом диске. Кроме того, он также обнаружит обнаруженные поврежденные сектора на целевом диске и попытается восстановить читаемую информацию из поврежденных секторов.
Эта команда автоматически просканирует и исправит ошибки на целевом диске. Кроме того, он также обнаружит обнаруженные поврежденные сектора на целевом диске и попытается восстановить читаемую информацию из поврежденных секторов.
Советы:
* — это буква целевого диска. И если вы хотите проверить диск C, вам будет предложено перезагрузить систему.
Хотя CHKDSK может помочь вам исправить ошибки жесткого диска, это может случайным образом привести к некоторым непредвиденным ошибкам. Поэтому, чтобы проверить жесткий диск более безопасно, можно пойти дальше и попробовать следующий способ.
Способ 2: с помощью MiniTool Partition Wizard
Кроме того, вы можете проверить состояние жесткого диска с помощью стороннего программного обеспечения – Мастер создания разделов MiniTool . Это профессиональная программа управления дисками, которая позволяет проверять и исправлять поврежденную файловую систему диска, сканировать поврежденные сектора на жестком диске и просматривать использование места на жестком диске.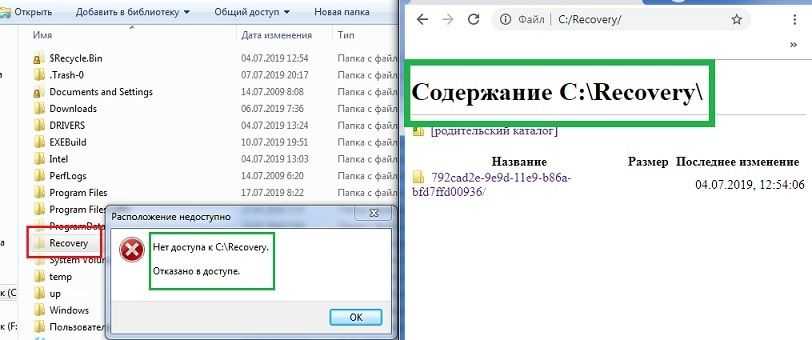
Кроме того, с помощью MiniTool Partition Wizard вы также можете создавать/удалять разделы, очищать диск, переносить ОС на SSD/HDD и т. д.
Как проверить состояние жесткого диска с помощью MiniTool Partition Wizard? Следуйте инструкциям ниже.
Проверить файловую систему
Таким образом вы можете проверять и исправлять логические ошибки на жестком диске.
Шаг 1 : Загрузите и установите Мастер создания разделов MiniTool . Затем запустите его, чтобы войти в его основной интерфейс.
Бесплатная загрузка
Шаг 2 : Выберите целевой раздел, а затем выберите Проверить файловую систему на левой панели действий.
Шаг 3 : во всплывающем окне выберите Проверить и исправить обнаруженные ошибки и нажмите Start . Затем MiniTool Partition Wizard начнет сканировать и исправлять ошибки файловой системы на разделе.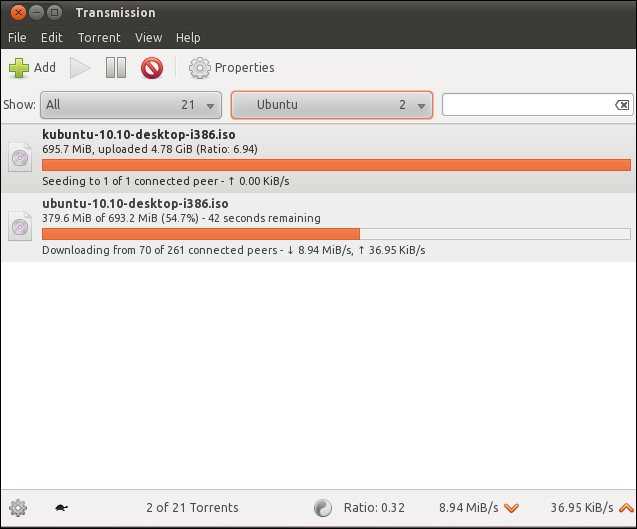
Проверка поверхности
Если вы хотите проверить наличие поврежденных секторов на жестком диске, вы можете выполнить проверку поверхности.
Шаг 1 : Запустите MiniTool Partition Wizard , чтобы попасть в его основной интерфейс.
Шаг 2 : Выберите целевой раздел и затем выберите Поверхностный тест с левой панели.
Шаг 3 : Нажмите Начать сейчас , чтобы начать сканирование раздела на наличие поврежденных секторов. Если на диске есть поврежденные сектора, они будут отмечены красным цветом.
Советы:
Если обнаружены поврежденные сектора, нажмите здесь , чтобы узнать, как с ними бороться.
Как только вы исправите ошибки диска, запустите uTorrent и попробуйте снова загрузить торренты, чтобы проверить, устранена ли ошибка.
Недавно мне не удалось скачать торренты из-за ошибки доступа uTorrent.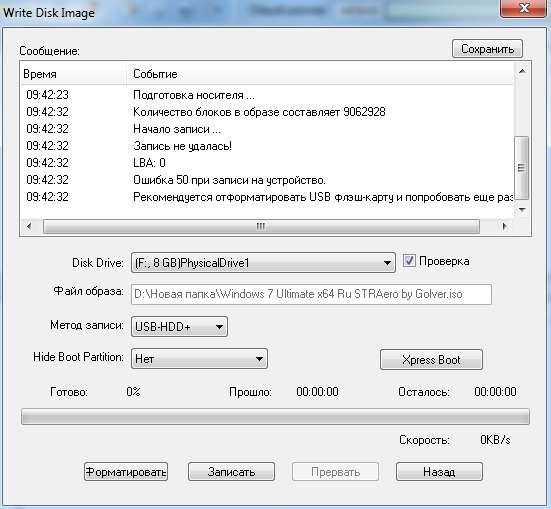 К счастью, я в конце концов исправил это с помощью этого руководства. Это замечательно. Я хотел бы поделиться этим с вами, ребята, которые столкнулись с той же ошибкой. Нажмите, чтобы твитнуть
К счастью, я в конце концов исправил это с помощью этого руководства. Это замечательно. Я хотел бы поделиться этим с вами, ребята, которые столкнулись с той же ошибкой. Нажмите, чтобы твитнуть
Ошибка доступа запрещена uTorrent беспокоит многих пользователей при загрузке определенных файлов. Однако вам не нужно об этом беспокоиться. Вы можете попробовать приведенные выше решения одно за другим, пока не избавитесь от ошибки. Все они доступны.
Если у вас есть какие-либо дополнительные решения этой ошибки, вы можете оставить сообщение в нашей части комментариев ниже. Кроме того, если у вас возникли трудности с использованием MiniTool Partition Wizard, вы можете связаться с нами через [email protected].
- Твиттер
- Линкедин
- Реддит
Как исправить отказано в доступе к uTorrent Windows 10 [Простое решение] в нужном месте для решения.
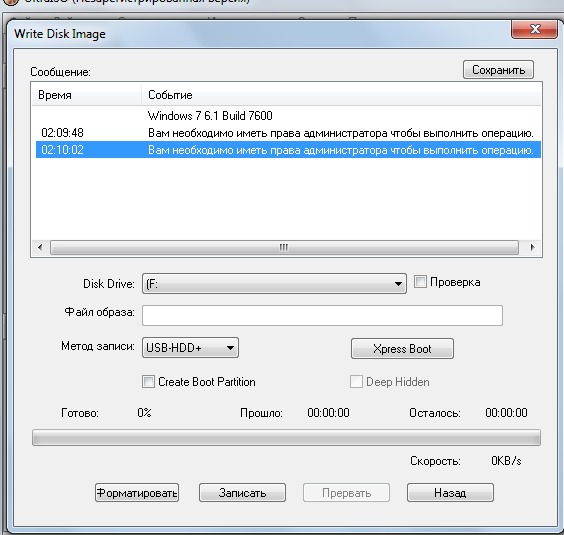 Здесь вы будете руководствоваться простыми шагами / методами для решения проблемы. Давайте начнем обсуждение.
Здесь вы будете руководствоваться простыми шагами / методами для решения проблемы. Давайте начнем обсуждение.«uTorrent»: uTorrent или μTorrent — это проприетарное рекламное ПО (программное обеспечение, поддерживаемое рекламой). BitTorrent Client разработан и разработан и принадлежит BitTorrent, Inc. Эта услуга наиболее широко используется BitTorrent Client за пределами Китая, только Xunlei во всем мире, с более чем 150 миллионов пользователей. Это сделано для того, чтобы разрешить одноранговый обмен файлами между пользователями. µTorrent использует протокол BitTorrent для передачи файлов от одного узла к другому. Этот сервис состоит из пиров, сидов и личинок, в которых пиры и сиды являются загрузчиками, а личинки — загрузчиками.
Однако несколько пользователей сообщили, что столкнулись с сообщением « Доступ к uTorrent запрещен Windows 10 », когда они пытались загрузить торрент на свой компьютер с Windows 10/8/7. Некоторые пользователи сообщают, что эта ошибка появляется в большинстве версий после обновления 3.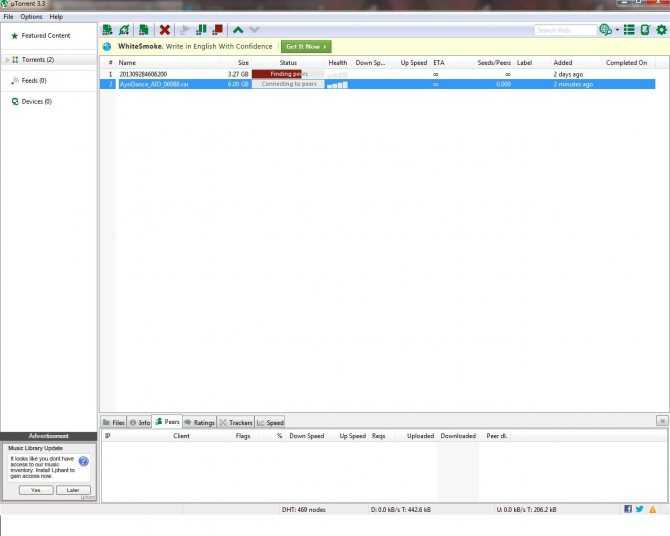 4.2 и вызывает ошибку при попытке скачать торрент. Эта проблема указывает на то, что доступ к Диску запрещен и что торрент не может быть загружен. Эта ошибка появляется во время работы торрента. Давайте посмотрим на сообщение об ошибке.
4.2 и вызывает ошибку при попытке скачать торрент. Эта проблема указывает на то, что доступ к Диску запрещен и что торрент не может быть загружен. Эта ошибка появляется во время работы торрента. Давайте посмотрим на сообщение об ошибке.
«Ошибка: доступ запрещен. (WriteToDisk)»
Или
«Запись на диск: доступ запрещен»
Возможная причина ошибки «Отказано в доступе» или «Отказано в доступе uTorrent» — требуется разрешение администратора, которое не предоставлено клиенту uTorrent в вашем устройстве. Вы можете решить эту проблему, предоставив разрешение администратора для uTorrent на вашем компьютере с Windows 10, а затем повторите попытку загрузки и проверьте, работает ли он без проблем. 9Ошибка 0011
«Отказано в доступе к uTorrent» также может появиться, если папка, в которую загружается Torrent, не предоставляет доступ к uTorrent. Возможно, папка «Загрузки» доступна только для чтения. Вы можете решить эту проблему, либо удалив свойство «Только для чтения» этой папки, либо создав новую папку и скачав туда свой торрент.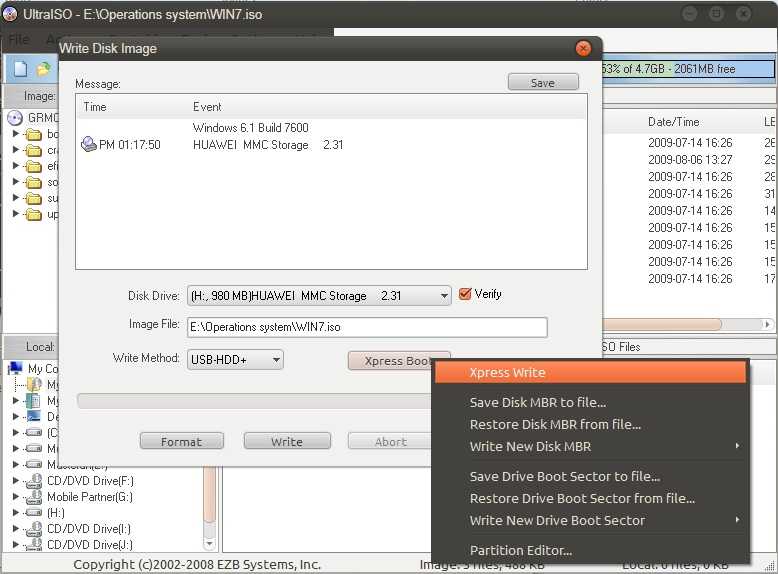
Также эта проблема может возникать из-за внутренней ошибки, которая останавливает загрузку. Ошибки или проблемы в самом клиентском приложении uTorrent могут быть причиной такого поведения. Вы можете сбросить местоположение загрузки через клиент uTorrent, чтобы решить эту проблему. Однако эту ошибку можно исправить с помощью нашей инструкции. Перейдем к решению.
Как исправить отказ в доступе к uTorrent в Windows 10? Способ 1. Исправьте ошибку «Отказано в доступе к uTorrent» с помощью «Инструмента восстановления ПК». Инструмент’. Это программное обеспечение предлагает вам находить и исправлять ошибки BSOD, ошибки DLL, ошибки EXE, проблемы с программами/приложениями, проблемы с вредоносными программами или вирусами, проблемы с системными файлами или реестром и другие системные проблемы всего за несколько кликов. Вы можете получить этот инструмент через кнопку/ссылку ниже.Загрузить инструмент восстановления ПК
Способ 2: Предоставление прав администратора для uTorrent Как уже упоминалось, эта ошибка может возникнуть, если клиентское приложение uTorrent не настроено или не настроено для запуска от имени администратора. Вы можете предоставить разрешение администратора для uTorrent, чтобы решить эту проблему.
Вы можете предоставить разрешение администратора для uTorrent, чтобы решить эту проблему.
Шаг 1: Нажмите кнопку «Пуск» или кнопку «ЛОГОТИП Windows» и найдите «uTorrent»
Шаг 2: Как только uTorrnet появится в поиске, щелкните его правой кнопкой мыши и выберите «Открыть местоположение файла». чтобы открыть папку, в которой установлен uTorrent.
Шаг 3: Вы попадете в папку ярлыков uTorrent. Щелкните правой кнопкой мыши ярлык uTorrent и выберите «Открыть расположение файла»
. Шаг 4: Когда вы окажетесь в корневой папке uTorrent, найдите и щелкните правой кнопкой мыши «uTorrent.exe» и выберите «Свойства»
. Шаг 5: В « В окне «Свойства» перейдите на вкладку «Совместимость», установите флажок «Выполнять эту программу от имени администратора».
Шаг 6. Также нажмите «Запустить эту программу в режиме совместимости для» и выберите «Пакет обновления 3» в раскрывающемся списке 9.0011
Шаг 7: Наконец, нажмите кнопку «Применить» и «ОК», чтобы сохранить изменения. Теперь перезапустите клиент uTorrent и проверьте, устранена ли ошибка.
Теперь перезапустите клиент uTorrent и проверьте, устранена ли ошибка.
Иногда с uTorrent возникает ошибка «Доступ запрещен», когда для папки «Загрузка», в которую вы загружаете торрент, установлено значение «Чтение». -Только’. В таком случае вы можете создать новую папку и снять флажок «Только для чтения», чтобы исправить ошибку «Отказано в доступе» или ошибку «Отказано в доступе к uTorrent».
Шаг 1. На рабочем столе Windows 10 щелкните правой кнопкой мыши в любом месте пустого места и выберите «Создать > Папка».
Шаг 2. Назовите папку, щелкните ее правой кнопкой мыши и выберите «Свойства». 3: В окне свойств открытой папки щелкните вкладку «Общие», снимите флажок «Только для чтения (применяется только к файлам в папке)» в разделе «Атрибуты», а затем нажмите кнопку «Применить» и «ОК», чтобы сохраните изменения. После этого попробуйте снова загрузить торрент и используйте только эту папку в качестве папки загрузки для uTorrent.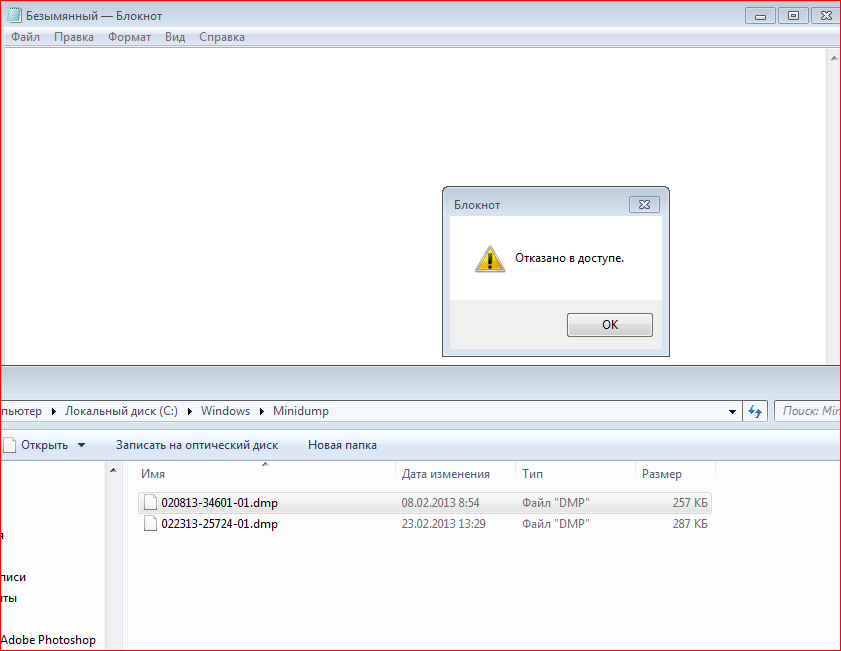
Иногда эта ошибка возникает из-за ошибки в uTorrnet, которая не позволяет ему распознать папку, в которой он начал загрузку. Вы можете выполнить сброс папки загрузки в настройках Torrent, чтобы решить эту проблему.
Шаг 1: Если вы находитесь на странице с сообщением об ошибке «Отказано в доступе (запись на диск)», щелкните правой кнопкой мыши торрент, на котором отображается эта ошибка, выберите «Дополнительно» > «Установить место загрузки».
Шаг 2: Теперь выберите папку, которая использовалась ранее для загрузки торрента, или выберите новую папку, а затем нажмите кнопку «ОК».
Шаг 3: Теперь щелкните правой кнопкой мыши торрент, вызвавший ошибку, и выберите « Пуск» и проверьте, устранена ли ошибка.
Способ 5: повторная загрузка торрента Иногда эта ошибка появляется из-за того, что торрент-файлы, которые вы пытаетесь загрузить, повреждены или неверно сконфигурированы данные, что может привести к ошибке такого типа при попытке загрузки. В таком случае вы можете попробовать повторно скачать торрент с сайта и проверить, работает ли он без проблем.
В таком случае вы можете попробовать повторно скачать торрент с сайта и проверить, работает ли он без проблем.
Эта ошибка также может возникать из-за временного сбоя в клиенте uTorrent. Вы можете принудительно перезапустить uTorrnet, чтобы решить эту проблему.
Шаг 1: Нажмите клавиши CTRL + SHIFT + DELETE на клавиатуре, чтобы открыть «Диспетчер задач»
Шаг 2: В «Диспетчере задач» на вкладке «Процессы» найдите и щелкните правой кнопкой мыши «uTorrent» , и выберите опцию «Завершить задачу», чтобы закрыть программу
Шаг 3: После этого повторно запустите «клиент uTorrnet» и проверьте, можете ли вы скачивать торрент без каких-либо проблем.
Способ 7: удаление файлов обновления uTorrent Иногда ошибка «Доступ к uTorrent запрещен» появляется из-за повреждения файлов uTorrent во время обновления или фактического обновления не было правильно установлено на вашем компьютере. Вы можете вручную удалить файлы обновления uTorrent на своем компьютере, чтобы решить эту проблему.
Вы можете вручную удалить файлы обновления uTorrent на своем компьютере, чтобы решить эту проблему.
Шаг 1: Нажмите клавиши «Windows + R» на клавиатуре, введите «%appdata%» в открывшемся диалоговом окне «Выполнить» и нажмите кнопку «ОК», чтобы открыть папку «AppData»
Шаг 2. В папке «AppData» найдите и дважды щелкните папку «uTorrent», чтобы открыть ее, а затем найдите и щелкните правой кнопкой мыши файл «Updates.DAT» внутри папки «uTorrent» и выберите «Удалить». вариант.
Шаг 3. После этого перезапустите клиентское приложение uTorrnet в Windows 10 и попробуйте загрузить файлы с помощью клиента uTorrnet и проверьте, работает ли он без проблем.
Способ 8. Удалите, а затем переустановите клиент uTorrent в Windows 10 Разработчик uTorrent выпускает регулярные обновления для этой службы, чтобы исправить любые проблемы в этой службе и повысить производительность. Вы можете попытаться исправить эту ошибку, обновив клиент uTorrent до последней доступной сборки.
Шаг 1: Нажмите клавиши «Windows + R» на клавиатуре, введите «Панель управления» в открывшемся диалоговом окне «Выполнить» и нажмите кнопку «ОК», чтобы открыть «Панель управления»
Шаг 2: В «Управление Panel», перейдите в «Удалить программу > Программы и компоненты», найдите и выберите приложение «uTorrent Client» в списке программ и выберите «Удалить». Следуйте инструкциям на экране, чтобы завершить удаление, а затем перезагрузите компьютер.
Шаг 3: После перезагрузки откройте браузер и посетите «официальную страницу uTorrent» или посетите страницу «https://www.utorrent.com/». Загрузите последнюю версию клиента uTorrent (версия для ПК) и сохраните загруженный исполняемый установочный файл на жестком диске вашего компьютера.
Шаг 4. Теперь найдите и дважды щелкните «Загруженный установочный файл клиентского приложения uTorrent» и следуйте инструкциям на экране, чтобы завершить установку. После установки откройте приложение uTorrent в Windows 10 и попробуйте загрузить файл с помощью uTorrent и проверьте, работает ли оно без проблем.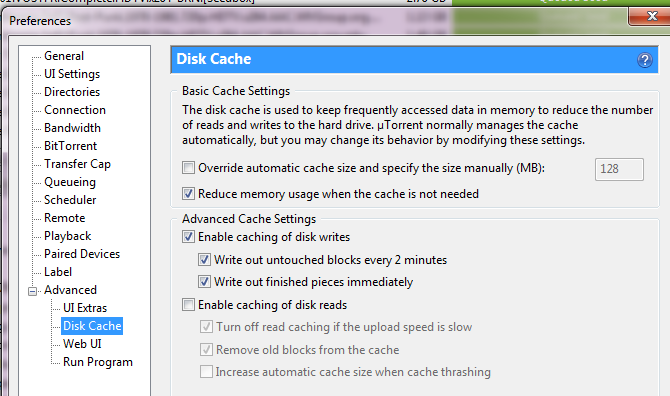


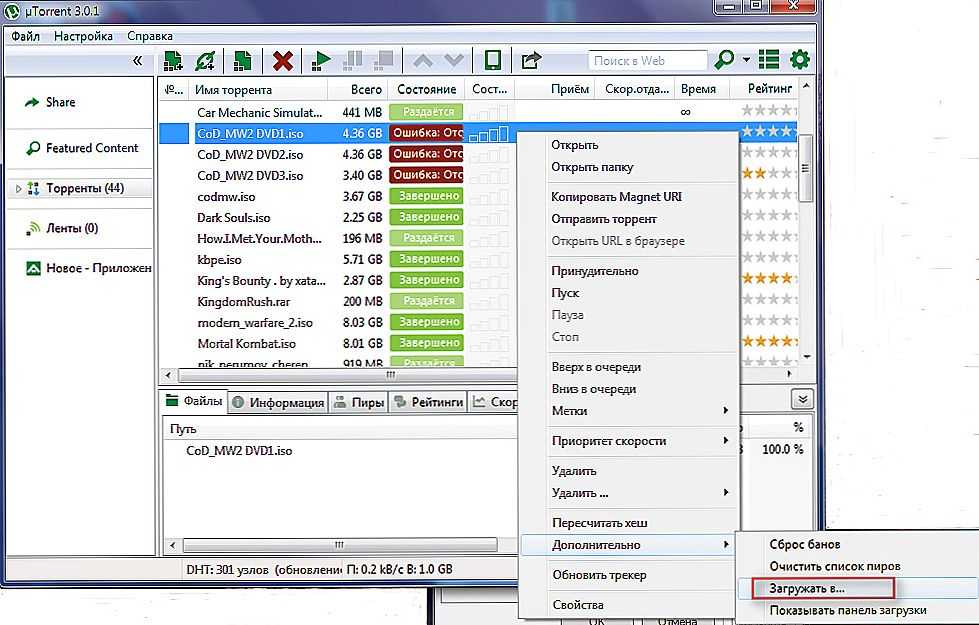
 Программа чаще всего находится по пути:
Программа чаще всего находится по пути: