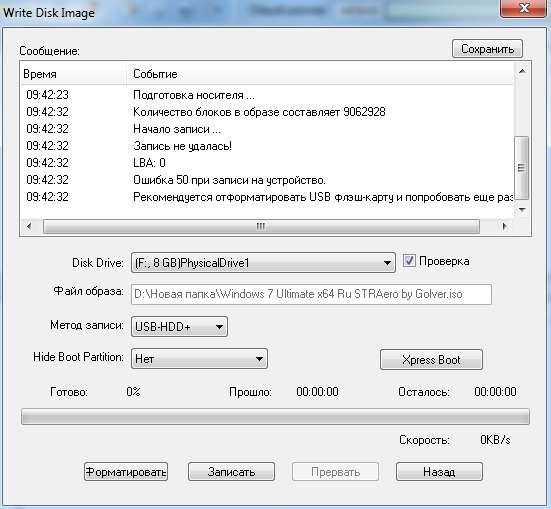Как справиться с ошибкой при скачивании торрента.: spayte — LiveJournal
?- Компьютеры
- Птицы
- Cancel
https://webtous.ru/poleznye-sovety/kak-spravitsya-…-pri-skachivanii-torrenta.htmlЕсли Вы скачиваете торренты из сети, то наверняка сталкивались с таким явлением: программа внезапно прекращает загрузку файлов и сообщает об ошибке. В случае с utorrent она звучит как «Отказано в доступе Write to disk». В случае с qbittorrent – «Произошла ошибка ввода/вывода для торрента».
«>Почему возникает ошибка торрента? Виной тому может быть целый ряд факторов… Например, нехватка места на жестком диске (как на скриншоте выше).
Также причиной может быть нарушение целостности файлов в результате сбоя работы диска. Ну а уже сбой диска может вызываться в свою очередь целым «букетом» факторов: наличие битых bad-секторов, плохой контакт разъема шлейфа, деятельность вирусов и пр. Однако иногда причину установить не удается. К примеру, у меня utorrent достаточно часто показывал ошибку write to disk. Причем чаще всего это наблюдалось на торрентах, состоящих не из одного, а из многих файлов (репаки игр). Иногда помогал перезапуск программы, иногда помогало удаление торрента и повторная его загрузка. При этом с диском никаких проблем не было – все тесты говорили о том, что он работает хорошо и сбоев нет.
Тогда перестают пользоваться utorrent и заменяют его на qbittorrent, который кстати многим понравился больше и которым пользуются до сих (подробный обзор qbittorrent). В этой программе стало меньше случаев, когда выдавало ошибку торрента, но иногда (очень редко) она всё-таки появляется.
Многим в 99% случаев помогает следующая манипуляция:
- Кликнуть правой клавишей мыши на название торрента
- В выпадающем меню отметить птичками следующие строки: «Загружать последовательно» и «Сначала скачивать первый и последний куски».
- Вновь запустить торрент, кликнув на пункт «Продолжить принудительно»
Многим этот метод помогает, возможно поможет и Вам 🙂
Если же Вы не хотите менять utorrent на qbittorrent, попробуйте следующий способ:
- Кликните правой клавишей мыши на ярлык utorrent (или на сам исполняемый файл utorrent.exe).
- Выберите «Свойства» и в открывшемся окошке перейдите на закладку «Совместимость».
- Отметьте галочкой следующий пункт, чтобы программа запускалась от имени администратора:
Нажмите «Применить» и перезапустите программу.
Поставьте что-нибудь на закачку и проверьте появляется ли ошибка «write to disk отказано в доступе». Если она всё-таки есть, то создайте на другом (желательно) либо том же разделе диска новую папку и назовите её, к примеру, download. Важно, чтобы в имени не было заглавных букв, кириллицы и символов типа звездочек, кавычек, тире, запятых и пр. Теперь зайдите в Настройки utorrent, опция «Папки», укажите путь к новой папке и отметьте галочки как на скриншотах:
Все вновь загружаемые файлы будут помещаться в новую папку, а Вам осталось туда же перенести имеющиеся на закачке торренты.
Для этого выделите их в списке загрузок, выберите опцию «Дополнительно» -> «Загружать в…» и укажите новую папку.
Оригинал записи и комментарии на LiveInternet.ru
Subscribe
Как отключить обновления в Windows 10.
Как отключить обновление Windows — такой вопрос задают пользователи, которым необходимо запретить установку обновлений системы на компьютер. При…
Как конвертировать PDF в JPG — 5 способов.
Вообще, если у вас не слишком большие и сложные документы PDF — то задача решаема достаточно быстро. Ниже в статье приведены несколько рабочих…
Battery Optimizer — продление срока службы ноутбука.
Все ноутбуки поставляются производителями с литий-ионным аккумулятором, который может обеспечить работу устройства в течение нескольких часов.
 …
…
Photo
Hint http://pics.livejournal.com/igrick/pic/000r1edq
Ошибка в данных CRC — как исправить
Ошибка в данных CRC может возникнуть в самых разных случаях: при инициализации жесткого диска или работе с внешним жестким диском, картой памяти или флешкой, попытках произвести действия с накопителем в DISKPART, часто — при установке программ и игр, скачанных с торрента.
Текст ошибки также может быть разным: от простого сообщения диспетчера виртуальных дисков об ошибке в данных при инициализации диска, сообщений «DISKPART обнаружила ошибку: Ошибка в данных (CRC)» или «Расположение недоступно. Нет доступа к диску, ошибка данных (CRC)» при действиях с HDD, картой памяти или USB накопителем, до окон вида «CRC error» или «Ошибка копирования файла» с указанием на файлы устанавливаемого ПО. В этой инструкции подробно о причинах такой ошибки, что она означает и о возможных методах её исправить.
- Что такое CRC и причины ошибки
- Способы исправить ошибку CRC
- При инициализации диска, форматировании, других действиях с накопителем
- При установке игр и программ
Что такое ошибка CRC и причины ошибки
CRC (Cyclic Redundancy Check) или Циклический избыточный код представляет собой метод обнаружения ошибок при передаче данных с помощью контрольных сумм, используемый при обмене блоками данных с накопителями, а также в сетях, предназначенный для обнаружения изменений в передаваемых данных.
В случае с жесткими дисками и SSD, SD-картами и флешками, при обмене данными CRC используется для проверки их целостности после передачи: один и тот же алгоритм применяется к передаваемому и полученному блокам данных и в случае различного результата делается вывод об ошибках CRC.
Наиболее распространенные причины рассматриваемой проблемы:
- Ошибка CRC для HDD и SSD, карт памяти, USB-накопителей при инициализации, форматировании, обмене данными, изменении свойств дисков:
- Проблемы с подключением накопителя — особенно распространено для SATA-жестких дисков, внешних HDD
- Повреждения файловой системы диска
- Аппаратные неисправности накопителя, контроллера
- Антивирусное ПО и другие программы, имеющие возможность менять данные в оперативной памяти
- Проблемы с оперативной памятью, в некоторых случаях — нестабильная работа RAM или CPU в разгоне.
- Иногда — аппаратные неисправности электронных компонентов самого компьютера или ноутбука, отсутствие заземления и статика на USB разъемах (при работе с внешними накопителями), недостаток питания для работы внешнего HDD.

- Ошибка CRC при установке игр и программ:
- Нарушение целостности данных при скачивании установщика
- Аппаратные неисправности или ошибки файловой системе на диске, с которого запускается установщик
- Ошибки при архивации установщика (установщики игр и программ — это, по сути, архивы).
- Антивирусное ПО, особенно распространено для не самых лицензионных программ: при их установке антивирус может применять действия к подозрительным данным в памяти, что может выливаться в ошибку CRC.
- Ошибки оперативной памяти, разгон RAM и CPU.
И отдельно про оптические диски DVD, CD, Blu-ray — ошибка в данных CRC для них может говорить о физическом повреждении записи (в том числе и самопроизвольном по истечении некоторого времени после записи), о загрязненной поверхности диска, иногда — проблемах с работой привода для чтения дисков.
Как исправить ошибку в данных CRC
В зависимости от того, в какой ситуации вы столкнулись с ошибкой CRC — при каких-либо действиях с накопителем, например, при инициализации жесткого диска или при установке игр и программ, их запуске, а также при распаковке архивов, действия будут отличаться, рассмотрим варианты решения для каждого случая.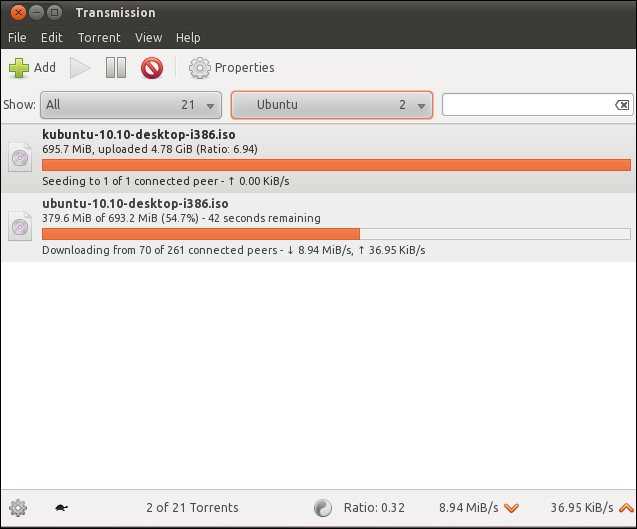
Ошибка при инициализации жесткого диска, обращениях к внешним HDD, SSD, картам памяти и USB-накопителям
Единственного рабочего метода исправить ошибку данных CRC для диска нет и иногда мы имеем дело с его аппаратной неисправностью. Среди возможных способов решения проблемы:
- Если на компьютере или ноутбуке ранее любым способом включался разгон памяти или процессора, отключите его. Если в последнее время менялась конфигурация, например, добавлялись модули RAM, верните исходную конфигурацию и посмотрите, не приведёт ли это к исчезновению ошибки.
- Проверьте работу, загрузив Windows в безопасном режиме (Как зайти в безопасный режим Windows 10). При загрузке в безопасном режиме встроенный антивирус Windows 10 и 8.1 не запускается. Если при наличии стороннего антивируса он запустился — временно отключите и его. Проверьте, сохраняется ли ошибка. Если ошибка CRC не возникает, ошибка может быть как в антивирусе (более вероятно), так и в сторонних службах и фоновых программах из автозагрузки (которые также не запускаются в безопасном режиме).

- Следующее действие лучше всего выполнять, не выходя из безопасного режима. Если диск с ошибкой инициализирован и ему присвоена буква, запустите командную строку от имени администратора и введите следующую команду, заменив букву диска D на свою (подробнее: Проверка жесткого диска на ошибки).
chkdsk D: /f /r
Выполнение команды может занять очень продолжительное время, не выполняйте при питании от батареи на ноутбуке.
- Если недавно проблема не возникала, попробуйте использовать точки восстановления системы на случай, если ошибка вызвана проблемами с конфигурацией ОС в реестре.
- Для внешнего USB диска и флешки — используйте разъёмы на задней панели ПК и не используйте USB-хабы (разветвители портов), попробуйте использовать разъем USB 3.0 вместо 2.0 или наоборот. При наличии дополнительных кабелей для подключения дисков, проверьте их в работе.
- Если конструкция внешнего диска позволяет его разобрать и извлечь накопитель — сделайте это и проверьте работу накопителя при прямом подключении к компьютеру кабелем SATA (не забывая про кабель питания).

- Для SATA жестких дисков — попробуйте использовать другой кабель для подключения. При отсутствии свободных кабелей можно использовать необязательный, например, от привода оптических дисков.
- Если у вас ПК и к нему подключено большое количество жестких дисков и/или SSD, временно отключите все необязательные и проверьте, повлияет ли это действие на ситуацию.
- Для SSD — установите официальную утилиту от производителя для вашей модели накопителя: возможно, в ней будет информация о неисправности, иногда — возможность обновить прошивку (возможно, не стоит выполнять), про такие программы: Программы для SSD дисков.
Внимание: при рассматриваемой ошибке обновление прошивки может привести и к полной неработоспособности диска.
- Если данные на накопителе не представляют ценности, вы можете: для жестких дисков и SSD попробовать выполнить форматирование средствами системы, для карт памяти и USB накопителей, можно попробовать выполнить форматирование в Windows, в других устройствах (смартфоны, фотоаппараты) использовать специальные программы для ремонта флешки.

Одно из решений должно позволить исправить ошибку в данных CRC, при условии, что мы не имеем дело с аппаратной неисправностью диска. Если к настоящему моменту времени работа диска не была проверена на другом компьютере — найдите возможность сделать это, а при сохранении проблемы от использования накопителя придется отказаться.
Если диск содержит важные данные и инициализируется в системе, вы можете использовать бесплатные программы для восстановления данных (с большой вероятностью подойдет DMDE в режиме просмотра содержимого томов), если не инициализируется — останется обратиться в специализированную лабораторию для восстановления.
Ошибка возникает при установке игр и программ или при их запуске
В случае, если ошибка в данных CRC появляется при попытках установить или запустить какое-либо программное обеспечение, возможными вариантами решения будут:
- Отключение вашего антивируса, повторная загрузка установщика игры или программы, добавление папки с установщиком и папки, куда производится установка в исключения антивируса, запуск установки.

- Загрузка установщика из другого источника.
- В случае если не запускается программа, которая раньше работала — использование точек восстановления системы при их наличии, переустановка программы.
- Отключение разгона оперативной памяти и процессора, отключение утилит для очистки оперативной памяти при их наличии.
- Проверка жесткого диска на ошибки командой из 3-го шага предыдущего раздела.
- Загрузка установщика программы на другой физический диск, если на компьютере их более одного.
- В случае недавнего изменения аппаратной конфигурации компьютера, добавления или замены RAM, попробуйте вернуть исходную конфигурацию и проверить, сохраняется ли ошибка.
- В редких случаях причиной проблемы могут быть символы кириллицы в пути к файлу установщика или в пути к месту установки: проверьте, сохранится ли ошибка если исключить кириллицу в именах папок и полных путей к этим расположениям.
И, в завершение, если один из способов помог в исправлении ошибки в данных CRC, буду благодарен вашему комментарию с описанием ситуации и решения: это поможет составить статистику, которая будет полезной другим читателям.
remontka.pro в Телеграм | Способы подписки
Исправление ошибки uTorrent «Элемент не найден» при чтении с диска: решение распространенных проблем, связанных с ключевыми словами
Если вы часто используете uTorrent, вы могли столкнуться с ошибкой «элемент не найден» при попытке чтения с диска. Эта ошибка может вызвать разочарование и помешать вам получить доступ к нужному контенту. Однако есть несколько доступных решений, которые могут помочь вам решить эту проблему. В этой статье мы рассмотрим, как решить распространенные проблемы со связанными ключевыми словами, которые могут вызвать эту ошибку, и предоставим советы по быстрому и простому решению проблемы. Независимо от того, являетесь ли вы новичком или опытным пользователем, это руководство поможет вам вернуться к использованию uTorrent, не сталкиваясь с дальнейшими трудностями.
Торренты — это популярный способ обмена файлами через Интернет. uTorrent — один из наиболее широко используемых торрент-клиентов, но иногда он может сталкиваться с ошибками, которые не позволяют пользователям загружать или загружать файлы.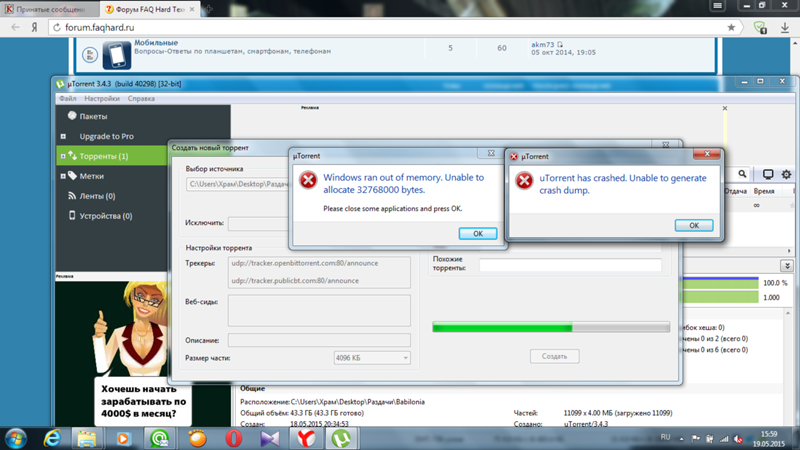 Одной из таких ошибок является ошибка «элемент не найден» при чтении с диска. В этой статье мы дадим несколько полезных советов по устранению этой ошибки и решению связанных с ней проблем с ключевыми словами.
Одной из таких ошибок является ошибка «элемент не найден» при чтении с диска. В этой статье мы дадим несколько полезных советов по устранению этой ошибки и решению связанных с ней проблем с ключевыми словами.
Первое, что нужно сделать при обнаружении этой ошибки, — проверить место на диске. Если у вас недостаточно места на диске, попробуйте освободить место, удалив ненужные файлы или удалив неиспользуемые программы. Это должно помочь решить проблему, поскольку uTorrent требует места на жестком диске для хранения загруженных файлов.
Другое возможное решение — отключить или удалить любое установленное антивирусное программное обеспечение. Иногда антивирусное программное обеспечение может мешать uTorrent загружать или загружать файлы. Если вы подозреваете, что проблема связана с вашим антивирусом, попробуйте временно отключить его, чтобы посмотреть, решит ли это проблему.
Если ни одно из этих решений не работает, вам может потребоваться переустановить uTorrent. Для этого перейдите в «Панель управления» на своем компьютере и выберите «Программы и компоненты». Найдите uTorrent в списке установленных программ и нажмите «Удалить». После удаления uTorrent загрузите последнюю версию с официального сайта и установите ее на свой компьютер.
Найдите uTorrent в списке установленных программ и нажмите «Удалить». После удаления uTorrent загрузите последнюю версию с официального сайта и установите ее на свой компьютер.
Помимо этих распространенных исправлений, существует несколько связанных с ключевыми словами проблем, с которыми вы можете столкнуться при использовании uTorrent. Например, другим распространенным сообщением об ошибке является «Ошибка: доступ к записи на диск запрещен». Эта ошибка возникает, когда uTorrent не может записать загруженные файлы на ваш жесткий диск из-за проблем с разрешениями. Чтобы это исправить, попробуйте запустить uTorrent от имени администратора или изменить права доступа к папке, в которой uTorrent хранит загруженные файлы.
Еще одна проблема связана с низкой скоростью загрузки. Есть несколько причин, по которым загрузка может быть медленной, в том числе отсутствие сидеров или личеров, перегрузка сети или дросселирование интернет-провайдером. Чтобы увеличить скорость загрузки, попробуйте подключиться к другому серверу или использовать VPN, чтобы обойти регулирование интернет-провайдера. Вы также можете попробовать ограничить количество активных торрентов или увеличить количество разрешенных подключений в настройках uTorrent.
Вы также можете попробовать ограничить количество активных торрентов или увеличить количество разрешенных подключений в настройках uTorrent.
В целом, исправление ошибки uTorrent «элемент не найден» при чтении с диска требует сочетания шагов по устранению неполадок, включая проверку места на диске, отключение антивирусного программного обеспечения и переустановку uTorrent. Кроме того, для решения связанных с ключевыми словами проблем, таких как низкая скорость загрузки или отказ в доступе к записи на диск, могут потребоваться дополнительные действия по устранению неполадок. Следуя этим советам и проявляя терпение, вы сможете решить большинство проблем, связанных с uTorrent, и продолжать пользоваться преимуществами торрента.
Подпишитесь на нашу рассылку, чтобы получать новые обновления!
Статьи по теме
Исправление ошибки BitTorrent Процесс не может получить доступ к файлу в Windows
Мы понимаем, что многие люди все еще находят применение клиенту BitTorrent, и это нормально.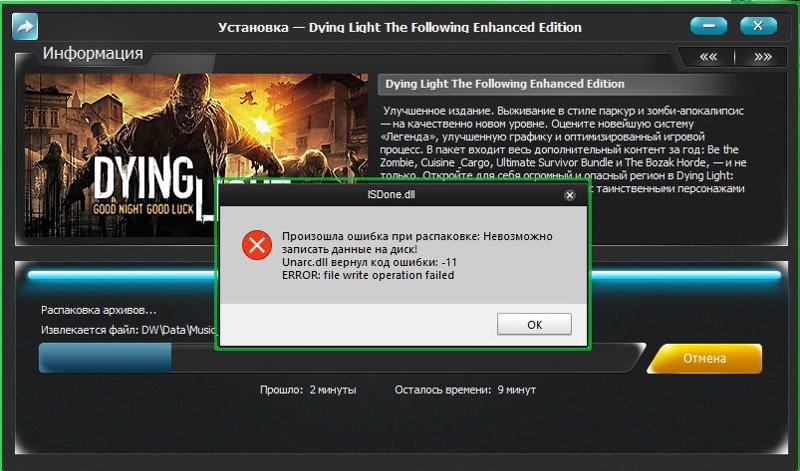 Есть лучшие инструменты, которые на 100% бесплатны, без функций, заблокированных за платным доступом, но в то же время BitTorrent довольно зрелый из-за своего возраста.
Есть лучшие инструменты, которые на 100% бесплатны, без функций, заблокированных за платным доступом, но в то же время BitTorrent довольно зрелый из-за своего возраста.
Теперь мы поняли, что в последнее время некоторые пользователи популярной платформы столкнулись со странной ошибкой — «Процесс не может получить доступ к файлу, поскольку он используется другим процессом» Эта ошибка обычно появляется, когда пользователь пытается загрузить одноранговые файлы.
Эта проблема затрагивает несколько сборок BitTorrent, хотя ситуация может резко измениться, если разработчики выпустят обновление, которое решит все проблемы в ближайшем или отдаленном будущем. Однако до тех пор нам придется работать с несколькими решениями, которые могут решить эту проблему.
- Перезапустите BitTorrent-клиент или компьютер
- Отключите Microsoft Defender в Windows 11/10
- Исключите папку загрузки из сканирования
- Удалить или отключить стороннее антивирусное программное обеспечение из Windows 11/10
- Сохраните файл вне облака папки
- Отключить или закрыть приложения, мешающие работе файла BitTorrent
Поговорим об этом подробнее.
1] Перезапустите клиент BitTorrent или ваш ПК.
Эта проблема может возникнуть, если клиент BitTorrent пытается записать файл, к которому в данный момент обращается другой процесс или приложение. Что вы можете сделать, это перезапустить клиент BitTorrent и посмотреть. Если это не поможет, перезагрузите компьютер и посмотрите.
2] Отключить Защитник Microsoft в Windows 11/10
Первый вариант, который вы должны предпринять, — отключить Защитника Microsoft Defender в режиме реального времени. Для тех, кому интересно, защита в реальном времени означает, что программное обеспечение автоматически сканирует ваш компьютер на наличие потенциальных проблем.
Если эта функция отключена, вам придется выполнить сканирование вручную. Выполнение этой задачи может решить ошибку BitTorrent, по крайней мере, на короткое время.
Чтобы выполнить задание, выберите Пуск > Параметры > Обновление и безопасность > Безопасность Windows > Защита от вирусов и угроз > Управление параметрами (или Параметры защиты от вирусов и угроз в более ранних версиях Windows 10).
Когда вы столкнетесь с Защитой в реальном времени , выключите ее, затем перезагрузите компьютер и повторите попытку загрузки торрент-файла.
3] Исключить папку загрузки из сканирования
Если вы не заинтересованы в отключении защиты в режиме реального времени на всем компьютере, как насчет внесения в белый список папки загрузки? Мы можем легко сделать это с помощью Microsoft Defender.
Откройте средство Microsoft Defender, нажав клавишу Windows + R , чтобы открыть диалоговое окно «Выполнить ». Оттуда скопируйте и вставьте ms-settings:windowsdefender в поле, затем нажмите клавишу Enter .
Сразу же должна открыться область настроек. Следующим шагом является выбор Откройте Windows Security , затем нажмите Защита от вирусов и угроз . Оттуда найдите Параметры защиты от вирусов и угроз и сразу нажмите Управление параметрами .
В разделе Исключения выберите Добавить или удалить исключения > Добавить исключение . Выберите папку, которую хотите исключить из сканирования, и все; ты можешь идти.
4] Удалить или отключить стороннее антивирусное программное обеспечение из Windows 10
Тем, кто использует сторонний инструмент для защиты от вирусов, лучше всего полностью удалить его. Имейте в виду, что когда это будет сделано, ваш компьютер вернется к Защитнику Microsoft в качестве программного обеспечения для защиты по умолчанию.
ОК, чтобы избавиться от программы, откройте диалоговое окно Выполнить , нажав клавишу Windows + R . Скопируйте и вставьте appwiz.cpl в поле, затем нажмите Введите . Сразу же программы и функции Должно появиться окно.
Найдите стороннее антивирусное средство, щелкните его правой кнопкой мыши и выберите Удалить , чтобы навсегда удалить его с компьютера.
Чтение : Браузер BitTorrent Project Maelstrom для Windows.
5] Сохраните файл вне облачных папок
Когда вы загружаете файлы через BitTorrent, мы считаем, что один из лучших способов избежать ошибки «Процесс не может получить доступ к файлу» — убедиться, что папка загрузки не хранится в облаке. Например, папка не должна размещаться в OneDrive, Dropbox, Google Диске и т. д.
Возможно, вам придется повторно скачать торрент-файл. Но сначала вы должны удалить текущий торрент-файл и данные.
Для этого откройте BitTorrent и перейдите к затронутому торренту. Щелкните правой кнопкой мыши на нем, затем выберите Удалить И > Удалить Torrent + Data > Да , вот и все.
6] Отключите или закройте приложения, которые мешают работе файла BitTorrent
Во многих ситуациях причина, по которой вы сталкиваетесь с сообщением «Процесс не может получить доступ к файлу», может иметь много общего с помехи от других приложений.


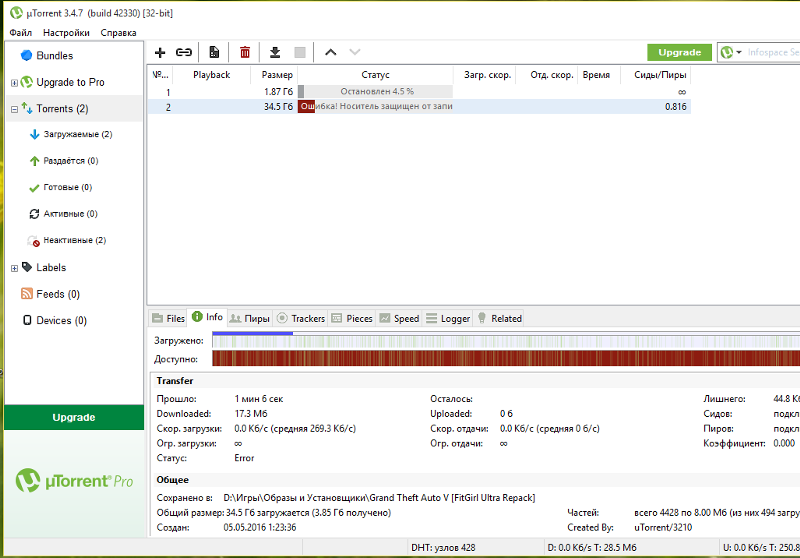
 Для этого выделите их в списке загрузок, выберите опцию «Дополнительно» -> «Загружать в…» и укажите новую папку.
Для этого выделите их в списке загрузок, выберите опцию «Дополнительно» -> «Загружать в…» и укажите новую папку. …
…