как устранить эту проблемку в #uTorrent
О программе uTorrent, равно как и о её значении в жизни современного юзера нынче вообще рассказывать не нужно. Потому сразу с делу. Значит, что можно сделать, когда «Системе не удается найти указанный путь» (она же System cannot find path), и нормально uTorrent не работает.
Итак, скачать торрент получается, а открыть — нет, то пробуем следующее:
вариант #1 — меряем имя файлаВ ОС Windows, как известно, существует древнее ограничение: в названиях папок, подпапок и файлов не можут быть более 256 символов. Точнее, может, но к таким объектам «Системе не удается найти указанный путь».
Таким образом, устранить проблему можно просто сокращением название и/или пути «торрента» до положенного размера. Потому опытные пользователи часто скачивают файлы прямо в корневую папку любого из несистемных дисков или используют короткие названия.
вариант #2 — ищем пробелы и точкиНе часто, но бывает и так, что uTorrent добавляет в путь к файлу пробел или точку.Точка, как правило, добавляется в самом начале или в конце названия папки либо файла, что автоматом делает путь нечитаемым с точки зрения операционной системы.
В таких случаях надо просто перепроверить название и путь к файлу, найти и убрать точку, это просто. Заметить лишний пробел сложнее, но с учетом того, что он если и «возникает», то в конце, то найти и удалить его тоже не трудно.
вариант #3 — удаляем торрент и сопутствующие файлы… после чего качает нужный торрент еще раз и пробуем заново его открыть. Ошибка «Системе не удается найти указанный путь» иногда возникает потому, что файл скачался «криво».
вариант #4 — перезапускаем приложение uTorrentРешение простое, однако весьма эффективное, и позволяет устранить не только указанную проблемку, но и уйму прочих сбоев программного характера.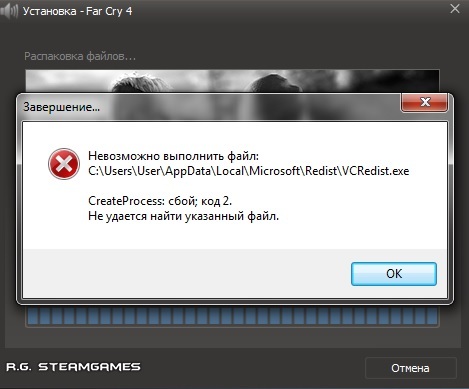
Если в «Свойствах» папки, в которую скачан или скопирован файл, стоит «Только для чтения«, то в ней не всегда можно создавать новые файлы или что-то менять в имеющихся.
Потому, если торрент в папке не обнаруживается, находим эту папку, кликаем по ней правой кнопкой мыши, в меню выбираем «Свойства» (в самом низу), потом отключаем атрибут «Только для чтения» (снимаем галочку) и жмем «ОК«.
вариант #6 — если «Системе не удается найти указанный путь», то указываем путь к файл вручнуюДелается это следующим образом:
- в uTorrent находим файл, который выдает ошибку «Системе не удается найти указанный путь«;
- кликаем по нему правой кнопкой мыши, в появившемся меню жмем «Дополнительно» и затем — «Установить папку назначения» (если файлов несколько, повторяем с каждым).
В качестве альтернативы можно просто в настройках uTorrent заранее задать папку, куда все торренты приложение будет сохранять по умолчанию («Настройки» -> «Конфигурация» -> «Папки» -> «Помещать загружаемые файлы в…»).
вариант #7 — откатываем приложение до предыдущей версииЭто уже для сложных случаев, когда все перечисленные выше меры должного эффекта не возымели и/или когда указанная проблема начала возникать после дежурного апдейта приложения.
Вариант из категории экзотических, но реальных. Есть мнение, что uTorrent в ряде случаев каким-то образом умудряется изменить название диска и, соответственно, путь к скачанному файлу потом отображает некорректно.
Такая себе «уличная магия», но на всякий случай не помешает обратить внимание еще и на «букву» в начале пути. Если она есть, а дисков с таким названием в вашем компе не числится, то вот вам и объяснение, почему «
Системе не удается найти указанный путь, торрент не скачивается
Не будем скрывать, большинство из нас активно пользуется torrent-клиентами для скачивания фильмов, софта и прочего контента с «запрещенных» сайтов. Обвинять никого не собираюсь, наоборот, намерен помочь устранить ошибку «системе не удается найти указанный путь, торрент не скачивается» — что делать в такой ситуации?
Почему появляется ошибка?
Чаше всего причиной является:
- Определение в качестве папки для скачивания несуществующего каталога;
- Директория для загрузки изменена (переименована) вручную или программными средствами;
- Указан слишком длинный путь. В системе Виндовс допускается название не длиннее 255 символов, с учетом файлового имени.
Как видите, ничего критического, никаких вирусов. Поэтому, исправление проблемы сводится к простым действиям, описанным в следующей части статьи.
Способы устранения дефекта
Почему в торренте пишет «ошибка системе не удается найти указанный путь (Write to Disk)» мы разобрались. Теперь перейдем к решениям.
- Попробуйте заново назначить папку для скачиваний. Для этого откройте список торрентов и кликните на нужном правой кнопкой мышки. В меню выбирайте пункт «Advanced» (Дополнительно), затем – «Set Download Location…» (Загружать в…):
- Откроется Проводник, где следует перейти к нужному каталогу и затем нажать кнопку «Выбрать папку»:
Попытайтесь выполнить запуск закачки – ошибка должна исчезнуть. Если этого не произошло – следует попробовать уменьшить вложенность директории загрузок. Например, если у Вас указан:
D:\Download\Инсталляторы\Приложения\Для_обработки_видео\.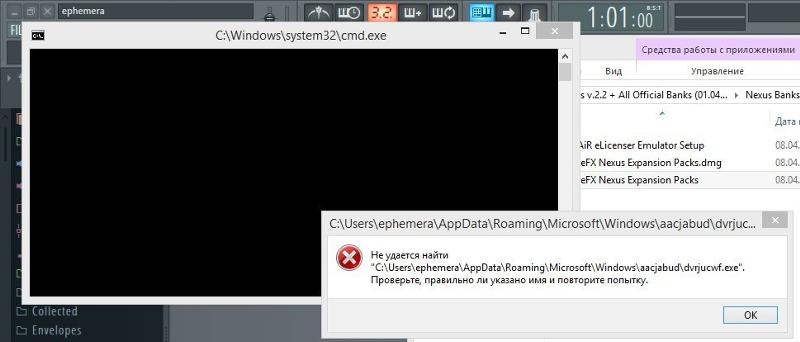 ..,
..,
то измените его на что-то короче, наподобие:
D:\ Download \
Автор рекомендует:
Одно дело, когда системе не удается найти указанный путь, и один торрент не скачивается. А если проблема глобальная и распространяется на все загрузки через torrent-клиент, то следует проверить параметры самого приложения. Вероятнее всего, там прописано неверное расположение для скачивания.
- Слева вверху кликаем по ссылке «Настройки» и чуть ниже выбираем пункт, показанный на скриншоте:
- Аналогичного эффекта можно добиться, нажав сочетание клавиш Ctrl + P .
- В новом окне перейдите во вкладку «Папки» и снимите все отметки, чтобы было, как в моем примере:
- Если же у Вас всё незаполненное, то попробуйте назначить реально существующие пути в полях «Помещать загружаемые файлы в…» и ниже «Сохранять в…».
- Фиксируем изменения, нажав на «ОК» и проверяем, исправлена ли ошибка.
Если при попытке указать расположение загрузок, система не позволяет внести изменения, то закрываем приложение полностью (не только главное окно, но и убираем значок из области уведомлений):
Затем выполняем запуск программы от имени админа:
Теперь снова пробуем произвести манипуляции, описанные чуть выше. После этого уведомление «системе не удается найти указанный путь», когда торрент не скачивается – будет устранено.
Системе не удается найти указанный путь торрент
Скачивая фильм или игру с торрент-трекера, можно столкнуться с сообщением об ошибке, в котором будет указано, что системе не удается найти указанный путь. Сбой приводит к невозможности продолжения закачки торрента на компьютер. Но эта проблема решается достаточно быстро: нужно лишь проверить путь к папке загрузки и убедиться, что он прописан верно.
Причины сбоя
Среди основных причин появления ошибки при скачивании торрента можно назвать:
- Указание несуществующей папки.

- Ручное или программное изменение папки загрузки.
- Превышение ограничения в 255 символов для адреса.
Какой бы ни была причина, нужно проверить адрес каталога, в который скачивается файл.
Для устранения сбоя необходимо прописать корректный путь к папке загрузки, тогда ошибка больше не появится.
Изменение каталога загрузки
Если проблема возникла только с одним файлом, то попробуйте еще раз вручную указать для него папку загрузки. Порядок устранения ошибки рассмотрим на примере клиента uTorrent, так как он является самой популярной программой для работы с торрентами.
- Щелкните правой кнопкой по торренту, который не скачивается. Раскройте меню «Дополнительно» и щелкните по ссылке «Загружать в…».
- Выберите каталог, в который должен скачиваться файл из раздачи.
- Запустите загрузку заново, щелкнув правой кнопкой и нажав «Пуск».
Если ручной выбор директории не устраняет проблему, попробуйте указать более короткий путь для скачивания торрента.
Рекомендуется указывать директории, которые находятся как можно ближе к корневому каталогу, то есть к диску. Например, D:\Downloads.
Если ошибка возникает при скачивании всех торрентов, а не только файлов с отдельных раздач, то проверьте настройки uTorrent. Есть вероятность, что в параметрах клиента закреплен адрес каталога, который на самом деле не существует. Вам нужно изменить его на реальный адрес директории, в которую будет сохраняться торрент.
- Раскройте меню «Настройки» и перейдите в раздел «Настройки программы» или используйте сочетание клавиш Ctrl+P.
- Откройте вкладку «Папки» и уберите отметки, если они стоят возле представленных пунктов. Ни один селектор не должен быть отмечен.
Попробуйте запустить скачивание заново. Удалите торрент из клиента и добавьте его обратно. При добавлении укажите каталог загрузки, в который должен быть помещен скачиваемый файл.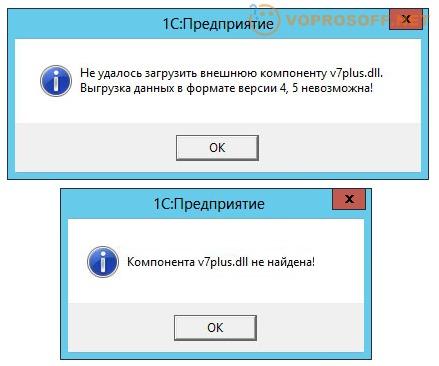 Если это не помогает, вернитесь обратно в настройки программы, на вкладку «Папки».
Если это не помогает, вернитесь обратно в настройки программы, на вкладку «Папки».
Отметьте пункт «Помещать загружаемые файлы в» и пропишите путь к директории, в которую следует сохранять содержимое торрента. Сохраните конфигурацию параметров клиента, нажав «ОК».
Ошибка торрента Write to disk- как исправить
При использовании приложения uTorrent для Windows (7/8/10), многие сталкиваются с проблемой после запуска скачивания — «Ошибка торрента Write to disk — отказано в доступе». Мы расскажем отчего возникает сбой и что нужно делать для исправления Writetodisk.
На сегодняшний день, почти каждый активный пользователь интернета сталкивался с программкой uTorrent, которая является безусловным лидером среди download-софта. Хоть и редко, но во время скачивания в Торренте, возможен сбой Writetodisk, который связан с отсутствием прав доступа или нехваткой свободного дискового пространства. Мы расскажем о двух реальных методах, которые помогут исправить ошибку для Windows 7/8/10.
Отказано в доступе Write to disk — даем права
Если сбой указывает на отсутствие доступа или не удается найти указанный путь, тогда нужно перезагрузить торрент, войдя из-под администратора.
- Самое простое — нажимаем правой кнопкой и выбираем функцию «Запуск от имени администратора». Это позволит единично запустить приложение без ошибки.
- Если вы не хотите постоянно запускать программу, указывая админ права, тогда нажмите по ярлыку правой кнопкой и пройдите в Свойства.
- Выберите вверху вкладку Совместимость и в Параметрах установите галочку на «Выполнять эту программу от имени администратора».
- Если нет ярлыка на Рабочем столе, откройте установочную папку uTorrent и отыщите там значок приложения.
Внимание! — если загрузка требует админ доступа для скачивания, тогда есть вариант, что встроенный вирусный код пытается активировать запуск нежелательных процессов. Проверяйте антивирусами такие файлы.
Проверяйте антивирусами такие файлы.
Появление WritetoDisk из-за нехватки памяти
Также, очень часто проблема возникает из-за нехватки места в выделенной папке для скачивания download (file too large). Для этого нужно всего лишь установить папку с большим дисковым пространством.
- Откройте Меню торрента — Настройки программы.
- Выберите вкладку Папки и установите галочки в точности как на скриншоте, указав папку новой директории для скачивания.
- В эти же директории перенесите идущие загрузки. Нажмите по активной загрузке правой кнопкой и внизу выберите пункт «Дополнительно» — «Загружать в …»
Другие проблемы
Это две самые распространенные причины ошибки Write to disk. Однако возможны и другие источники сбоя загрузки. Вот дополнительные варианты решения:
- Если баг появляется при нескольких активных загрузках — отключите антивирус, из-за сканирования он может блокировать доступ;
- Ошибка возможна из-за пути к папке скачивания — пропишите путь латиницей.
- Просто переустановите приложение uTorrent — к счастью, делается это быстро.
Заключение
Данные решения должны с большой долей вероятности помочь исправить ошибку торрента Write to disk. Если вы не смогли устранить данный баг, отпишитесь в комментариях, мы постараемся вам помочь и найти правильное решение.
Оцените статью: Поделитесь с друзьями!Системе не удается найти указанный путь
При невозможности получить доступ к директориям, необходимым для сжатия/декомпрессии файлов, утилита WinRAR выдает диагностическое сообщение.
Пользователю остается выяснить, какой из путей в настройках указан неверно, и принять действия к исправлению ошибки.
Суть проблемы и ее разрешение
Фрейм с предупреждением, появляющийся при данной ошибке содержит гибридный текст, одна часть которого написана на русском, другая – англоязычная:
«The system cannot find the path specified»
В сообщении на кириллице отображен проблемный путь к каталогу (см. рисунок).
рисунок).
В конкретном случае при извлечении файлов из архива неверно задано буквенное обозначение диска «K:». Вместо неверной литеры необходимо ввести корректный символ.
Существует еще несколько причин возникновения подобной ошибки:
- запрет записи на диск, например стандартный CD;
- отсутствие прав доступа к указанной директории;
- неверно заданный путь для временных файлов.
Первая проблема разрешается аналогично вышеописанному случаю. Во втором варианте потребуется повозиться с настройками безопасности, что для неопытных пользователей проблематично.
Проще создать новый каталог на другом диске или съемном носителе. Желательно, чтобы имя папки содержало только латинские буквы.
Третий вариант проблемы – отсутствие доступа к директории для временных файлов архиватора.
Чтобы изменить ее необходимо перейти в пункт меню «Настройки» и выбрать подгруппу «Установки».
В появившемся окне следует перейти на вкладку «Пути», что отображает скриншот.
Выделенный путь следует изменить на корректный. Если это не приведет к результату, необходимо создать на диске
Ошибка не удается найти указанный путь торрент
Ошибка не удается найти указанный путь торрент — eeyohlugee.pywps.orgОшибка не удается найти указанный путь торрент
Системе не удается найти указанный путь, торрент не скачивается — частая ошибка торрент-клиента, возникающая из-за неправильно прописанного или несуществующего пути. 23/12/2016 · Столкнулась с ошибкой торрента «системе не удаётся найти указанный путь». Поскольку мне надо было торрент.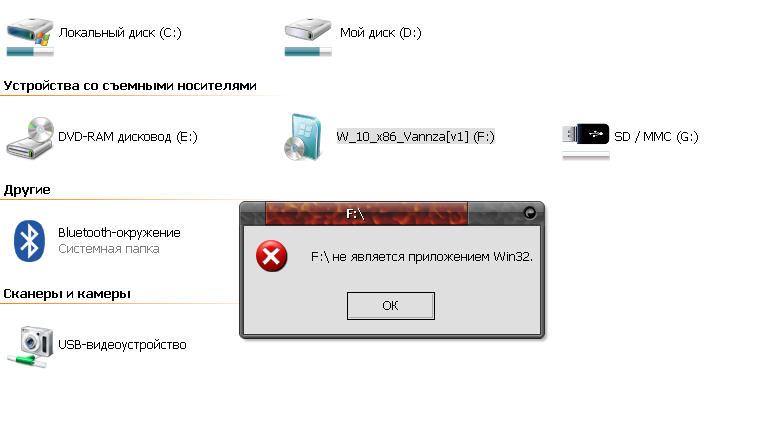
Links to Important Stuff
Links
© Untitled. All rights reserved.
Ошибка «Windows не удается получить доступ к указанному устройству, пути или файлу» при попытке установить, обновить или запустить программу или файл
Проблема
При попытке установить, обновить или запустить программу или файл появляется следующее сообщение об ошибке:
Ошибка: «Windows не удается получить доступ к указанному устройству, пути или файлу. Возможно, у вас нет нужных разрешений для доступа к этому объекту. «
«
Решение
Для решения этой проблемы выполните действия, описанные ниже, начиная со способа 1. Если этот способ не поможет, переходите к следующему способу.
Способ 1. Проверьте разрешения на доступ к файлу и папке
Примечание. Необходимо обладать правами администратора или быть членом группы «Администраторы домена», если компьютер входит в домен.
Разрешения — это правила, связанные с файлами, которые определяют, может ли пользователь получать доступ к файлу и какие действия с ним он может выполнять. Чтобы проверить разрешение на файл или папку, выполните указанные ниже действия.
-
Щелкните файл или папку правой кнопкой мыши и выберите пункт Свойства.
-
Перейдите на вкладку Безопасность.
-
В разделе Группы или пользователи выберите свое имя, чтобы просмотреть имеющиеся разрешения. (Снимок экрана для этого этапа приведен ниже.)
-
Нажмите кнопку Изменить, установите флажки для нужных разрешений и нажмите кнопку ОК. (Снимок экрана для этого этапа приведен ниже.)
Дополнительные сведения о разрешениях см. в статье Что такое разрешения?.
Способ 2. Проверьте расположение файла
Данная ошибка может возникать, если ярлык или установленная программа пытаются получить доступ к расположению, недоступному в настоящее время (например, к сетевой папке или съемному диску). Проверьте путь к файлу, к которому Windows не может получить доступ, и убедитесь, что расположение доступно.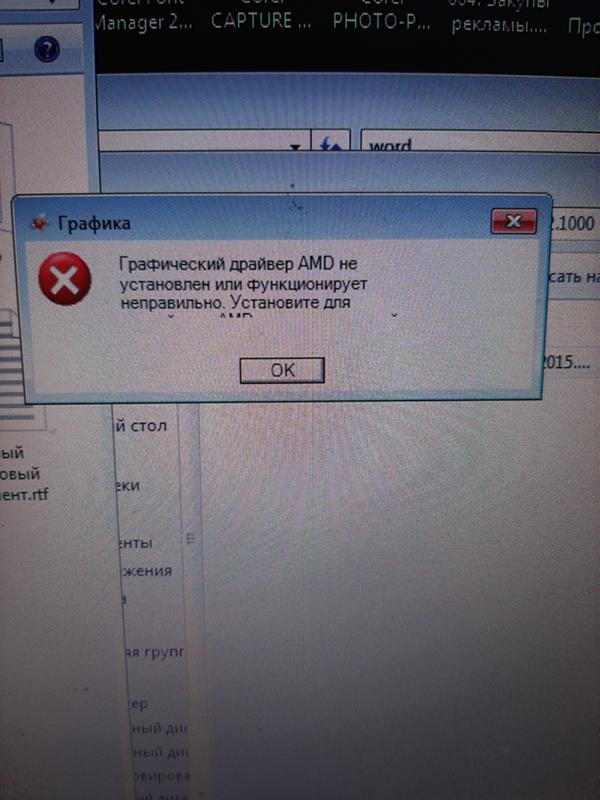 (Снимок экрана для этого этапа приведен ниже.)
(Снимок экрана для этого этапа приведен ниже.)
Способ 3. Убедитесь, что файл не был перемещен или удален
Данная ошибка может возникнуть также в случае, если файл был перемещен или удален. Перейдите в папку, содержащую необходимый файл, и убедитесь, что он находится там.
Способ 4. Создайте ярлык повторно, чтобы проверить наличие повреждений
Данная ошибка может возникать также в случае, если ярлык или файл другого типа был поврежден. Проверить ярлыки на наличие повреждений можно посредством повторного создания ярлыка. Для этого перейдите к разделу Создание или удаление ярлыка.
Если повреждено приложение или файл другого типа, для решения проблемы может потребоваться восстановить приложение.
Способ 5. Разблокируйте файл
В некоторых случаях Windows может блокировать файл. Просмотрите свойства файла — они могут содержать следующее примечание: Этот файл получен с другого компьютера и, возможно, был заблокирован с целью защиты компьютера. Чтобы проверить это и при необходимости разблокировать файл, сделайте следующее.
-
Щелкните заблокированный файл правой кнопкой мыши и выберите пункт Свойства.
-
На вкладке Общие нажмите кнопку Разблокировать, если она доступна.
Способ 6. Проверьте, не блокирует ли файл антивирусное программное обеспечение
Чтобы проверить, не блокирует ли файл ваша антивирусная программа, временно отключите ее и попытайтесь открыть файл. Если потребовалось временно отключить антивирусное программное обеспечение, включите его сразу же после выполнения необходимого действия. Если во время данного отключения компьютер подключен к Интернету, он уязвим для атак.
Если во время данного отключения компьютер подключен к Интернету, он уязвим для атак.
Важно! Отключение антивирусного программного обеспечения или изменение его настроек может сделать ваш компьютер уязвимым для вирусов, мошенничества и других вредоносных действий. Корпорация Майкрософт не рекомендует отключать антивирусное программное обеспечение или изменять его настройки. Если потребовалось временно отключить антивирусное программное обеспечение, включите его сразу же после выполнения необходимого действия. Применяя этот метод обхода проблемы, вы действуете на собственный риск. Сведения о временном отключении антивирусного программного обеспечения см. в статье Отключение антивирусного программного обеспечения.
Причина
Подобная проблема может возникать при выполнении на компьютере любого из следующих условий.
-
Нет разрешения на доступ к файлу или его расположению.
-
Файл находится в недоступном в настоящее время расположении, например в сетевой папке или на внешнем диске, не подключенном к компьютеру в настоящий момент.
-
Файл был перемещен или удален.
-
Файл или ярлык поврежден.
-
Windows может блокировать файл.
-
Антивирусное программное обеспечение может блокировать файл.
Как исправить ошибку «Система не может найти указанный путь»?
Как исправить ошибку uTorrent «Система не может найти указанный путь» в Windows 10
uTorrent — это бесплатный клиент с закрытым исходным кодом и один из самых популярных клиентов BitTorrent, которым пользуются более 150 миллионов пользователей. Его основная функция — обеспечивать одноранговый (или P2P) обмен файлами для распространения больших объемов данных. Он позволяет пользователям легко загружать различные файлы с помощью торрент-файлов. «Пир» создает торрент-файл, содержащий метаданные об общих файлах и трекере.Если одноранговый узел (или одноранговые узлы) хочет загрузить общий файл, они должны сначала получить торрент-файл, а затем подключиться к указанному трекеру, который определяет, с каких других одноранговых узлов загружать фрагменты общего файла. Когда эти фрагменты загружаются, полный файл возвращается для доступа операционной системе пользователя.
Его основная функция — обеспечивать одноранговый (или P2P) обмен файлами для распространения больших объемов данных. Он позволяет пользователям легко загружать различные файлы с помощью торрент-файлов. «Пир» создает торрент-файл, содержащий метаданные об общих файлах и трекере.Если одноранговый узел (или одноранговые узлы) хочет загрузить общий файл, они должны сначала получить торрент-файл, а затем подключиться к указанному трекеру, который определяет, с каких других одноранговых узлов загружать фрагменты общего файла. Когда эти фрагменты загружаются, полный файл возвращается для доступа операционной системе пользователя.
uTorrent — это очень удобный способ обмена и загрузки файлов по всему миру, однако процесс однорангового обмена иногда прерывается из-за ошибки с сообщением «Система не может найти указанный путь» .Это одна из самых распространенных ошибок при использовании клиента uTorrent. Ошибка обычно возникает, когда введено неверное место загрузки (т.е. когда путь к файлу неверен). К счастью, эту ошибку можно исправить и продолжить загрузку файлов. Чтобы решить эту проблему, вам может потребоваться проверить длину пути к файлу и имя папки загрузки, перезапустить клиент, проверить настройки папки назначения и т. Д. Прочтите приведенное ниже руководство и попробуйте способы исправить ошибку «Система не может найти путь указана «ошибка .
Содержание:
Рекомендуется запустить бесплатное сканирование с помощью Malwarebytes — инструмента для обнаружения вредоносных программ и исправления компьютерных ошибок. Вам нужно будет приобрести полную версию, чтобы удалить инфекции и устранить компьютерные ошибки. Доступна бесплатная пробная версия.
Перезагрузите uTorrent
Одно из самых простых решений — перезапустить клиент uTorrent. Если вы еще не пробовали это сделать, просто полностью закройте uTorrent, а затем снова запустите его.Посмотрите, исправляет ли это ошибку «Система не может найти указанный путь».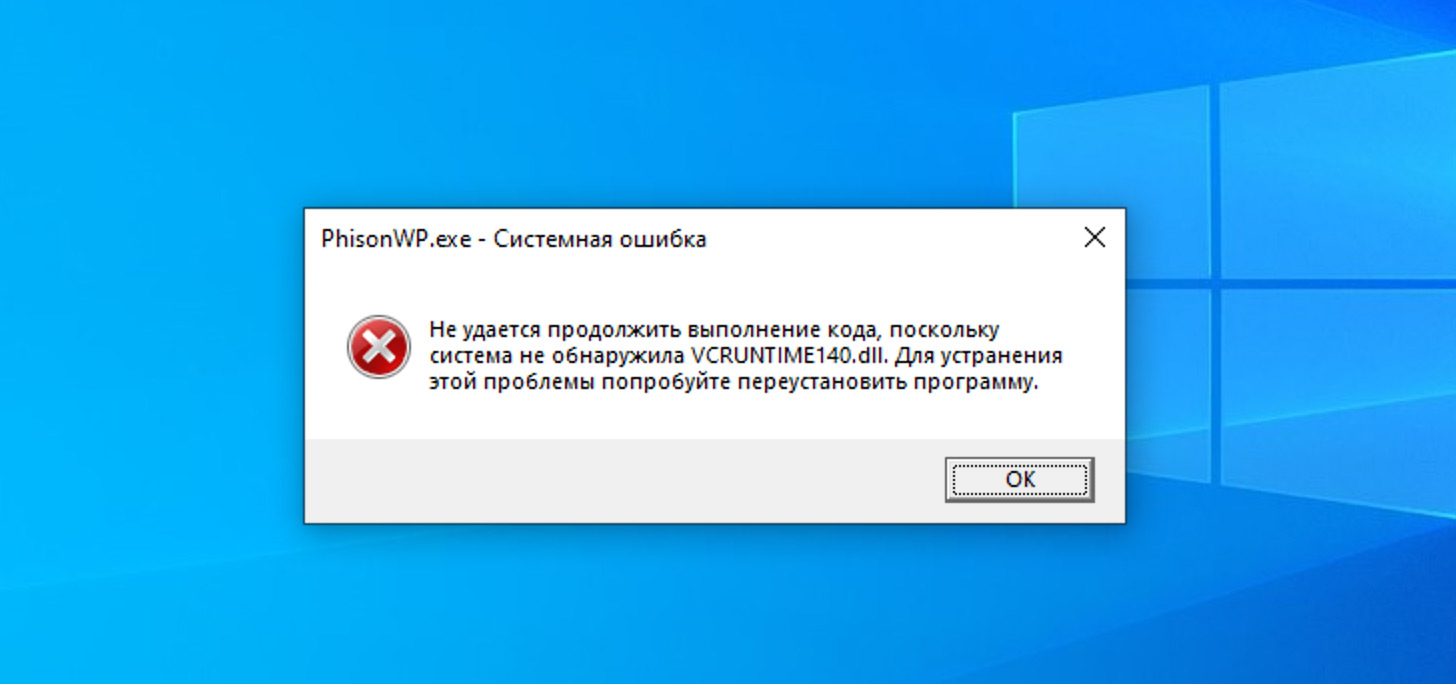 Некоторые пользователи сообщают, что это простое решение решило проблему. Однако имейте в виду, что это решение может быть только временным.
Некоторые пользователи сообщают, что это простое решение решило проблему. Однако имейте в виду, что это решение может быть только временным.
[Вернуться к содержанию]
Проверить наличие точек и пробелов
Одной из возможных причин проблемы «Система не может найти указанный путь» является то, что в пути загрузки есть точка или пробел. Иногда uTorrent изменяет путь загрузки торрентов, добавляя точку или пробел в начале или в конце, что делает путь нечитаемым (и почему клиент сообщает, что система не может найти путь).В этом случае проверьте путь к торрент-файлу на наличие точек или пробелов перед или после имени папки. Удалите их и проверьте, появляется ли по-прежнему ошибка «Система не может найти указанный путь».
[Вернуться к содержанию]
Проверьте свойства целевой папки
Если целевая папка настроена только для чтения, Windows запрещает вам вносить в нее какие-либо изменения. Атрибут только для чтения означает, что папку можно открывать или читать, но нельзя удалять, изменять или переименовывать (и это также относится к файлам в папке).Чтобы узнать, настроена ли ваша целевая папка только для чтения, щелкните ее правой кнопкой мыши и выберите «Свойства» из контекстного меню.
Затем найдите «Атрибуты» и убедитесь, что атрибут «Только для чтения» не отмечен. Нажмите «Применить» , чтобы сохранить изменения и снова начать загрузку торрента, чтобы увидеть, устраняет ли это ошибку «Система не может найти указанный путь» .
[Вернуться к содержанию]
Проверьте длину пути
Эта «Система не может найти указанный путь» Ошибка может быть вызвана превышением предела длины пути.Windows ограничивает пути к файлам 256 символами. Если этот предел превышен, вы получите этот тип ошибки. Чтобы решить проблему с путем к файлу, убедитесь, что место загрузки и связанные атрибуты содержат менее 256 символов.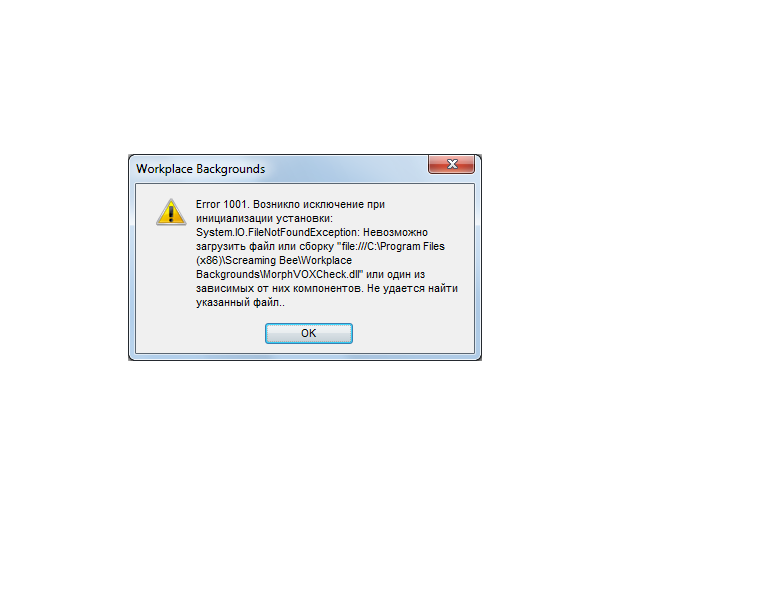 Например, имя файла, буква диска, имя каталога, в котором расположены файлы, и имя файла торрента.
Например, имя файла, буква диска, имя каталога, в котором расположены файлы, и имя файла торрента.
[Вернуться к содержанию]
Удалить торрент
Это решение включает удаление торрент-файла и всех других связанных с ним файлов.Эта ошибка иногда может быть вызвана неверно загруженными торрент-файлами. Удалите все файлы: сам торрент-файл и частично загруженный файл, а также реестр торрент-файлов из самого клиента uTorrent. Обычно это можно сделать, щелкнув правой кнопкой мыши проблемный торрент-файл и выбрав «Удалить и» и «Удалить .torrent + Data» . Затем попробуйте снова загрузить торрент-файл и добавить его в uTorrent. Снова запустите загрузку и посмотрите, устраняет ли это ошибку «Система не может найти указанный путь» .Это простое решение часто решает проблему.
[Вернуться к содержанию]
Установить путь загрузки вручную
Некоторые пользователи сообщают, что это решение устранило проблему, однако вам может потребоваться применить этот метод к каждому торренту отдельно. Чтобы изменить путь загрузки вручную, откройте клиент uTorrent и щелкните правой кнопкой мыши торрент, который выдает ошибку «Система не может найти указанный путь» . Выберите «Дополнительно», , а затем «Установить место загрузки»… «. Выберите папку, в которую вы хотите загрузить торрент, и нажмите » ОК «. Повторите шаги для всех проблемных торрентов.
Либо установите новое место загрузки для всех торрентов, щелкнув «Параметры» , а затем «Настройки» .
В окне настроек перейдите в раздел «Каталоги» и установите флажок в поле «Местоположение загруженных файлов» , указав « Поместить новые загрузки в:» и выберите новое местоположение, щелкнув три точки рядом с белыми бар.
Снова запустите торрент и посмотрите, исправит ли это ошибку «Система не может найти указанный путь» .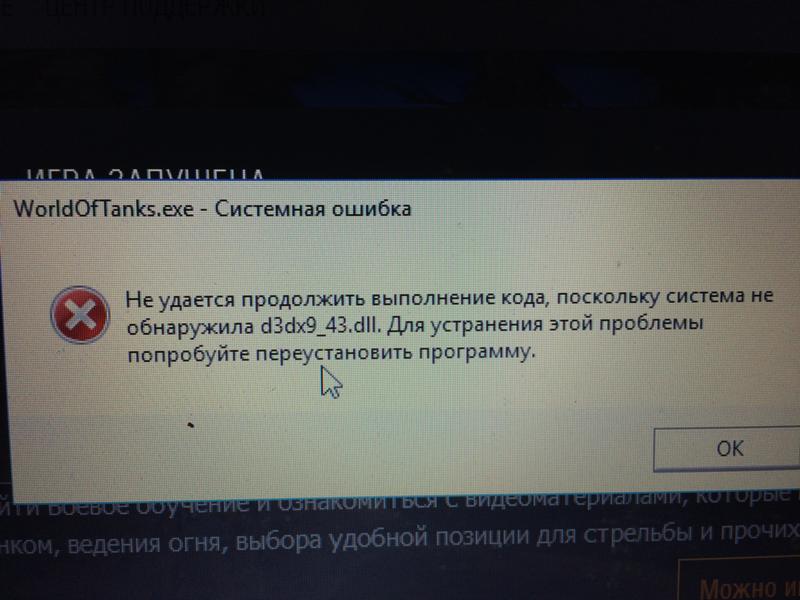
[Вернуться к содержанию]
Скачать и старую версию uTorrent
Если вы используете последнюю версию uTorrent, она может содержать ошибки или другие ошибки, которые потенциально могут вызвать ошибку «Система не может найти указанный путь» . Проверьте версию uTorrent в верхнем левом углу — в нашем примере это «uTorrent 3.5.3 (сборка 44358) «. Перейдите в Google и найдите более ранние версии, набрав « uTorrent 3.5.1 », и т. Д., Загрузите версию и посмотрите, исправляет ли это « Система не может найти указанный путь »Ошибка
Если по какой-то причине вы не видите версию uTorrent, нажмите «Справка» и выберите «О uTorrent» . Появится окно с версией клиента uTorrent.
Мы надеемся, что одно из этих решений устранит ошибку «Система не может найти указанный путь» .Если вам известны другие методы решения проблемы, поделитесь ими с нами, оставив комментарий в разделе ниже.
[Вернуться к содержанию]
Видео, показывающее, как исправить ошибку «Система не может найти указанный путь»:
[Вернуться к началу]
Система не может найти путь ошибка uTorrent в Windows 10
- Убедитесь, что путь к файлу меньше 256 символов
- Проверить наличие пробелов или точек
- Удалить торрент-файл и все связанные с ним файлы
- Перезагрузите uTorrent
- Убедитесь, что для целевой папки не установлено значение «Только для чтения»
- Установить путь загрузки вручную
- Проверить изменения буквы диска
- Проверить изменения буквы диска
Исправление: система не может найти путь Ошибка uTorrent
Решение 1. Убедитесь, что путь к файлу меньше 256 символов
Windows имеет ограничение для путей к файлам в 256 символов, и если вы превысите это ограничение, вы обычно получите ошибку «Система не может найти путь» . Чтобы решить эту проблему, убедитесь, что имя файла и место загрузки вашего торрента не превышают 256 символов. Имейте в виду, что путь к файлу включает в себя как расположение папки загрузки, так и имя торрент-файла, поэтому убедитесь, что путь не превышает 256 символов.
Чтобы решить эту проблему, убедитесь, что имя файла и место загрузки вашего торрента не превышают 256 символов. Имейте в виду, что путь к файлу включает в себя как расположение папки загрузки, так и имя торрент-файла, поэтому убедитесь, что путь не превышает 256 символов.
Если у вас возникла эта проблема, мы рекомендуем вам загружать торренты в корневой каталог на жестком диске, например, D :, или использовать более короткие имена для файлов торрентов.
Решение 2. Проверьте наличие пробелов или точек
Иногда uTorrent может изменить путь загрузки ваших торрентов, добавив точку или пустое место.Обычно точка добавляется в начало или конец папки или торрент-файла, что делает его нечитаемым. Чтобы исправить эту ошибку, убедитесь, что путь к вашему торрент-файлу не содержит точек перед или после имени папки или файла.
Иногда пробел может быть добавлен и в конец целевой папки, поэтому обязательно проверьте путь к файлу на предмет непредвиденных пробелов.
- Читайте также: Исправьте ошибки типа «синий экран смерти» с помощью этих 4 программных решений
Решение 3. Удалите торрент-файл и все связанные с ним файлы
Иногда, чтобы исправить ошибку «Система не может найти путь» на uTorrent, вам необходимо удалить все файлы, связанные с этим торрентом.После удаления всех файлов обязательно снова загрузите тот же торрент и проверьте, устранена ли проблема. По словам пользователей, эта ошибка возникает из-за неправильно загруженного торрент-файла, поэтому удаление торрента и его повторная загрузка обычно решают эту проблему.
Решение 4 — Перезапустить uTorrent
Выполните сканирование системы для обнаружения потенциальных ошибок
Нажмите Начать сканирование , чтобы найти проблемы с Windows. Нажмите Восстановить все , чтобы исправить проблемы с запатентованными технологиями.
Запустите сканирование ПК с помощью Restoro Repair Tool, чтобы найти ошибки, вызывающие проблемы с безопасностью и замедление. После завершения сканирования в процессе восстановления поврежденные файлы заменяются новыми файлами и компонентами Windows.
Иногда самое простое решение обычно является лучшим, и пользователи сообщали, что им удалось исправить ошибку «Система не может найти путь» на uTorrent, просто выключив приложение и запустив его снова.Возможно, это не постоянное решение, но его стоит проверить.
Как исправить «Система не может найти указанный путь?»
Вопрос
Проблема: как исправить «Системе не удается найти указанный путь?»
К сожалению, я не могу использовать uTorrent. Каждый раз, когда я пытался загрузить торрент-файл, я получаю сообщение об ошибке «Система не может найти указанный путь».Я уже пытался перезапустить программу, но это не помогает. У вас есть какие-нибудь решения?
Решенный ответ
Ошибка«Система не может найти указанный путь» — это часто встречающаяся проблема, на которую люди жалуются в Интернете. [1] Возможно, файл, который вы пытаетесь загрузить, был перемещен в другое место или удален. Указание места, в которое вы хотите сохранить файл, может решить проблему, но в этой статье мы предоставим более подробные сведения о причинах и решениях.Возможно, вам придется попробовать несколько методов, чтобы навсегда исправить ошибку.
uTorrent — это файл, содержащий метаданные о папках и файлах, которые распространяются в одноранговой (P2P) системе обмена файлами [2] BitTorrent. Один человек может создать торрент-файл с метаданными и трекером. Если другой пользователь хочет загрузить общую папку, он должен сначала получить торрент-файл.
Позже трекер [3] , включенный в торрент-файл, определяет, от кого он должен загрузить оставшиеся компоненты совместно используемого файла.Подобно ошибке «Система не может найти указанный файл», пользователи могут столкнуться с ошибкой «Система не может найти указанный путь» в Windows 10.
Обычно ошибка: система не может найти указанный путь. Это может произойти после ввода недопустимого места загрузки. В некоторых случаях путь может включать случайные точки или другие символы, включенные по ошибке. Таким образом, пользователям рекомендуется очень внимательно его проверять.
«Система не может найти указанный путь» — это ошибка uTorrent, которая может возникнуть в Windows 10.
В других случаях система не может найти указанный путь. Ошибка uTorrent может быть вызвана тем, что другие программы вмешиваются в систему обмена файлами. Точно так же вы должны просканировать свой компьютер с помощью надежного программного обеспечения для оптимизации системы, чтобы проверить наличие ошибок. Мы рекомендуем использовать стиральную машину ReimageMac X9.
Кроме того, если проблема не исчезнет, вы можете узнать, как исправить ошибку «Система не может найти указанный путь» в Windows 10, следуя приведенным ниже инструкциям.Есть несколько способов решить проблемы, связанные с uTorrent. Обязательно попробуйте их все, поскольку некоторые из них могут оказаться более полезными, чем другие.
Fix «Система не может найти указанный путь» Ошибка uTorrent в Windows 10
Исправь это сейчас же! Исправь это сейчас же!Для восстановления поврежденной системы необходимо приобрести лицензионную версию Reimage Reimage.
Самый простой способ исправить ошибку «Система не может найти указанный путь» — это перезапустить клиент uTorrent.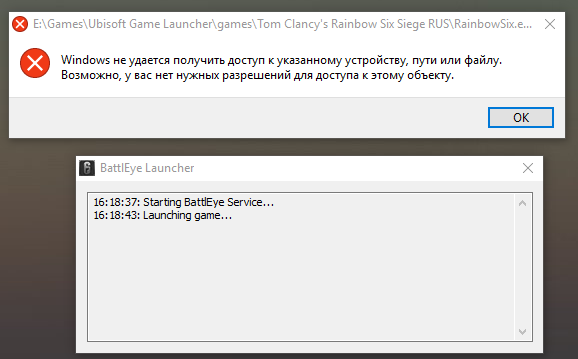 Вы можете полностью закрыть приложение, а затем снова запустить его через несколько секунд. Хотя это решение не требует передовых знаний в области ИТ, оно может быть полезным.
Вы можете полностью закрыть приложение, а затем снова запустить его через несколько секунд. Хотя это решение не требует передовых знаний в области ИТ, оно может быть полезным.
Кроме того, иногда в пути загрузки могут появляться ненужные точки или пробелы, из-за чего система не может найти указанный путь с ошибкой uTorrent. Таким образом, убедитесь, что вы удалили все несвязанные символы, которые мешают процессу загрузки.
Если ни одно из упомянутых выше решений не помогло исправить ошибку «Система не может найти указанный путь» в Windows 10, прочтите приведенные ниже рекомендации. Они проведут вас через более сложную процедуру, которая должна устранить все проблемы, связанные с процессом загрузки uTorrent [4] .
В этом видео вы найдете различные методы исправления этой ошибки:
Проверьте свойства папки назначения
Исправь это сейчас же! Исправь это сейчас же!Для восстановления поврежденной системы необходимо приобрести лицензионную версию Reimage Reimage.
- Щелкните правой кнопкой мыши в целевой папке;
- Выбрать Свойства ;
Измените свойства загрузки, чтобы исправить ошибку «Система не может найти указанный путь». - Перейдите на вкладку Общие и найдите Атрибуты ;
- Если выбрано поле Только для чтения , отмените выбор и нажмите Применить .
Удалить неправильно скачанный торрент-файл
Исправь это сейчас же! Исправь это сейчас же! Для восстановления поврежденной системы необходимо приобрести лицензионную версию Reimage Reimage.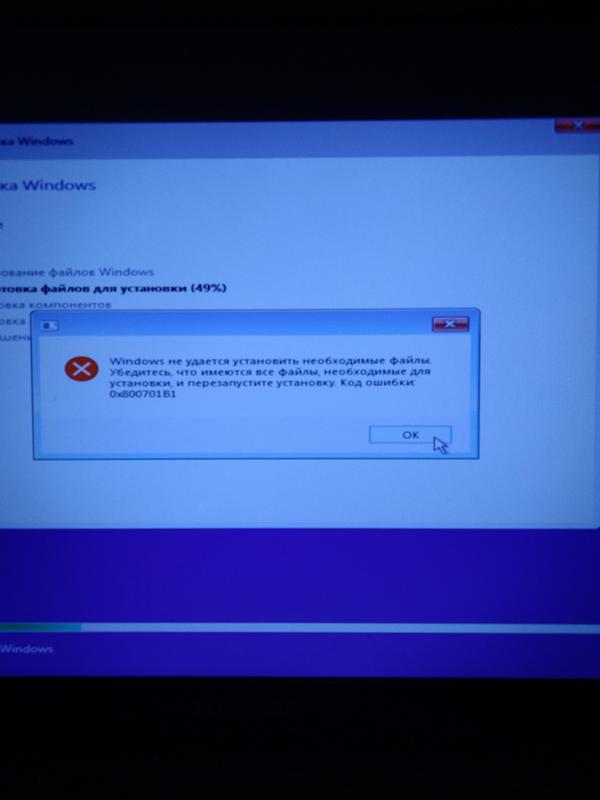
- Щелкните правой кнопкой мыши скомпрометированный торрент-файл;
- Найти Удалить И ;
Удалите затронутый торрент-файл и избавьтесь от ошибки «Система не может найти указанный путь». - Выберите Удалить .torrent + Data .
Исправьте ошибку «Система не может найти указанный путь», исследуя проблемы с uTorrent
Исправь это сейчас же! Исправь это сейчас же!Для восстановления поврежденной системы необходимо приобрести лицензионную версию Reimage Reimage.
- Сначала попробуйте перезапустить клиент uTorrent. Перезапустите программу и посмотрите, поможет ли это исправить ошибку «Система не может найти указанный путь».
- Кроме того, на пути может быть точка или пробел, которые вызывают проблемы и делают путь нечитаемым. Проверьте путь к торрент-файлу на наличие точек или пробелов перед или после имени папки.
- Вы также можете проверить длину пути. Windows ограничивает пути к файлам 256 символами.Вы можете получить сообщение об ошибке, если лимит превышен. Убедитесь, что местоположение и атрибуты содержат менее 256 символов.
Загрузите старую версию uTorrent
Исправь это сейчас же! Исправь это сейчас же!Для восстановления поврежденной системы необходимо приобрести лицензионную версию Reimage Reimage.
Ошибка«Система не может найти указанный путь» может быть вызвана ошибкой в последней версии программы.
- Узнайте, какую версию вы используете в данный момент, и найдите более старый вариант в Google.

- Чтобы увидеть версию uTorrent , щелкните Справка , выберите О uTorrent .
- Тогда вы должны увидеть конкретную версию.
Изменить место загрузки вручную
Исправь это сейчас же! Исправь это сейчас же!Для восстановления поврежденной системы необходимо приобрести лицензионную версию Reimage Reimage.
- Щелкните поврежденную загрузку правой кнопкой мыши;
- Найдите Advanced и выберите Set Download Location ;
Вы можете избежать сообщения об ошибке «Система не может найти указанный путь», изменив путь загрузки вручную. - В открывшемся окне выберите желаемое расположение папки загрузки и нажмите кнопку Выбрать папку ;
Задайте другой путь загрузки, чтобы исправить ошибку «Система не может найти указанный путь» в Windows 10. - Снова щелкните правой кнопкой мыши на торрент-загрузке и выберите опцию Start ;
- На мгновение вы увидите, что ваш торрент загружается.
Автоматическое исправление ошибок
Командаugetfix.com делает все возможное, чтобы помочь пользователям найти лучшие решения для устранения их ошибок. Если вы не хотите бороться с методами ручного ремонта, используйте автоматическое программное обеспечение. Все рекомендованные продукты были протестированы и одобрены нашими профессионалами.Ниже перечислены инструменты, которые можно использовать для исправления ошибки:
. Reimage — запатентованная специализированная программа восстановления Windows. Он диагностирует ваш поврежденный компьютер. Он просканирует все системные файлы, библиотеки DLL и ключи реестра, которые были повреждены угрозами безопасности. Reimage — запатентованная специализированная программа восстановления Mac OS X. Он диагностирует ваш поврежденный компьютер. Он просканирует все системные файлы и ключи реестра, которые были повреждены угрозами безопасности.Этот запатентованный процесс восстановления использует базу данных из 25 миллионов компонентов, которые могут заменить любой поврежденный или отсутствующий файл на компьютере пользователя.
Для восстановления поврежденной системы необходимо приобрести лицензионную версию средства удаления вредоносных программ Reimage.
Чтобы оставаться полностью анонимным и предотвратить слежку за вами со стороны провайдера и правительства, вам следует использовать частный доступ в Интернет VPN. Это позволит вам подключаться к Интернету, оставаясь полностью анонимным, за счет шифрования всей информации, предотвращения трекеров, рекламы, а также вредоносного контента.Самое главное, вы остановите незаконную слежку, которую за вашей спиной проводят АНБ и другие правительственные учреждения.
Непредвиденные обстоятельства могут произойти в любое время при использовании компьютера: он может отключиться из-за отключения электроэнергии, может возникнуть синий экран смерти (BSoD) или случайные обновления Windows могут произойти на машине, когда вы уйдете на несколько минут . В результате ваши школьные задания, важные документы и другие данные могут быть потеряны. Чтобы восстановить потерянные файлы, вы можете использовать Data Recovery Pro — он выполняет поиск среди копий файлов, которые все еще доступны на вашем жестком диске, и быстро их извлекает.
[Решено] Система не может найти указанный путь (WritetoDisk) в Utorrent
Торренты — один из лучших способов бесплатно скачивать фильмы, программы, телешоу и все, что вы хотите скачать. Люди, которые не хотят покупать вещи, доверяют таким сервисам, как торренты, чтобы скачивать то же самое бесплатно. Мы не рекомендуем использовать торрент, потому что это плохая привычка загружать чужой контент и продукты, не отдавая им ни копейки.
Сегодня я поделюсь собственным опытом загрузки файла с торрента с помощью utorrent.Я ежедневно пользуюсь utorrent и раньше не сталкивался с подобными сообщениями об ошибках. Но в последний день при загрузке EasyLightenBeat я получил сообщение об ошибке «Система не может найти указанный путь (WritetoDisk) ». Я искал решение в Google и нашел множество решений, но ни одно из них не помогло мне. Наконец я попробовал свои собственные методы и работал на себя. Пожалуйста, взгляните на это.
Вся собранная мной информация об ошибке utorrent «система не может найти указанный путь (WritetoDisk)» из Интернета
[xyz-ihs snippet = ”middle”]
Это мой вывод для указанной выше ошибки при поиске причины в Интернете.В любом случае я не уверен, являются ли они настоящей причиной появления сообщения об ошибке.
- Длинное имя торрент-файла: — Это одна из причин, по которой мой почти весь веб-сайт упоминается при поиске этой ошибки. Размер файла может быть не более 256 символов, и эта ошибка может возникнуть, если ваш файл торента содержит более 256 символов. Так что отрежьте какие-то символы или переименуйте, а потом попробуйте скачать.
- Ваша целевая папка загрузки или диск недействительны: — Это то, что указывает ошибка.Место назначения, в котором вы пытаетесь сохранить загружаемое содержимое, недействительно или не существует. Есть еще один шанс, что выбранный вами путь находится в режиме только для чтения. Это означает, что вы можете только читать содержимое из этой папки или пути, но не можете ничего писать в него. Итак, ваш следующий вариант — изменить путь загрузки.
- Точка в конце торрент-файла: — Это еще одна проблема, которую я обнаружил при поиске в Интернете. Проверьте, есть ли в вашем торрент-файле точка (.) в конце, и если это так, повторите попытку, удалив его.
Проверить: Скачать торрент с помощью IDM
Что для меня решило ошибку bittorrent «система не может найти указанный путь (WritetoDisk)»?
Вот как я решил эту проблему. Я пытался загрузить EasyLightenBeat, который на самом деле был музыкальным файлом. По умолчанию utorrent скачивает его в музыкальную папку windows 7. Но через 1-2 секунды начало появляться ошибка. Я также пытаюсь изменить путь к папке загрузок и создать новые папки на других дисках.Но у меня это не работает.
Ниже приведен снимок экрана файла, который я пытался загрузить, и полученной мной ошибки.
Решение 1: Вставьте USB-накопитель в USB-порт, а затем измените место загрузки внутри USB-порта. Изображение ниже показывает это.
При изменении местоположения загрузки на запоминающее устройство USB, проблема с загрузкой файла не возникла. Вот скриншот загрузки того же файла без каких-либо проблем.
Решение 2: Измените место загрузки напрямую на жесткий диск.Это означает, что без включения папки просто укажите C: \ или D: \ или E: \ в качестве места загрузки. Этот метод также оказался успешным в моем случае.
Я не знаю, работает ли описанный выше трюк на всех компьютерах. Однако я разделяю это, потому что это сработало для меня без каких-либо других проблем. Я также не знаю, почему появляется это сообщение об ошибке. Если у вас есть какие-либо другие идеи относительно этой проблемы, и если вы знаете какое-либо другое решение, просьба прокомментировать здесь. Мы рады добавить сюда вашу ценную находку.
Система не может найти указанный путь (запись на диск)
Вчера наткнулся на странную ошибку с utorrent.Я попытался загрузить несколько торрентов, но сразу после начала загрузки все они показали одну из следующих ошибок:
- Ошибка: система не может найти указанный путь (запись на диск)
- Ошибка: доступ запрещен
Диск, на который сохранялись загрузки, имеет более 20 ГБ свободного места, но загрузка прекращалась из-за ошибки. Это сбивало с толку и расстраивало. Быстрый поиск в Google привел меня к нескольким решениям, и вот одно из них сработало.
В первую очередь ошибка возникает из-за того, что при загрузке торрента вводится неверное место загрузки. Поэтому убедитесь, что путь к файлу правильный и по ошибке не содержит дополнительных точек или символов.
Теперь, если у вас уже есть загрузки, добавленные в utorrent, и они показывают ошибку: Система не может найти указанный путь (запись на диск), то вы можете изменить их местоположение загрузки в дополнительных настройках, и это должно начать загрузку.
Как исправить ошибку Utorrent: система не может найти указанный путь (запись на диск)
Вот как можно исправить ошибку: система не может найти указанный путь (запись на диск) на utorrent.
- Шаг 1: Щелкните загрузку правой кнопкой мыши и выберите Advanced> Set Download Location .
- Шаг 2: Выберите новое место для загрузки, которое должно быть на другом диске, а не на текущем.
- Шаг 3: Теперь снова запустите загрузку.
Итак, загрузка должна начаться.
Также следует помнить, что путь к файлу не должен превышать 256 символов.Включая имя. У вас должен быть доступ к папке, в которую вы пытаетесь его загрузить. Иногда, когда вы форматируете свой компьютер и оставляете раздел нетронутым, вам нужно вручную открыть папку и предоставить к ней доступ. Или измените свойства безопасности раздела, который вы пытаетесь использовать.
Ошибка «Windows не может получить доступ к указанному устройству, пути или файлу» при попытке установить, обновить или запустить программу или файл
Признаки
При попытке установить, обновить или запустить программу или файл появляется следующее сообщение об ошибке:
Ошибка: Windows не может получить доступ к указанному устройству, пути или файлу.У вас может не быть соответствующего разрешения для доступа к элементу
Разрешение
Чтобы решить эту проблему, выполните действия, описанные ниже, начиная с метода 1, если этот метод не решает проблему, перейдите к следующему методу.
Метод 1. Проверьте разрешение файла или папки
Примечание. Убедитесь, что вы являетесь администратором или входите в группу администраторов домена, если вы находитесь в домене.
Разрешения — это правила, связанные с файлами, которые определяют, можете ли вы получить доступ к файлу и что вы можете с ним делать. Чтобы проверить разрешение файла или папки, выполните следующие действия:
Щелкните файл или папку правой кнопкой мыши и выберите «Свойства».
Выберите вкладку «Безопасность».
В разделе «Группа» или «Пользователь» щелкните свое имя, чтобы просмотреть имеющиеся у вас разрешения.(Снимок экрана для этого шага приведен ниже).
Выберите «Изменить», затем установите флажки для необходимых разрешений и нажмите «ОК». (Снимок экрана для этого шага приведен ниже).
Дополнительные сведения о разрешениях см. В разделе Что такое разрешения?
Метод 2. Проверьте расположение файла
Вы можете получить эту ошибку, если ярлык или установка пытается получить доступ к местоположению, которое в настоящее время недоступно, например к сетевому или съемному диску.Проверьте путь к файлу, к которому Windows не может получить доступ, и убедитесь, что местоположение доступно. (Снимок экрана для этого шага приведен ниже).
Метод 3. Убедитесь, что файл не был перемещен или удален
Вы также можете получить эту ошибку, если файл был перемещен или удален. Перейдите в расположение файла и убедитесь, что файл находится в этом месте.
Метод 4. Повторно создайте ярлык для проверки на наличие повреждений
Вы также можете получить эту ошибку, если ярлык или другой тип файла повреждены.Вы можете проверить наличие повреждений в ярлыках, воссоздав ярлык. Для этого см. Создание или удаление ярлыка.
Если приложение или файл другого типа повреждены, может потребоваться восстановить приложение для решения проблемы.
Метод 5. Разблокируйте файл
В некоторых случаях файл может быть заблокирован Windows. Проверьте свойства файла, там может быть примечание о том, что этот файл пришел с другого компьютера и может быть заблокирован для защиты этого компьютера. Чтобы проверить и разблокировать файл, выполните следующие действия:
Щелкните заблокированный файл правой кнопкой мыши и выберите «Свойства».
На вкладке Общие выберите Разблокировать, если опция доступна.
Метод 6. Проверьте, не блокирует ли антивирусное программное обеспечение файл.
Вы можете проверить, блокирует ли ваше антивирусное программное обеспечение файл, временно отключив его, а затем попытавшись открыть файл. Если вам необходимо временно отключить антивирусное программное обеспечение, вы должны повторно включить его, как только закончите.Если вы подключены к Интернету при отключенном антивирусном ПО, ваш компьютер уязвим для атак.
Важно! Отключение антивирусного программного обеспечения или изменение настроек может сделать ваш компьютер уязвимым для вирусных, мошеннических или злонамеренных атак. Microsoft не рекомендует отключать антивирусное программное обеспечение или изменять настройки. Если вам необходимо временно отключить антивирусное программное обеспечение, вы должны повторно включить его, как только закончите. Используйте этот обходной путь на свой страх и риск.Чтобы временно отключить антивирусное программное обеспечение, см. Отключение антивирусного программного обеспечения
.Причина
Эта проблема может возникнуть, если на вашем компьютере существует любой из следующих сценариев.
У вас нет прав доступа к файлу или его расположению.
Файл находится в месте, которое в настоящее время недоступно, например в сетевой папке или на внешнем диске, который в настоящее время не подключен к ПК.
Файл был перемещен или удален.
Файл или ярлык повреждены.
Файл может быть заблокирован Windows.
Возможно, ваш антивирус блокирует файл.
Дополнительная информация
Для получения дополнительной информации об ошибках доступа к файлам и папкам в Windows см. «Доступ запрещен» или других ошибках при доступе или работе с файлами и папками в Windows
.Два способа исправить ошибку: система не может найти указанный путь (WriteToDisk) [решено в 2017 г.]
Накануне вечером, когда я пытался загрузить электронную книгу через BitTorrent, я получил сообщение об ошибке «Система не может найти указанный путь (WritetoDisk) ».Поработав, я обнаружил, что эти два метода идеально подходят для меня. Как исправить ошибку торрента при записи на диск BitTorrent
Способ 1. Уменьшить или изменить имя файла
Вы уменьшите количество символов в существующем имени файла или переименуете его на более короткое имя.
1. Щелкните торрент-ссылку.
2. Появится окно.
3. Измените « Что Firefox должен делать с этим файлом? » на « Сохранить файл ».
4. Затем нажмите кнопку « ОК ».
5. Затем щелкните значок со стрелкой , расположенный в правой части адресной строки.
6. Появится окно с выбранным торрентом.
7. Щелкните значок папки черного цвета (как показано выше).
8. Откроется страница, на которой вы сохранили торрент-файл.
9. Здесь вы можете увидеть выбранный вами торрент-файл.
10. Щелкните правой кнопкой мыши на нем, и появится окно меню.
11. Щелкните « Переименовать ».
12. Теперь вы можете либо сократить существующее имя файла, либо полностью изменить его на более короткое новое имя.
Пример:
5807C049C59ADC0B072B18822076D27D8BD73C4A.torrent
Вы можете вырезать или уменьшить его до:
D8BD73C4A. с новым именем.
пример: фильм1.торрент
14. Теперь можно попробовать скачать еще раз.
Для этого метода есть другой более простой способ.
1. Вместо того, чтобы нажимать ссылку « Torrent», вы нажимаете на ссылке « Torrent Magnet ».
2. Появится окно.
3. Щелкните кнопку « Открыть ссылку ».
4. Откроется интерфейс BitTorrent с выбранным вами элементом. 5. Щелкните на кнопке « ОК ».
6. Вы можете увидеть имя торрента на левой стороне интерфейса, под словом « Имя ».
7. Снова вы либо сокращаете существующее имя , либо переименовываете его с новым именем .
8. Затем вы нажимаете кнопку « OK » для загрузки.
Метод 2: Загрузка на жесткий диск
Торрент загружается прямо на C: \ , D: \ или E: \ .


