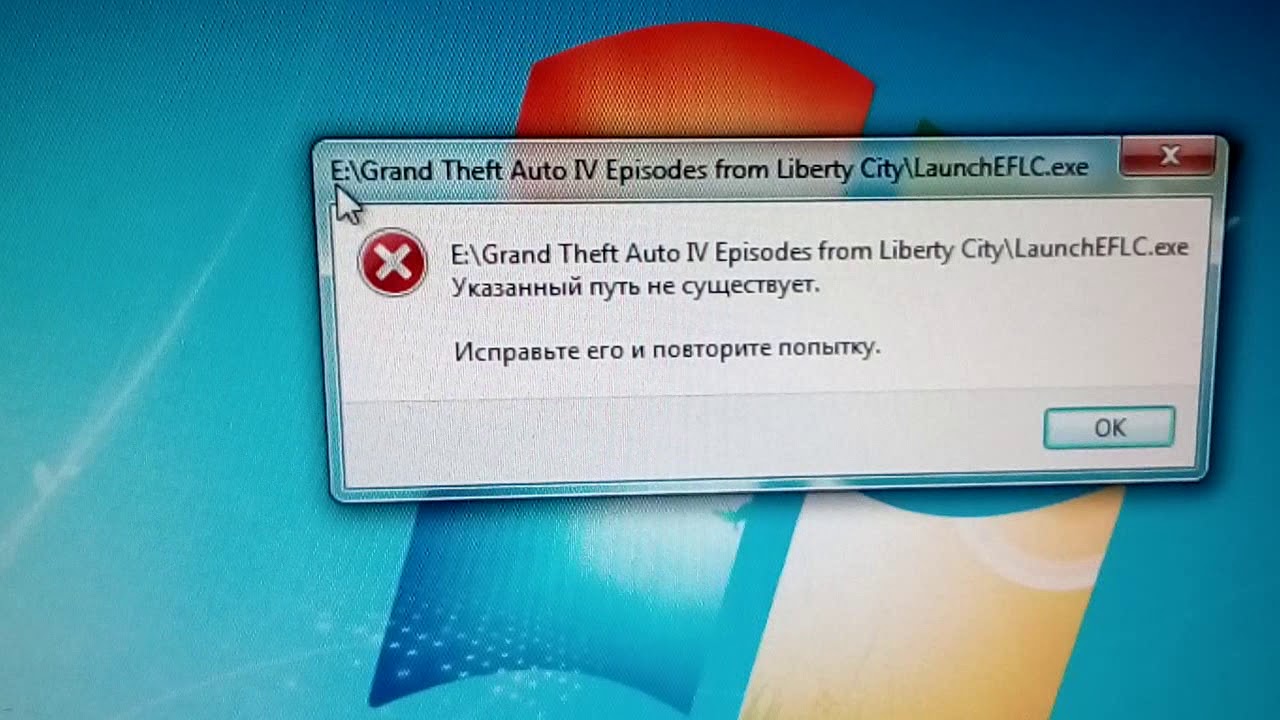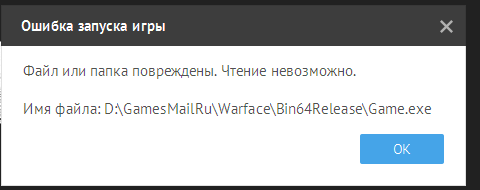Как исправить отсутствующие файлы ошибок из-за ошибки задания в uTorrent? — Направляющие
Видео: 🔧 ИСПРАВЛЯЕМ ОШИБКУ ТОРРЕНТА — Системе не удаётся найти указанный путьСодержание
- Вернуть потерянные файлы в исходную папку
- Переустановите приложение
- Установить новое место загрузки
- Принудительная повторная проверка
- Переименовать файл или папку
uTorrent входит в число лучших приложений для скачивания торрентов. Однако было много сообщений о том, что пользователи сталкиваются с появлением сообщения об ошибке «Файлы отсутствуют из-за ошибки задания«, Даже когда торренты все еще скачиваются. Наиболее частой причиной этой ошибки является неправильное размещение или переименование загружаемого файла. Эта проблема чаще всего возникает из-за ошибки со стороны пользователя.
uTorrent автоматически создает локальный файл на вашем компьютере после того, как вы инициируете процесс загрузки. Несмотря на то, что файл по-прежнему не работает, он все равно создается и завершается по мере загрузки клиентом оставшихся фрагментов. Это сообщение об ошибке указывает, что он больше не может найти файл для добавления.
Несмотря на то, что файл по-прежнему не работает, он все равно создается и завершается по мере загрузки клиентом оставшихся фрагментов. Это сообщение об ошибке указывает, что он больше не может найти файл для добавления.
Файлы могут быть случайно потеряны вами во время выполнения другой задачи на вашем компьютере. uTorrent не отображает файл в своем приложении и требует, чтобы вы убедились, что каталог файла не изменился в процессе загрузки. uTorrent также не распознает файл, так как его нет в сохраненной папке.
Чтобы решить проблему, просто используйте Поиск в проводнике или Поиск Windows для поиска файла. Найдя файл, вы можете вернуть его в исходную папку (вы также можете вручную вернуть каталог файла, если знаете, куда вы его переместили).
Чтобы найти исходную папку, выполните следующие действия:
- Щелкните правой кнопкой мыши по имени файла в uTorrent.

- Прокрутите вниз до Дополнительно-> Установить место загрузки.
- Он должен открыть папку, в которой файл был изначально сохранен.
- Это должно возобновить все приостановленные загрузки и возобновить любое остановленное заполнение после того, как вы нажмете кнопку продолжить кнопка на клиенте.
Бывают случаи, когда либо загруженные файлы, либо файлы программы uTorrent повреждены. Это может привести к тому, что даже завершенная загрузка не будет правильно распознана и вызовет текущее сообщение об ошибке. Простое решение — переустановить программное обеспечение и на этот раз не сохранять никаких настроек. Во-первых, убедитесь, что вы
- Нажмите Windows + R, введите «appwiz.cpl”В диалоговом окне и нажмите Enter.
- В списках программ найдите uTorrent, щелкните его правой кнопкой мыши и выберите Удалить.

- Перезагрузите компьютер и перейдите на официальный сайт uTorrent. Скачайте новую копию и установите ее.
- Теперь проверьте, решена ли проблема навсегда.
Если вы намеренно переместили файл в новое место, вы можете установить в качестве места загрузки по умолчанию новое место в настройках этого файла. Оставшаяся загрузка будет начата в этом новом месте загрузки, и сообщение об ошибке исчезнет.
- Щелкните правой кнопкой мыши по имени файла в uTorrent.
- Нажмите на Дополнительно-> Установить место загрузки.
- Перейдите в новую папку, в которой вы сохранили файл.
- Затем нажмите Выберите папку и сохраните изменения. Перезапустите uTorrent и проверьте, решена ли проблема навсегда.
Проблема может часто возникать из-за разрыва интернет-соединения или какой-либо внутренней ошибки в программном обеспечении, из-за которой uTorrent не может найти файл.
- Убедитесь, что торрент приостановлен.
- Щелкните правой кнопкой мыши по имени файла.
- Затем нажмите на Принудительная повторная проверка.
- Это должно заставить торрент понять, что файл был загружен или все еще загружается и должен возобновиться.
Возможно, вы случайно или намеренно изменили имя файла или папки. Это заставляет uTorrent думать, что файл был удален из местоположения. В этом случае вы можете скопировать / вставить исходное имя в файл и, таким образом, решить проблему.
- Откройте uTorrent и пока Игнорирование расширения файлов, скопировать имя загружаемого файла.
- Перейдите туда, где находится ваш файл или папка, и выберите Щелкните правой кнопкой мыши -> Переименовать.

- Вставьте скопированное имя и сохраните изменения.
- Перезапустите uTorrent и посмотрите, решена ли проблема.
Сообщение об ошибке «Не удается воспроизвести файл. Формат не поддерживается (ошибка=80040265)» при попытке воспроизведения файла мультимедиа с помощью проигрывателя Windows Media
Аннотация
При попытке воспроизведения файла мультимедиа с помощью проигрывателя Microsoft Windows Media появляется следующее сообщение об ошибке:
Не удается воспроизвести файл. Формат не поддерживается (ошибка=80040265)
Причина
Такое поведение возможно в следующих случаях.
-
Один или несколько файлов проигрывателя Windows Media отсутствуют или повреждены.
Вы пытаетесь воспроизвести файл мультимедиа, формат которого не поддерживается проигрывателем Windows Media. Например, вы пытаетесь воспроизвести VIV-файл. Проигрыватель Windows Media не поддерживает такие файлы.
-
Файл мультимедиа поврежден.
-
Не установлен кодек, необходимый для обработки файла мультимедиа.
-
Проигрыватель Windows Media не поддерживает кодек, необходимый для обработки файла мультимедиа.
Решение
Чтобы решить проблему, выполните описанные ниже действия. После выполнения каждого действия проверьте, устранена ли проблема.
После выполнения каждого действия проверьте, устранена ли проблема.
Примечание. Проигрыватель Windows Media поддерживает наиболее распространенные форматы файлов мультимедиа. Однако он не поддерживает все доступные форматы. В шаге 1 проверьте, что проигрыватель Windows Media поддерживает формат файла, который вы пытаетесь воспроизвести. Если проигрыватель Windows Media не поддерживает его, не выполняйте дальнейшие действия. Вместо этого свяжитесь с распространителем файла и узнайте о наличии подходящего проигрывателя.
Примечание. Приведенные ниже действия могут отличаться в зависимости от версии установленной на компьютере операционной системы Microsoft Windows. В этом случае для выполнения этих действий см. документацию к продукту.
-
 Проигрыватель Windows Media поддерживает следующие форматы файлов:
Проигрыватель Windows Media поддерживает следующие форматы файлов:
-
Форматы Windows Media: ASF, ASX, AVI, WAV, WAX, WMA, WM, WMV.
-
Форматы MPEG (Moving Pictures Experts Group): M3U, MP2V, MPG, MPEG, M1V, MP2, MP3, MPA, MPE, MPV2.
-
Форматы MIDI (Musical Instrument Digital Interface): MID, MIDI, RMI.
-
Форматы UNIX: AU, SND.
Примечание. Проигрыватель Windows Media не поддерживает воспроизведение AVI-файлов, созданных с помощью кодека Microsoft MPEG4v3.

http://www.microsoft.com/windows/windowsmedia/download При наличии доступа к исходному файлу обратитесь к создателям этого файла и попросите их преобразовать файл в формат, поддерживаемый проигрывателем Windows Media.
-
-
Убедитесь, что вам удается воспроизвести другие файлы с таким же расширением, что и у файла, вызвавшего ошибку.

Чтобы ознакомиться с описаниями и примерами для форматов файлов, поддерживаемых проигрывателем Windows Media, щелкните следующий номер статьи базы знаний Майкрософт:
316992 Форматы файлов мультимедиа для проигрывателя Windows Media
Если другие файлы этого формата воспроизводятся правильно, то, возможно, поврежден файл, вызывающий ошибку. Если сообщение об ошибке появляется при попытке воспроизведения всех файлов этого формата, переходите к выполнению следующего действия. -
Удалите проигрыватель Windows Media и после перезагрузки компьютера установите его повторно.
-
Чтобы удалить проигрыватель Windows Media, выполните следующие действия.

-
В меню Пуск выберите пункт Панель управления и щелкните элемент Установка и удаление программ.
-
В списке Установленные программы выберите Проигрыватель Microsoft Windows Media и нажмите кнопку Заменить/Удалить.
-
При отображении запроса на подтверждение удаления нажмите кнопку
Да.Примечание. Этим способом вы не можете удалить встроенную версию проигрывателя Windows Media. Дополнительные сведения об удалении проигрывателя Windows Media 9 Series см.
 на веб-сайте корпорации Майкрософт по следующему адресу:
на веб-сайте корпорации Майкрософт по следующему адресу:http://www.microsoft.com/windows/windowsmedia/player/9series/readme.aspx#removeplayer
-
-
Перезагрузите компьютер.
-
Для получения последней версии проигрывателя Windows Media обратитесь на следующий веб-сайт корпорации Майкрософт:
http://www.microsoft.com/windows/windowsmedia/download/AllDownloads.aspx
-
-
Переустановите последнюю версию Microsoft DirectX.

Дополнительные сведения об устранении неполадок и установке DirectX см. в следующих статьях базы знаний Майкрософт:179113 Скачивание и установка DirectX
157730 Определение версии DirectX с помощью средства диагностики DirectX
-
Убедитесь, что для воспроизводимого файла используется подходящий кодек.
Для получения дополнительных сведений об установке аудиокодеков, определении их версий и устранении возникающих ошибок щелкните следующие номера статей базы знаний Майкрософт:142731 Как установить и удалить кодеки и устройства управления мультимедиа в Windows
141801 Устранение неполадок с аудио- и видеокодеками в Windows 95 и Windows 98
191533 Проигрыватель Windows Media не воспроизводит AVI-файлы, сжатые с помощью кодека Indeo 4.
 x
x221831 Не удается загрузить соответствующую программу распаковки
-
Откройте редактор реестра и проверьте наличие следующих подразделов реестра и их значений. Чтобы открыть редактор реестра, щелкните Пуск, Выполнить, введите
regedit и нажмите кнопку ОК.Внимание! В этом разделе, описании метода или задачи содержатся сведения об изменении реестра. Однако неправильное его изменение может привести к серьезным проблемам. Поэтому такие действия следует выполнять очень внимательно. Чтобы обеспечить дополнительную защиту, создайте резервную копию реестра. Это позволит восстановить реестр при возникновении неполадок. Дополнительные сведения о создании резервной копии и восстановлении реестра см. в следующей статье базы знаний Майкрософт:
322756 Как создать резервную копию и восстановить реестр в Windows
Подраздел реестра:HKEY_CLASSES_ROOT\CLSID\{da4e3da0-d07d-11d0-bd50-00a0c911ce86}\Instance\{083863F1-70DE-11d0-BD40-00A0C911CE86} Соответствующие записи и их значения:
Имя
Данные
Тип
CLSID
{083863F1-70DE-11d0-BD40-00A0C911CE86}
Строковый параметр
FriendlyName
DirectShow Filters
Строковый параметр
Merit
00600000
Параметр DWORD
Если этот подраздел существует и имеет правильные значения, закройте редактор реестра.

Если этот раздел не существует, создайте его. Для этого выполните указанные ниже действия.
-
Найдите и выделите следующий подраздел:
HKEY_CLASSES_ROOT\CLSID\{da4e3da0-d07d-11d0-bd50-00a0c911ce86}\Instance
-
В меню Правка наведите курсор на пункт Создать, а затем щелкните пункт Раздел.
-
Введите {083863F1-70DE-11d0-BD40-00A0C911CE86} и нажмите клавишу ВВОД.
- org/ListItem»>
В меню Правка выберите пункт Создать, а затем — Строковый параметр.
-
Введите CLSID и нажмите клавишу ВВОД.
-
В меню Правка щелкните команду Изменить.
-
Введите {083863F1-70DE-11d0-BD40-00A0C911CE86} и нажмите кнопку ОК.
-
В меню Правка выберите пункт Создать, а затем — Строковый параметр.
- org/ListItem»>
Введите FriendlyName и нажмите клавишу ВВОД.
-
В меню Правка щелкните команду Изменить.
-
Введите DirectShow Filters и нажмите кнопку ОК.
-
В меню Правка выберите пункт Создать, а затем — Параметр DWORD.
-
Введите Merit и нажмите клавишу ВВОД.
- org/ListItem»>
В меню Правка щелкните команду Изменить.
-
Введите 600000 и нажмите кнопку ОК.
-
Закройте редактор реестра.
-
Ссылки
Дополнительные сведения о других сообщениях об ошибках, которые могут возникнуть при попытке воспроизвести файлы проигрывателя Windows Media, см. в следующей статье базы знаний Майкрософт:
234019 Сообщение о недопустимом формате файла при воспроизведении с помощью проигрывателя Windows Media
Исключения — документация qbittorrent-api v2023.
 4.47 Изменить эту страницу
4.47 Изменить эту страницуПереключить боковую панель оглавления
- исключение qbittorrentapi.exceptions.APIError
Базы:
ИсключениеБазовая ошибка для всех исключений от этого Клиента.
- исключение qbittorrentapi.exceptions.UnsupportedQbittorrentVersion
Базы:
APIErrorПодключенный qBittorrent не полностью поддерживается этим клиентом.
- исключение qbittorrentapi.exceptions.FileError
Базы:
OSError,APIErrorБазовый класс для всех исключений для обработки файлов.
- исключение qbittorrentapi.exceptions.TorrentFileError
Базы:
FileErrorБазовый класс для всех исключений для торрент-файлов.

- исключение qbittorrentapi.exceptions.TorrentFileNotFoundError
Базы:
TorrentFileErrorУказанный торрент-файл не существует.
- исключение qbittorrentapi.exceptions.TorrentFilePermissionError
Базы:
TorrentFileErrorОтказано в разрешении на чтение указанного торрент-файла.
- исключение qbittorrentapi.exceptions.APIConnectionError ( *args , **kwargs )
Базы:
RequestException,APIErrorБазовый класс для всех ошибок связи, включая ошибки HTTP.
- исключение qbittorrentapi.exceptions.LoginFailed( *args , **kwargs )
Базы:
APIConnectionErrorТехнически это может быть вызвано любым запросом, так как попытка входа может быть предпринята для любой запрос и может потерпеть неудачу.

- исключение qbittorrentapi.exceptions.HTTPError( *args , **kwargs )
Базы:
HTTPError,APIConnectionErrorБазовая ошибка для всех ошибок HTTP.
Все ошибки после успешного подключения к qBittorrent возвращаются как HTTP статусы.
- http_status_code = Нет
- исключение qbittorrentapi.exceptions.HTTP4XXError( *args , **kwargs )
Базы:
HTTPErrorБазовая ошибка для всех статусов HTTP 4XX.
- исключение qbittorrentapi.exceptions.HTTP5XXError ( *args , **kwargs )
Базы:
HTTPErrorБазовая ошибка для всех статусов HTTP 5XX.
- исключение qbittorrentapi.exceptions.HTTP400Error ( *args , **kwargs )
Базы:
HTTP4XXErrorСтатус HTTP 400.

- http_status_code = 400
- исключение qbittorrentapi.exceptions.HTTP401Error ( *args , **kwargs )
Базы:
HTTP4XXErrorСтатус HTTP 401.
- http_status_code = 401
- исключение qbittorrentapi.exceptions.HTTP403Error ( *args , **kwargs )
Базы:
HTTP4XXErrorСтатус HTTP 403.
- http_status_code = 403
- исключение qbittorrentapi.exceptions.HTTP404Error( *args , **kwargs )
Базы:
HTTP4XXErrorСтатус HTTP 404.
- http_status_code = 404
- исключение qbittorrentapi.exceptions.HTTP405Error ( *args , **kwargs )
Базы:
HTTP4XXErrorСтатус HTTP 405.

- http_status_code = 405
- исключение qbittorrentapi.exceptions.HTTP409Error ( *args , **kwargs )
Базы:
HTTP4XXErrorСтатус HTTP 409.
- http_status_code = 409
- исключение qbittorrentapi.exceptions.HTTP415Error ( *args , **kwargs )
Оснований:
HTTP4XXErrorСтатус HTTP 415.
- http_status_code = 415
- исключение qbittorrentapi.exceptions.HTTP500Error ( *args , **kwargs )
Базы:
HTTP5XXErrorСтатус HTTP 500.
- http_status_code = 500
- исключение qbittorrentapi.exceptions.MissingRequiredParameters400Error( *args , **kwargs )
Базы:
HTTP400ErrorВ вызове конечной точки отсутствует один или несколько обязательных параметров.

- исключение qbittorrentapi.exceptions.InvalidRequest400Error ( *args , **kwargs )
Базы:
HTTP400ErrorНеверный формат одного или нескольких аргументов конечной точки.
- исключение qbittorrentapi.exceptions.Unauthorized401Error( *args , **kwargs )
Базы:
HTTP401ErrorВ основном зарезервировано для XSS и проблем с заголовками хоста.
- исключение qbittorrentapi.exceptions.Forbidden403Error ( *args , **kwargs )
Базы:
HTTP403ErrorВы не вошли в систему, IP-адрес был заблокирован или вызывается метод API, который не является общедоступным.
- исключение qbittorrentapi.exceptions.NotFound404Error( *args , **kwargs )
Базы:
HTTP404ErrorЭто должно означать, что qBittorrent не смог найти торрент по хешу торрента.

- исключение qbittorrentapi.exceptions.MethodNotAllowed405Error ( *args , **kwargs )
Базы:
HTTP405ErrorМетод HTTP не поддерживается для конечной точки API.
- исключение qbittorrentapi.exceptions.Conflict409Error ( *args , **kwargs )
Базы:
HTTP409ErrorВозвращается, если аргументы не имеют смысла для конечной точки.
- исключение qbittorrentapi.exceptions.UnsupportedMediaType415Error ( *args , **kwargs )
Базы:
HTTP415Errorторренты/добавитьконечная точка вернет это для недопустимых URL-адресов или файлы.
- исключение qbittorrentapi.exceptions.InternalServerError500Error ( *args , **kwargs )
Базы:
HTTP500ErrorВозвращается, если qBittorrent выдает внутреннюю ошибку при обработке запроса.

Не удается выбрать файлы в торренте с помощью utorrent на Mac
спросил
Изменено 5 лет, 4 месяца назад
Просмотрено 7к раз
Я хочу скачать только несколько альбомов из дискографии, и когда я открываю .torrent в uTorrent, открывается окно, позволяющее мне выбирать разные файлы, но когда я выбираю те, которые мне нужны, и нажимаю ОК, начинается загрузка всего этого . Я также пытался «пропустить» ненужные мне файлы на нижней вкладке и установить для тех, которые мне нужны, «высокий приоритет», это все равно не сработало.
Я уже делал это много раз, и это всегда срабатывало. У меня нет идей, чтобы решить эту проблему, поэтому любая помощь приветствуется.
Спасибо!
PS: Это тоже не магнитная ссылка.
- mac
- utorrent
- выбор
1
Это необходимо сделать перед началом загрузки. Получить торрент / скачать и добавить его. Немедленно остановите его (я имею в виду паузу, но для MAC это просто остановка), чтобы загрузка не превышала 0%.
На вкладке «Вид» над экраном приложения utorrent выберите «Включить панель сведений»
Теперь в вашем utorrent появится панель сведений. Вы увидите 5 вкладок: «Общие», «Трекер», «Файлы», «Пиры», «Скорость». Выберите вкладку «Файлы».
Теперь вы должны увидеть все отдельные файлы внутри указанного пакета. Если нет, то удалите торрент, файлы и начните заново с шага 1.
Когда вы увидите отдельные файлы, выберите один или несколько, удерживая нажатой клавишу Command. Щелкните правой кнопкой мыши и выберите «Не скачивать».
Готово. Теперь вы можете видеть, что рядом с этими выбранными файлами будет указано «пропустить», а рядом с файлами, продолжающими загрузку, будет указано «нормально».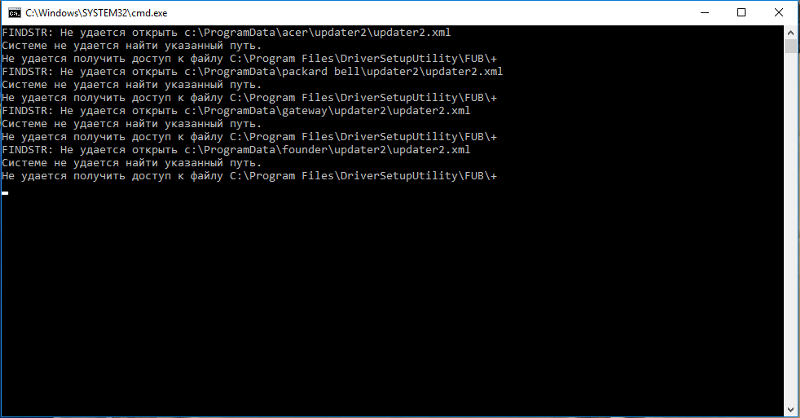


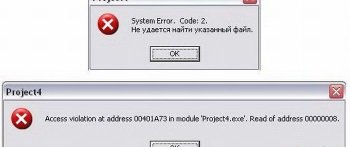

 Проигрыватель Windows Media поддерживает следующие форматы файлов:
Проигрыватель Windows Media поддерживает следующие форматы файлов:

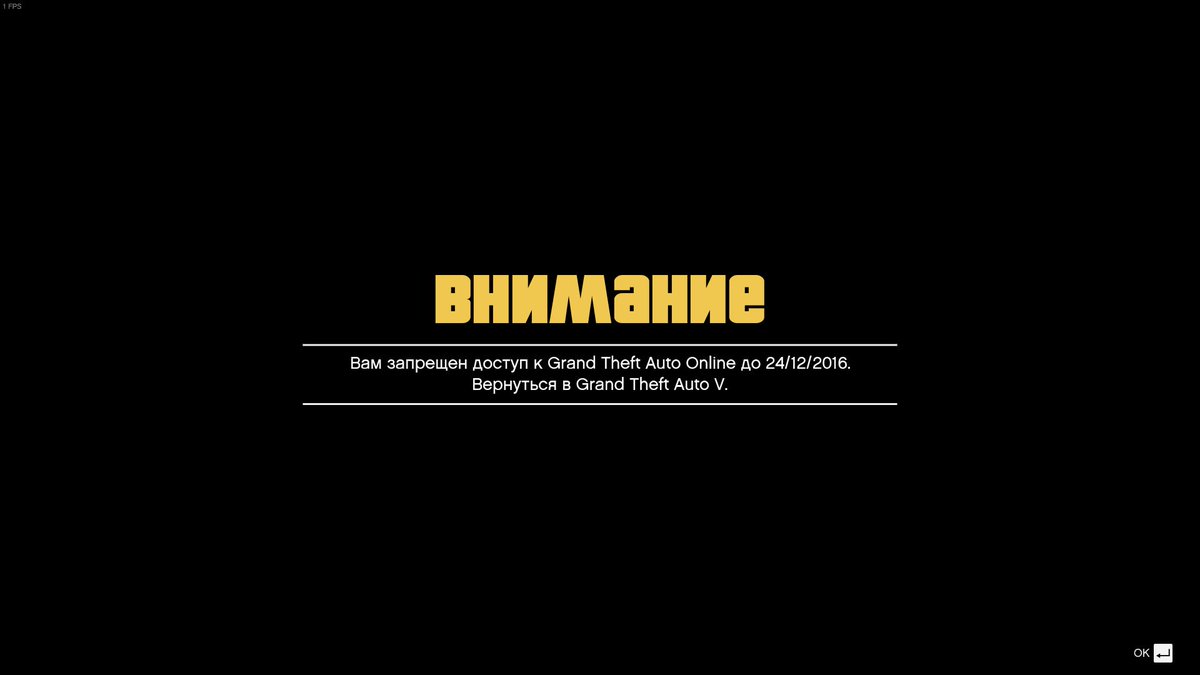
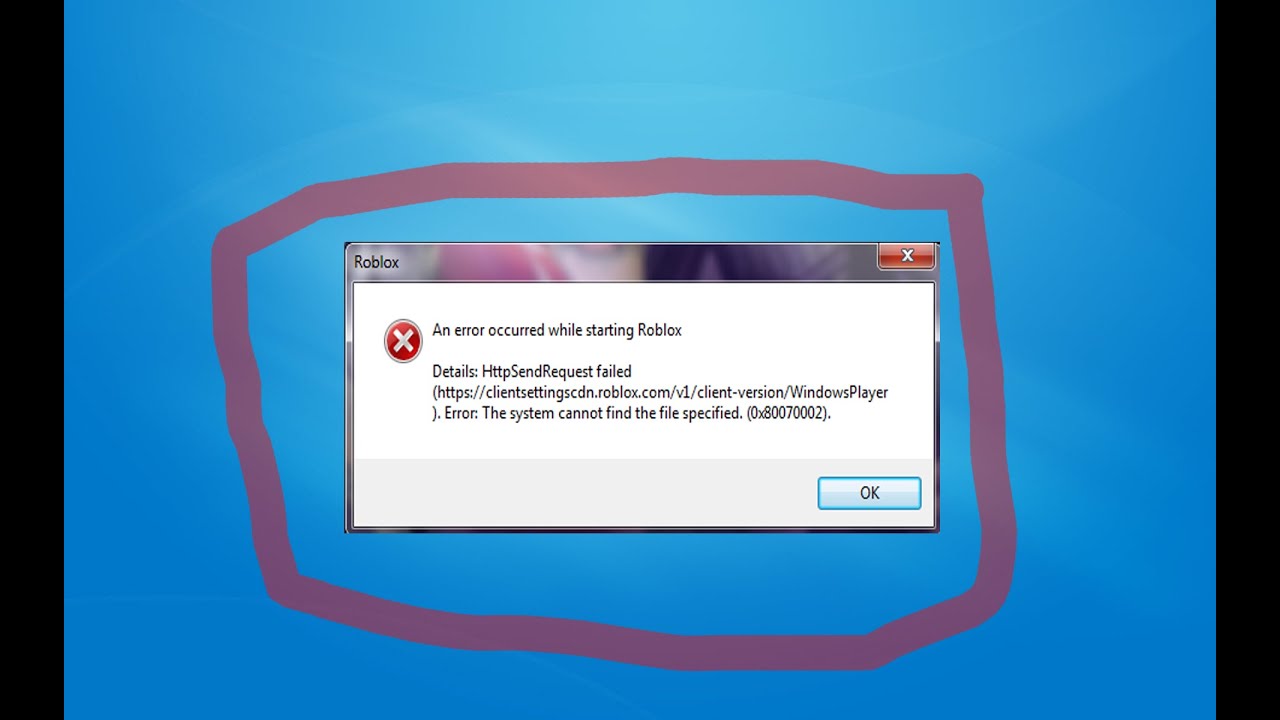
 на веб-сайте корпорации Майкрософт по следующему адресу:
на веб-сайте корпорации Майкрософт по следующему адресу:
 x
x