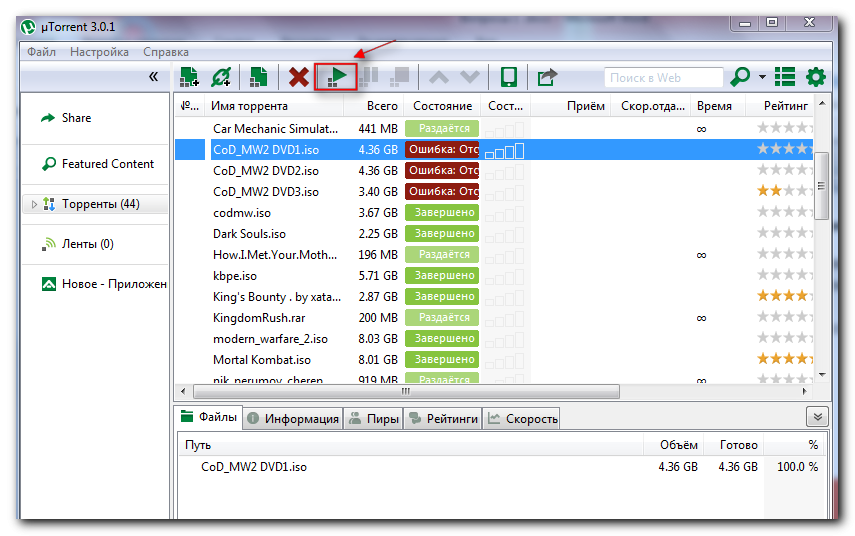Ошибка при скачивании торрентов «системе не удается найти указанный путь» 💻
Торренты зачастую являются единственным способом скачать фильм, музыку, игру или программу на компьютер. Для скачивания с торрентов наиболее используемая программа это uTorrent. У неё есть недостатки, например, реклама в бесплатной версии. Но тем не менее, если нет желания разбираться в альтернативных клиентах, то uTorrent – хорошая программа, я и сам ей пользуюсь.
Содержание
Что значит ошибка [системе не удается найти указанный путь]
Ничего страшного, если в какой-то момент времени uTorrent перестал работать и показывает ошибку «системе не удается найти указанный путь. (ReadFromDisk)». Эта ошибка означает, что:
- Не существует папка для загрузки файлов торрента
- Неправильное имя торрента
Ошибка могла появиться, если вы использовали для записи диск, которого теперь нет в системе, папка была переименована/удалена либо у вас пропал к ней доступ. Такое могло произойти, если вы ранее выбрали папку загрузки на сменном накопителе (USB-флэшке), но сейчас она не подключена.
Для начала, неплохо бы увидеть проблему. Для этого нажмите на проблемный торрент и посмотрите путь загрузки файлов на вкладке «Информация»:
Путь указан справа от слова «Расположение». Проверьте, существует ли эта папка. Самой простой способ заставить торрент работать, это удалить его и добавить заново. Можно задать вопрос администраторам торрент трекера. На хороших сайтах работает поддержка, например, на этом популярном открытом трекере torrent-word.com. Если это не помогло, то читаем дальше.
Как исправить ошибку пути в uTorrent
Если старое расположение невозможно вернуть, то будем указывать системе правильный путь. Нажмите по торренту правой кнопкой и выберите пункт «Дополнительно -> Загружать в …»
Выберите любую другую удобную и существующую папку на диске, где есть достаточно свободного места. Важно не писать имя папки вручную, а выбрать её через «три точки», чтобы исключить ошибку ввода. Программа uTorrent перенесёт торрент по новому пути, и всё должно заработать. Не забудьте повторно включить (активировать) торрент!
Важно не писать имя папки вручную, а выбрать её через «три точки», чтобы исключить ошибку ввода. Программа uTorrent перенесёт торрент по новому пути, и всё должно заработать. Не забудьте повторно включить (активировать) торрент!
Этот метод работает для уже добавленных торрентов, но, скорее всего, все новые торренты будут появляться с такой же ошибкой. Если это так, то нужно изменить пути по-умолчанию:
Зайдите в «Настройки -> Настройки программы»
- Перейдите в раздел «Папки»
- Поставьте галочку «Помещать загружаемые файлы в»
- И выберите существующую папку на жёстком или SSD-диске
Если ничего не помогло
Бывает, что проблема не из-за несуществующего пути. В таком случае остаётся несколько вариантов на проработку:
- Слишком длинный путь, с учётом всех вложенных папок. Попробуйте изменить путь загрузки на более короткий. Например, скачивайте торрент в корневую папку диска, или в папку «Torrents» без подпапок
- Если проблема наблюдается только с одним конкретным торрентом, то удалите его из списка в программе и переименуйте файл торрента на более короткое и простое, чтобы получилось, например, «domino.
 torrent». После чего заново добавьте торрент двойным кликом по нему.
torrent». После чего заново добавьте торрент двойным кликом по нему. - Запустите программу от имени администратора. Для этого кликните по ярлыку программы правой кнопкой и выберите «Запустить от имени администратора» (конечно, у вас должны быть привилегии администратора).
Успехов!
«Не смонтирован предшествующий том». Что делать? Простейшие методы исправления
Торрент-трекеры – самые популярные ресурсы в интернете в наше время. Ведь не зря их количество растет с каждым днем. Такой способ получения информации из интернета является популярным из-за высокой скорости скачивания, а также по причине доступности различных пиратских версий фильмов, игр и программ, которые можно получить совершенно бесплатно. Для того, чтобы воспользоваться этими ресурсами нужно установить специальную программу – торрент-клиент на свой компьютер. Эти программы часто дают сбой и сообщают об ошибках, как и любая другая программа. Одной из таких ошибок при скачивании Торрента может быть случай, когда не смонтирован предшествующий том.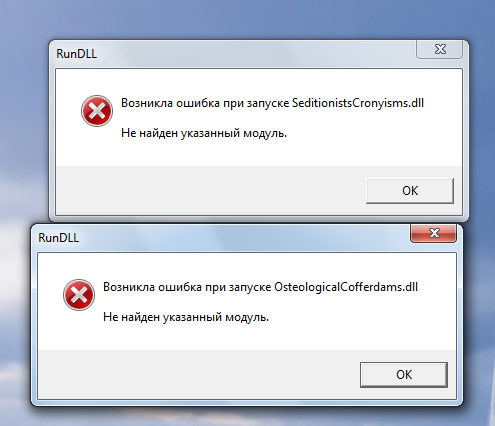 Что значит эта ошибка мы рассмотрим подробнее.
Что значит эта ошибка мы рассмотрим подробнее.
Ошибка при загрузки Торрента
Что значит ошибка о не смонтированном предшествующем томе?
При скачивании специальной программы Торрент-клиента, какого именно – не имеет значения, все работает гладко и без ошибок при настройках по умолчании. Пользователи более опытные могут зайти в настройки и подкорректировать работу программы под себя – настроить путь к папке, которая уже подготовлена для файлов, настроить некоторые пункты соединения, выключают запуск вместе с Windows и т.д. Но при появлении неизвестной ошибки «Не смонтирован предшествующий том» возникает логичный вопрос – что обозначает эта ошибка и что делать в этой ситуации?
В первую очередь нужно успокоиться и понять, что все ошибки устраняются (как и подобная It seems like uTorrent is already running but not responding), необходимо лишь узнать причину. А причина на самом деле довольна проста – у программы отняли место, куда она может складывать файлы. Это могло произойти, если вы переместили/удалили папку, которую назначили под скачивания с Торрента. Это может случиться и по причине скачивания на съемный диск, когда вы во время активной загрузки вынимаете флешку или другое подобное устройство. Ваша программа в этом случае прекращает загрузку файлов и выдает вполне понятную ошибку о не смонтированном томе.
Это может случиться и по причине скачивания на съемный диск, когда вы во время активной загрузки вынимаете флешку или другое подобное устройство. Ваша программа в этом случае прекращает загрузку файлов и выдает вполне понятную ошибку о не смонтированном томе.
Часто происходят случаи, когда на одном компьютере пользователей несколько, это обычный случай для семейного компьютера. Один пользователь настроил программу для скачивания файлов на жесткий диск компьютера, выполнил свою работу и выключил систему. Второму пользователю необходимо скачать файлы по торрент-клиенту на свою личную флешку и он уже настраивает программу под себя. После скачивания, конечно же, забудет вернуть путь загрузки в исходное положение (на жесткий диск). И при следующей попытке скачать файл с Торрент-трекера программа сообщит о ошибке «Не смонтирован предшествующий том», т.к. флешки, на которую она до этого скачивала файлы в устройстве уже нет.
Перезапуск активных загрузок
Однако только такими действиями ограничиваться не стоит, поскольку ошибка торрента «не смонтирован предшествующий том» может проявить себя и на действующих загрузках, которые были отложены или поставлены на паузу.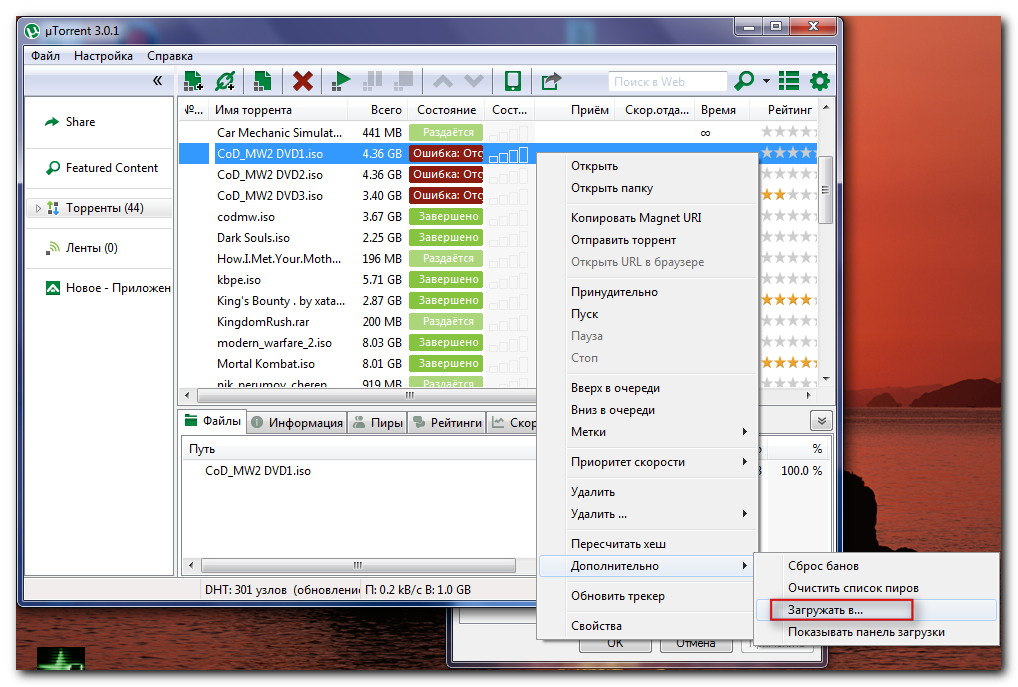
В данном случае, речь идет о том, что почему-то программы вроде uTorrent автоматически не перенаправляют скачиваемый контент в директорию, установленную пользователем в процессе работы приложения. Тут придется, если не включать старт торрента заново, то, по крайней мере, указывать каталог для скачивания в ручном режиме.
Для этого на выбранных (выделенных) загрузках производится правый клик, а из контекстного меню выбирается пункт «Загружать в…», после чего устанавливается необходимая папка.
Кстати, данное решение прекрасно подойдет и для ситуаций, когда приложение-клиент выдает ошибки записи на диск или ругается на отсутствие у пользователя необходимых прав доступа к каталогу, расположенному на жестком диске компьютера. Такие сбои являются частными случаями более общей проблемы и устраняются теми же методами.
Как устранить ошибку загрузки Торрента
Чтобы вновь восстановить загрузку файлов после ошибки «Не смонтирован предшествующий том»:
- Откройте программу.
 Войдите в страницу загрузок и найдите файл, на котором возникла ошибка. Обычно в клиентах он будет выделен красным цветом, означая, что файл не докачался.
Войдите в страницу загрузок и найдите файл, на котором возникла ошибка. Обычно в клиентах он будет выделен красным цветом, означая, что файл не докачался.
Недокаченный Торрент-файл - Нажмите на загрузку правой кнопкой мыши и выберите пункт из выпавшего меню «Дополнительно», «Загрузить в».
Указываем путь для сохранения закачки - Далее откроется окно, в котором вам необходимо будет выбрать папку, в которую будет загружены файлы.
- Загрузка снова начнется, вам останется только дождаться ее окончания.
Что делать, если uTorrent не подключается к пирам и ничего не качает
uTorrent, перед тем как начать скачивать какой-либо файл, сначала подключается к компьютерам (пирам), которые этот самый файл раздают. И если пиров в сети не найдено или возникает проблема подключения к ним — загрузка не начинается. Что же тогда делать? Ждать или решать проблему? Читайте инструкцию ниже.
Способ 1
Если бесконечное подключение к пирам возникает только на одном каком-то файле, а все остальные скачиваются без проблем, значит этот файл редкий или просто косячный. Есть 2 варианта действий в этом случае.
Есть 2 варианта действий в этом случае.
Вариант 1 — перекачать торрент-файл с другого сайта. Если это фильм, попробовать скачать его в другом качестве.
Вариант 2 (если первый не помог) — просто ждать, больше ничего не остается. Ждать, пока раздающий компьютер (пир) появится в сети.
Способ 2
Если проблема подключения к пирам возникает на всех загрузках, значит что-то блокирует программе выход в интернет. И в 95% случаев это брандмауэр Windows. Есть быстрый способ проверить это, и иногда этот способ даже помогает решить проблему.
Откройте настройки uTorrent (горячие клавиши CTRL+P).
P.S. Скриншоты здесь и далее сделаны на uTorrent версии 3.5. На предыдущих, или наоборот, более новых версиях программы пункты настроек могут называться по другому или быть расположены в других местах.
В настройках перейдите во вкладку «Соединение», и посмотрите, стоит ли галочка возле надписи «В исключения брандмауэра».
Если галочка стоит, снимите ее. А если не стоит, то наоборот — поставьте. Затем нажмите кнопку ОК.
А если не стоит, то наоборот — поставьте. Затем нажмите кнопку ОК.
И потом Файл — Выход (через верхнее меню).
Закройте uTorrent именно этим способом, так как если просто нажать на крестик — программа не закроется, а свернется в лоток уведомлений Windows.
Затем заново запустите торрент-клиент и проверьте, пропала ли проблема.
Способ 3
Если второй способ не помог, откройте настройки uTorrent и поставьте галочку возле опции «В исключения брандмауэра», если до этого снимали ее.
Затем откройте системную утилиту Windows под названием «Выполнить» (горячие клавиши Win+R), пропишите команду firewall.cpl и нажмите ОК.
В открывшемся окне на левой панели нажмите на ссылку «Разрешение взаимодействия с приложением».
Здесь пропишем разрешения для uTorrent вручную (если их нет). Нажмите на кнопку «Изменить параметры» (если она доступна для нажатия), и найдите торрент-клиент в списке программ ниже.
Проставьте галочки в колонках «Частная» и «Публичная» (как показано на скриншоте), и нажмите ОК.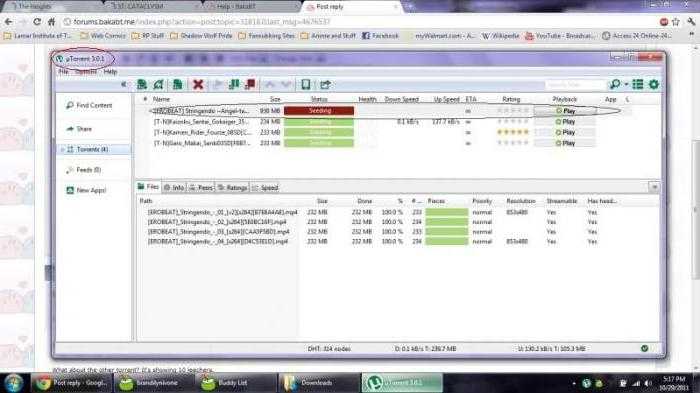
Если uTorrent отсутствует в списке, добавьте его вручную, нажав кнопку «Разрешить другое приложение», но лучше — переустановите его! Тогда клиент добавится в исключения автоматически.
После изменения настроек брандмауэра перезапустите uTorrent.
Способ 4
Ничего не помогло? Руки не опускаем, двигаемся дальше. Зайдите в настройки uTorrent, во вкладку «Соединение».
Сгенерируйте новый порт входящих соединений, затем нажмите кнопку «Применить».
Окно настроек не закрывайте, просто переключитесь на окно загрузок и посмотрите, пропала ли проблема. Если uTorrent так ничего и не качает и не подключается к пирам, меняйте порт заново, сохраняйте настройки и проверяйте снова.
Пробуйте так раз 20, для верности можно перезапускать программу после каждого изменения порта.
Способ 5
Последний способ — последняя надежда. Кликните на торрент-файле в окне загрузок uTorrent правой кнопкой мыши и выберите команду «Обновить трекер».
Проделайте это с каждым файлом из списка.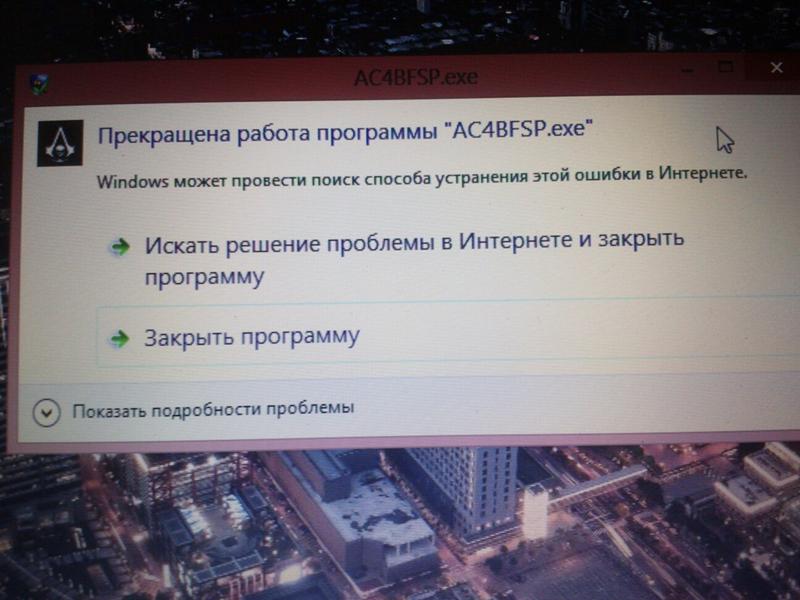 Иногда помогает.
Иногда помогает.
Настраиваем программу Торрент-клиент
Возьмем для примера 2 самые популярные программы uTorrent и Media Get. Для того, чтобы ошибки не возникало, задайте в настройках программы папку, в которую будут происходить закачки. В Медиа Джет:
- Откройте программу. В верхней части окна найдите знак шестерни и нажмите на него.
- В открывшемся окне слева найдите раздел «Закачки».
- В этом разделе ниже вы увидите пункт «Папка по умолчания для закачек и окно с разделом вашего диска. Нажмите на зеленую кнопку и укажите папку. Вверху этого раздела имеются ползунки, при помощи которых вы можете ограничивать скорость загрузки, при необходимости.
- После проделанных настроек, нажмите кнопку «Ок» внизу страницы.
Окно программы Media Get
Настройки по умолчанию обычно используют папку в директории с системным диском C. Поэтому при первом же использовании программы рекомендуется изменить папку на файловую директорию, например — D. Это необходимо сделать, потому как скачиваемые файлы через Торрент часто имеют большие размеры. Это может повлиять на работу системы, тем более, если места на вашем жестком диске не так уж и много. Советую прочесть статью : Жесткий диск перегружен 100% в uTorrent: что делать?
Это необходимо сделать, потому как скачиваемые файлы через Торрент часто имеют большие размеры. Это может повлиять на работу системы, тем более, если места на вашем жестком диске не так уж и много. Советую прочесть статью : Жесткий диск перегружен 100% в uTorrent: что делать?
Что делать, если uTorrent не устанавливается на компьютер
Проблема с установкой uTorrent возникает вне зависимости от версии Windows и связана в большинстве случаев с блокировкой инсталлятора (файла uTorrent.exe) антивирусом, браузером или встроенной защитой операционной системы.
В инструкции ниже рассмотрено 4 способа решения проблемы.
Способ 1
Убедитесь, что скачиваете последнюю версию uTorrent. Старые версии торрент-клиента, к примеру, не могут быть установлены на последнюю Windows 10 из-за ошибок совместимости.
Способ 2
Проверьте журнал блокировок вашего антивируса. В августе 2017 года три сборки инсталлятора, выпущенных подряд, определялись антивирусом Nod32 как нежелательное программное обеспечение, из-за чего блокировались им же, и установка из-за этого не начиналась.
Помогало в этом случае добавление uTorrent в список исключения или временное отключение (на время установки) защитных экранов антивируса.
Перед запуском, правда, рекомендуем проверить инсталлятор на virustotal.com.
Способ 3
Кликните правой кнопкой мыши на файле инсталлятора uTorrent.exe и выберите команду «Запуск от имени администратора».
Способ 4
Если uTorrent так и не устанавливается, проверьте, чтобы на инсталляторе не стоял запрет на внесение изменений в компьютер. Откройте свойства файла.
Если во вкладке «Общие» красуется надпись «Этот файл был получен с другого компьютера (или интернета) и был заблокирован с целью защиты», нажмите кнопку «Разблокировать» и затем кнопку ОК.
После этого пробуйте запустить установку снова.
Настроить папку для сохранения файлов в uTorrent
Для того, чтобы настроить путь сохранения файлов в программе uTorrent:
- Откройте настройки, после чего найдите «Настройки приложения».

- Откройте слева в блоке пункт «Папки».
- И в открывшемся окне, в блоке «Расположение Торрент-файлов» выберите путь к папке, куда необходимо сохранять файлы.
Настройки программы uTorrent
Чтобы не происходило непредвиденных ситуаций и ошибок о не смонтированных томах при загрузках Торрента, можно настроить клиент таким образом, чтобы при каждом добавлении загрузки, программа спрашивала вас о папке, в которую нужно сохранять файлы. Этот пункт можно отметить галочкой в этом же окне настроек в обоих программах.
Ошибка загрузки и её исправление
Бывает так, что вы запустили скачанный torrent-файл, началась успешная загрузка, но вдруг клиент выделяет строку закачки красным и выдаёт ошибку «Не смонтирован предыдущий том». В английской версии приложений torrent она выглядит как Volume not Mounted error. Остановка и перезапуск торрента ни к чему не приводят.
Ошибка «Не смонтирован предыдущий том» может возникнуть по следующим причинам:
- В качестве места загрузки вы выбрали съёмный диск.
 А потом его вытащили. И даже если вы опять подключили, но уже в другой USB-порт, то система назначила ему другую букву, что и вызвало ошибку торрента.
А потом его вытащили. И даже если вы опять подключили, но уже в другой USB-порт, то система назначила ему другую букву, что и вызвало ошибку торрента. - Вы поменяли букву раздела винчестера, то есть сменили название места назначения, и torrent-клиент больше не видит пути, по которому нужно сохранять содержимое.
В соответствии с описанными причинами, исправить ошибку «Не смонтирован предшествующий том» в uTorrent можно следующим образом:
Если вы начали загрузку на флешку или съёмный диск и потом их вытащили из компьютера, поставьте на место в тот же USB-порт. Затем в uTorrent запустите загрузку заново (нажмите «плей»). Если вы не помните, в какой порт вставляли съёмный носитель, и предыдущий пункт не дал результата, то:
- Зайдите в программу.
- Поставьте загрузки на паузу.
- Щёлкните правой кнопкой мыши по загрузке, выдающей ошибку, и вызовите контекстное меню.
- Выберите пункт «Дополнительно», «Загрузить в».
- Укажите путь для закачки.

- Запустите закачку.
Определите новое место назначения. Лучше выберите папку на винчестере и сохраните файлы туда. А после уже перенесёте на съёмный носитель. Так вы гарантируете себе, что ошибка «Не смонтирован предшествующий том» больше не повторится.
Помните, что если вы меняете место загрузки (второй пункт инструкции), то всё содержимое файла torrent будет закачиваться заново. Если же у вас получится продолжить (то есть первый пункт), то просто будут докачаны недостающие части.
Таким образом, можно исправить ошибку в uTorrent «Не смонтирован предшествующий том» двумя способами в зависимости от вызвавшей её причины. Рекомендуется в настройках uTorrent прописать путь сохранения по умолчанию на жёсткий диск либо запрос места сохранения при открытии нового торрента. Выбирайте папки на внутреннем диске, чтобы избежать ошибок.
Как исправить ошибку
Исходя из вышеописанных причин следует и подбирать решение, которых в данном случае несколько.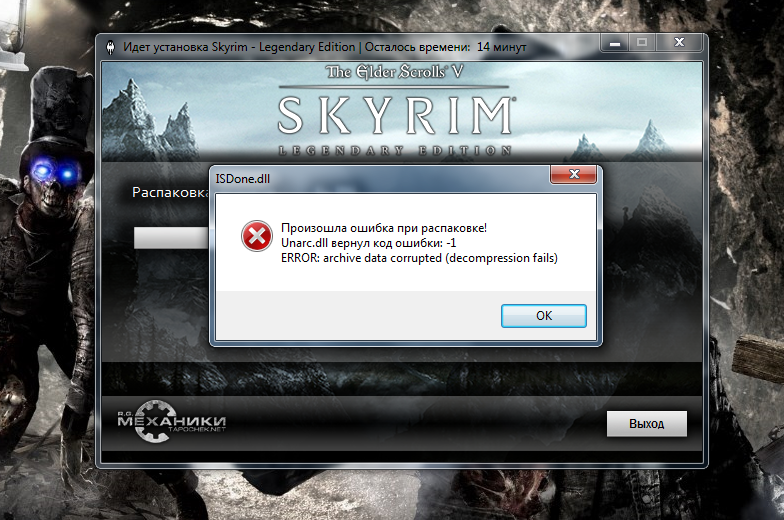
Временное исправление
Если причиной возникновения ошибки «не смонтирован предшествующий том» является извлечение носителя во время загрузки, то решать это можно дозагрузкой недостающих компонентов. Но важно соблюдать порядок действий, чтобы операция действительно сработала. Делать нужно следующее:
- Открыть клиент и навести курсор на файл, с которым возникла проблема. Чтобы не происходило сбоев, и приложение работало исправно следует поставить процесс скачивания на паузу. Для этого следует нажать на правую кнопку мыши и выбрать ячейку «Пауза».
- Когда процесс будет приостановлен, необходимо подключить тот же самый носитель в порт, в котором он стоял изначально. Если поменять порт, то операция не сработает, и клиент выдаст туже ошибку.
- Когда носитель будет установлен в соответствующий порт можно открывать клиент и возобновлять процесс.
Если шаги сделаны верно, то процесс запустится и файл корректно скачается. Если не помогло, то рассматриваем другие варианты.
Если не помогло, то рассматриваем другие варианты.
Изменение папки загрузки в uTorrent
В случае, если предыдущие действия не дали результат, то скорее всего было изменено имя или конечная папка перемещена. Можно попробовать проделать обратные манипуляции (вернуть папку назад или вернуть первоначальное имя), и попробовать возобновить загрузку. Если это не дало результат или нет возможности сделать точные обратные действия, тогда нужно полностью менять путь загрузки. Для этого надо сделать следующее:
- Зайти в приложение и найти проблемный файл. После чего поставить на паузу, чтобы процесс не мешал, а клиент исправно работал.
- Закрывать клиент не обязательно, а надо еще раз нажать правой кнопкой мыши на файл. После этого появится список задач, где надо выбрать вкладку «Дополнительно», а после «Загрузить в».
- Затем откроется окно, где будет предложено указать новое место загрузки.
 Важно заполнять поле корректно, чтобы не возникло повторной ошибки. Лучше всего, скопировать нужный путь через проводник.
Важно заполнять поле корректно, чтобы не возникло повторной ошибки. Лучше всего, скопировать нужный путь через проводник. - Как только путь будет записан верно, можно возобновлять загрузку.
После этого проблема будет решена, независимо от причины ее возникновения.
Изменение пути в Media Get
Если используется другой клиент, то заменить каталог назначения в нем также не составит особого труда, все процедуры обычно идентичны. Рассмотрим исправление ошибки «не смонтирован предшествующий том» на примере Media Get,:
- Зайти в приложение.
- Найти вкладку «Настройки», нажать на нее и выбрать там «Настройки приложения».
- Появится окно, где нужен пункт «Папки», а там надо вписать корректный каталог загрузки.
После этого все скачиваемые файлы будут загружаться по этому пути.
Если нужно изменить директорию одного файла, то нужно зайти в настройки пути именно этого процесса. Для этого нужно нажать правой кнопкой мыши на нужный элемент и выбрать там настройки пути, где уже изменить его на необходимый.
Для этого нужно нажать правой кнопкой мыши на нужный элемент и выбрать там настройки пути, где уже изменить его на необходимый.
Как исправить клиент uTorrent, который не загружает файлы или зависает при подключении к одноранговым узлам в Windows
Вы часами искали торрент-файл, но клиент uTorrent отказался его скачивать? uTorrent не может подключиться к пирам, когда вы инициируете процесс загрузки, что вас раздражает? Этой проблеме могут способствовать многие факторы, начиная от используемого вами торрент-файла и заканчивая проблемами с клиентом uTorrent. Как мы можем понять, в чем проблема?
В этой статье мы обсудим, почему uTorrent не скачивает файлы или испытывает проблемы с подключением к пирам, и как это исправить.
Почему клиент uTorrent не загружает файлы или зависает при подключении к пирам?
uTorrent часто не загружает файлы и зависает при подключении к пирам из-за помех со стороны вашего антивируса, вашего интернет-провайдера, блокирующего загрузку торрента, неправильных настроек клиента uTorrent или самого торрент-файла.
Чтобы исправить то, что uTorrent не загружает файлы или зависает при подключении к пирам, вы можете внести uTorrent в белый список в брандмауэре Windows или в настройках антивируса, разблокировать ограничения, установленные вашим интернет-провайдером, исправить проблемы с трекерами, включить VPN или настроить параметры клиента uTorrent. Когда ничего не помогает, всегда можно переключиться на другой торрент-клиент.
Ниже мы объяснили, как применить вышеуказанные исправления для устранения этой проблемы с uTorrent.
Сначала примените предварительные проверки
Сначала примените следующие предварительные проверки, чтобы исключить незначительные проблемы, которые могли способствовать возникновению ошибки:
- Убедитесь, что ваш интернет подключен и работает правильно. Исправьте любые проблемы с интернетом, если они существуют.
- Перезагрузите маршрутизатор и запустите тест скорости, чтобы убедиться, что ваше интернет-соединение стабильно.

- Некоторые VPN также блокируют одноранговое соединение при загрузке торрент-файлов, поэтому лучше отключить VPN, если она запущена на вашем устройстве.
- В качестве альтернативы, если вы столкнулись с этой проблемой, когда не используете VPN, вы можете включить ее и посмотреть, решит ли это проблему.
- Часто семена или пиры доступны не сразу. Итак, позвольте загрузке работать в фоновом режиме в течение нескольких часов и проверьте, запустится ли процесс через некоторое время.
Если описанные выше предварительные проверки не помогли решить проблему, примените следующие исправления.
1. Проверьте наличие проблем, характерных для торрент-файла
Возможно, проблема связана не с вашим uTorrent-клиентом, а с самим торрент-файлом, который не позволяет вашему торрент-клиенту начать процесс загрузки. Чтобы исключить такую возможность, скачайте другой торрент-файл и посмотрите, работает ли он на этот раз.
Если это так, проблема связана с торрент-файлом.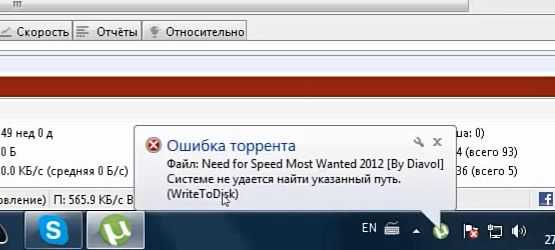 По этой причине вам следует искать другой торрент-файл на торрент-сайтах, чтобы загрузить нужный контент. Как только вы найдете рабочий торрент-файл, вы сможете успешно загружать файлы с помощью uTorrent.
По этой причине вам следует искать другой торрент-файл на торрент-сайтах, чтобы загрузить нужный контент. Как только вы найдете рабочий торрент-файл, вы сможете успешно загружать файлы с помощью uTorrent.
Напротив, если проблема сохраняется с каждым торрент-файлом, который вы пытаетесь загрузить с помощью uTorrent, это более серьезная проблема, требующая дальнейшего изучения.
Перезапустите клиент uTorrent после внесения каждого изменения, описанного ниже; в противном случае они могут не вступить в силу.
2. Проверьте наличие помех от вашего интернет-провайдера
Позволяет ли ваш интернет-провайдер загружать файлы BitTorrent? К сожалению, большинство интернет-провайдеров этого не делают. Возможно, это также относится и к вам, в результате чего соединение с узлом блокируется и ваша загрузка останавливается. Если вы используете подключение к Интернету в школе или на работе, где такая загрузка запрещена, вы, скорее всего, столкнетесь с этим.
Хотя смена поставщика услуг Интернета является лучшим решением, особенно если вы часто загружаете торрент-файлы, скрытие трафика BitTorrent — это быстрое решение, если вы не хотите использовать этот маршрут.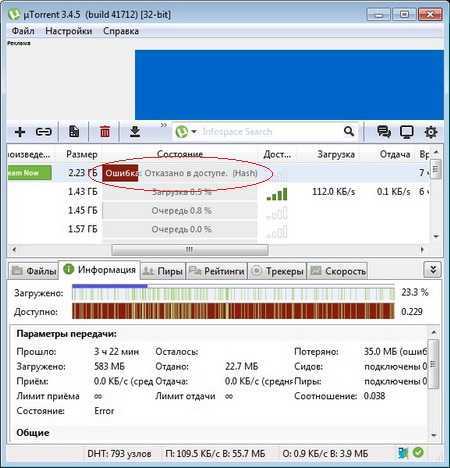
Запустите клиент uTorrent, перейдите на вкладку Параметры в левом верхнем углу и выберите Настройки .
Затем щелкните вкладку BitTorrent на левой боковой панели настроек 9.Окно 0050. Наконец, выберите Forced в раскрывающемся меню Outgoing в разделе Protocol Encryption .
После этого включите переадресацию или сопоставление портов, чтобы ваш сетевой брандмауэр не мешал подключению. Для этого перейдите на вкладку Connection на левой панели и установите флажки Включить сопоставление портов UPnP
3. Исключите вмешательство брандмауэра Windows или антивируса
Брандмауэр Защитника Windows или антивирусная программа также могут блокировать трафик uTorrent.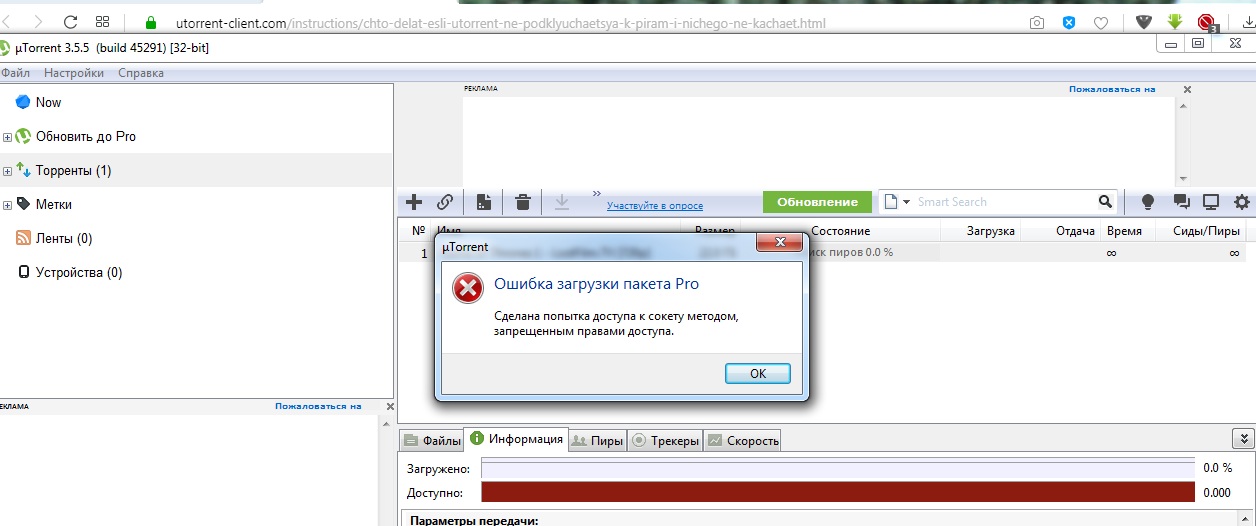 Таким образом, крайне важно исключить эту возможность. Следующие исправления помогут вам сделать это:
Таким образом, крайне важно исключить эту возможность. Следующие исправления помогут вам сделать это:
- Внесите клиент uTorrent в белый список брандмауэра Защитника Windows, чтобы он не блокировал соединение.
- Временно отключите антивирус, если вы его используете. Если вы не можете этого сделать, вы должны хотя бы внести клиент uTorrent в белый список через настройки антивируса.
- Перейдите к Options > Preferences и выберите вкладку Connection на левой панели. На этой странице установите флажок Добавить исключение брандмауэра Windows .
4. Устранение проблем с трекерами
Может возникнуть проблема с некоторыми серверами торрент-трекеров, которые не могут отслеживать доступные сиды и пиры, что приводит к зависанию пиров при подключении. Поэтому следует исключить проблемы с трекером. Для этого выберите застрявший на загрузке файл и перейдите на Трекеры табл.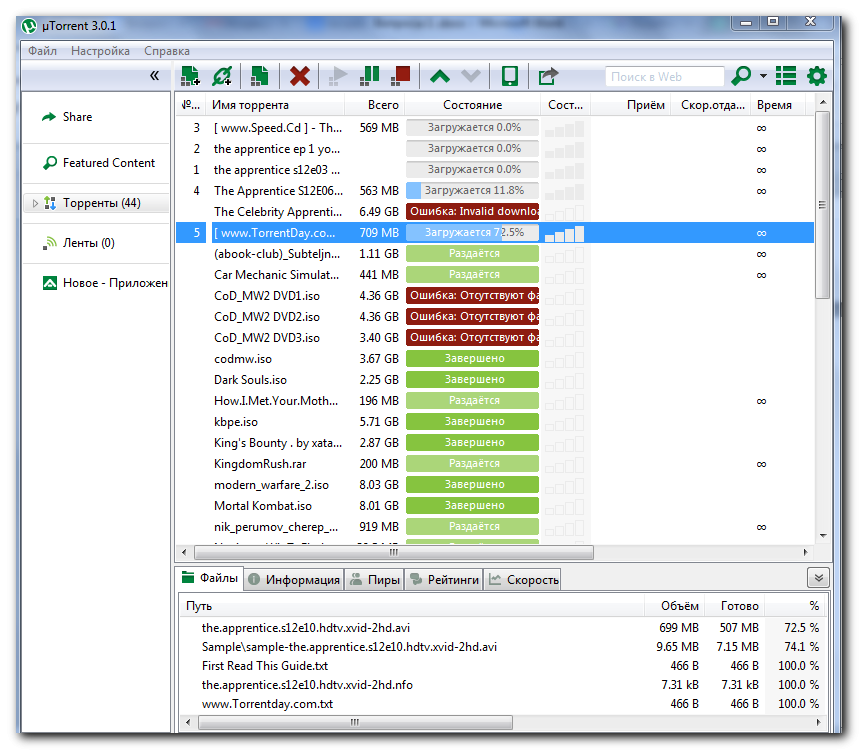
После этого примените следующие исправления:
- Если у определенных трекеров возникают проблемы с подключением, обновите их, чтобы они могли найти лучших партнеров. Просто щелкните правой кнопкой мыши трекер, в котором возникли проблемы, и выберите Обновить трекер .
- Если несколько трекеров остаются зависшими после их обновления, щелкните их правой кнопкой мыши и выберите в меню Удалить трекер .
- Следующим шагом будет добавление торрент-трекеров с высоким аптаймом в клиенте uTorrent. Итак, найдите и скопируйте торрент-трекеры с любого надежного сайта (например, FossBytes). Затем щелкните правой кнопкой мыши файл, зависший при загрузке, в клиенте uTorrent и выберите Свойства . После этого вставьте скопированный список торрент-трекеров в конец поля Трекеры в окне Свойства.
5. Попробуйте пройти тест конфигурации сети
Если ни одно из приведенных выше исправлений не устраняет проблему, вам следует запустить тест конфигурации сети uTorrent, который настроит клиент uTorrent для обеспечения наилучшей производительности.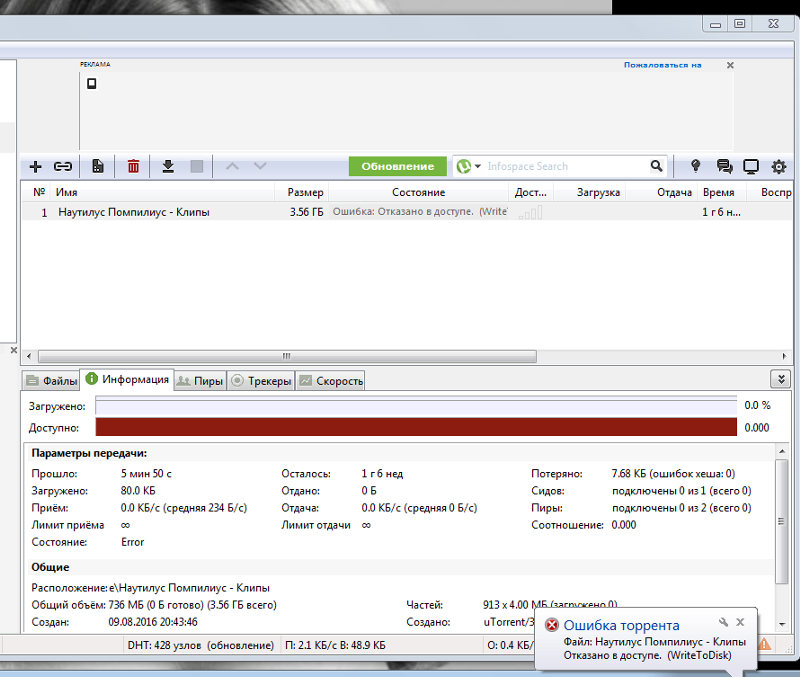 В большинстве случаев это увеличивает скорость загрузки, но также может решить проблемы с задержкой загрузки.
В большинстве случаев это увеличивает скорость загрузки, но также может решить проблемы с задержкой загрузки.
Выполните следующие действия, чтобы запустить тест конфигурации:
- Откройте клиент uTorrent.
- Перейдите на вкладку Параметры и выберите Руководство по установке . (Вы также можете открыть окно «Руководство по установке», нажав CTRL + G )
- Выберите ближайшее к вам место тестирования в раскрывающемся меню рядом с Ширина полосы пропускания .
- Нажмите кнопку Запустить тесты .
- Нажмите Сохранить и закрыть после завершения теста.
Клиент uTorrent все еще зависает при одноранговом соединении? Попробуйте некоторые альтернативы
Надеемся, что применение вышеуказанных исправлений решит остановленную загрузку или зависание пиров при проблемах с подключением к uTorrent. Если эти исправления не работают и uTorrent не может загрузить определенный файл, вы можете переключиться на другой торрент-клиент.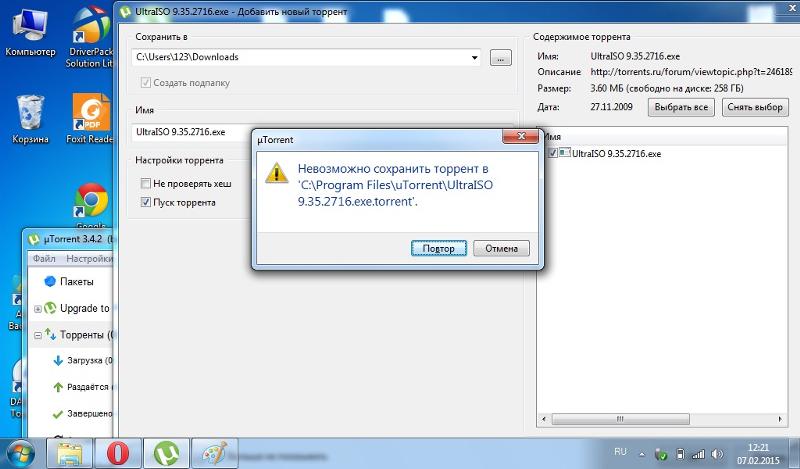 Вы можете попробовать qBittorrent, Tixati и Transmission — одни из лучших альтернатив uTorrent.
Вы можете попробовать qBittorrent, Tixati и Transmission — одни из лучших альтернатив uTorrent.
Как исправить неверные файлы в Torrent ≫ решено
Torrenting — это метод распространения файлов, который обеспечивает быструю загрузку. работает с протоколом BitTorrent для поддержки однорангового обмена данными в сети (P2P). Программы для доступа к самым популярным торрентам — это uTorrent, BitTorrent и Transmission. Однако хотя эти программы работают оптимально благодаря высокому уровню кодирования, они не застрахованы от ошибок.
Одной из самых распространенных ошибок является блокировка загрузки файлов, содержащихся в файлах .torrent , указывающий на то, что торрент-файл недействителен. Обычно это происходит из-за того, что кеш браузера заполнен или торрент-файл поврежден. Хотя эта ошибка кажется сложной, ее можно легко исправить, и в этой статье мы просто объясним, как исправить недействительные торрент-файлы.
Алфавитный указатель содержания
- Процесс, который следует выполнить
- Исправить ошибку uTorrent «Неверное кодирование торрента»
Процесс, который необходимо выполнить
Основной ремонт недействительного торрента — очистить кеш браузера по умолчанию с нашего компьютера.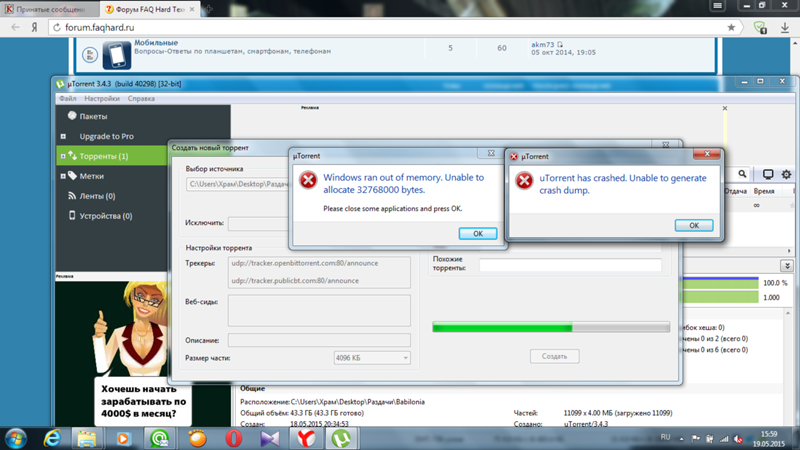 Самый простой и ручной способ выполнить такую очистку в Windows — выполнить следующие шаги:
Самый простой и ручной способ выполнить такую очистку в Windows — выполнить следующие шаги:
- Войдите в меню «Пуск» и нажмите кнопку «Панель управления» .
- Затем нажмите на опцию «Сети и Интернет» и перейдите к «Свойства обозревателя».
- Во вкладке Общие нажмите кнопку «Удалить» в разделе истории просмотров.
- Оказавшись там, установите все флажки и нажмите на опцию Удалить. При продаже Общее , Нажмите Принять.
Если ошибка инвалидности не устранена, мы рекомендуем загрузить более новую версию файла .torrent , так как в принципе возможно, что вы скачали более раннюю версию, которая из-за своего возраста была признана недействительной.
В качестве альтернативы вы можете использовать свой антивирус вместо настроек Windows для автоматической очистки кеша браузера.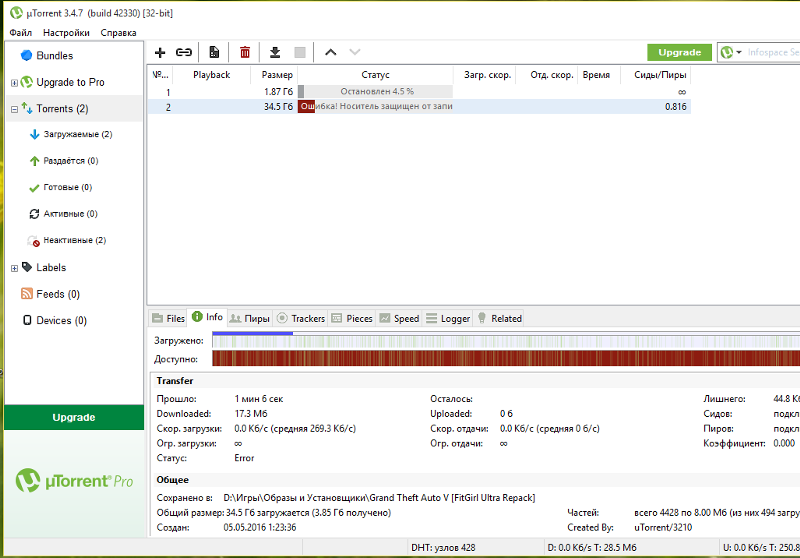
Исправить ошибку uTorrent «Неверное кодирование торрента»
Как уже упоминалось, ошибка недействительности торрент-файла в uTorrent отображается следующим образом «торрент в допустимом BEncoding» , что обычно вызывается повреждением файла, интеграция которого могла быть скомпрометирован во время загрузки. Чтобы устранить эту ошибку uTorrent, есть несколько способов, среди наиболее часто используемых:
- Загрузка файла по магнитной ссылке : магнитная ссылка позволяет избежать загрузки файла .torrent, поскольку она ведет непосредственно к торрент-папке, которая содержит файлы для загрузки.
- Загрузка файла .torrent с другой веб-страницы : Это необходимо сделать, чтобы проверить, действительно ли поврежден файл .torrent изначально используемой веб-страницы, и, таким образом, исключить или нет возможность того, что ошибка связана с внутренние проблемы uTorrent.
- Защитите загрузку торрент-файлов с помощью VPN : хотя маловероятно, что интернет-провайдер ( Интернет-провайдер ) испортит ваши торрент-файлы во время загрузки, лучше принять меры предосторожности для защиты целостности файлов.


 torrent». После чего заново добавьте торрент двойным кликом по нему.
torrent». После чего заново добавьте торрент двойным кликом по нему.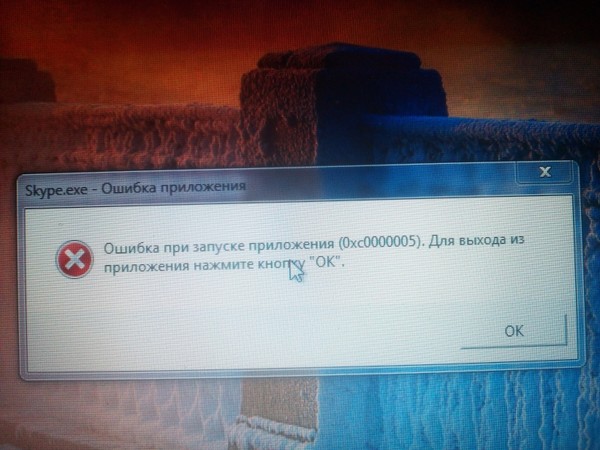 Войдите в страницу загрузок и найдите файл, на котором возникла ошибка. Обычно в клиентах он будет выделен красным цветом, означая, что файл не докачался.
Войдите в страницу загрузок и найдите файл, на котором возникла ошибка. Обычно в клиентах он будет выделен красным цветом, означая, что файл не докачался.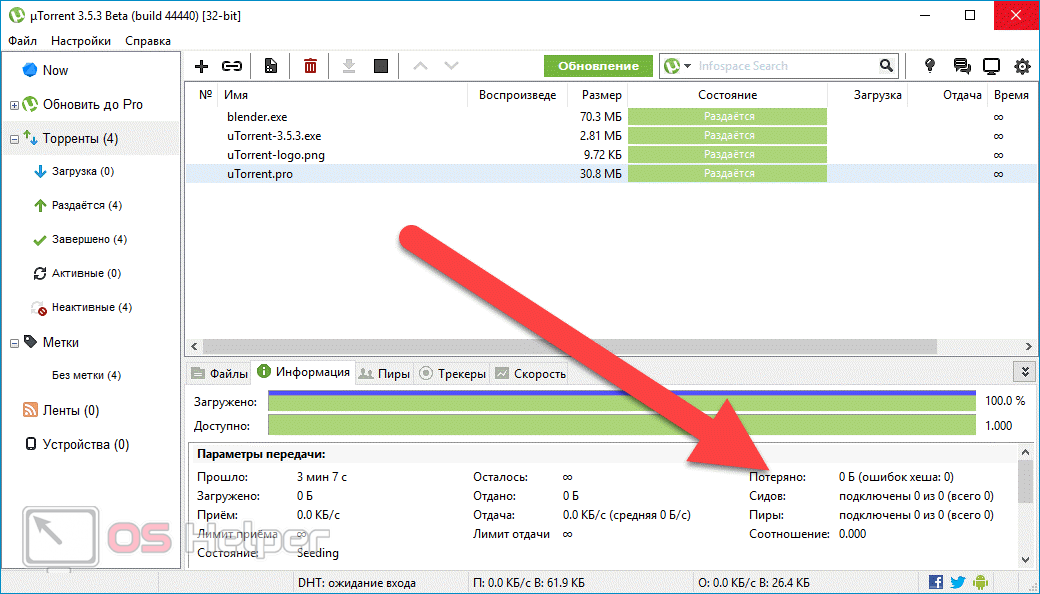
 А потом его вытащили. И даже если вы опять подключили, но уже в другой USB-порт, то система назначила ему другую букву, что и вызвало ошибку торрента.
А потом его вытащили. И даже если вы опять подключили, но уже в другой USB-порт, то система назначила ему другую букву, что и вызвало ошибку торрента.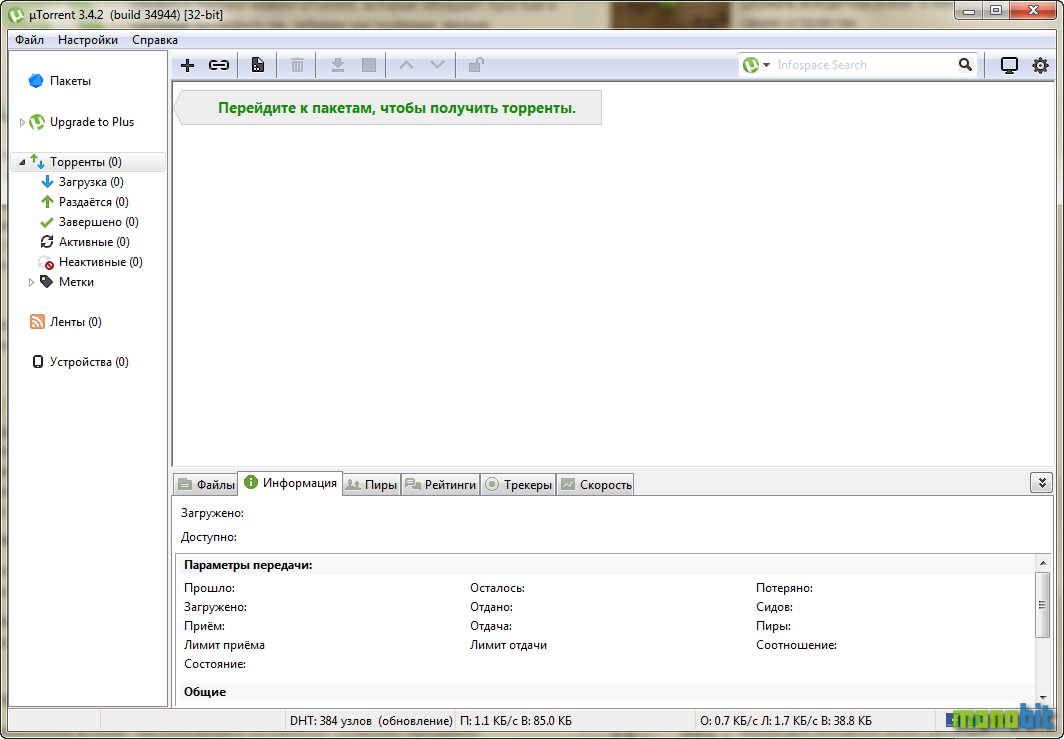
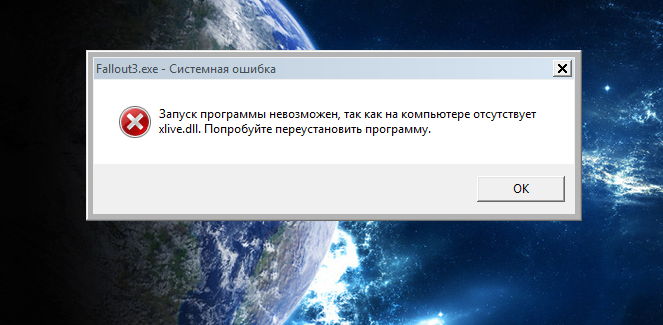 Важно заполнять поле корректно, чтобы не возникло повторной ошибки. Лучше всего, скопировать нужный путь через проводник.
Важно заполнять поле корректно, чтобы не возникло повторной ошибки. Лучше всего, скопировать нужный путь через проводник.