Элемент не найден — как удалить файл или папку
В этой инструкции подробно о том, как удалить файл или папку, если при попытке это сделать в Windows 10, 8 или 7 вы получаете сообщение «Элемент не найден» с пояснением: Не удалось найти этот элемент, его больше нет в «расположение». Проверьте расположение и повторите попытку. Нажмите кнопки «Повторить попытку» обычно не дает никакого результата.
Если Windows при удалении файла или папки пишет, что не удалось найти этот элемент, это обычно говорит о том, что с точки зрения системы вы пытаетесь удалить что-то, чего уже нет на компьютере. Иногда это так и есть, а иногда — это сбой, который можно исправить одним из методов, описанных ниже.
Далее по порядку различные способы удалить то, что не удаляется с сообщением о том, что элемент не найден.
Каждый из способов по отдельности может сработать, но какой именно сработает в вашем случае заранее сказать нельзя, а потому начну с самых простых методов удаления (первые 2), а продолжу более хитрыми.
- Откройте папку (расположение элемента, который не удаляется) в проводнике Windows и нажмите клавишу F5 на клавиатуре (обновление содержимого) — иногда уже этого достаточно, файл или папка просто пропадет, так как действительно отсутствует в этом расположении.
- Перезагрузите компьютер (при этом выполните именно перезагрузку, а не завершение работы и включение), а затем проверьте — не исчез ли удаляемый элемент.
- Если у вас есть свободная флешка или карта памяти, попробуйте перенести тот элемент, который «не найден» на неё (перенос можно осуществить в проводнике перетягиванием мышью с удержанием кнопки Shift). Иногда это срабатывает: файл или папка исчезает в том расположении, в котором располагались и появляется на флешке, которую затем можно отформатировать (при этом с неё исчезнут все данные).
- С помощью любого архиватора (WinRAR, 7-Zip и т.д.), добавьте этот файл в архив, при этом в опциях архивирования отметьте «Удалять файлы после сжатия».
 В свою очередь сам созданный архив удалится без проблем.
В свою очередь сам созданный архив удалится без проблем. - Аналогично, часто не удаляемые файлы и папки легко удаляются в бесплатном архиваторе 7-Zip (он может работать и как простой файловый менеджер, но по какой-то причине у него получается удаление таких элементов).
Как правило, один из 5 описанных способов помогает и использовать программы наподобие Unlocker (которая в рассматриваемой ситуации не всегда эффективна) не приходится. Однако, иногда проблема сохраняется.
Дополнительные методы удалить файл или папку при ошибке
Если ни один из предложенных способов удаления не помог и сообщение «Элемент не найден» продолжает появляться, попробуйте такие варианты:
- По аналогии с последним методом, попробуйте удаление после архивации в Total Commander.
- Выполните проверку жесткого диска или другого накопителя, на котором расположен этот файл/папка на ошибки (см. Как проверить жесткий диск на ошибки, инструкция подойдет и для флешки) — иногда проблема бывает вызвана ошибками файловой системы, которые встроенная проверка Windows может исправить.

- Ознакомьтесь с дополнительными способами: Как удалить папку или файл, который не удаляется.
Надеюсь, один из вариантов оказался работоспособным в вашей ситуации и ненужное было удалено.
remontka.pro в Телеграм | Другие способы подписки
Сообщение об ошибке «Не удается воспроизвести файл. Формат не поддерживается (ошибка=80040265)» при попытке воспроизведения файла мультимедиа с помощью проигрывателя Windows Media
Аннотация
При попытке воспроизведения файла мультимедиа с помощью проигрывателя Microsoft Windows Media появляется следующее сообщение об ошибке:
Не удается воспроизвести файл. Формат не поддерживается (ошибка=80040265)
Причина
Такое поведение возможно в следующих случаях.
-
Один или несколько файлов проигрывателя Windows Media отсутствуют или повреждены.

-
Вы пытаетесь воспроизвести файл мультимедиа, формат которого не поддерживается проигрывателем Windows Media. Например, вы пытаетесь воспроизвести VIV-файл. Проигрыватель Windows Media не поддерживает такие файлы.
-
Файл мультимедиа поврежден.
-
Не установлен кодек, необходимый для обработки файла мультимедиа.
-
Проигрыватель Windows Media не поддерживает кодек, необходимый для обработки файла мультимедиа.
Решение
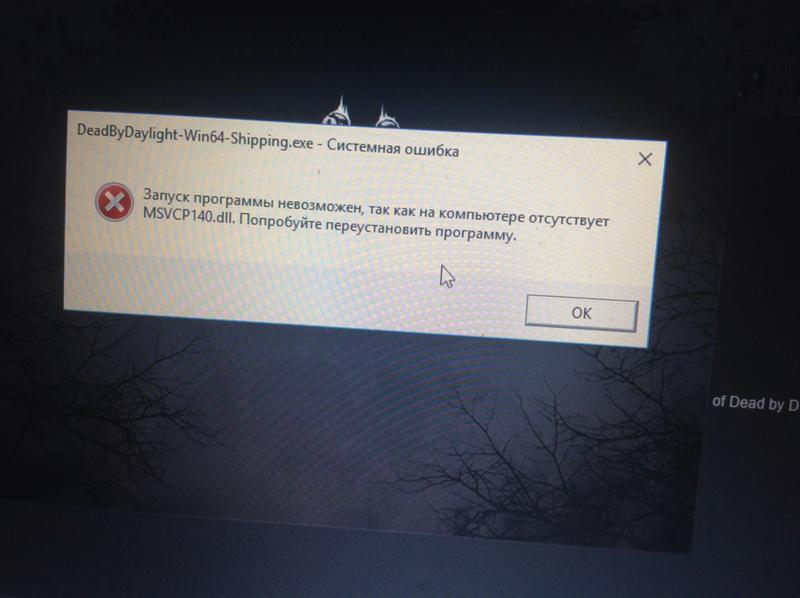 После выполнения каждого действия проверьте, устранена ли проблема.
После выполнения каждого действия проверьте, устранена ли проблема.Примечание. Проигрыватель Windows Media поддерживает наиболее распространенные форматы файлов мультимедиа. Однако он не поддерживает все доступные форматы. В шаге 1 проверьте, что проигрыватель Windows Media поддерживает формат файла, который вы пытаетесь воспроизвести. Если проигрыватель Windows Media не поддерживает его, не выполняйте дальнейшие действия. Вместо этого свяжитесь с распространителем файла и узнайте о наличии подходящего проигрывателя.
Примечание. Приведенные ниже действия могут отличаться в зависимости от версии установленной на компьютере операционной системы Microsoft Windows. В этом случае для выполнения этих действий см. документацию к продукту.
-
Убедитесь, что проигрыватель Windows Media поддерживает формат воспроизводимого файла.
 Проигрыватель Windows Media поддерживает следующие форматы файлов:
Проигрыватель Windows Media поддерживает следующие форматы файлов:-
Форматы Windows Media: ASF, ASX, AVI, WAV, WAX, WMA, WM, WMV.
-
Форматы MPEG (Moving Pictures Experts Group): M3U, MP2V, MPG, MPEG, M1V, MP2, MP3, MPA, MPE, MPV2.
-
Форматы MIDI (Musical Instrument Digital Interface): MID, MIDI, RMI.
-
Форматы UNIX: AU, SND.
Примечание. Проигрыватель Windows Media не поддерживает воспроизведение AVI-файлов, созданных с помощью кодека Microsoft MPEG4v3.
 Продукты Майкрософт поддерживают файлы MPEG4v3 только в потоковом формате ASF. В формате AVI такие файлы не поддерживаются. Чтобы воспроизвести файл, его нужно закодировать заново из исходных материалов в один из поддерживаемых форматов, например WMV. Для этого можно воспользоваться кодировщиком Windows Media. Для получения дополнительных сведений перейдите на следующий веб-сайт Майкрософт, а затем выберите
Продукты Майкрософт поддерживают файлы MPEG4v3 только в потоковом формате ASF. В формате AVI такие файлы не поддерживаются. Чтобы воспроизвести файл, его нужно закодировать заново из исходных материалов в один из поддерживаемых форматов, например WMV. Для этого можно воспользоваться кодировщиком Windows Media. Для получения дополнительных сведений перейдите на следующий веб-сайт Майкрософт, а затем выберите http://www.microsoft.com/windows/windowsmedia/download При наличии доступа к исходному файлу обратитесь к создателям этого файла и попросите их преобразовать файл в формат, поддерживаемый проигрывателем Windows Media.
-
-
Убедитесь, что вам удается воспроизвести другие файлы с таким же расширением, что и у файла, вызвавшего ошибку.

Чтобы ознакомиться с описаниями и примерами для форматов файлов, поддерживаемых проигрывателем Windows Media, щелкните следующий номер статьи базы знаний Майкрософт:
316992 Форматы файлов мультимедиа для проигрывателя Windows Media
Если другие файлы этого формата воспроизводятся правильно, то, возможно, поврежден файл, вызывающий ошибку. Если сообщение об ошибке появляется при попытке воспроизведения всех файлов этого формата, переходите к выполнению следующего действия. Удалите проигрыватель Windows Media и после перезагрузки компьютера установите его повторно.
-
Чтобы удалить проигрыватель Windows Media, выполните следующие действия.

-
В меню Пуск выберите пункт Панель управления и щелкните элемент Установка и удаление программ.
-
В списке Установленные программы выберите Проигрыватель Microsoft Windows Media и нажмите кнопку Заменить/Удалить.
-
При отображении запроса на подтверждение удаления нажмите кнопку
Да.Примечание. Этим способом вы не можете удалить встроенную версию проигрывателя Windows Media. Дополнительные сведения об удалении проигрывателя Windows Media 9 Series см.
 на веб-сайте корпорации Майкрософт по следующему адресу:
на веб-сайте корпорации Майкрософт по следующему адресу:http://www.microsoft.com/windows/windowsmedia/player/9series/readme.aspx#removeplayer
-
-
Перезагрузите компьютер.
-
Для получения последней версии проигрывателя Windows Media обратитесь на следующий веб-сайт корпорации Майкрософт:
http://www.microsoft.com/windows/windowsmedia/download/AllDownloads.aspx
-
-
Переустановите последнюю версию Microsoft DirectX.

Дополнительные сведения об устранении неполадок и установке DirectX см. в следующих статьях базы знаний Майкрософт:179113 Скачивание и установка DirectX
157730 Определение версии DirectX с помощью средства диагностики DirectX
-
Убедитесь, что для воспроизводимого файла используется подходящий кодек.
Для получения дополнительных сведений об установке аудиокодеков, определении их версий и устранении возникающих ошибок щелкните следующие номера статей базы знаний Майкрософт:142731 Как установить и удалить кодеки и устройства управления мультимедиа в Windows
141801 Устранение неполадок с аудио- и видеокодеками в Windows 95 и Windows 98
191533 Проигрыватель Windows Media не воспроизводит AVI-файлы, сжатые с помощью кодека Indeo 4.
 x
x221831 Не удается загрузить соответствующую программу распаковки
-
Откройте редактор реестра и проверьте наличие следующих подразделов реестра и их значений. Чтобы открыть редактор реестра, щелкните Пуск, Выполнить, введите
regedit и нажмите кнопку ОК.Внимание! В этом разделе, описании метода или задачи содержатся сведения об изменении реестра. Однако неправильное его изменение может привести к серьезным проблемам. Поэтому такие действия следует выполнять очень внимательно. Чтобы обеспечить дополнительную защиту, создайте резервную копию реестра. Это позволит восстановить реестр при возникновении неполадок. Дополнительные сведения о создании резервной копии и восстановлении реестра см. в следующей статье базы знаний Майкрософт:
322756 Как создать резервную копию и восстановить реестр в Windows
Подраздел реестра:HKEY_CLASSES_ROOT\CLSID\{da4e3da0-d07d-11d0-bd50-00a0c911ce86}\Instance\{083863F1-70DE-11d0-BD40-00A0C911CE86} Соответствующие записи и их значения:
Имя
Данные
Тип
CLSID
{083863F1-70DE-11d0-BD40-00A0C911CE86}
Строковый параметр
FriendlyName
DirectShow Filters
Строковый параметр
Merit
00600000
Параметр DWORD
Если этот подраздел существует и имеет правильные значения, закройте редактор реестра.

Если этот раздел не существует, создайте его. Для этого выполните указанные ниже действия.
-
Найдите и выделите следующий подраздел:
HKEY_CLASSES_ROOT\CLSID\{da4e3da0-d07d-11d0-bd50-00a0c911ce86}\Instance
-
В меню Правка наведите курсор на пункт Создать, а затем щелкните пункт Раздел.
-
Введите {083863F1-70DE-11d0-BD40-00A0C911CE86} и нажмите клавишу ВВОД.
- org/ListItem»>
В меню Правка выберите пункт Создать, а затем — Строковый параметр.
-
Введите CLSID и нажмите клавишу ВВОД.
-
В меню Правка щелкните команду Изменить.
-
Введите {083863F1-70DE-11d0-BD40-00A0C911CE86} и нажмите кнопку ОК.
-
В меню Правка выберите пункт Создать, а затем — Строковый параметр.
- org/ListItem»>
Введите FriendlyName и нажмите клавишу ВВОД.
-
В меню Правка щелкните команду Изменить.
-
Введите DirectShow Filters и нажмите кнопку ОК.
-
В меню Правка выберите пункт Создать, а затем — Параметр DWORD.
-
Введите Merit и нажмите клавишу ВВОД.
- org/ListItem»>
В меню Правка щелкните команду Изменить.
-
Введите 600000 и нажмите кнопку ОК.
-
Закройте редактор реестра.
-
Ссылки
Дополнительные сведения о других сообщениях об ошибках, которые могут возникнуть при попытке воспроизвести файлы проигрывателя Windows Media, см. в следующей статье базы знаний Майкрософт:
234019 Сообщение о недопустимом формате файла при воспроизведении с помощью проигрывателя Windows Media
utorrent Хэш: элемент не найден
Задавать вопрос
спросил
Изменено 5 лет, 7 месяцев назад
Просмотрено 25 тысяч раз
Проблема:
Я продолжаю получать Хэш: Элемент не найден.
Технические данные:
- uTorrent 3.2.3 (последняя на момент написания этой статьи)
- Запущено около 30 торрентов (все скачиваются)
- Вин 7 64 бит
- Dell N5050: вздох:
Симптомы:
- Принудительная перепроверка отключена (иногда)
- Когда я возобновляю поток, поскольку он останавливается, когда это происходит, он продолжается гладко до следующих Хэш: элемент не найден ошибка
- Это не происходит в определенном % возрасте
Попытки решения:
Много искал в Интернете, чтобы найти несколько ниже
- Повторно загрузите в другом месте. Установите папку загрузки и измените ее, а затем повторно загрузите торрент. НЕТ! НЕ РАБОТАЕТ! и это РАЗОЧАРАЕТ, что я УДАЛИЛ свой 90% загруженный торрент!!
- Старый добрый удар .
 Ругайтесь на экран, сильно ударяя кулаками и жестикулируя руками. Удивительно, но это не работает!
Ругайтесь на экран, сильно ударяя кулаками и жестикулируя руками. Удивительно, но это не работает! - Принудительная повторная проверка. Не помогает и иногда недоступен.
- Ошибки дискового ввода-вывода. Наткнулся на статью, в которой говорилось, что это может быть связано с ошибками дискового ввода-вывода.
- Я понял, что использую ноутбук DELL
- Реализованный отказ жесткого диска на предыдущей модели DELL
- Пробовал Решение №2 снова. Те же результаты.
- Похоже, это наиболее вероятное объяснение проблемы, поэтому прочитайте статьи о проверке жесткого диска и загрузите несколько рекомендуемых программ для проверки работоспособности жесткого диска.
- Интересно, что HDD был в порядке
Ничего из этого не сработало!
- utorrent
Я получил эту ошибку, когда на моем жестком диске закончилось место на диске, поэтому я думаю, что это связано с какой-то проблемой доступа к файлу/диску, в зависимости от того, куда вы записываете
1
Я пытался загрузить несколько больших файлов на сетевой диск (с Windows XP на Samba) и получил ту же ошибку Element Not Found .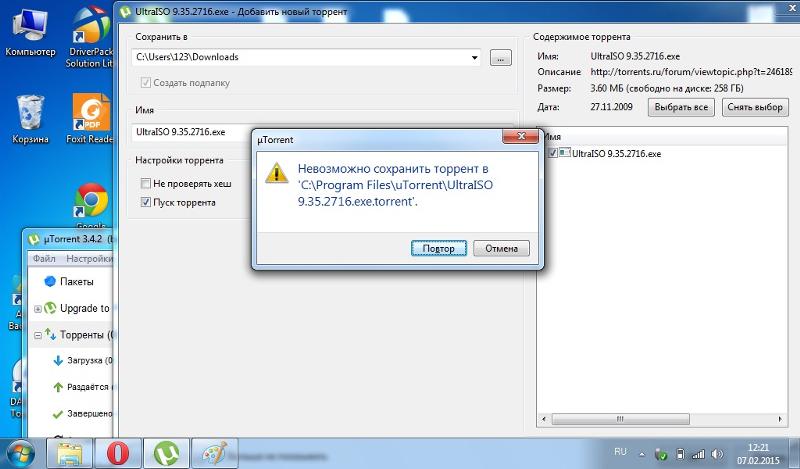
В моем случае включение дискового кеша решило проблему. Мне пришлось снять флажок Отключить кэширование Windows для записи на диск и Отключить кэширование Windows для чтения с диска параметров в разделе Параметры uTorrent -> Настройки -> Дополнительно -> Кэш диска (таким образом включив кеш).
Источник: http://forum.utorrent.com/topic/34159-error-element-not-found/page-2#entry251137
Я действительно думаю, что этот вопрос принадлежит SuperUser.
1
Решение рабочее оказалось довольно простым.
Проверьте свой антивирус!
Мой антивирус незаметно помещал в карантин несколько подозрительных файлов.
Эти файлы добавлены в список исключений.
Все снова хорошо.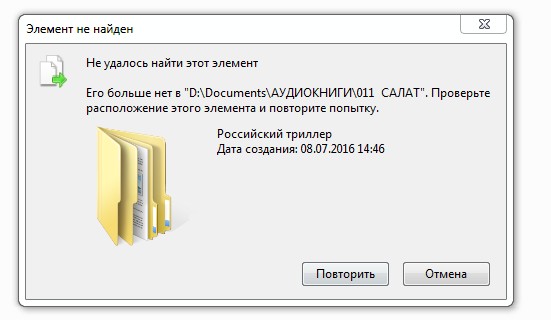
6 способов исправить ошибку «Элемент не найден» в Windows
Иногда при запуске приложения, такого как командная строка, Microsoft Edge, проводник или приложение «Параметры» в Windows, вы сталкиваетесь с ошибкой «элемент не найден». Эта ошибка обычно появляется из-за поврежденных драйверов или файлов, сторонних приложений или даже из-за плохого обновления Windows.
Поскольку существует множество причин ошибки «Элемент не найден», вам необходимо выяснить ее причину, чтобы применить правильное исправление. Ниже мы проиллюстрировали несколько способов, которые могут помочь вам избавиться от этой ошибки.
1. Перезапустите Explorer.exe
Если запуск проводника приводит к ошибке «элемент не найден», перезапуск может помочь. Все, что вам нужно сделать, это остановить процесс Windows explorer.exe и перезапустить его снова.
Для этого нажмите Ctrl + Shift + Esc для запуска диспетчера задач. Перейдите на вкладку Processes и найдите Windows Explorer .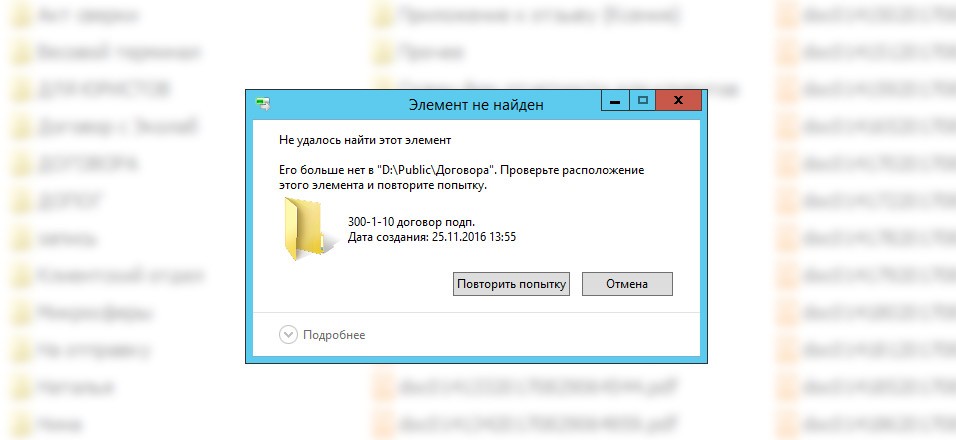 Щелкните его правой кнопкой мыши и выберите Завершить задачу .
Щелкните его правой кнопкой мыши и выберите Завершить задачу .
Когда проводник Windows исчезнет из списка процессов, попробуйте снова запустить проводник. Вы можете сделать это, нажав Файл > Создать новую задачу , введя explorer.exe в текстовое поле и нажав OK . Надеюсь, теперь вы сможете без проблем запустить проводник.
2. Удалите все последние обновления Windows
Если вы начали сталкиваться с этой ошибкой после обновления Windows, обновление могло установить драйвер, который вызывает ошибку «элемент не найден». В этом случае вам необходимо удалить последнее обновление, чтобы вернуть вашу систему в предыдущее состояние, когда все работало нормально.
Вы можете удалить обновления Windows из панели управления. Нажмите Ctrl + R , введите control и нажмите Введите для запуска панели управления. Нажмите на Удалите программу из раздела Программы (или перейдите в Панель управления\Программы\Программы и компоненты ).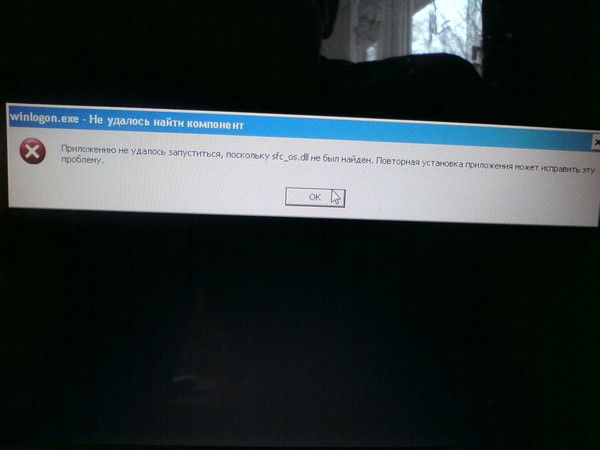 На левой панели выберите Просмотр установленных обновлений .
На левой панели выберите Просмотр установленных обновлений .
Откроется новое окно с названием Установленные обновления . Здесь вы найдете все обновления, которые были установлены в вашей системе. Просто выберите тот, после установки которого вы начали сталкиваться с ошибкой (при необходимости используйте столбец Installed on для справки). Щелкните правой кнопкой мыши и выберите Удалить .
Когда вы закончите, проверьте, исправила ли это ошибку.
3. Удалите программное обеспечение Lenovo
.Как бы странно это ни звучало, но даже программа производителя может вызвать проблемы. Если вы столкнулись с ошибкой «элемент не найден» на ПК Lenovo и если на нем установлены Lenovo CapOSD и/или OneKey Theater, есть вероятность, что виновниками являются эти программы.
Связанный : Почему вам следует избегать ПК Lenovo: 7 угроз безопасности, которые следует учитывать
Простое решение — удалить эти программы и посмотреть, решит ли это проблему.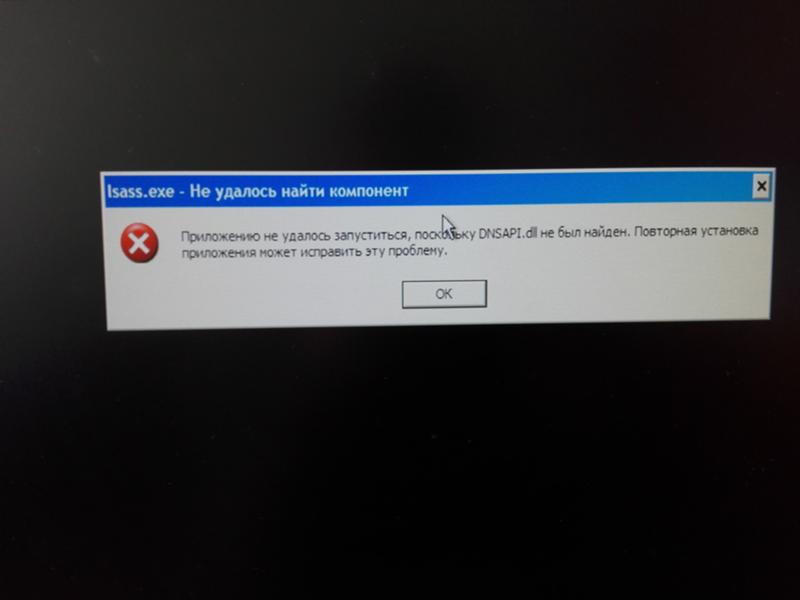 Чтобы удалить его, вам нужно использовать панель управления.
Чтобы удалить его, вам нужно использовать панель управления.
Нажмите Ctrl + R , введите appwiz.cpl и нажмите Введите . Откроется окно панели управления «Программы и компоненты ».
Здесь вы увидите все программы, установленные на вашем компьютере. Ищите Lenovo CapOSD и OneKey Theater. Щелкните их правой кнопкой мыши и выберите Удалить . Когда вы закончите, перезагрузите компьютер и посмотрите, устранена ли проблема.
4. Запустите сканирование SFC или используйте инструмент DISM
Иногда основной причиной ошибки Windows является поврежденный системный файл. К сожалению, у вас нет реального способа вручную найти и исправить поврежденный системный файл самостоятельно.
К счастью, для таких задач пригодится утилита проверки системных файлов (SFC). Утилита SFC проверяет наличие нарушений целостности системы и автоматически исправляет все обнаруженные.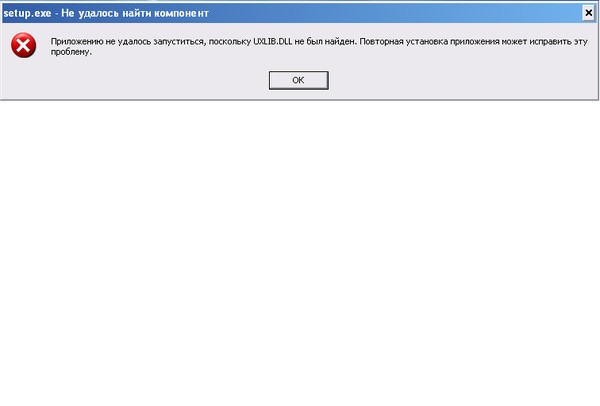
Запустить сканирование довольно просто. Нажмите Ctrl + R , введите cmd и нажмите Ctrl + Shift + Enter , чтобы запустить командную строку с повышенными привилегиями. Затем выполните следующую команду и выпейте напиток по вашему выбору во время сканирования:
sfc/scannow
Если он обнаружит какие-либо поврежденные системные файлы, он автоматически их исправит. Если он не найдет поврежденных файлов, он скажет вам, что это не так. Если SFC не находит поврежденных системных файлов или обнаруживает, но проблема не устранена, вы можете попробовать использовать инструмент DISM.
Инструмент DISM (Обслуживание образов развертывания и управление ими) — это еще один инструмент командной строки, который помогает автоматически сканировать и устранять проблемы с образом системы. Вот команда, которую вам нужно выполнить:
DISM/Онлайн/Cleanup-Image/RestoreHealth
Инструмент DISM затем подключится к Центру обновления Windows для замены поврежденных файлов, если он их обнаружит. Обратите внимание: если вы обнаружите, что команда зависла во время процесса, просто дайте ей несколько минут, и она будет завершена.
Обратите внимание: если вы обнаружите, что команда зависла во время процесса, просто дайте ей несколько минут, и она будет завершена.
После завершения процесса перезагрузите компьютер и проверьте, сохраняется ли ошибка «элемент не найден».
5. Используйте другое приложение
Если вам пока не удалось решить проблему, попробуйте обходной путь. Если вы столкнулись с этой проблемой с определенным типом файла, может помочь простая смена приложения по умолчанию. Например, если вы настроили открытие изображений с помощью приложения Windows Photos по умолчанию и столкнулись с ошибкой «элемент не найден» при открытии изображений, попробуйте использовать другое средство просмотра фотографий.
Вы можете выбрать другое приложение, просто щелкнув файл правой кнопкой мыши, выбрав Открыть с помощью > Выбрать другое приложение и выбрав новое приложение по умолчанию из списка. Если вы хотите установить его по умолчанию, обязательно установите флажок рядом с Всегда использовать это приложение для открытия файлов . png (конечно, расширение файла будет отличаться в зависимости от файла, с которым вы работаете).
png (конечно, расширение файла будет отличаться в зависимости от файла, с которым вы работаете).
6. Выполните полный сброс на вашем ПК
Это ваше последнее средство. Если ни одно из этих исправлений не помогло, может помочь полная перезагрузка ПК. Сброс Windows вернет ее в исходное состояние, как это было при первой установке. Однако перед сбросом обязательно сделайте резервную копию своих файлов, так как при сбросе будут удалены все установленные программы и даже некоторые ваши файлы.
Как бы радикально это ни звучало, выполнение полного сброса, скорее всего, устранит ошибку «элемент не найден». Это связано с тем, что сброс вернет вашу ОС Windows в исходное состояние по умолчанию.
Возвращение в свою стихию
Надеюсь, одно из этих исправлений помогло вашей системе Windows избавиться от потерянного элемента, и теперь вы можете открыть приложение, которое пытались открыть.
В Windows вы часто будете сталкиваться с ошибками, о которых никогда не слышали.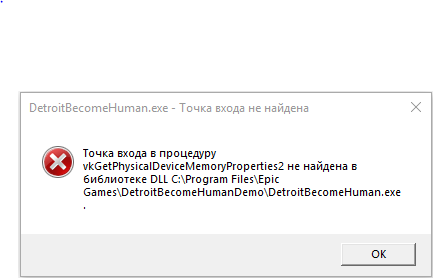

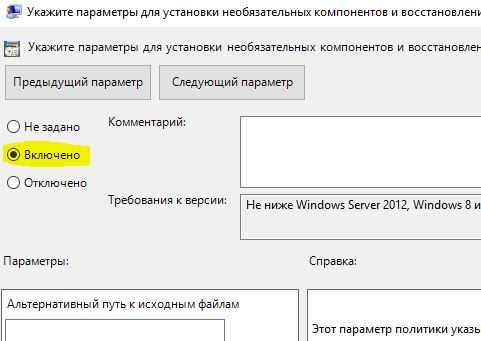 В свою очередь сам созданный архив удалится без проблем.
В свою очередь сам созданный архив удалится без проблем. 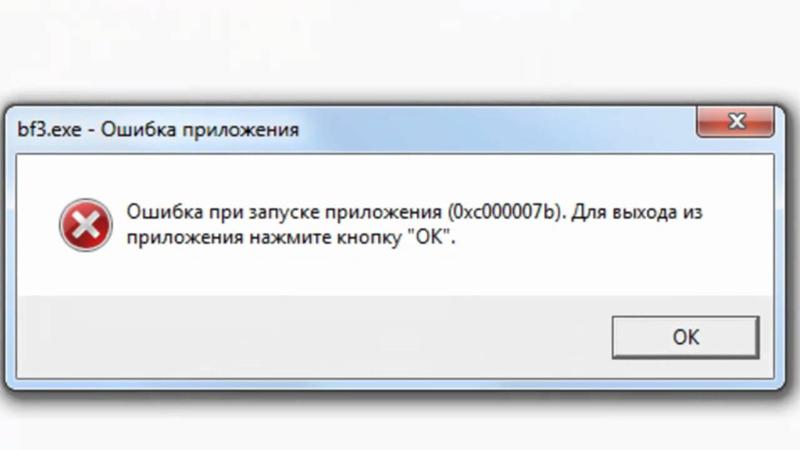
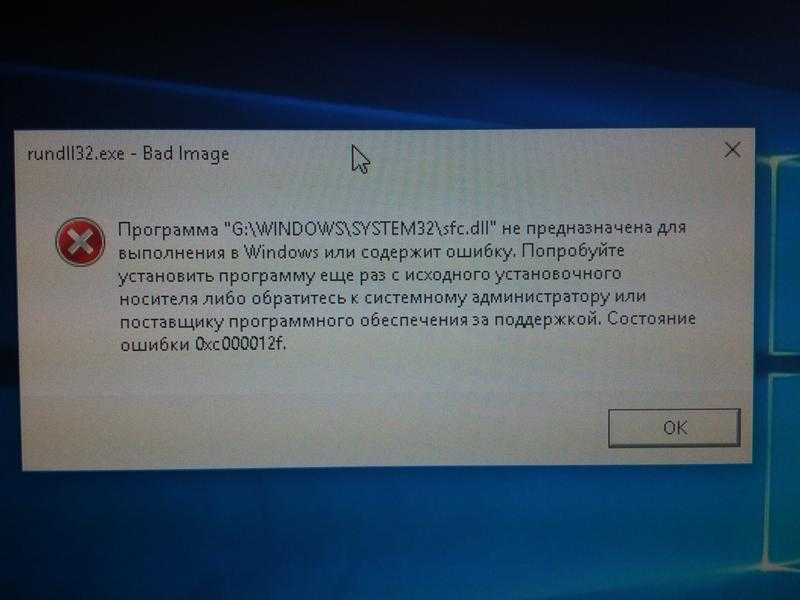
 Проигрыватель Windows Media поддерживает следующие форматы файлов:
Проигрыватель Windows Media поддерживает следующие форматы файлов: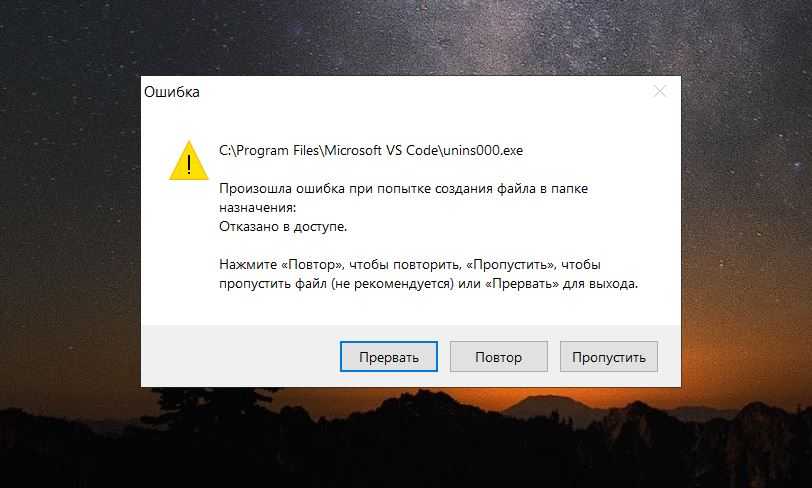 Продукты Майкрософт поддерживают файлы MPEG4v3 только в потоковом формате ASF. В формате AVI такие файлы не поддерживаются. Чтобы воспроизвести файл, его нужно закодировать заново из исходных материалов в один из поддерживаемых форматов, например WMV. Для этого можно воспользоваться кодировщиком Windows Media. Для получения дополнительных сведений перейдите на следующий веб-сайт Майкрософт, а затем выберите
Продукты Майкрософт поддерживают файлы MPEG4v3 только в потоковом формате ASF. В формате AVI такие файлы не поддерживаются. Чтобы воспроизвести файл, его нужно закодировать заново из исходных материалов в один из поддерживаемых форматов, например WMV. Для этого можно воспользоваться кодировщиком Windows Media. Для получения дополнительных сведений перейдите на следующий веб-сайт Майкрософт, а затем выберите 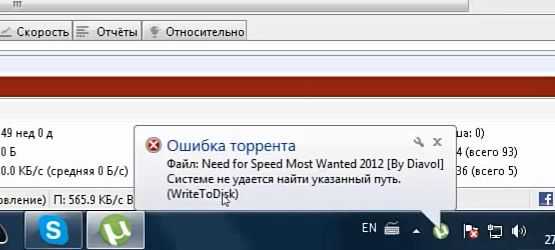

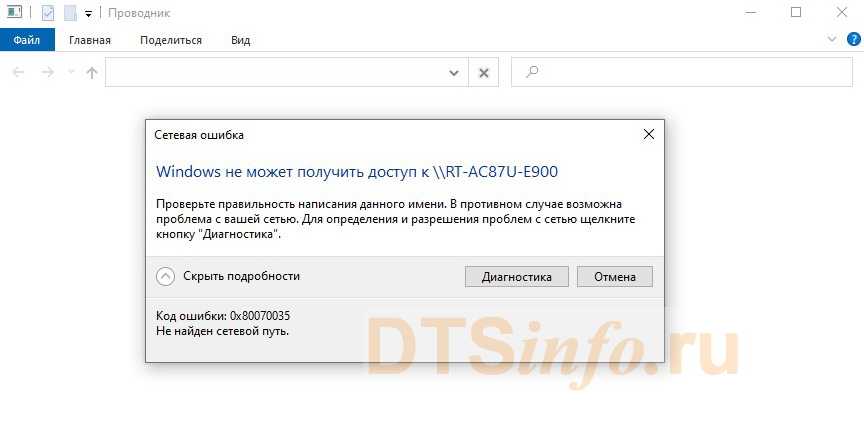 на веб-сайте корпорации Майкрософт по следующему адресу:
на веб-сайте корпорации Майкрософт по следующему адресу: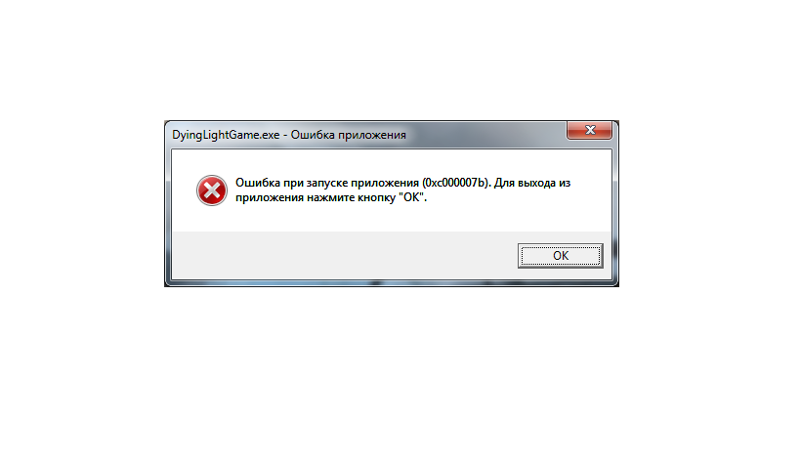
 x
x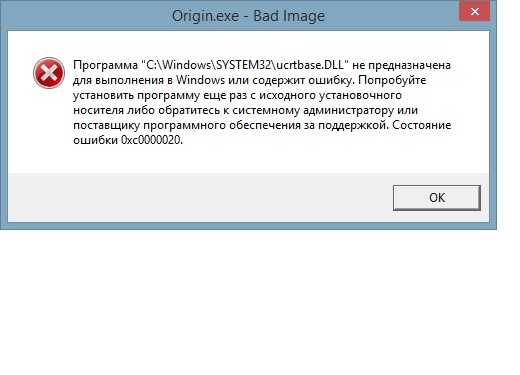
 Ругайтесь на экран, сильно ударяя кулаками и жестикулируя руками. Удивительно, но это не работает!
Ругайтесь на экран, сильно ударяя кулаками и жестикулируя руками. Удивительно, но это не работает!