Что такое ошибка хеша в торренте и способы её устранения
Ошибки хеша во время пользования торрент-клиентом возникают довольно редко, зато почти всегда в самый неподходящий момент. Например, вы нашли какой-то интересный фильм или программу, которая в чём-то уникальна и не слишком распространена на просторах интернета. Открываете торрент-клиент, ставите на закачку, причём скачивается файл, как по закону подлости, с единственного источника, но не тут-то было. Закачка светится красным цветом и появляется комментарий «Отказано в доступе (Hash)».
Как решить ошибку закачки торрента «Отказано в доступе (Hash)».
В итоге закачка прервана, другие источники отсутствуют, а устранить досадную проблему без определённых знаний не выйдет. Однако не стоит отчаиваться — ещё не всё потеряно! Сейчас мы подробно изучим причины сбоя и вместе решим эту задачу.
Хеширование данных. Суть ошибки
Пиринговые сети, которые используют торрент-клиенты, проверяют закачиваемые файлы на наличие повреждений с помощью хеширования. Суть состоит в том, что если искомый файл имеет дефекты со стороны источника (файл повреждён или изменены какие-то его параметры), то обязательно возникает ошибка хеша.
Суть состоит в том, что если искомый файл имеет дефекты со стороны источника (файл повреждён или изменены какие-то его параметры), то обязательно возникает ошибка хеша.
Как правило, такое происходит при скачивании музыки. Владелец торрента регенерирует сид, а затем по незнанию вносит какие-то изменения в раздачу. При хешировании определяется сумма параметров сида и, если эта сумма в процессе закачки не совпадает с первоначальной, появляется ошибка хеша.
Как понять, что у вас ошибка хеша
Для ошибки хеша можно выделить следующие характерные признаки:
- Скачивание файла то и дело прерывается, несмотря на то, что идёт из нескольких источников.
- Во время загрузки файла обнаруживается, что его размер больше заявленного. То есть, допустим, вы качали программу размером 400 МБ, но, закачав 600 МБ, загрузка так и не завершилась.
- Одна из закачек стопорится, недогрузив всего один-два процента.
- При закачке торрента, который скачивают, помимо вас, другие пользователи, вы замечаете, что количество источников не изменяется (хотя количество источников должно увеличиваться, раз этот торрент одновременно закачивает много человек).
 Это происходит потому, что у других пользователей симптом, описываемый в предыдущем пункте — загрузка остановилась, недокачав один-два процента.
Это происходит потому, что у других пользователей симптом, описываемый в предыдущем пункте — загрузка остановилась, недокачав один-два процента.
Правильная работа клиента выглядит так:
Как исправить ошибку хеша
С принципом хеширования и особенностями работы торрент-клиента мы уже познакомились в начале статьи. Для поиска методов решения придётся немного углубиться в эту тему.
Итак, ошибка хеша возникает, когда владелец торрента внёс изменения при активной раздаче. Программа торрентов получает информацию от источника и считает хеш-сумму. Если сумма не равна первоначальной, то закачка последнего сектора файла повторяется. Когда один и тот же сектор закачивается определённое количество раз, а сумма всё так же отличается от первоначальной, этот источник отбрасывается. Если другие сиды отсутствуют или для вас важно скачать торрент именно с этого источника, то можно решить проблему отправлением личного сообщения человеку, которому принадлежат файлы с просьбой перезалить раздачу.
Второй метод, скорее, относится к рекомендациям и является логическим продолжением первого. Есть программы для торрентов, которые не отбрасывают некорректные файлы (такие как Transmission и BitTornado). Всё бы ничего, но, как сказано выше, закачка одного и того же сектора повторяется бесчисленное множество раз, из-за чего объём скачанной информации непрерывно растёт, а это может негативно влиять на работоспособность программы и операционной системы в целом. Чтобы повысить надёжность, мы советуем не использовать проблемные программы.
Чтобы исправить ошибку хеша, повторите хеширование раздачи. Для этого выберите из списка необходимую закачу, кликните правой клавишей мыши и выберите опцию «Обновить хеш».
Далее, снова кликните правой кнопкой мыши на загрузке и выберите пункт «Сброс банов» — эта опция снимет блокировку с проблемных источников. Если проблемных раздач несколько, повторите процедуру для каждой из них.
Делаем выводы
Ошибка при хешировании файлов в торрент-клиенте возникает по вине владельца файла. Если эта ошибка случайная, то вам поможет обновление хеша и разблокировка проблемных источников. Если же вам не повезло и перехеширование не дало результатов, имеет смысл обратиться к владельцу торрента с просьбой предоставить корректную раздачу. Уместно будет отметить, что если вы сами создаёте раздачу, то не нужно вносить изменения в теги — это доставит неудобства и личерам и, вероятно, вам самим.
Если эта ошибка случайная, то вам поможет обновление хеша и разблокировка проблемных источников. Если же вам не повезло и перехеширование не дало результатов, имеет смысл обратиться к владельцу торрента с просьбой предоставить корректную раздачу. Уместно будет отметить, что если вы сами создаёте раздачу, то не нужно вносить изменения в теги — это доставит неудобства и личерам и, вероятно, вам самим.
ВАЖНО. При создании раздачи музыкальных файлов удостоверьтесь в том, что ваш аудиоплеер не настроен на автоматическое изменение тегов.
Самый популярный торрент-клиент оказался вирусом
Безопасность Интернет Интернет-ПО Маркет
|Поделиться- Комплектование установочного пакета uTorrent назойливыми дополнительными приложениями вызывает все большее раздражение у антивирусных программ.
- С чего начать импортозамещение SAP, Oracle и IBM?
 В одной из последних версий торрент-клиента сразу шесть антивирусов обнаруживают целых две угрозы.
В одной из последних версий торрент-клиента сразу шесть антивирусов обнаруживают целых две угрозы. Две угрозы в uTorrent
Самый популярный торрент-клиент uTorrent оказался вредоносным приложением — так посчитали сразу шесть антивирусов, включая решения Eset, Symanteс и GData. А браузер Google Chrome стал блокировать загрузку установочного пакета приложения.
Антиврусные программы обнаружили в одной из последних версий uTorrent сразу две угрозы — Trojan.Win32.Generic!BT и разновидность Win32/OpenCandy.C. Первая угроза — троян — позволяет злоуышленнику получить удаленный доступ к компьютеру жертвы, он был впервые обнаружен в 2012 г.
В свою очередь, OpenCandy — это потенциально нежелательное ПО, разработанное американской компанией SweetLabs. Представляет собой инсталлер, который при установки легитимного приложения добавляет на ПК различное рекламное ПО, как правило, не нужное пользователю, причем часто возможности отказаться от его установки не предлагает.
Возможные причины
uTorrent — основной источник дохода компании BitTorrent, разработчика одноименного протокола для обмена торрентами. Компания зарабатывает на рекламе в приложении, а также на партнерских соглашениях об интеграции в установочный пакет BitTorrent дополнительных программ. Как отмечает TorrentFreak, скорее всего, причиной подозрительности со стороны антивирусов как раз стало такое встроенное ПО.
Это не первый случай, когда антивирусные программы находят вирусы в uTorrent. Однако впервые такий результат выдало столь большое количество приложений, добавляет TorrentFreak.
Сразу шесть антивирусов пожаловались на файл uTorrent
ИИ, роботы и биохакинг: что интересного показывают в Сколково?
ЦифровизацияПо словам одного из пользователей, после обновления uTorrent до билда 40760 проблема решилась. Он сообщил об этом на официальном интернет-форуме uTorrent. Другие пользователи пока эту информацию не подтвердили.
Другие пользователи пока эту информацию не подтвердили.
Не первый случай
В марте 2015 г. пользователи uTorrent обнаружили, что вместе с торрент-клиентом на компьютер устанавливается программа для добычи биткоинов EpicScale, причем никакой информации по этому поводу не появляется, как и разрешения выполнить установки. Они пожаловались на это в компанию BitTorrent, но разработчики не захотели признавать вину и, более того, попытались убедить пользователей, что разрешение на установку EpicScale появляется, но они просто его не видят.
Другие проекты BitTorrent
BitTorrent — американская компания, разработчик протокола BitTorrent и самого популярного торрент-клиента — uTorrent, предназначенного для обмена торрентами по указанному протоколу. Помимо этого, фирма время от времени запускает различные сервисы. В мае 2015 г. компания представила бесплатный мессенджер для Android и iPhone под названием Bleep. Приложение позволяет обмениваться сообщениями без промежуточных звеньев — серверов.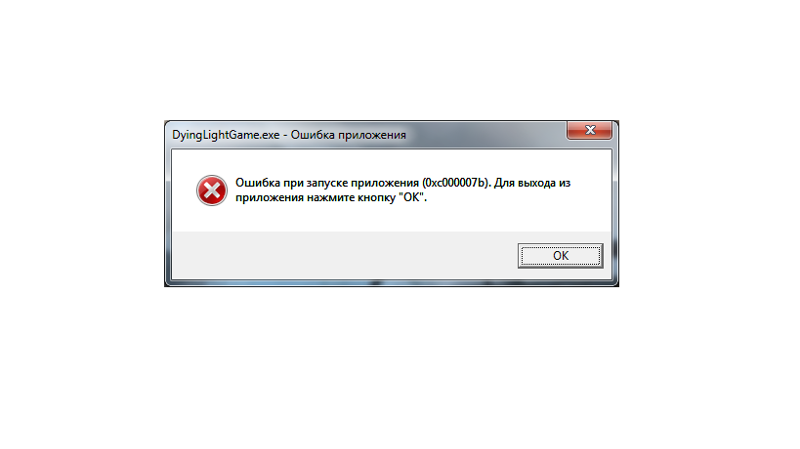
Одним из популярных сервисов BitTorrent является Sync (свыше 10 млн пользователей во всем мире). Сервис позволяет обмениваться файлами, как будто через облачное хранилище, но данные передаются между пользователями и не хранятся на серверах каких-либо компаний.
Сергей Попсулин
6 способов исправить ошибку «Элемент не найден» в Windows
Иногда, когда вы запускаете приложение, такое как командная строка, Microsoft Edge, проводник или приложение «Настройки» в Windows, вы сталкиваетесь с ошибкой «элемент не найден». найденный.» Эта ошибка обычно появляется из-за поврежденных драйверов или файлов, сторонних приложений или даже из-за плохого обновления Windows.
Поскольку существует множество причин ошибки «Элемент не найден», вам необходимо выяснить ее причину, чтобы применить правильное исправление. Ниже мы проиллюстрировали несколько способов, которые могут помочь вам избавиться от этой ошибки.
Ниже мы проиллюстрировали несколько способов, которые могут помочь вам избавиться от этой ошибки.
1. Перезапустите Explorer.exe
Если запуск проводника приводит к ошибке «элемент не найден», перезапуск может помочь. Все, что вам нужно сделать, это остановить процесс Windows explorer.exe и перезапустить его снова.
Для этого нажмите Ctrl + Shift + Esc , чтобы запустить Диспетчер задач. Перейдите на вкладку Processes и найдите Windows Explorer . Щелкните его правой кнопкой мыши и выберите Завершить задачу .
Когда проводник Windows исчезнет из списка процессов, попробуйте снова запустить проводник. Вы можете сделать это, нажав Файл > Создать новую задачу , введите explorer.exe в текстовое поле и нажмите OK . Надеюсь, теперь вы сможете без проблем запустить проводник.
2. Удалите все последние обновления Windows
Если вы начали сталкиваться с этой ошибкой после обновления Windows, возможно, обновление установило драйвер, который вызывает ошибку «элемент не найден».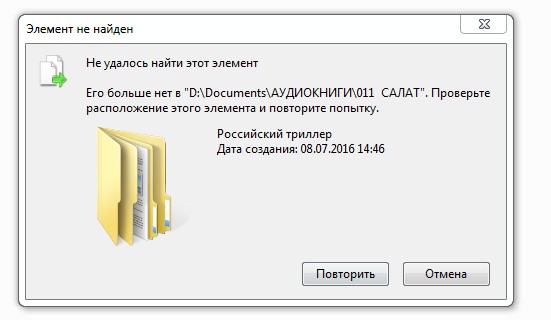 В этом случае вам необходимо удалить последнее обновление, чтобы вернуть вашу систему в предыдущее состояние, когда все работало нормально.
В этом случае вам необходимо удалить последнее обновление, чтобы вернуть вашу систему в предыдущее состояние, когда все работало нормально.
Обновления Windows можно удалить из панели управления. Нажмите Ctrl + R , введите control и нажмите Введите для запуска панели управления. Щелкните Удаление программы в разделе Программы (или перейдите к Панель управления\Программы\Программы и компоненты ). На левой панели выберите Просмотреть установленные обновления .
Откроется новое окно с названием Установленные обновления . Здесь вы найдете все обновления, которые были установлены в вашей системе. Просто выберите тот, после установки которого вы начали сталкиваться с ошибкой (используйте Установлен на колонке для справки, если это необходимо). Щелкните его правой кнопкой мыши и выберите Удалить .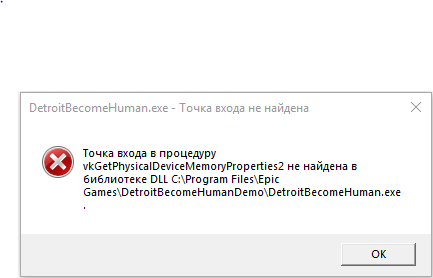
Когда вы закончите, проверьте, устранена ли ошибка.
3. Удалите программное обеспечение Lenovo
Как бы странно это ни звучало, но даже программа производителя может вызвать проблемы. Если вы столкнулись с ошибкой «элемент не найден» на ПК Lenovo, и если на нем установлены Lenovo CapOSD и/или OneKey Theater, есть вероятность, что виновниками являются эти программы.
Связанный : Почему вам следует избегать ПК Lenovo: 7 угроз безопасности, которые следует учитывать
Простое решение — удалить эти программы и посмотреть, решит ли это проблему. Чтобы удалить его, вам нужно использовать панель управления.
Нажмите Ctrl + R , введите appwiz.cpl и нажмите Введите . Откроется окно панели управления «Программы и компоненты ».
Здесь вы увидите все программы, установленные на вашем компьютере. Ищите Lenovo CapOSD и OneKey Theater. Щелкните правой кнопкой мыши по ним и выберите Удалить . Когда вы закончите, перезагрузите компьютер и посмотрите, устранена ли проблема.
Когда вы закончите, перезагрузите компьютер и посмотрите, устранена ли проблема.
4. Запустите сканирование SFC или используйте инструмент DISM
Иногда основной причиной ошибки Windows является поврежденный системный файл. К сожалению, у вас нет реального способа вручную найти и исправить поврежденный системный файл самостоятельно.
К счастью, для таких задач пригодится утилита проверки системных файлов (SFC). Утилита SFC проверяет наличие нарушений целостности системы и автоматически исправляет все обнаруженные.
Запустить сканирование довольно просто. Нажмите Ctrl + R , введите cmd и нажмите Ctrl + Shift + Enter , чтобы запустить командную строку с повышенными привилегиями. Затем выполните следующую команду и выпейте напиток по вашему выбору во время сканирования:
sfc /scannow
Если будут обнаружены какие-либо поврежденные системные файлы, они будут автоматически исправлены. Если он не найдет поврежденных файлов, он скажет вам, что это не так. Если SFC не находит поврежденных системных файлов или обнаруживает, но проблема не устранена, вы можете попробовать использовать инструмент DISM.
Если он не найдет поврежденных файлов, он скажет вам, что это не так. Если SFC не находит поврежденных системных файлов или обнаруживает, но проблема не устранена, вы можете попробовать использовать инструмент DISM.
Инструмент DISM (Обслуживание образов развертывания и управление ими) — это еще один инструмент командной строки, который помогает автоматически сканировать и устранять проблемы с образом системы. Вот команда, которую вам нужно выполнить:
DISM /Online /Cleanup-Image /RestoreHealth
Инструмент DISM затем подключится к Центру обновления Windows для замены поврежденных файлов, если он их найдет. Обратите внимание: если вы обнаружите, что команда зависла во время процесса, просто дайте ей несколько минут, и она будет завершена.
После завершения процесса перезагрузите компьютер и проверьте, сохраняется ли ошибка «элемент не найден».
5. Используйте другое приложение
Если вам пока не удалось решить проблему, попробуйте обходной путь.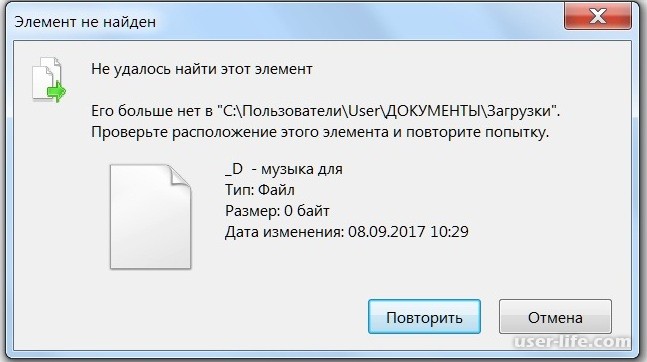 Если вы столкнулись с этой проблемой с определенным типом файла, может помочь простая смена приложения по умолчанию. Например, если вы настроили открытие изображений с помощью приложения Windows Photos по умолчанию и столкнулись с ошибкой «элемент не найден» при открытии изображений, попробуйте использовать другое средство просмотра фотографий.
Если вы столкнулись с этой проблемой с определенным типом файла, может помочь простая смена приложения по умолчанию. Например, если вы настроили открытие изображений с помощью приложения Windows Photos по умолчанию и столкнулись с ошибкой «элемент не найден» при открытии изображений, попробуйте использовать другое средство просмотра фотографий.
Вы можете выбрать другое приложение, просто щелкнув файл правой кнопкой мыши и выбрав Открыть с помощью > Выберите другое приложение и выберите новое приложение по умолчанию из списка. Если вы хотите установить его по умолчанию, обязательно установите флажок рядом с Всегда использовать это приложение для открытия файлов .png (конечно, расширение файла будет отличаться в зависимости от файла, с которым вы работаете).
6. Выполните полный сброс на вашем ПК
Это ваше последнее средство. Если ни одно из этих исправлений не помогло, может помочь полная перезагрузка ПК. Сброс Windows вернет ее в исходное состояние, как это было при первой установке. Однако перед сбросом обязательно сделайте резервную копию своих файлов, так как при сбросе будут удалены все установленные программы и даже некоторые ваши файлы.
Сброс Windows вернет ее в исходное состояние, как это было при первой установке. Однако перед сбросом обязательно сделайте резервную копию своих файлов, так как при сбросе будут удалены все установленные программы и даже некоторые ваши файлы.
Как бы радикально это ни звучало, полный сброс, скорее всего, устранит ошибку «элемент не найден». Это связано с тем, что сброс вернет вашу ОС Windows в исходное состояние по умолчанию.
Возвращение к вашему элементу
Надеюсь, одно из этих исправлений помогло вашей системе Windows избавиться от потерянного элемента, и теперь вы можете открыть приложение, которое пытались открыть.
В Windows вы часто будете сталкиваться с ошибками, о которых никогда не слышали. Поскольку иногда у вас может не быть времени на устранение неполадок, рассмотрите возможность использования инструмента восстановления для Windows, который сделает за вас большую часть работы, чтобы вы могли сэкономить время на устранении неполадок.
Magnet-ссылки не работают — как исправить
Magnet-ссылки — это простой и безопасный способ обмена файлами.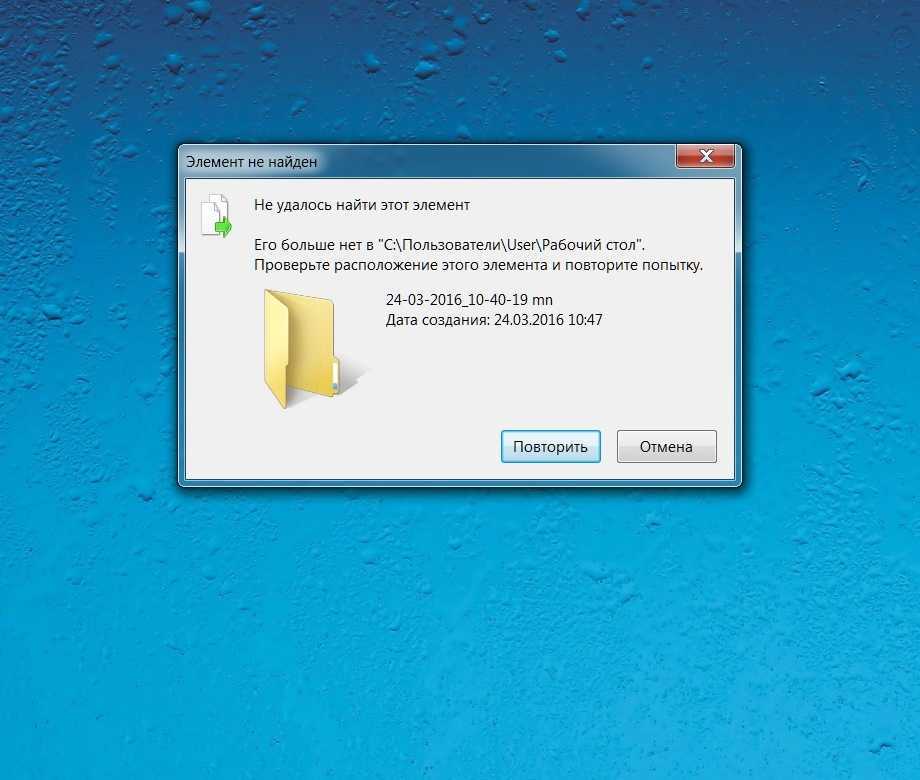 Может быть очень неприятно встретить неработающую магнитную ссылку, поскольку она делает контент, который вы ищете, недоступным. Получение подсказки в браузере Chrome о том, что у вас есть ошибка магнитной ссылки, может поставить вас в тупик, как действовать дальше.
Может быть очень неприятно встретить неработающую магнитную ссылку, поскольку она делает контент, который вы ищете, недоступным. Получение подсказки в браузере Chrome о том, что у вас есть ошибка магнитной ссылки, может поставить вас в тупик, как действовать дальше.
Не беспокойтесь.
В этой статье мы рассмотрим, как исправить ошибки магнитных ссылок. Давайте посмотрим, как устранить неполадки, связанные с неработающими магнитными ссылками в разных браузерах.
Использование магнитной ссылки
Во-первых, давайте начнем с того, как использовать магнитную ссылку. Неправильные процедуры могут быть причиной того, что вы не можете загрузить свою магнитную ссылку.
В вашем браузере должен быть установлен клиент BitTorrent с поддержкой магнитных ссылок. Если у вас есть подходящий клиент, нажмите на магнитную ссылку, как на любую гиперссылку на веб-сайте.
В разделе ниже мы рассмотрим загрузку магнитных ссылок в браузере Chrome.
Как открыть магнитную ссылку в Chrome
Сначала вам нужно настроить Chrome, чтобы вы могли создавать магнитные ссылки.
Для этого:
- Введите «
chrome://settings/handlers» в браузере Chrome. - Включите параметр «разрешить сайтам запрашивать статус обработчиков протоколов по умолчанию».
Далее:
- Найдите сайт загрузки с магнитными ссылками.
- Выберите файл, который хотите загрузить.
- Нажмите «Magnet Download».
- Вам будет предложено открыть магнитную ссылку, используя предпочтительную платформу BitTorrent. Нажмите «Открыть».
Магнитная ссылка не работает в Chrome
Иногда при открытии магнитной ссылки в Chrome браузер возвращает сообщение об ошибке. Есть несколько шагов, которые вы можете предпринять, чтобы попытаться исправить проблему.
Проверьте настройки содержимого
Убедитесь, что настройки содержимого вашего браузера верны. Для этого:
- Откройте вкладку Chrome и щелкните значок меню.
- Выберите «Настройки».

- Прокрутите вниз и нажмите кнопку «Дополнительно».
- Нажмите кнопку «Настройки контента».
- Найдите параметр «Обработчики», в котором говорится «разрешить сайтам запрашивать статус обработчиков протоколов по умолчанию». Нажмите здесь.
- Убедитесь, что переключатель этой настройки находится в положении ВКЛ.
- Теперь ваш браузер Chrome сможет загрузить вашу магнитную ссылку.
Редактирование реестра
Иногда в сообщении, связанном с вашей ошибкой, будет сказано: «С этим файлом не связано приложение». Это означает, что ваш браузер Chrome не может определить правильное приложение для загрузки магнитной ссылки. Вам нужно будет открыть и отредактировать реестр, чтобы исправить эту ошибку.
Вы можете сделать это, следуя приведенным ниже инструкциям:
- Откройте командную строку запуска, нажав Win+R.
- Введите «regedit» в открывшемся диалоговом окне.
- Теперь редактор реестра откроется в новом окне.
 Перейдите к местоположению файла: \Computer\HKEY_CLASSES_ROOT\Magnet\shell\open\command
Перейдите к местоположению файла: \Computer\HKEY_CLASSES_ROOT\Magnet\shell\open\command - На правой панели вы увидите столбец данных, который показывает путь к клиенту BitTorrent.
- В новом окне откройте диск C.
- Нажмите Win+E, чтобы открыть Мой компьютер.
- Если он хранится в неправильном каталоге, сбросьте параметры реестра.
- Теперь Chrome сможет открыть вашу магнитную ссылку.
Магнитные ссылки не работают в Edge
Чтобы ваша магнитная ссылка открывалась в Edge, вы будете использовать процесс, очень похожий на открытие магнитной ссылки в Chrome. Однако нет необходимости настраивать обработчики. Вместо этого вам нужно будет загрузить расширение «Magnet Linker» для Microsoft Edge.
Чтобы найти и добавить это расширение, следуйте приведенным ниже инструкциям:
- Откройте Microsoft Edge.
- Нажмите в правом верхнем углу браузера.
- Нажмите «Расширения», а затем «Получить расширения для Microsoft Edge».

- Найдите расширение Magnet Linker, затем нажмите «Получить».
- Вы получите приглашение, содержащее информацию о разрешениях, необходимых для расширения. После того, как вы просмотрели это, нажмите «Добавить расширение».
- Вы получите уведомление о добавлении расширения.
Как только расширение Magnet Linker будет включено в Edge, вы получите приглашение открыть магнитную ссылку на предпочитаемой вами платформе BitTorrent.
Редактирование реестра в Edge
Если у вас по-прежнему возникают трудности с загрузкой магнитных ссылок после настройки Magnet Linker в Edge, вы должны создать ассоциацию файлов вручную.
Вот как это сделать:
- Нажмите Win+R, чтобы перейти в реестр.
- Введите «regedit» в диалоговое окно.
- Перейдите в папку: ComputerHKEY_CLASSES_ROOTMagnetshellopencommand
- На правой панели в разделе «Данные» вы должны увидеть каталог вашего приложения BitTorrent.

- Если информация в разделе «Данные» не соответствует каталогу BitTorrent, нажмите «Изменить» и введите правильный каталог для вашей платформы BitTorrent.
- Теперь ваш браузер сможет загружать ваши магнитные ссылки.
Ссылки Magnet не работают в Firefox
Если вы используете браузер Firefox, вы можете столкнуться со случаями, когда вам придется сбросить связь между вашим клиентом BitTorrent и вашим браузером.
Для этого:
- Введите «
about:config» в адресной строке Firefox. - Найдите «
network.protocol-handler.expose.magnet». - Нажмите «Переключить», чтобы установить значение «Ложь».
- Откройте магнитную ссылку в своем браузере, используя предпочитаемую платформу BitTorrent.
Теперь вы сможете загружать магнитные ссылки из вашего браузера Firefox.
Magnet Link не работает в uTorrent
Ваш клиент Bittorent, такой как uTorrent, иногда может иметь проблемы с ассоциацией с magnet-ссылками вашего браузера.

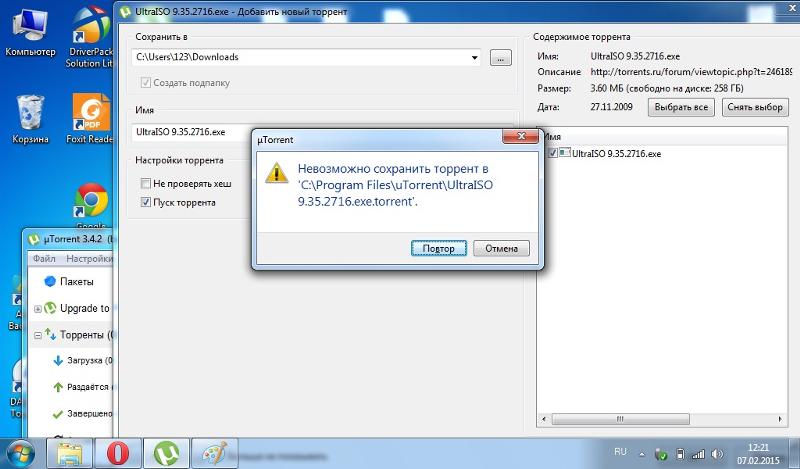 Это происходит потому, что у других пользователей симптом, описываемый в предыдущем пункте — загрузка остановилась, недокачав один-два процента.
Это происходит потому, что у других пользователей симптом, описываемый в предыдущем пункте — загрузка остановилась, недокачав один-два процента.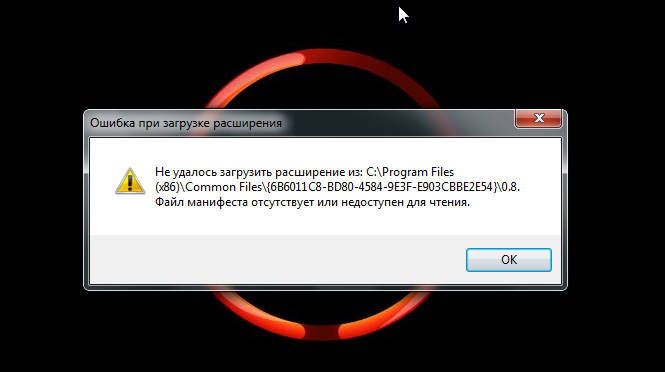
 Перейдите к местоположению файла: \Computer\HKEY_CLASSES_ROOT\Magnet\shell\open\command
Перейдите к местоположению файла: \Computer\HKEY_CLASSES_ROOT\Magnet\shell\open\command 
