Орнаменты — Каталог файлов — Кисти для Фотошоп
|
|
Как создать сербский национальный узор: орнамент Пирот килим
Что мы будем создавать
Пирот килим создается с использованием традиционных сербских декоративных элементов.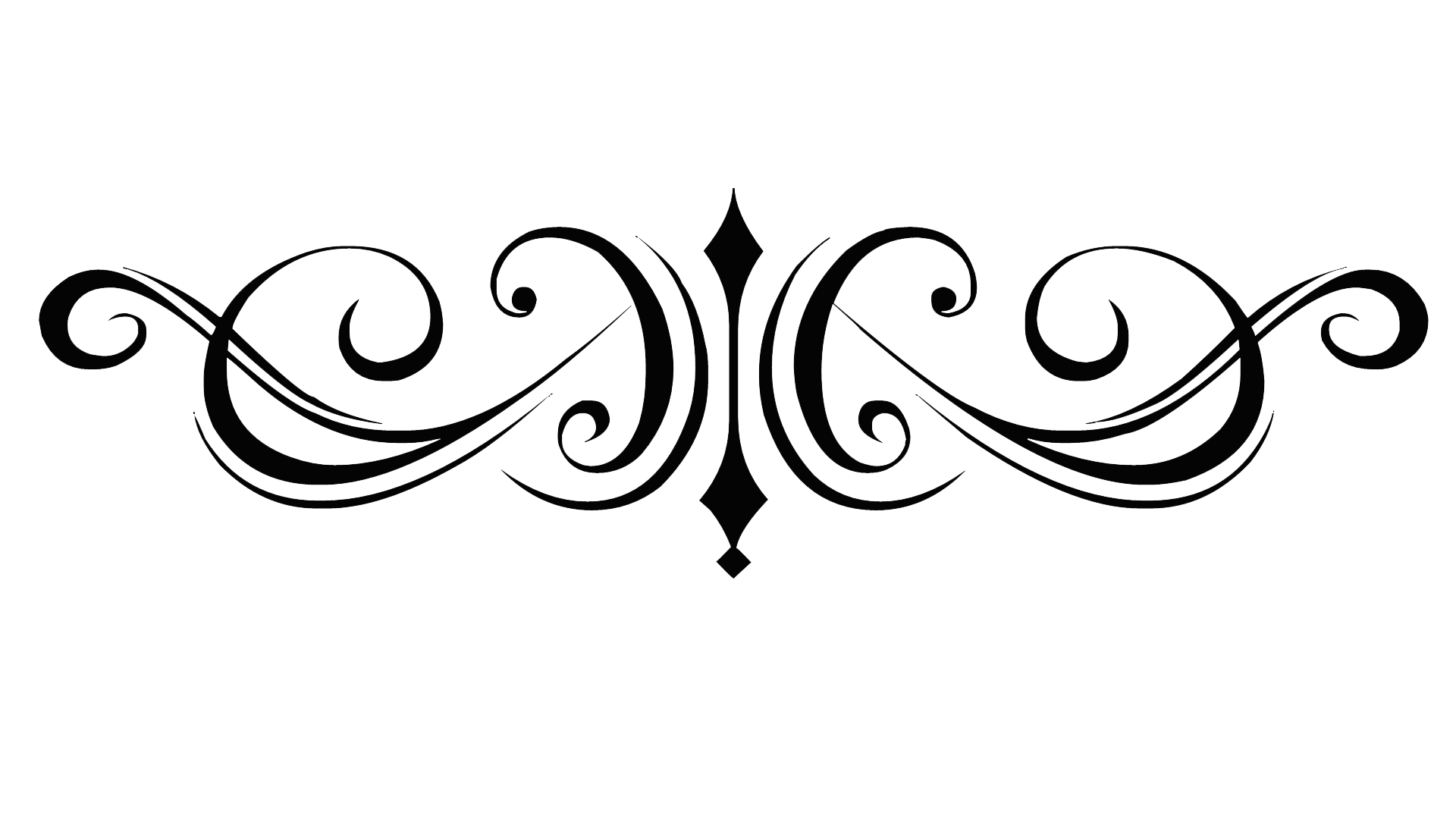 Все они состоят из простых геометрических фигур, с прямыми и диагональными линиями. Преобладающие цвета: черный, красный и белый.
Все они состоят из простых геометрических фигур, с прямыми и диагональными линиями. Преобладающие цвета: черный, красный и белый.
Существует пять традиционных составляющих Пирот килим — кисти, внешняя рамка, обод, внутренняя рамка и основное поле. Внешняя и внутренняя рамки, как правило, являются однотонными, а обод и основное поле — наиболее красочные части Пирот килим.
На приведенном ниже изображении кисти выполнены белым цветом, внешняя и внутренняя рамки черные, Обод имеет белый фон с красными и синими декоративными элементами, а основное поле — это разноцветный прямоугольник в середине, с красным фоном, черными и голубыми элементами:
Структура Пирот килим основывается на различных сочетаниях прямых и диагональных линий. Выберите один из этих традиционных узоров для своего орнамента, или примените сочетание нескольких:
Выберите элементы, которые вы хотите использовать в своем орнаменте. Лучше, чтобы они были разных размеров и сложности, чтобы у вас получился сбалансированный и динамичный макет.
Элементы представляют собой стилизованные геометрические интерпретации цветов и животных. Все они образуются путем соединения различных прямоугольников и треугольников. Попрактиковавшись с помощью шести описанных ниже элементов, следуя тем же принципам, вы легко сможете создавать собственные элементы.
Ниже приведены следующие элементы:
- Верхний ряд слева направо: «Колени дьявола», «Черепаха», «Очки»;
- Нижний ряд слева направо: «Осьминог», «Обеденный стол», «Лягушка»:
Теперь подумайте над цветовой гаммой, которую вы будете использовать. Традиционно внутренняя и внешняя рамки имеют черный цвет, Обод — белого цвета, а центральное поле выполняется с использованием оттенков красного: от светло-малинового до темно-вишневого. Также часто используются синий, желтый и зеленый цвета.
Ниже приведены четыре сочетания цветов, которые я взял из традиционных орнаментов Пирот килим. Почти во всех используется черный цвет и оттенки красного, и во многих оттенки кремового. А голубой, желтый и зеленый используется для раскраски более мелких деталей:
А голубой, желтый и зеленый используется для раскраски более мелких деталей:
Большинство элементов являются геометрически симметричными, поэтому мы сначала создадим одну часть, а затем используем команды Редактирование> Трансформирование> Поворот, Отразить по вертикали или горизонтали. Давайте начнем с элемента «Обеденный стол».
Создание основы «Обеденного стола»
Для традиционного элемента «Софра» (обеденный стол) мы создадим длинный вертикальный прямоугольник с помощью инструмента «Прямоугольная область», а затем зальем ее цветом переднего плана (Alt-Delete) или цветом фона (Ctrl-Delete).
Далее мы создадим равносторонний треугольник и поместим его, как показано на среднем изображении. Нажмите Ctrl-J, чтобы продублировать слой треугольника, а затем нажмите Ctrl-T, чтобы активировать инструмент «Свободная трансформация». Наведите курсор мыши на один из углов рамки трансформации и, удерживая нажатой клавишу Shift, потяните его в середину, чтобы уменьшить размер треугольника.
Создайте еще несколько копий слоя треугольника и уменьшите их, как показано на рисунке:
Окончательная форма элемента «Обеденный стол»
Всего нам нужно создать шесть постепенно уменьшающихся треугольников, чтобы завершить одну сторону элемента. Так как каждый следующий треугольник становится меньше предыдущего, вам нужно будет их немного растянуть, используя «Свободную трансформацию». То есть вытянуть немного правый угол треугольника.
После того, как вы создадите шесть треугольников, вложенных друг в друга, объедините все части «Обеденного стола». Для этого перейдите в палитру слоев, нажмите на миниатюру слоя вытянутого вертикального прямоугольника, а затем, удерживая нажатой клавишу Shift, нажмите на миниатюру слоя с самым маленьким треугольником. Таким образом, вы выделите все слои «Обеденного стола». Нажмите Ctrl-E, чтобы объединить их.
Затем с помощью инструмента «Масштаб» увеличьте масштаб и используйте жесткую круглую кисть небольшого размера, чтобы закруглить углы.
Нажмите Ctrl-J, чтобы продублировать новый объединенный слой, а затем перейдите в Редактирование> Трансформирование> Отразить по горизонтали, чтобы создать вторую половину «Обеденного стола». Совместите две половинки узора и объедините его слои:
Раскраска элемента «Обеденный стол»
Как правило, элемент «Обеденный стол» в центре украшается несколькими уменьшенными копиями разных цветов. Можно скопировать исходный элемент и убрать из него несколько составляющих частей. Или создать новый элемент, в котором будет меньше треугольников — не шесть, а четыре, а затем два. В самом центре можно добавить небольшой вытянутый прямоугольник, чтобы картина была более целостной.
Мы создали свой первый элемент традиционного сербского орнамента:
Второй элемент, который мы будем создавать, это «Лягушка».
Создание основы «Лягушки»
С помощью инструмента «Прямоугольник» создадим одноцветный прямоугольник. А затем равносторонний треугольник, основание которого немного короче, чем ширина прямоугольника. Разместите его, как показано на среднем изображении.
Разместите его, как показано на среднем изображении.
Затем нам нужно создать два длинных и узких прямоугольника, расположенных под углом 45 градусов. Это можно сделать с помощью инструмента «Прямоугольная область», а затем с помощью инструмента «Свободная трансформация» развернуть их. Или можно просто сразу создать их под углом с помощью инструмента «Многоугольное лассо». Незначительные неровности помогут нам сымитировать вид ковра ручной работы:
Окончательный вид «Лягушки»
Нажмите Ctrl-J, чтобы продублировать слой с двумя тонкими прямоугольниками, с помощью команды Редактирование> Трансформирование> Отразить по горизонтали создайте правую сторону «Лягушки». Затем объедините обе стороны и добавьте небольшие треугольники на концах, как показано на среднем изображении. Они должны быть направлены, как маленькие наконечники стрел.
Когда вы разместите треугольники, объедините все слои «Лягушки» и сгладьте острые углы с помощью инструмента «Ластик» и круглой кисти:
Раскраска элемента «Лягушка»
Верхняя часть нашей лягушки готова, теперь вы можете использовать команду Редактирование> Трансформирование> Отразить по вертикали, чтобы создать ее нижнюю часть.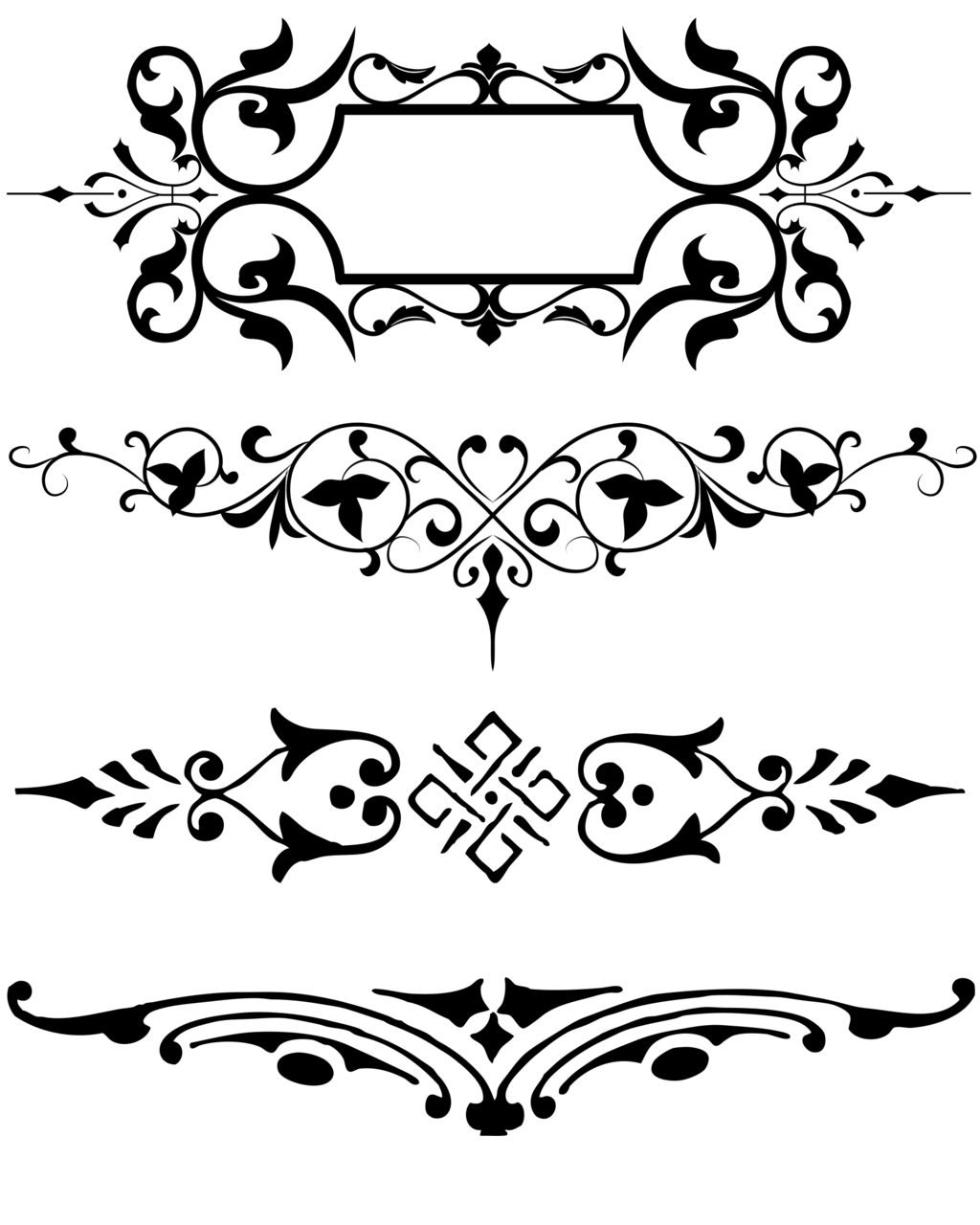 Лягушка, как правило, в середине украшается шестигранной рамкой, которая заполняется двумя цветами, граница между которыми представляет собой линию в виде молнии. Я предлагаю использовать круглую кисть, чтобы нарисовать шестиугольную рамку, а затем создать слой с двумя цветами. И наша «Лягушка» готова:
Лягушка, как правило, в середине украшается шестигранной рамкой, которая заполняется двумя цветами, граница между которыми представляет собой линию в виде молнии. Я предлагаю использовать круглую кисть, чтобы нарисовать шестиугольную рамку, а затем создать слой с двумя цветами. И наша «Лягушка» готова:
Теперь давайте создадим «Осьминога».
Создание основы «Осьминога»
Мы начнем с треугольника с двумя равными вертикальными сторонами. Создайте любой треугольник с помощью инструмента «Многоугольное лассо».
Затем используйте инструмент «Прямоугольная область», чтобы обрезать его нижнюю часть. Благодаря этому нижняя сторона прямоугольника будет идеально горизонтальной. Затем создайте копию треугольника (Ctrl-J) и, используя команду Редактирование> Трансформирование> Отразить по вертикали, переверните копию.
Затем расположите скопированный слой так, чтобы вершины двух треугольников совпали. Теперь у вас есть равносторонний треугольник. Если вам не нравится его угол, вы можете использовать инструмент «Произвольная трансформация» (Ctrl-T), чтобы перетащить вершину треугольника, как вам нужно.
Далее нам нужно добавить над треугольником четыре тонких горизонтальных прямоугольника. Распределите их по сторонам треугольника: один чуть выше основания, другой — ниже вершины и еще два посредине. В конце каждого «плеча» добавьте еще один маленький треугольник. Это щупальца «Осьминога»:
Окончательная форма элемента «Осьминог»
Убедитесь, что все ваши маленькие треугольники располагаются в одном слое, а затем с помощью инструмента «Ластик» и жесткой круглой кисти немного сгладьте углы. После этого нажмите Ctrl-J, чтобы продублировать слой и, используя команду Редактирование> Трансформирование> Отразить по горизонтали, создайте щупальца для правой стороны «Осьминога».
Сведите все слои и сгладьте оставшиеся острые углы, а затем создайте копию нового слоя и с помощью команды Редактирование> Трансформирование> Отразить по вертикали завершите форму «Осьминога»:
Раскраска «Осьминога»
Как правило, у «Осьминога» раскрашиваются маленькие треугольники на концах щупалец, а также добавляется цветное поле в форме ромба в центре. Оно может быть оформлено любой маленькой фигурой. Например, вы можете создать горизонтальную букву «H» одного цвета, а затем добавить крошечный двухступенчатый зиккурат другого цвета с каждой стороны буквы ‘H‘. И теперь наш «Осьминог» готов:
Оно может быть оформлено любой маленькой фигурой. Например, вы можете создать горизонтальную букву «H» одного цвета, а затем добавить крошечный двухступенчатый зиккурат другого цвета с каждой стороны буквы ‘H‘. И теперь наш «Осьминог» готов:
Далее мы создадим элемент «Очки».
Создание основы «очков»
Для создания «очков» мы используем длинные тонкие прямоугольники. Их можно создать с помощью инструмента «Прямоугольная область» и подогнать по длине. Затем сгруппируйте прямоугольники, как показано на рисунках ниже:
Окончательная форма элемента «Очки»
Добавьте еще три слоя прямоугольников с обеих сторон «очков», а затем объедините все слои вместе и сгладьте острые углы с помощью инструмента «Ластик» и круглой кисти. Затем с помощью команды Редактирование> Трансформирование> Отразить по вертикали создайте нижнюю часть «очков». Сведите все слои, и после этого мы можем переходить к добавлению цветных элементов:
Раскраска элемента «Очки»
Очки оформляются элементами в центре, которые должны частично повторять форму основы. Эта часть узора дополнительно украшается небольшими пятнами, напоминающими семена или слезинки: одно пятно между двумя «линзами» «очков» и три пятна в форме треугольников между двумя соседними элементами:
Эта часть узора дополнительно украшается небольшими пятнами, напоминающими семена или слезинки: одно пятно между двумя «линзами» «очков» и три пятна в форме треугольников между двумя соседними элементами:
Давайте создадим «Черепаху».
Создание основы «черепахи»
Для этого нам понадобятся два длинных тонких прямоугольника.
Нижний прямоугольник должен быть почти в три раза длиннее, чем верхний. Затем создайте перевернутый треугольник с основанием немного шире, чем меньший прямоугольник выше него. Основание фигуры должно касаться нижнего края верхнего прямоугольника, а противоположная вершина треугольника должна выходить за нижнюю границу большего прямоугольника, как показано на рисунке ниже.
Добавьте еще один треугольник, но отрежьте его нижнюю треть, выделив ее с помощью инструмента «Прямоугольная область», и нажав Delete:
Окончательная форма элемента «Черепаха»
Далее нам нужно добавить два небольших усика, расположенных под углом 45 градусов к сторонам короткого верхнего прямоугольника, с которого мы начали. На среднем изображении я показал, как должны располагаться прямоугольники, из которых состоят эти усики. На конце каждого из них мы срезаем кончик в форме треугольника. Сведите все слои и сгладьте острые углы с помощью инструмента «Ластик» и круглой кисти:
На среднем изображении я показал, как должны располагаться прямоугольники, из которых состоят эти усики. На конце каждого из них мы срезаем кончик в форме треугольника. Сведите все слои и сгладьте острые углы с помощью инструмента «Ластик» и круглой кисти:
Раскраска элемента «Черепаха»
Я предлагаю вам с помощью жесткой круглой кисти создать шестиугольник, который будет выглядеть более естественно, чем фигура, состоящая из идеально прямых линий. Панцирь можно дополнительно украсить уменьшенной версией элемента «Обеденный стол»:
Теперь давайте займемся самым сложным элементом под названием «Колени дьявола». Он получил свое странное название из-за многих сгибов и поворотов.
Создание основы «коленей дьявола»
Мы начнем с трех длинных, тонких прямоугольников разной длины: средний должен быть самым длинным, а нижний самым коротким. Затем мы используем три более мелких треугольника для соединения среднего и верхнего прямоугольников, как показано на среднем и правом изображениях:
Окончательная форма элемента «Колени дьявола»
Создайте еще один треугольник, обращенный в противоположном направлении, и используйте его для соединения нижнего прямоугольника с остальной частью орнамента. Затем добавьте мелкие прямоугольники, расположенные под углом 45 градусов, как показано на среднем рисунке, и на их окончаниях разместите мелкие треугольники, как показано на правом рисунке:
Затем добавьте мелкие прямоугольники, расположенные под углом 45 градусов, как показано на среднем рисунке, и на их окончаниях разместите мелкие треугольники, как показано на правом рисунке:
Раскраска элемента «Колени дьявола»
После того как вы сгладите и округлите углы, можно использовать команду Редактирование> Трансформирование> Отразить по вертикали, чтобы завершить форму элемента. Украсьте «Колени дьявола» большими треугольниками в верхней и нижней частях элемента и несколькими мелкими треугольниками в центре, как показано на рисунке ниже.
Как вы заметили, во всех элементах используются одинаковые методы и очень простые фигуры. Их сочетание дает разнообразные орнаменты:
Давайте создадим несколько рамок для орнамента.
Дизайн простых рамок
Каждый узор Пирит килим традиционно содержит две рамки: одна располагается по краю орнамента, вторая — отделяет обод от центральной части.
Так как обод и поле содержат много декоративных элементов, рамки, как правило, создаются в одном цвете (часто черном), чтобы визуально разделить элементы между собой. Рамки могут быть прямыми или могут образовывать простые узоры:
Рамки могут быть прямыми или могут образовывать простые узоры:
Более сложные рамки
Рамки Пирот килим могут также иметь более сложную форму, как на рисунке ниже. Орнамент справа является особенно интересным, так как он создает впечатление двух связанных узоров, соприкасающихся друг с другом. Эти рамки более сложные, но они состоят из основных геометрических фигур, поэтому их легко создать, пошагово выполняя действия, указанные на рисунке:
Нам нужны мелкие детали, чтобы заполнить пространство между более крупными элементами, которые мы недавно создали. Ниже приводится ряд таких элементов, но вы можете создать свои собственные.
Каждый из этих элементов был создан путем компоновки нескольких прямоугольников и треугольников. А затем в них просто сглаживаются острые углы:
Вы узнали о различных частях Пирот килим, мы рассмотрели различные узоры, создали много основных и соединительных элементов. Теперь выберите те из них, которые вам больше всего нравятся, и соедините их вместе в удивительном Пирот килим!
Можно начать с внешней рамки и постепенно продвигаться к центру. Или сначала оформить центральное поле, а затем добавить обод и рамки. Не забывайте, что обод и рамки не обязательно должны быть одинаковыми по всему периметру. Их можно разместить только вдоль длинной стороны Пирот килим, или наоборот — только по бокам.
Или сначала оформить центральное поле, а затем добавить обод и рамки. Не забывайте, что обод и рамки не обязательно должны быть одинаковыми по всему периметру. Их можно разместить только вдоль длинной стороны Пирот килим, или наоборот — только по бокам.
Вот какой Пирот килим создал я. Поделитесь и вы своими примерами работ:
Вот более подробное изображение элементов:
Данная публикация является переводом статьи «How to Create a Serbian Ethnic Design: Pirot Kilim Pattern» , подготовленная редакцией проекта.
Design — Ресурсы для Photoshop. Кисти, гранжевые текстуры, шаблоны, веб графика
Здесь можно скачать бесплатные абстрактные кисти с линиями и узорами, текстуры, шаблоны в артистичном гранжевом направлении и прочие ресурсы для Photoshop.
Условия Использования: Объекты можно использовать как в частных так и в коммерческих работах, в финальном продукте.
Текстуры: MB Artistic Patterns II (.
 PAT для Photoshop)
PAT для Photoshop)33 бесшовные текстуры, созданные в Фотошоп. Включительно: гранж, лед, хай-тек, узоры и прочее. Размер части: 650-1000px. Создано: Сентябрь 2012
Кисти: MB Ornament Lines (.abr Линейные нордические орнаменты)
12 линейных орнаментов в нордическом стиле, как чистые так и грязные, гранжевые. Высокое разрешение: 1200px. Создано: Май 2012
Клипарт: MB Золотые Монеты (Golden Coins)
14 вручную созданных изображений золотых монет на прозрачном фоне. Разрешение достаточно высокое: около 1000px (от 1077×549 до 1469×1133). Создано: Январь 2012
Кисти: MB Dirty Tribal
18 гранжевых кистей в стиле Tribal для Photoshop CS2 и новее [~14mb]. Все кисти высокого разрешения от 2000px. Формы нарисованы вручную, векторизованы и закончены в фотошоп. Создано: Сентябрь 2011
Набор Кистей : MB AbstractFX II
25 фрактальных кисточек для Photoshop CS2 и новее [~28mb].
Текстуры: MB Dark Grunge II
24 темные бесшовные текстуры Photoshop. Создано: Июнь 2011
Векторы: MB Pentagram Set (Дизайн Пентаграммы)
6 отрисованных вручную векторных пентаграм для Photoshop. Дизайн пентаграм выполнен в стиле Tribal. Файл *.CSH Shapes. Создано: Март 2011
Текстуры: MB Artistic Textures (.PAT бесшовные)
Текстуры для Фотошоп CS2 и новее[~31mb]. 27 декоративных, абстрактных бесшовных текстур. Размер: 700×700 px. Создано в Фотошоп. Создано: Март 2011
Кисти: MB Raw Elements
Кисти для Photoshop CS2 и новее [~2mb]. 18 рваных декоративных элементов для создания фонов: волнистые линии, кольца, квадраты. Создано: Февраль 2011
Кисти: MB Artistic Set III
Кисти для Photoshop CS2 и новее [~27mb]. 41 декоративная кисть с листьями, блоками, линиями, цветами, плазмой и другими эффектами.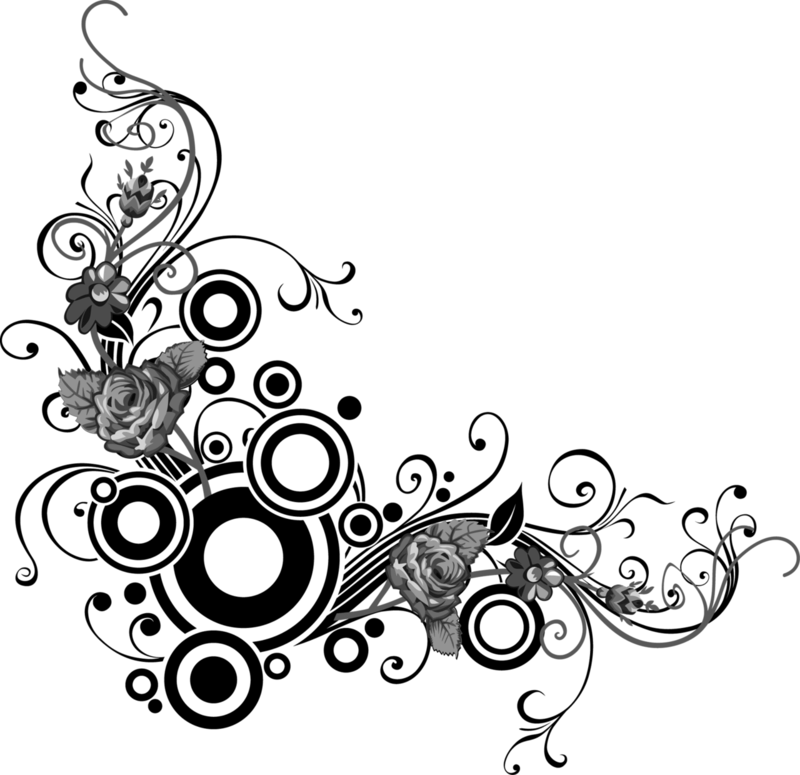 Высокое разрешение.
Создано: Ноябрь 2010
Высокое разрешение.
Создано: Ноябрь 2010
Кисти: MB Linear
Кисти для Photoshop CS2 и новее. [~6mb]. 39 абстрактных кистей высокого разрешения. Декоративные абстрактные линии, линейные магические эффекты. Бесплатные для любого частного и коммерческого использования. Создано: Сентябрь 2010
Кисти: MB eLightning (Электрические Разряды, Молния)
Кисти для Photoshop. [~1,5mb]. 55 декоративных кистей, имитирующих электрический эффект, молнию. Бесплатные для любого частного и коммерческого использования. Создано: Сентябрь 2010
Кисти: MB Artistic Set II (Листья, Звезды, Абстракция, Пламя)
Кисти для Фотошоп. [~10mb]. 43 кисти для рисования фона. Абстрактные темы, огонь, лед, декоративные звезды и листья, неоновые линии и плазма… Создано: 2010
Текстуры: MB Dark Grunge I
Текстуры для Photoshop. 17 бесшовных темных текстур в стиле гранж размером 700x700px. Создано в Фотошоп без использования сток-материалов.
Создано: Май 2010
Создано в Фотошоп без использования сток-материалов.
Создано: Май 2010
Кисти: MB Artistic Set I
Набор кистей для Photoshop. [~5mb]. В наборе 30 кистей, которые помогут получить отличные фоновые эффекты. Создано: 2010
Кисти: MB Abstract-FX I (Фракталы)
Набор кистей для Photoshop. [~20mb]. 37 абстрактных кистей. Множество абстрактных кристаллов, морозных, огненных и космических элементов. Создано: 2009
текстуры: MB Tex-I Dark (Грязные, Гранж)
Упаковка из 9 мрачных готичных и гранжевых текстур. [~20mb]. Создано в Фотошоп без использования сток-материалов. Размер: 1200×1200 px, Формат PNG. Создано: 2009
PNG Клипарт: MB Web Rating Stars
PNG иконки рейтинга для веб-дизайна. 3 типа звезд: синие, желтые и упрощенные. Размер: 256×256 до 16×16.
45+ красивых геометрических текстур для Фотошопа
Если просматривать подборку белых текстур для Фотошопа, то там можно увидеть много текстур с геометрическими фигурами треугольниками, квадратами, линиями и др.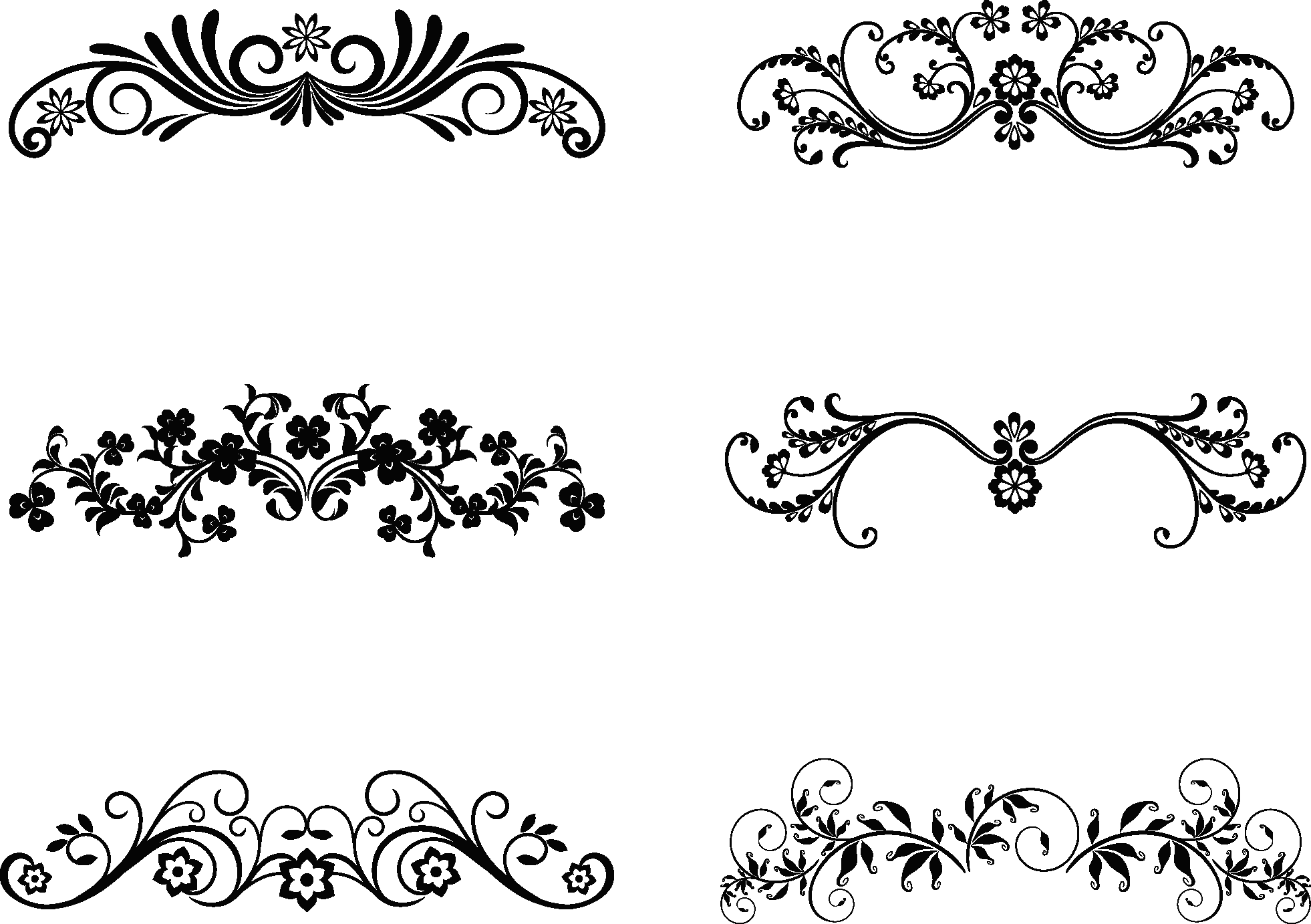 Сегодня мы опубликуем аналогичные материалы, только они не будут ограничены одним цветом. Причем фигуры используются не обязательно правильной формы или состоящие из одного элемента, есть еще и «фрактальные» и варианты с большим количеством полигонов.
Сегодня мы опубликуем аналогичные материалы, только они не будут ограничены одним цветом. Причем фигуры используются не обязательно правильной формы или состоящие из одного элемента, есть еще и «фрактальные» и варианты с большим количеством полигонов.
По стилистике и реализации в данной статье вы найдете абсолютно разные примеры: от детализированной качественной графики до абсолютно простых узоров. Неплохие фоны с геометрическими узорами также реально встретить в сервисах по типу Hero Patterns с SVG фонами.
8 Free Seamless Geometric Patterns
Geometric Patterns Pack
10 Colorful Geometric Patterns
100 Free Monochrome Geometric Patterns
Abstract Geometric Grey Patterns Pack
Subtle Seamless Pattern 1
8 Free Geometric Patterns 2
Geometric Luxury Collection
Free Polygon Backgrounds
10 LowPoly Polygonal textures
Collection Patterns Illustration
Lovely Pastel Patternset
Background Geometric Patterns
Colorful Geometric
Pastel Mixed Seamless Vectorset
Seamless Patterns by BSGStudio
Free Universal Different Vector Pattern
Memphis Pattern Collection
Memphis Pattern Collection2
14 High Resolution Geometric Patterns
20 Free High-Res Geometric Polygon Backgrounds
Tablecloth Bg Repeat
Orient Geometric Patternset
Colorful Arabic Patternset
Seamless Geometric White Pattern
Geometry Seamless Pattern
Small Triangle Set
Pattern by Jon Howell
Modern Geometric Pattern
Islamic Geometric Pattern Vol. 1
1
Bathroom Mosaic
Free Patterns Pack 2
Geometric #9
Funky Geometric Vectorset
Abstract Pattern Background
Colorful Geometric
Geometric Purple Background
Также геометрические узоры и орнаменты можно найти на сайте бесплатных изображений Pixabay.
И немного премиальных картинок:
Fashionable Vintage Vector
30 Colored Seamless Geometric Pattern
100 Vector Collection Geometric
Geometric Pattern Pack
Sweet Rhombus Seamless Patterns
Retro Set
Итого получилось чуть более 41 материалов для скачивания. Традиционно, советуем обращать внимание на условия лицензии – загружаются все картинки бесплатно, но при коммерческом использовании могут быть нюансы. Также вы можете посмотреть похожие геометрические текстуры на сайтах, куда переходите по ссылкам – так найдете еще больше интересных вариантов.
25 наборов действительно полезных кистей для фотошопа с орнаментом
Мы все любим кисти Photoshop, потому что они дают нам множество возможностей для создания визуально привлекательных и креативных дизайнов. Один из самых полезных типов кистей Photoshop — это кисти с орнаментом. От винтажных дизайнов в стиле барокко до современных цветочных и вихревых орнаментов — с помощью этих кистей вы сможете создавать прекрасные дизайны с помощью всего нескольких мазков в Photoshop. Сегодня мы представляем 25 наборов кистей для орнаментов, которые вы можете бесплатно скачать и использовать в своей работе.Как и в случае с любой халявой, обязательно ознакомьтесь с условиями использования, особенно если вы планируете использовать их в коммерческих проектах. Обратите внимание, что большинство этих кистей Photoshop с орнаментом бесплатны только для личного использования. Чтобы загрузить нужный набор, просто перейдите по ссылке под каждым изображением для предварительного просмотра. Получайте удовольствие от этих кистей с орнаментом.
Получайте удовольствие от этих кистей с орнаментом.
01 — Эксклюзивные кисти для Photoshop с орнаментом из всех бесплатных дизайнов
Этот набор включает 15 различных орнаментов различных форм и размеров, которые вы можете использовать в качестве основного элемента дизайна, чтобы выделить другие изображения.Размер каждой кисти варьируется от 166 пикселей до 383 пикселей. Эти декоративные кисти Photoshop, созданные в Adobe Photoshop CS3, должны работать с любой версией CS и выше.
[КИСТИ ДЛЯ УКРАШЕНИЙ]
02 — Кисти с орнаментом 1 от Magical Viper
Первый набор кистей Photoshop с орнаментом, содержащий 20 высокодетализированных орнаментов и племенных рисунков. Все кисти являются векторными и имеют большой размер.
[КИСТИ ДЛЯ УКРАШЕНИЙ]
03 — Кисти для орнаментов 2 от Magical Viper
Этот второй набор кистей для орнаментов содержит 30 новых кистей для орнаментов / племен. Все они являются векторными и имеют формат высокого разрешения.
Все они являются векторными и имеют формат высокого разрешения.
[КИСТИ ДЛЯ УКРАШЕНИЙ]
04 — Кисти с орнаментом для Photoshop от Wicked jess
Всего имеется 8 кистей с орнаментом, которые вы можете скачать и использовать бесплатно. Эти кисти совместимы с Photoshop CS3 и более поздними версиями. Если вы используете старую версию Photoshop или другую программу, вы можете использовать пакет изображений в формате JPEG.
[КИСТИ ДЛЯ УКРАШЕНИЙ]
05 — Декоративный орнамент от mohaafterdark
Вот 18 прекрасных декоративных кистей Орнамент для Adobe Photoshop CS.Они были созданы с помощью Photoshop CS4 в формате сверхвысокого разрешения.
[КИСТИ ДЛЯ УКРАШЕНИЙ]
06 — Орнамент от mohaafterdark
Есть четыре кисти с высоким разрешением и высокой детализацией, которые вы можете использовать в качестве орнаментов или декоративных элементов в своем дизайне.
[КИСТИ ДЛЯ УКРАШЕНИЙ]
07 — 35 Кистей PS с классическим орнаментом от gojol23
Прекрасная коллекция из 35 кистей для фотошопа с классическим орнаментом, идеально подходящих для придания винтажного вида вашим дизайнерским проектам.Орнаменты включают бордюры, картуши, свитки и другие приукрашенные точечные иллюстрации.
[КИСТИ ДЛЯ УКРАШЕНИЙ]
08 -Deco Elements от green-eyed-butterfly
Всего в этом наборе 200 декоративных орнаментов, которые можно использовать в качестве кистей. Эти кисти были созданы с использованием вектора, размером от 400 до 700 пикселей. На изображении для предварительного просмотра ниже показаны лишь некоторые из кистей, включенных в этот набор.
[КИСТИ ДЛЯ УКРАШЕНИЙ]
09 -Текстильные орнаменты от NadinePau-stock
В этом наборе 18 синяков, созданных в Photoshop CS3.Размер каждой кисти составляет от 436 до 845 пикселей.
[КИСТИ ДЛЯ УКРАШЕНИЙ]
10 — Набор декоративных углов 2 от Lileya
В этом наборе 10 кистей Photoshop с орнаментом, которые вы можете использовать для Photoshop CS и более поздних версий. Они идеально подходят для создания винтажных рамок и бордюров.
[КИСТИ ДЛЯ УКРАШЕНИЙ]
12 — Орнамент — Часть 3 от NadinePau-stock
Набор из 10 брусов, состоящий из орнаментов и декоративных узоров, созданных в Adobe Photoshop CS2.Размер каждой кисти составляет 350-750 пикселей.
[КИСТИ ДЛЯ УКРАШЕНИЙ]
14 — Набор кистей для Photoshop в виде завитков 1 от Inobscuro
Набор из 24 кистей, состоящих из векторных орнаментов в виде завитков и декоративных спиралей для ваших дизайнов. Размер каждой кисти колеблется от 100 до 350 пикселей.
[КИСТИ ДЛЯ УКРАШЕНИЙ]
15 — Вихревые орнаменты 2 кисти для Photoshop от Inobscuro
Второй набор кистей для орнаментов, состоящий из 80 векторных орнаментов в виде вихрей и декоративной листвы и листьев.Размер кисти колеблется от 115-600 пикселей.
[КИСТИ ДЛЯ УКРАШЕНИЙ]
16 -200 Пиксельных кистей от Magical Viper
Пакет содержит 200 пиксельных кистей, состоящих из блоков, племен, цветов, полос, углов, украшений и т. Д. Вы можете увидеть некоторые из кистей в превью ниже. Все орнаментальные кисти Photoshop полностью созданы в PhotoShop с помощью карандаша в 1 пиксель.
[КИСТИ ДЛЯ УКРАШЕНИЙ]
17 — Кисти с круговым орнаментом от Trabzity
Набор из 14 кистей Photoshop с круговым орнаментом.В набор входят 7 вариантов заливки и их линейные версии, добавляя до 14 кистей .abr.
[КИСТИ ДЛЯ УКРАШЕНИЙ]
19 — Орнаменты 2 от Ch5ron
Этот набор кистей для орнаментов Photoshop включает в себя изображения из старой книги о деревянных изделиях. Кисти предназначены для Photoshop 7 и более новых версий.
[КИСТИ ДЛЯ УКРАШЕНИЙ]
20 -Filigree vol1 — Кисти HQ от GhostFight3r
В этом наборе 82 высококачественных филигранных кисти, которые вы можете использовать в Photoshop.Эти кисти для создания орнаментов в Photoshop идеально подходят для создания шапок и орнаментов. Разрешение каждой кисти составляет примерно 500-2000 пикселей.
[КИСТИ ДЛЯ УКРАШЕНИЙ]
21 — Вышивка крестиком от NadinePau-stock
Набор из 8 орнаментальных кистей Photoshop, состоящий из вышивальных и вышитых крестиком дизайнов. Кисти были созданы в Adobe Photoshop CS3, каждая кисть имела разрешение около 600 пикселей.
[КИСТИ ДЛЯ УКРАШЕНИЙ]
22 — Кисти для орнаментов от ThaIllusionist
Набор кистей Photoshop с орнаментом из цветочных орнаментов.
[КИСТИ ДЛЯ УКРАШЕНИЙ]
23 — Набор кистей с цветочным орнаментом от srokaML
Этот набор кистей Photoshop с орнаментом был создан в Adobe Illustrator и преобразован в кисти в Photoshop. Совместим уже с Photoshop 7.
[КИСТИ ДЛЯ УКРАШЕНИЙ]
24 — Кисти Photoshop бабочки
Этот набор кистей включает 21 изображение картинок с изображением бабочек с акварельной текстурой, размер каждой кисти — около 500 пикселей.Они созданы в Adobe Photoshop CS5, но должны работать с любой версией программы CS.
[КИСТИ ДЛЯ УКРАШЕНИЙ]
25 — Розетки Кисти для Photoshop
Коллекция из 15 красивых розеток, которые вы можете использовать в качестве декоративных элементов в своих проектах.
[КИСТИ ДЛЯ УКРАШЕНИЙ]
Связанные бесплатные кисти и узоры для Photoshop:
30 бесплатных основных кистей с орнаментом для Photoshop
Многим из нас нравится кистей для фотошопа , поскольку он предлагает нам множество возможностей при создании эстетически привлекательных и художественных произведений искусства.Орнаментные кисти — одни из самых важных видов кистей для фотошопа, доступных сегодня в Интернете. Использование кистей с орнаментом в винтажном стиле барокко, цветов и завитков позволяет создавать фантастические произведения искусства всего парой мазков в Photoshop. В сегодняшней публикации мы собираемся продемонстрировать классные кисти с орнаментом, которые идеально подойдут для создания классических макетов. Мы выбрали те кисти для орнаментов, которые можно скачать бесплатно , чтобы вы могли без ограничений использовать их в своих работах, а просто ознакомьтесь с условиями использования, когда вы собираетесь применять их в коммерческих проектах.
Вот 30 бесплатных основных кистей с орнаментом, которые могут добавить изюминку в ваши дизайнерские проекты. Найдите минутку, чтобы загрузить и установить эти кисти с орнаментом прямо в Photoshop и использовать их для создания собственных фантастических произведений искусства. Приятного просмотра!
39 Кистей с цветочным орнаментом
Набор кистей с цветочным орнаментом, созданных с помощью Photoshop CS3.
Скачать
Ой! Еще кое-что. Обязательно ознакомьтесь с нашим эксклюзивным набором кистей, который вы можете скачать и использовать для своего дизайна.
Кисти с орнаментом
Набор кистей с орнаментом, созданный в Photoshop CS3.
Скачать
Орнаменты
Набор кистей для орнаментов для Photoshop 7.
Скачать
Кисти Ornament-Art
В этот набор для CS2 входят 8 кистей.
Скачать
Кисти с орнаментом
Набор кистей с орнаментом с разрешением от 700 до 850 пикселей.
Скачать
Кисти для орнаментов
Набор кистей для орнаментов, предназначенный только для личного пользования.
Скачать
Орнамент 4
В этот набор входит 10 кистей.
Скачать
Орнамент 2
В набор входят 24 кисти для орнаментов.
Скачать
Кисти с орнаментом
Набор кистей для штампов, созданных в Photoshop CS3.
Скачать
Кисти для орнаментов
Набор кистей для орнаментов, созданных markyfan.
Скачать
Набор кистей с орнаментом 01
Этот набор кистей был создан rosinaxd.
Скачать
Декоративный орнамент
Набор из 18 кистей для декоративного орнамента.
Скачать
Декоративные орнаменты
Набор кистей для орнаментов, содержащих декоративные формы, элегантные завитки, узор пейсли и т. Д.
Скачать
Привет! Как серфинг? Просто зашел, чтобы показать вам эти замечательные кисти для татуировок и брюки, которые вы можете использовать для своего дизайна.
Кисти с орнаментом 2
Набор, включающий 30 новых кистей с орнаментом или племенами.
Скачать
Набор кистей для орнаментов 02
Набор кистей для орнаментов, созданных rosinaxd.
Скачать
Набор кистей с орнаментом
В этот набор входят 34 кисти с орнаментом.
Скачать
Орнамент, часть II
Набор кистей для орнаментов, созданных с помощью Photoshop CS2.
Скачать
Орнамент
Набор кистей в формате файла abr, созданный с помощью PS CS4.
Скачать
Кисти для орнаментов
В этот набор входит 11 кистей.
Скачать
Rnamental Butterflies 2
В этот набор входит 35 кистей, созданных с помощью Photoshop CS4.
Скачать
Цветочные орнаменты
Набор из 7 цветочных кистей высокого разрешения.
Скачать
Рамки для орнаментов
В этот набор входят 7 кистей для обрамления орнаментов.
Скачать
Текстильные орнаменты — 18 кистей
В этот набор 18 кистей для текстильных орнаментов.
Скачать
08 Кисти для орнаментов
Набор из 8 кистей для орнаментов.
Скачать
Кисти с круговым орнаментом
В этот набор входят 14 кистей с круговым орнаментом.
Скачать
Орнаменты из листьев
Набор из 8 кистей для орнаментов из листьев.
Скачать
Винтажные цветочные орнаменты v.1
Набор, состоящий из 8 старинных кистей с цветочными орнаментами.
Скачать
Орнаменты 2
Набор кистей, созданный для PS7.
Скачать
Декоративные разделители
Набор красивых цветочных орнаментов и бордюров, которые можно использовать в личных и коммерческих целях.
Скачать
Винтажный орнамент
В этот набор входит 5 кистей, которые можно использовать в личных и коммерческих целях.
Скачать
Victorian
Набор из 20 разделителей и бордюров с орнаментом, которые можно использовать в личных и коммерческих целях.
Скачать
Декоративные лозы
Эти бесплатные кисти были отсканированы с разрешением 300 dpi для получения высококачественного эффекта.
Скачать
Orian 2
В этот набор входят кисти большого размера, вдохновленные викторианскими узорами.
Скачать
Орнаменты в стиле барокко
Набор нарисованных волнистых орнаментов.
Скачать
Elegant Squiggle
Может использоваться для личных и коммерческих работ.
Скачать
Mehndi Designs
Этот набор состоит из 9 кистей, которые вы можете использовать в личных и коммерческих целях с указанием права собственности на владельца.
Скачать
Цветочная смесь
12 бесплатных кистей, созданных в PS CS4.
Скачать
Flourish Ornament
Набор изготовлен в PS CC.
Скачать
Мы надеемся, что этот список окажется для вас очень полезным для ваших дизайнерских работ. Оставьте нам комментарий ниже, чтобы поделиться своими фаворитами.
Об авторе: Инженер-механик, для которой написание статей — одна из своих новейших любовных карьер.
Как создать рождественские украшения в Photoshop
В следующем уроке мы создадим шар с рождественским орнаментом, используя кисти, текстуру и стандартные фильтры Photoshop.
Окончательное изображение
Как всегда, это последнее изображение, которое мы будем создавать:
Подробности руководства
- Программа : Adobe Photoshop CS3
- Расчетное время выполнения: 30 минут
- Сложность: Начальный-Средний
Ресурсы
Шаг 1
Создайте новый документ 2000 x 1500px .
Шаг 2
Выберите инструмент Gradient Tool (G) .Установите белый в качестве цвета переднего плана и светло-голубой ( # 0e56c0 ) в качестве цвета фона.
С градиентом от переднего плана к фону перетащите его из правого верхнего угла изображения в левый нижний угол. Вы должны добиться чего-то вроде того, что показано ниже.
Шаг 3
Нажмите Ctrl + R , чтобы отобразить линейку на полях нашего документа. Щелкните правую линейку и перетащите к середине изображения, чтобы установить Guideline на 1000px (он должен быть привязан сам по себе, но если нет, убедитесь, что установлен флажок View> Snap ).
Шаг 4
Создайте новый слой ( Ctrl + Alt + N ). Используйте инструмент Elliptical Marquee Tool, чтобы создать идеально круглый круг (удерживайте Shift при создании круга) и залейте его ярко-красным цветом ( # 8
), сначала установив красный цвет в качестве цвета переднего плана, а затем нажав Alt + Возврат .Теперь поместите круг в горизонтальную середину документа (вы можете удерживать Ctrl, и , нажмите и удерживайте левую кнопку мыши, чтобы перетащить любой слой) с использованием направляющей, созданной на шаге 3 (она должна автоматически привязаться ).
Шаг 5
Используйте инструмент Path Tool , чтобы создать форму пути, как я сделал на изображении ниже.
Шаг 6
Создайте новый слой и нажмите Ctrl + Enter , чтобы преобразовать путь в выделение. Залейте выделение тем же красным цветом, что и глобус, который мы создали на шаге 4. Назовите этот слой « Neck ».
Шаг 7
Дублируйте слой « Neck » ( Ctrl + J ) и нажмите Ctrl + T , чтобы ввести Free Transform .Щелкните правой кнопкой мыши слой в документе и выберите « Отразить по горизонтали, ». Теперь переместите перевернутый слой вправо, чтобы придать симметричную форму.
Шаг 8
Сгруппируйте 2 слоя шеи (выделите их в палитре слоев и нажмите Ctrl + G ). Переместите группу над мячом, как показано на изображении ниже.
Шаг 9
Сгруппируйте два слоя шеи и слой шара вместе. Назовите группу « Ball Backup ».Дублируйте эту группу ( Ctrl + J ). Отключите видимость исходной группы и щелкните правой кнопкой мыши повторяющуюся группу. В раскрывающемся меню выберите « Merge Group ».
Шаг 10
Создайте новый слой и закрепите его на слое с мячом ( Alt-щелчок между двумя слоями). Это означает, что все пиксели верхнего слоя будут видны только через пиксели нижнего слоя (или все, что мы рисуем на верхнем слое, не выйдет за границы нижнего слоя).Назовите этот слой « Highlight ».
Шаг 11
Выберите инструмент «Кисть» и выберите стандартную круглую мягкую кисть . Выберите цвет white и уменьшите непрозрачность кисти до 50-60% . Установите размер кисти 400 пикселей . Щелкните один раз в правом верхнем углу шара с орнаментом, чтобы создать блик, как показано ниже.
Шаг 12
Создайте новый слой и назовите его « Darkness ».Обрежьте его на слой Highlight (это приведет к отсечению его к слою с мячом).
Шаг 13
Такой же мягкой кистью, но черного цвета и меньшей непрозрачности ( 10% ) нарисуйте немного темных теней на указанных участках орнамента ниже.
Шаг 14
Создайте новый слой и закрепите его на нижних слоях. С помощью темной кисти с непрозрачностью 30% и нарисуйте темные тени в самой верхней части шара орнамента (как показано ниже).
Шаг 15
Создайте еще один новый слой и снова закрепите его на нижних слоях. Уменьшите размер мягкой кисти до 10px и с помощью белого цвета нарисуйте тонкий блик, как показано ниже.
Шаг 16
Создайте новый слой и залейте его черным (нажмите D , а затем нажмите Ctrl + Backspace ). Выберите Filter> Noise> Add Noise и используйте настройки, показанные ниже.
Шаг 17
Обрежьте слой шума на слои ниже и измените режим наложения на Soft Light .
Уменьшите непрозрачность до 54% . Это добавит текстуру нашему шару-орнаменту. Если эффект слишком интенсивный, вы можете применить настройку уровня ( Image> Adjustments> Levels ) к слою шума и поиграть с настройками.
Сгруппируйте слои в новую группу.
Шаг 18
Импортируйте орнаментальную кисть ( Presets> Presets Manager ).Создайте новый слой и выберите понравившийся орнамент. Используя белый в качестве цвета переднего плана, создайте несколько орнаментов, которые поместятся внутри шара орнамента.
Шаг 19
Теперь нам нужно сделать так, чтобы орнамент выглядел как бы в 3D, а не в плоском 2d. Откройте группу « BallBackup » и нажмите , удерживая нажатой клавишу Ctrl, на слое шара (только круглый шар). Это должно сделать круглый выбор. Щелкните еще раз на слое с орнаментом.
Шаг 20
Убедитесь, что вы находитесь на слое орнамента.Выберите Filter> Distort> Spherize . Снимите выделение со всего ( Ctrl + D ).
Шаг 21
Измените режим наложения слоя орнамента на Overlay .
Шаг 22
Теперь создадим верхнюю металлическую часть. Создайте новый слой и выберите инструмент Rectangular Marquee Tool . Создайте прямоугольник, как показано ниже, и залейте его любым цветом ( Alt + Backspace ).
Шаг 23
Откройте файл « Metal Texture » и обесцветьте изображение ( Image> Adjustments> Desaturate ). Скопируйте все ( Ctrl + A ) и вставьте в свой документ ( Ctrl + V ). Измените размер и разместите, как показано ниже.
Шаг 24
Теперь обрежьте слой с металлической текстурой по прямоугольнику, который мы создали на шаге 22.
Шаг 25
Создайте корректирующий слой Curves (Слой > Новый корректирующий слой> Кривые ) и используйте настройки, показанные ниже.Обрежьте слой кривых к слою с металлической текстурой. Таким образом мы придадим металлу золотистый цвет.
Шаг 26
Создайте новый слой и закрепите его на слое кривых. С помощью черной мягкой кисти (размер 2px, ) создайте тень внизу.
Шаг 27
Создайте новый слой и закрепите его на нижнем теневом слое. Измените режим наложения на Multiply . С помощью круглой мягкой кисти с непрозрачностью и 10% непрозрачности нарисуйте легкую тень на левой стороне металлической части.
Шаг 28
Откройте файл « Цепь ». Скопируйте все и вставьте в наш документ. Измените размер и поместите цепочку, как показано ниже (она должна падать прямо на шарик с орнаментом).
Шаг 29
Создайте корректирующий слой Curves и закрепите его на слое с цепочкой. Перетащите кривую вверх, как показано ниже, чтобы сделать цепочку ярче.
Шаг 30
Создайте новый слой и выберите круглую мягкую кисть по умолчанию .С white в качестве цвета переднего плана и размером 15px создайте маленький белый кружок в области, указанной ниже.
Уменьшите непрозрачность кисти до 20% и увеличьте размер до 50 пикселей . Еще раз щелкните пару раз по маленькому белому кружку. Это должно создать иллюзию зеркального блика.
Шаг 31
Импортируйте кисть Fantasy Light Brush и выберите кисть Burst5 .
На новом слое щелкните один раз, чтобы создать белый блеск и поместите его рядом с металлической частью нашего шара с орнаментом. Уменьшите Непрозрачность до 33% .
Шаг 32
Выберите все слои и группы (кроме фонового слоя) и нажмите Ctrl + G , чтобы создать новую группу. Назовите эту группу Ball .
Шаг 33
Если вы хотите изменить цвет шара с орнаментом, добавьте корректирующий слой Hue / Saturation в группу Ball и закрепите его на слое « Ball Backup », как показано ниже.
Шаг 34
Дублируйте группу Ball пару раз ( Ctrl + J с выбранной группой) и разместите дубликаты, как показано ниже. Вы также можете изменить цвет каждого шара с орнаментом.
Шаг 35
Нажмите Ctrl + Shift + Alt + E , чтобы создать новый слой из всех видимых слоев. Примените размытие по Гауссу 8px . Назовите слой « Blur ».
Шаг 36
Добавьте маску слоя к слою « Blur » ( Layer> Layer Mask> Reveal All ).Выберите мягкую круглую кисть и увеличьте непрозрачность до 100% . Нажмите на маску слоя, чтобы выбрать ее, и закрасьте черным цветом средний шар орнамента, чтобы скрыть эффект размытия.
Шаг 37
Создайте новый слой и назовите его Glitter . Выберите кисть Glam Brush из импортированных кистей Fantasy Light и с помощью белого цвета создайте гламур / блестки по всей сцене. Вы также можете изменить прозрачность.
Готово!
Учебник+ PSD: Рождественский орнамент • Советы и подсказки Photoshop от IceflowStudios
Праздничный сезон официально в самом разгаре! В сегодняшнем уроке мы собираемся создать стандартный орнамент рождественской елки! PSD также включен!
Скачать PSD!
Как всегда, PSD, предлагаемые на этом сайте, абсолютно бесплатны для личного и коммерческого использования.
Видео
[сырой] [/ raw]Учебник
Для начала мы создадим различные формы, которые будут составлять этот дизайн, начиная с самой заметной, основного круга.В вашем Tools Bar слева возьмите Ellipse Tool и создайте красивый большой круг в середине документа, не забудьте оставить немного места вверху для других элементов.
Следующий элемент, который мы собираемся создать, — это стебель. Это будет просто прямоугольник с кривой внизу. Взяв Rectangle Tool слева, обязательно измените цвет, затем нарисуйте фигуру поверх основного круга.Я собираюсь перекрыть его одним касанием. Не беспокойтесь о высоте стебля, мы скоро добавим колпачок.
Когда стержень будет на месте, возьмите Direct Selection Tool слева и щелкните по вновь созданной форме. Вы должны увидеть контуры фигуры. Когда вы это сделаете, вправо щелкните в середине нижнего пути и добавьте Anchor Point .Это поможет определить кривую этой формы.
Щелкните по вновь созданной точке и перемещайте ее вниз, пока не получите красивую кривую. Я обнаружил, что 16-20 пикселей дали мне искомую кривую, но не стесняйтесь экспериментировать. Вы также можете настроить кривую, перетащив ручки.
Когда эта форма будет завершена, я продублировал этот слой, чтобы также использовать его как шапку. Вы можете быстро скопировать его с помощью сочетания клавиш Command или CTRL + J .После дублирования вы должны обязательно изменить цвет, чтобы мы могли различить две формы.
Перемещайте новую форму вверх, пока не увидите исходную основу, и поместите ее на место, где хотите, чтобы она оставалась.
Теперь нам нужно внести некоторые коррективы, в частности, сделать его немного шире. Самый простой способ сделать это — войти в режим Free Transform , используя сочетание клавиш Command или CTRL + T , затем, удерживая нажатой клавишу Alt / Option , перетащите средний узел с обеих сторон наружу.
Хорошо. Теперь, когда передняя часть кепки установлена, нам нужно добавить верхнюю часть кепки, чтобы придать ей небольшую перспективу. Выбрав инструмент Ellipse Tool , растяните овал, убедившись, что стороны эллипса совпадают с краями колпачка. Не волнуйтесь, если ваша первоначальная форма не выровнена на 100%. Позже вы можете внести в него изменения. Установите цвет этой формы на: bd902e
Следующий элемент, который мы собираемся создать, будет выступать в роли отверстий в верхней части крышки.Вот откуда и выйдет петля. Для них это будут простые овалы. Снова используя инструмент Ellipse Tool , установите цвет этой формы на 7c5500 , затем вытяните по овалу с каждой стороны, а затем продублируйте его на противоположной стороне. Вы можете использовать клавишу Alt / Option при перетаскивании для дублирования.
Последним элементом является петля, имеющая форму пончика. Для этого вы хотите начать с создания Ellipse с установленным цветом: bababa .Вытягивая эту форму, убедитесь, что она совпадает с двумя отверстиями, которые мы только что создали. Окончательная форма петли зависит от вас.
Когда эллипс создан, на панели параметров нажмите кнопку Вычесть из области формы . Это поможет нам проделать дыру в нашей форме.
Когда это выбрано, перетащите похожий, но меньший эллипс внутри текущего. Оставшаяся часть будет последней петлей.
Очевидно, нам нужно удалить нижнюю часть этой петли.Он должен быть спрятан внутри колпачка. Для этого мы собираемся применить маску слоя к этому циклу. Это можно сделать с помощью кнопки Добавить маску слоя () в нижней части панели слоя.
Теперь нам нужно удалить все, что находится ниже отверстий. Удерживая нажатой клавишу Command или CTRL , щелкните векторную маску первого отверстия, чтобы превратить ее в выделение. Затем, удерживая нажатой клавишу Shift , щелкните второе отверстие. Теперь у вас должны быть выделены оба отверстия. Переверните выделение с помощью сочетания клавиш Command / CTRL + Shift + I .
Отсюда черной кистью прокрасьте все, что находится ниже петли. Это скроет область, которую мы не хотим видеть. Намного лучше.
На этом этапе наш дизайн намечен. Пришло время сделать его красивым! По большей части мы будем использовать Layer Styles для выполнения этой работы.
Как сделать лицо золотистого цвета с помощью орнамента в Photoshop
Цвет золота — это цвет успеха, достижений и триумфа.На более духовном уровне золото символизирует мудрость, просвещение и понимание. Добавление золотого узора к любой фотографии всегда делает ее более привлекательной и стильной.
В этом уроке вы узнаете, как создать лицо золотистого цвета с узором орнамента в Photoshop. Попутно у нас будет достаточно возможностей попрактиковаться в наложении слоев, использовании инструмента «Кисть / ластик», настройки изображения и многого другого. Попробуй!
Сложность этого урока средний .
PSD-файл этого руководства доступен через VIP-зону для членов PSD Vault.
Вот предварительный просмотр финального эффекта, который я получил для этого урока: (щелкните, чтобы увеличить)
VIP-членство в PSD Vault
Вы можете загрузить PSD-файл для этого руководства через VIP-зону всего за 6,95 долларов США в месяц (или меньше)! Вы получите не только этот PSD-файл, но и более 200 других PSD-файлов + Дополнительные полезности + Эксклюзивные уроки по Photoshop.Зарегистрируйтесь сейчас и получите эксклюзив!
Стоковые изображения
Модель от Трис-Мари
Золотое украшение
Шаг 1 — Подготовка фона
Создайте новый документ размером 1200 пикселей * 1500 пикселей с черным фоном. Загрузите стандартную фотографию с золотым орнаментом в Photoshop, выберите следующую часть:
Скопируйте и вставьте выделение в наш документ, измените его размер, чтобы он соответствовал нашему холсту. Поверните против часовой стрелки на 40 градусов:
Примените к этому слою эффект фильтра разжижения, поэкспериментируйте и придумайте свой собственный эффект:
Используйте мягкий ластик, затемните следующую часть:
Примените следующие корректирующие слои изображения поверх:
Кривые
Уровни
, и вот результат:
Шаг 2 — Постройте лицо
Загрузите изображение модели в Photoshop, вырежьте лицо и поместите его в центр холста:
Примените следующие корректирующие слои изображения в качестве обтравочной маски к слою с лицом:
Black and White (установите непрозрачность слоя на 80%)
Уровни
Кривые
, и вот результат:
Шаг 3 — Применение текстуры золотого орнамента
Вернитесь к текстуре золотого орнамента и скопируйте другой кусок, закройте лицо, как показано ниже (вам нужно будет применить следующую трансформацию перспективы):
Установите этот новый слой текстуры золота как обтравочную маску:
Измените режим наложения слоя на «Мягкий свет»:
Примените следующую маску слоя к этому слою с золотой текстурой:
, и вот результат:
Примените следующие уровни регулировки этого слоя текстуры золота:
, и вот результат:
Шаг 4 — Больше золотых узоров и последние штрихи
Мы почти закончили! Далее я нанес дополнительный слой золотой текстуры на лицо тем же способом, что и в шаге 3:
.Я также добавил новый слой с золотой текстурой под слоем лица, как показано ниже:
Мягким ластиком удалите части текстуры:
Примените следующие корректировки Уровней к этому слою текстуры золота под лицом:
, и это мой эффект:
Я нарисовал какой-то абстрактный узор кистью для брызг:
Я дополнительно скорректировал цветовой баланс изображения, и это мой окончательный результат: (щелкните, чтобы увеличить)
Вот и все для этого урока! Надеюсь, вам понравится и он будет вам полезен! Если у вас есть какие-либо вопросы о шагах, свяжитесь со мной или оставьте комментарий ниже.Я постараюсь ответить на них.
До следующего раза, хорошего дня!
Рождественские украшения огни шары | Уроки Photoshop @ Designstacks
Изобразите еще несколько волнистых форм с помощью Pen Tool (P) , используя те же стили слоя :
Соберите все слои с фигурами в один слой. Удерживая кнопку Ctrl , выберите слои на панели Layers и нажмите затем Ctrl + E до Merge Down .Примените к этому слою следующий фильтр: Filter> Blur> Motion Blur .
Установите Режим наложения для этого слоя на Overlay .
Теперь выберите инструмент Ellipse Tool (U) и нарисуйте несколько эллипсов, как на следующем рисунке:
Примените одинаковые стили слоя для всех эллипсов. Щелкните значок Добавить стиль слоя в нижней части панели Layers и выберите Inner Glow .
Добавить Наложение градиента :
Щелкните на шкале цветов , чтобы открыть редактор Gradient Editor и установить точек цвета , как показано. Щелкните OK , чтобы закрыть диалоговое окно Gradient Editor .
Мы получили следующий результат:
Загрузите следующий набор кистей для Adobe Photoshop , названный: r0man_brush7. Создайте новый слой и выберите следующие кисти из набора r0man_brush7 .
Используйте эту кисть, чтобы изобразить следующий орнамент над эллипсом, как показано. Цвет кисти # F8E63A .
Удерживая нажатой Alt (Windows) или Option (Mac OS) , щелкните между слоем эллипса и слоем кисти на панели Layers , чтобы создать обтравочную маску .
Мы получили следующий результат:
Установите Blending mode для этого слоя на Pin light .Примените описанный метод к следующим эллипсам, чтобы украсить их.
Теперь выберите инструмент Line Tool (U) , чтобы представить резьбу для шариков, применив цвет # FD9D00 .
Загрузите еще один набор кистей: stars_and_blinks. Выберите следующую кисть из этого набора:
Создайте новый слой и используйте эту кисть, чтобы добавить что-то вроде вспышки на мяч:
Установите Режим наложения для этого слоя на Overlay .
Изобразите на новом слое еще несколько вспышек, на этот раз выбрав для них следующий цвет # F8F13B .
С Новым годом и Рождеством!
Посмотреть полный размер можно здесь.
50+ кистей с орнаментом в Photoshop — добавьте классическое украшение!
С помощью кистей с орнаментом Photoshop вы можете добавить в свой дизайн классические украшения в старинном стиле с помощью нескольких щелчков мыши.Креативные мастера веками использовали орнаментальное искусство в качестве украшения книг, мебели, лепнины, фасадов зданий и многого другого. Следовательно, орнаменты имеют большое влияние на впечатление, которое дизайн производит на зрителей при правильном использовании.
Если вы спросите меня, я думаю, что одним из самых мощных инструментов Photoshop является Brush Tool (B). Это, конечно, полезно, но с горсткой высококачественных кистей в вашем распоряжении он действительно начинает качаться! Недавно я написал статью в журнале Tripwire Magazine, в которой собрал несколько действительно крутых кистей от пулевых отверстий, а также использовал некоторые из кистей, чтобы серьезно повредить текстуру стены за секунды.
Наборы кистей с орнаментом для Photoshopбывают разных форм, как вы увидите ниже в этой статье. Я собрал в эту коллекцию все меньше и меньше каждой кисти с орнаментом, и я уверен, что вы найдете их полезными для добавления границ и углов в свои рисунки. Некоторые также очень хорошо дополняют типографику старого стиля и рукописные шрифты.
