Как определить что создает нагрузку на сервер UNIX — Помощь
Указанная статья актуальна только для услуг виртуальных и выделенных серверов с ОС Linux и c уровнем доступа root. На виртуальном хостинге и на серверах ОС семейства Windows указанное выполнить нет возможности.
Вся работа осуществляется только при подключении по протоколу SSH: https://thehost.ua/wiki/ssh-connect
Сначала рекомендуем запустить самую стандартную утилиту top. Внешний вид утилиты следующий:
В верхней строке слева на право указано текущее системное время сервера после top, затем время работы сервера онлайн и количество пользователей в данный момент.
Важным показателем является load average который показывает усредненную загрузку всех подсистем сервера в текущий момент, за последние 15 минут и за последний час. Стоит отметить что этот показатель не должен превышать количество ядер сервера, то есть для 1-ядерного CPU — номинальная нагрузка — 1, для 2-х ядерного — 2 и т.
В строчке Tasks указано количество запущенных заданий на сервере с разбивкой по их состоянию.
В строчке CPU указано:
- us — (User CPU time) время, затраченное на работу программ пользователей
- sy — (System CPU time) время, затраченное на работу процессов ядра
- ni — (Nice CPU time) время, затраченное на работу программ с измененным приоритетом
- id — простой процессора
- wa — (iowait) время, затраченное на завершение ввода-вывода
- hi — (Hardware IRQ) время, затраченное на обработку hardware-прерываний
- si — (Software Interrupts) время, затраченное на работу обработку software-прерываний (network)
- st — (Steal Time) время, «украденное» гипервизором у этой виртуальной машины для других задач (например работа другой виртуальной машины)
В строчках MEM и SWAP указано доступный размер оперативной памяти/файла подкачки, используемый обьем, свободный обьем и обьем буферезированной/кешированной памяти.
Программа с частотой обновления в 2 секунды показывает текущую активность процессов в виде таблицы.
Стандартные колонки:
- PID — идентификатор процесса
- USER — пользователь, от которого запущен процесс
- PR — текущий приоритет процесса
- NI — приоритет, выставленный командой nice. От −20 (наивысший) до 19.
- VIRT — полный объем виртуальной памяти, которую занимает процесс
- RES — текущее использование оперативной памяти
- S — текущее состояние («START», «RUN» (только в этом состоянии показывает текущую нагрузку программы на процессор), «SLEEP», «STOP», «ZOMB», «WAIT» или «LOCK»)
- %CPU — процент доступного времени процессора, которое использовала запущенная программа
- %MEM — процент использования оперативной памяти данным процессом
- TIME — время использования процессора в секундах
- COMMAND — команда, запустившая процесс.
Дополнительная информация есть также на сайте — https://ru. wikipedia.org/wiki/Top
wikipedia.org/wiki/Top
Также можно использовать альтернативную утилиту htop
Внешний вид ее следующий:
Боле подробно об этой утилите можно почитать тут — https://ru.wikipedia.org/wiki/Htop
Также эффективна команда atop -r, используя клавиши t и shift+t можно смотреть историю работы сервера.
В случае если в top имеется большой показатель wa, стоит воспользоваться утилитой atop -dD
Если процент загрузки сети в atop (eth0 на примере выше) большой, с помощью утилиты iftop можно определить какие сайты и удаленные сервера собственно создают трафик
Командой kill можно остановить конкретный процесс, указав его PID команда killall -9 apache2 к примеру завершит все процессы apache на сервере команда killall -u user завершит все процессы пользователя user
Для того чтобы посмотреть что происходило на сервере в прошедшем времени и к примеру из-за чего сервер завис, нужно посмотреть логи сервера в папке
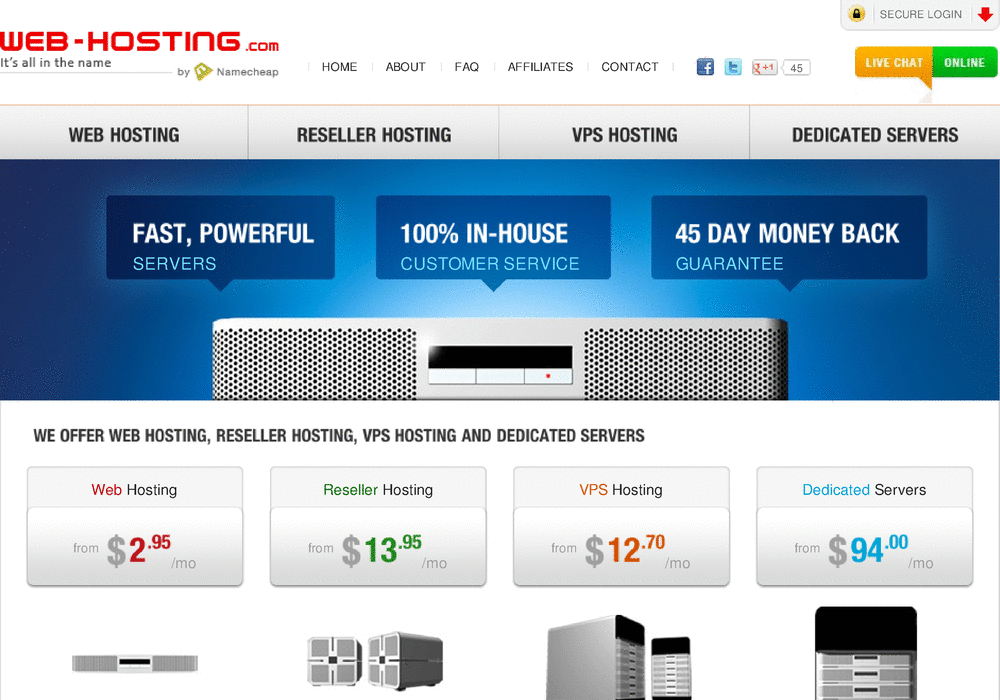 которые зависли, как то apache2, nginx, mysql и другие.
которые зависли, как то apache2, nginx, mysql и другие.Также если на сервере установлен веб-сервис Nginx и размещены сайты, то с помощью следующей команды можно вывести список сайтов, на который поступило больше всего запросов:
tail -n 10000 /var/log/nginx/access.log | awk '{print $6}' | sort -n | uniq -c | sort -nr | head -n10
Следующая команда выведет список IP с которых поступило больше всего запросов:
tail -n 10000 /var/log/nginx/access.log | awk '{print $1}' | sort -n | uniq -c | sort -nr | head -n10
Следующий пример команды заблокирует доступ к серверу для IP 1.1.1.1
iptables -I INPUT -s 1.1.1.1 -j REJECT
Более подробно о работе с iptables можно прочесть тут — http://help.ubuntu.ru/wiki/iptables
Как определить номер активированного цифрового входа/выхода (I/O)
Если к цифровым входам/выходам трекера подключено оборудование, возникает необходимость выбрать соответствующий этим входам/выходам параметр в Wialon. Это особенно важно в тех случаях, когда вы не знаете точно, к какому цифровому входу подключено оборудование, а рассчитываете определить это на основе поступающих сообщений. На этом этапе может возникнуть сложность, так как отдельного параметра для каждого из входов/выходов в сообщениях вы не увидите.
Это особенно важно в тех случаях, когда вы не знаете точно, к какому цифровому входу подключено оборудование, а рассчитываете определить это на основе поступающих сообщений. На этом этапе может возникнуть сложность, так как отдельного параметра для каждого из входов/выходов в сообщениях вы не увидите.
Однако с помощью наших рекомендаций вы сможете быстро получить требуемый результат.
В начале стоит отметить, что состояние цифровых входов и выходов представлено в Wialon в виде двух шестнадцатеричных чисел (HEX), получаемых из двоичных чисел (BIN), в которых каждому входу/выходу соответствует бит с таким же номером. Параметр с этими значениями имеет имя I/O (сокращение от Inputs/Outputs) и содержит в себе два шестнадцатиричных значения, разделённых косой чертой: до неё располагается значение, соответствующее состоянию всех входов, а после – всех выходов.
Почему выбрана такая реализация?
Давайте рассмотрим пример.
Предположим, что к цифровым входам 1, 7, 17, 19 и 20, а также выходам 1, 12 и 24 подключено оборудование. В дополнение предположим, что в рассматриваемом сообщении все упомянутые входы и выходы активированы.
В дополнение предположим, что в рассматриваемом сообщении все упомянутые входы и выходы активированы.
Если бы для каждого из входов/выходов фигурировал отдельный параметр в сообщении в привычном виде, мы бы увидели следующее:
in1=1, in2=0, in3=0, in4=0, in5=0, in6=0,
В реализации, используемой в Wialon, вы увидите следующую запись:
I/O=D0041/800801
Очевидная краткость записи в данном случае является ключевым преимуществом.
Так как же определить номер активированного цифрового входа/выхода?
Если номер N входа/выхода известен (например, N=4), то параметр входа будет иметь вид inN, а параметр выхода outN (то есть в нашем примере это in4 и out4). В таком случае конвертация HEX в BIN не потребуется.
Однако если вам не известен номер входа/выхода, к которому подключено оборудование, то вы можете выбрать простой подбор, либо математический подход.
Подбор
В основном у трекеров не так много цифровых входов/выходов, тем более при установке чаще всего используются входы/выходы с начала. То есть вероятнее всего оборудование подключено к in1, in2, in3 или in4.
В таком случае вы можете создать 4 цифровых произвольных датчика на основе этих параметров. Затем перейдите в панель «Сообщения», выберите тип сообщений «Сообщения с данными» и в меню ниже укажите «Значения датчиков». После этого запросите сообщения за интервал, когда оборудование было включено, чтобы найти значение «Включено» в одном из стобцов, каждый из которых соответствует созданному датчику.
Это самый быстрый практический метод нахождения нужного входа (аналогично можно работать с выходами, но использовать в таком случае нужно параметры out1, out2 и т.д.). Но если он не сработал, то вы можете прибегнуть к математическому подходу.
Математический подход
Если вам не известен номер входа/выхода, к которому подключено оборудование, то вы можете воспользовать следующей инструкцией:
- Перейдите в панель «Сообщения», выберите тип сообщений «Сообщения с данными», а в меню ниже укажите «Исходные данные».
- Запросите данные за какой-либо интервал времени, на котором вы однозначно знаете время, когда подключенное оборудование было включено и выключено.
- После отображения таблицы с сообщениями от трекера обратите внимание на колонку «Параметры», а именно на её конец, и найдите там параметр I/O.
Предположим, что в сообщении, где оборудование было включено, параметр I/O=10A/0, то есть цифровые выходы деактивированы (или даже не подключены), а некоторые цифровые входы активированы.
- Откройте приложение «Калькулятор» (предустановленное на каждом компьютере, либо найденное в интернете) и переключите его в режим «Прогаммист» (или аналогичный, используемый для работы с разными системами счисления).
- Переключите калькулятор на шестнадцатиричную систему счисления (HEX).
- Введите найденное в пункте 3 значение 10A.
Приложение автоматически (либо по нажатие клавиши ввода) представит вам данное число в разных системах счисления. Нас же интересует запись в двоичном виде (BIN), которая состоит только из 0 и 1. - Изучите полученное двоичное число, при этом учитывайте, что отсчёт бит идёт справа налево (как и в десятичной системе, где единицы находятся справа, а уже слева от них находятся десятки, потом сотни, тысячи и так далее):
0001 0000 1010 - Проставьте номера бит для данного числа (отсчёт номера бит в Wialon идёт с 1):
12 11 10 9 8 7 6 5 4 3 2 1
0 0 0 1 0 0 0 0 1 0 1 0 - Из этой записи можно сделать вывод, что в данном сообщении активированы входы 2, 4 и 9 (то есть in2=1, in4=1, in 9=1), а все остальные входы деактированы, то есть их значение равно 0.

- Теперь найдите сообщение, в котором оборудование было выключено. Предположим, что там параметр I/O=102/0.
- Повторите шаги 4-9 для значения 102, в итоге получаем:
12 11 10 9 8 7 6 5 4 3 2 1
0 0 0 1 0 0 0 0 0 0 1 0 - В данном сообщении активированы только входы 2 и 9 (то есть in2=1, in 9=1). Из этого делаем вывод, что рассматриваемое оборудование было подключено ко входу 4, то есть искомый параметр in4.
Использовать найденный номер входа/выхода можно при создании датчиков, либо в уведомлениях.
Was this helpful?
Download
All pages
Only this page
Maximum 1000 characters
Определениев кембриджском словаре английского языка
Примеры хостинга
хостинг
Независимо от того, являетесь ли вы новичком в сфере развлечений или уже много лет проводите вечеринок , домашний бар — это здорово.
От Хаффингтон Пост
Для тех, кто хочет участвовать в мероприятиях, есть пространство , где каждый будний день с полудня до 13:00 проводится занятий йогой. за минимальное пожертвование 15 долларов.
Из Нью-Йорк Дейли Ньюс
Это не организация, предназначенная для получения прибыли от преступников, размещает серверов в коррумпированных политических режимах, чтобы избежать ответственности.
От Хаффингтон Пост
Хостинг сайтов обычно разделяют советы с моделью.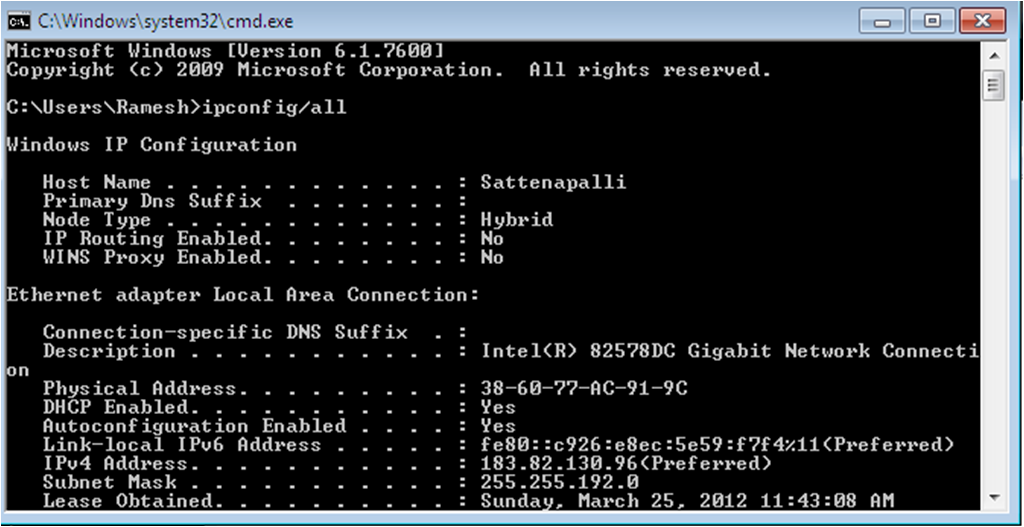
От CNBC
Он также будет , устраивая завтраков в 8 и 10 утра.
От обычного дилера
Играет ли он, продюсирует или принимает , у него есть неоспоримая способность устанавливать связь с аудиторией и удерживать их очарованными.
От голливудского репортера
Скоро она также станет и устроит вечеринку по случаю своего дня рождения, на которой она планирует подать севиче.
Из Арс Техника
Если роль отчима , принимающего , не является основной, он должен быть готов отступить здесь.
От CNN
Эти примеры взяты из корпусов и источников в Интернете. Любые мнения в примерах не отражают мнение редакторов Кембриджского словаря, издательства Кембриджского университета или его лицензиаров.
Как произносится хостинг ?
Обзор
враждебное поглощение БЕТА
враждебно
фраза военных действий
враждебность
хостинг
гостеприимный
горячий
идиома горячего воздуха
горячие и тяжелые идиомы
Проверьте свой словарный запас с помощью наших веселых викторин по картинкам
- {{randomImageQuizHook.
 copyright1}}
copyright1}} - {{randomImageQuizHook.copyright2}}
Авторы изображений
Пройди тест сейчас
Слово дня
принадлежность
Великобритания
Ваш браузер не поддерживает аудио HTML5
/əˌfɪl.iˈeɪ.ʃən/
НАС
Ваш браузер не поддерживает аудио HTML5
/əˌfɪl.iˈeɪ.ʃən/
связь с политической партией или религией или с более крупной организацией
Об этом
Блог
Необычно: способы сказать, что что-то необычное (2)
Подробнее
Новые слова
вироворе
Больше новых слов
добавлено в список
Наверх
Содержание
BusinessExamples
Определение и значение хоста — Merriam-Webster
1 из 5
ˈhōst
1
: армия
уничтожение войска фараона в этом море – W. L. Sperry
2
: большое количество : множество
множество вариантов
хост
2 из 5
непереходный глагол
: собираться в армию обычно для враждебных целей
хост
3 из 5
1
а
: человек, который принимает или развлекает гостей в общественных, коммерческих или официальных целях
Мы будем смешиваться с обществом / И играть скромного хозяина. — Уильям Шекспир
— Уильям Шекспир
… другой блог сообщил, что он [Джон Эдвардс] был хозяином неофициального ужина с несколькими блоггерами в своем доме в Вашингтоне. — Время
В четверг вечером [Доун] Стейли будет ведущей торжественного ужина по сбору средств для своего фонда в пригороде Филадельфии.— The New York Times
… Гостиница в Литтл-Вашингтоне стала одной из самых популярных в Америке. первоклассные рестораны, уютный мир непринужденной роскоши и потрясающей американской кухни, созданный шеф-поваром Патриком О’Коннеллом и ведущим Рейнхардтом Линчем.—Thomas Matthews
б
: Место или организация, предоставляющая средства и услуги для мероприятия или мероприятия
Накануне вечером он набрал 18 очков и сделал 18 подборов, что помогло Уинтропу обыграть хозяина UNC-Asheville со счетом 75–62. —Сет Дэвис традиционно изложил щедрый показ культурных событий. Сеул пришел понюхать. Дж. Кан-младший
—Сет Дэвис традиционно изложил щедрый показ культурных событий. Сеул пришел понюхать. Дж. Кан-младший
с
: страна, правительство и т. д., которые соглашаются разрешить внешнему бизнесу, организации, группе людей и т. д. действовать, функционировать или жить в пределах своих границ, юрисдикции или населения.
— часто используется перед другим существительным
Короче говоря, проблема заключается в том, что интересы крупной многонациональной компании могут не совпадать с интересами развития принимающих стран.—E. С. Симпсон… Когда военнослужащий Соединенных Штатов совершает преступление в другой стране, должен ли обвиняемый предстать перед военным трибуналом или в суде принимающей страны? — Чарльз А. Шанор и Тимоти П. Террелл. Хотя гастарбайтеры были разными — в том смысле, что изначально предполагалось, что они вернутся домой, а не будут поглощены принимающим обществом — на практике многие остались и тем самым внесли свой вклад в этническое разнообразие Европы.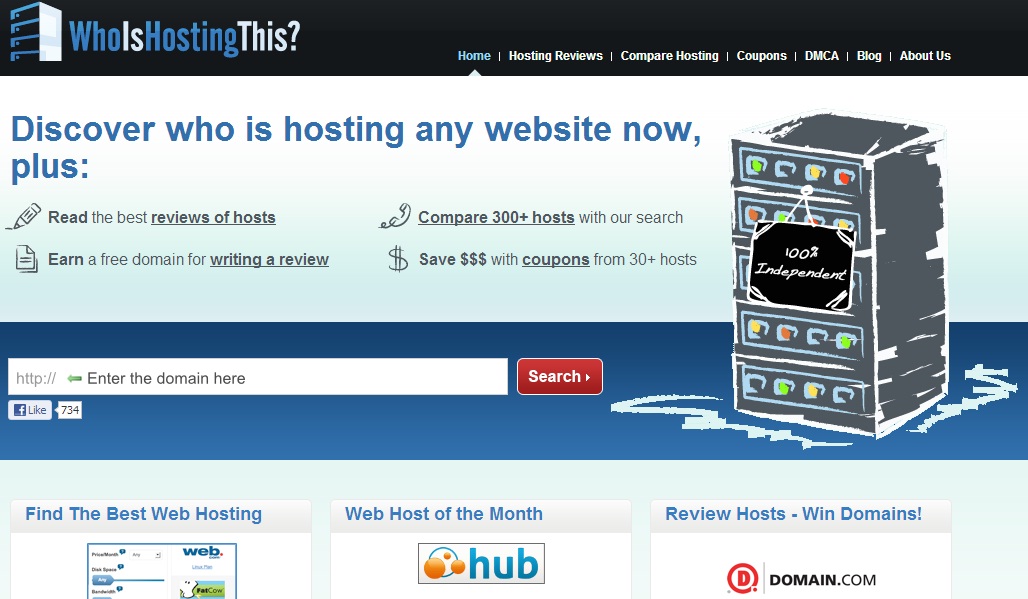 — Майкл Чизхолм
— Майкл Чизхолм
2
а
биология : живой организм, на котором или в котором живет паразит
… одноклеточный простейший паразит, способный размножаться половым путем только в одном хозяине – кошках. – Эрин Могила
… личинки паразита развиваются внутри каждой пчелы, быстро поедая своего хозяина изнутри. – Пол Шмид-Хемпель
Cryptosporidium — кишечный паразит, приобретающий все большее значение для нормальных хозяев и хозяев с ослабленным иммунитетом.—Peter S. Millard et al.
… существует множество механизмов, с помощью которых паразит уклоняется от иммунологической атаки хозяина или модулирует ее (Rick M.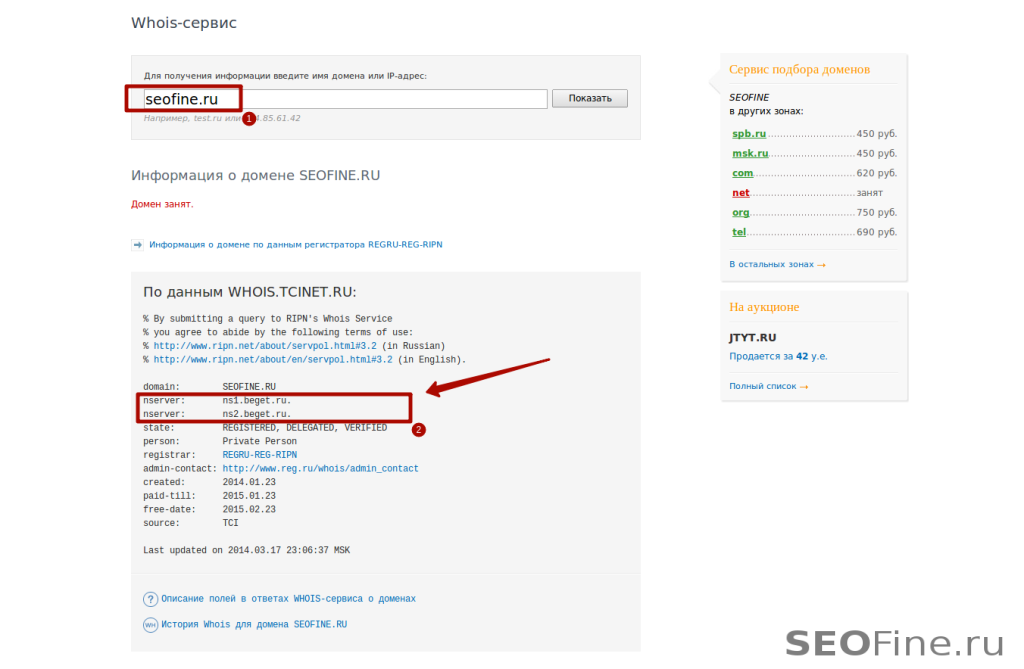 Maizel et al.).
Maizel et al.).
см. также окончательный хозяин, клетка-хозяин, промежуточный хозяин
б
биология : более крупный, сильный или доминирующий член комменсальной или симбиотической пары
Когда один вид, известный как симбионт, живет в теле другого, известного как хозяин, отношения называются эндосимбиотическими. — Джеймс. Дж. Чайлдресс и др.
В ряде природных ассоциаций, таких как азотфиксирующие бактерии в бобовых, организм-хозяин получает значительную выгоду, но партнер-симбионт получает взамен мало.— Физика сегодня
с
биология : человек, которому ткань, часть или эмбрион трансплантированы от другого
Аллогенная трансплантация более сложна, чем сингенная или аутологическая трансплантация, из-за иммунологических различий между донором и хозяином. — Фредерик Р. Аппельбаум
— Фредерик Р. Аппельбаум
Это предполагает, что между трансплантированной нервной тканью и мозгом хозяина развиваются функциональные связи. — Гэри В. Арендаш и соавт.
см. также болезнь «трансплантат против хозяина»
3
: человек, который разговаривает с гостями в программе (например, радио- или телешоу или подкасте)
Как председатель Harpo Entertainment Group, а также ведущая, звезда и главный продюсер шоу Опры Уинфри, Уинфри — самая успешная женщина, когда-либо работавшая на телевидении. — Гарри Аллен
Мало того, что он был уверен в себе, с податливым голосом, который был в равной степени ведущим игрового шоу и ди-джеем утреннего радио, но его шутки, казалось, были полностью сформированными. — Питер Рубин
Ведущая ток-радио может быть такой же напыщенной, преувеличенной и старой доброй противницей, как и консервативная.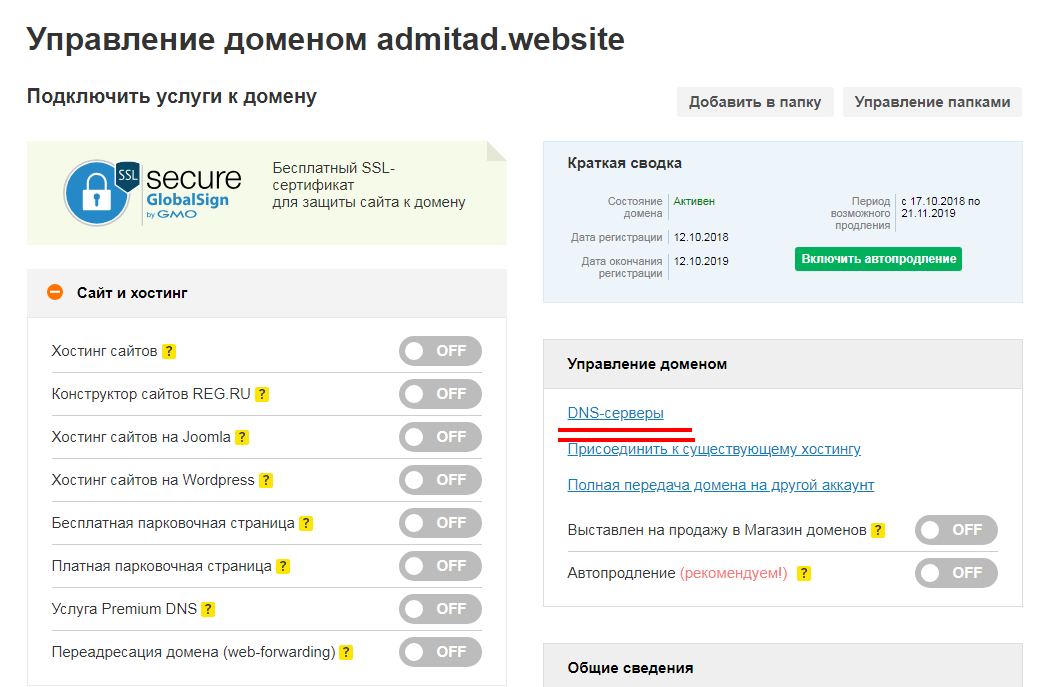 — Джейсон Зенгерле
— Джейсон Зенгерле
Ведущая YouTube и подкастов приобрела миллионы подписчиков благодаря своей самоуверенной энергии и волнению. — Ванесса Джексон
Несмотря на то, что некоторые ведущие YouTube известны тем, что редко показывают свои лица…, как правило, полезно знать некоторые основы размещения видео и оттачивания своей индивидуальности в Интернете.— Шелби Браун
см. Минерал или горная порода, которые старше содержащихся в них минералов или горных пород.
также : Вещество, которое обычно содержит небольшое количество другого вещества, включенного в его структуру
Конкреции … представляют собой дискретные тела — часто сфероидальные, эллипсоидальные или дискообразные — с составом, сходным с составом вмещающей породы, за исключением минерального цемента, который часто представляет собой кальцит, кремнезем или оксид железа.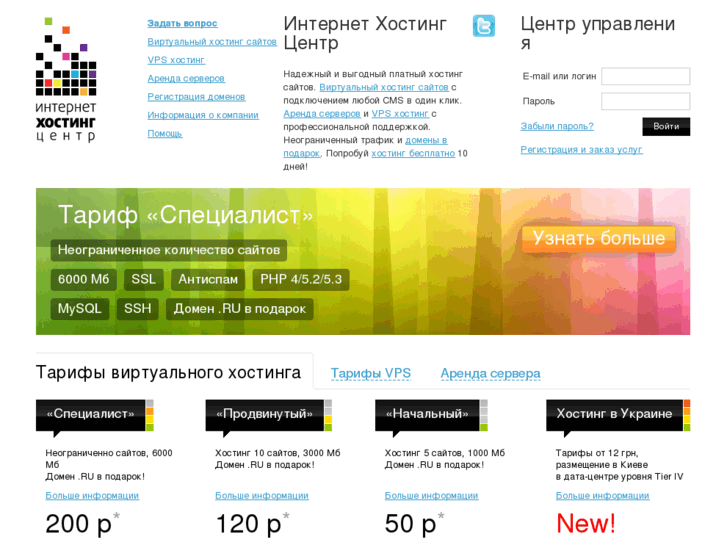 — Алан М. Кванкара
— Алан М. Кванкара
5
: компьютер, управляющий коммуникациями в сети или управляющий базой данных.
Но у вредоносного ПО, прикрепленного к поддельному электронному письму ВВС, есть более коварная и тревожная способность… оно дает злоумышленнику контроль над «хост-компьютером», делая снимки экрана и просматривая файлы. — Брайан Гроу и др.
также : смысл сервера 6
см. также играть хост на
хост
4 из 5
переходный глагол
1
: принимать или развлекать гостей в
устроить ужин
: выступить в роли хозяина (см. запись хозяина 3 смысл 1a)
запись хозяина 3 смысл 1a)
ведущий друзья
2
: ведущий
ведущий серию телепрограмм
хост
5 из 5
часто пишется с большой буквы
религия : евхаристический хлеб
Синонимы
Существительное (1)
- армия
- велосипед [ преимущественно шотландский ]
- втиснуть
- толпа
- раздавить
- водил
- стадо
- стадо
- орда
- легион
- масса
- моб
- множество
- нажмите
- маршрут
- схватка
- рой
- throng
Просмотреть все синонимы и антонимы в тезаурусе
Примеры предложений
Последние примеры в Интернете
Ведущий ток-шоу , который был среди тех, кто был удостоен чести на церемонии в среду, отреагировал на фотографию трио вместе на мероприятии во время эпизода The Tonight Show в четверг и показал, что их связь на самом деле насчитывает десятилетия.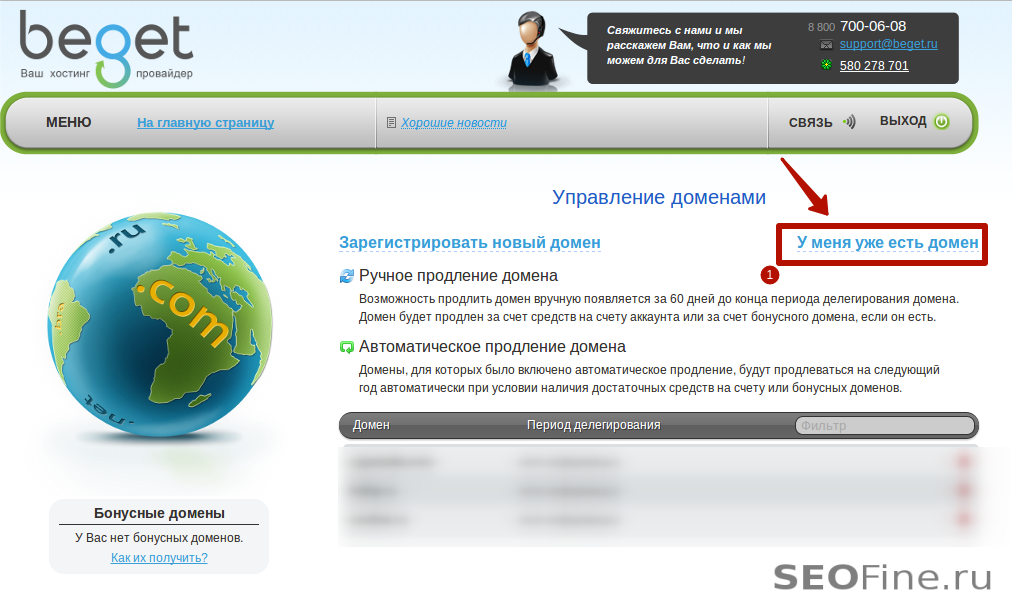 — Эмлин Трэвис, EW.com , 28 апреля 2023 г.
Ведущий ток-шоу , скончавшийся в четверг в возрасте 79 лет, помог открыть новую эру телевидения, мгновенно узнаваемую каждым, кто просматривал кабельный гид за последние 30 лет: радостно низколобый, беззастенчиво хриплый и неумеющий. -отвернуться вызывает привыкание.
— Дэниел Аркин, 9 лет.0009 Новости NBC , 27 апреля 2023 г.
Джерри Спрингер, бывший мэр Цинциннати и ведущий ток-шоу , скончался в четверг в своем доме в районе Чикаго после непродолжительной болезни, сообщила его семья.
— Хаадиза Огвуде, The Enquirer , 27 апреля 2023 г.
Увольнение самого популярного правого ведущего , экстремиста Такера Карлсона, не только снизило собственный рейтинг канала в прайм-тайм в понедельник, но и вдохнуло жизнь в его более мелкого конкурента, Newsmax.
— Эмлин Трэвис, EW.com , 28 апреля 2023 г.
Ведущий ток-шоу , скончавшийся в четверг в возрасте 79 лет, помог открыть новую эру телевидения, мгновенно узнаваемую каждым, кто просматривал кабельный гид за последние 30 лет: радостно низколобый, беззастенчиво хриплый и неумеющий. -отвернуться вызывает привыкание.
— Дэниел Аркин, 9 лет.0009 Новости NBC , 27 апреля 2023 г.
Джерри Спрингер, бывший мэр Цинциннати и ведущий ток-шоу , скончался в четверг в своем доме в районе Чикаго после непродолжительной болезни, сообщила его семья.
— Хаадиза Огвуде, The Enquirer , 27 апреля 2023 г.
Увольнение самого популярного правого ведущего , экстремиста Такера Карлсона, не только снизило собственный рейтинг канала в прайм-тайм в понедельник, но и вдохнуло жизнь в его более мелкого конкурента, Newsmax. — Оливер Дарси, 9 лет.0009 CNN , 25 апреля 2023 г.
Премьера шоу состоится 4 мая на канале Peacock (через пару дней Дэвидсон вернется в программу «Субботним вечером в прямом эфире» в качестве ведущего ).
— Джон Блистейн, Rolling Stone , 14 апреля 2023 г.
Онлайн-форумы, такие как Lesswrong.com или AI Alignment Forum, , проводят жарких дебатов по этим вопросам.
— Ниташа Тику, Вашингтон Пост , 9 апреля 2023 г.
Панель здесь: старший юридический корреспондент NBC News Лаура Джарретт; Амна Наваз, соведущая PBS NewsHour; Брендан Бак, бывший советник спикеров Райана и Бонера на республиканской стороне прохода; и Symone Sanders-Townsend, , хост Symone на MSNBC.
— Nbc Universal, NBC News , 9 апреля 2023 г.
— Оливер Дарси, 9 лет.0009 CNN , 25 апреля 2023 г.
Премьера шоу состоится 4 мая на канале Peacock (через пару дней Дэвидсон вернется в программу «Субботним вечером в прямом эфире» в качестве ведущего ).
— Джон Блистейн, Rolling Stone , 14 апреля 2023 г.
Онлайн-форумы, такие как Lesswrong.com или AI Alignment Forum, , проводят жарких дебатов по этим вопросам.
— Ниташа Тику, Вашингтон Пост , 9 апреля 2023 г.
Панель здесь: старший юридический корреспондент NBC News Лаура Джарретт; Амна Наваз, соведущая PBS NewsHour; Брендан Бак, бывший советник спикеров Райана и Бонера на республиканской стороне прохода; и Symone Sanders-Townsend, , хост Symone на MSNBC.
— Nbc Universal, NBC News , 9 апреля 2023 г.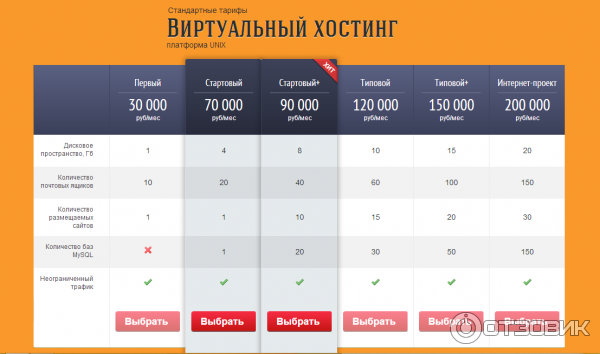 Шанхай добавляет хост других обновлений, известных как предложения по улучшению Ethereum (EIP).
— Роберт Стивенс, Fortune Crypto , 8 апреля 2023 г.
Шанхай добавляет хост других обновлений, известных как предложения по улучшению Ethereum (EIP).
— Роберт Стивенс, Fortune Crypto , 8 апреля 2023 г.
Новая информация пришла из интервью в подкасте WVFRM YouTube 9.0009 принимал Маркеса Браунли.
— Джек Фицджеральд, Автомобиль и водитель , 13 апреля 2023 г.
Офис Несселя будет продолжать путешествовать по штату , проводя ярмарок выдворения, чтобы помочь тем жителям, которые подают заявки на выдворение традиционными способами.
—Скотт Макклаллен | The Center Square, Washington Examiner , 12 апреля 2023 г. Лидер Республиканского национального комитета заявил в среду, что партия и Fox News будут сотрудничать.0009 принимает первые дебаты Республиканской партии первичного сезона в августе этого года в Милуоки.
— Дэвид Джексон, USA TODAY , 12 апреля 2023 г.
Восьмой ежегодный благотворительный концерт Acoustic-4-A-Cure , организованный Сэмми Хагаром и Бобом Вейром, впервые за три года вернется в Филлмор в Сан-Франциско 13 мая.
— Лариша Пол, Rolling Stone , 12 апреля 2023 г.
Сторонники и противники сделки Arizona Coyotes с Tempe на 2,1 миллиарда долларов сойдутся во вторник на форуме принимал в Республике Аризона.
— Сэм Кмак, , Республика Аризона, , 12 апреля 2023 г.
На пенсии Свортаут любил смотреть NFL Network, , устраивающую ежегодных вечеринок в честь Дня Лейк-Форест, и, по словам его сына, каждый день приезжал к нему домой с семьей, чтобы поплавать летом.
Лидер Республиканского национального комитета заявил в среду, что партия и Fox News будут сотрудничать.0009 принимает первые дебаты Республиканской партии первичного сезона в августе этого года в Милуоки.
— Дэвид Джексон, USA TODAY , 12 апреля 2023 г.
Восьмой ежегодный благотворительный концерт Acoustic-4-A-Cure , организованный Сэмми Хагаром и Бобом Вейром, впервые за три года вернется в Филлмор в Сан-Франциско 13 мая.
— Лариша Пол, Rolling Stone , 12 апреля 2023 г.
Сторонники и противники сделки Arizona Coyotes с Tempe на 2,1 миллиарда долларов сойдутся во вторник на форуме принимал в Республике Аризона.
— Сэм Кмак, , Республика Аризона, , 12 апреля 2023 г.
На пенсии Свортаут любил смотреть NFL Network, , устраивающую ежегодных вечеринок в честь Дня Лейк-Форест, и, по словам его сына, каждый день приезжал к нему домой с семьей, чтобы поплавать летом. — Дэниел И. Дорфман, Chicago Tribune , 11 апреля 2023 г.
Маккарти вручат трофей во время вручения наград за достижения на большом экране 27 апреля, церемония пройдет в Колизее в Caesars Palace и 9 апреля.0009 принимал от официального спонсора The Coca-Cola Company.
— Крис Гарднер, The Hollywood Reporter , 11 апреля 2023 г.
Частное мероприятие , организованное президентом и генеральным директором BMI Майком О’Нилом и вице-президентом по всему миру по креативу Барбарой Кейн, состоится во вторник, 9 мая, в отеле Beverly Wilshire в Беверли-Хиллз, Калифорния.
— Пол Грейн, Billboard , 11 апреля 2023 г.
Узнать больше
— Дэниел И. Дорфман, Chicago Tribune , 11 апреля 2023 г.
Маккарти вручат трофей во время вручения наград за достижения на большом экране 27 апреля, церемония пройдет в Колизее в Caesars Palace и 9 апреля.0009 принимал от официального спонсора The Coca-Cola Company.
— Крис Гарднер, The Hollywood Reporter , 11 апреля 2023 г.
Частное мероприятие , организованное президентом и генеральным директором BMI Майком О’Нилом и вице-президентом по всему миру по креативу Барбарой Кейн, состоится во вторник, 9 мая, в отеле Beverly Wilshire в Беверли-Хиллз, Калифорния.
— Пол Грейн, Billboard , 11 апреля 2023 г.
Узнать больше
Эти примеры программно скомпилированы из различных онлайн-источников, чтобы проиллюстрировать текущее использование слова «хост». Любые мнения, выраженные в примерах, не отражают точку зрения Merriam-Webster или ее редакторов. Отправьте нам отзыв об этих примерах.
Любые мнения, выраженные в примерах, не отражают точку зрения Merriam-Webster или ее редакторов. Отправьте нам отзыв об этих примерах.
История слов
Этимология
Существительное (1)
Среднеанглийское ost, host «армия, отряд, отряд сопровождающих, множество, толпа», заимствовано из англо-французского, восходит к поздней латыни hostis «заклятый враг, Дьявол, войско», восходящее к латыни, «иностранец, незнакомец» (в раннем употреблении), «враг», восходящее к диалектному индоевропейскому *g h ost-i- «посторонний, гость» — подробнее по гостевой записи 1
Примечание:
Использование hostis для обозначения «армии», очевидное в латыни 6-го века ( Григорий Великий , Григорий Турский ), очевидно, связано со сдвигом смысла «враг»> «вражеская армия»> «любая вооруженная сила». Для получения подробной информации о более ранней семантической истории латинского hostis см. примечание к гостевой записи 1.
примечание к гостевой записи 1.
Глагол (1)
производная от записи хоста 1
Существительное (2)
Среднеанглийское ost, host «человек, принимающий гостей, гость», заимствовано из англо-французского oste, hoste, восходит к латыни hospit-, hospes «гость, гость, лицо, принимающее гостей», восходит к диалектный индоевропейский *g h ости-пот- (отсюда, вероятно, и старославянский господи «господин», «хозяин»), от *g h ost-i- «посторонний, гость» + *pot- «управляющий, хозяин» — больше у гостевой записи 1, мощная запись 1
Примечание:
Двойное значение «хозяин»/«гость» латинского hospes и его потомков связано с обычаями взаимности: человек, выступавший в качестве гостя в одном случае, будет действовать — и ожидается, что он будет действовать — в качестве хозяина в другом случае для посещения. бывший хозяин. Обе латинские hospes и славянское господи подверглись значительной степени фонетической редукции по сравнению с их предполагаемыми этимонами — в частности, в славянском случае, где латинская безударная редукция слога и обморок не использовались, — что заставило некоторых усомниться в правильности этимологии. Параллельными соединениями с одним и тем же вторым элементом являются греческие despótēs «хозяин, господин» (восходит к *dems-pot- «хозяин дома»; см. деспот), санскрит dámpatiḥ «домохозяин, хозяин дома». , «Авестийский də̄ṇg paitiš ; Санскрит viśpátiḥ «вождь поселения/племени», авестийский vispaitiš , литовский viẽšpats «господин» (с исходами индоевропейского *u̯iḱ-, *u̯oiḱ- «дом, община»; см. окрестности) .
бывший хозяин. Обе латинские hospes и славянское господи подверглись значительной степени фонетической редукции по сравнению с их предполагаемыми этимонами — в частности, в славянском случае, где латинская безударная редукция слога и обморок не использовались, — что заставило некоторых усомниться в правильности этимологии. Параллельными соединениями с одним и тем же вторым элементом являются греческие despótēs «хозяин, господин» (восходит к *dems-pot- «хозяин дома»; см. деспот), санскрит dámpatiḥ «домохозяин, хозяин дома». , «Авестийский də̄ṇg paitiš ; Санскрит viśpátiḥ «вождь поселения/племени», авестийский vispaitiš , литовский viẽšpats «господин» (с исходами индоевропейского *u̯iḱ-, *u̯oiḱ- «дом, община»; см. окрестности) .
Глагол (2)
Среднеанглийский hosten, osten, производное от ost, host host entry 3
Существительное (3)
Средний английский hoste, oste «жертвенное приношение, хлеб, освященный в Евхаристии», заимствовано из англо-французского hoste, hoiste, восходит к позднелатинскому hostia «евхаристия», восходит к латыни, «жертвенное животное», производное от основания hostīre «вознаградить, отомстить», hostis «чужой, незнакомец, враг» — подробнее в гостевой записи 1
Первое известное употребление
Существительное (1)
13 век, в определенном значении в смысле 1
Глагол (1)
15 век, в значении, определенном выше
Существительное (2)
14 век, в значении, определенном в смысле 1a
Глагол (2)
15 век, в значении, определенном в смысл 1
Существительное (3)
14 век, в значении, определенном выше
Путешественник во времени
Первое известное использование хоста было в 13 веке
Другие слова из того же века хозяин
хозяин
хоста
Посмотреть другие записи поблизости
Процитировать эту запись «Хозяин.
 » Словарь Merriam-Webster.com , Merriam-Webster, https://www.merriam-webster.com/dictionary/host. По состоянию на 30 апреля 2023 г.
» Словарь Merriam-Webster.com , Merriam-Webster, https://www.merriam-webster.com/dictionary/host. По состоянию на 30 апреля 2023 г.Копия цитирования
Детское определение
хост
1 из 4 существительное
ˈhōst
1
: армейский смысл 1a
2
: большое число
хозяин
2 из 4 существительное
1
: тот, кто принимает или развлекает гостей в общественных или деловых целях
2
: живое животное или растение, на котором или в котором живет паразит
хозяин
3 из 4 глагол
1
: для размещения, для или в
хозяин друзей
хозяин ужин
2
: служить ведущим
ведущая церемония награждения
ведущая
4 из 4 существительное
часто пишется с заглавной буквы
: круглый тонкий кусок хлеба, используемый в Евхаристии
Этимология
Существительное
Среднеанглийское host «армия», от раннефранцузского ost (то же значение), от позднелатинского hostis (то же значение), от более раннего hostis «незнакомец, враг» — относится к больнице, враждебно
Существительное
Среднеанглийское hoste «хозяин, гость», от раннего французского hoste (то же значение), от лат.

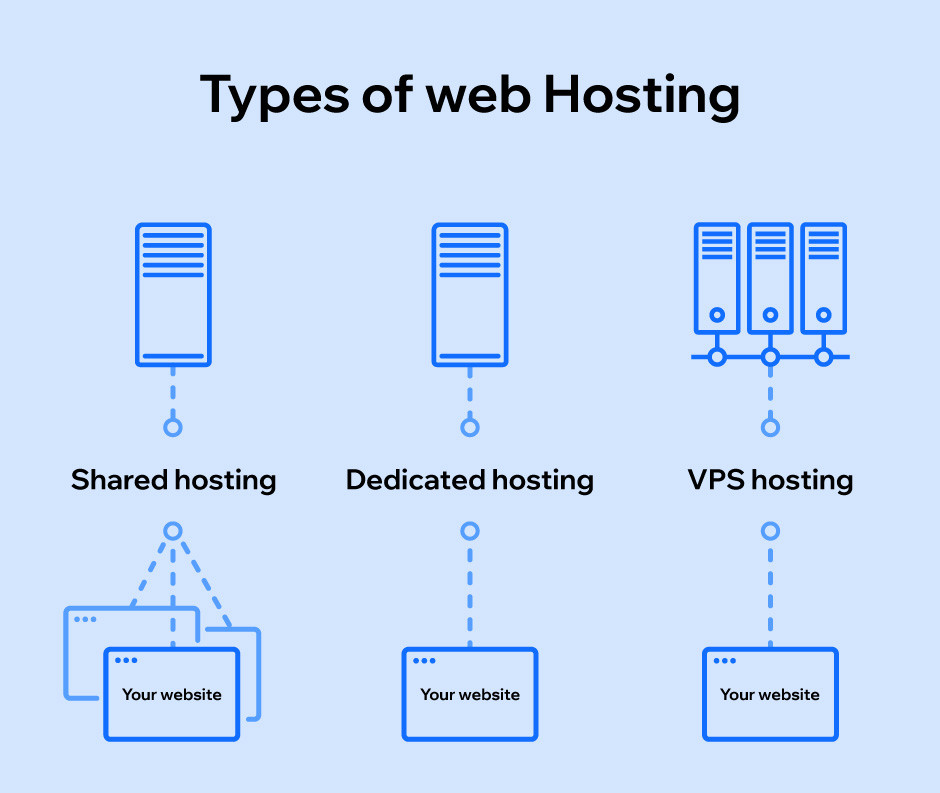

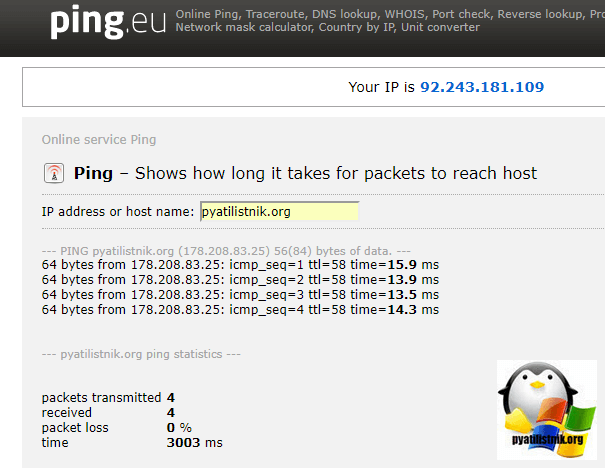 copyright1}}
copyright1}}