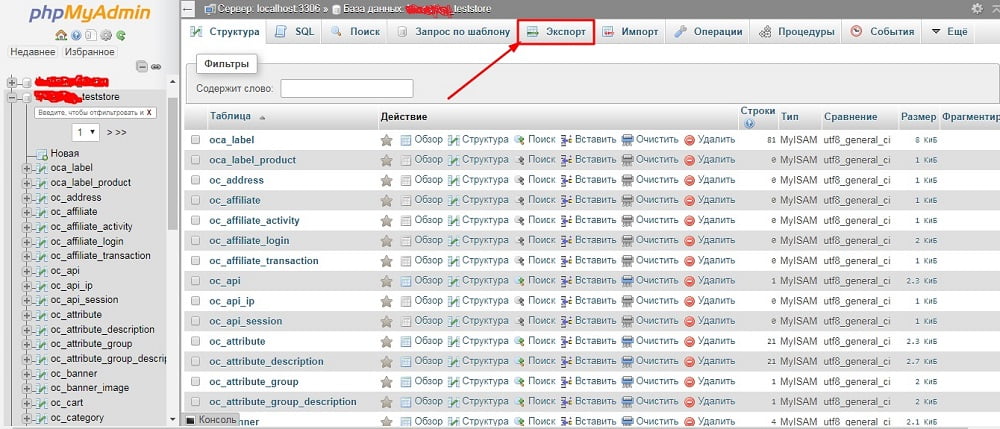Как перенести сайт с Open Server на хостинг
Перенести сайт с локального сервера OpenServer на виртуальный хостинг не составит большого труда. Для этого должен быть в наличии зарегистрированный домен и приобретенная услуга хостинга. В целом задача проста: перенести сайт, лежащий в папке mysite.loc, на OpenServer. В корневой папке виртуального хостинга он и будет размещаться. Как правило, данный каталог называется public_html, но может быть и одноименное название с сайтом (как на hoster.ru).
Для примера, рассмотрим перенос сайта на движке WordPress. Вся процедура состоит из 6 шагов.
1. Создаем новую базу данных на виртуальном хостинге.
Большинство хороших хостинг-провайдеров имеет панель управления, в которой можно, помимо всего прочего, создавать базы данных. На hoster.ru база создается в разделе Управление-Хостинг-Базы данных. Сначала создаем пользователя базы данных, назначаем ему пароль и затем создаем базу, которой прописываем новоиспеченного пользователя. Назначаем все необходимые привилегии для пользователя, чтобы можно было экспортировать, импортировать, удалять и редактировать базу.
Назначаем все необходимые привилегии для пользователя, чтобы можно было экспортировать, импортировать, удалять и редактировать базу.
2. Вносим параметры новой базы в файл сайта config.php.
Поскольку необходимо новую базу данных связать с файлами CMS WordPress, в файле сайта config.php вносим данные новой базы: юзера, пароль и наименование. Название сервера либо остается прежним, либо если говорить о hoster.ru, прописывается указанный в панели mysql сервер. Конфигурационный файл располагается в корневой папке сайта на WordPress.
3. Экспортируем таблицы базы с OpenServer.
Таблицы базы данных на локальном сервере содержат в себе весь контент переносимого сайта mysite.loc. Необходимо экспортировать эти таблицы на рабочий стол компьютера. Файл выгрузится с расширением sql, что является так называемым дампом базы данных.
4. Меняем в файле экспорта старые url на новые.
В экспортируемом файле меняем все старые ссылки сайта на новые (пример: с http://mysite. loc на http://test.ru). Как видим, меняется зона .loc на зону нового зарегистрированного домена .ru. Удобнее всего делать такие изменения в программе Notepad++ через функцию «найти и заменить».
loc на http://test.ru). Как видим, меняется зона .loc на зону нового зарегистрированного домена .ru. Удобнее всего делать такие изменения в программе Notepad++ через функцию «найти и заменить».
5. Импортируем дамп базы данных на хостинг.
На OpenServer мы экспортировали базу данных, теперь на хостинге мы ее импортируем, выбрав файл дампа базы данных, в котором мы меняли ссылки. Сделать это можно через программу phpMyAdmin, которая есть на большинстве хостингов. На этом заканчивается работа с базой данных, приступаем к переносу файлов сайта на сервер.
6. Перенос файлов сайта с локального хостинга на виртуальный.
Переносятся файлы при помощи FTP-клиента или через панель управления хостинга.
В первом случае необходимо скачать FTP-клиент, например, FileZilla или Total Сommander. Для подключения вводим данные для соединения по FTP: хост, логин и пароль. Эти данные можно получить от хостинг-провайдера. Далее выбираем папку с файлами сайта и нажимаем «Соединиться».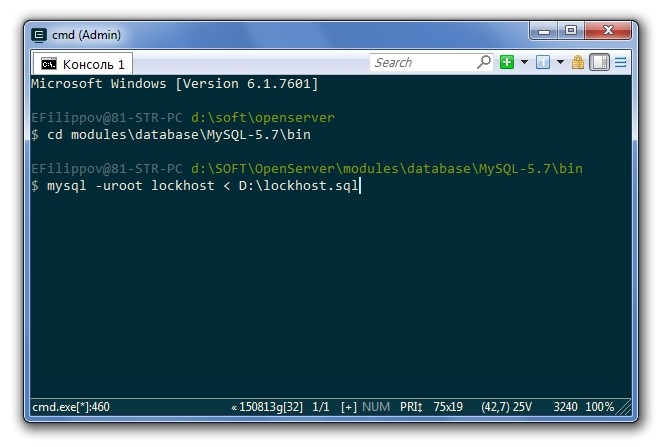 В одном окне будут отображаться файлы сайта, который необходимо перенести, а во втором все, что находится на виртуальном хостинге, куда должен быть перенесен сайт. Выделив файлы сайта (Ctrl + A), перетаскиваем их с локального сервера в корневую папку на виртуальном хостинге. Процесс загрузки запущен и может длиться несколько минут, в зависимости от того, сколько весят файлы сайта. Набрав новый адрес сайта в браузере, должен появиться сайт уже на виртуальном хостинге, если все было сделано правильно.
В одном окне будут отображаться файлы сайта, который необходимо перенести, а во втором все, что находится на виртуальном хостинге, куда должен быть перенесен сайт. Выделив файлы сайта (Ctrl + A), перетаскиваем их с локального сервера в корневую папку на виртуальном хостинге. Процесс загрузки запущен и может длиться несколько минут, в зависимости от того, сколько весят файлы сайта. Набрав новый адрес сайта в браузере, должен появиться сайт уже на виртуальном хостинге, если все было сделано правильно.
Выполняя каждый пункт переноса исправно, Вы с легкостью перенесете сайт с OpenServer на хостинг и можете продолжать дальнейшую работу с ресурсом.
Особенности установки на OpenServer — Начало работы ImageCMS Corporate —
Причиной для запуска вашего сайта на локальном сервере, может быть как просто общее ознакомление с интерфейсом и функционалом системы ImageCMS, так и необходимость правок и доработок стандартного дизайна.
Возможно у вас возникнет вопрос: «Для чего вообще нужен локальный сервер и какие его преимущества?».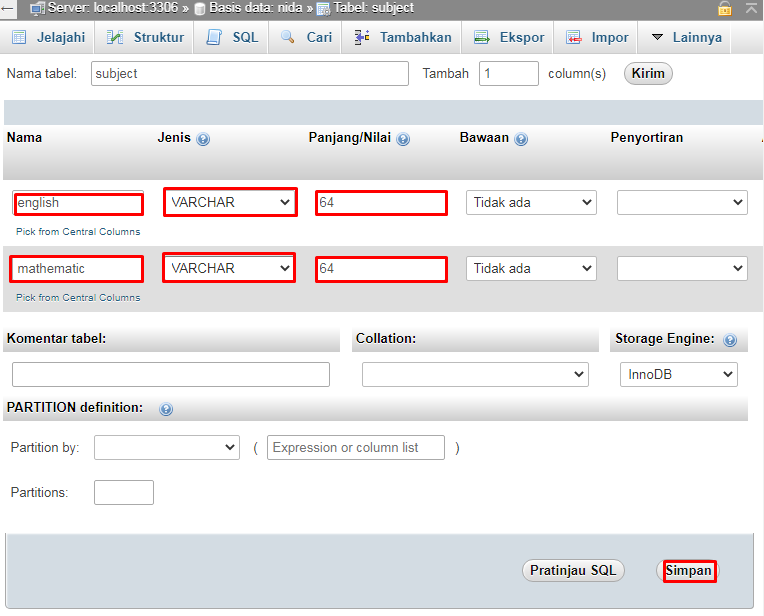 Дело в том, что локальный сервер позволяет полноценно оценить и увидеть ваш сайт только на вашем локальном компьютере, еще до его непосредственного запуска в сети Интернет.
Дело в том, что локальный сервер позволяет полноценно оценить и увидеть ваш сайт только на вашем локальном компьютере, еще до его непосредственного запуска в сети Интернет.
Соответственно, такая возможность, позволяет вам осуществлять правки и производить множество изменений сайта, без причинения какого либо неудобства вашей аудитории (если речь идет об уже запущенном сайте) или же просто свободно экспериментировать с дизайном и функционалом.
Итак, на сегодняшний день существует несколько довольно популярных локальных серверов, от разных разработчиков и для разных операционных систем. У каждого из них есть свои недостатки и преимущества, однако, исходя из общей простоты, удобства и надежности, мы рекомендуем бесплатную серверную среду OpenServer:
Для того, что бы запустить ваш сайт на локальном сервере, необходимо осуществить несколько шагов:
1. Скачайте и установите OpenServer на ваш компьютер.
Перейдите на сайт разработчика и скачайте доступный дистрибутив среды:
На официальном сайте, представлено несколько редакций продукта — рекомендуется выбрать «Расширенную» или «Максимальную», (хотя для установки ImageCMS подойдет любая редакция).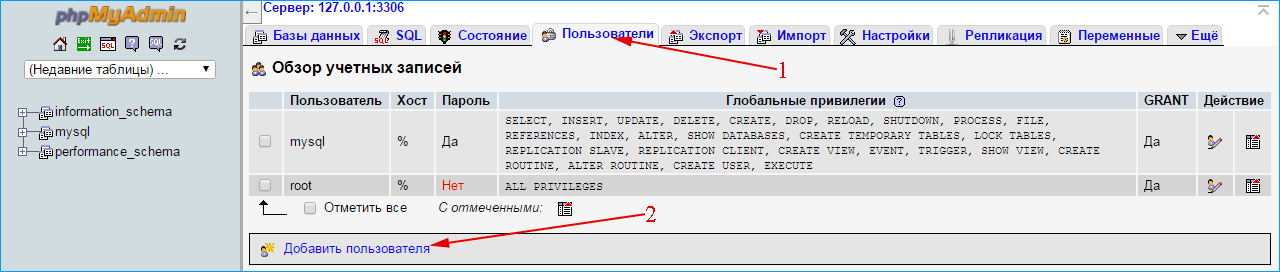
2. Осуществите первый, тестовый запуск OpenServer.
Для этого, перейдите в папку, в которую была установлена среда и кликните по соответствующему исполняемому файлу (в папке будут присутcвовать два файла: для 32 и 64 разрядной версии Windows):
Примечание:
Для упрощения доступа к среде в будущем — можно создать ярлык исполняемого файла и поместить его, к примеру, на рабочий стол.
При последующей установке — разрешите программе догрузить все необходимые библиотеки:
И произвести перезагрузку компьютера:
Важно, актуально для версии ImageCMS 4.9 + при установке на Open Server версии 5.2.2 и ниже:
1. нужно загрузить последнюю версию ionCubeLoader с официального сайта https://www.ioncube.com/loaders.php
2. в загруженном архиве берем файл для для свей версии PHP (для версии ImageCMS 4.9 — PHP 5.4, для версии ImageCMS 4.10 — PHP 5.5)
3. файл копируем в папку OpenServer\modules\php\PHP-5.4\ext (пример) и переназываем в php_ioncube.
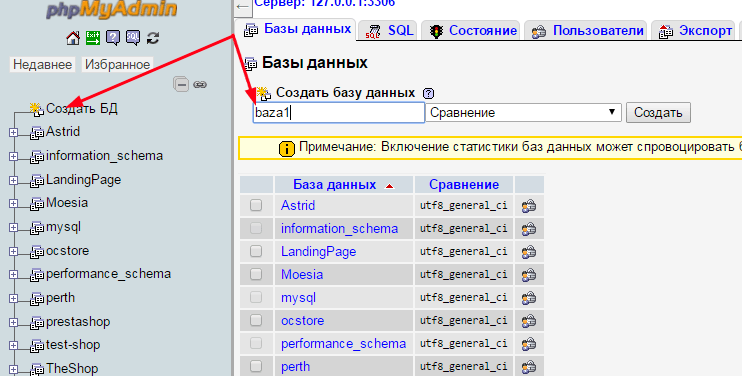 dll
dll4. перегружаем Open Server
3. Скачивание дистрибутива ImageCMS
Если у вас еще нет дистрибутива ImageCMS, вы можете бесплатно скачать его с нашего официального сайта:
- Дистрибутив, для интернет-магазинов
- Дистрибутив, для корпоративных сайтов
Скачивание файлов возможно только для зарегистрированных и авторизированных пользователей.
Дистрибутивы скачиваются в виде Zip архивов.
4. Перенос файлов ImageCMS в OpenServer
После распаковки архива, переходим в папку второго уровня (папка imagecms_corporate или imagecms_shop_premium/pro — в зависимости от дистрибутива) и копируем все находящиеся в ней файлы и папки:
Далее, открываем папку OpenServer\domains и создаем в ней папку для нашего сайта. Например: mycorporatesite.loc или myshop.loc:
Важно:
Необходимо, чтобы имя созданной папки имело окончание именно .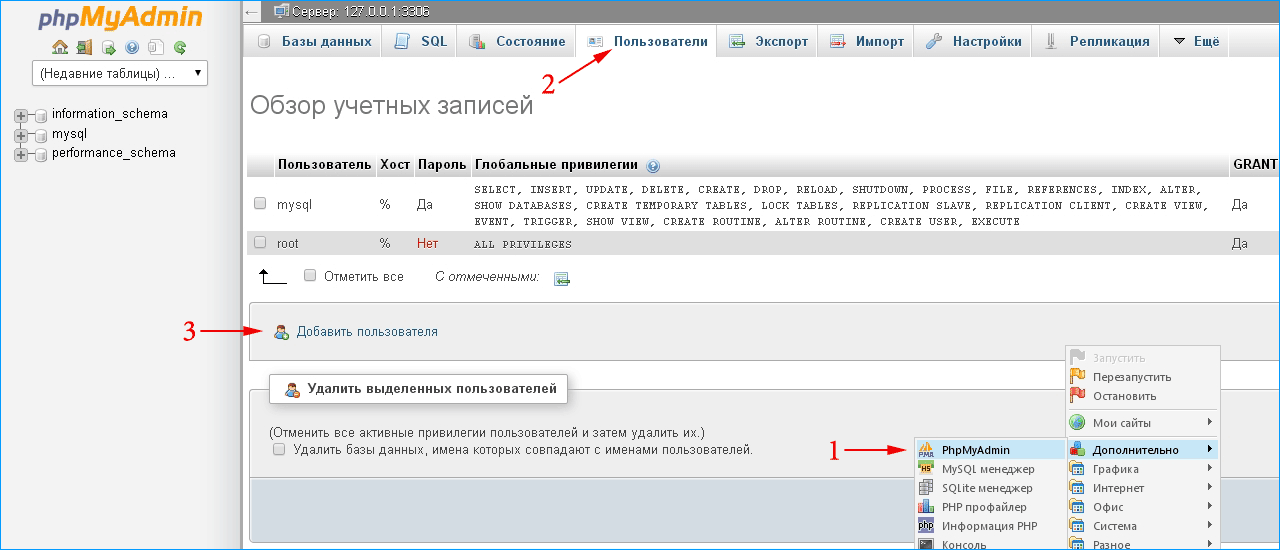 loc, в противном случае, локальный сервер с содержимыми в ней файлами и папками — работать не будет.
loc, в противном случае, локальный сервер с содержимыми в ней файлами и папками — работать не будет.
Открываем таким образом созданную папку, и вставляем в нее предварительно скопированные файлы:
5. Повторный запуск локального сервера
Осуществляем повторный запуск сервера, при помощи уже использованного ранее исполняемого файла, или воспользовавшись созданным ярлыком (смотрите пункт 2). Далее, в вашем трее, с правой стороны, должен появится значок, в виде красного флажка:
Осуществите клик по нему и выберите пункт «Запустить»:
Примечание:
Если у вас параллельно работает Skype, (или запущен какой либо другой онлайн мессенджер) — скорее всего произойдет сбой запуска сервера, так как OpenServer использует тот же 80 порт.
Решить данную проблему можно следующими способами:
- Отключить Skype, вызвав диспетчер задач Windows. Однако данное решение, устраняет конфликт лишь временно, до следующей перезагрузки компьютера или запуска Skype.

- Изменить настройки дополнительных соединений в Skype, осуществив переход Инструменты → Настройки → Дополнительно → Соединение. На данной вкладке следует убрать отметку в ячейке «для дополнительных входящих соединений следует спользовать порты 80 и 44». Не забудьте сохранить изменения настроек Skype и его перезапуск. Данный способ, позволяет устранить конфликт вовсе, причем не оказывая существенного влияния на качество связи по Skype. Но возможно после обновления Skype — действия придется повторить.
6. Начало настройки сайта
Итак, осуществляем следующее: клик по флажку OpenServer в трее → Мои сайты → вашсайт.loc:
На данном этапе, возможна ошибка, связанная с версией РНР. Если она произойдет, вы увидите следующее уведомление:
Данная ошибка обусловлена тем, что OpenServer, по умолчанию, использует более старую версию РНР 5.3, тогда как для движка ImageCMS необходима версия РНР 5.4.
Решить проблему можно при помощи настроек OpenServer, следующим способом:
- Открываем настройки OpenServer:
- Переходим на вкладку «Модули»:
- В разделе «РНР», из выпадающего списка, выбираем необходимую версию 5.

После чего, сервер должен перезапустится.
Все — проблема решена. Теперь следует вновь повторить переход, описанный выше: клик по флажку OpenServer → Мои сайты → вашсайт.loc:
7. Принятие лицензионного соглашения.
Первым, что вы увидите на вкладке браузера, после первого запуска вашего сайта на ImageCMS — будет лицензионное соглашение, которым следует ознакомится и принять.
Так же вы можете ознакомится с нашим лицензионным соглашением, еще до скачивания дистрибутива, на странице»Лицензия ImageCMS».
8. Этап проверки.
После принятия лицензии, в вкладке браузера, появится форма первого шага инсталляции (в командной строке браузера будет отображаться URL адрес http://вашсайт.loc/install/step_1)
В ней ничего не следует делать — по этому просто кликните по кнопке в низу «Следующий».
9. Этап основных настроек.
В следующей форме, которая откроется в той же вкладке браузера, (в командной строке будет отображаться URL адрес http://вашсайт.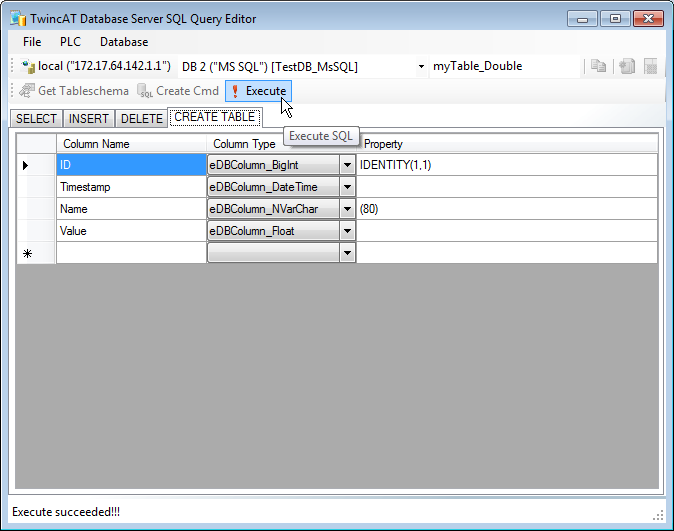 loc/install/step_2) следует осуществить самые важные действия, при установке ImageCMS на локальный сервер:
loc/install/step_2) следует осуществить самые важные действия, при установке ImageCMS на локальный сервер:
- Задать настройки сайта
- Подключить базу данных
- Создать администратора
9.1 Задать настройки сайта
В данном, разделе, обязательно указать название вашего сайта в соответствующем поле:
Так в данном разделе можно:
- Выбрать язык административной части вашего сайта, в пункте «Язык административной части» (по умолчанию выбран русский язык. В последующем, язык админ части, можно будет изменить из самого админ профиля.)
- Указать системе, устанавливать или нет, стандартные демо-данные, при помощи пункта «Установить демо-данные» (Демо-данные устанавливаются по умолчанию)
9.2 Создание и подключение базы данных
В следующем разделе, следует указать имя пользователя и имя локальной базы данных, в соответствующих полях:
Примечание:
Имя пользователя, должно быть root.
Создайте отдельную базу данных для сайта:
- Осуществите переход: клик по флажку OpenServer → Додолнительно → PhpMyAdmin:
- Для авторизации используйте имя пользователя root (пароль не потребуется) и нажмите на кнопку ОК:
- В открывшейся форме, перейдите на вкладку «Базы данных»:
- Укажите имя создаваемой базы (только латинские символы и цифры):
- Выберите кодировку, из поля «Сравнение»:
Рекомендуется выбирать многоязычный юникод utf8_general_ci
- Завершите создание базы, при помощи кнопки «Создать»:
Вернитесь на вкладку инсталляции ImageCMS и внесите имя созданной базы данных в соответствующее поле.
9.3 Создание администратора
Создать первого пользователя с правами доступа администратора, необходимо в разделе «Имя администратора»:
Для этого укажите E-mail (в последующем — логин) и придумайте пароль. После того, так все обязательные поля заполнены — кликните по кнопке «Следующий».
После того, так все обязательные поля заполнены — кликните по кнопке «Следующий».
10. Завершение установки. Авторизация
Если все действия предыдущего шага осуществлены правильно — перед вами откроется уведомление об успешном завершении установки:
При помощи ссылок, присутствующих в данном уведомлении, вы можете перейти:
- К авторизации и последующему входу в админ профиль.
- На главную страницу вашего сайта (фронтенд)
Синуос Инк. | Продукты | Опенсервер6
SCO OPENSERVER 6 + MySQL
SCO недавно объявила о заключении соглашения с MySQL AB о совместной поставке сертифицированной коммерческой версии популярной базы данных MySQL для SCO OpenServer 6, новейшей версии платформы решений SCO UNIX.
Запущенная в феврале, MySQL Network представляет собой комплексное предложение по подписке по привлекательной цене, которое предоставляет современным предприятиям все необходимое для успешной разработки и развертывания решений баз данных ANSI-SQL с помощью MySQL.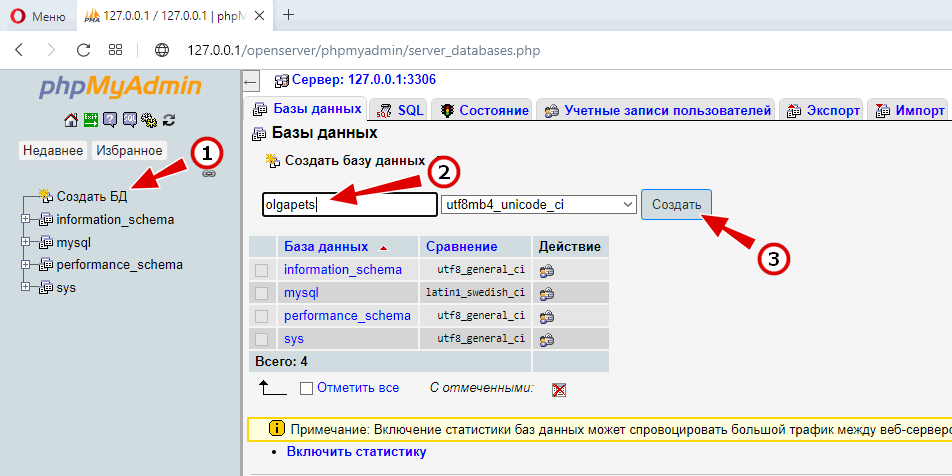 Он включает в себя доступ к сертифицированному программному обеспечению MySQL, обновлениям и обновлениям, упреждающим оповещениям и консультантам, онлайн-базе знаний MySQL и полной технической поддержке на уровне производства.
Он включает в себя доступ к сертифицированному программному обеспечению MySQL, обновлениям и обновлениям, упреждающим оповещениям и консультантам, онлайн-базе знаний MySQL и полной технической поддержке на уровне производства.
SCO OpenServer 6
SCO® OpenServer® Release 6.0 — это впечатляющая новая операционная система для недорогого стандартного оборудования, поддерживающая большие файлы и широкий спектр современных приложений. За десятилетие безупречной стабильности и надежности SCO OpenServer выдержал испытание временем для малых и крупных предприятий, нуждающихся в доступном универсальном сервере.
Решения SCO + MySQL
Решения для серверов приложений SCO + MySQL принесут большие преимущества клиентам и торговым партнерам обеих компаний. Комбинация SCO UNIX и MySQL создает высокопроизводительную, недорогую и простую в управлении платформу приложений, которую можно масштабировать в распределенных и сетевых средах клиентских систем, общих для обеих компаний.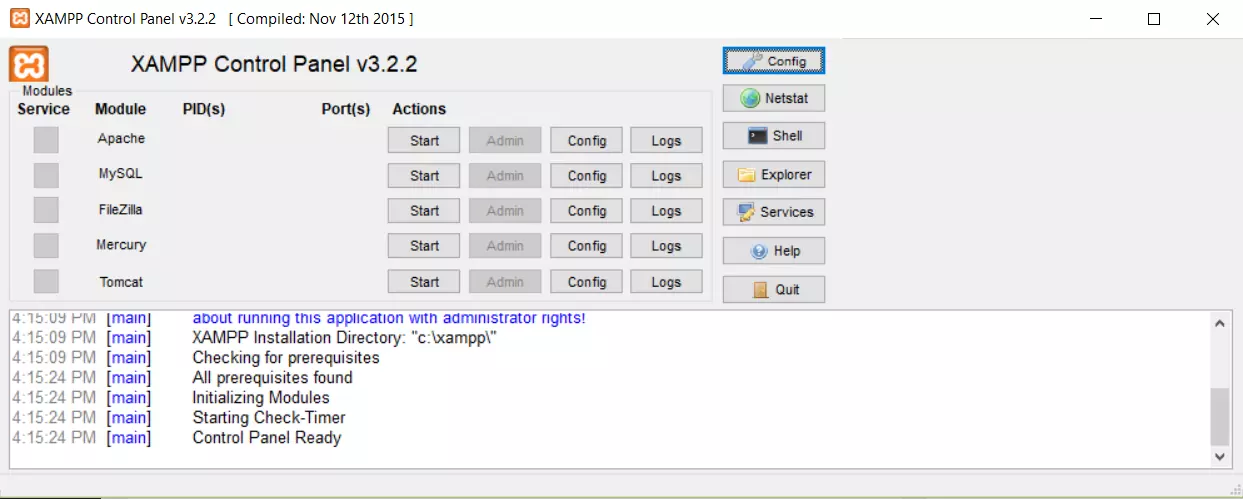
Решения SCO+MySQL помогают клиентам
- Значительно снизить свои расходы. Общая стоимость операционной системы, базы данных, и поддержка обоих будет намного ниже, чем многие платят Cегодня.
- Получите поддержку от одного поставщика . SCO будет поддерживать вас от ядра до через стек базы данных — за один вызов.
- Перенос устаревших баз данных. Перенос устаревших баз данных стандарта ANSI в MySQL, работающий на SCO OpenServer 6.
- Встроить MySQL с коммерческой лицензией.

- Поддерживается. Если ваша текущая база данных больше не поддерживается на существующей платформе, вы сможете преимущество мощного сочетания достижений OpenServer 6 и популярная база данных MySQL в качестве поддерживаемого решения
- Проверенный послужной список. SCO предлагает клиентам MySQL проверенную, надежную, готовую к эксплуатации систему для размещения своих критически важных приложений для автоматизации филиалов.
SCO+MySQL Solutions Help Реселлерам
- Улучшенная поддержка.
- Обучение. Торговые посредники могут пройти обучение широко популярному недорогому управлению данными. решение для своих клиентов.
- Обновления .
 Торговые посредники имеют возможность обновить подмножество своих клиентов,
нуждаются в преимуществах, упомянутых выше.
Торговые посредники имеют возможность обновить подмножество своих клиентов,
нуждаются в преимуществах, упомянутых выше. - Создание дополнительного дохода . Торговые посредники могут предлагать бесплатные услуги с добавленной стоимостью, такие как миграционная оценка.
- Более высокая маржа.
В рамках соглашения компании будут совместно работать над рядом совместных программ маркетинга, продаж, обучения, развития бизнеса и поддержки, которые принесут пользу клиентам в Америке, Европе и Азии. Кроме того, SCO будет включать пробную подписку на службу корпоративной базы данных MySQL Network с каждой новой копией SCO OpenServer, а также будет предлагать полные подписки MySQL Network через канал своего торгового посредника.
Нажмите ЗДЕСЬ, чтобы прочитать полный пресс-релиз.
Нажмите ЗДЕСЬ, чтобы узнать о запуске SCO OpenServer 6 на стадионе Янки.
SCO+MySQL на OpenServer 6 будет доступен в четвертом квартале 2005 года. Вас интересуют решения SCO+MySQL для вашего бизнеса? Нажмите ЗДЕСЬ, чтобы рассказать нам больше.
2.12.5.9 SCO OpenServer 6.0.x Примечания
2.12.5.9. SCO OpenServer 6.0.x Примечания
MySQL Essentials
Электронная книга
8,99 $
eBookFrenzy.com
OpenServer 6 включает следующие ключевые улучшения:
Поддержка больших файлов до 1 ТБ
Поддержка многопроцессорности увеличена с 4 до 32 процессоров.
Увеличенная поддержка памяти до 64 ГБ
Расширение возможностей UnixWare в OpenServer 6
Значительное улучшение производительности
Команды OpenServer 6.0.0 организованы следующим образом:
/binдля команд, которые ведут себя точно так же, как на OpenServer 5. 0.x.
0.x./u95/binдля команд, которые имеют лучшее соответствие стандартам, например, большой файл Поддержка системы (LFS)./udk/binдля команд, которые ведут себя так же, как на UnixWare 7.1.4. По умолчанию для LFS поддерживать.
Ниже приведено руководство по настройке PATH на OpenServer 6. Если
пользователь хочет традиционный OpenServer 5.0.x, тогда ПУТЬ должен быть /bin первый. Если пользователю нужна поддержка LFS, путь должен быть /u95/бен:/бин . Если пользователь хочет UnixWare
7 поддержка сначала тогда путь будет /udk/bin:/u95/bin:/bin: .
Мы рекомендуем использовать последнюю производственную версию MySQL.
Мы смогли скомпилировать MySQL со следующим команда configure на OpenServer 6.0.x:
CC="cc" CFLAGS="-I/usr/local/include" \
CXX="CC" CXXFLAGS="-I/usr/local/include" \
./configure --prefix=/usr/local/mysql \
--enable-thread-safe-client --with-berkeley-db=. /bdb \
--with-innodb --with-openssl --with-extra-charsets=сложный \
--enable-readline
/bdb \
--with-innodb --with-openssl --with-extra-charsets=сложный \
--enable-readline
Если вы хотите использовать gcc , вы должны использовать gcc 2.95.3 или новее.
CC=gcc CXX=g++ ./configure --prefix=/usr/local/mysql
Версия Berkeley DB, поставляемая с UnixWare
7.1.4 или OpenServer 6.0.0 не используются при сборке MySQL.
Вместо этого MySQL использует собственную версию Berkeley DB. команда configure должна построить как
статическая и динамическая библиотека в ,
но это не с собственным src_directory /bdb/build_unix/ BDB MySQL
версия. Обходной путь заключается в следующем.
Настройте как обычно для MySQL.
cd bdb/build_unix/cp -p Makefile в Makefile.savИспользуйте те же параметры и запустите ../расстояние/конфигурация .

Запустите gmake .
cp -p Makefile.sav MakefileПерейдите в верхний исходный каталог и запустите сделать .
Это позволяет создавать как общие, так и динамические библиотеки.
и работа. OpenServer 6.0.0 также нуждается в исправлениях для MySQL.
исходное дерево и патч для config.guess применяется к bdb/dist/config.guess . Вы можете скачать
патчи от
ftp://ftp.zenez.com/pub/zenez/prgms/mysql-4.1.12-osr6-patches.tar.gz
и из
ftp://ftp.zenez.com/pub/zenez/prgms/mysql-4.x.x-osr6-patches.
Для помощи есть файл README .
SCO предоставляет исправления для операционной системы OpenServer 6 по адресу ftp://ftp.sco.com/pub/openserver6.
SCO предоставляет информацию об исправлениях безопасности на ftp://ftp.sco.com/pub/security/OpenServer.
По умолчанию максимальный размер файла в системе OpenServer 6. 0.0
составляет 1 ТБ. Некоторые утилиты операционной системы имеют ограничение
2 ГБ. Максимально возможный размер файла в UnixWare 7 составляет 1 ТБ с
VXFS или HTFS.
0.0
составляет 1 ТБ. Некоторые утилиты операционной системы имеют ограничение
2 ГБ. Максимально возможный размер файла в UnixWare 7 составляет 1 ТБ с
VXFS или HTFS.
По умолчанию записи в /etc/conf/cf.d/mtune установлены на:
Значение По умолчанию Мин. Макс. ----- ------- --- --- СВММЛИМ 0x00 0x1000000 0x7FFFFFFFF ХВММЛИМ 0x
00 0x1000000 0x7FFFFFFFF ССТКЛИМ 0x1000000 0x2000 0x7FFFFFFFF ХСТКЛИМ 0x1000000 0x2000 0x7FFFFFFFF
Мы рекомендуем установить эти значения следующим образом:
SDATLIM 0x7FFFFFFFF HDATLIM 0x7FFFFFFFF ССТКЛИМ 0x7FFFFFFFF ХСТКЛИМ 0x7FFFFFFFF СВММЛИМ 0x7FFFFFFFF ХВММЛИМ 0x7FFFFFFFF СФНОЛИМ 2048 ХФНОЛИМ 2048
Мы рекомендуем настроить систему, но правильный параметр
используемые значения зависят от количества пользователей, обращающихся к
приложение или базу данных и размер базы данных (то есть,
используемый буферный пул). Следующее влияет на ядро
параметры, определенные в /etc/conf/cf.d/stune :
SHMMAX (рекомендуемое значение: 128 МБ) и ШМСЭГ (рекомендуемое значение: 15).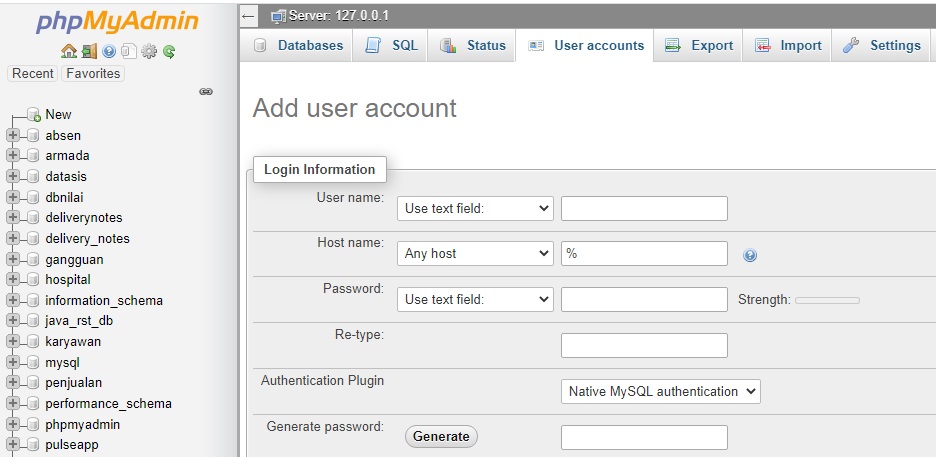

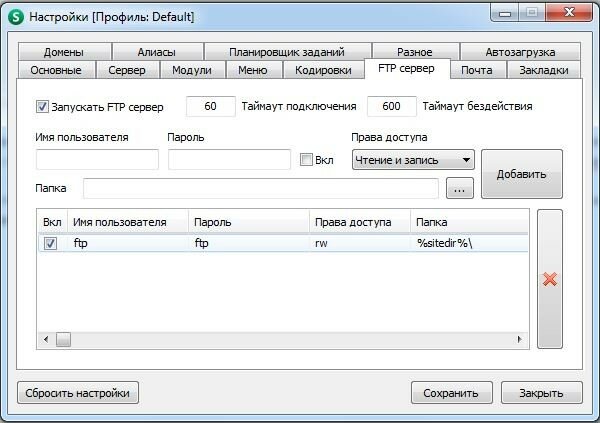
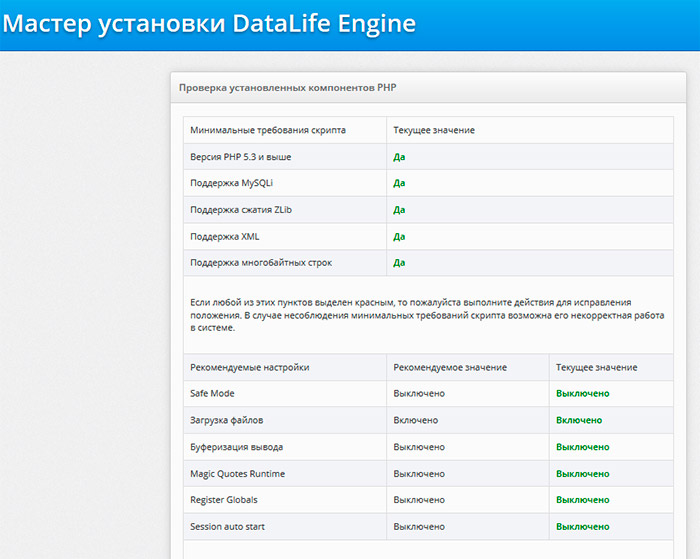
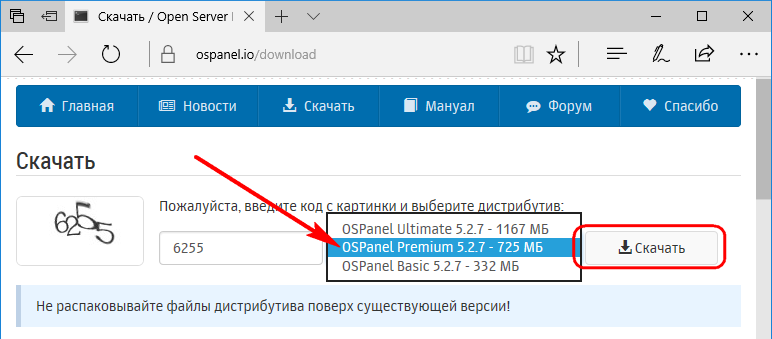
 Торговые посредники имеют возможность обновить подмножество своих клиентов,
нуждаются в преимуществах, упомянутых выше.
Торговые посредники имеют возможность обновить подмножество своих клиентов,
нуждаются в преимуществах, упомянутых выше.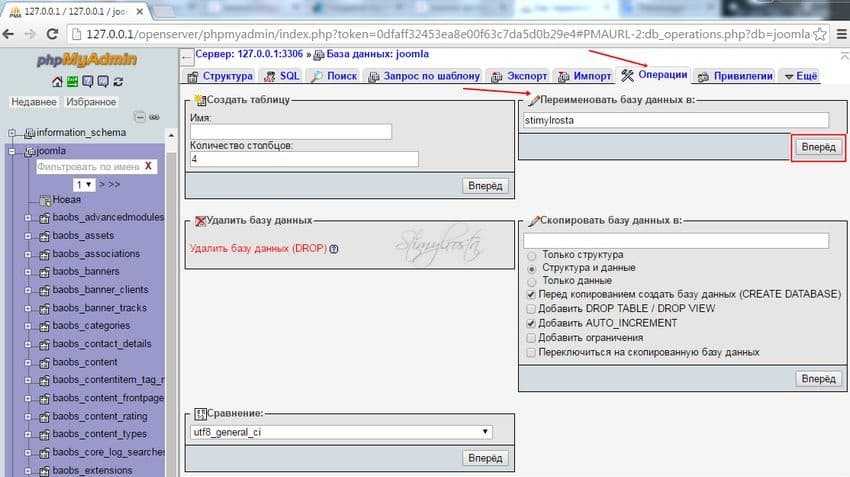 0.x.
0.x. /bdb \
--with-innodb --with-openssl --with-extra-charsets=сложный \
--enable-readline
/bdb \
--with-innodb --with-openssl --with-extra-charsets=сложный \
--enable-readline