Обрабатываем однотонный фон на предметном фото в Adobe Photoshop
Не так давно я проводила вебинар по ретуши фотографий для мастеров-хендмейкеров. Еще в процессе подготовки я интересовалась у своих подписчиков, какие вопросы ретуши кажутся им наиболее актуальными, о чем бы хотелось узнать. И, как оказалось, одной из самых востребованных тем оказалась фотосъемка работ на однотонном и, особенно, белом фоне.
Вебинар уже давно прошел, но, насколько я могу судить по все еще регулярно поступающим вопросам, многие из тех, кому тема была интересна, не смогли присутствовать на нем в назначенное время. Поэтому, часть вебинара, посвященную непосредственно ретуши однотонного фона я и решила раскрыть тут, в рамках этого материала.
Итак, не секрет, что одним из наиболее популярных способов сфотографировать тот или иной объект является съемка его на белом или другом однотонном фоне. Такую популярность этот способ имеет не случайно: однотонный фон достаточно прост в организации, фотографии хорошо демонстрируют предмет, позволяет покупателю сконцентрировать свое внимание на нем и не рассеивать его, фото выглядят достаточно профессионально при грамотном подходе. Общая витрина магазина смотрится цельно и гармонично с такими фотографиями.
Общая витрина магазина смотрится цельно и гармонично с такими фотографиями.
Я не буду подробно останавливаться в этом материале на вопросах именно фотосъемки на однотонном фоне, это может быть тема для отдельной статьи, если углубляться в детали. Если же не углубляться, то в самом простом варианте такой фон можно соорудить из листа бумаги (ткань, пенокартон, акрил и многое-многое другое) и одного или нескольких источников света. Искусственного или естественного, свои плюсы есть у каждого. Можно сделать и лайтбокс, в интернете есть множество инструкций, но лично я в своей работе у лайтбокса нахожу больше недостатков, чем преимуществ, поэтому использую крайне редко. Для того, чтобы подготовить фотоматериал для обработки к этому уроку, я вообще решила обойтись самым минималистичным набором, дабы продемонстрировать, какие результаты можно получить, используя только лист бумаги, настольную лампу и фотокамеру.
Вот такое фото получилось сделать в этих условиях, его и будем обрабатывать.
Довольно страшненько пока, но я постараюсь что-нибудь сделать. Открываем фото в Photoshop. Версия не очень важна, мы будем пользоваться только базовым функционалом, он присутствует во всех версиях последних лет.
Воспользуемся инструментом «Уровни», чтобы откорректировать экспозицию:
В открывшемся окне инструмента для начала обратим внимание на символ белой пипетки, расположенный слева от графика. Если кликнуть на него, то мы получим возможность настроить экспозицию относительно той точки на изображении, которую мы считаем белой. Такую точно можно попробовать найти и на глаз — внимательно присмотритесь к изображению и найдите самый светлый участок на нем, на моем фото это участок фона внизу, под книжкой.
Кликаем пипеткой по этому участку и сразу видим как изменяются цвета. Дополнительно можно подвигать ползунки и добиться тех цветов, которые мы хотим получить. Сейчас наибольшее внимание обращаем не на цвета фона, а на сам объект стараемся сделать их максимально реалистичными и красивыми.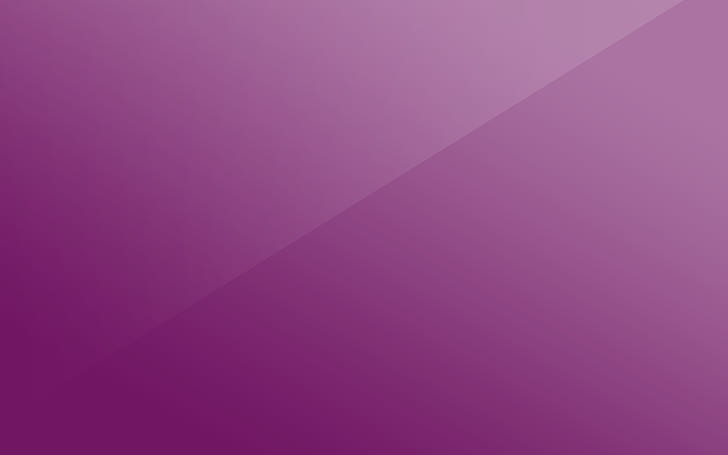
Вот так получилось:
Фон, как мы видим, еще далек от белого на значительной своей площади, но это не беда, сейчас им и займемся.
Выбираем в левом меню инструментов «Перо».
Кликаем вокруг объекта с небольшим отступом по краям, можно сохранять определенную приблизительность, идеальная точность тут не нужна:
Замыкаем контур и выбираем «Выделение» в верхнем меню:
Получаем выделение — «бегущих муравьев», как их называют. Следим, чтобы был выделен именно объект, а не фон вокруг объекта. Если выделен фон — выделение можно инвертировать, через правый клик мышью и «Инверсия выделенной обрасти»:
Теперь идем в уже знакомый нам инструмент «Уровни». Обратите внимание, что у нас появилось в слоях — теперь изменения, вносимые уровнями, будут касаться только выделенной области.
Тянем белый ползунок под графиком влево до упора. Книжка исчезла 🙂 Не пугаемся. Все под контролем, кликаем на символ маски — белый прямоугольник с точкой внутри.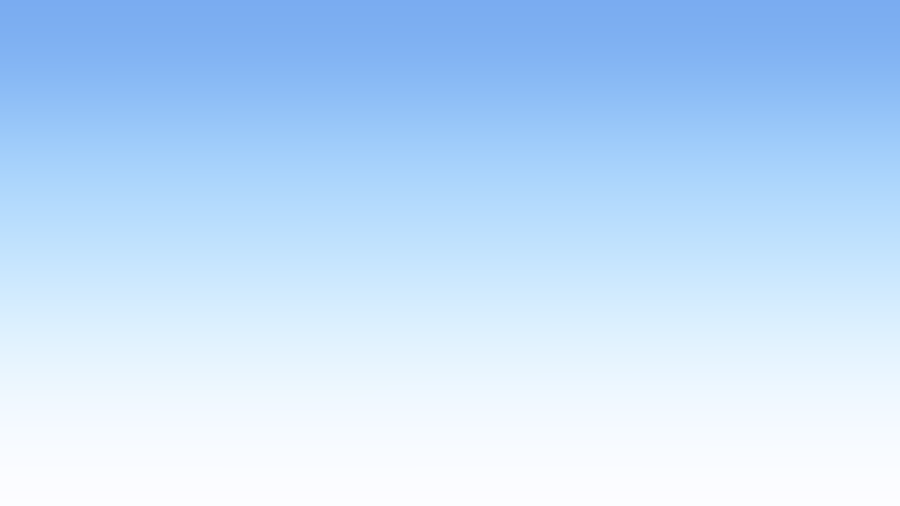
Попадаем в соседнюю панель. Жмем «Инвертировать» чтобы изменения стали касаться фона, а не объекта. Уже лучше, но граница между объектом и фоном слишком четкая. Чтобы ее устранить, двинаем ползунок «Растушевка» до тех пор, пока граница не перестанет быть видимой.
Ну вот и готово. Я немного подрезала изображение с помощью инструмента «Кадрирование» еще.
Если посмотреть на мои часы в правом нижнем углу каждого кадра, можно заметить, что ушло не так уж много времени.
Теперь давайте посмотрим, с помощью каких приемов можно обработать серый, например, или другой цветной однотонный фон. Открываем фото.
Это фото я снимала на фетре. Если приблизить картинку, то можно очень отчетливо увидеть неравномерность серого цвета, похожую на шум. Такое часто бывает при съемке на «шероховатых», негладких фонах. Так может проявляться сама текстура поверхности, а может так выглядеть и пыль. От всего не убережешься, поэтому уметь ретушировать такие неприятности бывает очень полезно 🙂
Идем в «Уровни» и «налаживаем» цвета объекта, как и в случае с белым фоном.
Объединяем слои клавишами Ctrl+Shift+E и идем в меню «Фильтр», затем — «Пластика». Будем натягивать фон в те места, где у нас его не хватило при съемке.
Попадаем вот в такое красивое окно. Нам будет нужен инструмент «Деформация». Настраиваем размер деформирующей кисти с помощью ползунка.
И «натягиваем» фон по периметру, кликая и перетаскивая его мышью. Этот момент довольно сложно заскриншотить, но я уверена, Вы легко справитесь с этим в редакторе.
Вот так получается, фона уже везде «хватает».
Теперь избавимся от текстуры. Копируем слой клавишами Ctrl+J.
Идем в «Фильтр» и находим «Размытие» — «Размытие по поверхности…»
Двигаем ползунки, видим, как меняется фон.
К сожалению, вместе с фоном немного размытия получает и объект. Убрать это можно разными способами, более или менее кропотливыми, с большим или меньшим качеством — и простым ластиком, и архивной кистью и через выделение, как предлагаю сделать я. Нам нужно выделить книжку, это можно сделать любым инструментом из палитры выделения — Волшебная палочка, Быстрое выделение, Магнитное лассо, можно сделать с помощью уже использованного нами в пролом примере Пера или же Быстрой маской. Я не останавливаюсь подробно на этом моменте, потому что рациональность выбора каждого конкретного инструмента сильно зависит от конкретного фото — может быть по-разному. Поэтому стоит потратить немного времени и «поупражняться» с выделением разными инструментами, найти подходящий вариант. Это в принципе очень полезный навык и пригодится не единожды.
Нам нужно выделить книжку, это можно сделать любым инструментом из палитры выделения — Волшебная палочка, Быстрое выделение, Магнитное лассо, можно сделать с помощью уже использованного нами в пролом примере Пера или же Быстрой маской. Я не останавливаюсь подробно на этом моменте, потому что рациональность выбора каждого конкретного инструмента сильно зависит от конкретного фото — может быть по-разному. Поэтому стоит потратить немного времени и «поупражняться» с выделением разными инструментами, найти подходящий вариант. Это в принципе очень полезный навык и пригодится не единожды.
Когда книжка выделена — перемещаемся на слой «Фон».
Копируем выделенное — Ctrl+J.
И перетаскиваем на самый верх этот слой с книжкой.
Готово. Вот так получилось:
Последнее фото на обработку — с черным фоном. С ним все очень просто. Открываем.
Корректируем Уровнями. Черный фон очень легко поддается такой коррекции, черный ползунок очень быстро «выбивает» темные пиксели, уводя их в равномерный черный цвет, чего мы, собственно, и добиваемся.
Натягиваем фон Пластикой или кадрируем изображение.
Вот и все, буквально, пара шагов, на которых мы уже достаточно подробно останавливались в прошлых примерах. Можно воспользоваться Размытием по поверхности, как в сером примере, если фон имеет дефекты, которые не ушли под черным ползунком Уровней.
Вот так получилось:
Приятного творчества.
Как убрать фон с картинки в Photoshop? – Медиа Contented
Работать в Photoshop стало гораздо проще. Чтобы выделить объект, больше не нужно создавать маски, заходить в настройки цветового диапазона или параметров наложения. Для этого сейчас есть более простые инструменты, но перед началом работы с каждым из них нужно обратить внимание на панель слоев в меню справа.
Если слой с вашей картинкой называется «Фон» (Background), кликните по замочку справа от названия этого слоя. Название автоматически изменится на «Слой 0» или Layer 0. Это важно, потому что слой «Фон» не поддерживает прозрачность.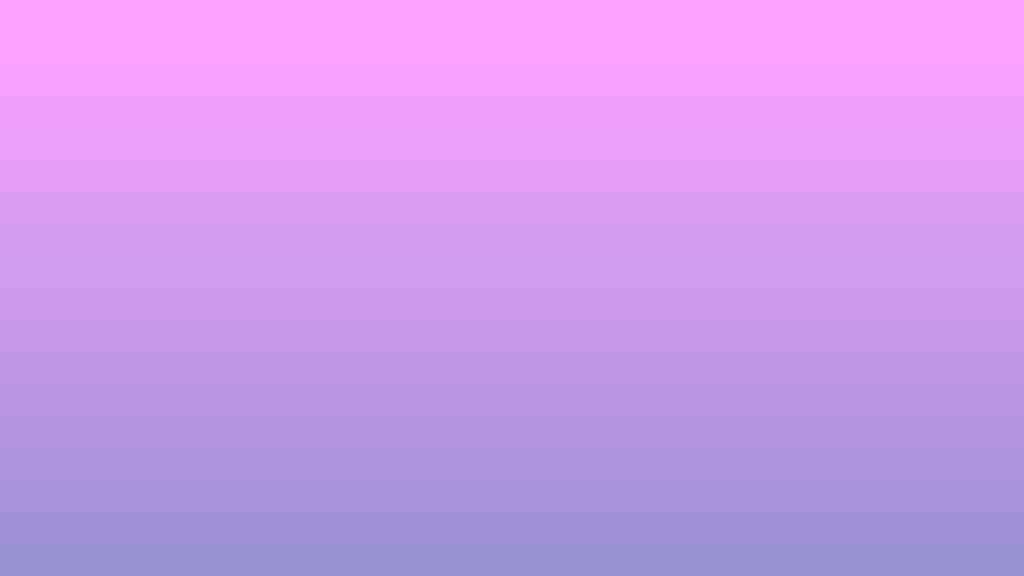
Простой способ удаления фона, в котором всего два шага — это «Волшебная палочка» (Magic Wand Tool). Он подойдет для однотонного, контрастного фона, на котором находится объект с четкими границами.
Выберите «Волшебную палочку» в панели инструментов, наведите на фон и кликните левой кнопкой мыши.
Граница выделения пройдет ровно по контуру объекта и по краям всего изображения. Теперь выделенную область остается только вырезать.
Элементы в Photoshop проще всего вырезать с помощью клавиши Delete или горячих клавиш Ctrl + X.
Не забывайте, что фон может просвечивать внутри объекта, и эти участки тоже нужно вырезать «Волшебной палочкой». Чтобы выделить сразу несколько участков, при клике мышкой по фону зажимайте Shift.
Иногда даже однотонный фон с помощью « Волшебной палочки» выделяется неравномерно. Тогда можно использовать инструмент «Выделение объектов» (Object Selection Tools).
Он находится в той же вкладке, что и «Волшебная палочка», для выбора нужно кликнуть по панели инструментов правой кнопкой мыши.
Кстати, чтобы отменить неудачное выделение объекта, можно использовать горячие клавиши Ctrl + D
Инструмент подсвечивает объект синим. Если нужная область выделилась не полностью, можно дополнить выделение, зажав Shift.
Когда объект выделен целиком, нужно инвертировать выделение с помощью клавиш Shift + Ctrl + I или команды «Выделение» → «Инверсия» (Select → Inverse). После этого будет выделен весь фон вокруг объекта, и его можно будет удалить.
И последний секрет Photoshop: в панели инструментов справа есть кнопка «Удалить фон» (Remove Background).
Он тоже не всегда работает идеально и может удалить вместе с фоном нужные объекты. Так что иногда придется прибегать к более сложным инструментам.
Например, можно выделить объект с помощью инструмента «Перо» (Pen):
ИСКРА —
неделя знакомства
с дизайн-профессиями
бесплатно
ИСКРА —
неделя знакомства
с дизайн-профессиями
7 дней, которые разожгут в вас искру интереса
к дизайну. Получайте подарки каждый день,
Получайте подарки каждый день,
знакомьтесь с востребованными профессиями
и выберите ту, которая подойдет именно вам.
разжечь искру
Добавить белый фон к фото онлайн в 1 клик
Добавить белый фон к фото онлайн в 1 клик | FotorБыстрое создание белого фона для фотографий
Белый фон — один из самых популярных и универсальных фонов. С Fotor вы можете быстро и легко добавить белый фон к фотографиям. Просто загрузите свою фотографию, и Fotor автоматически удалит фон вашей фотографии и мгновенно сделает ее прозрачной. После этого вы можете добавить белый цвет к фону одним щелчком мыши. Весь процесс занимает всего несколько секунд — это так просто, как кажется.
Добавить белый фон сейчас
Изменить фон фотографии на белый с высоким качеством
Изменение фона на белый вокруг мелких объектов, таких как волосы, мех или трава, может быть сложной задачей. Но с Fotor вы всегда получите идеальный, безупречный результат, каким бы сложным ни был фон. Кроме того, вы можете дополнительно настроить фотографию с помощью удобных инструментов для редактирования фотографий. Добавьте белый фон для ваших фотографий, чтобы сделать его популярным.
Кроме того, вы можете дополнительно настроить фотографию с помощью удобных инструментов для редактирования фотографий. Добавьте белый фон для ваших фотографий, чтобы сделать его популярным.
Добавить белый фон сейчас
Добавить белый фон к изображениям профиля
Нужно сделать изображение профиля с чисто белым фоном? Мы вас прикрыли. Всего за несколько быстрых кликов вы можете изменить цвет фона изображения вашего профиля на белый с четкими краями. В кратчайшие сроки вы получите профессиональное изображение профиля для использования на своей странице в LinkedIn, резюме, удостоверении личности и многом другом.
Добавьте белый фон прямо сейчас
Добавьте белый фон к фотографиям вашего продукта
Использование простого белого фона на изображении продукта — отличный способ выделить ваш продукт. Это также может быть отличным способом заставить потенциальных покупателей сосредоточиться на самом продукте. Теперь вам больше не нужно нанимать профессионала, чтобы изменить фон на белый для вас. С помощью Fotor это можно сделать за считанные секунды. Даже лучше? Fotor предоставляет вам профессиональный набор инструментов для редактирования фотографий. Вы можете легко добавлять тени к продуктам, регулировать освещение, улучшать цвета и многое другое, чтобы ваш продукт выглядел наилучшим образом.
Теперь вам больше не нужно нанимать профессионала, чтобы изменить фон на белый для вас. С помощью Fotor это можно сделать за считанные секунды. Даже лучше? Fotor предоставляет вам профессиональный набор инструментов для редактирования фотографий. Вы можете легко добавлять тени к продуктам, регулировать освещение, улучшать цвета и многое другое, чтобы ваш продукт выглядел наилучшим образом.
Добавить белый фон сейчас
Бесплатное приложение для создания белого фона на лету
Используйте фоторедактор Fotor , чтобы изменить фон фотографии на белый на ходу. Он доступен БЕСПЛАТНО для устройств iOS и Android. Вы можете использовать его для создания потрясающих фотографий в любое время и в любом месте. Загрузите приложение Fotor прямо сейчас и испытайте невероятно простой способ редактирования фотографий.
Добавить белый фон
Как добавить белый фон к фотографии?
- Вы можете мгновенно добавить белый фон к любой фотографии с помощью Fotor.
 Во-первых, нажмите кнопку «Добавить белый фон сейчас» и загрузите или перетащите изображение, которое хотите отредактировать.
Во-первых, нажмите кнопку «Добавить белый фон сейчас» и загрузите или перетащите изображение, которое хотите отредактировать. - Затем найдите «Настроить» и щелкните инструмент «Удалить фон». Вы даже можете выбрать «Общий вырез» или «Портретный вырез» в соответствии с вашими потребностями. Первый предназначен для изображений продукта, а второй — для подробных изображений профиля.
- Через несколько секунд Fotor автоматически удалит фон с ваших изображений.
- Теперь нажмите «Изменить фон», чтобы добавить белый фон к фотографии. После этого вы можете использовать удобные инструменты редактирования, чтобы добавить последние штрихи.
- Наконец, когда вы удовлетворены результатом, нажмите кнопку «Скачать» и выберите графический файл — PNG, JPG или PDF, чтобы получить желаемое изображение. Сделать фон изображения белым еще никогда не было так просто!
Добавить белый фон сейчас
Добавление белого фона к фотографии никогда не было проще
Всего несколько кликов, чтобы изменить фон фотографии на белый онлайн. Никаких навыков редактирования фотографий не требуется, и вам не нужно загружать какое-либо тяжелое программное обеспечение. Загрузите свою фотографию, чтобы попробовать Fotor прямо сейчас.
Никаких навыков редактирования фотографий не требуется, и вам не нужно загружать какое-либо тяжелое программное обеспечение. Загрузите свою фотографию, чтобы попробовать Fotor прямо сейчас.
Добавить белый фон сейчас
Откройте для себя дополнительные возможности Fotor
Рекомендуемые статьи блога
Как изменить цвет фона в Photoshop: два метода
Есть несколько причин, по которым вы можете захотеть изменить цвет фона в фотошопе.
Одна из наиболее распространенных причин изменения цвета фона в Photoshop связана с деловыми соображениями. Вы можете выделить для всех своих продуктов белый фон, прежде чем перечислять их, чтобы покупатели или люди, просматривающие ваш бизнес-контент, не отвлекались.
Вы также можете изменить фон в Photoshop из эстетических соображений. Вам может не понравиться цвет фона, и вы захотите изменить его на новый оттенок, который вам нравится.
Какими бы ни были ваши причины, знание того, как изменить цвет фона в Photoshop, поможет вам быстро и эффективно создать нужное изображение.
Существует два основных метода изменения цвета фона изображения. Тот, который вы выберете, зависит от того, сколько у вас есть времени, и от вашего предпочтительного метода работы в Adobe Photoshop для изменения цвета фона.
Первый способ изменения фона изображения в Photoshop
Ниже приведены шаги наиболее распространенного метода изменения фона в Adobe Photoshop.
Шаг 1: Выберите фотографию
Выберите фотографию, для которой вы хотите изменить цвет фона. Убедитесь, что вы помните, что подробные изображения займут больше времени, чем простые изображения.
Изображение с четкими и четкими краями и однотонным фоном вызовет меньше проблем, чем изображение с большим количеством деталей и контрастов. Изменить цвет фона сложных изображений в Photoshop, конечно, можно, но это займет больше времени.
Есть несколько вещей, которых следует избегать при работе с изображениями во время изменения цвета фона. К ним относятся:
- края, которые не в фокусе,
- размытие в движении,
- распущенные волосы,
- чрезмерно детализированных края,
- изменение цвета фона, который сливается с объектом.

Шаг 2. Создание двух слоев
После того, как вы выбрали фотографию для работы, откройте ее в Photoshop и создайте новый слой, чтобы изменить цвет фона. Для этого вам нужно нажать Ctrl+j . После дублирования слоя вам нужно отключить исходный слой.
Далее вам нужно сделать новый слой сплошным цветом фона. Щелкните значок корректирующего слоя или значок «Создать новый слой-заливку» на панели «Слои». Нажмите «ОК» и выберите «Сплошной цвет» из списка параметров, а затем измените цвет фона в Photoshop, который очень близок к фону, который вы собираетесь использовать. Если вы не уверены в цвете фона, вы можете выбрать белый цвет при изменении цвета фона.
Шаг 3: Выделите тему
Далее вы выберете тему. Вы можете использовать инструмент быстрого выделения или волшебную палочку на панели инструментов. Вы нажимаете на него, а затем выбираете «Выбрать тему» из списка вариантов.
Когда вы решите выбрать объект с помощью инструмента быстрого выделения или волшебной палочки, Photoshop попытается определить его автоматически. Однако, если изображение недостаточно четкое, появится диалоговое окно с сообщением о том, что Photoshop не может найти объект.
Однако, если изображение недостаточно четкое, появится диалоговое окно с сообщением о том, что Photoshop не может найти объект.
Эту проблему можно решить в Photoshop. Вам нужно будет очистить и уточнить края.
Шаг 4. Обработка краев
С помощью инструмента быстрого выделения щелкните параметр «Выбрать и замаскировать» над изображением. Откроется новое окно, в котором вы можете начать работу по уточнению вашего выбора.
Вы захотите сделать этот шаг, чтобы уточнить фон, даже если автоматический выбор Photoshop найдет ваш объект, потому что Photoshop может не четко отделить объект от фона.
Чтобы сделать края более точными, используйте инструмент «Кисть для уточнения краев». Инструмент Refine Edge Brush Tool находится в левой части экрана на панели инструментов.
Вы можете регулировать непрозрачность до тех пор, пока не увидите эффект инструмента «Кисть для краев».
Используйте параметры «На белом» или «Наложение» на панели «Вид» в правой части экрана. Увеличьте изображение и начните с нижнего левого угла вашего объекта, работая по часовой стрелке, чтобы убедиться, что весь контур покрыт.
Увеличьте изображение и начните с нижнего левого угла вашего объекта, работая по часовой стрелке, чтобы убедиться, что весь контур покрыт.
Если вас устраивает граница между объектом и новым фоном, вы можете переключить вид на черно-белый, чтобы лучше видеть контур. Если вас все устраивает, вы можете сохранить изменения, выбрав «Маска слоя» в поле «Вывод в» и нажав «ОК».
Шаг 5. Примените маску слоя
Теперь, когда у вас есть новая маска, вы можете установить для нее 50% черного цвета и закрасить части объекта, которые вы не хотите видеть. Этот шаг поможет любым нечетким и размытым областям выглядеть естественно.
Шаг 6. Выделите и изолируйте объект
В разделе «Слой» выберите маску слоя, нажав и удерживая клавишу Ctrl, а затем щелкнув слой. Продублируйте его, нажав Ctrl+j. Затем скройте другие слои, чтобы вы могли видеть свой объект.
Шаг 7. Создайте сплошную заливку
На панели слоев нажмите «Корректирующий слой». Опять же, вам нужно выбрать сплошной цвет и цвет фона в Photoshop, который вы хотите изменить на фон.
Вы можете добавить глубину, добавив градиент при смене фона. Этот шаг требует создания нового слоя под изолированным объектом, нажав кнопку «Создать новый слой» на панели «Слои». Используйте значок G (инструмент «Градиент»), который вы используете для создания нужного цветового градиента при изменении цвета фона в Photoshop.
Шаг 8. Внимательно осмотрите края
Когда новый цвет фона в Photoshop завершен, убедитесь, что вы можете увеличивать масштаб и искать возможные эффекты ореола. Это происходит, когда цвет фона в Photoshop сильно отличается от исходного фона. Вы можете закрасить ореол, используя ту же черную или белую кисть, которую вы использовали в шаге «Очистка краев».
Метод второй: изменение цвета фона в Photoshop с помощью инструмента выбора объекта
Еще один инструмент, который вы можете использовать при изучении изменения цвета фона в Photoshop, — это инструмент выбора объекта. Инструмент выбора объекта позволяет легко выделить весь объект или его часть на изображении.
В этом методе меньше шагов, но на самом деле он может быть более трудоемким, так как вы раскрашиваете фон вручную. Для некоторых начинающих пользователей Photoshop этот метод может быть интуитивно понятным. Тем не менее, он не идеален для сложных изображений или изображений с трудно определяемыми объектами.
Шаг 1. Выделите объект
Все, что вам нужно сделать, это нарисовать лассо или прямоугольный контейнер вокруг объекта, и инструмент выделения объекта изолирует его.
Этот инструмент находится в том же меню, что и инструмент быстрого выбора. Инструмент быстрого выделения лучше всего работает с изображениями с большим контрастом между объектом и фоном.
Шаг 2: инвертировать для выбора фона
Затем вы инвертируете выделение, чтобы выбрать фон, а не объект. Вам нужно сделать этот шаг, чтобы вы могли удалить текущий фон и заменить его выбранным вами цветом.
Чтобы инвертировать выделение, щелкните меню «Выбор» и щелкните «Инвертировать». Кроме того, вы можете нажать Shift+Ctrl+I.
Кроме того, вы можете нажать Shift+Ctrl+I.
Шаг 3: Нажмите клавишу Delete
Выбрав фон, вы можете нажать клавишу Delete или Control+X, чтобы удалить его с изображения.
Шаг 4. Используйте инструмент выбора цвета
На панели инструментов слева щелкните инструмент выбора цвета переднего плана.
Шаг 5: Выберите цвет
Выберите нужный цвет фона в Photoshop из списка вариантов. Если вы не уверены в выборе цвета, вы можете выбрать белый.
Шаг 6. Выбор кисти
Выберите большую кисть. Здесь может быть важен размер, потому что вам нужно заполнить весь фон, а меньшая кисть займет больше времени.
Шаг 7. Закрасьте изображение
Начните закрашивать изображение, чтобы окрасить фон в выбранный цвет. После завершения вы можете отменить выбор фона, нажав «Отменить выбор» в меню «Выбор». Надеюсь, у вашего изображения будет фон, соответствующий цвету, который вы хотите.
Этот метод работает для более простых изображений и для пользователей, у которых есть терпение раскрашивать фон вручную.
