Как в Фотошопе сделать прозрачный фон картинки
Нередко при работе с изображениями в фотошопе перед пользователем встает задача по удалению фона картинки, или необходимость переноса одного объекта с фотографии на другую. К примеру, при создании разнообразных коллажей и прочих композиций.
В этом, очередном, уроке по работе в Photoshop мы подробно разберем 3 способа, с помощью которых можно сделать фон картинки прозрачным. Приступим:
Способ №1: Волшебная палочка
Данная методика подойдет для изображений, имеющих однотонный фон, например, белый. Для работы вам понадобится инструмент Фотошопа (Photoshop), называемый “Волшебная палочка”.
Загружаем в программу нужно изображение. Обычно, когда изображение не имеет прозрачного фона, то слой на котором он находится “Фон” находится в заблокированном режиме, и его нельзя отредактировать.
Чтобы избавиться от блокировки, кликаем дважды на слой и далее нажимаем “ОК”.
Затем, берем вышеупомянутую «волшебную палочку» и кликаем в любом месте фона (напоминаем, фон должен быть однотонным).
После этих действий появится область выделения (двигающейся пунктир вокруг объекта).
Если все выделено верно, воспользуйтесь клавишей DEL для удаления фона с изображения. Должно получиться, как на скриншоте ниже:
Способ №2: Быстрое выделение
Подойдет для изображений, где объект имеет один цвет (тон), а фон другой. При этом цвет объекта не должен сливаться с фоном ни в одной точке (соприкасаться одинаковыми цветами, или оттенками). Для удаления фона этим методом, вам понадобится инструмент «Быстрое выделение».
При помощи этого инструмента выделяем контур нужного объекта на картинке.
После чего нужно инвертировать полученное выделение. Для этого одновременно нажмите SHIFT+CTRL +I, а затем DEL.
Способ №3.
В отличие от первых двух методов, выполнение этого способа довольно сложное. Пользоваться этой методикой необходимо при работе со сложными картинками. При неоднородности фона и если он сливается с объектом в некоторых местах, эффективно работать получится только при помощи ручного выделения.
При неоднородности фона и если он сливается с объектом в некоторых местах, эффективно работать получится только при помощи ручного выделения.
Для ручного выделения в фотошопе существует ряд инструментов. Которые подойдут для различных ситуаций и задач.
- Лассо. Работа с ним, требует определенной тренировки и твердости руки. Проще всего работать с ним на графическом планшете. Не все смогут работать с этим инструментом, это невероятно сложно.
- Магнитное лассо. Будет полезным только на тех картинках, где объект или фон однотонные. Если цвет фона и оттенки области, которую необходимо выделить, где-то совпадут, края выделения получатся рваными.
- Прямолинейное лассо. Узкоспециализированный инструмент, подойдет не для каждого изображения. Будет актуальным, если выделяемая область имеет четкие и прямые края.
- Перо. Инструмент весьма многогранный и наиболее удобный в использование. Подойдет как для выделения прямых линий, так и для любой другой формы объекта.

Давайте попробуем выделить нужный объект при помощи этого инструмента. Выбирайте в панели инструментов «Перо» и обведите им контур объекта.
Для этого как можно ближе к границе объекта и фона нужно поставить свою первую опорную точку. Затем отметьте аналогичным образом вторую точку. Не отпуская зажатой кнопки мыши, выставите нужный радиус. Для этого нужно действовать осторожными движениями мыши, как показано на скриншоте (в нашем случае). У вас может быть по-другому.
После вернитесь ко второй точке – зажав маркер, за который тянули и кнопку ALT. Этот шаг необходим для предотвращения изломов в контуре выделения при дальнейшей работе.
Опорные точки при необходимости можно передвигать, зажав правый CTRL. Также вы можете удалить неудачную опорную точку, для этого в меню есть соответствующий пункт.
При помощи инструмента «Перо» можно выделить на картинке не один объект, а сколько угодно.
Когда закончили обводить контур объекта, замкните последнюю опорную точку с первой. Кликните правой кнопкой мыши внутри контура и нажмите «Образовать выделенную область».
Затем появляется окошко “образовать выделенную область”. Просто кликаем “ОК”.
Вот и все, нажимаем DEL и фон будет удален. Если вместо фона удалился выделенный вами объект не стоит паниковать. Поможет комбинация клавиш CTRL+Z. Вернув все как было, нажимаем CTRL+SHIFT+I и снова DEL.
Мы рассказали вам о самых популярных методах удаления фона с изображения. Конечно, существуют и другие способы, но они все менее эффективны и удобны.
Как сделать прозрачный фон картинки в Фотошопе
При создании коллажей и других композиций в Фотошопе зачастую возникает необходимость удалить фон с изображения или перенести объект с одной картинки на другую.
Сегодня поговорим о том, как сделать картинку без фона в Фотошопе.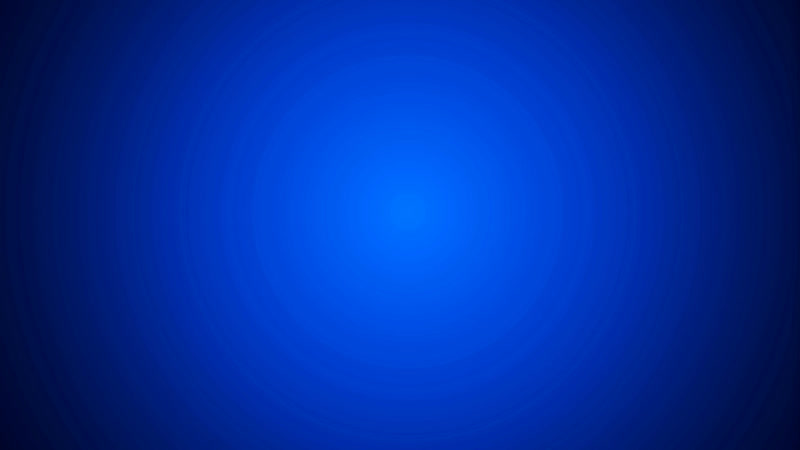
Сделать это можно несколькими способами.
Первый – воспользоваться инструментом «Волшебная палочка». Способ применим в том случае, если фон изображения однотонный.
Открываем изображение. Поскольку картинки без прозрачного фона чаще всего имеют расширение JPG, то слой с названием «Фон» будет заблокирован для редактирования. Его необходимо разблокировать.
Дважды кликаем по слою и в диалоговом окне нажиаем «ОК».
Затем выбираем инструмент «Волшебная палочка» и нажимаем на белый фон. Появляется выделение (марширующие муравьи).
Теперь нажимаем клавишу DEL. Готово, белый фон удален.
Следующий способ убрать фон с картинки в Фотошопе – воспользоваться инструментом «Быстрое выделение». Способ сработает в том случае, если изображение имеет примерно один тон и нигде не сливается с фоном.
Выбираем «Быстрое выделение» и «закрашиваем» наше изображение.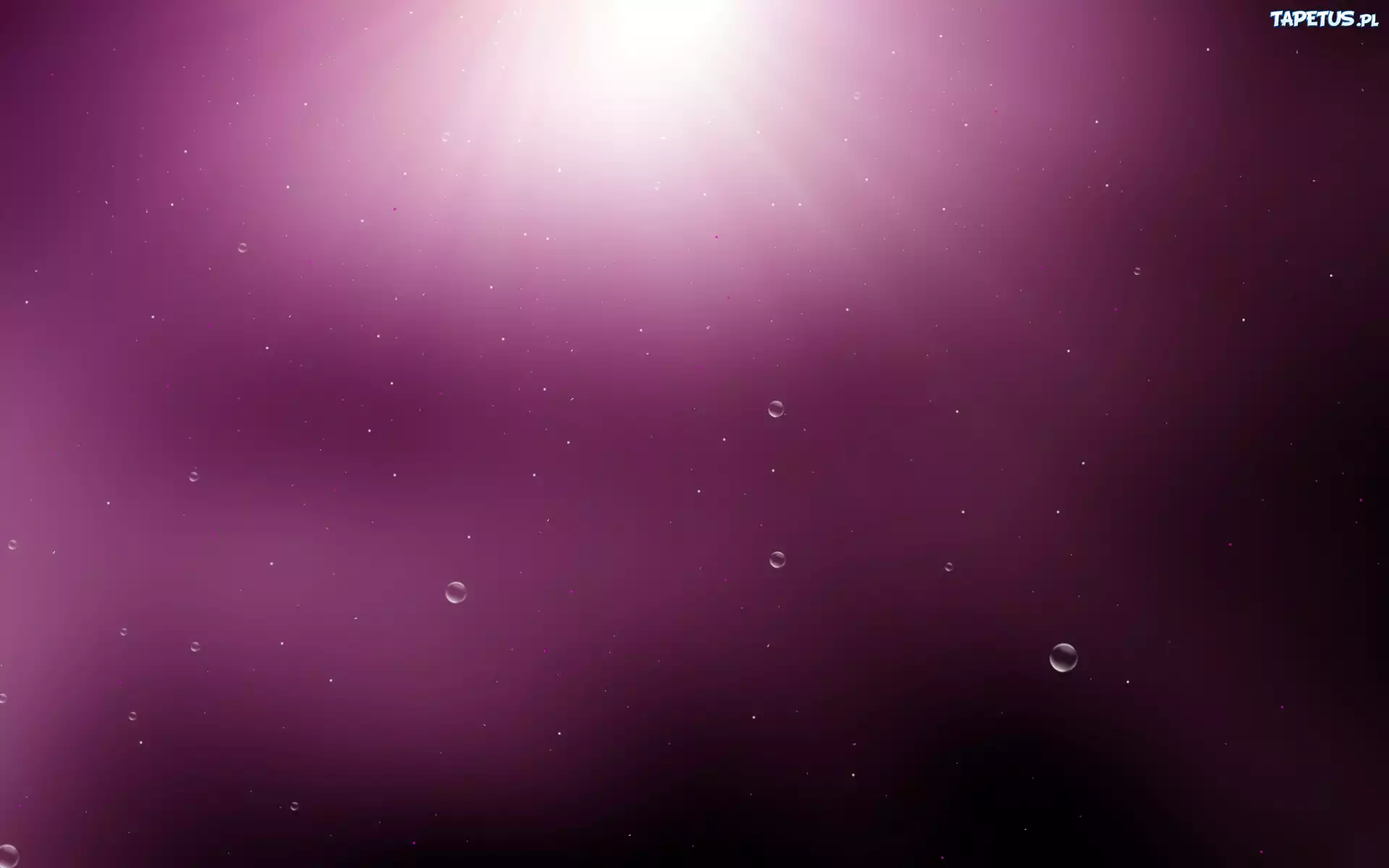
Затем инвертируем выделение сочетанием клавиш CTRL+SHIFT+I и нажимаем DEL. Результат такой же.
Третий способ самый сложный и применяется на цветных изображениях, где нужный участок сливается с фоном. В данном случае нам поможет только ручное выделение объекта.
Для ручного выделения в Фотошопе есть несколько инструментов.
1. Лассо. Используйте его, только если у Вас твердая рука или имеется графический планшет. Попробуйте сами и поймете, о чем пишет автор.
2. Прямолинейное лассо. Данный инструмент целесообразно применять на объектах, имеющих в своем составе только прямые линии.
3. Магнитное лассо. Применяется на однотонных изображениях. Выделение «примагничивается» к границе объекта. Если оттенки изображения и фона идентичны, то края выделения получаются рваными.
4. Перо. Наиболее гибкий и удобный для выделения инструмент. Пером можно рисовать как прямые линии, так и кривые любой сложности.
Наиболее гибкий и удобный для выделения инструмент. Пером можно рисовать как прямые линии, так и кривые любой сложности.
Итак, выбираем инструмент «Перо» и обводим наше изображение.
Ставим первую опорную точку как можно точнее на границу объекта. Затем ставим вторую точку и, не отпуская кнопку мыши, тянем вверх и вправо, добиваясь нужного радиуса.
Далее зажимаем клавишу
Опорные точки можно перемещать, зажав клавишу CTRL справа, а удалять, выбрав в меню соответствующий инструмент.
Пером можно выделять сразу несколько объектов на изображении.
По окончании выделения (контур необходимо замкнуть, вернувшись к первой опорной точке) нажимаем внутри контура правой кнопкой мыши и выбираем «Образовать выделенную область».
Теперь нужно удалить фон в Фотошопе, нажав клавишу DEL. Если вдруг удалился выделяемый объект вместо фона, то нажимаем CTRL+Z, инвертируем выделение комбинацией CTRL+SHIFT+I и снова удаляем.
Мы рассмотрели основные приемы для удаления фона с изображений. Существуют и другие способы, но они малоэфективны и не приносят желаемого результата
Мы рады, что смогли помочь Вам в решении проблемы.Опишите, что у вас не получилось. Наши специалисты постараются ответить максимально быстро.
Помогла ли вам эта статья?
ДА НЕТКак обработать фон в Photoshop / Фотообработка в Photoshop / Уроки фотографии
Сделать прозрачный фон на картинке в фотошопе (Photoshop) — это одна из часто используемых обработок изображения. Прозрачный фон картинки в дальнейшем позволит сделать фон белым в фотошопе и заменить фон на фотографии. Картинка на прозрачном фоне может использоваться в коллажах либо применяться как коммерческое изображение предмета.
Отделить предмет от фона на изображении можно несколькими способами. Выбор способа зависит от сложности фона: чем он однороднее, тем проще его отделить. Это касается, например, сплошного одноцветного фона. Сложные фоны отделить не намного труднее, но дольше по времени. Приступим.
Отделение от однородного фона
Начнём с того, как убрать фон в фотошопе и сделать его прозрачным в случае, если фон однотонный.
С этой задачей легко справятся инструменты группы быстрого выделения/Quick selection tool.
Запускаем photoshop и открываем изображение привычным для вас способом (например, сочетанием клавиш Ctrl+O). На палитре слоёв нужно щелчком правой клавиши мыши по изображению замка открепить слой.
Слева, на панели инструментов, в группе быстрого выделения, выбираем инструмент

Сверху, на панели управления, в атрибуте «Допуск»/Tolerance, задайте значение приблизительно 50. Установите курсор в окошко значения и с клавиатуры введите нужную цифру.
Теперь щёлкните правой клавишей мыши и протащите по фону изображения. Часть изображения у вас выделится пунктиром.
Чтобы выделить новый участок фона, удерживайте клавишу Shift, подведите курсор к нужному участку и нажмите правую клавишу. Каждый новый участок важно выделять, удерживая
Когда выделение закончено, весь ваш объект (если есть, то и просветы) должен быть выделен пунктиром. Если пунктир виден по всему периметру картинки, то у вас выделен именно фон, если пунктир виден только вокруг объекта, то выделен лишь объект.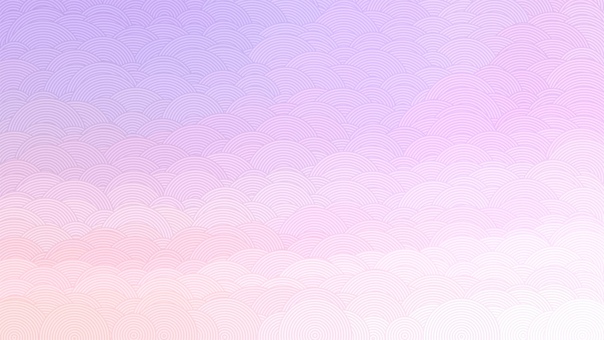
В первом случае, когда выделен фон и пунктир виден по всему периметру картинки, достаточно нажать клавишу Delete, и фон будет удалён. Ваш объект останется на прозрачном фоне.
Во втором случае, когда выделен только объект и пунктир обрисовывает только его, можно скопировать выделение сочетанием клавиш Ctrl+C, создать новый пустой слой сочетанием клавиш Shift+Ctrl+N, выделить этот слой (подвести курсор и щёлкнуть один раз).
Затем нажмите сочетание клавиш Ctrl+V, и ваш объект будет скопирован на новый слой с прозрачным фоном. Если нажать на слое с исходным изображением значок
Теперь просто сохраните полученное изображение в формате PNG. Нажмите сочетание клавиш Shift+Ctrl+S (либо в меню файл выберите «Сохранить как»). В окне сохранения задайте путь, где хотите сохранить свою картинку с прозрачным фоном, задайте понятное для вас имя файла, а в пункте «Тип файла» выберите PNG. Этот формат нужен для сохранения картинки на прозрачном фоне.
В окне сохранения задайте путь, где хотите сохранить свою картинку с прозрачным фоном, задайте понятное для вас имя файла, а в пункте «Тип файла» выберите PNG. Этот формат нужен для сохранения картинки на прозрачном фоне.
Еще больше о Photoshop можно узнать на курсе в Fotoshkola.net «Ретушь фотографий в Photoshop CC. Основы».
Отделение контурного объекта
Если вам нужно выделить только часть изображения по контуру, можно использовать инструменты группы «Лассо»/Lasso tool.
Допустим, вам нужно изменить небо пейзажа.
Открываем изображение в photoshop и, как в первом случае, снимаем закрепление слоя щелчком по изображению замка. Далее выбираем инструмент «Магнитное лассо»/Magnetic lasso tool.
Контур, создаваемый инструментом, «прилипает» к краям объекта, аккуратно отрезая его от фона. Подведите курсор к краю выделяемого объекта, щелчком мыши создайте первую точку, а потом продолжайте обводить до полного выделения контура.
Теперь всё, что вы выделяли, будет обозначено пунктиром.
Нажав клавишу Delete, вы удалите всё, выделенное контуром. На этом месте останется прозрачный фон.
При необходимости площадь выделения можно инвертировать с помощью клавиш Shift+Ctrl+I, как и в первом примере. Так вы можете переключать выделение, выбирая либо фон, либо объект. Если на краях прозрачного слоя остались фрагменты прежнего фона, можно убрать их, используя инструмент «Ластик»/Eraser Tool. Его можно вызвать сочетанием клавиш Ctrl+E. Регулировать размер инструмента можно клавишами [ и ] (русские Х и Ъ). Снять выделение можно сочетанием клавиш Ctrl+D. Далее изображение можно сохранить в формате PNG либо добавить новый слой, на котором будет, например, новое небо. Всё зависит от поставленной вами задачи.
Если на краях прозрачного слоя остались фрагменты прежнего фона, можно убрать их, используя инструмент «Ластик»/Eraser Tool. Его можно вызвать сочетанием клавиш Ctrl+E. Регулировать размер инструмента можно клавишами [ и ] (русские Х и Ъ). Снять выделение можно сочетанием клавиш Ctrl+D. Далее изображение можно сохранить в формате PNG либо добавить новый слой, на котором будет, например, новое небо. Всё зависит от поставленной вами задачи.
Отделение от сложного фона
Следующий способ того, как в фотошопе сделать прозрачный фон, применяется к изображениям со сложным фоном. Например, нужно отделить от фона человека. В таких случаях фоном является либо интерьер, либо пейзаж. Ещё один пример — предмет и фон одинакового цвета.
На этом фото гроздь фундука растёт на фоне листвы. Лепестки грозди практически сливаются с листком на фоне. Удобный и аккуратный способ отделить гроздь вместе с лепестками — использовать «Быструю маску»/Quick mask mode.
Открываем изображение в photoshop и снимаем закрепление слоя щелчком по изображению замка.
Теперь выбираем инструмент «Быстрая маска»/Quick mask mode. Находится он в самом низу панели инструментов. После нажатия на значок инструмента слой, с которым вы работаете, будет выделен красным.
Далее нужно выбрать инструмент «Кисть»/Brush. Либо нажмите клавишу B, либо выберите на панели инструментов. Параметры кисти должны быть следующие: жёсткая кисть, непрозрачность 100%, нажатие 100%, цвет чёрный.
Размер кисти регулируем клавишами Х и Ъ. Наша задача — полностью обрисовать участок, который мы хотим перенести на прозрачный слой. Работать нужно при увеличенном масштабе. Выбирайте комфортное для вас увеличение сочетанием клавиш Ctrl + либо Ctrl –. Перемещайтесь по изображению, удерживая клавишу «Пробел». Аккуратно прорисуйте желаемый участок изображения. При обрисовке он будет закрашиваться полупрозрачным красным цветом.
При обрисовке он будет закрашиваться полупрозрачным красным цветом.
После завершения обрисовки снова нажмите на значок быстрой маски. На изображении появится пунктир выделения.
Теперь нам нужно получить доступ к настройкам выделения. Для этого нажмите на значок группы инструментов выделения «Область»/Marquee tool. Теперь на панели управления станет доступен параметр «Выделение и маска»/Select and Mask. Если периметр изображения выделен пунктиром, нажмите Shift+Ctrl+I, чтобы выделение затрагивало только ваш объект. Затем нажмите на «Выделение и маска»/Select and Mask.
В открывшемся окне настроек можно, передвигая вправо или влево ползунки, получить растушёвку краёв, сместить край прорисовки или усилить контрастность. Если такой необходимости нет, оставляем всё как есть. Единственное, что нужно сделать — это выбрать в выпадающем списке пункта «Вывод в»/Output to параметр «Новый слой»/New layer. После этого нажмите OK.
После этого нажмите OK.
Теперь желаемый участок изображения перенесён на прозрачный слой. Остаётся сохранить изображение в формате PNG. Исходный слой с целым изображением можно удалить либо, нажав на нём значок «Глаз», сделать его невидимым.
Вот так, разными способами, можно в фотошопе сделать фон прозрачным. Пользуясь этими приёмами, вы можете, тренируясь, создать целую коллекцию заготовок картинок с прозрачным фоном на все случаи жизни. Потом их удобно применять в своих работах или делиться с друзьями. Сделать прозрачный фон на картинке в фотошопе намного проще, чем может показаться. Пробуйте, у вас обязательно получится!
Еще больше о Photoshop можно узнать на курсе в Fotoshkola.net «Ретушь фотографий в Photoshop CC. Основы».
Три способа, как сделать прозрачный фон картинки в Photoshop (фотошоп)
» Три способа, как сделать прозрачный фон картинки в Photoshop (фотошоп)
Здравствуйте, дорогие друзья!
В этой статье я расскажу, как в Photoshop (фотошопе) сделать фон картинки прозрачным.
Для чего нужен прозрачный фон?
Часто фон одной картинки закрывает другую картинку. В таких и подобных случаях полезно уметь делать фон прозрачным.
Будем работать с рисунком, который вы видите снизу: у нас есть пенек, а на пенек мы посадили колобка. Как видите, белый фон вокруг колобка закрывает пенек, да и вообще портит всю картину:
Значит, нам нужно удалить этот белый фон, фактически мы его не удаляем (ведь размер картинки остается прежний), а делаем его прозрачным, невидимым.
Есть три способа удаления мешающего фона.
○ 1 способ:
Будем использовать инструмент «Волшебная палочка».
В графическом редакторе Photoshop откройте изображение. Справа, в слоях, нажмите двойным щелчком правой кнопкой мыши по замочку:
Далее откроется окошко, где нужно нажать на кнопку «Ок». Теперь нажмите на инструмент «Волшебная палочка» и в «Допуске» мы ставим параметр «10»:
Нажмите «Волшебной палочкой» на белый фон.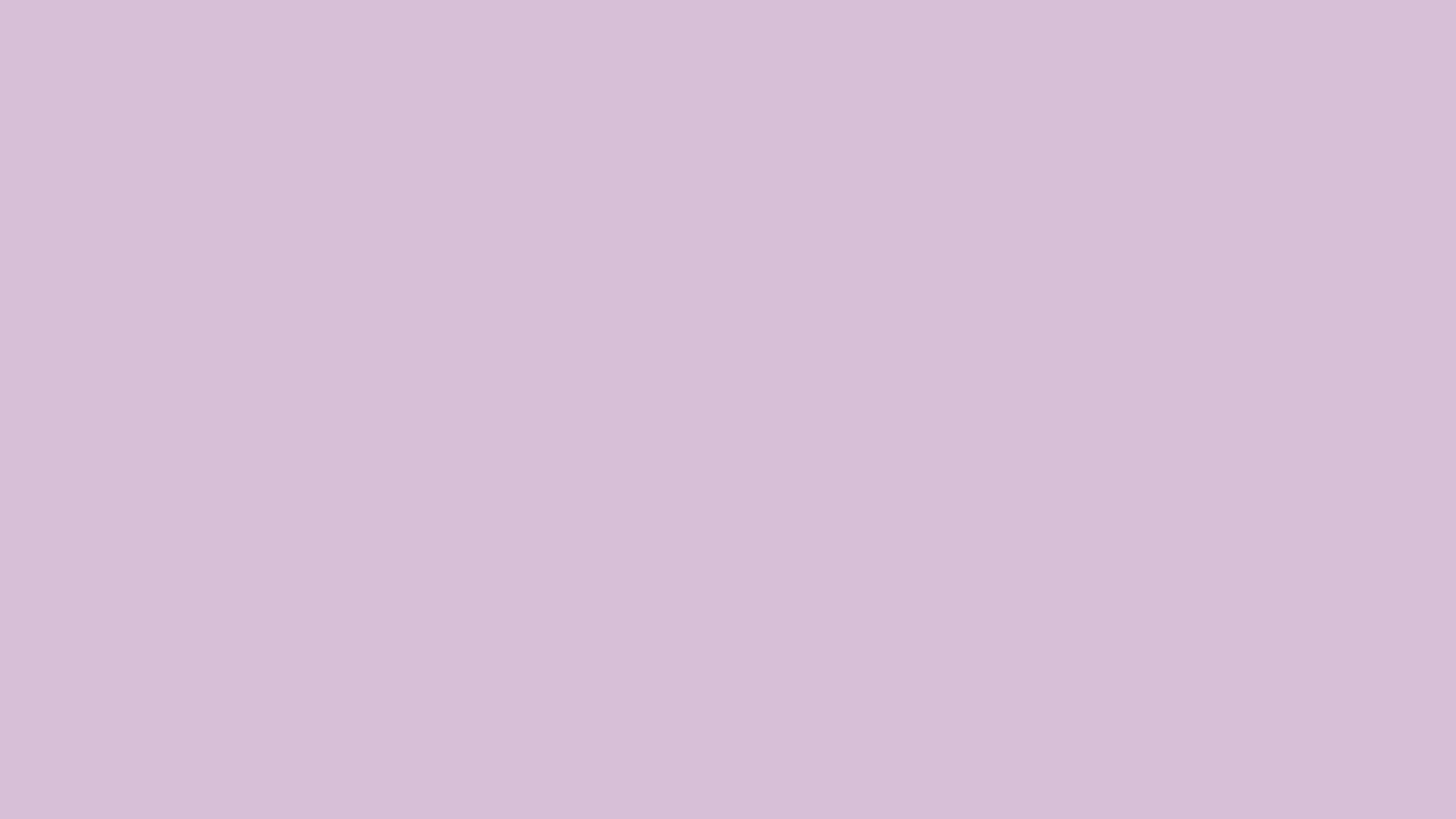 Когда фон выделится, жмите на клавиатуре клавишу «Delete»:
Когда фон выделится, жмите на клавиатуре клавишу «Delete»:
Все, фон исчез:
○ 2 способ:
Удаляем фон при помощи инструмента «Магнитное лассо»:
Нажимайте возле колобка и просто ведите курсор вокруг него. Линия сама будет притягиваться по контуру:
После выделения нужно перейти в верхнем меню на пункт «Выделение» => «Инверсия»:
Жмите на клавиатуре клавишу «Delete». Все, фон исчез:
Хочу обратить ваше внимание, что 1 и 2-ой способ можно применять, если фон у картинки однотонный, например, только белый или только красный и т. д. А вот в случаях, когда фон разноцветный или имеет другие изображение сзади, то лучше использовать 3-й способ.
○ 3 способ:
Удаляем фон при помощи режима «Быстрая маска». Она находится внизу:
Нажимаем на «Быструю маску», выбираем инструмент «Кисть» и просто зарисовываем колобка, но не затрагивая фон:
Когда зарисовали колобка, нужно отжать кнопку «Быстрая маска»:
А на клавиатуре нажать клавишу «Delete». Все, фон исчез:
Все, фон исчез:
Теперь самое важное: как сохранить?
Как сохранить изображение с прозрачным фоном
Если картинку сохранить в формате JEPG, то вместо прозрачного фона он будет белым. Сохранять нужно в формате PNG или GIF.
Итак, сохраняем:
Жмите в меню на «Файл» => «Сохранить как…»:
В «Имя файла:» дайте название картинке, в «Тип файла» найдите и выберите формат «PNG». Жмите на кнопку «Сохранить»:
Все, проверяйте результат.
Теперь, если колобка вставить на другую картинку, то мы видим, что фон колобка исчез:
Можете посмотреть мой видео-урок по теме «Как сделать прозрачный фон картинки в Photoshop»:
Подписывайтесь на обновление моего блога .
Понравился пост? Помоги другим узнать об этой статье, кликни на кнопку социальных сетей ↓↓↓
Последние новости категории:
Похожие статьи
Популярные статьи:
Добавить комментарий
Метки: для начинающих, фотошоп
Как поместить фото на фон в фотошопе
Этот урок расскажет о том, как в фотографии убрать фон и вставить новый в фотошопе. Я опишу довольно простой, верный и быстрый способ замены изображения.
Часто на фото нас не устраивает фон на котором мы находимся и появляется соблазн вставить что-нибудь интересное. Сделать это можно просто, используя фотошоп. Главное выполнить замену фона нужно качественно и аккуратно, чтобы новый фон гармонично вписывался в фотографию. Поэтому необходимо тщательно подобрать фон который вы хотите вставить, чтобы он максимально подходил в композицию и был схож по цветам, чтобы потом не пришлось делать большую цвето-корректировку.
План выполнения урока
- Открыть в фотошопе фотографии на которой будет замена фона и открыть фотографию нового фона
- Вырезать старый фон на фото
- Скопировать новый фон и вставить в фото
- Подкорректировать цвета, уровни
Посмотрите на результат работы после замены фона. Фотография до и после.
Подготовка к выполнению
Если вы хотите потренироваться на этих же фотографиях, скачайте их:
Вы также можете использовать свои фотографии или найти другие в интернете.
Шаг 1
Откройте в фотошопе фотографии. Перейдите к фото на котором будем заменять фон.
Шаг 2
Создаем копию слоя.
Так как слой с фотографией по умолчанию находится по замком от редактирования, необходимо сделать его копию. Выделить слой и нажмите CTRL+J на клавиатуре, чтобы получилась копия. Старый слой можно скрыть, нажав на иконку глазика.
Пусть старый слой будет на всякий случай резервом, чтобы в случае ошибки была возможность вернутся к нему.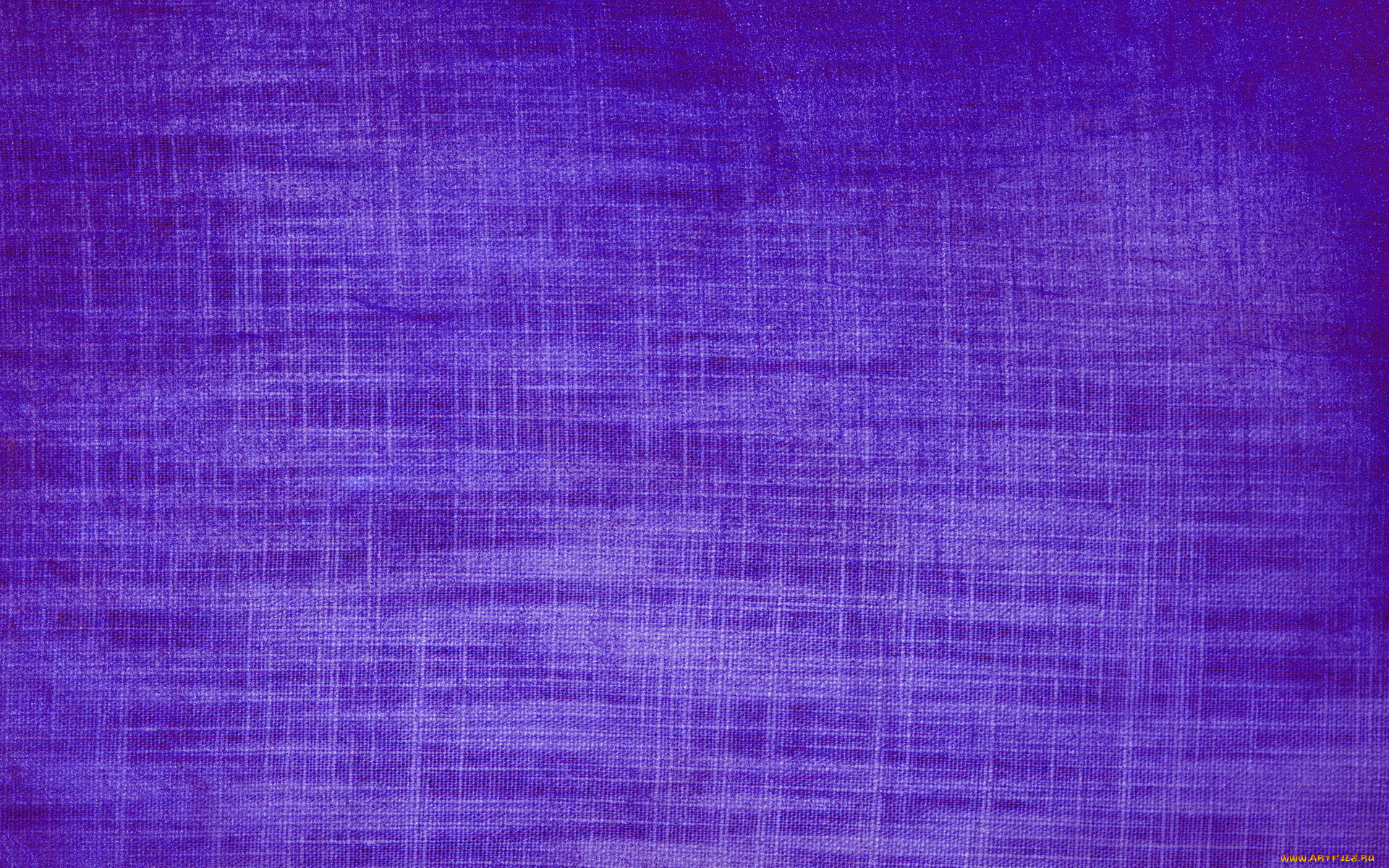
Шаг 3
Теперь нам необходимо выделить людей, а именно влюбленную парочку на фотографии.
Мы же будем использовать инструмент Быстрое выделение.
Принцип его действия прост. Вы как кистью показывается где выделять и фотошоп создает выделение.
Начните выделять людей. Для удобства можно увеличить масштаб (зажмите ALT на клавиатуре и прокрутите колесиком мыши).
Если у вас более сложная фотография и не получается выделить, то примените все знания из видеоурока про выделение в фотошопе.
В конце концов вы полностью должны выделить парочку.
Шаг 4
Теперь избавляемся от старого фона. Для этого инвертируйте выделение которое у вас получилось, нажав SHIFT+CTRL+I (или меню Выделение — Инверсия). После этого выделится все, что вокруг людей или фон. Нажмите Del (Delete) на клавиатуре чтобы фон удалился.
Сейчас люди получились на прозрачном фоне.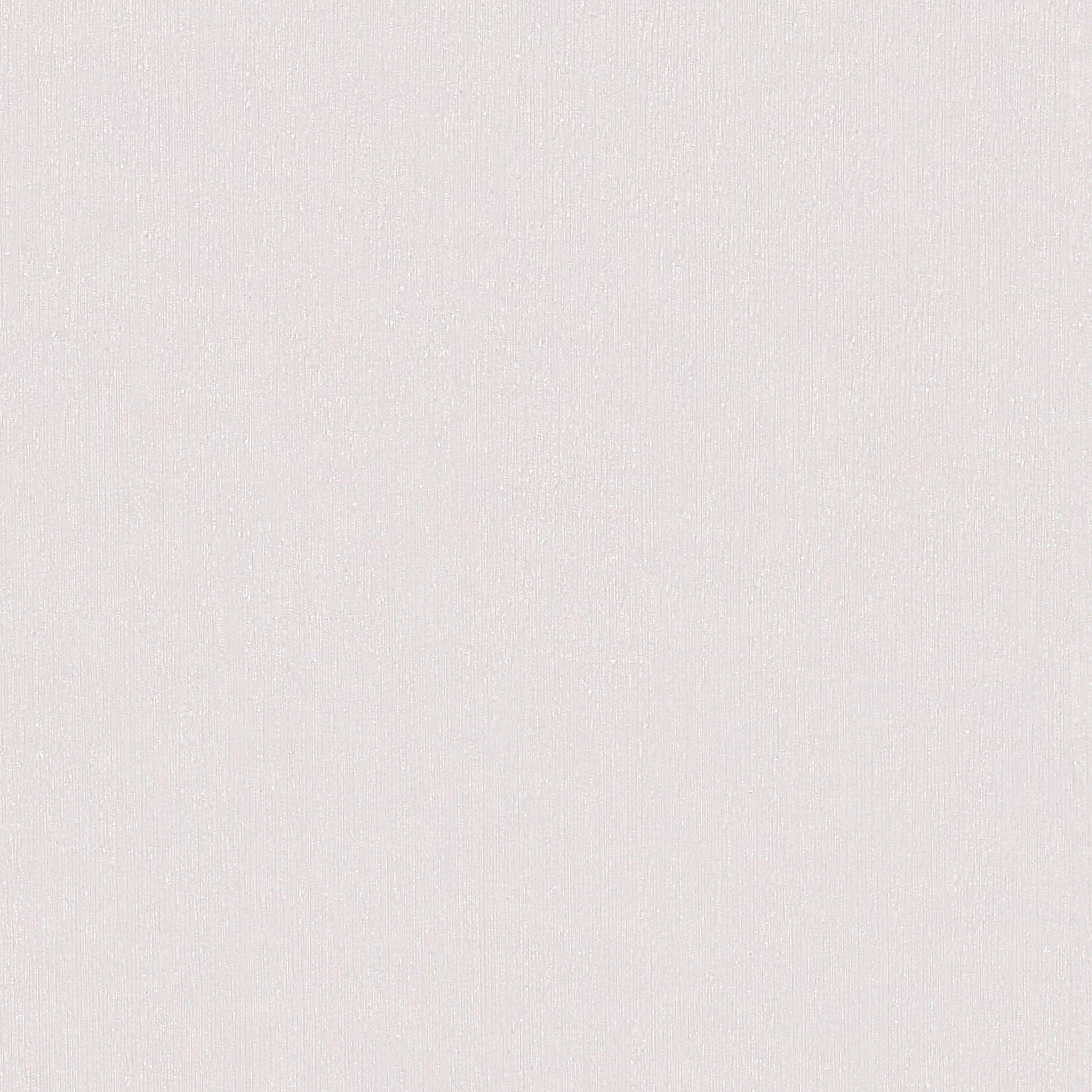
Шаг 5
Вставляем новый фон. Откройте изображение с новым фоном. Выделите всю область изображения, можно нажать CTRL+A и скопируйте, нажав CTRL+C.
Перейдите на фотографию.
Создайте новый слой под фото. SHIFT+CTRL+N или просто щелкните по иконке создания слоя.
Теперь когда новый слой создан, нажмите CTRL+V чтобы вставить изображение нового фона.
Фоновое изображение вставилось, но оно может быть слишком большое по отношению к фотографии.
Поэтому нажмите CTRL+T чтобы корректировать масштаб и уменьшите изображение до нужных размером.
В итоге получится примерно так:
Шаг 6
Все отлично, но нужно немного подкорректировать глубину цвета людей, так сказать, подогнать немного к новому фону.
Для этого выберите слой с людьми и нажмите CTRL+L чтобы вызвать функцию Уровни.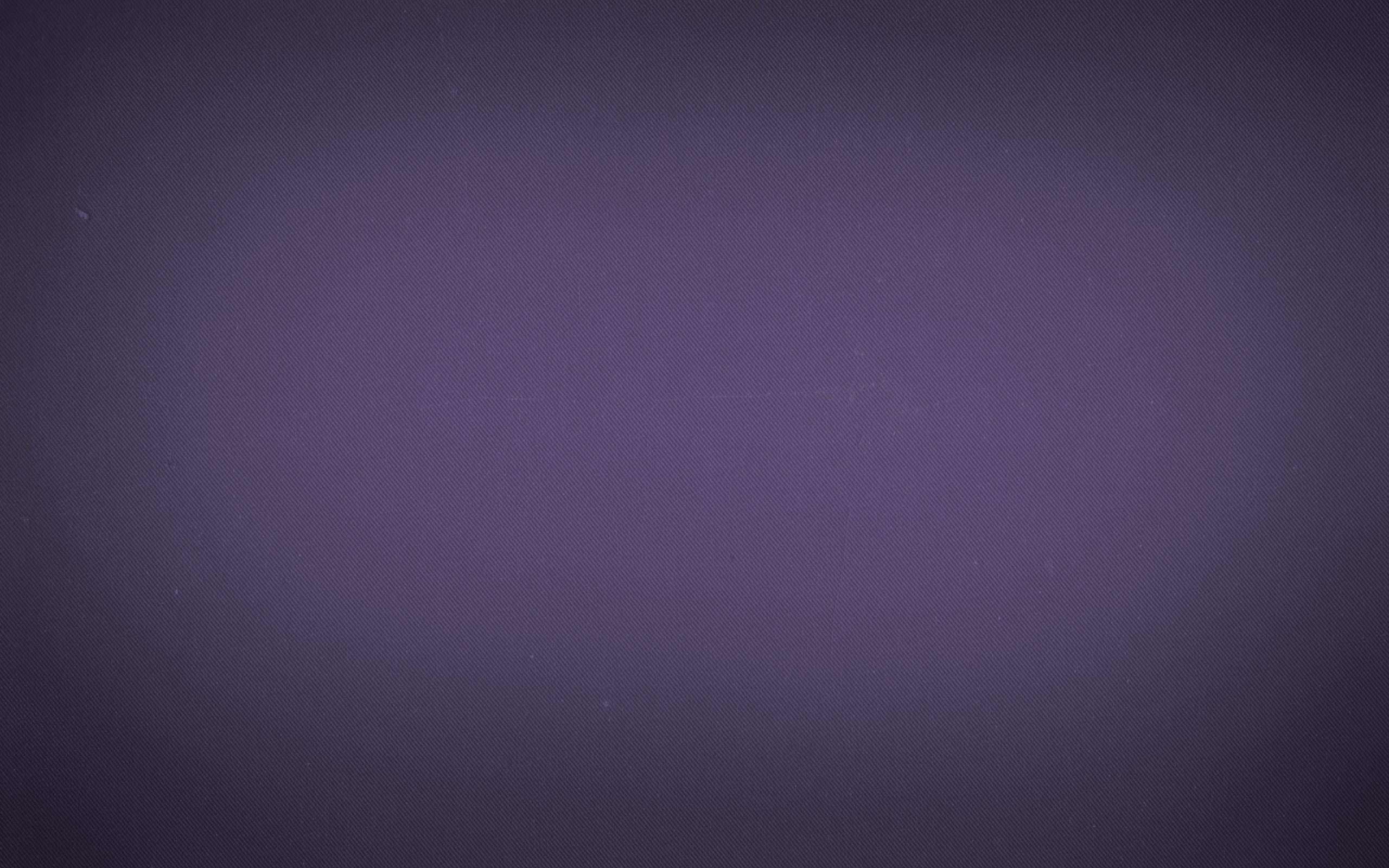
Затемните немного изображение.
Теперь фотография с новым фоном выглядит реалистичнее:
На этом наши манипуляции по вставке нового фона закончены. Как видите ничего сложного в этом нет и фотошоп вам поможет это сделать за 5-10 минут при усердной работе.
Если у вас появятся проблемы, то задавайте вопросы в комментариях, мы поможем в каждом индивидуальном случае.
Из этой статьи узнаете, как вставить картинку в Фотошопе. Это можно сделать с помощью буфера о.
Из этой статьи узнаете, как вставить картинку в Фотошопе. Это можно сделать с помощью буфера обмена или drag-n-drop, но сначала необходимо провести подготовку.
Photoshop не теряет популярность 15 лет, и удерживает позиции топовой программы в области оказания услуг. Фотографы, дизайнеры и верстальщики пользуются им для оформления своих работ. Так как удачная основа, или элементы декора для съемки будут под рукой не всегда, полезно знать, как в Фотошопе вставить картинку на картинку.
Предварительная подготовка
Перед тем, как добавить картинку на картинку в Фотошопе, нужно открыть изображения в редакторе. Для этого сделайте следующее:
- Нажмите кнопку «Файл» в верхнем левом углу экрана.
- Из выпадающего списка выберите «Вставить».
- Найдите изображение, с которым хотите работать, выберите его, и нажмите «ОК».
После добавления обоих изображений, они будут в отдельных вкладках, где с ними можно работать независимо друг от друга. Осталось перенести одну из картинок.
Как вставить картинку в Adobe Photoshop
Есть 4 способа как вставить картинку в Фотошопе:
- перетаскивание изображения из вкладки на вкладку;
- копирование и вставка через буфер обмена;
- команда меню «Поместить»;
- перетаскивание файла из папки компьютера.
По очереди рассмотрим каждый из них.
Перетаскивание картинки из вкладки
Зачастую пользователи предпочитают данный способ остальным.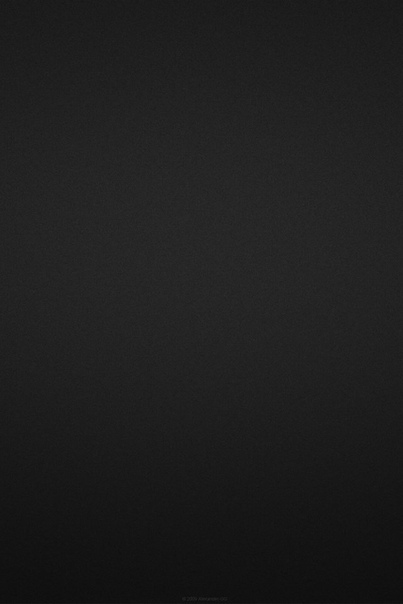 Нужно перетянуть одну вкладку с фото в другую. После открытия нескольких изображений, вкладки будут показаны в один ряд над линейкой в верхней части экрана.
Нужно перетянуть одну вкладку с фото в другую. После открытия нескольких изображений, вкладки будут показаны в один ряд над линейкой в верхней части экрана.
- Выберите вкладку с изображением, которое нужно переместить.
- Зажмите название левой клавишей мыши.
- Двигайте мышь вниз, не отпуская кнопку.
- После того, как вкладка превратилась в окно, расположенное поверх другого изображения, отпустите кнопку.
- На панели инструментов выберите «Перемещение», или нажмите клавишу «V».
- Перетяните картинку на фон, используя ЛКМ (не отпускайте до окончания переноса).
Теперь на выбранном фоне появилось изображение. Обработайте слои для улучшения эффекта.
Копировать – вставить
Аналогично предыдущему способу, откройте фон и изображение, которое хотите добавить. Этот способ похож на работу с текстовым редактором.
- Откройте вкладку с изображением, которое необходимо перенести.
- Выделите, нажав комбинацию клавиш Ctrl+A, либо с помощью лассо или другого инструмента вырезания, если нужна только часть рисунка.

- Используйте кнопки Ctrl+C для копирования содержимого выделенной области.
- Перейдите на вкладку фона, кликнув по ней ЛКМ, и нажмите Ctrl+V для вставки.
После этого в центре изображения появится содержимое буфера обмена, вынесенное Фотошопом в отдельный слой.
Команда меню «Поместить»
Так как вставить картинку в Фотошопе не всегда бывает возможно из-за размера, команда «Поместить» при добавлении изображения создает смарт-объект. Это слой, в котором рисунок будет после вставки. Он позволяет изменять размеры без потери качества изображения. Поможет при работе с надписями или фото в малом разрешении.
- Перейдите на вкладку фона.
- Откройте меню «Файл» в верхнем левом углу страницы.
- В выпадающем списке найдите пункт «Поместить. ».
- Появится окно поиска, в котором нужно найти файл с изображением для вставки.
- Выберите и нажмите «Поместить» справа внизу.
В центре фонового изображения появится рамка с рисунком. Измените размеры, растягивая углы за черные точки на рамке. После завершения работы кликните по кнопке с рисунком галочки в панели инструментов.
Измените размеры, растягивая углы за черные точки на рамке. После завершения работы кликните по кнопке с рисунком галочки в панели инструментов.
Перетаскивание фото из папки Windows
Последний способ – drag-n-drop файла из интерфейса окна Windows. Это упрощенная версия предыдущего способа переноса. Результатом также будет смарт-объект, но не понадобится заходить в меню.
- Откройте вкладку с фоновым изображением.
- Нажмите клавишу «Пуск».
- В открывшемся меню выберите «Проводник».
- Найдите нужную папку и файл картинки в каталогах компьютера.
- Разместите окно проводника поверх изображения в Фотошопе.
- Перетащите файл на фон, зажав левой клавишей мыши.
Снова появится рамка с рисунком, которую нужно будет растянуть и применить результат работы.
Как в Adobe Photoshop вставить картинку на картинку
Чтобы понять, как добавить картинку на картинку в Фотошопе, откройте оба изображения во вкладках. Перетащите, как в первых двух способах, либо с помощью команды «Поместить». Способы похожи: используйте одно из изображений как фон, а второе – как объект, который нужно добавить.
Перетащите, как в первых двух способах, либо с помощью команды «Поместить». Способы похожи: используйте одно из изображений как фон, а второе – как объект, который нужно добавить.
Видео-урок «Как вставить картинку в Adobe Photoshop»:
Доброго всем времени ! Продолжаем изучать такую замечательную программу, как фотошоп. В сегодняшнем обзоре поговорим о том, как работать с картинками. Это весьма полезная функция, освоив которую можно спокойно создавать разного типа коллажи из нескольких небольших изображений.
Навыки эти будут полезны, если приходиться работать с рамками. Например, вы хотите фото своего ребенка поместить в новогоднюю рамку и подарить красивый портрет, да мало ли чего еще можно делать. Словом, пригодиться. Сегодня будут простые и легкие приемы с видео по теме. Читаем, запоминаем, берем на вооружение! Итак…
Небольшое изображение можно вставить так, что бы оно находилась как на заднем плане, так и на переднем. Вставляя фото, само собой придется изменять и его размеры. Ну и самое интересное, что особенно привлекает многих – это вырезание головы объекта и вставка ее в другую картинку. Захотите удивить своего товарища, «отрежьте» ему голову и присоедините ее, например к Сталлоне или Шварценеггеру. Обо всех этих приемахи будет рассказано в статье.
Вставляя фото, само собой придется изменять и его размеры. Ну и самое интересное, что особенно привлекает многих – это вырезание головы объекта и вставка ее в другую картинку. Захотите удивить своего товарища, «отрежьте» ему голову и присоедините ее, например к Сталлоне или Шварценеггеру. Обо всех этих приемахи будет рассказано в статье.
И еще, одно о чем хотелось бы упомянуть. Если на передний план помещается картинка целиком, то для удобства она должна быть на прозрачном фоне, то есть иметь формат png. Работать так будет проще и быстрее.
Сначала научимся совмещать изображения без каких-либо действий и трансформаций. Открываем программу и через меню «Файл» — «Открыть» выбираем любую фотографию-фон. Ее так же можно вставить и простым перетягиванием из папки размещения в окно программы. Что бы удобно было работать, как всегда в окне слои создаем копию фона.
Далее, аналогичным образом через меню — «Файл»- «Открыть» выбираем еще одно фото для вставки. Оно откроется уже в другом окне.
Оно откроется уже в другом окне.
Открываем это окно, выбираем инструмент «Прямоугольная область», обводим картинку.
По краям картинки увидим мерцающую пунктирную линию. Теперь копируем выделенную картинку с помощью команды «Редактирование» — «Копировать». Открываем фоновую картинку и через пункт верхнего меню «Редактировать»- «Вставить» вставляем. Изображение появится на переднем плане.
Вот что получилось. Обратите внимание, что вставляемая картинка в окне слоев легла поверх фоновой. Это значит, что она находится на переднем плане.
Ее можно переместить на задний план, то есть переместить слой вниз в рабочей области «Слои». Однако вставленную картинку не будет уже видно.
Для того, что бы картинка на заднем плане была видна, выделяем слой с фоном. Выше открываем меню с выпадающим списком и в нем выбираем пункт «Затемнение». В результате картинка на заднем плане появилась. Причем, заметьте, белый фон, на котором она была исчез.
Второй вариант, как можно вставить картинку не используя команду меню «Файл — «Открыть» – это сразу перетащить картинку из места расположения на фон.
Здесь, заметьте, на картинке появились направляющие, по которым можно отредактировать вставленную картинку. Растянуть, ужать, изменить размеры, повернуть.
Отредактировав картинку, нажимаем клавишу «Enter» и направляющие исчезнут. Однако картинка находится на белом фоне. Если применить к ней функцию «затемнение», то фон исчезнет, как в описанной выше операции. Таким образом, подытожим:
- картинку можно вставить путем простого перетаскивания из места расположения прямо на фон.
- картинку загружаем непосредственно в программу, копируем ее и вставляем на фоновую картинку.
Вставляем изображение в картинку и уменьшаем
Итак, картинку вставили любым из описанных выше способов. Теперь необходимо изменить ее размер. Если вставляли прямо из места расположения путем перетаскивания на фоновую картинку, то, как говорилось ранее, на картинке увидим линии, по которым можно изменять размеры.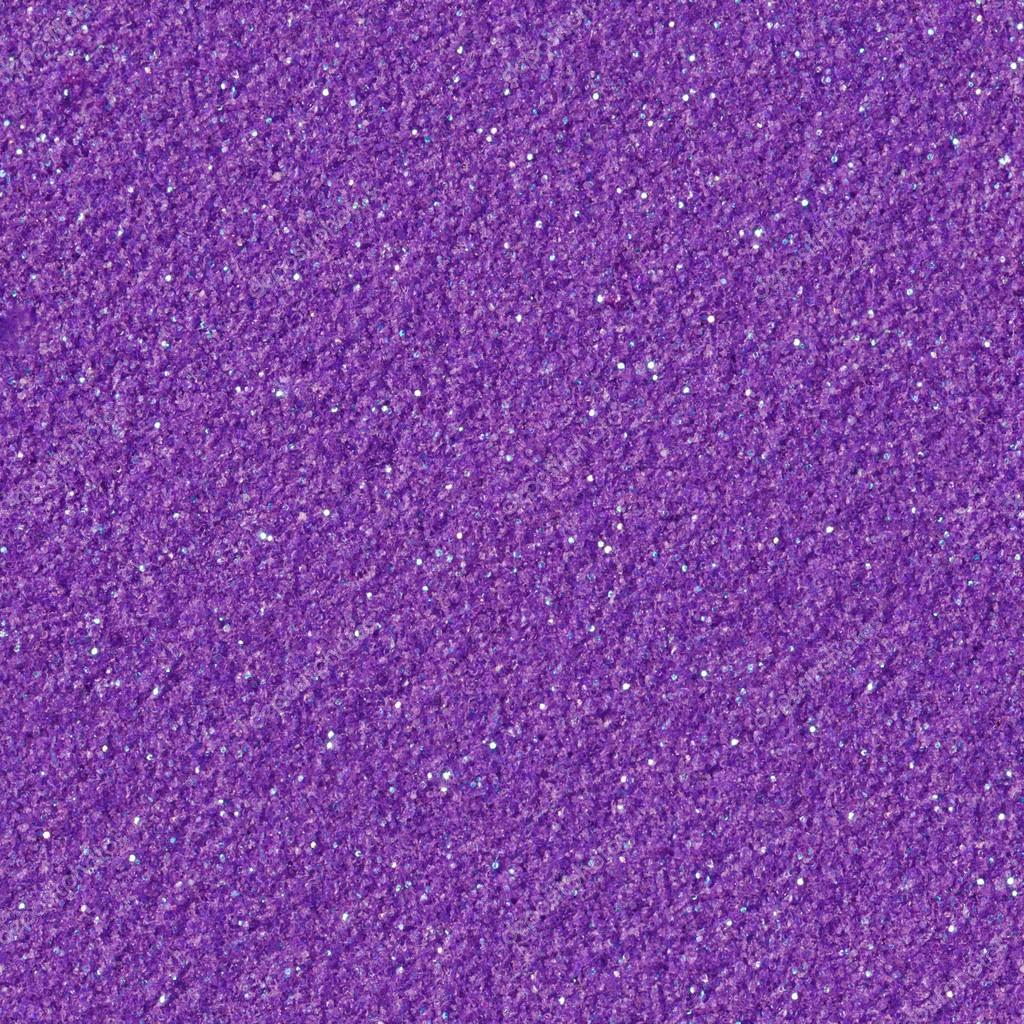
Если подвести стрелку мыши к углу картинки, то она примет форму двойной стрелки. Зажав левую кнопку мыши можно увеличить или уменьшить размер картинки. Если подвести курсор мыши к точке, расположенной в середине одной из сторон картинки, то можно изменять размер по ширине. Однако при этом высота картинки остается без изменения.
Не забываем после изменений нажать «Enter», чтобы линии исчезли и картинка приняла изменения. Если же вы картинку вставляли из самой программы путем копирования, то ее размеры изменяются через меню «Редактирование — «Трансформирование» — «Масштабирование».
Вокруг картинки появится рамка с квадратиками по углам и середине. Если нажав клавишу «Shift» и зажав правой кнопкой мыши один из уголков, то картинка будет изменять размеры пропорционально. Если клавишу «Shift» не нажать, то картинка изменяет размеры неравномерно.
Как в фотошопе вставить картинку в картинку и покрасить ее в цвет фона?
Для чего это бывает нужно? Например, у нас имеется фотография какого-либо памятника, где необходимо поменять фон. Для этого загружаем в фотошоп картинку фона с небом. Копируем сюда картинку с памятником. Обратите внимание, что на окне слоев картинка со скульптурой находится выше фона, на переднем плане.
Для этого загружаем в фотошоп картинку фона с небом. Копируем сюда картинку с памятником. Обратите внимание, что на окне слоев картинка со скульптурой находится выше фона, на переднем плане.
Если одна из картинок меньше, необходимо сделать их одинаковыми. Лучше всего изменять размер фона. Теперь выделяем слой с памятником и задаем ему маску, нажав на иконку с кружком в квадратике.
В результате рядом с картинкой памятника увидим белый квадрат. При этом на панели инструментов основной цвет должен быть черным, а дополнительный – белым. На полученном слое-маске будем заменять фон. Для этого на панели инструментов выбираем «Кисть». А на панели слоев выбираем маску, кликнув по ней мышкой.
Установив кисти нужный размер и жесткость, водим ею по рисунку. В результате видим, как стирается фон у картинки с памятником, а вместо него проявляется новый фон.
В результате получаем такое вот изображение с измененным фоном, то есть, закрашенным в цвет фона.
Вставляем картинку в картинку и делаем ее прозрачной, без фона
Перечисленные операции хороши для тех картинок, которые находятся на однородном фоне, например белом. Сделать их прозрачными при этом будет совсем не сложно. Если фон неоднородный, то придется, что называется, «попотеть». Итак, загружаем картинку как фон, копируем на нее вторую, у которой будем убирать белый фон.
Убрать фон можно несколькими способами. Об одном из них говорилось ранее. Переносим слой с картинкой ниже слоя фона и применяем к фону стиль «Затемнение». В результате на картинке проявится слой, который был перенесен вниз и уже без белого фона.
В следующем варианте удаления фона используется инструмент «Волшебная палочка». Выбираем этот инструмент.
Далее, кликаем этим инструментом по белому фону и получим пунктирное выделение объекта.
Теперь нажимаем клавишу «Delete» и фон удалится.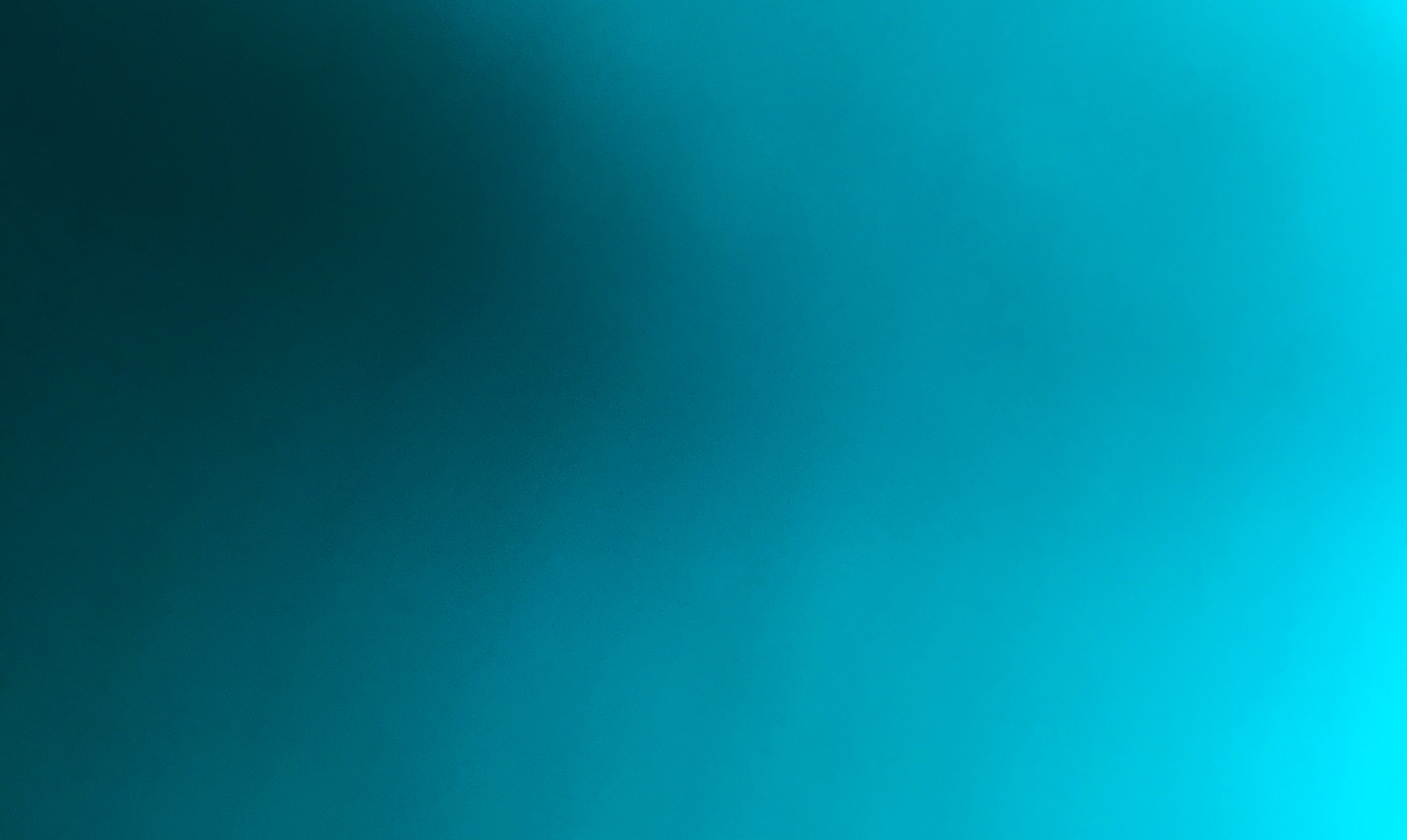 Вот и вся процедура. Если объект имеет ровные стороны, без резких углов сложных границ, то можно воспользоваться инструментом «Магнитное лассо».
Вот и вся процедура. Если объект имеет ровные стороны, без резких углов сложных границ, то можно воспользоваться инструментом «Магнитное лассо».
Этим инструментом выделяем по контуру объект, после чего выбираем «Выделение» => «Инверсия» и уже потом «delete». Фон удалится. Эти способы хороши при однотонном фоне. Если же фон по цвету неоднороден, то необходимо воспользоваться режимом «Быстрая маска».
Выбираем режим, выбираем инструмент кисть и проводим ею по объекту.
По окончании работы кистью снова нажимаем на инструмент «Быстрая маска», а после — «Delete». Объект остался без фона.
Если он получился не очень контрастным, светлым, то проводим коррекцию во вкладке «Изображение». Там имеются все необходимые для этого инструменты.
Вставка изображения в слой (выделенную область)
Вставлять можно не только целиком картинку, но и выделенную область. С этой целью открываем в фотошоп картинку, выделяем любым способом в зависимости от фона. Если фон однотонный, то сразу «волшебной палочкой», или же «магнитным лассо». Тут уже кому как удобно. В примере выделена картинка «волшебной палочкой».
С этой целью открываем в фотошоп картинку, выделяем любым способом в зависимости от фона. Если фон однотонный, то сразу «волшебной палочкой», или же «магнитным лассо». Тут уже кому как удобно. В примере выделена картинка «волшебной палочкой».
Если вы выделяли при помощи инструмента «волшебная палочка», то на следующем этапе необходимо открыть вкладку «выделение» и выбрать там «Инверсия».
Таким образом мы выделим сам объект а не фон вокруг него. Теперь делаем копию («Редактирование» — «Копирование»), открываем нужный рисунок и через «Редактирование» — «Вставить» завершаем операцию.
Выделяем лицо человека и вставляем в другую фотографию (картинку)
Подобная функция полезна, когда мы имеем какой-то шаблон – объект куда можно вставить голову человека. Это используется часто для дружеских коллажей, поздравительных открыток и пр. Например, не всегда можно найти нужный костюмчик, одеть в него ребенка, создать соответствующий фон и сфотографировать.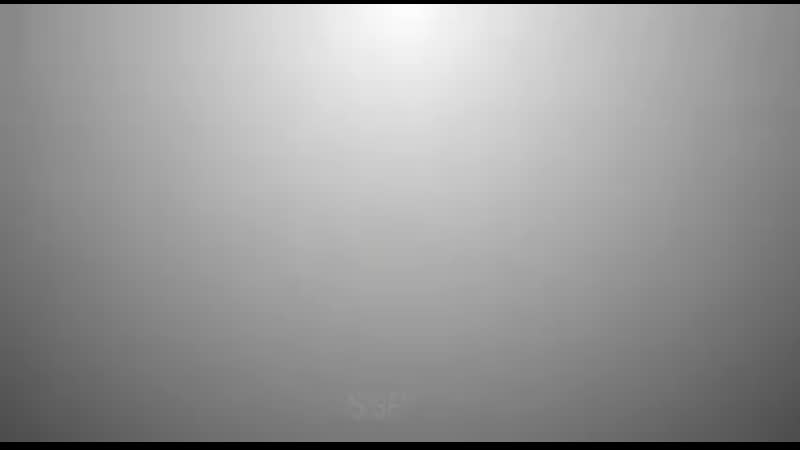 Скачав же нужный шаблон и вставив в него лицо ребенка – получим нужный вариант без всяких затруднений.
Скачав же нужный шаблон и вставив в него лицо ребенка – получим нужный вариант без всяких затруднений.
Порядок действий тот же. Выбираем сначала фоновое фото. Потом выбираем фото ребенка, ну или кого-то еще. Выделяем голову любым удобным способом и копируем. После чего вставляем в первую картинку, подвигаем, что бы все легло – в результате получаем нужное нам фото. Ниже приведен очень простой пример этого действия. Вот и все операции по вставке картинок. Удачи!
Как удалить и изменить фон на фотографии
Удаление фона в помощью инструмента «Волшебной палочки» (Magic Wand Tool)
На панели инструментов, расположенной вертикально слева, выбираем инструмент «Волшебная палочка» (Magic Wand Tool):
И кликаем по белой области на изображении, на примере я кликнул в правом верхнем углу, в следствии чего в документе появилась выделенная область, отмеченная движущейся пунктирной линией, эта линия, обозначающая границу выделенной области, в простонародье называется «марширующие муравьи»:
Теперь редактировать мы можем только ту часть изображения, которая находится в выделенной области. Всё, что находится вне выделения, недоступно для любого редактирования (удаления, рисования, цветовой коррекции и т.п.).
Всё, что находится вне выделения, недоступно для любого редактирования (удаления, рисования, цветовой коррекции и т.п.).
Но, бывают случаи, когда не совсем понятно, какая часть изображения является выделением, а какая — нет.
Чтобы определить, какие пиксели в изображении доступны для редактирования, надо включить подсветку быстрой маски, для этого следует нажать клавишу Q. Вот как теперь выглядит документ:
Красным отмечена область изображения, находящаяся вне зоны выделения, т.е. недоступная для редактирования. Чтобы отключить подсветку, т.е. быструю маску, снова нажимаем клавишу Q.
Удалить выделенную область целиком очень просто — надо всего-лишь нажать клавишу Delete. Сделаем это, и, для лучшего просмотра, снимем выделение. нажав комбинацию Ctrl+D. Вот что получилось, серо-белый шахматный фон обозначает прозрачную область:
Итак, фон вокруг корзины удалён, но задача не выполнена. т.к. остались фрагменты фона внутри корзины.
Эти области не были удалены. т.к. изначально не вошли в выделение, а произошло это из-за неправильной настройки инструмента «Волшебная палочка».
т.к. изначально не вошли в выделение, а произошло это из-за неправильной настройки инструмента «Волшебная палочка».
Давайте вернёмся назад и восстановим начальное состояние документа, для этого следует нажать кнопку F12.
Давайте настроим «Волшебную палочку». На данный момент нас интересует только одна опция этого инструмента — «Смежные пиксели» (Contiguous), которая в Photoshop включена по умолчанию. При активной данной опции, «Волшебная палочка» выделяет только смежные, т.е. соприкасающиеся друг с другом пиксели схожих цветов, а, в нашем случае, белые пиксели внутри ручки корзины отделены от внешних коричневыми пикселями этой самой ручки. Поэтому снимаем галку у опции «Смежные пиксели»:
И кликаем «Волшебной палочкой» в том же самом месте, где кликали в первый раз, результат:
Нажимаем клавишу Q для включения быстрой маски, чтобы выделенная область была нагляднее:
Теперь область под ручкой доступна для редактирования и удаления, но, вместе с этим, доступны для удаления и некоторые пиксели на тале самой корзины, а нам это не надо.
Чтобы исправить этот недочёт, воспользуемся активной на данный момент быстрой маской (Quick Mask).
Возьмём инструмент «Кисть» (Brush Tool):
Нажимаем на клавишу D, чтобы основной цвет на палитре цветов стал чёрным, делаем диаметр кисти примерно равным диаметру белых пятен, жёсткость устанавливаем на 100%, и закрашиваем пятна, в процессе закраски пятна должны исчезнуть под розовой подсветкой:
После того, как пятна закрашены, снова нажимаем клавишу Q, а затем Delete. Результат:
Примечание. Если перед созданием выделения «Волшебной палочкой» установить параметр «Допуск» (Toleranse) на ноль (этот параметр расположен вверху окна Photoshop немного левее опции «Смежные пиксели», сейчас он равен 32, см. рис. выше), то в выделение не войдут участки на самой корзине, и танцев с быстрой маской и кистью делать не потребуется.
Собственно, задача выполнена, фон под фруктами удалён. Теперь я могу перетащить слой на другое изображение с помощью инструмента «Перемещение» (Move Tool), либо создать новый слой с каким-либо изображением под слоем с корзиной.
На примере, я создал под слоем с корзиной слой с оранжево-красным градиентом:
Удаление фона на фотографии инструментом «Волшебный ластик» (Magic Eraser Tool
Действие данного инструмента по принципу сходно с «Волшебной палочкой», отличие в том, что он более автоматизирован и специализирован.
Как и всеми специализированными инструментами, работать «Волшебным ластиком» проще и быстрее, но вот подойдёт он для выполнения далеко не всех подобных задач по удалению.
Но, для нашего случая, этот инструмент подойдёт идеально, поэтому, давайте приступим.
«Волшебный ластик» расположен в стеке под инструментом «Ластик»:
Для применения «Волшебного ластика» не требуется разблокировать фоновый слой, инструмент делает это автоматически при первом клике по слою.
Чтобы удалить белый фон на моей фотографии, надо, всего-лишь, перед применением инструмента, задать значение допуска ноль и отключить опцию смежные пиксели:
Теперь кликаем по любому участку белого фона и он моментально будет удалён, без создания выделенной области:
Собственно, всё, задача выполнена. согласитесь, гораздо быстрее, чем «Волшебной палочкой».
согласитесь, гораздо быстрее, чем «Волшебной палочкой».
Кроме того, если Вы сделаете параметр «Непрозрачность» (Opacity) меньше 100%, «Волшебный ластик» удалит фон не полностью, а сделает его полупрозрачным.
Из этого следует, что, для удаления однотонного фона идеально подходит инструмент «Волшебный ластик». Но спектр применения этого инструмента гораздо уже. чем у «волшебной палочки».
Как быстро заменить фон на фотографии без Photoshop — Российское фото
Удаление фона в Photoshop — задача выполнимая, но достаточно сложная. Потратить кучу времени на точное выделение объекта в программе — обычное дело. Но теперь в этом нет нужды: появилась удобная альтернатива. В инновационном редакторе «ФотоМАСТЕР» вам не придется скрупулезно обводить модель, для замены неудачного или скучного фона хватит пары небрежных штрихов. Звучит заманчиво, не правда ли? Читайте дальше, чтобы узнать, как заменить фон на фото в этой программе.
Шаг 1. Отделите нужное от ненужного
Запустите софт и загрузите изображение для редактирования. Перейдите в меню «Инструменты» и выберите пункт «Замена фона».
Откройте фото и выберите функцию «Замена фона»
На первом этапе необходимо разграничить объект и фон. Сделать это можно с помощью одноименных кистей. Для начала обозначьте зеленым цветом человека или предмет, который хотите оставить в кадре:
- если он контрастен фону, хватит одного штриха внутри;
- если у объекта сложная форма, то лучше указать внутренние границы полностью.
ВАЖНО! Не надо точно прорабатывать края, достаточно обозначить общий силуэт.
Зеленой кистью отметьте объект, который надо оставить
После этого вооружитесь красной кистью и укажите фон. Полностью закрашивать ничего не требуется: в большинстве случаев хватит пары небрежных штрихов. Если случайно заехали на нужный участок, исправьте ошибку с помощью ластика.
Если случайно заехали на нужный участок, исправьте ошибку с помощью ластика.
Красной кистью обозначьте фон
Меняйте масштаб фото и регулируйте прозрачность фона, так вы не упустите ни одной мелочи. По краям появились зазубрины? Устраните их на шкале «Сглаживание». Готово? Нажмите «Далее» и переходите к следующему пункту.
Шаг 2. Скорректируйте границы
Чтобы качественно заменить фон на фотографии нужно особое внимание уделить проработке границ оставшейся части исходника. Этому посвящен второй этап работы.
Внимательно изучите края объекта. Если заметите старый фон, выберите кисть «Фон» и проведите по нежелательному куску — он мгновенно исчезнет. Аналогично можно вернуть по неосторожности удаленные фрагменты: просто вооружитесь кистью «Объект» и проведите по участку, который нужно восстановить. Чтобы все выглядело натурально и аккуратно, обязательно настройте перед внесением изменений размер и растушевку инструмента.
Избавьтесь от оставшегося фона и верните случайно удаленные нужные фрагменты
Шаг 3. Замените фон
Пора переходить к самому интересному — к выбору нового фона. В программе предусмотрено четыре варианта:
- конкретный цвет. Выбрать однотонную заливку можно во встроенной палитре.
- картинки из каталога. В программе предусмотрено 20 универсальных изображений, которые можно установить в качестве нового фона.
- загрузка своего изображения. Вы можете использовать в качестве заднего плана любую фотографию со своего компьютера.
- сохранение объекта без фона. При выборе этой опции программа предложит создать файл с прозрачным фоном.
Выберите новый фон: цвет, картинку из каталога или с ПК
Линия склейки между добавленным и исходным фото бросается в глаза? Скорректируйте ее. Это можно сделать с помощью двух инструментов — «Размытие» и «Граница». Первый растушевывает края и делает их мягче, второй обрезает фото по контуру или точно так же возвращает исходный фон.
Это можно сделать с помощью двух инструментов — «Размытие» и «Граница». Первый растушевывает края и делает их мягче, второй обрезает фото по контуру или точно так же возвращает исходный фон.
Часто цветовая гамма нового фона сильно отличается от исходного изображения. Именно из-за этого возникает дисбаланс, результат смотрится нереалистично. Разработчики предусмотрели этот момент: цвет объекта можно подогнать под новый задний план через параметр «Адаптация цветов к фону». Начните передвигать бегунок вправо и следите за изменениями в окне просмотра. Обычно этого хватает, чтобы незаметно заменить задний фон на фото.
Настройте границу между объектом и новым фоном
Дополнительные возможности
Для фиксации изменений нажмите «Применить». Обработанное изображение сохраните на компьютере или распечатайте. Также вы можете продолжить преображение фотографии в редакторе. Давайте посмотрим, какие еще инструменты могут пригодиться при замене фона.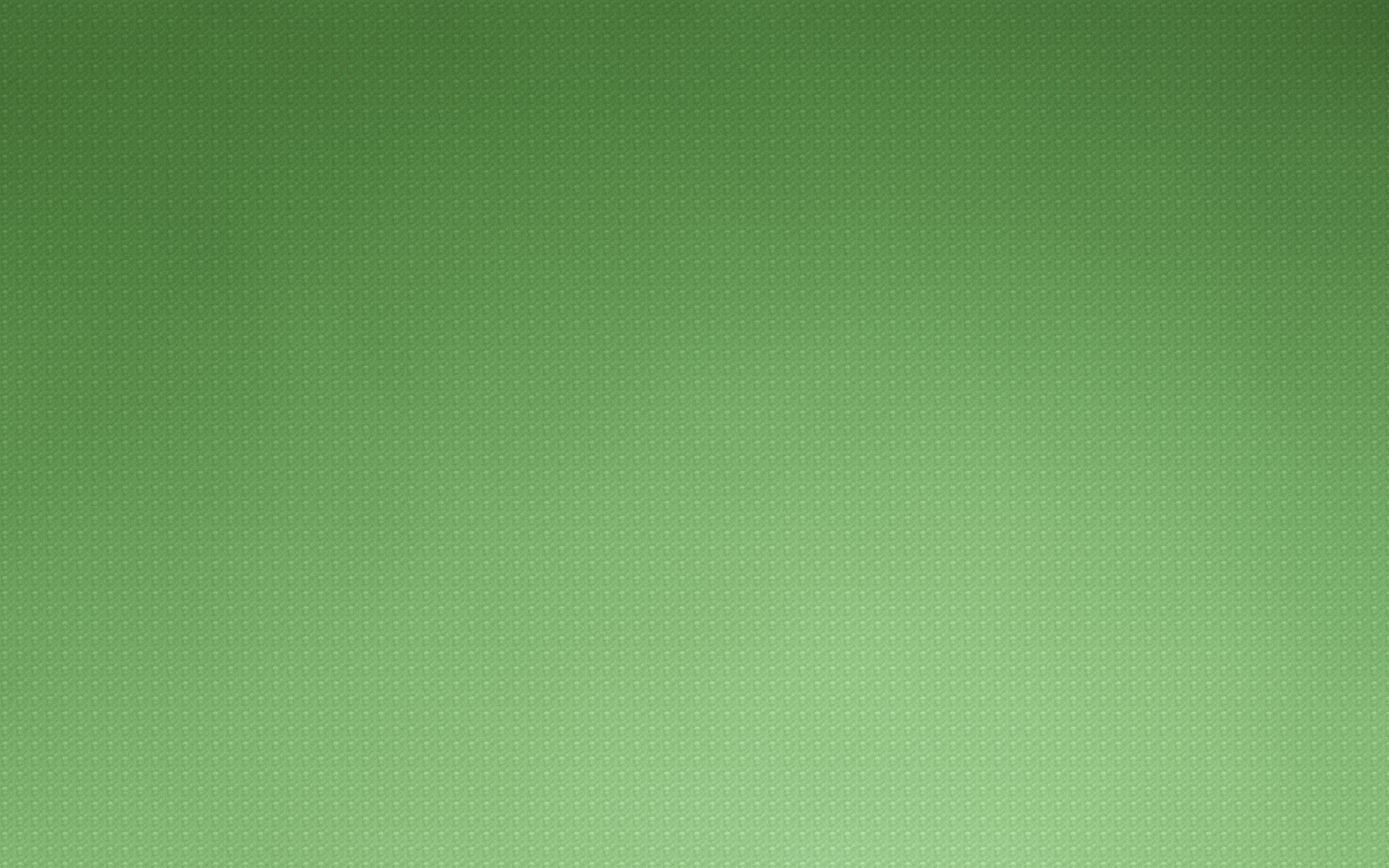
Если после адаптации цвета объект все равно отличается от фона, добавьте тонирование. Это может быть цвет или текстура из каталога. Экспериментируйте с режимом смешивания, чтобы добиться качественного результата. Еще вы можете подобрать пресеты в разделе «Эффекты».
Дополните фотографию интересным тонированием
Расставляйте акценты на фото! Новый фон может отвлекать от главного — от вас. С помощью функции «Радиальный фильтр» можно слегка размыть задний план, затемнить его или сделать менее насыщенным.
Выделите главное на фотографии с помощью радиального фильтра
Если на фото есть мелкие дефекты или предметы, от которых вам хотелось бы избавиться, загляните в раздел «Ретушь». Для устранения мелких проблемных участков воспользуйтесь восстанавливающей кистью, крупных — штампом. Также в программе есть функция «Идеальный портрет», которая поможет избавиться от проблемных участков на коже и нанести макияж.
Теперь вы знаете, в какой программе можно быстро заменить фон на фото. Скачать «ФотоМАСТЕР» вы можете прямо сейчас на официальном сайте разработчика. Там же можно посмотреть обзорное видео, в котором показаны все инструменты редактора в работе, а также найти интересные идеи по обработке фото.
Создать фон портретной студии
Автор Стив Паттерсон.
В этом уроке Photoshop Effects мы узнаем, как быстро и легко создать простой фон фотостудии в Photoshop, который затем можно использовать, чтобы сделать любую фотографию в портретном стиле так, как если бы она была сделана в реальной фотостудии. даже если это действительно было сделано в вашем офисе, на кухне, на заднем дворе вашего соседа или вообще в любом месте, кроме фотостудии.Как и в случае с большинством эффектов Photoshop, этот фон лучше всего работает при использовании с фотографиями правильного типа, поэтому, поскольку мы пытаемся сделать так, как если бы фотография была сделана в портретной студии, это помогает, если человек на фотографии одет. красиво, с прической и сидя в одной из тех совершенно неестественных портретных студийных поз.
красиво, с прической и сидя в одной из тех совершенно неестественных портретных студийных поз.
Еще одна вещь, о которой следует помнить, прежде чем мы начнем … Если вы планируете сделать снимок для использования с этим фоном, постарайтесь, чтобы человек (или люди) сидели на простом белом фоне, если это возможно, когда вы сделайте снимок, так как это значительно упростит выбор их на исходной фотографии, когда вы переместите их перед этим новым фоном, который мы собираемся создать.
Вот изображение, которое я буду использовать для этого урока:
Исходное изображение.
Очевидно, это фото было сделано не в студии, но вот как оно будет выглядеть, когда мы закончим:
Окончательный результат.
Этот урок из нашей серии фотоэффектов. Давайте начнем!
Загрузите это руководство в формате PDF для печати!
Шаг 1. Создайте новый документ Photoshop с разрешением 72 пикселя / дюйм
Для начала нам нужно создать новый документ Photoshop, поэтому перейдите в меню «Файл» в верхней части экрана и выберите «Создать» или используйте сочетание клавиш Ctrl + N (Win) / Command + N (Mac).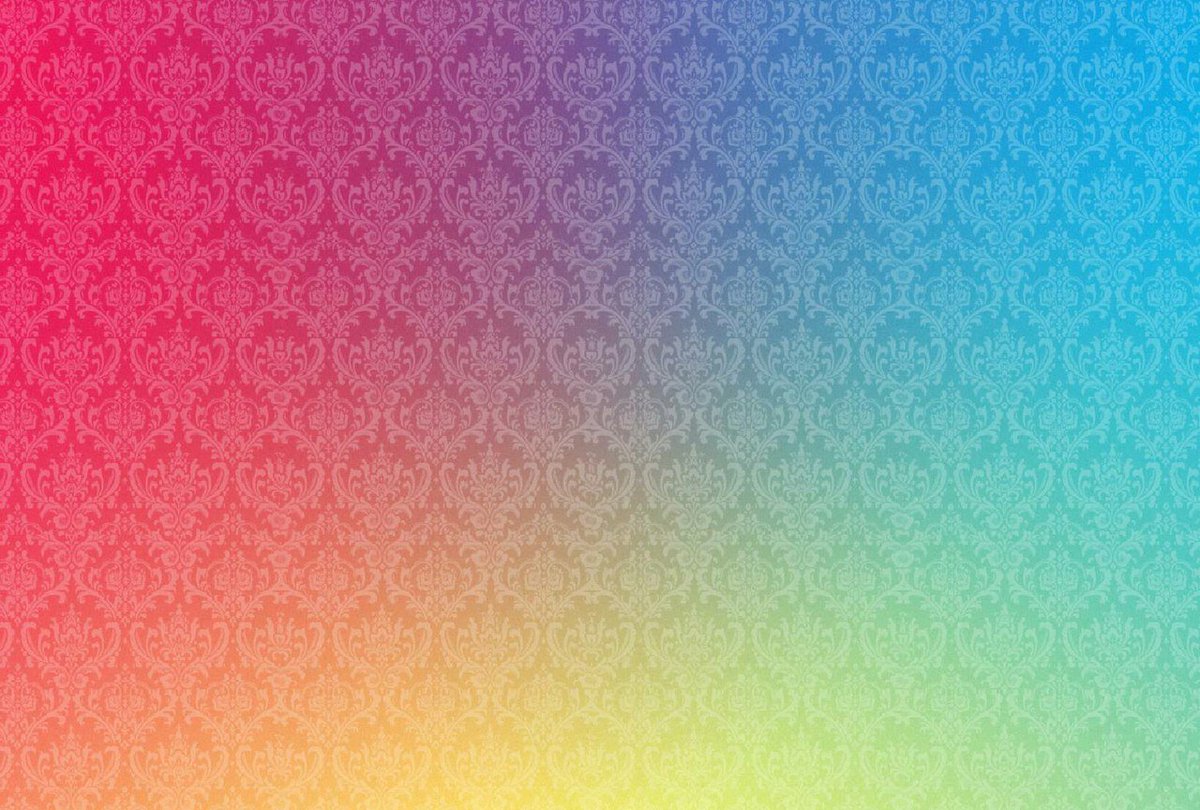 В любом случае открывается диалоговое окно «Новый документ» Photoshop. Давайте использовать стандартный размер 8×10 дюймов для нашего нового документа, поэтому я выберу его из списка предустановленных размеров. Я также хочу убедиться, что в качестве значения разрешения ввожу 72 пикселя / дюйм:
В любом случае открывается диалоговое окно «Новый документ» Photoshop. Давайте использовать стандартный размер 8×10 дюймов для нашего нового документа, поэтому я выберу его из списка предустановленных размеров. Я также хочу убедиться, что в качестве значения разрешения ввожу 72 пикселя / дюйм:
Создайте новый документ Photoshop размером 8×10 дюймов и 72 пикселя / дюйм.
Теперь, если вы знаете что-нибудь о разрешении изображения и качестве печати , вы, вероятно, задаетесь вопросом, почему я установил свое разрешение всего на 72 пикселя / дюйм, что намного ниже, чем разрешение профессионального качества печати в 300 пикселей / дюйм. , и вы, скорее всего, думаете, что если мы напечатаем это изображение с разрешением всего 72 пикселя / дюйм, оно будет выглядеть ужасно, и вы будете правы.Мы не можем распечатать изображение с таким низким разрешением и ожидать, что оно будет хорошо выглядеть. Не волнуйтесь, мы не оставим это в таком виде.
Причина, по которой мы начинаем только с 72 пикселей / дюйм, заключается в том, что мы собираемся использовать фильтр Photoshop «Облака», чтобы помочь нам создать фон, а фильтр «Облака» зависит от разрешения и хорошо работает только при низких разрешениях.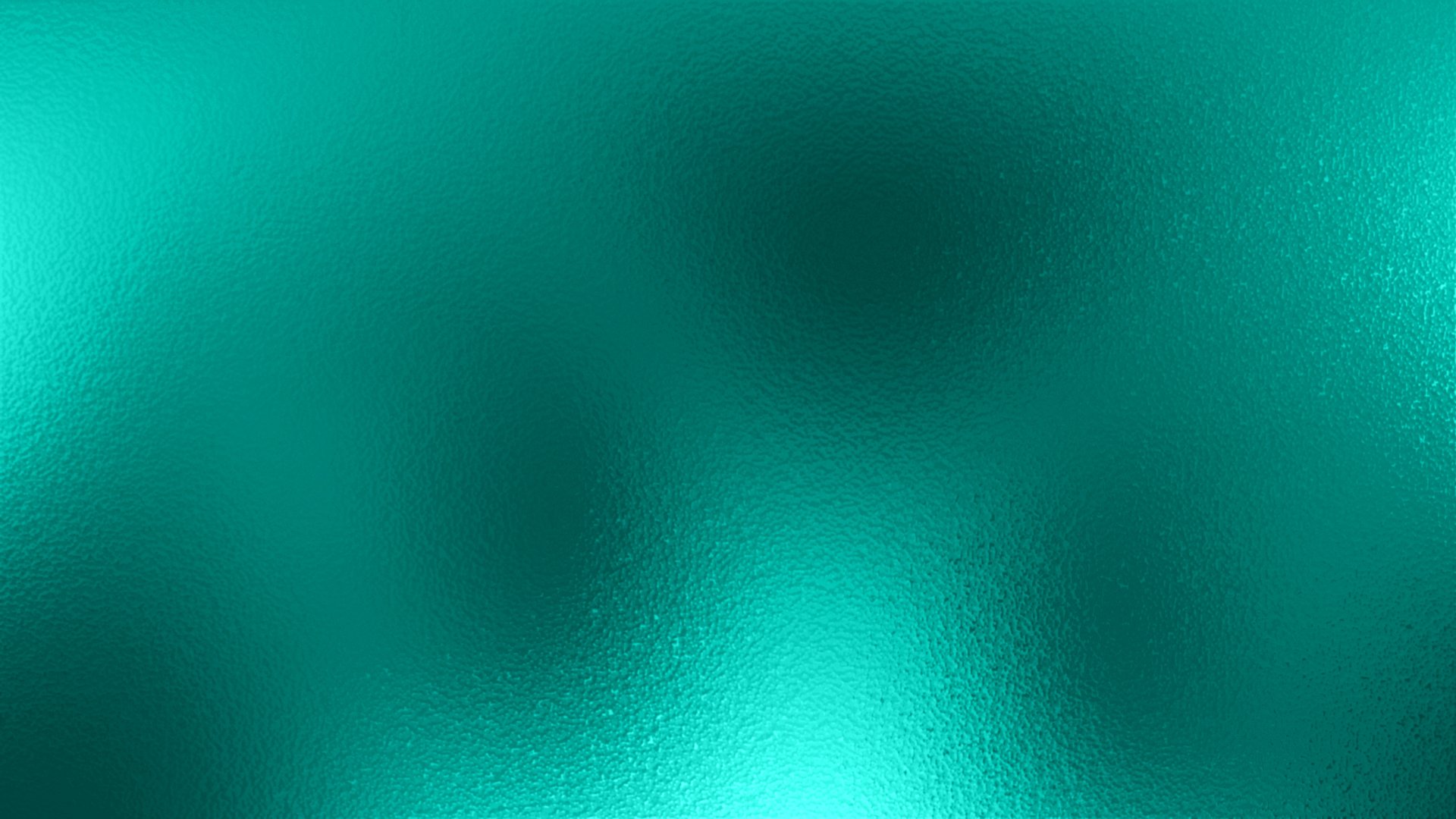 Если бы мы попытались использовать фильтр «Облака» с разрешением 300 пикселей / дюйм, мы бы получили целую кучу действительно маленьких облаков вместо нескольких больших, и для этого эффекта нам нужны более крупные.Я покажу вам, что я имею в виду, через мгновение. А пока создайте новый документ, нажав кнопку ОК в правом верхнем углу диалогового окна.
Если бы мы попытались использовать фильтр «Облака» с разрешением 300 пикселей / дюйм, мы бы получили целую кучу действительно маленьких облаков вместо нескольких больших, и для этого эффекта нам нужны более крупные.Я покажу вам, что я имею в виду, через мгновение. А пока создайте новый документ, нажав кнопку ОК в правом верхнем углу диалогового окна.
Шаг 2. Заполните новый документ черным цветом
Нам нужно, чтобы наш фон был черным, поэтому нажмите букву D на клавиатуре, чтобы при необходимости сбросить цвета переднего плана и фона, который устанавливает черный цвет в качестве цвета переднего плана (белый становится цветом фона), а затем используйте сочетание клавиш Alt + Backspace (Win) / Option + Delete (Mac), чтобы залить документ черным:
Заполните новый документ черным цветом.
Шаг 3. Создайте новый пустой слой
Если мы посмотрим на нашу палитру слоев, то увидим, что в настоящее время у нас есть только один слой, фоновый слой . Нам нужно добавить в документ новый пустой слой, поэтому щелкните значок «Новый слой» в нижней части палитры «Слои» (этот значок находится непосредственно слева от корзины для мусора):
Нам нужно добавить в документ новый пустой слой, поэтому щелкните значок «Новый слой» в нижней части палитры «Слои» (этот значок находится непосредственно слева от корзины для мусора):
Добавьте новый слой, щелкнув значок «Новый слой».
Photoshop добавляет в документ новый пустой слой, помещает его над исходным слоем Background и называет его «Layer 1»:
Новый пустой слой добавлен в документ Photoshop.
Шаг 4. Примените фильтр «Облака» к новому слою.
Выбрав новый слой в палитре «Слои» (текущий выбранный слой выделен синим цветом), перейдите в меню «Фильтр» вверху экрана, выберите «Визуализировать», а затем выберите «Облака». Я не думаю, что вы найдете слишком много людей, которые будут утверждать, что фильтр облака Photoshop дает вам что-то отдаленно близкое к реалистичным облакам, но все же ваш документ теперь должен выглядеть примерно так:
Перейдите в Filter> Render> Clouds, чтобы применить фильтр Photoshop «Облака» к новому слою.
Фильтр «Облака» дает вам что-то новое каждый раз, когда вы его применяете, поэтому, если вы хотите немного поэкспериментировать с ним, чтобы увидеть разные варианты эффекта, просто нажмите Ctrl + F (Победа) / Command + F несколько раз, чтобы повторно применить фильтр, и вы каждый раз будете видеть разные облачности.
Прежде чем мы продолжим, просто чтобы показать вам, что я имел в виду ранее о том, как фильтр Clouds даст нам другой результат, если мы попытаемся работать с разрешением 300 пикселей / дюйм вместо 72 пикселей / дюйм, вот что мы получили бы с этим 300 пикселей / дюйм:
Эффект применения фильтра «Облака» на 300 пикселей / дюйм вместо 72 пикселей / дюйм.
Это слишком много облаков для того, что нам здесь нужно, поэтому мы запускаем его с низким разрешением.
Шаг 5: Понизьте непрозрачность слоя облаков до 40%
Мы добавили наши облака, но на данный момент они слишком интенсивны. Нам нужно, чтобы они были более тонкими, поэтому перейдите к параметру «Непрозрачность» в правом верхнем углу палитры слоев и уменьшите непрозрачность слоя до 40%:
Понизьте непрозрачность слоя с облаками до 40%, чтобы уменьшить их интенсивность и дать нам более тонкий эффект затенения.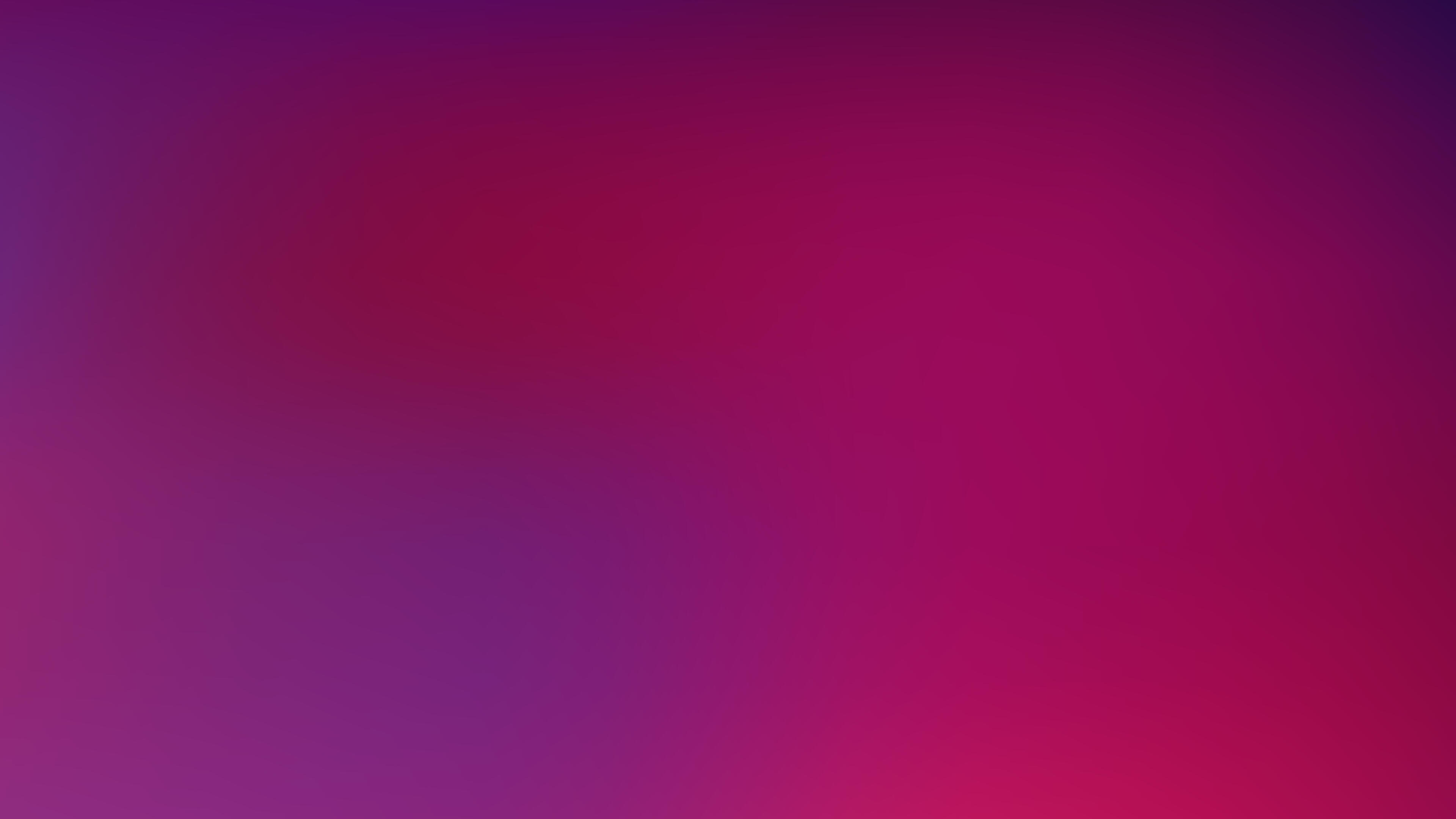
Шаг 6: Объедините слои
На этом этапе нам нужно объединить наши два слоя вместе, и мы можем сделать это с помощью сочетания клавиш Ctrl + E (Win) / Command + E (Mac). Если мы снова посмотрим на нашу палитру слоев, мы увидим, что два слоя были объединены в один:
Нажмите «Ctrl + E» (Win) / «Command + E» (Mac), чтобы объединить оба слоя в один.
Шаг 7. Применение кистевого фильтра «Брызги»
Давайте сделаем фон более интересным, добавив к нему немного текстуры.Подойдя еще раз к меню «Фильтр», на этот раз выберите «Мазки кистью», а затем выберите «Брызги». Когда появится диалоговое окно, введите 10 для радиуса распыления и 5 для гладкости, затем нажмите OK, чтобы применить фильтр к изображению:
Добавьте текстуру к фону, применив фильтр кисти Spatter.
Это придает фону немного «нарисованный» вид:
Облака теперь «нарисованы».
Шаг 8: Уменьшите непрозрачность эффекта фильтра до 50%
Перед тем, как щелкнуть где-нибудь еще в Photoshop, перейдите в меню «Правка» в верхней части экрана и выберите «Fade Spatter». Параметр «Затухание» доступен только в качестве следующего действия после применения фильтра, поэтому, если вы сначала щелкните в другом месте, а затем попытаетесь выбрать параметр «Затухание», он будет недоступен и выделен серым цветом. Когда появится диалоговое окно Fade, уменьшите непрозрачность эффекта фильтра до 50%, чтобы уменьшить интенсивность эффекта:
Параметр «Затухание» доступен только в качестве следующего действия после применения фильтра, поэтому, если вы сначала щелкните в другом месте, а затем попытаетесь выбрать параметр «Затухание», он будет недоступен и выделен серым цветом. Когда появится диалоговое окно Fade, уменьшите непрозрачность эффекта фильтра до 50%, чтобы уменьшить интенсивность эффекта:
Перейдите в Edit> Fade Spatter сразу после применения фильтра и уменьшите непрозрачность эффекта до 50%.
Шаг 9: Применение фильтра «Распыленные Стокса»
Давайте добавим немного текстуры к фону, снова вернувшись в меню «Фильтр», снова выбрав «Мазки кистью» и на этот раз выбрав «Мазки с распылением».Когда появится диалоговое окно, введите 12 для длины обводки, 7 для радиуса распыления и правой диагонали для параметра «Направление обводки», затем нажмите OK, чтобы применить фильтр:
Примените фильтр «Распыленные мазки» к фону.
Это добавляет еще больше к «нарисованному» виду фона, хотя это немного сложно увидеть на скриншоте ниже, но это должно быть легче увидеть в вашем собственном документе:
Фон после применения фильтра Sprayed Strokes.
Шаг 10: Уменьшите непрозрачность эффекта фильтра до 50%
Еще раз, давайте уменьшим непрозрачность нашего эффекта фильтра, перейдя в меню Edit и выбрав Fade Sprayed Strokes.Когда появится диалоговое окно, уменьшите значение непрозрачности до 50%, как мы это делали с фильтром кисти Spatter только что, затем нажмите OK:
Перейдите в Edit> Fade Sprayed Strokes и уменьшите непрозрачность до 50%.
Шаг 11. Увеличьте разрешение изображения до 300 пикселей / дюйм
Теперь, когда мы закончили с фильтром «Облака», мы можем увеличить разрешение до того, каким оно должно быть, если нам нужно профессиональное качество печати. Конечно, увеличения разрешения изображения в Photoshop обычно мы стараемся избегать в максимально возможной степени, поскольку все, что вы делаете, — это увеличиваете изображение, не добавляя к нему каких-либо дополнительных деталей (как ни мощно Photoshop, в нем все еще есть невозможно узнать, как изображение выглядело бы в более высоком разрешении), и вы получите изображение, которое изменилось от четкого и резкого до мягкого и тусклого.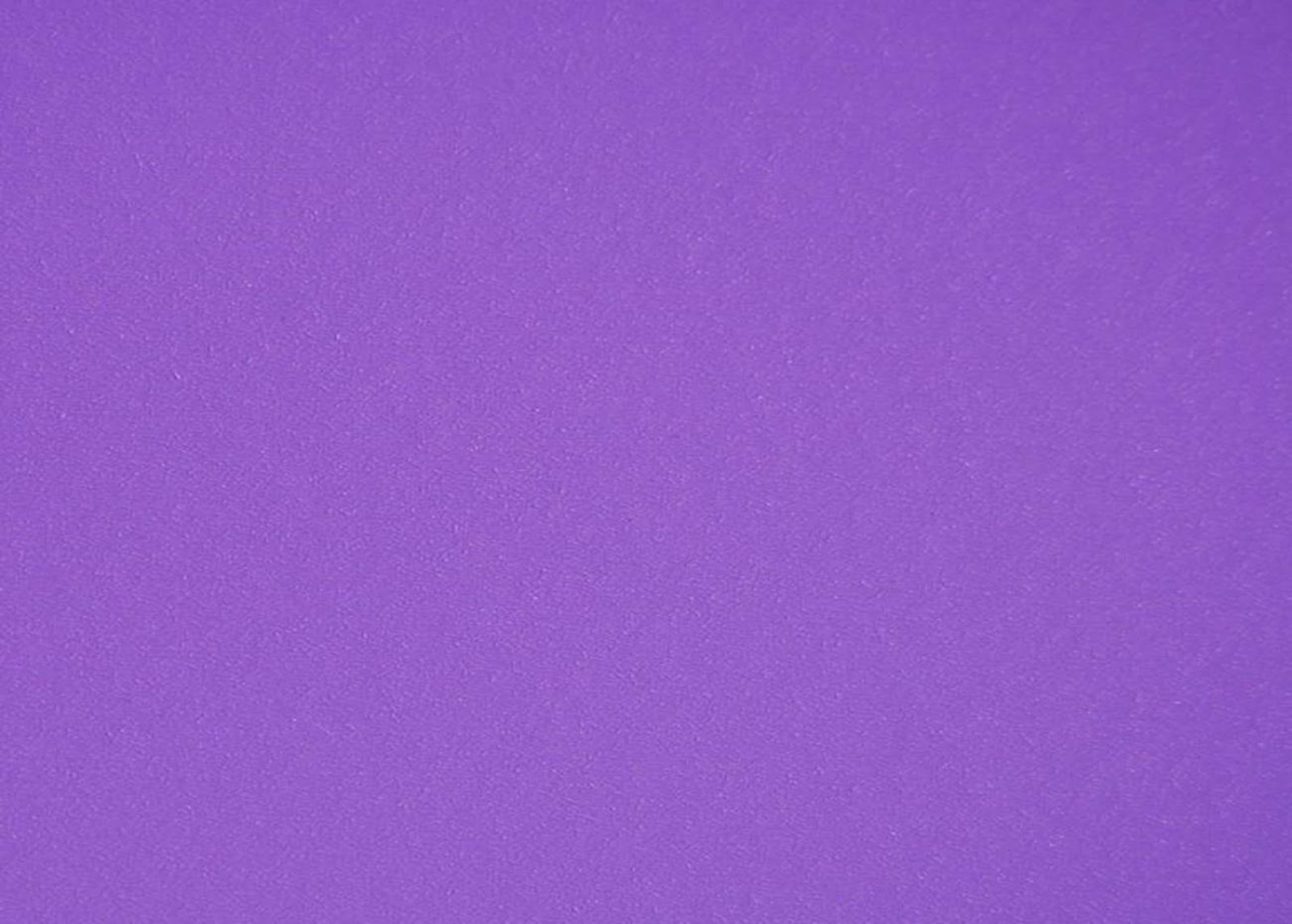 Однако, поскольку все, что мы здесь делаем, это создаем фон, а фон часто все равно размывается, чтобы привлечь больше внимания к основному объекту на переднем плане, нам это может сойти с рук.
Однако, поскольку все, что мы здесь делаем, это создаем фон, а фон часто все равно размывается, чтобы привлечь больше внимания к основному объекту на переднем плане, нам это может сойти с рук.
Чтобы увеличить разрешение, перейдите в меню «Изображение» вверху экрана и выберите «Размер изображения». Когда появится диалоговое окно «Размер изображения», введите значение 300 пикселей на дюйм (что является стандартом для печати профессионального качества) для параметра «Разрешение». Кроме того, убедитесь, что в нижней части диалогового окна установлен флажок Resample Image, и, если вы используете Photoshop CS2 или выше, установите Interpolation Method (это раскрывающийся список справа от того места, где написано «Resample Image» «) в Bicubic Smoother, что обычно используется при увеличении изображений.Если вы используете старую версию Photoshop, установите для нее Bicubic:
. Измените значение разрешения документа Photoshop на 300 пикселей / дюйм, убедитесь, что установлен флажок «Resample Image», и установите для параметра Interpolation значение «Bicubic Smoother» (Photoshop CS2 и выше) или «Bicubic» (Photoshop CS и ниже).
Единственное отличие, которое вы заметите после увеличения разрешения, заключается в том, что изображение на экране будет намного больше, если вы увеличите масштаб до 100%.
Шаг 12: Добавьте корректирующий слой «Цветовой тон / Насыщенность»
На этом этапе наш фон почти готов, но давайте дадим себе немного больше контроля над ним, добавив корректирующий слой «Цветовой тон / Насыщенность», который даст нам возможность не только осветлить фон, если мы думаем он выглядит слишком темным, но также меняет свой цвет.Для этого просто щелкните значок «Новый корректирующий слой» в нижней части палитры слоев (этот значок выглядит как круг, разделенный по диагонали между черным и белым):
Щелкните значок «Новый корректирующий слой».
Затем выберите Hue / Saturation из появившегося списка корректирующих слоев:
Выберите «Оттенок / Насыщенность» из списка.
Когда появится диалоговое окно «Цветовой тон / насыщенность», если вы считаете, что фон выглядит слишком темным, просто перетащите ползунок «Яркость» вправо, чтобы сделать фон светлее. Если вы хотите добавить цвет к своему фону, сначала выберите параметр «Раскрасить» в правом нижнем углу диалогового окна, а затем перетащите ползунок «Оттенок» влево или вправо, чтобы выбрать цвет. Вы можете настроить интенсивность цвета, перетащив ползунок «Насыщенность» в середине диалогового окна. Здесь я использовал корректирующий слой Hue / Saturation, чтобы добавить синий к фону, как пример:
Если вы хотите добавить цвет к своему фону, сначала выберите параметр «Раскрасить» в правом нижнем углу диалогового окна, а затем перетащите ползунок «Оттенок» влево или вправо, чтобы выбрать цвет. Вы можете настроить интенсивность цвета, перетащив ползунок «Насыщенность» в середине диалогового окна. Здесь я использовал корректирующий слой Hue / Saturation, чтобы добавить синий к фону, как пример:
Фон после раскраски его синим цветом.
Если вам не нужно или вы не хотите осветлять или добавлять какой-либо цвет к вашему фону на этом этапе, просто нажмите OK, чтобы выйти из диалогового окна, и если вы посмотрите в палитре слоев, вы увидите Hue / Saturation корректирующий слой, расположенный над слоем Background .В любой момент, если вы решите осветлить фон или изменить его цвет, все, что вам нужно сделать, это дважды щелкнуть непосредственно по миниатюре корректирующего слоя в палитре слоев, после чего откроется диалоговое окно «Цветовой тон / насыщенность» и вы можете внести свои изменения:
Дважды щелкните миниатюру корректирующего слоя «Цветовой тон / насыщенность» в палитре «Слои» в любое время, чтобы открыть диалоговое окно для осветления или окраски фона.
Шаг 13: Сохраните документ Photoshop
Мы закончили работу над фоном, поэтому давайте сохраним наш документ Photoshop, чтобы мы могли использовать его всякий раз, когда он нам нужен, вместо того, чтобы воссоздавать его каждый раз.Для этого используйте сочетание клавиш Ctrl + S (Win) / Command + S (Mac). Обычно это сочетание клавиш для параметра «Сохранить», но если это первый раз, когда вы сохраняете документ, Photoshop вместо этого откроет диалоговое окно «Сохранить как», поскольку ему нужно знать, где его сохранить и что делать. назовите его и в каком формате сохранить. Убедитесь, что вы сохранили документ как файл Photoshop .PSD. Назовите документ так, как вам удобно («Studio-Background.PSD» отлично подойдет), а затем сохраните его на жестком диске вашего компьютера в том месте, где вы можете легко получить к нему доступ снова.
Шаг 14: Перетащите человека с исходной фотографии на фоновый документ
На этом этапе все, что нам нужно, это кого-то разместить перед нашим только что созданным фоном, поэтому откройте фотографию, содержащую человека, и используйте инструмент выделения по вашему выбору (инструмент лассо, инструмент перо, фильтр извлечения и т. Д.), Чтобы выберите их. Здесь я использовал фильтр «Извлечь» (который мы рассмотрим в другом уроке), чтобы удалить женщину с ее фона на исходной фотографии. Я также обрезал часть нижней части изображения, так как она мне не понадобится:
Д.), Чтобы выберите их. Здесь я использовал фильтр «Извлечь» (который мы рассмотрим в другом уроке), чтобы удалить женщину с ее фона на исходной фотографии. Я также обрезал часть нижней части изображения, так как она мне не понадобится:
Используйте инструмент выделения по вашему выбору, чтобы выбрать человека на исходной фотографии.
Затем, когда она выбрана, все, что мне нужно сделать, это нажать букву V на клавиатуре, чтобы быстро выбрать инструмент «Перемещение» и перетащить ее в фоновый документ. Убедитесь, что у вас первым выбран корректирующий слой оттенка / насыщенности в фоновом документе, чтобы человек появился на новом слое над ним, иначе корректирующий слой осветлит и / или раскрасит не только фон, но и человека:
Используйте инструмент «Перемещение», чтобы перетащить человека из исходного документа в фоновый документ.Убедитесь, что корректирующий слой оттенка / насыщенности выбран первым в фоновом документе, чтобы человек появился на новом слое в верхней части палитры слоев.
По-прежнему с выбранным инструментом «Перемещение» перетащите человека на место перед фоном:
Перетащите человека на место перед фоном с помощью инструмента «Перемещение».
Если я хочу добавить немного цвета к фону на этом этапе, все, что мне нужно, это дважды щелкнуть миниатюру слоя Hue / Saturation в палитре слоев, и когда появится диалоговое окно, я выберу параметр Colorize в в правом нижнем углу, затем перетащите ползунок «Оттенок» примерно на 27, что дает мне приятный теплый цвет, который хорошо сочетается с оттенком ее кожи.Я также уменьшу насыщенность примерно до 15, чтобы цвет был более нежным:
Добавляем цвет к фону с помощью корректирующего слоя Hue / Saturation.
И вот окончательный результат:
Окончательный результат.
И вот оно! Теперь мы создали простой портретный фон в студийном стиле в Photoshop, который сохранили и можем повторно использовать, а также осветлять и / или раскрашивать, когда нам это нужно! Посетите наш раздел «Фотоэффекты» для получения дополнительных уроков по эффектам Photoshop!
Как легко сделать чистый белый фон в Photoshop
Создание чисто белого фона — задача для многих фотографов.
Эта статья расскажет вам об одном методе создания белого фона фотографии в Photoshop.
Когда понадобится чистый белый фон
Фотография на белом фоне хорошо продается на веб-сайтах стоковых фотографий.
Дизайнерам это нравится, потому что полностью белый фон можно интегрировать в любой макет.
Вы также можете переключить белый фон на другой цвет или фоновое изображение.
Amazon предъявляет строгие требования к фотографиям с пустым белым фоном.То же самое и со многими другими платформами онлайн-продаж.
Очень важно иметь возможность создавать фотографии с чисто белым фоном.
Фотографии с полностью белым фоном отлично смотрятся на веб-страницах. Если у вас есть веб-сайт или блог и вы используете фотографии с не совсем белым фоном, это не будет выглядеть профессионально.
Вот пример портрета, сделанного на белом фоне. Свет на заднем фоне не ровный.
Это становится очень очевидным, когда он размещается на веб-странице с полностью белым фоном.
Как правильно выбрать фотографию для белого фонового изображения
Выбор или создание фотографии — это первое, что вам нужно сделать, даже до того, как вы откроете Photoshop.Некоторые фотографии намного проще, чем другие, заменить на чисто белый фон.
Помогает размещение объекта на чистом, незагроможденном фоне. Хороший контраст между вашим объектом и фоном (фигура относительно земли) также помогает.
Это упростит выделение объекта на заднем плане.
Фон может быть слишком разнообразным или загроможденным. Инструмент выделения, который вы будете использовать в Photoshop, также не подойдет. И вам придется потратить больше времени, чтобы это исправить.
Полезно располагать объект на хорошем расстоянии от всего на заднем плане.Таким образом, вы сможете использовать достаточно узкую диафрагму. Ваш объект будет в фокусе, а фон не в фокусе.
На фото ниже фон не подходит. Маскирование не сработает, и вам нужно будет потрудиться, чтобы исправить это.
Тема также четко не определена. Ее руки закрыты. Это будет выглядеть странно, когда вы удалите фон.
Убедитесь, что края объекта резкие. Это сделает процесс экстракции более эффективным.
Когда у вас есть размытые края объекта, инструменты выделения в Photoshop не будут такими точными.
Как сделать фон белым в Photoshop
Шаг 1. Откройте вашу фотографию
Откройте фотографию в Photoshop в самом высоком разрешении, которое у вас есть.
Использование фотографии с низким разрешением затруднит получение четкого разделения краев.
Шаг 2. Выберите режим просмотра
В меню «Выделение» выберите инструмент «Выделение и маска».Затем выберите режим просмотра на панели свойств справа вверху.
Я предпочитаю использовать режим наложения, так как он позволяет мне четко видеть область выделения.
Шаг 3. Сделайте свой выбор
Выберите инструмент «Быстрый выбор». Он находится в левой части экрана.
Он находится в левой части экрана.
Используйте это, чтобы обвести внутреннюю часть объекта.
Photoshop может занять некоторое время, чтобы отобразить выделение. Это зависит от размера вашей фотографии и скорости вашего компьютера.
Будьте терпеливы. Немного нарисуйте и подождите, пока не увидите результат.
Это может потребовать некоторой практики. Во время рисования смотрите на автоматически выбираемые области.
Вы заметите, что выбираются части вашего объекта того же цвета, тона или текстуры.
Вот почему так важно выбирать фотографию, на которой объект не сливается с фоном.
В большинстве руководств по созданию чисто белого фона используется изображение с очень чистым и четко определенным объектом.
Я специально выбрал фотографию, которая не так проста. Это поможет показать некоторые проблемы, связанные с созданием пустого белого фона. И как их побороть.
По мере того, как вы продолжаете рисовать, вы можете обнаружить, что часть фона также выбирается.
После выбора объекта вы можете выбрать кисть «Уточнить край» в левой части экрана. Затем вы можете закрасить эти области, чтобы они снова отображали маску.
Увеличьте масштаб до края объекта. Вы можете увидеть, что он немного нечеткий и нечетко разделенный.
Обведите все края объекта с помощью кисти «Уточнить края», чтобы сделать края более четкими.
Вы можете настроить свойства этой кисти, щелкнув правой кнопкой мыши или из меню в верхнем левом углу экрана.
Шаг 4. Верните изображение на главный экран Photoshop
Когда вы удовлетворены тем, как выглядит ваше изображение, пора вывести его и вернуться к основному экрану Photoshop.
В поле выбора «Вывод в» в правом нижнем углу экрана выберите «Новый слой с маской слоя».Щелкните ОК.
Вы создали новый слой с замаскированным фоном. Он будет установлен над вашим исходным слоем.
Шаг 5. Добавьте новый сплошной слой
Щелкните исходное изображение (которое теперь скрыто).
На значке «Создать новую заливку или корректирующий слой» внизу панели «Слои» выберите «Сплошной цвет».
Установите чисто белый цвет и нажмите OK. Это создает белый слой между двумя уже имеющимися слоями.
Шаг 6.Уточнить края
Инструмент выделения не идеален, особенно если у вас есть нечеткие края.
Если у вашего объекта очень четкие и четкие края, вы можете пропустить этот шаг.
На фото, которое я выбрал, необходимо посмотреть на края и очистить их.
В верхнем меню «Слой» выберите «Матирование», затем «Убрать края». Выберите количество пикселей. Я использовал 10 для этого изображения.
Это зависит от размера изображения и степени очистки краев.
Вы увидите, что большая часть окантовки вокруг объекта удалена.
Вы также можете выбрать «Матирование», а затем «Удалить матовый белый». Сделайте это, если Defringing недостаточно эффективен.
- Существует множество переменных, которые влияют на количество и тип необходимой очистки кромок.
 Вот некоторые из них:
Вот некоторые из них: - Контраст между объектом и исходным фоном
- Если края объекта гладкие или нечеткие.
- Если края острые.
- Одинаково ли освещение объекта и фона.
- Насколько чистый фон.
Поэкспериментируйте с различными настройками, чтобы определить, какие из них работают лучше всего.
Шаг 7. Обработка кромок вручную
© Кевин Ландвер-Йохан В зависимости от того, насколько успешна автоматическая очистка на шаге 6, вам, возможно, еще придется поработать. Увеличьте масштаб и просмотрите края объекта на 100%.
Достаточно ли они чисты? Есть ли еще видимая окантовка, которую нужно удалить?
Если есть, вам нужно будет очистить его вручную.
Добавьте новую маску слоя, щелкнув значок в нижней части панели слоев. Выберите инструмент «Кисть» и установите черный цвет и непрозрачность около 50% с мягкими краями.
Увеличьте масштаб до точки на краю объекта и начните закрашивать видимую окантовку.
Установка кисти на 50% с мягким краем делает этот процесс более щадящим.
Если бы вы использовали твердый край и 100% непрозрачность, очень легко получить слишком резкие и резкие края.
Шаг 8. Обрезка ненужного белого пространства
Теперь у вас есть чистый белый фон, который можно обрезать близко к объекту.
Если вы используете фотографию на веб-странице или собираетесь ее вырезать, вам не понадобится лишний фон.
Подумайте, хотите ли вы разместить фотографию на цветном фоне или распечатать ее. Если да, вы можете оставить пространство вокруг объекта или добавить больше.
Теперь у вас есть чистый белый фон, добавить больше места очень легко.
Установите белый цвет фона на панели инструментов. В верхнем меню изображения выберите Размер холста. Выберите, где вы хотите закрепить размер холста.
Я выбрал левую сторону, чтобы холст расширялся вправо. Установите величину, на которую вы хотите увеличить размер холста. Щелкните ОК.
Щелкните ОК.
Это позволит вам сделать фотографию именно того размера, который вам нужен.
В созданное вами дополнительное белое пространство легко добавить текст, графику или другие изображения.
Как проверить, действительно ли ваш фон белый
Если вы сделали снимок на полностью белом фоне, он может быть не чисто белым. Чтобы проверить это, щелкните значок «Создать новый слой заливки или корректирующего слоя» в нижней части панели слоев.
Выберите порог.
Под гистограммой на открывшейся вкладке «Свойства» перетащите ползунок вправо. Посмотрите, остается ли фон сплошным белым. Если он станет черным, у вас нет чисто белого фона.
Если посмотреть, есть ли всплеск на гистограмме у правого края, это даст вам некоторую информацию. Если шип не сильно упирается в правый край, ваш белый цвет не чистый.
Заключение
Как бы вы ни выбрали белый фон, очень важно уделять особое внимание краям объекта.
Если есть неестественный контраст по краям, он будет выглядеть неаккуратно и неэффективно. Также важно обращать внимание на края кадра.
Если белый цвет не чистый, он не будет выглядеть так хорошо при размещении на белой веб-странице или другом белом фоне.
С помощью Photoshop можно сделать чисто белый фон для любой фотографии.
Качество, которого вы можете достичь, часто зависит от того, сколько времени у вас есть на выполнение задачи.
Как удалить фон в фотошопе 2 способами
Вы когда-нибудь задумывались, как может выглядеть ваша пушистая акита в естественной зимней среде обитания? Или, может быть, как ваш приятный черный кот может выглядеть в неестественной, враждебной среде, например, в конечной зоне стадиона НФЛ?
Хотя в этом футбольном сезоне нам не понадобился Photoshop, чтобы представить себе последнее, в целом Photoshop — это ваш лучший инструмент, чтобы сделать то, что обычно можно только вообразить, реальностью или, по крайней мере, реальным, как изображение.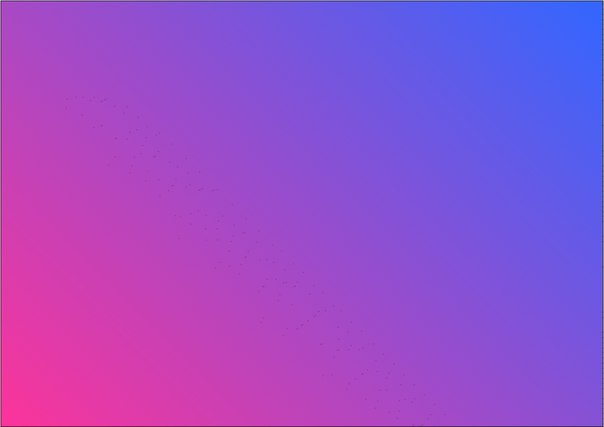
Удаление фона в Photoshop открывает путь к некоторым из самых интересных способов использования приложения.
И хотя существуют более сложные и трудоемкие способы избавить объект от скучного фона, есть простой способ, которым можно воспользоваться с помощью инструмента быстрого выбора в Adobe Photoshop CC 2020.
Ознакомьтесь с продуктами, упомянутыми в этой статье:
Adobe Photoshop (от 239,88 долларов США в Adobe)
Macbook Pro (от 1299 долларов США при лучшей покупке)
Microsoft Surface 2 (от 1999 долларов США при лучшей покупке)
Как удалить фон в Photoshop
1. Запустите приложение Photoshop на Mac или ПК. Поднимите изображение, для которого хотите удалить фон, нажав «Файл», а затем «Открыть…» в верхнем меню.
2. Теперь пришло время использовать инструмент быстрого выбора. Значок в виде сплошного прямоугольника, окруженного пунктирной линией, можно найти на левой панели инструментов, щелкнув правой кнопкой мыши инструмент выбора объекта и щелкнув третий значок.
3. Щелкайте по частям, пока вы не окружите изображение, которое хотите оставить на переднем плане, или часть изображения, которая останется после удаления фона. Вы также можете нажать «Выбрать тему» в верхней строке меню «Параметры».
Я отказываюсь от кнопки «Выбрать тему» в целях практики, но, честно говоря, это очень хороший, если не столь же эффективный способ заарканить желаемую тему.Эмма Уитман / Business Insider4. Увеличьте масштаб, чтобы исправить любые недостатки вокруг объекта. Вы также можете сделать это в режиме «Быстрая маска».
5. Когда вы довольны изображением, которое хотите отделить от фона, щелкните правой кнопкой мыши выделенный объект и выберите «Слой через копию».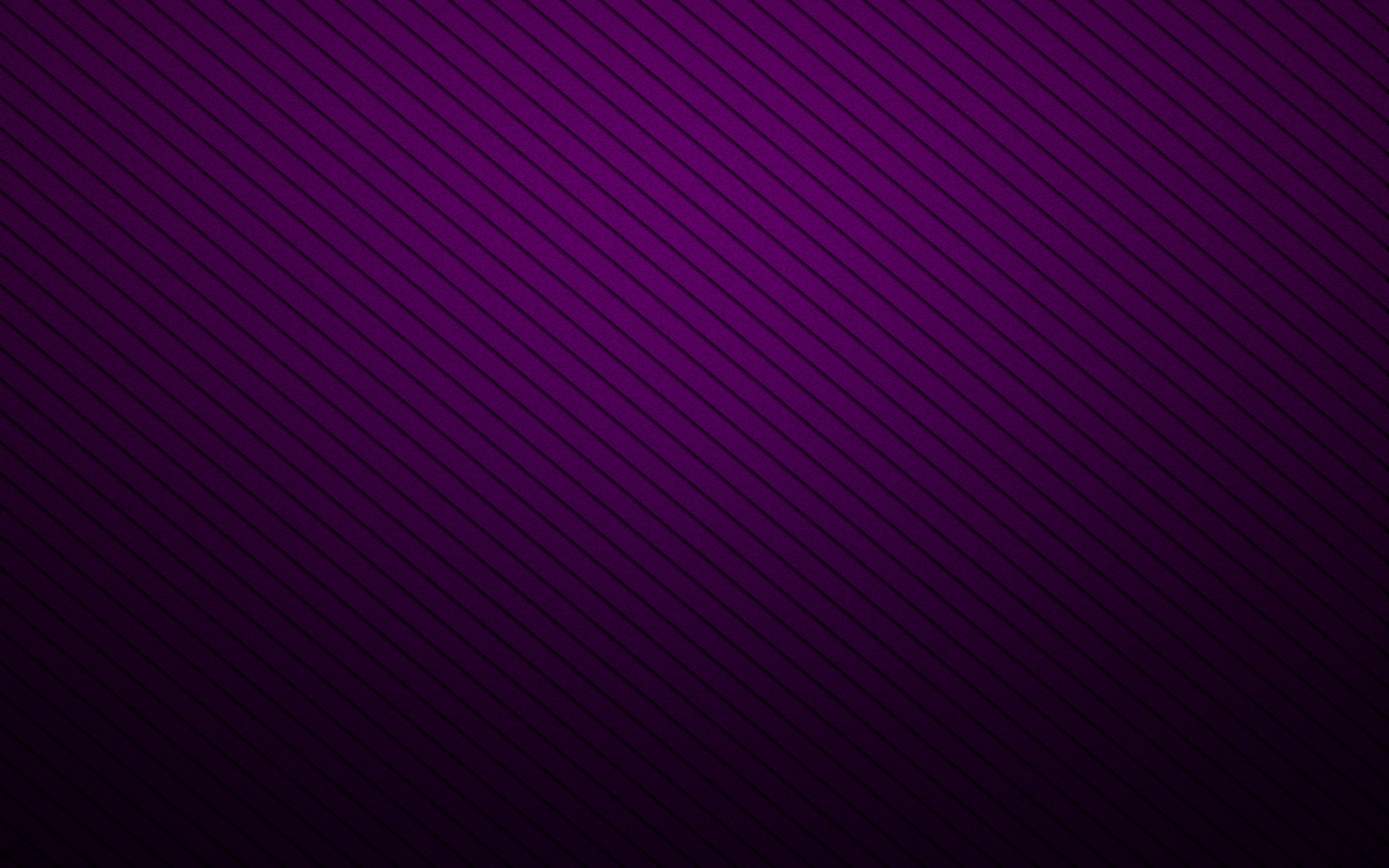
6. Коснитесь значка глазного яблока на панели «Слои» рядом с «Слоем 0», так как он будет вызываться по умолчанию для исчезновения фона в меню в правой части экрана.
В качестве альтернативы, вот более простой способ удалить фон, если вам не нужны почти идеальные поля на объекте.
1. Откройте изображение.
2. Создайте новый слой в правой части панели «Слои». Снимите флажок «Слой 1» и выберите слой «Фон» с фотографией в качестве значка в разделе «Слои».«
Создайте новый слой. Эмма Уитман / Business Insider 3. Выбрав этот слой, вы увидите опцию «Удалить фон» на панели «Быстрые действия». Щелкните по нему.
Щелкните по нему.
4. Вам может потребоваться нажать двойные стрелки, чтобы «развернуть панели», чтобы увидеть «быстрые действия», если вы находитесь на маленьком экране.
Моя собака-субъект Ру теперь может свободно бродить по Марсу, стадиону Янки или любому другому фону в Общественном достоянии, который я могу дать ей пощечиной, не нарушая законы об авторских правах.Эмма Уитман / Business InsiderInsider Inc. получает комиссию при покупке по нашим ссылкам.
Удалить фон в Photoshop быстро и легко
Если вам нужно удалить фон в Photoshop, вам повезло. Пользователи Photoshop имеют доступ ко многим различным методам удаления фона с изображения. Для простых фонов использование стандартного инструмента «волшебная палочка» для выделения и удаления фона вполне может быть более чем адекватным. Для более сложных фонов вы можете использовать инструмент «Ластик для фона».
Для более сложных фонов вы можете использовать инструмент «Ластик для фона».
Инструмент «Ластик фона» выбирает цвет в центре кисти, а затем удаляет пиксели того же цвета, что и вы «рисуете». Освоить инструмент не так уж и сложно. Позвольте мне показать вам, как это работает.
Удаление фона, шаг 1. Откройте изображение
Начните с захвата изображения, с которого вы хотите удалить фон. Я буду использовать изображение ниже, так как на нем есть области, которые варьируются от простых до более сложных.Я получил это бесплатно на Unsplash.
Теперь откроем его в Photoshop.
Удаление фона, шаг 2: Выберите средство для удаления фона
Выберите инструмент «Ластик для фона» на панели инструментов Photoshop. Он может быть скрыт под инструментом «Ластик». Если это так, просто нажмите и удерживайте инструмент «Ластик», чтобы открыть его. Кроме того, вы можете нажать Shift + E , чтобы просмотреть все инструменты ластика, чтобы добраться до Background Eraser.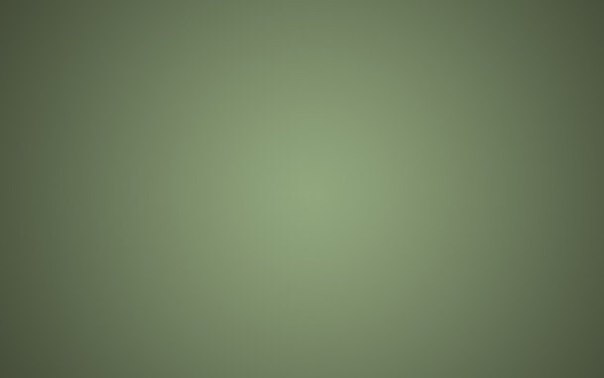 Если у вас был выбран инструмент «Ластик по умолчанию», дважды нажмите Shift + E , чтобы выбрать инструмент «Ластик для фона».
Если у вас был выбран инструмент «Ластик по умолчанию», дважды нажмите Shift + E , чтобы выбрать инструмент «Ластик для фона».
Удаление фона, шаг 3. Настройте параметры инструмента
На панели параметров инструмента в верхней части экрана выберите круглую жесткую кисть. Наиболее подходящий размер кисти зависит от изображения, над которым вы работаете. Используйте квадратную скобку ( [ или ] ) для быстрого изменения размера кисти.
Кроме того, вы можете щелкнуть правой кнопкой мыши в любом месте монтажной области, чтобы изменить размер и жесткость кисти.
Затем на панели параметров инструмента убедитесь, что Выборка установлена на Непрерывная (это первая из трех значков), Пределы от до Найти края и Допуск имеет диапазон 20 -25% .
Примечание: меньший допуск означает, что ластик подберет меньшее количество цветовых вариаций. В то время как более высокий допуск расширяет диапазон цветов, которые будет выбирать ваш ластик.
В то время как более высокий допуск расширяет диапазон цветов, которые будет выбирать ваш ластик.
Удаление фона, шаг 4: начало стирания
Наведите кисть на фон и начните стирать.Вы должны увидеть круг размером с кисть с маленьким перекрестием в центре. Перекрестие показывает «горячую точку» и удаляет этот цвет везде, где он появляется внутри области кисти. Он также выполняет интеллектуальное извлечение цвета по краям любых объектов переднего плана для удаления «цветовых ореолов», которые в противном случае могли бы быть видимыми, если объект переднего плана наложен на другой фон.
При стирании увеличьте масштаб рабочей области и постарайтесь, чтобы перекрестие не перекрывалось краем переднего плана.Скорее всего, вам придется в некоторых местах уменьшить размер кисти, чтобы случайно не стереть часть объекта на переднем плане.
Удаление фона, шаг 5: Выбор эффективного предела и настроек выборки
Даже если вы начали с низкой толерантностью, Фоновый ластик может стереть ненужные вещи, например рубашку этого парня или его волосы.
Для областей изображения переднего плана, которые имеют общие цвета с фоном (например, этот), вам может потребоваться отрегулировать Sampling и Limits .На этом изображении я переключился на выборку : как только опцию , установите мои Limits на Discontinguous и установите Tolerance на 5% .
Выборка : после того, как опция выполняет выборку цвета под перекрестием только в тот момент, когда вы щелкаете , и она не выполняет повторную выборку, когда вы перемещаете кисть. Параметр Discontiguous Limit позволяет стереть все пиксели, соответствующие выбранному цвету, который вы стираете.Это очень полезно, например, чтобы попасть между прядями волос, не стирая их.
Есть большая вероятность, что Средство удаления фона может быть всем, что вам нужно для выполнения вашей задачи. Но если нет, читайте дальше.
Удаление фона, Шаг 6: Инструмент «Быстрая маска» или «Перо»
Хотя удаление фона в нашем примере изображения выполняется просто, когда цвета переднего плана и фона явно различаются, неизбежно есть области нашего объекта переднего плана, которые неправильно стираются, когда мы работаем близко к краям переднего плана.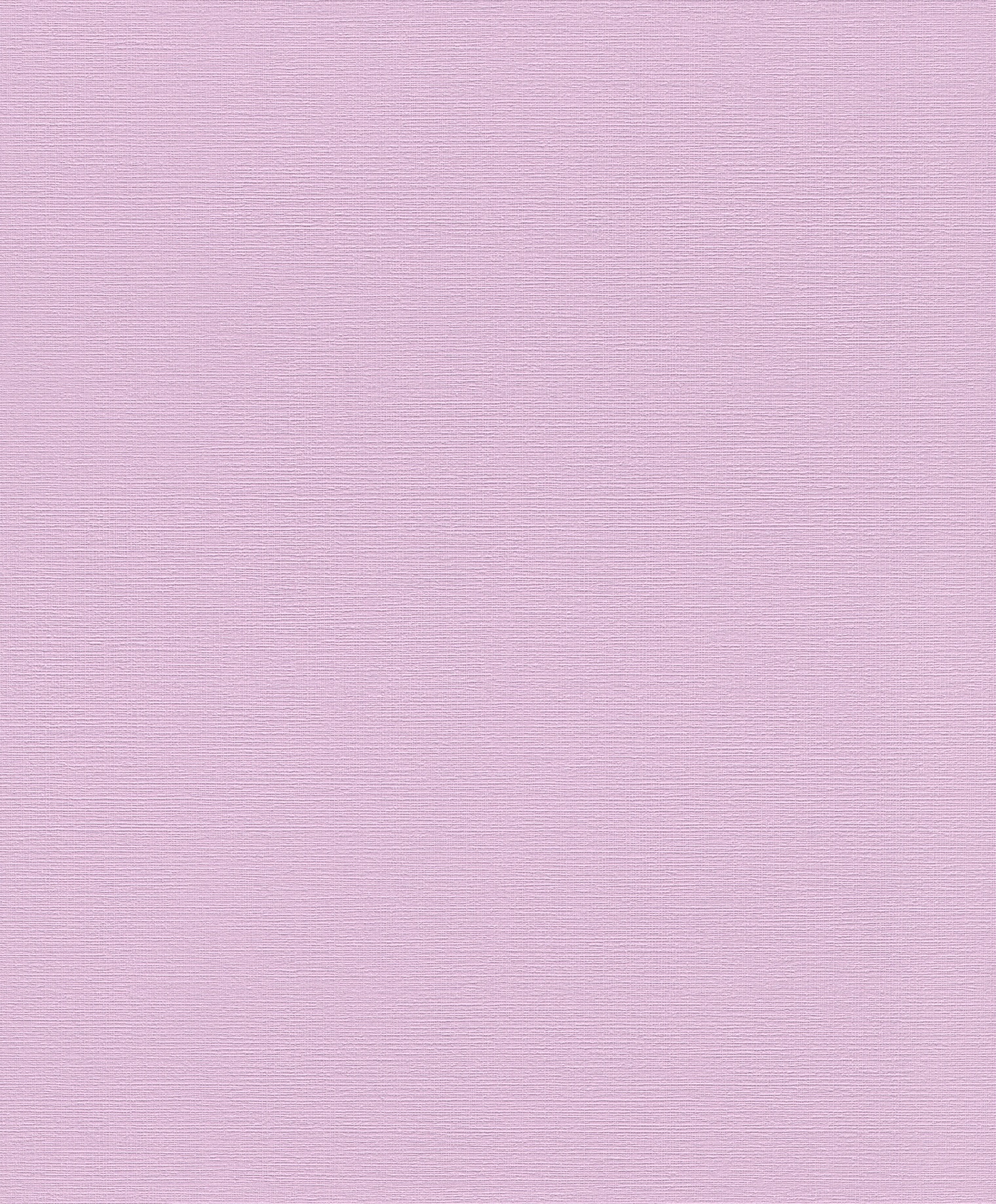
В нашем примере передний план и фон имеют похожие цвета из-за освещения, которое влияет на фон и одежду модели. Проще всего это исправить с помощью инструмента «Перо» в Photoshop, который можно использовать для создания чистого выделения и удаления ненужного фона.
Вот готовый результат:
А вот наше изображение с новым фоном:
Удалите фон в Photoshop
Если вы работаете с основным изображением с достаточным визуальным контрастом между объектом и фоном, вам, скорее всего, удастся использовать только инструмент «Ластик для фона».
Более сложные изображения потребуют сочетания инструментов, выборок и допусков, а также периодической корректировки вручную. Бывают моменты, когда визуальной разницы между передним планом и фоном нет. Мы должны вручную ввести это различие.
И не забывайте, что если вы сохраняете изображение без добавления нового фона, вам необходимо сохранить его как PNG, чтобы сохранить прозрачность.
Эта статья о том, как удалить фон в Photoshop, остается одной из наших самых популярных статей и была обновлена в 2019 году для Adobe Photoshop 2020.Чтобы узнать больше о дизайне, прочтите «Системы дизайна» из журнала Smashing Magazine на SitePoint Premium.
Как удалить белый фон с изображения, чтобы сделать его прозрачным в Photoshop
Есть много причин, по которым вы захотите удалить белый фон с изображения. Возможно, у вас нет прозрачной версии вашего логотипа или вам нужен вырез продукта, чтобы создать композицию. К счастью, в Adobe Photoshop есть множество вариантов удаления белого фона. На самом деле, с помощью Photoshop вы можете удалить любой фон, вам просто нужно немного попрактиковаться.
Давайте сначала сконцентрируемся на удалении белого (или сплошного) фона. Используемый инструмент и техника будут зависеть от качества всего изображения и его цвета. Если изображение, которое нужно вырезать, имеет темные цвета и не имеет светлых цветов, вы можете использовать простые инструменты Background Eraser или Magic Eraser. Тем не менее, для изображений со светлыми цветами или детализированным фоном вам понадобится более подробный инструмент, чтобы по ошибке не стереть важные части изображения.
Тем не менее, для изображений со светлыми цветами или детализированным фоном вам понадобится более подробный инструмент, чтобы по ошибке не стереть важные части изображения.
В этом уроке мы рассмотрим удаление фона изображения с помощью инструмента Magic Eraser, инструмента Background Eraser и инструмента Quick Selection.
Pro Tip : Бело-серая клетчатая сетка является отраслевым стандартом прозрачности. Когда вы видите эту сетку, вы знаете, что фон прозрачный.
Как удалить белый фон с изображения с помощью инструмента Magic Eraser Tool
Шаг 1. Откройте изображение
Выберите изображение из папок и откройте его в Photoshop. Расположите изображение по центру монтажной области для облегчения редактирования.
Откройте и отцентрируйте изображение на панели управления
Шаг 2. Разблокируйте слой
На панели слоев нажмите на замок, чтобы снять его и превратить в редактируемый слой.Переименуйте его с «слой 0» во что-нибудь описательное.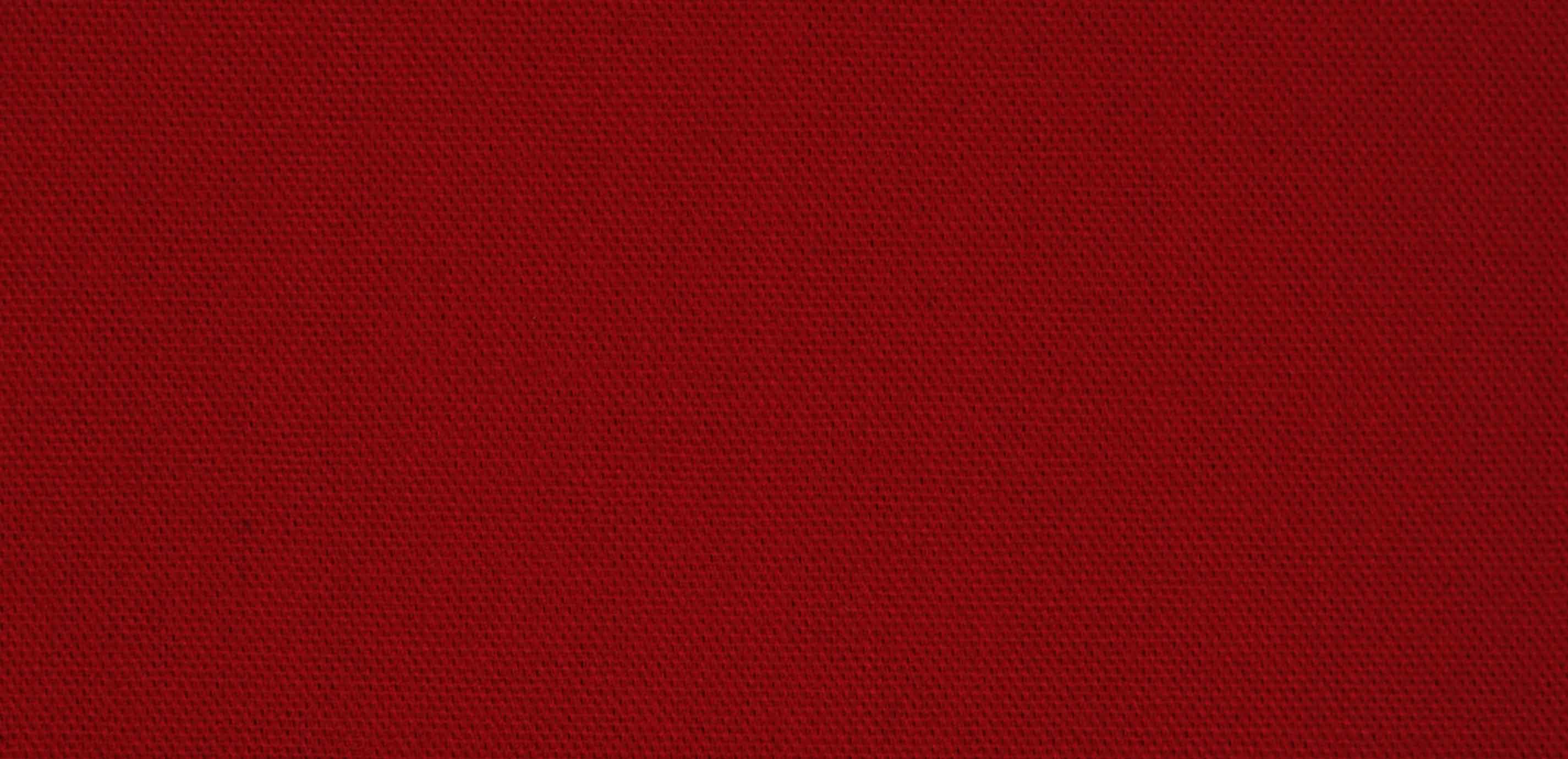 Как вариант, вы можете создать новый слой, продублировав первый, а затем скрыв его, нажав на глаз. Это на всякий случай, если вы сделаете слишком большую ошибку, чтобы ее исправить.
Как вариант, вы можете создать новый слой, продублировав первый, а затем скрыв его, нажав на глаз. Это на всякий случай, если вы сделаете слишком большую ошибку, чтобы ее исправить.
Разблокируйте слой и переименуйте его в
Дублируйте, переименуйте и скройте слой
Шаг 3. Выберите инструмент Magic Eraser
Выберите инструмент Magic Eraser на панели инструментов. Это третье место на вкладке ластика. Выберите следующие предпочтения:
Допуск: 30
Сглаживание: проверено
Непрозрачность: 100%
Выберите волшебный ластик
Шаг 4. Сотрите фон
Нажмите на белый фон и смотрите, как он исчезает!
Нажмите на белую область с выбранным волшебным ластиком.
Но подождите!
У нашего изображения серая тень, которая исчезает с помощью волшебного ластика.Если на вашем изображении есть такой светлый участок, он также исчезнет. По этой причине вы можете вместо этого попробовать инструмент Background Eraser Tool.
Если на изображении очень светлая область, возможно, волшебный ластик НЕ подходит!
Шаг 5. Обрежьте и сохраните как PNG
Щелкните параметр обрезки под вкладкой изображения. Это отрежет лишние прозрачные кусочки вокруг выреза. Экспортируйте иллюстрацию как файл PNG, щелкнув
Сохранить для Интернета на вкладке файла и выбрав PNG.Если вы сохраните в формате JPEG, вся ваша тяжелая работа будет напрасной, так как он будет сохранен на белом фоне, а PNG сохраняет прозрачность.
Обрезать изображение по прозрачным пикселям со всех сторон
Экспорт и сохранение для Интернета
Выберите вариант PNG, нажмите «Сохранить» внизу, назовите файл и нажмите синюю кнопку «Сохранить»
Как удалить белый фон с изображения с помощью инструмента «Ластик для фона»
Шаг 1. Повторите первые два шага с помощью опции «Волшебный ластик»
Шаг 2: Выберите инструмент «Ластик для фона».
Вы можете найти его на вкладке ластика на панели инструментов. Курсор Background Eraser выглядит как круг с перекрестием в центре, это перекрестие, которое управляет инструментом. Он пробует цвет непосредственно под ним, в данном случае белую область.
Курсор Background Eraser выглядит как круг с перекрестием в центре, это перекрестие, которое управляет инструментом. Он пробует цвет непосредственно под ним, в данном случае белую область.
Поскольку мы стираем белый фон за красочным изображением, мы должны выбрать следующие настройки для инструмента «Ластик фона»:
Размер: 300-800 пт.
Выборка: один раз или образец фона
Пределы: найти края
Допуск: 20%
Защитить цвет переднего плана
Также убедитесь, что черный цвет находится на переднем плане в нижней части панели инструментов.
Выберите инструмент «Ластик для фона» и настройки
Шаг 3. Сотрите белый фон
Наведите курсор на белую область и нажмите кнопку мыши. Нажав кнопку мыши, перетащите курсор по всей белой области. Поскольку мы выбрали допуск 20%, ластик не повлияет на другие цвета, кроме белого. Если бы допуск был выше, это немного повлияло бы на цвета. Попробуйте разные уровни допуска для разных изображений в зависимости от цвета вашего основного рисунка. Если вы заметили, что у вас остались белые пиксели, просто аккуратно сотрите их обычным ластиком.
Если вы заметили, что у вас остались белые пиксели, просто аккуратно сотрите их обычным ластиком.
Перемещайте курсор с перекрестием по фону, пока не сотрете все.
Шаг 4. Повторите последние два шага опции Magic Eraser выше
Как удалить любой фон с изображения с помощью инструмента быстрого выбора
Белый фон не всегда бывает идеально белым, иногда он мутный или с более темными краями. Для такого белого фона вам понадобится другой инструмент и другая техника.Тот, который у вас больше контроля, чем инструменты ластика. Скоро инструмент быстрого выбора. Для этого инструмента мы выбрали изображение с не совсем белым фоном. Если вы хотите следовать этому руководству, вы можете получить изображение здесь бесплатно в Rawpixel.
Шаг 1. Откройте изображение
Выберите изображение на своем компьютере и откройте его в Photoshop. Отцентрируйте графику на монтажной области.
Откройте изображение и отцентрируйте его на монтажной области Photoshop
Шаг 2: Дублируйте слой
Разблокируйте и продублируйте слой изображения и скройте первый, оставив его ниже того, над которым вы будете работать. Этот слой с исходным изображением — подстраховка на случай, если вы сделаете ошибку при стирании фона. Назовите слои описательными именами, чтобы вы знали, что есть что. Посмотрите снимок экрана на шаге 2 раздела Удаление белого фона с помощью инструмента Magic Eraser, если вы не знаете, как это сделать.
Этот слой с исходным изображением — подстраховка на случай, если вы сделаете ошибку при стирании фона. Назовите слои описательными именами, чтобы вы знали, что есть что. Посмотрите снимок экрана на шаге 2 раздела Удаление белого фона с помощью инструмента Magic Eraser, если вы не знаете, как это сделать.
Шаг 3. Выберите инструмент быстрого выбора
Выберите инструмент «Быстрый выбор» на панели инструментов. Он размещен вместе с инструментом Magic Wand. Настройте параметры курсора следующим образом:
Новое выделение
Размер: 100 пикселей
Жесткость: 100%
Интервал: 20%
Выберите инструмент быстрого выбора и настройки
Шаг 4: Выберите объект
Нажав кнопку мыши, перетащите курсор на объект, который нужно отделить от фона.Этот метод выделяет объект вместо фона, чтобы иметь больший контроль над выделением. Это удобно, когда фон, белый или иной, не ровный.
Удерживайте курсор на объекте и на внутренней стороне выделения, чтобы он не заходил слишком далеко на фон.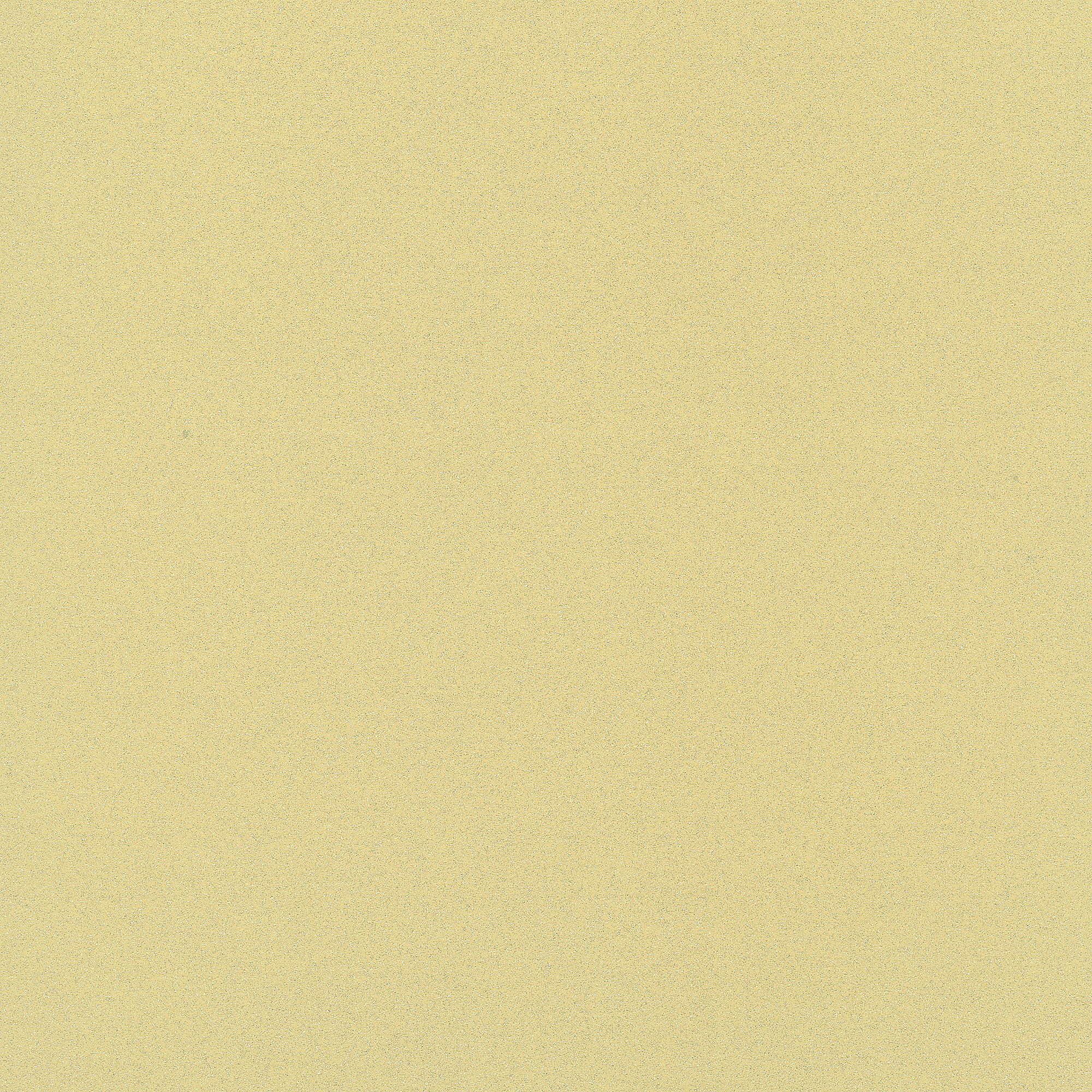 После того, как вы отпустите курсор, параметры на панели предпочтений изменятся, у вас будет только выбор: добавлять или вычитать из выделенного фрагмента. Опция «новый выбор» отменяет уже имеющийся у вас выбор.
После того, как вы отпустите курсор, параметры на панели предпочтений изменятся, у вас будет только выбор: добавлять или вычитать из выделенного фрагмента. Опция «новый выбор» отменяет уже имеющийся у вас выбор.
Используя инструмент быстрого выбора, перетащите весь объект, пока он не будет выделен полностью.
Шаг 5. Уточните выделение
Очень вероятно, что выделение не идеальное, поэтому сейчас мы улучшим его с помощью кисти. Нажмите q на клавиатуре, и на изображении появится красная область. Эта красная область — невыделенная часть вашего изображения.
Увеличьте изображение и выберите инструмент «Кисть» (или нажмите b), чтобы подправить края. Используйте белый цвет, чтобы добавить к вашему выбору (стирая красный) и черный, чтобы отменить выбор (добавив красный).Уменьшите размер кисти, чтобы лучше контролировать ограниченное пространство и сложные края.
Чтобы закончить, нажмите q еще раз, чтобы избавиться от красного и увидеть выделение с пунктирной линией. Дважды щелкните выделение и выберите вариант растушевки. Отрегулируйте растушевку до 3 и нажмите ОК.
Дважды щелкните выделение и выберите вариант растушевки. Отрегулируйте растушевку до 3 и нажмите ОК.
Уточните выделение, нажав q и используя инструмент кисти, чтобы добавить или удалить выделенные пиксели
Используйте кисть белого цвета, чтобы стереть красный цвет с кнопок камеры и черный, чтобы стереть фон между рукой и плечом
Шаг 6. Инвертировать выделение
Убедившись, что объект выбран правильно, инвертируйте выделение.Когда фон выделен, сотрите его, и вы увидите сетку прозрачности.
Нажмите q, чтобы отпустить красный цвет, щелкните правой кнопкой мыши по выделенному фрагменту и затем щелкните «выбрать инверсный».
Примените легкий эффект растушевки к краям выделения
После инвертирования выделения удалите его, и вы увидите сетку прозрачности
Шаг 7. Повторите последние два шага в опции Magic Eraser выше
Заключение
Некоторые графические дизайнеры полагаются на использование инструментов лассо и пера для выбора объектов на фоне, но эти инструменты просто не нужны, когда фон имеет простой белый цвет. С помощью трех инструментов, которые мы показали вам в этом руководстве, у вас более чем достаточно информации, чтобы стереть любой белый фон. Помните, что вы можете загружать графику с прозрачным фоном в двух разных форматах файлов: PNG и SVG. Если у вас нет последней версии Photoshop, вы можете получить бесплатную пробную версию на веб-сайте Adobe Creative Cloud.
С помощью трех инструментов, которые мы показали вам в этом руководстве, у вас более чем достаточно информации, чтобы стереть любой белый фон. Помните, что вы можете загружать графику с прозрачным фоном в двух разных форматах файлов: PNG и SVG. Если у вас нет последней версии Photoshop, вы можете получить бесплатную пробную версию на веб-сайте Adobe Creative Cloud.
Как из фотошопа превратить кого-нибудь в картинку
Научиться преобразовывать кого-либо в фотошопом — это очень полезный навык.Это руководство для новичков проведет вас через процесс создания изображения человека с одного изображения и его добавления к другому. Хотя это специально предназначено для добавления людей, эти методы можно использовать в любой другой работе по композитингу.
Загрузите Adobe Creative Cloud, чтобы следовать этому руководству и исследовать другие проекты в Photoshop. Если это не совсем то, что вам нужно, или вы хотите что-то более сложное, просмотрите наш полный список руководств по Photoshop.
01. Найдите свое изображение
В идеале ваш человек должен находиться на простом фоне, чтобы сделать вырезание намного проще (Изображение предоставлено Future, Мэтт Смит)При выборе двух изображений важно учитывать совпадение перспективы и углов, чтобы любое вставленное изображение выглядело естественно и на месте.Постарайтесь имитировать разрешение и условия освещения исходного изображения, так как небольшие различия могут сразу испортить достоверность композиции.
При вырезании человека на заднем плане желательно, чтобы вокруг объекта был острый край. Если фон достаточно чистый, например, однотонный, блочный цвет, вы можете часто использовать инструмент Magic Eraser для быстрого вырезания.
Это включает в себя циклическое переключение инструментов ластика, щелкнув и удерживая значок на панели инструментов или нажав Shift + E , пока не дойдете до Magic Eraser.Выбрав этот инструмент, нажмите на ненужные области изображения, которые нужно удалить.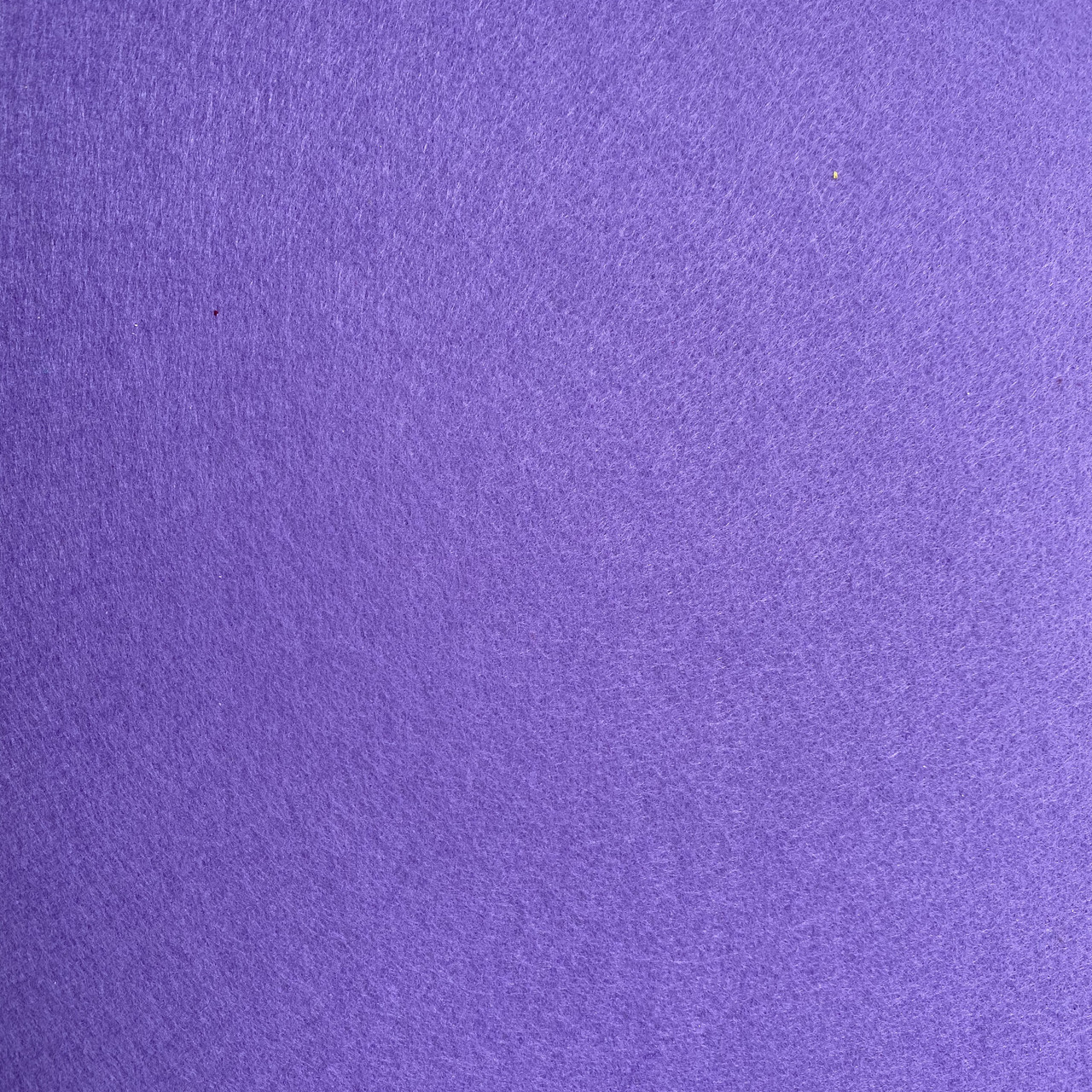 Если это пустой белый фон, он обычно должен исчезнуть в один клик. Это разрушительно и необратимо, поэтому стоит продублировать слой или сделать резервную копию изображения.
Если это пустой белый фон, он обычно должен исчезнуть в один клик. Это разрушительно и необратимо, поэтому стоит продублировать слой или сделать резервную копию изображения.
Самый точный способ вырезать объект в Photoshop — это нарисовать путь с помощью инструмента «Перо».Выберите инструмент «Перо» на панели инструментов или с помощью ярлыка P , затем укажите первую точку на своем пути, щелкнув холст где-нибудь на краю объекта. Продолжайте щелкать по всему телу, пока не соедините последнюю точку с первой (пока не обращайте внимания на голову и волосы, просто обведите их примерно).
Во время щелчка удерживайте мышь, чтобы растянуть маркеры Безье и нарисовать кривые. Вы можете добавить их к опорным точкам позже с помощью инструмента «Преобразовать точку» или отредактировать существующие с помощью инструмента «Прямое выделение». Удерживайте нажатой клавишу или при щелчке, чтобы изменить только один дескриптор независимо от другого. Вы можете сохранить этот путь на панели «Контуры» или выбрать его, щелкнув правой кнопкой мыши и нажав «Сделать выбор».
Удерживайте нажатой клавишу или при щелчке, чтобы изменить только один дескриптор независимо от другого. Вы можете сохранить этот путь на панели «Контуры» или выбрать его, щелкнув правой кнопкой мыши и нажав «Сделать выбор».
03. Сфокусируйтесь на волосах
Поэкспериментируйте с элементами управления в «Select and Mask», пока у вас не останутся только голова и волосы (Изображение предоставлено Future, Matt Smith)Инструмент «Перо» отлично подходит для резкости и резкости. линий, но не подходит для всего, что имеет более грубые края, например для волос или ткани.У каждого дизайнера есть свои «проверенные временем» приемы для решения этой проблемы, включая любую комбинацию масок, кистей и альфа-каналов. Но самый быстрый и эффективный метод — Select and Mask (ранее известный как Refine Edge).
Используйте инструмент «Быстрое выделение», чтобы грубо выбрать голову и волосы вашего объекта, используя клавиши квадратных скобок, чтобы изменить размер кисти. Затем нажмите кнопку «Выбрать и замаскировать» на панели задач, чтобы уточнить свой выбор. Затем нужно попробовать и улучшить, поэкспериментировать с радиусом, контрастом и сдвигом края, пока вы не удалите как можно большую часть фона.Затем вы можете использовать это выделение, чтобы либо замаскировать, либо удалить фон, пока вы не удалите как можно большую часть фона и волосы не будут выглядеть естественно.
Затем нажмите кнопку «Выбрать и замаскировать» на панели задач, чтобы уточнить свой выбор. Затем нужно попробовать и улучшить, поэкспериментировать с радиусом, контрастом и сдвигом края, пока вы не удалите как можно большую часть фона.Затем вы можете использовать это выделение, чтобы либо замаскировать, либо удалить фон, пока вы не удалите как можно большую часть фона и волосы не будут выглядеть естественно.
Подтвердите выбор, а затем либо нажмите кнопку маски на вкладке слоев, либо отмените выбор (щелкните правой кнопкой мыши и выберите «Инверсия») и удалите. Вы можете комбинировать это с инструментом «Перо», выполняя каждый процесс на отдельном слое и объединяя слои позже (выбирая слои и щелкая правой кнопкой мыши на панели слоев).
04. Скопируйте человека на свое изображение
Используйте инструмент «Свободное преобразование», чтобы изменить положение человека на изображении. Возможно, вам придется перевернуть их, если они смотрят в неправильном направлении (Изображение предоставлено Future, Мэтт Смит) Вырезав объект с помощью инструмента «Перо» и «Выделение и маска», сгладьте любые слои, затем скопируйте и вставьте в другой документ.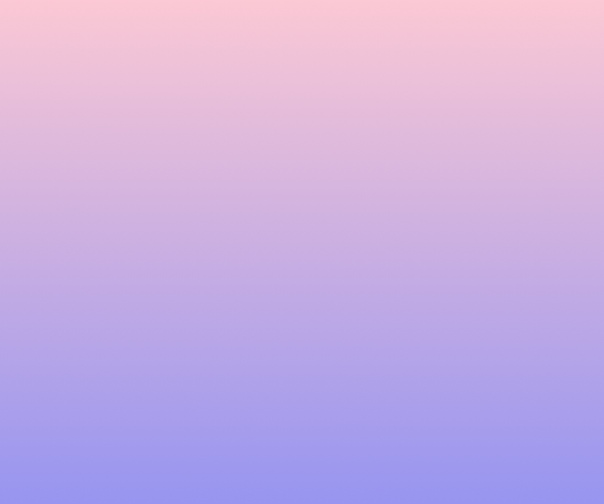 Расположите человека на снимке так, чтобы он выглядел наиболее естественно, не нарушая перспективы или пропорций. Используйте Edit> Free Transform , чтобы изменить размер и повернуть слой.Возможно, вам потребуется замаскировать любые области, которые должны находиться за объектами переднего плана. Для этого вы можете использовать инструмент «Перо», выделив нужную область перед нажатием кнопки маски.
Расположите человека на снимке так, чтобы он выглядел наиболее естественно, не нарушая перспективы или пропорций. Используйте Edit> Free Transform , чтобы изменить размер и повернуть слой.Возможно, вам потребуется замаскировать любые области, которые должны находиться за объектами переднего плана. Для этого вы можете использовать инструмент «Перо», выделив нужную область перед нажатием кнопки маски.
05. Подумайте об освещении
Поместите корректирующий слой над слоем, затем, удерживая нажатой клавишу Alt, настройте только этот слой (Изображение предоставлено Future, Matt Smith) предмет действительно населяет мир изображения. Самый простой способ сделать это — добавить тени и отредактировать цветовой баланс.Простые тени можно добавить, нарисовав черный цвет на новом слое с помощью кисти с перьями. Затем вы можете использовать непрозрачность этого слоя, чтобы контролировать вес теней. В качестве альтернативы вы можете использовать инструмент затемнения, чтобы затемнить области изображения, которым требуется больше тени, хотя сначала стоит продублировать слой, чтобы не вносить постоянных изменений.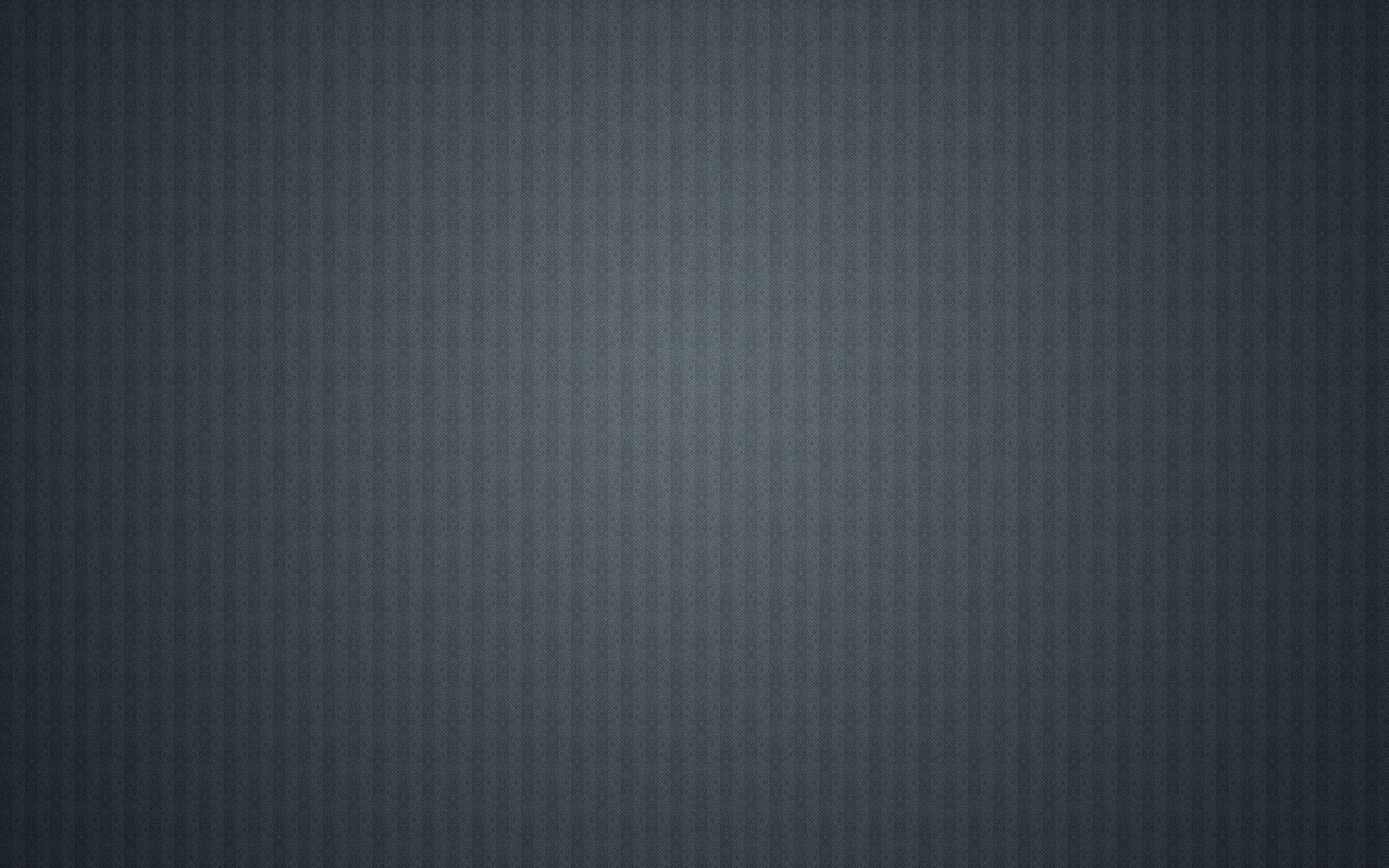
Обычно вы настраиваете цветовой баланс, нажимая кнопку корректирующего слоя на панели «Слои», затем выбирая нужную настройку, однако это повлияет на каждый слой под ним в композиции.Чтобы убедиться, что корректирующий слой работает только с тем слоем, который вам нужен, поместите его над активным слоем, затем или щелкните между слоями. Вы можете продублировать настройки, щелкнув слой и нажав Command + J .
06. Как удалить кого-либо с фотографии
Заливка с учетом содержимого может быть непредсказуемой, особенно если фон сложный (Изображение предоставлено Future, Мэтт Смит) Удалить человека намного проще, чем добавить его.В Photoshop есть идеальный инструмент для этой конкретной ситуации — заливка с учетом содержимого. Успех этого во многом зависит от остальной части изображения и от того, насколько он сложен. В идеальном мире вы должны сделать свой выбор с помощью инструмента «Перо» или «Лассо», затем перейти в Edit> Fill и выбрать Content Aware fill.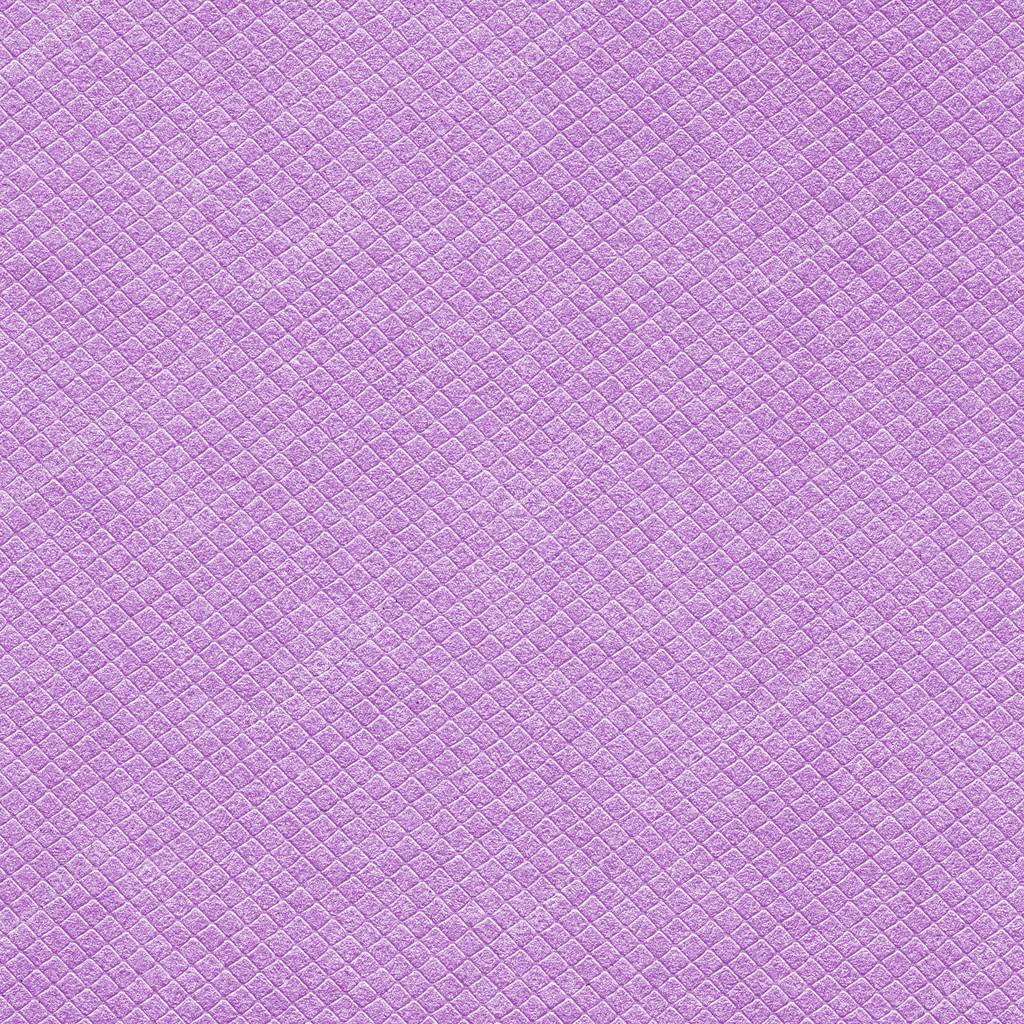 Затем это будет перерисовывать выбранную область, делая обоснованное предположение на основе остальной информации на изображении. На самом деле это может быть немного случайным, поэтому иногда легче выполнить тяжелую работу самостоятельно.
Затем это будет перерисовывать выбранную область, делая обоснованное предположение на основе остальной информации на изображении. На самом деле это может быть немного случайным, поэтому иногда легче выполнить тяжелую работу самостоятельно.
Для этого есть несколько вариантов — инструмент «Патч», «Восстанавливающая кисть» или инструмент «Клонирование штампа», хотя последний дает вам наибольший контроль. Выберите инструмент «Клонировать штамп» и нажмите или , чтобы выбрать область, из которой вы хотите клонировать. Затем прокрасьте слой, используя мягкую кисть и слабый поток. Опять же, стоит продублировать слой, чтобы у вас было на что ссылаться.
Подробнее:
Как удалить фон с изображениями без Photoshop
Если вы веб-дизайнер, маркетолог или просто владелец малого бизнеса, вы знаете, каково это работать с изображениями каждый день.Обычно это все знакомые задачи, такие как изменение размера, обрезка и ретушь изображений. В этом случае вы можете легко использовать камеру своего телефона или встроенный инструмент для редактирования изображений на своем ПК. Однако, если вы продолжите работать с большим количеством продуктов, вы захотите сделать гораздо больше, чем просто ретушировать изображения.
В этом случае вы можете легко использовать камеру своего телефона или встроенный инструмент для редактирования изображений на своем ПК. Однако, если вы продолжите работать с большим количеством продуктов, вы захотите сделать гораздо больше, чем просто ретушировать изображения.
Возьмем для примера Packshots для нового каталога. Одна из наиболее распространенных задач, с которыми вы столкнетесь, — это создание простого белого фона, который может вам понадобиться для вашего интернет-магазина.Здесь нужно немного поработать.
Теперь, если вы хотите сделать фон белым или прозрачным (если вы хотите использовать свое изображение в другом месте и поверьте мне, вы это сделаете), это может показаться немного сложным для тех из нас, кто собирается из не дизайнерского фона. Что ж, у меня для вас хорошие новости! Не должно быть! Сегодня у нас есть множество опций как онлайн, так и офлайн, которые позволят вам делать что угодно с вашим фоном без каких-либо знаний специального программного обеспечения, такого как Photoshop или GIMP.
Следующие инструменты могут быть отличной альтернативой, они не будут стоить вам ни копейки, и вы будете удивлены, насколько легко можно редактировать фон. В конце концов, вы действительно думаете, что все эти блогеры часами учатся редактировать свои визуальные эффекты? Нет, у них есть пара хитростей в рукаве, и ты тоже. Итак, давайте исследуем этот творческий дзен!
MICROSOFT OFFICE
Прежде чем мы начнем с некоторых онлайн-опций, я хочу поговорить о наиболее распространенном приложении, которое почти у всех нас есть на нашем ПК.Верно! В Microsoft Office Suite есть все
необходимые функции, которые вам понадобятся, и на самом деле это довольно мощный инструмент, который с каждым годом становится только лучше. Вы можете легко удалить фон в Word, Paint, Publisher или PowerPoint.
Все 4 работают почти одинаково и следуют по одному и тому же маршруту. Я возьму PowerPoint в качестве иллюстрации.
Как это работает:
Чтобы удалить фон
Шаг 1: Вставьте изображение
Шаг 2: Щелкните Изображение> Выбрать Удалить фон (в разделе Файл на ПК или Настроить на Mac)
Шаг 3: Используйте маркер, чтобы внести какие-либо корректировки вокруг вашего объекта или инструментов «Отметить области для сохранения».
Что действительно удобно при работе с приложениями Microsoft Office, так это то, что они автоматически определяют фон, который необходимо удалить, делая большую часть работы за вас. Все, что вам нужно сделать, это всего лишь несколько мелких исправлений, которые вы можете пометить карандашом и вырезать позже.
Единственное, о чем следует помнить, — это то, что вам понадобится Office 2010 или более поздняя версия, чтобы иметь эту функцию.
Чтобы сделать фон прозрачным:
Шаг 1: Щелкните изображение
Шаг 2: Перейдите на вкладку Формат> Настроить группу> Перекрасить
Шаг 3: Установите прозрачный цвет и щелкните фон, чтобы удалить его
В отличие от ранее эта функция была доступна в Microsoft Office 2007.Единственным недостатком может быть то, что он не работает для разноцветного фона. Но не волнуйтесь. Просто вернитесь к предыдущим шагам, сделайте его белым и продолжайте рисовать.
Цена : Бесплатно, если на вашем компьютере установлен MS Office.
А теперь перейдем к некоторым популярным онлайн-опциям. Сегодня существуют десятки хороших бесплатных инструментов для редактирования, но какой из них самый простой и не требует много времени для освоения. Я хочу показать вам двоим, что я фанат на все времена.PicMonkey и Pixlr. Это очень удобно для быстрого редактирования и удаления фона. Помимо базовой обрезки и изменения размера, у них есть множество фильтров, из которых вы можете выбирать и использовать их, чтобы оживить ваши изображения. Эти два инструмента обязательно помогут вам раскрыть свой творческий дух.
PICMONKEY
Я его обожаю. Это весело использовать, и вам не нужно ничего знать о редактировании фотографий, чтобы добиться действительно отличных результатов. Вы можете делать с ним практически все, от удаления фона и замены его некоторыми действительно классными рисунками до избавления от морщин и даже добавления эффекта автозагара на ваши фотографии.Неудивительно, что это любимый инструмент блоггеров. Если вы не можете позволить себе Photoshop, это прекрасная альтернатива.
Если вы не можете позволить себе Photoshop, это прекрасная альтернатива.
Как это работает:
Шаг 1. Создайте пустой холст в PicMonkey
Шаг 2. Сделайте холст прозрачным.
Шаг 4. Удалите ненужный фон с помощью ластика и сохраните изображение.
Цена : бесплатно для основных инструментов (а это много) и 3 доллара.33 в месяц для более продвинутого пакета.
Совет. Если вы являетесь постоянным пользователем Google, у меня для вас есть отличные новости. Прелесть этих приложений заключается в том, что вы можете создать расширение в Chrome, поэтому при получении вложений по электронной почте у вас будет возможность предварительно просмотреть изображение прямо в Pixlr Editor или PicMonkey. Таким образом, вы можете приступить к редактированию фотографий или внести быстрые корректировки на месте, сэкономив несколько серьезных кликов.
PIXLR
Это один из моих любимых. Поначалу это не так просто, как PicMonkey.Однако как только вы начнете, вы освоитесь и поймете, какой это бесценный инструмент. Я настоятельно рекомендую это приложение для любых целей, от удаления фона до создания изображений карт-бланш. Вам понравится его интерфейс, он удивительно интуитивно понятен, и вы можете полностью настроить его под свои нужды. Лично мне требуется около 3 минут, чтобы сделать фон прозрачным и внести необходимые коррективы.
Поначалу это не так просто, как PicMonkey.Однако как только вы начнете, вы освоитесь и поймете, какой это бесценный инструмент. Я настоятельно рекомендую это приложение для любых целей, от удаления фона до создания изображений карт-бланш. Вам понравится его интерфейс, он удивительно интуитивно понятен, и вы можете полностью настроить его под свои нужды. Лично мне требуется около 3 минут, чтобы сделать фон прозрачным и внести необходимые коррективы.
Как это работает:
Шаг 1: Выберите Волшебную палочку и щелкните область, которую вы хотите сохранить.
Шаг 3: Удерживайте клавишу Shift, чтобы добавить больше областей
Шаг 3: Нажмите Удалить или Вырезать из меню Правка, чтобы удалить выбранные области.
Наконец, я хотел бы упомянуть еще два онлайн-инструмента. Они могут стоить вам несколько долларов, но они того стоят. Если вы хотите быстро удалить фон буквально за несколько кликов, это отлично.
МАГИЯ ОБРЕЗКИ
Прежде всего позвольте мне познакомить вас с Магией обрезки. Это, безусловно, самый популярный облачный инструмент для удаления фона. Он очень прост в использовании и дает неплохие результаты всего за несколько кликов.Существует также возможность массовой обработки, позволяющая объединить несколько изображений и удалить фон одновременно.
Это, безусловно, самый популярный облачный инструмент для удаления фона. Он очень прост в использовании и дает неплохие результаты всего за несколько кликов.Существует также возможность массовой обработки, позволяющая объединить несколько изображений и удалить фон одновременно.
Как это работает:
Шаг 1 Отметьте передний план с помощью инструмента Зеленый (области, которые вы хотите сохранить)
Шаг 2 Отметьте фон с помощью инструмента Красный (области, которые вы хотите удалить)
Шаг 3 Увеличьте чтобы проверить результат и внести любые незначительные исправления. (Вы можете использовать Scalpel для уточнения некоторых проблемных краев)
И, как по волшебству, у вас есть фоновое изображение без фона, которое вы можете использовать поверх любой графики.
Цена: Их пакет начинается с 3,99 в месяц за 15 изображений и до 15,00 долларов за 500 изображений. Хорошая сделка, ха ?!
BURNER ФОНА
Подобно Clipping Magic, Background Burner — это веб-инструмент, который удаляет фон за считанные секунды и так же прост, как перетаскивание и рисование. Это сделает вашу жизнь еще проще, предоставив вам 3 различных варианта на выбор после загрузки изображения.Это сэкономит вам много времени и энергии, особенно если у вас есть несколько изображений для работы с
Это сделает вашу жизнь еще проще, предоставив вам 3 различных варианта на выбор после загрузки изображения.Это сэкономит вам много времени и энергии, особенно если у вас есть несколько изображений для работы с
Как это работает:
Шаг 1: Загрузите изображение
Шаг 2: Посмотрите, нравится ли вам какой-либо из данного эскиза полученные результаты. Если да, загрузите образ. Если нет, выполните шаг 3
Шаг 3: Используйте зеленую и красную кисти, чтобы сделать дополнительные Touch Ups.
Стоимость: 9,95 долларов США в месяц за персональный план (20 изображений) и 28,95 долларов США за план для малого бизнеса (250 изображений).
Это отличный инструмент, если вам нужно регулярно удалять фон и не обязательно добиваться идеальной обработки пикселей. Их новая версия Professional Edition была создана специально для предпринимателей и продавцов электронной коммерции, добавляя такие функции, как максимальное разрешение изображения, улучшение цвета и водяные знаки.



 Вот некоторые из них:
Вот некоторые из них: