Как сделать прозрачный фон в фотошопе: 3 способа
Нередко при работе с изображениями в фотошопе перед пользователем встает задача по удалению фона картинки, или необходимость переноса одного объекта с фотографии на другую. К примеру, при создании разнообразных коллажей и прочих композиций.
В этом, очередном, уроке по работе в Photoshop мы подробно разберем 3 способа, с помощью которых можно сделать фон картинки прозрачным. Приступим:
Содержание
- Способ №1: Волшебная палочка
- Способ №2: Быстрое выделение
- Способ №3
- Лассо
- Магнитное лассо
- Прямолинейное лассо
- Перо
Способ №1: Волшебная палочка
Данная методика подойдет для изображений, имеющих однотонный фон, например, белый. Для работы вам понадобится инструмент Фотошопа (Photoshop), называемый “Волшебная палочка”.
Загружаем в программу нужно изображение. Обычно, когда изображение не имеет прозрачного фона, то слой на котором он находится “Фон” находится в заблокированном режиме, и его нельзя отредактировать.
Чтобы избавиться от блокировки, кликаем дважды на слой и далее нажимаем “ОК”.
Затем, берем вышеупомянутую «волшебную палочку» и кликаем в любом месте фона (напоминаем, фон должен быть однотонным).
После этих действий появится область выделения (двигающейся пунктир вокруг объекта).
Если все выделено верно, воспользуйтесь клавишей DEL для удаления фона с изображения. Должно получиться, как на скриншоте ниже:
Способ №2: Быстрое выделение
Подойдет для изображений, где объект имеет один цвет (тон), а фон другой. При этом цвет объекта не должен сливаться с фоном ни в одной точке (соприкасаться одинаковыми цветами, или оттенками). Для удаления фона этим методом, вам понадобится инструмент «Быстрое выделение».
При помощи этого инструмента выделяем контур нужного объекта на картинке.
После чего нужно инвертировать полученное выделение.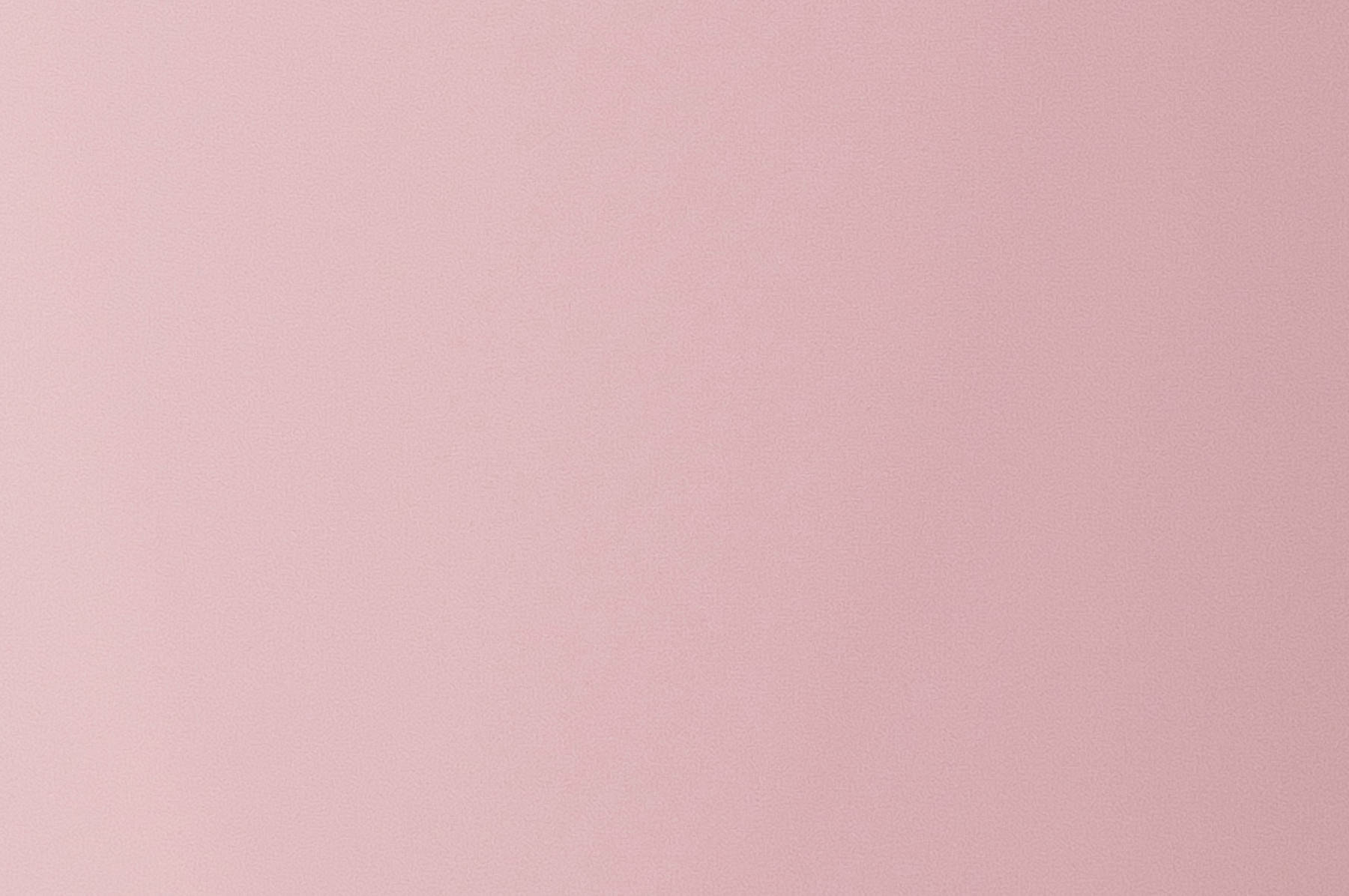 Для этого одновременно нажмите SHIFT+CTRL +I, а затем DEL.
Для этого одновременно нажмите SHIFT+CTRL +I, а затем DEL.
Способ №3.
В отличие от первых двух методов, выполнение этого способа довольно сложное. Пользоваться этой методикой необходимо при работе со сложными картинками. При неоднородности фона и если он сливается с объектом в некоторых местах, эффективно работать получится только при помощи ручного выделения.
Для ручного выделения в фотошопе существует ряд инструментов. Которые подойдут для различных ситуаций и задач.
- Лассо. Работа с ним, требует определенной тренировки и твердости руки. Проще всего работать с ним на графическом планшете. Не все смогут работать с этим инструментом, это невероятно сложно.
- Магнитное лассо. Будет полезным только на тех картинках, где объект или фон однотонные. Если цвет фона и оттенки области, которую необходимо выделить, где-то совпадут, края выделения получатся рваными.
- Прямолинейное лассо. Узкоспециализированный инструмент, подойдет не для каждого изображения.
 Будет актуальным, если выделяемая область имеет четкие и прямые края.
Будет актуальным, если выделяемая область имеет четкие и прямые края. - Перо. Инструмент весьма многогранный и наиболее удобный в использование. Подойдет как для выделения прямых линий, так и для любой другой формы объекта.
Давайте попробуем выделить нужный объект при помощи этого инструмента. Выбирайте в панели инструментов «Перо» и обведите им контур объекта.
Для этого как можно ближе к границе объекта и фона нужно поставить свою первую опорную точку. Затем отметьте аналогичным образом вторую точку. Не отпуская зажатой кнопки мыши, выставите нужный радиус. Для этого нужно действовать осторожными движениями мыши, как показано на скриншоте (в нашем случае). У вас может быть по-другому.
После вернитесь ко второй точке – зажав маркер, за который тянули и кнопку ALT. Этот шаг необходим для предотвращения изломов в контуре выделения при дальнейшей работе.
Опорные точки при необходимости можно передвигать, зажав правый CTRL. Также вы можете удалить неудачную опорную точку, для этого в меню есть соответствующий пункт.
Также вы можете удалить неудачную опорную точку, для этого в меню есть соответствующий пункт.
При помощи инструмента «Перо» можно выделить на картинке не один объект, а сколько угодно.
Когда закончили обводить контур объекта, замкните последнюю опорную точку с первой. Кликните правой кнопкой мыши внутри контура и нажмите «Образовать выделенную область».
Затем появляется окошко “образовать выделенную область”. Просто кликаем “ОК”.
Вот и все, нажимаем DEL и фон будет удален. Если вместо фона удалился выделенный вами объект не стоит паниковать. Поможет комбинация клавиш CTRL+Z. Вернув все как было, нажимаем CTRL+SHIFT+I и снова DEL.
Мы рассказали вам о самых популярных методах удаления фона с изображения. Конечно, существуют и другие способы, но они все менее эффективны и удобны.
Разноцветные, многоцветные, однотонные и цветные фоны.
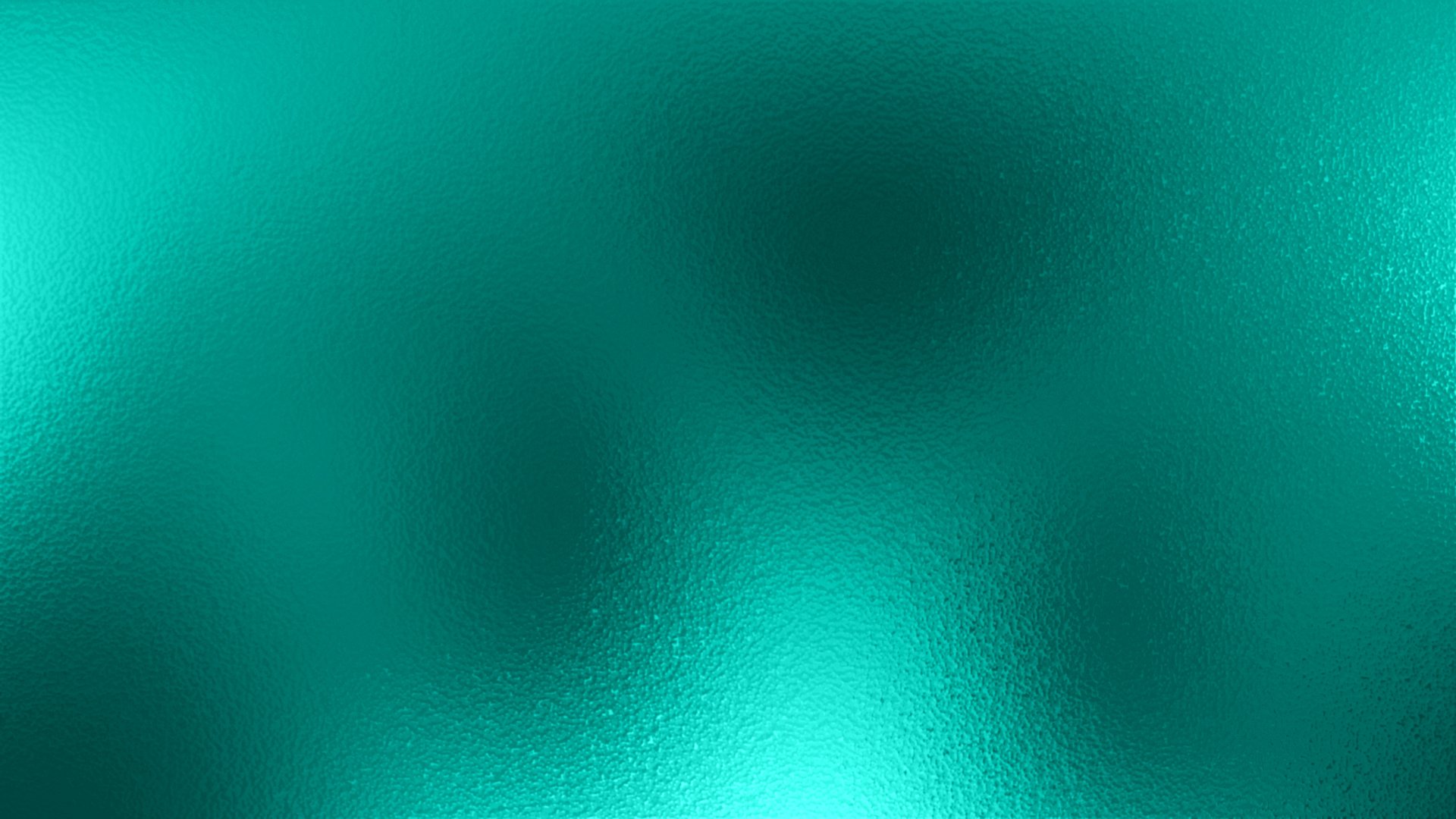
JPG 3600*3600 px размер: 3,45 Mb (3)
JPG 3600*3600 px размер: 3,8 Mb (0)
JPG 3600*3600 px размер: 7,78 Mb (1)
JPG 3600*3600 px размер: 7,78 Mb (0)
JPG 3600*3600 px размер: 9,6 Mb (1)
JPG 3600*3600 px размер: 8,73 Mb (3)
JPG 3600*3600 px размер: 4,83 Mb (1)
JPG 3600*3600 px размер: 3,77 Mb (2)
JPG 3600*3600 px размер: 4,77 Mb (1)
JPG 3600*3600 px размер: 5,34 Mb (1)
JPG 3600*3600 px размер: 2,77 Mb (1)
JPG 3600*3600 px размер: 3,81 Mb (1)
JPG 3600*3600 px размер: 5,8 Mb (1)
JPG 3600*3600 px размер: 5,15 Mb (1)
JPG 3600*3600 px размер: 4,28 Mb (1)
JPG 3600*3600 px размер: 3,43 Mb (1)
JPG 3600*3600 px размер: 5,03 Mb (1)
JPG 3600*3600 px размер: 877,47 Kb (1)
JPG 3600*3600 px размер: 1,76 Mb (1)
JPG 3600*3600 px размер: 932,6 Kb (1)
JPG 3600*3600 px размер: 1,43 Mb (1)
JPG 3600*3600 px размер: 455,21 Kb (1)
JPG 3600*3600 px размер: 673,28 Kb (1)
JPG 3600*3600 px размер: 3,12 Mb (1)
JPG 3600*3600 px размер: 6,45 Mb (1)
JPG 3600*3600 px размер: 4,87 Mb (1)
JPG 3600*3600 px размер: 7,18 Mb (1)
JPG 3600*3600 px размер: 7,78 Mb (1)
JPG 3600*3600 px размер: 5,23 Mb (1)
JPG 3600*3600 px размер: 6,95 Mb (1)
JPG 3600*3600 px размер: 6,95 Mb (0)
JPG 3600*3600 px размер: 5,51 Mb (1)
JPG 3600*3600 px размер: 3,37 Mb (1)
JPG 3600*3600 px размер: 5,67 Mb (1)
JPG 3600*3600 px размер: 5,22 Mb (1)
JPG 3600*3600 px размер: 3,77 Mb (1)
JPG 3600*3600 px размер: 5,33 Mb (1)
JPG 3600*3600 px размер: 4,67 Mb (1)
JPG 3600*3600 px размер: 3,76 Mb (1)
JPG 3600*3600 px размер: 4,88 Mb (1)
JPG 3600*3600 px размер: 3,64 Mb (1)
JPG 3600*3600 px размер: 4,42 Mb (1)
JPG 3600*3600 px размер: 4,27 Mb (1)
JPG 3600*3600 px размер: 3,94 Mb (1)
JPG 3600*3600 px размер: 6,03 Mb (1)
JPG 3600*3600 px размер: 2,09 Mb (1)
JPG 3600*3600 px размер: 1,13 Mb (1)
JPG 3600*3600 px размер: 2,9 Mb (1)
Как добавить белый фон в Photoshop (Реалистично!)
Если вы переделываете изображение, вы можете добавить к фотографии белый фон в Photoshop. Хотя вы можете просто вырезать объект и добавить за ним белый слой-заливку, результаты будут нереалистичными.
Хотя вы можете просто вырезать объект и добавить за ним белый слой-заливку, результаты будут нереалистичными.
Во многих случаях, когда вы делаете снимок на реальном белом фоне, цвет часто получается серым или почти белым, и это может стать проблемой при размещении изображения на веб-сайте или в других местах с белым фоном. В других случаях вы можете удалить отвлекающие объекты с фона, добавив простой белый объект.
Я покажу вам, как добавить реалистичный фон к вашему изображению, используя тени и блики, чтобы оно выглядело так, как будто фон был белым, когда вы делали снимок. Поначалу шаги могут показаться сложными, но следуйте им, и вы увидите, насколько быстр и прост процесс.
Видеоруководство
Как добавить реалистичный белый фон в Photoshop
Помните, что этот процесс заключается не в добавлении простого белого фона , а в создании реалистичного фона с использованием теней, которые уже существуют между объектом и фоном.
Шаг 1.
 Удаление текущего фона с помощью выделения и маски слоя
Удаление текущего фона с помощью выделения и маски слояЧтобы добавить реалистичный белый фон позади объекта, необходимо сначала отделить объект от текущего фона. Лучший способ разделить их — выбрать объект и замаскировать фон.
Сначала создайте копию слоя изображения и отключите видимость нижнего слоя. Дублируйте слой, нажав Control + J (Win) или Command + J (Mac) . Вам понадобится исходный слой позже в процессе. Вы можете переименовать слои, чтобы панель оставалась организованной.
Вы можете использовать любой из этих 8 способов удаления фона в Photoshop, но самый быстрый и простой способ — активировать инструмент Quick Selection Tool (W) .
Затем найдите кнопку Select Subject на панели параметров . Нажмите на стрелку и выберите Cloud (Detailed Results) , затем нажмите кнопку Select Subject и позвольте Photoshop сделать выбор.
Когда выделение будет вокруг вашего объекта, вы можете добавить маску слоя, чтобы скрыть фон. Выберите слой изображения и нажмите кнопку Добавить значок маски слоя в нижней части панели слоев .
Примечание: Если вам нужно уточнить или исправить выбор, нажмите здесь и следуйте разделу выбора и маски.
Теперь ваш объект будет на прозрачном фоне, а затем вы можете добавить белый фон.
Шаг 2. Добавьте слой белой заливки позади объекта
Чтобы добавить фон, вам просто нужно добавить слой сплошной заливки позади объекта и сделать его белым. Это даст вам стандартный фон, который пока не будет выглядеть реалистично, но если это то, что вы хотите, то на этом можно остановиться.
В противном случае выполните следующие шаги, чтобы добавить тени и блики к изображению.
Добавьте новый слой-заливку, выбрав Layer > New Fill Layer > Solid Color .
Затем вы можете назвать новый слой, если хотите, оставьте другие настройки без изменений и нажмите OK .
Затем можно выбрать белый цвет в окне Color Picker , в котором используется шестнадцатеричный код: #FFFFFF. Нажмите OK , как только вы выбрали белый цвет.
Затем переместите сплошной слой заливки под слой темы, щелкнув и перетащив его в Панель слоев .
Теперь ваш объект должен быть на белом фоне. Вы заметите, что результат выглядит отфотошопленным, так как за объектом нет теней. Вам может понадобиться этот результат, если вы делаете фотографию паспортного размера.
Однако, если вы хотите, чтобы результат выглядел так, как будто вы сняли объект на реальном белом фоне, вы должны добавить тень на белый слой и несколько бликов и теней на объект, чтобы сделать его реалистичным.
Шаг 3. Добавьте тень позади объекта
Первый шаг — добавить тень позади объекта. Тень должна располагаться напротив источника света. Есть много способов сделать тень в Photoshop.
Тень должна располагаться напротив источника света. Есть много способов сделать тень в Photoshop.
Для этого есть два простых способа. Вы можете либо создать тень с помощью инструмента «Кисть», либо, если исходное изображение имело тень, вы можете использовать существующую тень. Например, если я снова посмотрю на исходное изображение, я увижу тень с левой стороны объекта.
Использование существующей тени — более длительный процесс, но позволяет получить наиболее точные результаты. Однако оба метода создают убедительную тень.
Вариант 1. Использование инструмента «Кисть», если на исходной фотографии не было тени
Если на исходном изображении не было тени, вы можете легко создать ее с помощью инструмента «Кисть» (B). Чтобы сделать тень, добавьте новый слой между белым фоном и слоем с объектом. Выберите белый фоновый слой, затем щелкните значок Создать новый слой , чтобы добавить слой в нужное место.
Затем выберите Brush Tool (B) и установите цвет переднего плана на Черный на панели инструментов.
Когда инструмент «Кисть» активен, откройте палитру предустановок кисти на панели параметров , выберите мягкую круглую кисть, и отрегулируйте размер по мере необходимости. Вы хотите, чтобы размер был относительно большим для тени.
Остальные настройки должны быть Режим установлен на Обычный и 100% Непрозрачность и Поток .
После того, как настройки будут правильными, вы можете поместить курсор на холст. Если ваша кисть слишком большая или маленькая, измените ее размер с помощью [ для уменьшения размера и ] для увеличения размера. Вам нужно, чтобы кисть создавала красивую растушеванную тень.
Теперь вы можете закрасить края объекта, где вы хотите добавить тень. Вы можете держать кисть частично позади объекта, так как вы находитесь на слое ниже, поэтому его части будут скрыты.
После того, как вы добавили самые темные части тени позади объекта, вы можете добавить более размытую тень.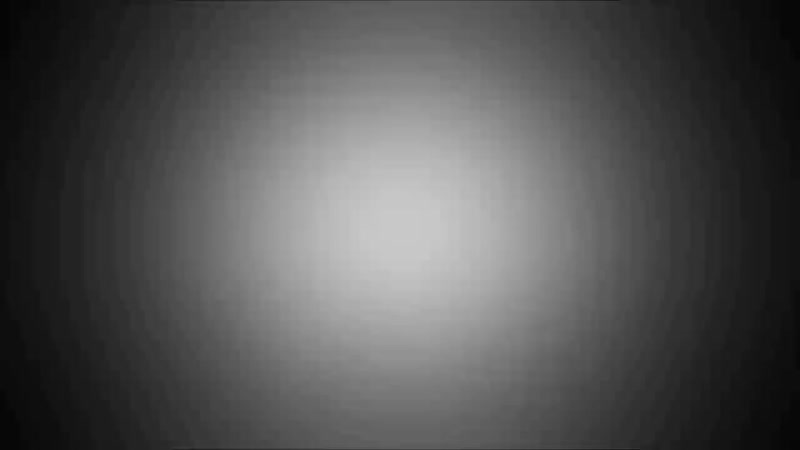 Для этого уменьшите значение Opacity до 9.0022 кисти на панели параметров . Где-то около 30% должно работать хорошо.
Для этого уменьшите значение Opacity до 9.0022 кисти на панели параметров . Где-то около 30% должно работать хорошо.
Затем добавьте больше мазков по краям резкой тени, чтобы немного растушевать ее.
Чтобы лучше смешать тень с изображением, вы можете уменьшить непрозрачность слоя с кистью. Для этого выберите слой Brush Shadow на панели Layers и уменьшите ползунок Opacity в верхней части панели.
Теперь у вас будет относительно реалистичная тень позади объекта.
Вариант 2. Использование исходной тени, если она есть на исходном изображении
Если на вашей фотографии уже была тень, вы можете перенести ее на новый фон для достижения наилучших результатов. Если вы пробовали вариант с кистью выше, удалите слой или выключите его, так как он вам больше не понадобится.
Чтобы вернуть исходную тень, продублируйте исходный слой изображения, выбрав его и нажав Control + J (Win) или Command + J (Mac) . Затем переместите скопированный слой между фоновым и сюжетным слоями.
Затем переместите скопированный слой между фоновым и сюжетным слоями.
Вы можете переименовать скопированный слой в «Тень», затем отключить видимость слоя «Тема», щелкнув значок глаза рядом с миниатюрой слоя, чтобы вы видели только слой «Тень». Убедитесь, что выбран слой Shadow.
Теперь вы должны сделать слой Shadow черно-белым, выбрав Image > Adjustments > Desaturate . Вы также можете использовать сочетание клавиш Shift + Control + U (Win) или Shift + Command + U (Mac) .
Ваше изображение должно стать черно-белым на холсте.
Теперь вы хотите увеличить контрастность изображения, чтобы тень была более заметной, а остальная часть изображения была размыта. Чтобы добавить больше контраста, добавьте корректирующий слой «Уровни», выбрав значок «Уровни» на панели настроек .
На появившейся панели «Уровни» перетащите ползунок «Света» (белая стрелка справа) влево, чтобы увеличить количество светов на изображении.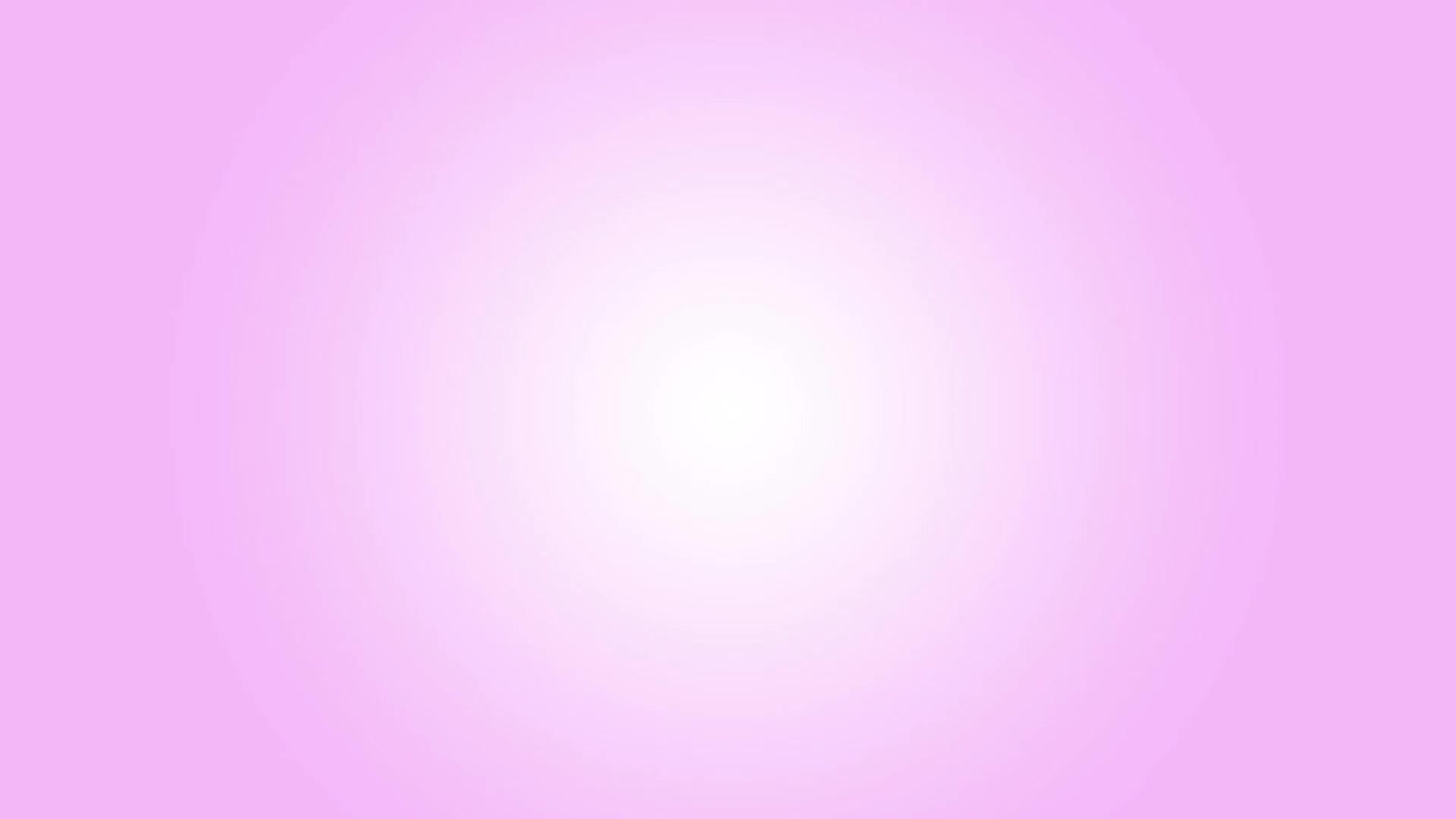
Светлые области на изображении будут затемнены, и вы хотите, чтобы все светлые области на фотографии стали белыми.
Затем немного увеличьте ползунок тени, чтобы сделать тень немного ярче. Перетащите черную стрелку вправо. Будьте осторожны, чтобы изображение не стало пятнистым, перетащив ползунок слишком далеко.
Отрегулируйте ползунки, пока не получите мягкую тень и большую часть изображения засветите белым. Затем прикрепите корректировку «Уровни» к слою «Тени», щелкнув обтравочную маску , значок в нижней части панели свойств. Это гарантирует, что корректировка уровней будет добавлена только к слою с тенями.
Теперь вы увидите, что слой обрезан стрелкой вниз рядом с миниатюрой слоя, указывающей вниз на слой «Тени» непосредственно под ним.
Далее вам нужно смягчить тень, добавив размытие области. Для этого выберите слой Shadow и перейдите к Filter > Blur > Gaussian Blur .
Когда откроется панель «Размытие по Гауссу», отрегулируйте ползунок «Радиус» , чтобы размыть детали изображения и смягчить область теней. Радиус около 25 пикселей должно работать, но это зависит от вашего изображения. Нажмите OK , чтобы добавить размытие.
Затем вы хотите добавить тень под вырезанным объектом, что вы можете сделать с помощью маски слоя. Для этого оставьте выбранным слой Shadow, удерживайте Alt (Win) или Option (Mac) и щелкните значок Add Layer Mask в нижней части панели Layers .
Вы увидите, что маска слоя добавлена к слою Shadow, но миниатюра полностью черная, что означает, что все на слое скрыто.
Теперь снова включите объектный слой, щелкнув там, где должен быть значок глаза. Теперь у вас снова будет объект на простом белом фоне.
Затем убедитесь, что выбрана маска слоя «Тень», показанная белой рамкой вокруг черной миниатюры.
Теперь выберите Brush Tool (B) и установите цвет переднего плана на White . Это позволит вам добавить к маске слоя и вернуть тень на фотографию.
У вас должна быть мягкая круглая кисть , выбранная из Brush Preset Picker , а Opacity на панели параметров должна быть 100% .
После того, как настройки будут правильными, прокрасьте области, где тень была на исходной фотографии, чтобы вернуть ее обратно. Сначала тень может выглядеть не так, но я покажу вам, как ее лучше смешать.
Если тень не на месте и немного сместилась в сторону, выберите Инструмент «Перемещение» (V) и перетащите слой «Тень» так, чтобы он правильно располагался за объектом.
Если вы заметили, что на исходной фотографии все еще есть текстура, как в моем примере, вы можете отредактировать ее, еще больше размыв слой. Вы можете сделать это, выбрав миниатюру слоя Shadow (не маску слоя), а затем перейдя к Filter > Blur > Gaussian Blur .
Вы можете сделать это, выбрав миниатюру слоя Shadow (не маску слоя), а затем перейдя к Filter > Blur > Gaussian Blur .
Затем увеличьте ползунок радиуса , пока не размоете текстуру.
Это намного лучше смешивает тень с изображением. Теперь у вас есть более реалистичная тень позади вашего объекта. Однако оба варианта хорошо подходят для добавления тени. Используя любой метод, вам может понадобиться время, чтобы тень выглядела естественно.
Шаг 4. Добавьте слой 50 % серого
После того, как вы добавили тень позади объекта, вы можете добавить на него несколько бликов и теней, чтобы они соответствовали яркому белому фону. Вам нужно осветлить и затемнить изображение, чтобы добавить их к объекту.
Чтобы сохранить эти правки неразрушающими, добавьте 50% серый слой в верхней части стека слоев и добавьте к новому слою эффекты осветления и затемнения.
Чтобы добавить новый слой, нажмите Shift + Control + N (Win) или Shift + Command + N (Mac) , и откроется диалоговое окно «Новый слой».
Вы можете назвать новый слой как-то вроде Dodge and Burn, а затем изменить настройку Mode внизу на Overlay . Установите флажок рядом с Заполнить наложением нейтрального цвета (50 % серого) . Нажмите OK , чтобы добавить новый слой.
Убедитесь, что новый слой находится в верхней части стопки слоев. Вы не заметите никаких изменений на изображении из-за режима наложения Overlay, но правки появятся, когда вы добавите эффекты осветления и затемнения.
Вы также хотите, чтобы эффекты осветления и затемнения применялись только к слою объекта, а не ко всей фотографии. Вы можете добавить обтравочную маску к серому слою, щелкнув правой кнопкой мыши или Control + щелкнув по серому слою и выбрав Create Clipping Mask 9.0022 (убедитесь, что слой с предметом находится прямо под ним).
Шаг 5. Добавьте свечение с помощью инструмента Dodge Tool
Теперь вы можете добавлять блики или свечение к объекту, осветляя области изображения. Оставьте выбранным новый серый слой, который вы создали, и активируйте Dodge Tool (O) на панели инструментов.
Оставьте выбранным новый серый слой, который вы создали, и активируйте Dodge Tool (O) на панели инструментов.
На панели параметров оставьте для Range значение Midtones и увеличьте Exposure примерно до 30% . Вы хотите, чтобы эффект свечения имитировал свет, который отражался бы от белой стены, если бы объект был сфотографирован на этом фоне. Это означает, что вы должны нарисовать эффект вокруг области плеч.
Теперь вы можете применить эффект осветления вокруг изображения, чтобы сделать области ярче. Отрегулируйте размер кисти, используя клавиши [ и ] , чтобы они соответствовали областям объекта.
Вы хотите добавить этот эффект к более светлым краям (то есть краям, противоположным тому, где вы добавили тень) и любым областям, где свет будет отражаться от объекта. Вы можете увидеть места, на которые я хочу настроить таргетинг, на изображении ниже.
Кисть по мере необходимости, чтобы сделать их ярче, как я сделал.
Шаг 6. Добавьте тени с помощью инструмента «Затемнитель»
Вы можете добавить несколько эффектов теней к объекту с помощью инструмента «Затемнитель» (O) . Выберите инструмент на панели инструментов.
Установите Range на Midtones и Exposure на 30% .
Затем можно обвести более темные участки изображения кистью, чтобы затемнить их и увеличить общий контраст объекта. Я сосредоточусь на следующих областях.
Отрегулируйте размер кисти, когда вы закрашиваете области, чтобы затемнить их.
Теперь вы добавили белый фон с реалистичными тенями и бликами на объекте и вокруг него, так что результат выглядит так, как будто фотография была сделана в этих условиях.
BeforeAfterлучших приложений для замены фона фотографии на белый в 2021 году
ОС и Android)
- Рейтинг пользователей: 4,5
- Совместимость: требуется iOS 9.
 0 или более поздней версии; Android 4.1 и выше
0 или более поздней версии; Android 4.1 и выше - Размер файла: 11 Мб (Android), 54,5 Мб (iOS)
- Цена: Ежеквартально 11,99 долл. США и 300 изображений 9,9 долл. США
Apowersoft Background Eraser — лучшее приложение для пользователей Android и iOS. Он не только может автоматически удалять фон, но также позволяет заменить фон белым или любым другим простым цветом. Он имеет встроенные сплошные цвета фона и потрясающие фоновые шаблоны, которые помогут вам проявить творческий подход и создавать потрясающие изображения.
Чтобы изменить фон на белый с помощью инструмента, просто выполните шаги, указанные ниже.
- Откройте приложение и выберите распознавание для импорта фотографии.
- Ваша фоновая фотография будет удалена без нажатия.
- Чтобы изменить фон на белый, нажмите «Фон», а затем выберите белый цвет на вкладке «Цвет».
- Сохраните его, нажав кнопку «Сохранить HD».
Плюсы:
- Четко вырежьте объект из изображения.

- Предоставляет инструменты для удаления и сохранения.
- Предлагайте множество однотонных фонов.
- Сохранение обработанных изображений в исходном качестве.
- Предоставляет некоторые основные функции редактирования.
Минусы:
- Не является бесплатным программным обеспечением, но допускает три бесплатных пробных использования.
Вы можете создать учетную запись с 30 бесплатными изображениями, посетив официальный сайт и нажав «Бесплатная учетная запись VIP».
PicWish – (iOS и Android)
Если вы любите использовать мобильное приложение для изменения фона фотографии на белый, то недавно созданное PicWish – это то, что вам нужно. Что делает это приложение полезным и интересным, так это то, что вы можете использовать все его функции без каких-либо ограничений. Например, вы сможете использовать различные готовые к использованию цвета, кроме белого.
Примечание: Он имеет онлайн-версию, которую лучше всего рекомендовать. Ниже приведено пошаговое руководство, которое поможет вам изменить фон на белый цвет.
Ниже приведено пошаговое руководство, которое поможет вам изменить фон на белый цвет.
- Откройте приложение и коснитесь значка «Фотографии», чтобы загрузить изображение.
- Затем фон мгновенно удаляется, показывая объект на белом фоне.
- Наконец, сохраните его, щелкнув значок «Загрузить».
Плюсы:
- Он предлагает кучу сплошных цветов для замены фона.
- Предусмотрены функции автоматического и ручного удаления фона.
- Достигнут точный вырез.
- Удобный интерфейс.
Минусы:
- Обновите больше функций для лучшего использования.
KnockOut-Mix (iOS)
- Рейтинг пользователя: 4,6
- Совместимость: требуется iOS 8.0 или выше 3.99
KnockOut Mix предназначен для всех пользователей iOS, которые ищут приложение с белым фоном. Это приложение предлагает простой способ вырезать объект из фона. Он имеет инструменты ручного выделения, такие как Lasso, Instant alpha и Eraser. Примените новый фон к своему объекту, напрямую сохранив его в формате JPG с готовым к использованию сплошным цветом, например белым.
Он имеет инструменты ручного выделения, такие как Lasso, Instant alpha и Eraser. Примените новый фон к своему объекту, напрямую сохранив его в формате JPG с готовым к использованию сплошным цветом, например белым.
- Загрузите приложение в App Store, чтобы установить его на свое мобильное устройство.
- Начните с выбора «Вырезать», чтобы загрузить нужное изображение.
- Затем вручную удалите фон с помощью инструментов выделения.
- Завершив удаление, коснитесь следующего значка, а затем значка импорта.
- Выберите формат JPG и выберите белый цвет, который вам нужен для сохранения изображения.
Фотокомната (iOS)
- Рейтинг пользователей: 4,8
- Совместимость: требуется iOS 12.0 или более поздней версии
- Размер файла: 58,6 МБ
- Цена: Ежегодно: Pro Erase Background $69,99
Photo Room — приложение для изменения фона фотографии на белый с помощью устройства iOS. Вы можете создать изображение студийного качества с его функциями редактирования. Он использует автоматический процесс для удаления фона с фотографии и наложения объекта на сплошной цвет фона, такой как белый и черный. Однако это приложение предлагает только трехдневную пробную версию, после чего вам необходимо иметь подписку.
Он использует автоматический процесс для удаления фона с фотографии и наложения объекта на сплошной цвет фона, такой как белый и черный. Однако это приложение предлагает только трехдневную пробную версию, после чего вам необходимо иметь подписку.
- Перейдите в App Store, чтобы загрузить и установить приложение.
- Запустите приложение, затем коснитесь значка добавления знака, чтобы импортировать фотографию из галереи.
- Приложение автоматически обработает файл с разными результатами.
- Выберите фотографию на белом фоне, а затем коснитесь значка загрузки.
Фоновый редактор Magic Eraser (iOS)
- Рейтинг пользователей: 4,8
- Совместимость: требуется iOS 11.0 или новее
- Размер файла: 27,1 МБ
- Цена: Best Background Eraser $9,99 и Удаление рекламы $9,99
Еще одно приложение для удаления белого фона, идеально подходящее для пользователей iOS, — Magic Eraser Background Editor.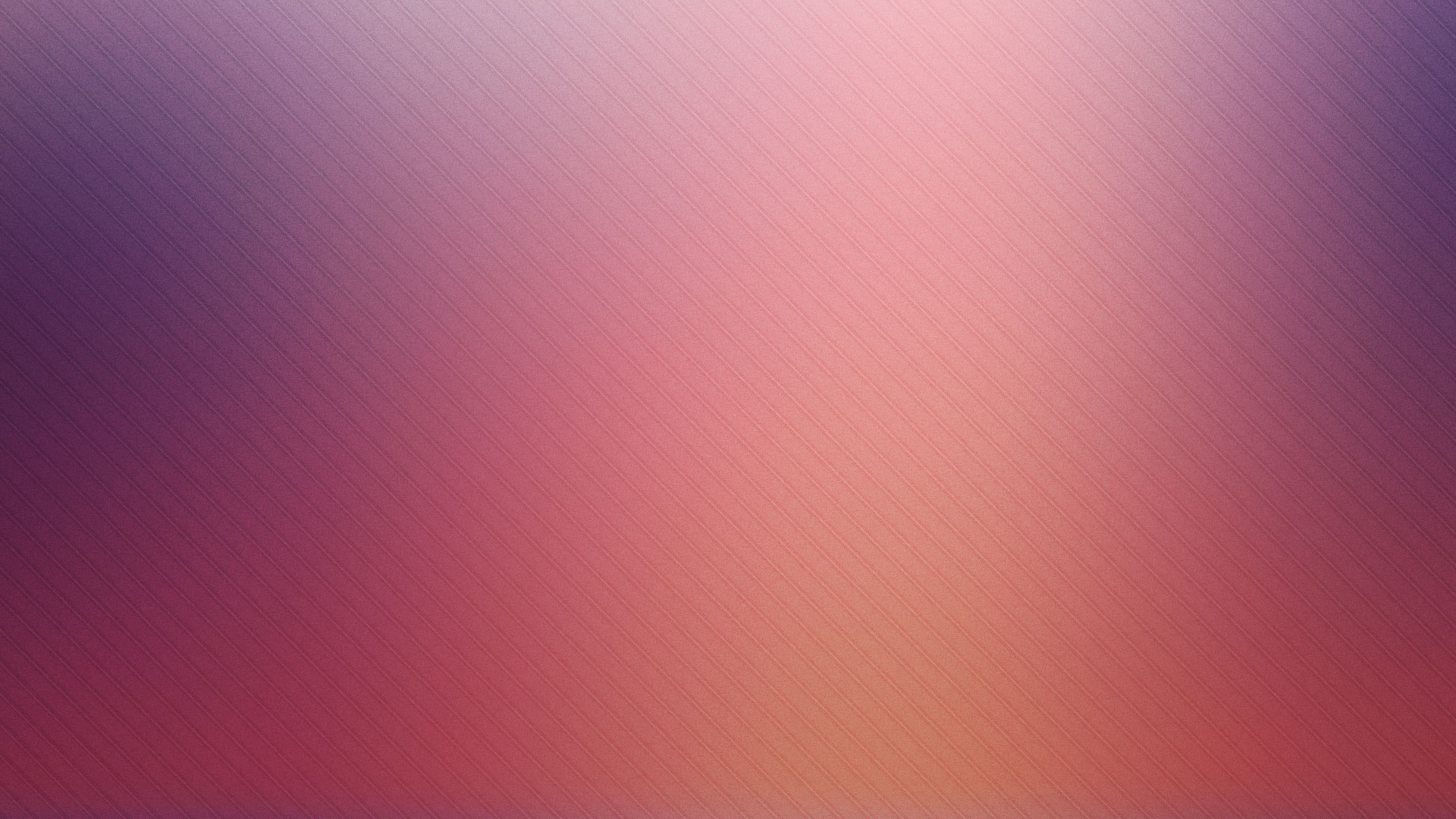 Это приложение считается забавным и мощным фоторедактором для iPhone, которое позволяет менять фон как можно быстрее. Кроме того, приложение удобно для пользователя и поможет вам легко сделать фон прозрачным и автоматически преобразовать его в белый цвет. Кроме того, это дает вам свободу редактировать и ретушировать фотографии. К сожалению, в этом приложении нет автоматического удаления. Вот как использовать это приложение, чтобы поместить белый фон на фотографии.
Это приложение считается забавным и мощным фоторедактором для iPhone, которое позволяет менять фон как можно быстрее. Кроме того, приложение удобно для пользователя и поможет вам легко сделать фон прозрачным и автоматически преобразовать его в белый цвет. Кроме того, это дает вам свободу редактировать и ретушировать фотографии. К сожалению, в этом приложении нет автоматического удаления. Вот как использовать это приложение, чтобы поместить белый фон на фотографии.
- Установите приложение из App Store.
- Откройте приложение после его установки и импортируйте фотографию, которую хотите отредактировать.
- Когда фотография уже находится в разделе редактирования, коснитесь функции «Стереть», чтобы удалить фон вашего изображения.
- Затем измените форму прямоугольника на белый цвет, расположенный над функцией «Допуск», чтобы применить его к фону.
- Наконец, коснитесь значка «Сохранить», чтобы сохранить его в фотопленке как новое изображение.
Simple Background Changer (Android)
- Рейтинг пользователя: 4,6
- Совместимость: требуется Android 4.
 1 и выше
1 и выше - Размер файла: 38 Мб за единицу
Если вы ищете приложение для Android, чтобы изменить фон фотографии на белый, Simple Background Changer — лучший выбор для вас. Он предоставляет множество полезных инструментов и функций. Кроме того, с помощью функции касания пальцем он удалит фон вашего изображения, чтобы заменить его сплошным цветом, или вы можете вставить вырезанное изображение на любой фон, используя свой собственный из галереи. Однако на нем есть водяной знак после обработки фотографии.
- Сначала установите приложение из магазина Google Play и откройте его.
- Коснитесь параметра «Вырезать фото», чтобы выбрать изображение из галереи, которое вы хотите отредактировать. Обрежьте изображение в зависимости от требуемого соотношения сторон, затем нажмите значок «Проверить».
- После этого нажмите «Авто», а затем измените фон на белый, прежде чем вы сотрете фон своей фотографии.
- После этого поместите инструмент выделения в области фона, которые вы хотите удалить.
 Если вы еще не удовлетворены результатом, вы можете использовать функцию «Вручную», чтобы выбрать конкретную область, которую вы хотите стереть.
Если вы еще не удовлетворены результатом, вы можете использовать функцию «Вручную», чтобы выбрать конкретную область, которую вы хотите стереть. - Наконец, нажмите значок «Проверить» в правом верхнем углу интерфейса, чтобы сохранить его.
Автоматическая смена фона (Android)
- Рейтинг пользователей: 4,5
- Совместимость: требуется Android 4.4 и выше.
- Размер файла: 5,4 M
- Цена: $1,62
Automatic Background Changer — это приложение с белым фоном для фотографий, которое наверняка удовлетворит ваши потребности. Это приложение дает вам множество возможностей для редактирования фотографий, в частности, для преобразования фона вашего изображения в однотонный цвет. По сути, вам нужно вырезать фон из изображения и заменить фон. Это автоматически удалит фон, или вы можете использовать другие инструменты для удаления изображений. Но у него нет встроенного простого цвета, поэтому вам нужно сначала загрузить простой белый цвет, который будет добавлен к вашему фону. Чтобы помочь вам, следуйте приведенным ниже инструкциям, которые помогут вам использовать это очень простое в использовании приложение.
Чтобы помочь вам, следуйте приведенным ниже инструкциям, которые помогут вам использовать это очень простое в использовании приложение.
- Загрузите приложение в Play Store и откройте его.
- После установки откройте приложение и выберите изображение, которое нужно отредактировать.
- Далее приложение автоматически сделает фон вашего изображения прозрачным.
- Загрузите простой белый цвет, а затем перейдите в приложение и импортируйте его, чтобы сделать его фоном для вашего изображения.
Заключение
| Особенности | Apowersoft Background Eraser | PicWish | KnockOut-Mix | Photo Room | Magic Eraser Background Editor | Simple Background Changer | Automatic Background Changer |
|---|---|---|---|---|---|---|---|
| Бесплатно | Бесплатная пробная версия s перед покупкой | БЕСПЛАТНО | Предлагает бесплатные пробные версии перед покупкой | С водяным знаком | С водяным знаком | ||
| Встроенные цвета фона | 9060 9 | ||||||
| Предлагает шаблоны фона | |||||||
| Автоматическое удаление фона |
Если вы ищете надежные фоновые приложения с белым фоном, вы также можете обратиться к упомянутым выше инструментам.

 Будет актуальным, если выделяемая область имеет четкие и прямые края.
Будет актуальным, если выделяемая область имеет четкие и прямые края.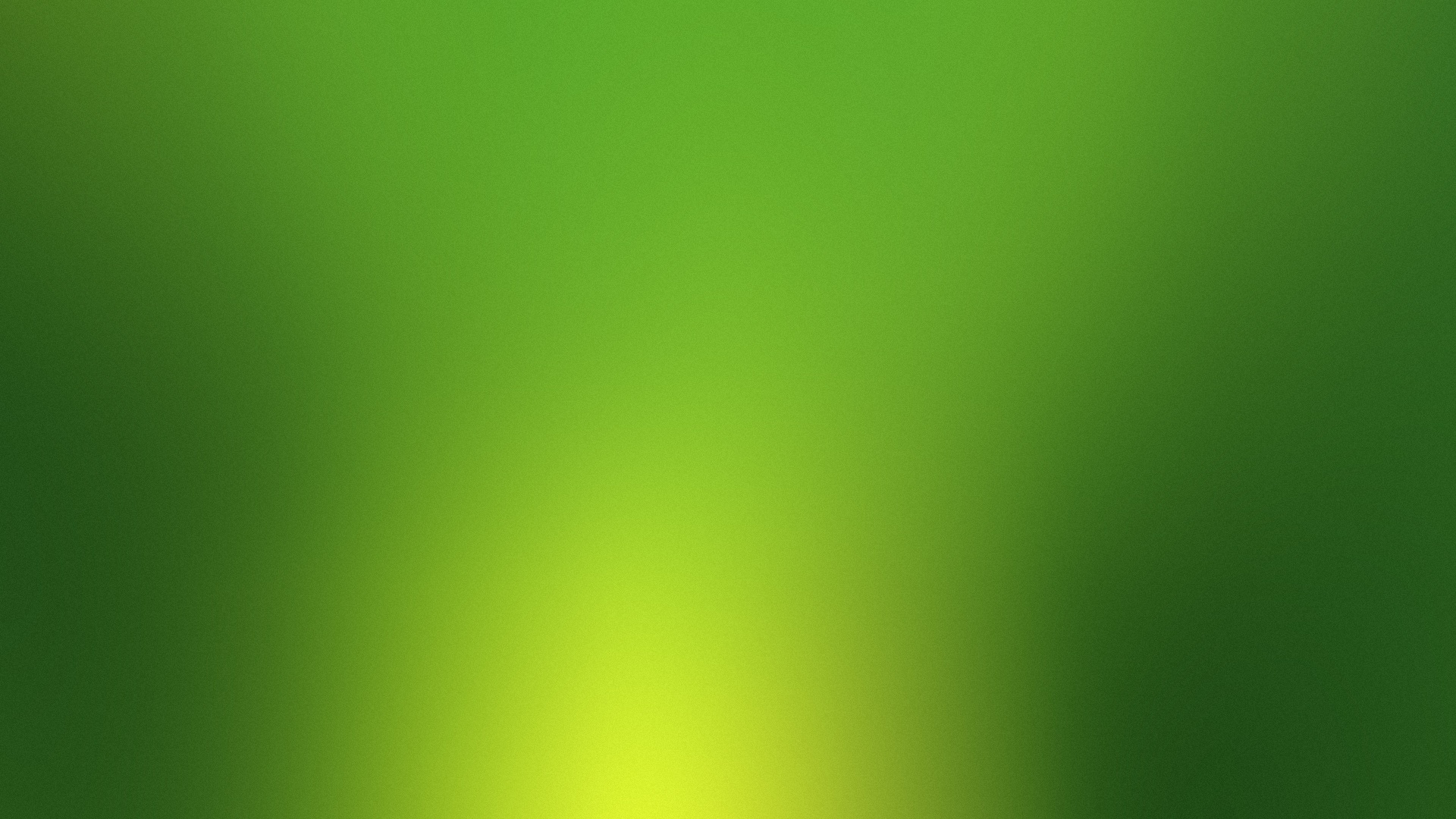 0 или более поздней версии; Android 4.1 и выше
0 или более поздней версии; Android 4.1 и выше
 1 и выше
1 и выше