Однотонный фон с природой (59 фото)
Дата: 24-02-2021 Смотрели: 1 515 60 фото
1
2
Фон с листьями
3
Природа трава
4
Красивый фон
5
Природа трава
6
Жстичные обои растения
7
Трава зелень
8
Природа фон для презентации
9
Природа фон
10
11
12
Зеленый фон с листьями
13
Красивый фон утра 1280×720
14
Цветы природа
15
Спокойный фон
16
17
Весенний фон
18
Салатовые фоны
19
Зеленый фон с листьями
20
21
Фоны для презентаций
22
23
Бледно желтые цветы
24
Зелёный фон
25
Природа лес
26
Фон для презентации с природой
Пейзаж туман
28
Фон природа размытый
29
Нежный салатовый фон
30
Спокойный зеленый фон
31
Трава фон
32
Нежно зеленый фон
33
Нежный фон
34
Осень
35
Нежный фон
36
Зеленый природный фон
37
Зелёная трава
38
Обои трава
39
40
Растения макро
41
Фон акварельный светлый
42
Небо и трава
43
Природа листья
44
Фон зелень
45
Фон трава
46
47
Фон голубое небо
48
Светлые фоны
Зелёный красивый фон
50
Растительный пастельный фон
51
Деревья туман
52
Зелёный фон для презентации
53
Фон для презентации с природой
54
Зелёный фон
55
Нежно зеленый фон
56
Фон с листьями
57
Зелень листва
58
Красивый детский фон для презентации
59
Фон для фотошопа природа
Самый простой способ заменить фон в Photoshop
| ВОЙТИ | ПРИСОЕДИНЯЙТЕСЬ |
Форма поиска
Поиск
Самый простой способ заменить фон в Photoshop
Рон Лич | 5 окт. 2021 г.
2021 г.
Любой, кто работал в Photoshop, знает, что одну и ту же задачу можно выполнить несколькими способами. Некоторые из них сложны и лучше всего используются экспертами, в то время как другие очень просты, и с ними может справиться любой.
Что делать, если вы делаете хороший портрет красивой модели, но фон не совсем то, что вы хотите? Некоторые методы замены фона могут быть пугающими и сложными. Но, как вы увидите в двухминутном видео ниже, есть очень простой способ выполнить эту работу.
Инструктор по фотографии Гэри Макинтайр специализируется на учебных пособиях по редактированию изображений, которые не вызовут затруднений даже у новичков, и сегодняшний выпуск — хороший тому пример. Он использует портретную фотографию, чтобы продемонстрировать свою двухминутную технику, но вы можете использовать этот метод для улучшения любых изображений.
Как вы увидите, простой подход может дать результаты, сравнимые с более сложными методами.
Хитрость заключается в сохранении оранжевого цвета на его основном изображении и добавлении эффекта воды из его второго снимка — без черного тона. Также важно ограничить капли воды фоном, без узора, покрывающего модель.
Без просмотра видео можно подумать, что это довольно сложная задача. Но, как вы увидите, на это уходит меньше времени, чем на чтение этого описания.
Более простые и эффективные техники вы можете найти на YouTube-канале Макинтайра. И обязательно ознакомьтесь с другим кратким руководством, которое мы недавно опубликовали, с бесплатными пресетами Lightroom и инструкциями по их использованию.
ВИДЕО
Сегодняшнее фото «Полет лимпкина» Линн Смит
САМЫЕ ПОПУЛЯРНЫЕ
- Стабилизация изображения испортила фотографии природы профессионала, пока он не поумнел (ВИДЕО)
- НЕ ДЕЛАЙТЕ ЭТИХ ОШИБОК С ВЫДЕРЖКОЙ, СНИМАЯСЬ С НАТУРАЛЬНЫМИ ФОТОГРАФИЯМИ (ВИДЕО)
- Будуарная фотография с уважительным поворотом (ВИДЕО)
- 6 1 подключаемый модуль Lightroom, НЕОБХОДИМЫЙ для создания фотографий профессионального качества (ВИДЕО)
- Восстановление старых фотографий одним щелчком мыши в Photoshop (ВИДЕО)
Создание фона слайдов в Photoshop для PowerPoint
Узнайте, как создавать фоны слайдов для PowerPoint в Photoshop. Изменение некоторых настроек Photoshop может упростить эту задачу.
Автор: Гитеш Баджадж
Продукт/Версия: PowerPoint
ОС: Microsoft Windows и Mac OS X
Если PowerPoint представляет собой нечто большее, чем что-либо еще, то это слайд — и хотя вы можете использовать белый слайд без него любой графической обработки, чаще всего вы захотите использовать что-то еще. Это потому, что фоновые элементы слайд — это представление бренда вашей компании или даже выражение вашей личности.
Чтобы лучше понять это, посмотрите на слайд Рисунок 1 ниже. Обратите внимание, что обычный текст на белом фон читабельный, но уж точно не запоминающийся.
Рис. 1: Слайд без маркировки
Сравните то, что вы видели на Рис. 1
 У него есть фон, логотип и название компании. Кроме того, он также использует пользовательские
шрифты и цвета.
У него есть фон, логотип и название компании. Кроме того, он также использует пользовательские
шрифты и цвета.
Рисунок 2: Брендинг может иметь огромное значение
Говоря языком PowerPoint, фон — это всего лишь один из вариантов выбора, который необходимо сделать для создания законченного внешнего вида. Вы также нужно изучить шрифты, цвета, эффекты, макеты слайдов и многое другое. И все эти элементы должны работать вместе, чтобы создавать и представляют сплоченный бренд. Мы рассмотрим все эти другие элементы в другом месте на этом сайте, но в этом уроке мы будем только исследовать фоны. И что еще более важно, мы рассмотрим, как вы могли бы создать их в рамках Adobe Photoshop. Это не означает, что вы не можете использовать другой редактор изображений; принципы редактирование изображений важно, и вы можете воспроизвести их в любой другой программе.
Для начала вы должны определить, будет ли ваша презентация PowerPoint в стандартном или широкоэкранном разрешении.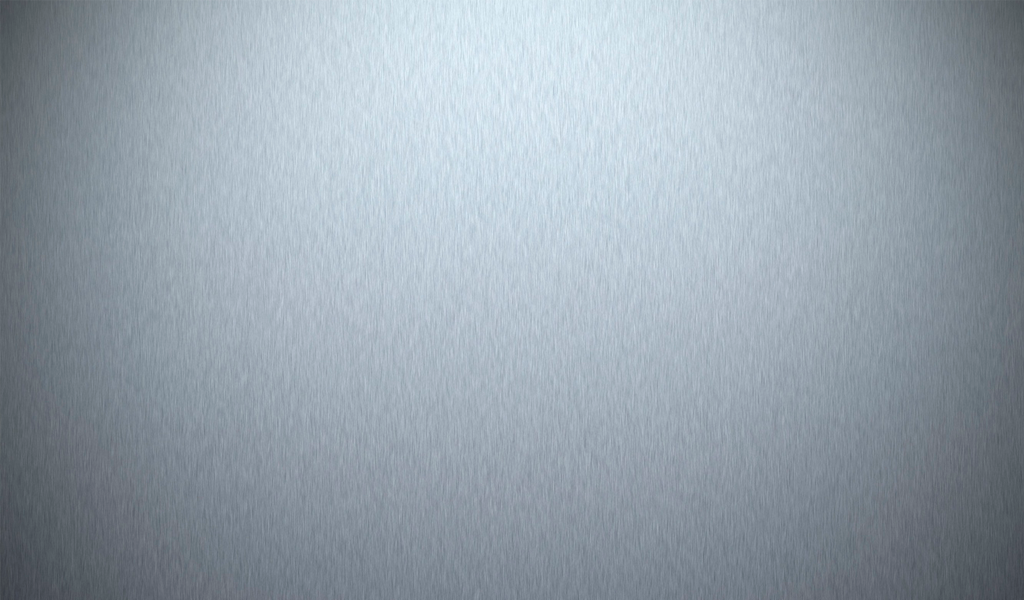
Стандартные слайды имеют соотношение сторон 4:3, тогда как широкоэкранные слайды имеют соотношение сторон 16:9. Читайте наши Следует ли вам создавать широкоэкранные слайды, чтобы понять более.
После этого вы можете продолжить эти шаги. Обратите внимание, что у нас нет рекомендаций для какой-либо конкретной версии Photoshop для этот учебник; однако мы использовали Photoshop CS6 для снимков экрана, которые вы видите на этой странице.
- Создайте новое изображение в Photoshop. Если вы создаете фон со стандартным разрешением, выберите 1024 x 768 пикселей в качестве
Габаритные размеры. С другой стороны, выберите 1365 x 768 пикселей для широкоэкранного фона. Но вы также можете получить лучшее из обоих миров,
как мы вам покажем! Для этого введите 1365 и 768 в поля Ширина и Высота .
соответственно (см. Рисунок 3 ниже). Мы также изменили разрешение на 100 пикселей на дюйм.
 Вы можете сопоставить свои настройки
к тому, что вы видите в Рисунок 3 .
Вы можете сопоставить свои настройки
к тому, что вы видите в Рисунок 3 . -
Рисунок 3: Создание нового изображения в Photoshop - Теперь в Photoshop добавьте направляющую в том месте, где ширина составляет 1024 пикселя (см. Рисунок 4 , ниже). Если вы не слишком хорошо знакомы с руководствами, вы можете загрузить этот предварительно отформатированный файл Photoshop, который включает в себя все, что вам нужно. нужно начать с — скачать здесь.
-
Рис. 4. Документ Photoshop с направляющей - Теперь сделайте что-нибудь: ) Используйте инструменты Photoshop или изучите наши руководства. по созданию быстрых фонов. Просто не забудьте поместить все, что важно на вашем фоне, слева от руководство. Посмотрите на Рисунок 5 ниже, и вы заметите, что основной визуальный контент был помещен в большую области слева от направляющей.
-
Рисунок 5: Важные графические элементы расположены слева - После того, как вы создали фон, вы можете решить, хотите ли вы экспортировать его как стандартный или широкоэкранный.
 графика — или даже и то, и другое! Для широкоэкранного режима просто сохраните изображение в графическом формате, таком как JPG или PNG. Однако для стандартного аспекта
соотношение, используйте Photoshop’s Инструмент Crop для сохранения всех областей слева от направляющей (см. Рисунок 6 ниже).
графика — или даже и то, и другое! Для широкоэкранного режима просто сохраните изображение в графическом формате, таком как JPG или PNG. Однако для стандартного аспекта
соотношение, используйте Photoshop’s Инструмент Crop для сохранения всех областей слева от направляющей (см. Рисунок 6 ниже). -
Рис. 6: От широкоформатного к стандартному! - После обрезки у вас останется фон со стандартным соотношением сторон (4:3), как показано на Рисунок 7 , ниже.
-
Рисунок 7: Ваш фон со стандартным соотношением сторон - Пока не сохраняйте файл! Просто экспортируйте в формате JPG или PNG. Затем отмените, чтобы вернуть обрезанные области! Фотошоп не есть опция прогрессивной отмены, как в PowerPoint, но вы можете использовать Редактировать | Шаг назад вариант множественный раз.
- Совет: Изучите функцию Photoshop «Сохранить для Интернета », позволяющую экспортировать изображения в высоком качестве.
 Графика PNG и JPG (см. Рисунок 8 ниже). Этот параметр находится в файле Photoshop .
меню.
Графика PNG и JPG (см. Рисунок 8 ниже). Этот параметр находится в файле Photoshop .
меню. -
Рисунок 8 : Вызвать параметр Photoshop «Сохранить для Интернета» - После экспорта изображения в формате JPG или PNG установите его в качестве фона презентации. Обратитесь к нашему Заливка фона слайда: страница с изображением, чтобы узнать больше Информация.
Нужны специальные презентации PowerPoint, подготовленные экспертами? Свяжитесь с этой профессиональной службой написания презентаций онлайн!
См. также:
Другие учебные пособия: Создание фона слайдов в Photoshop для PowerPoint (Главная страница)
Вам также может понравиться: Presentation Summit 2017: Беседа с Джули Терберг | Репа Шаблоны презентаций PowerPoint
Популярные сообщения
Шаблоны PowerPoint
Найдите более 6000 шаблонов PowerPoint в тысячах категорий и всех цветов из надежного ресурса шаблонов PowerPoint в течение 20 лет.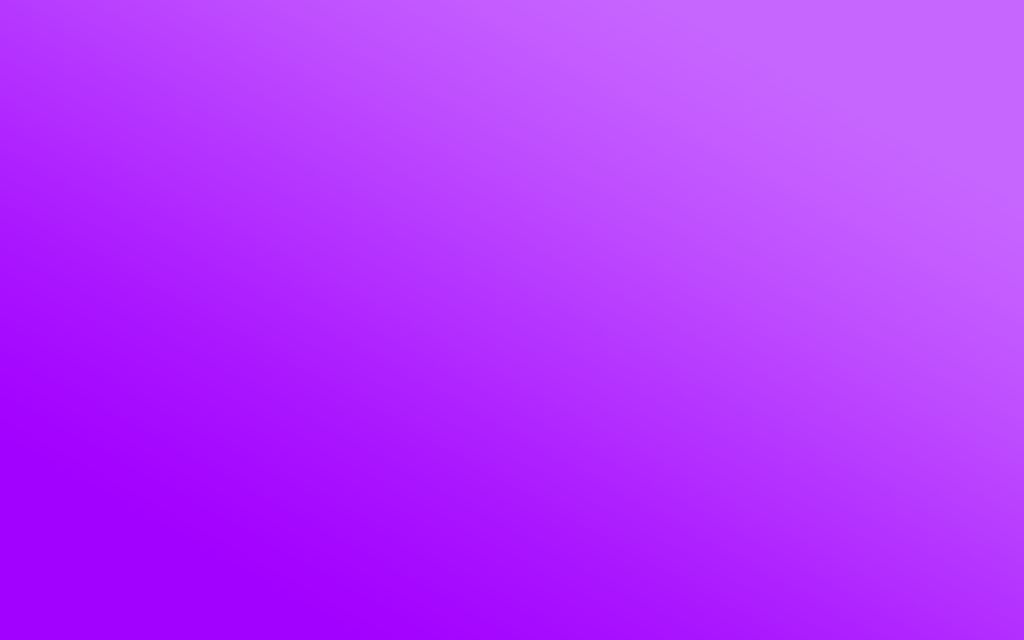
PowerPoint Keyboard сочетание и последовательностей электронная книга
PowerPoint 365, 2019, 2016, 2013, 2011, 2010, 2007 и 2003 год для Windows
PowerPoint 365, 2016 и 2011 год для MAC
9 . Интернет для Windows и Mac
Использовали ли вы когда-нибудь сочетания клавиш и сочетания клавиш в PowerPoint? Или вы полный поклонник клавиатуры? Хотите узнать о новых сочетаниях клавиш? Или вы хотите знать, задокументированы ли ваши любимые сочетания клавиш?
Получите копию нашей электронной книги «Сочетания клавиш и последовательности в PowerPoint».
Это исходная страница. Версия этой страницы AMP (ускоренная мобильная страница) также доступна для пользователей мобильных платформ в разделе «Создание фона слайдов в Photoshop для PowerPoint».
Включите JavaScript для просмотра комментариев с помощью Disqus.
Microsoft и логотип Office являются товарными знаками или зарегистрированными товарными знаками корпорации Microsoft в США и/или других странах.

 Вы можете сопоставить свои настройки
к тому, что вы видите в Рисунок 3 .
Вы можете сопоставить свои настройки
к тому, что вы видите в Рисунок 3 .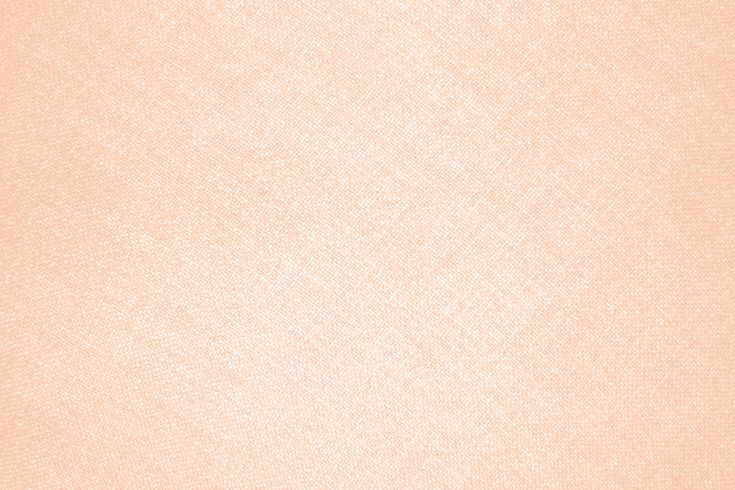 графика — или даже и то, и другое! Для широкоэкранного режима просто сохраните изображение в графическом формате, таком как JPG или PNG. Однако для стандартного аспекта
соотношение, используйте Photoshop’s Инструмент Crop для сохранения всех областей слева от направляющей (см. Рисунок 6 ниже).
графика — или даже и то, и другое! Для широкоэкранного режима просто сохраните изображение в графическом формате, таком как JPG или PNG. Однако для стандартного аспекта
соотношение, используйте Photoshop’s Инструмент Crop для сохранения всех областей слева от направляющей (см. Рисунок 6 ниже).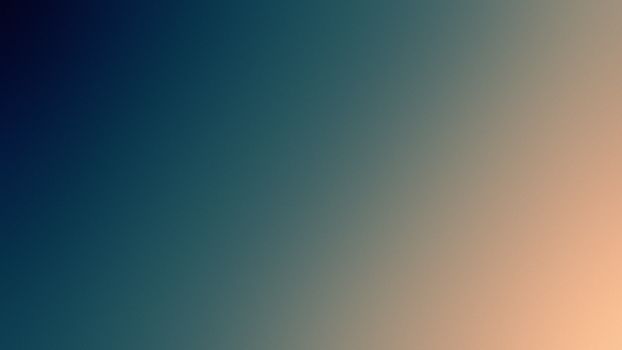 Графика PNG и JPG (см. Рисунок 8 ниже). Этот параметр находится в файле Photoshop .
меню.
Графика PNG и JPG (см. Рисунок 8 ниже). Этот параметр находится в файле Photoshop .
меню.