Как быстро сделать красивый фон в Photoshop
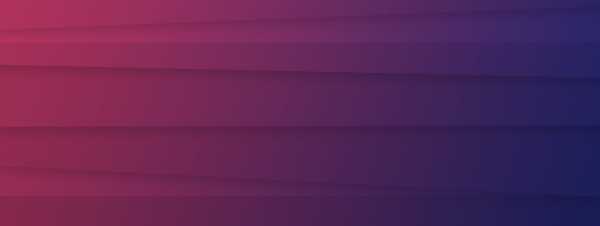
Последнее время красочные фоны для заголовков вебсайтов – это один из трендов. К счастью, существует огромное количество способов создавать их с помощью Photoshop.
В этом уроке представлено 5 различных (легких и быстрых) вариантов как сделать красивый и красочный фон в Photoshop, который потом можно будет использовать на ваших вебсайтах, баннерах, соцсетях (на самом деле где угодно).
Скачать архив с материалами к уроку
Метод 1. Используем фильтр Мозаика
Шаг 1
Создаем в Photoshop новый документ любого размера по вашему выбору. Мой будет 1800 х 1200 пикселей.
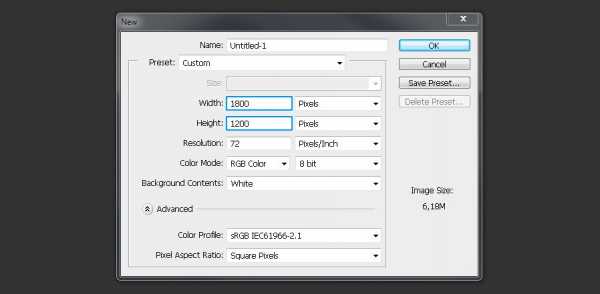
Шаг 2
Устанавливаем цвет переднего плана #dbdbdb и цвет фона #919191.
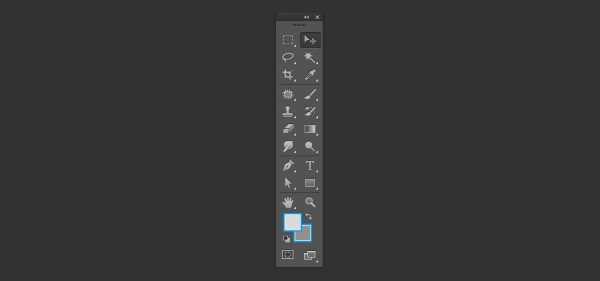
Шаг 3
Выбираем Gradient Tool (Градиент). Убедитесь, что на верхней панели установлено Foreground to Background (От основного к фоновому), Gradient (Градиент) – Linear (Линейный), Mode (Режим) – Normal (Нормальный), Opacity (Непрозрачность) – 100%.
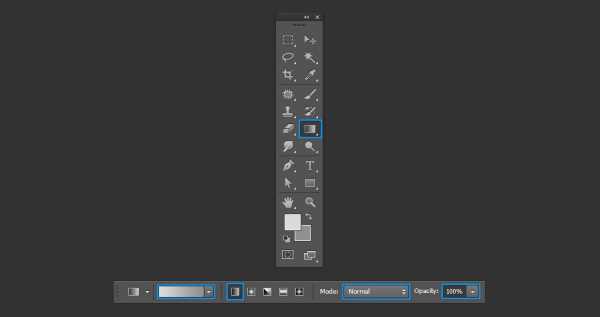
Шаг 4
Рисуем направление градиента из левого верхнего угла в правый нижний.
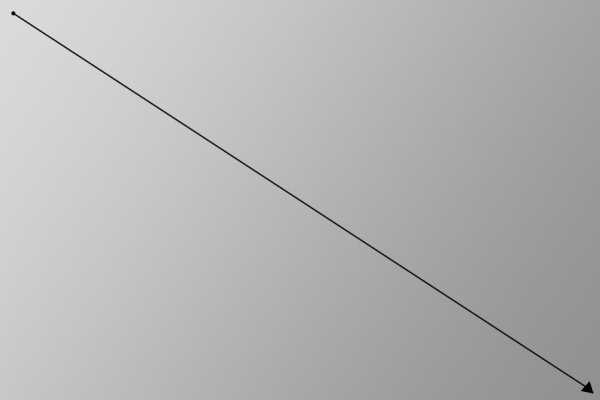
Шаг 5
Переходим в меню Filter – Pixelate – Mosaic (Фильтр – Оформление – Мозаика). Устанавливаем Cell Size (Размер ячейки) около 120 и нажимаем OK.
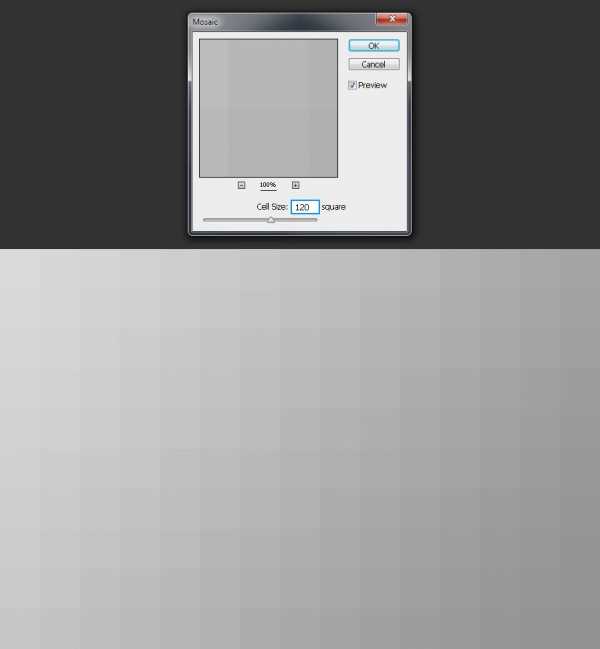
Шаг 6
Идем в меню Layer – New Fill Layer – Solid Color (Слои – Новый слой-заливка – Цвет). Назовем этот слой Color (Цвет), устанавливаем Mode (Режим) Vivid Light (Яркий свет) и нажимаем OK.
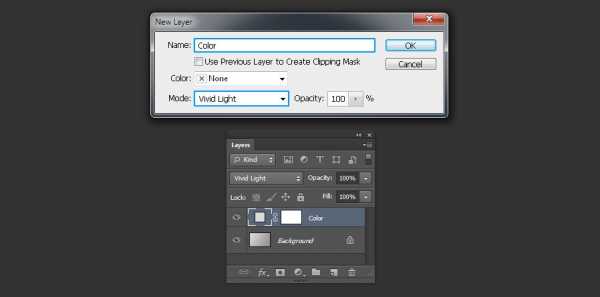
Шаг 7
На палитре цветов устанавливаем цвет #cf5ad0 и нажимаем ОК.
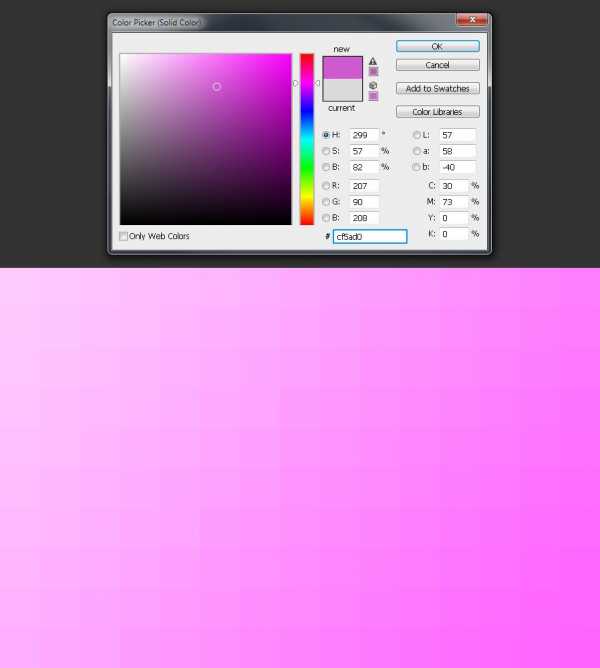
Шаг 8
Теперь просто поместите свой контент на новый фон.
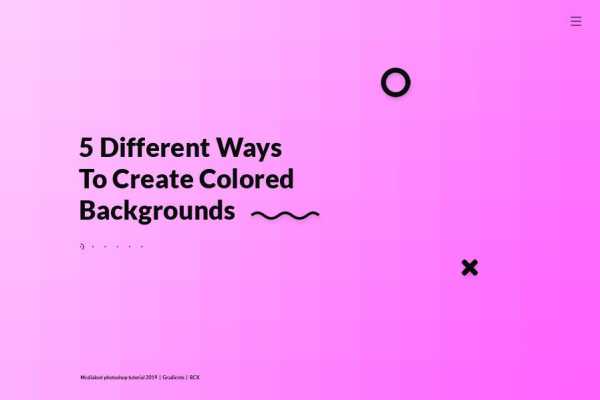
Метод 2. Рисуем с помощью Прямоугольника
Шаг 1
Создаем в Photoshop новый документ любого размера по вашему выбору. Мой будет 1800 х 1200 пикселей.
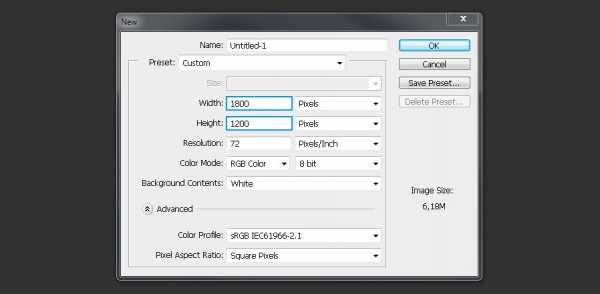
Шаг 2
Выбираем инструмент Rectangle Tool (Прямоугольник) (U). Устанавливаем на верхней панели режим Shape (Фигура), Fill (Заливка) – #bcbec0. Рисуем прямоугольник в нижней части холста как показано на картинке.
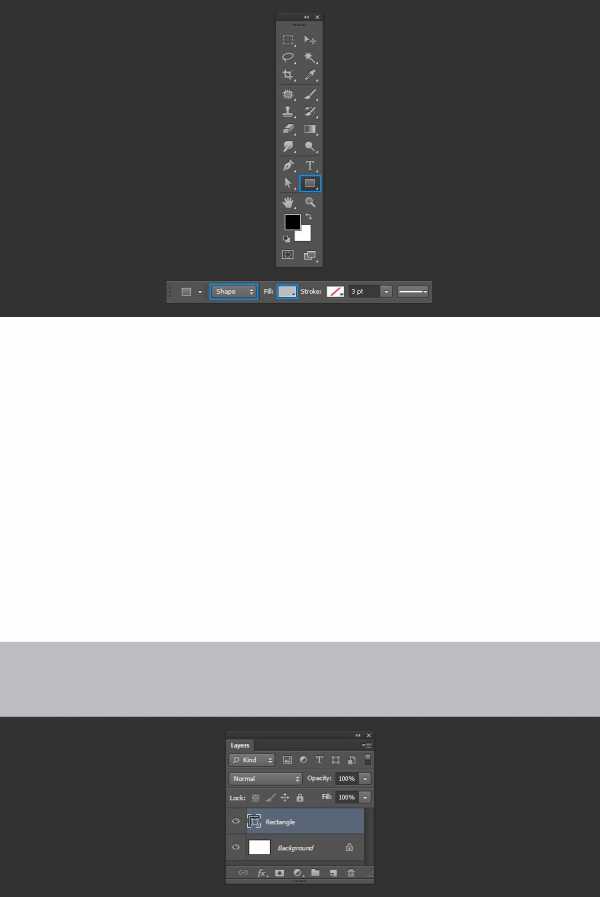
Шаг 3
Рисуем еще один прямоугольник над предыдущим, как показано на картинке. Цвет прямоугольника устанавливаем #d1d3d4.
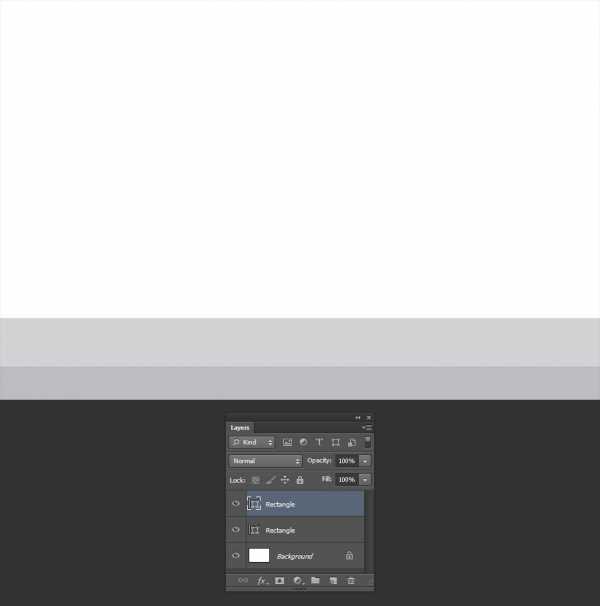
Шаг 4
Нарисуем еще несколько фигур, каждый раз меняя размеры и углы, а также делаем их немного светлее/темнее. У меня получилось еще 9 фигур.
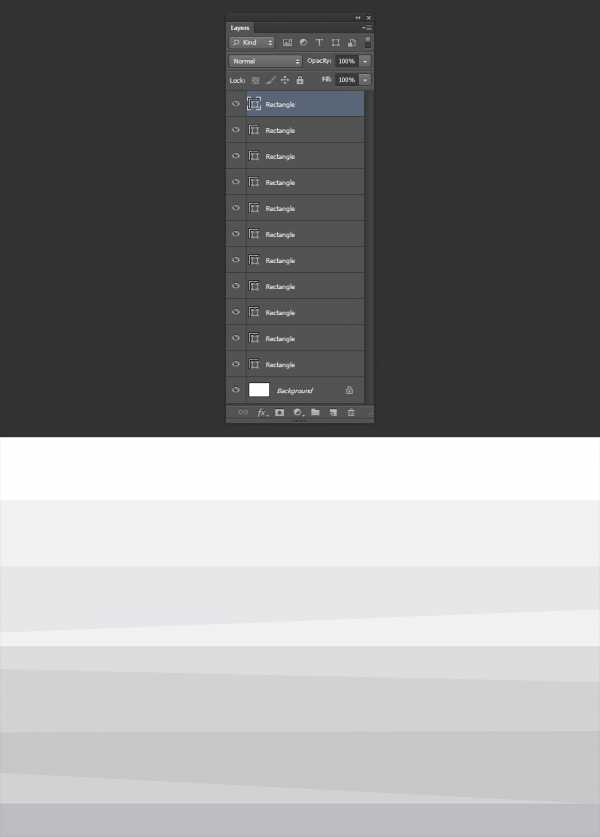
Шаг 5
Выделяем верхнюю фигуру и переходим в меню Layer – Layer Style – Drop Shadow (Слои – Стиль слоя – Тень). Устанавливаем настройки как показано на картинке и нажимаем ОК.
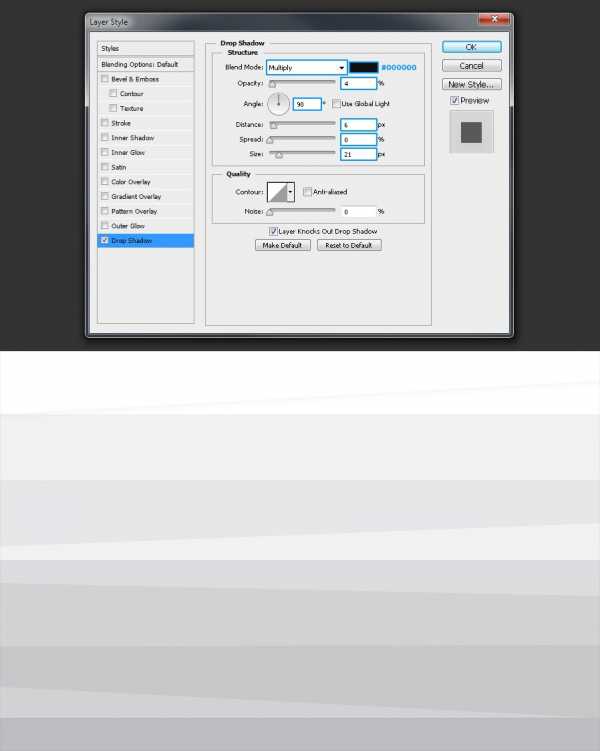
Шаг 6
Кликаем правой кнопкой мыши по этому слою и в появившемся меню выбираем Copy Layer Style (Скопировать стиль слоя). Выделяем несколько слоев с фигурами, кликаем по ним правой кнопкой мыши и выбираем Paste Layer Style (Вклеить стиль слоя).

Шаг 7
Выделяем верхний слой и идем в меню Layer – New Fill Layer – Gradient (Слои – Новый слой-заливка – Градиент). Назовем этот слой Gradient (Градиент), устанавливаем Mode (Режим) Multiply (Умножение) и нажимаем OK.
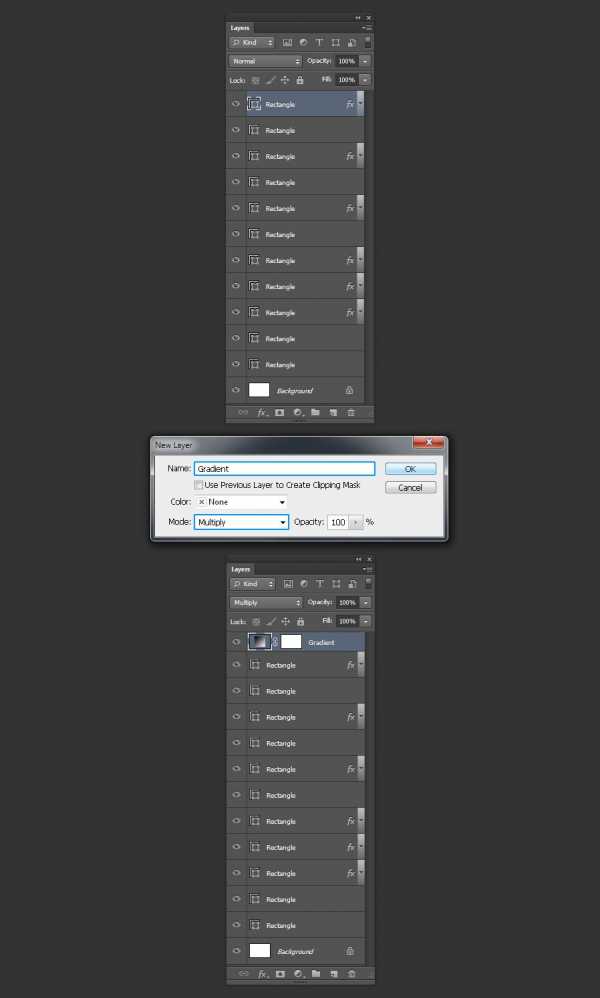
Шаг 8
Устанавливаем цвета градиента по своему выбору (в данном случае #f0c27b – #4b1248), Style (Стиль) – Linear (Линейный), Angle (Угол) на -50º и нажимаем OK.
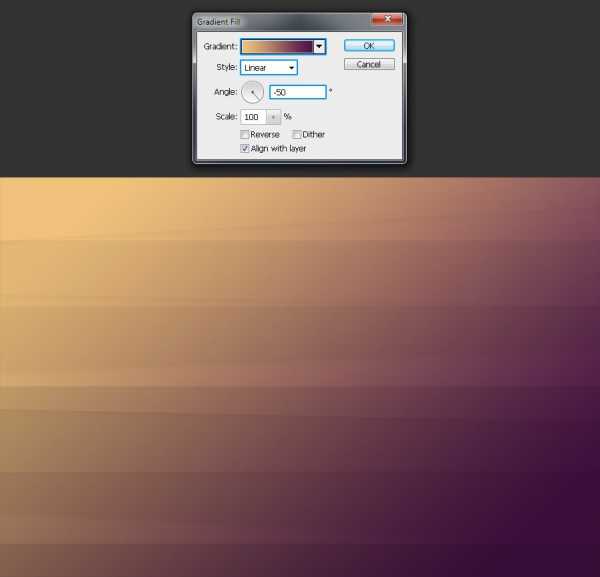
Шаг 9
Теперь просто поместите свой контент на новый фон.
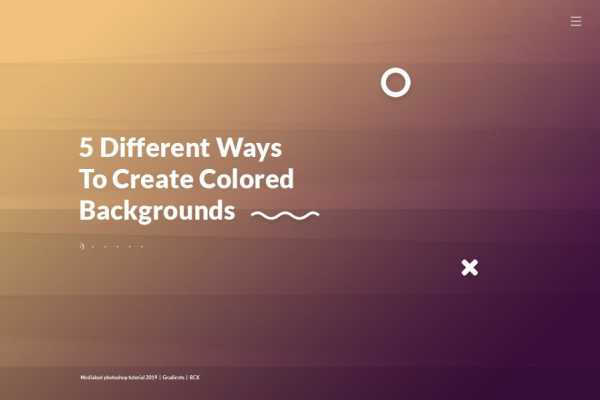
Метод 3. Рисуем кистью
Шаг 1
Создаем в Photoshop новый документ любого размера по вашему выбору. Мой будет 1800 х 1200 пикселей.
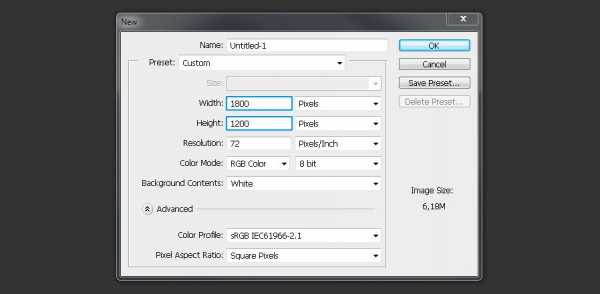
Шаг 2
Выбираем инструмент Brush Tool (Кисть) (B). На верхней панели устанавливаем Mode (Режим) Normal (Нормальный), Opacity (Непрозрачность) и Flow (Нажим) – 100%. Выбираем размер кисти, которым вам нравится рисовать, устанавливаем ее Hardness (Жесткость) – 0%.
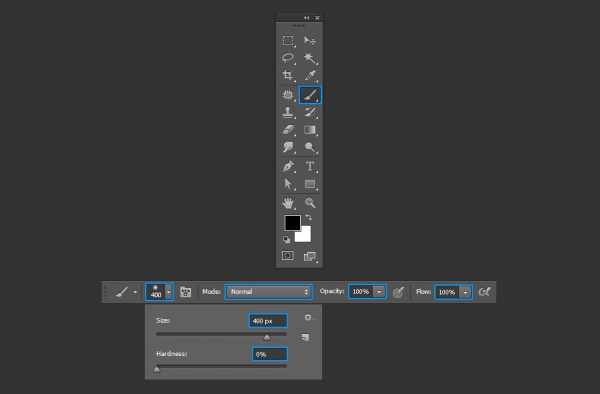
Шаг 3
Создаем новый слой и рисуем любым цветом, как показано на картинке.
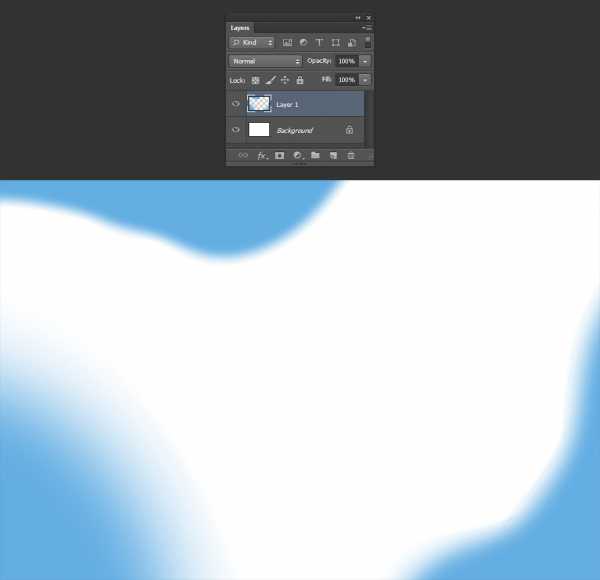
Шаг 4
Создаем новый слой и выбираем другой цвет. Снова рисуем кистью в других местах на холсте. Также можно менять размер кисти при желании.
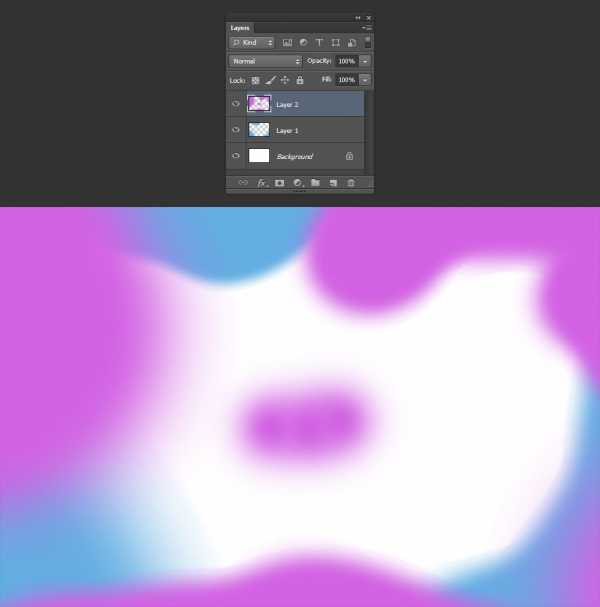
Шаг 5
Снова создаем новый слой, выбираем другой цвет и рисуем в незаполненных местах холста.
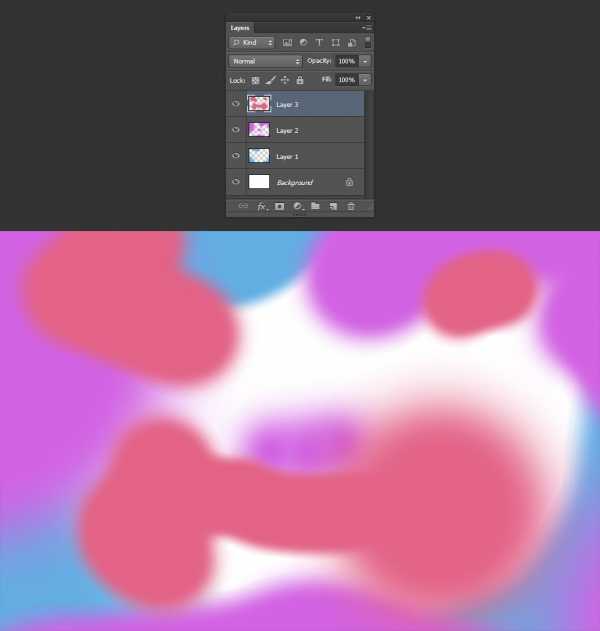
Шаг 6
Повторяем эти действия до тех пор, пока холст не будет заполнен.
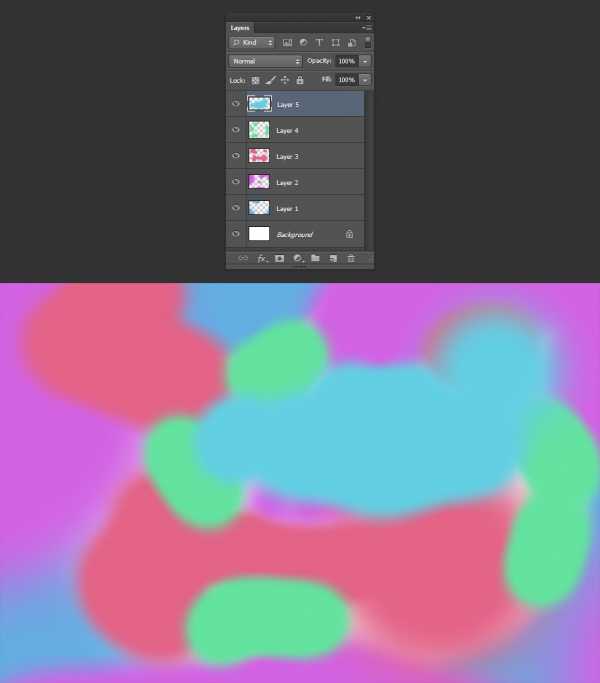
Шаг 7
Идем в меню Layer – Merge Visible (Слои – Объединить видимые).
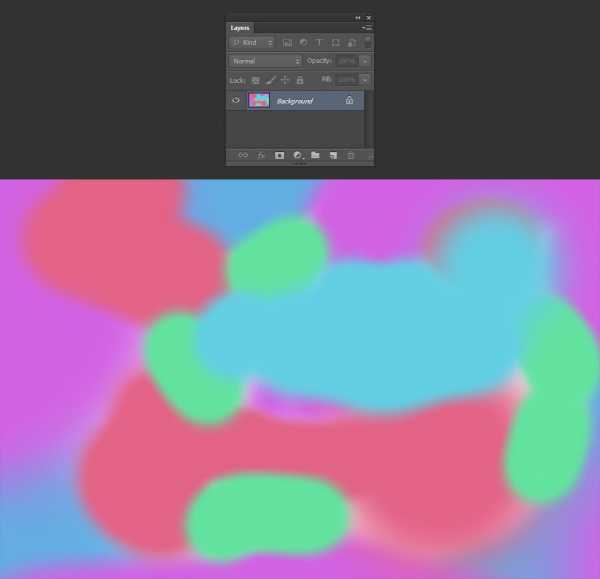
Шаг 8
Идем в меню Filter – Blur – Gaussian Blur (Фильтр – Размытие – Размытие по Гауссу). Устанавливаем Blur Radius (Радиус размытия) на 96 и нажимаем OK.
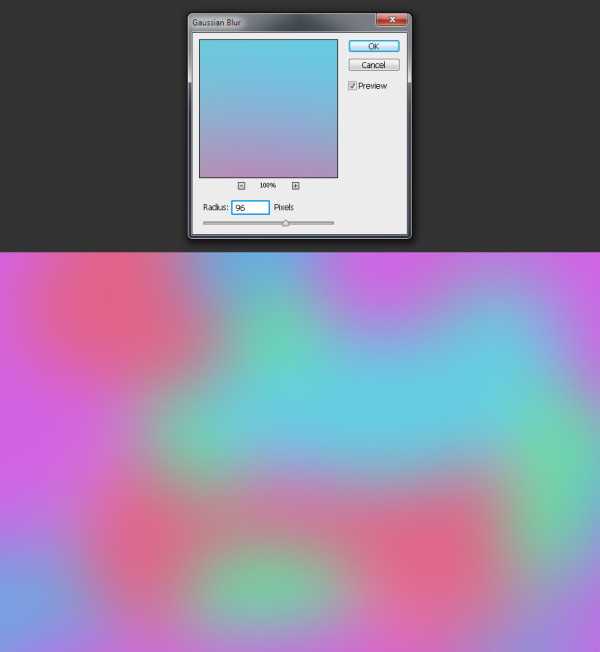
Шаг 9
Теперь просто поместите свой контент на новый фон.
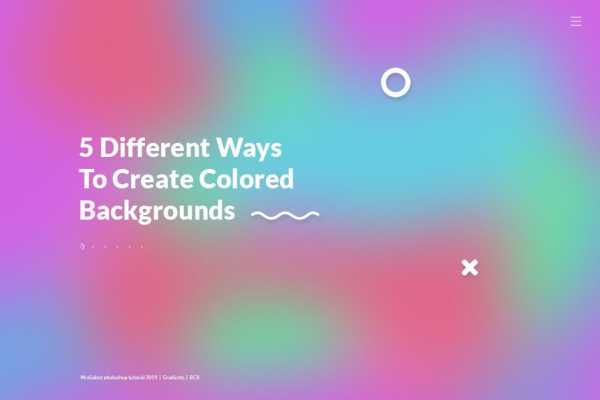
Метод 4. Используем текстуры
Шаг 1
Откройте любое изображение в Photoshop. В этом случае я использую акварельный градиент.

Шаг 2
Идем в меню Filter – Liquify (Фильтр – Пластика). В открывшемся окне выбираем любой размер кисти, как вам нравится, устанавливаем Brush Pressure (Нажим) около 80, выбираем инструмент Forward Warp Tool (Деформация).
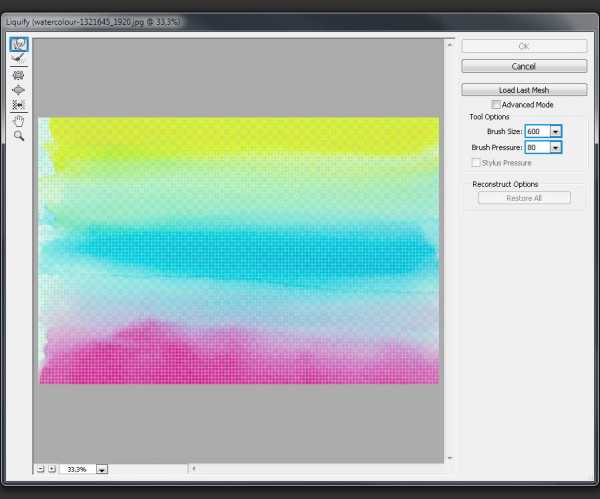
Шаг 3
Теперь просто кликаем по изображению и перемещаем кисть, чтобы изменять сетку. Нажмите ОК как только будите довольны результатом.
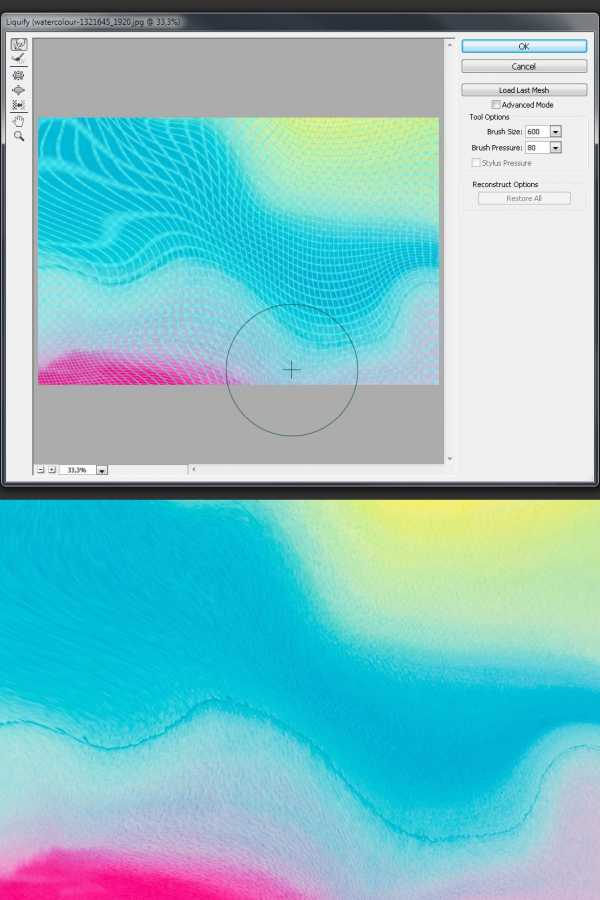
Шаг 4
Идем в меню Filter – Blur – Gaussian Blur (Фильтр – Размытие – Размытие по Гауссу). Устанавливаем Blur Radius (Радиус размытия) примерно на 60 и нажимаем OK.
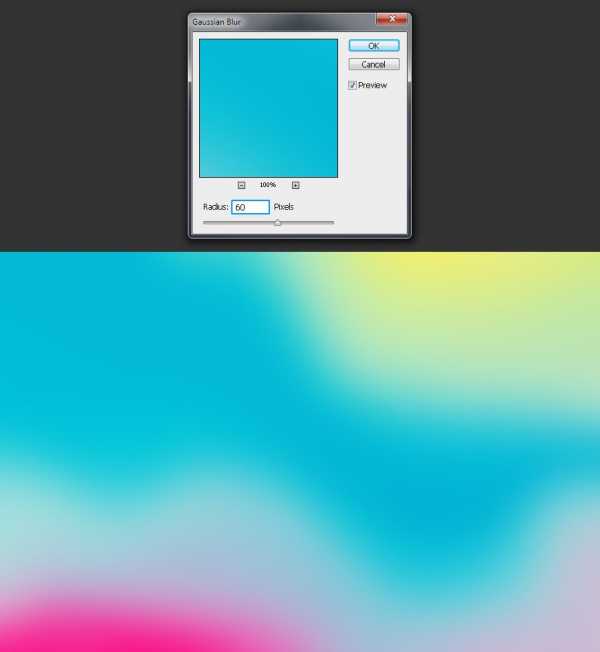
Шаг 5
Теперь просто поместите свой контент на новый фон.
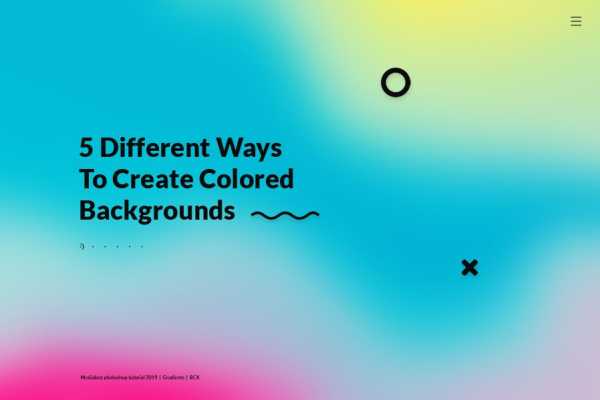
Метод 5. Рисуем Пером
Шаг 1
Создаем в Photoshop новый документ любого размера по вашему выбору. Мой будет 1800 х 1200 пикселей.
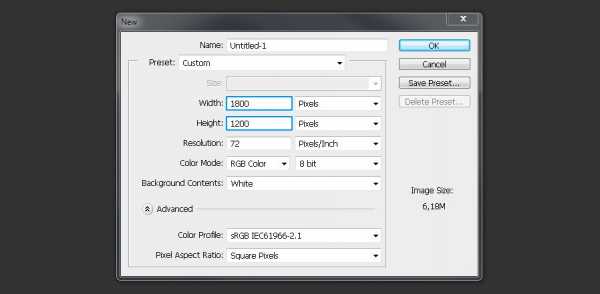
Шаг 2
Устанавливаем цвет переднего плана #c33764 и цвет фона #1d2671.
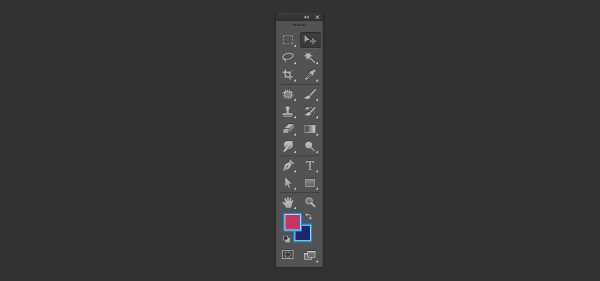
Шаг 3
Выбираем Gradient Tool (Градиент). Убедитесь, что на верхней панели установлено Foreground to Background (От основного к фоновому), Gradient (Градиент) – Linear (Линейный), Mode (Режим) – Normal (Нормальный), Opacity (Непрозрачность) – 100%.
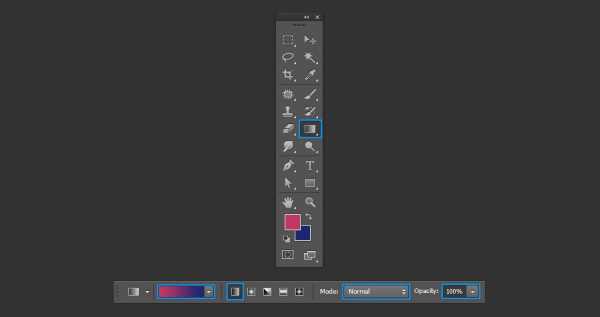
Шаг 4
Рисуем направление градиента из правого верхнего угла в левый нижний.
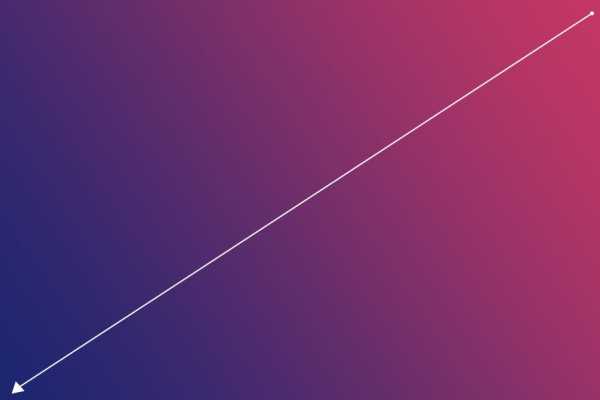
Шаг 5
Выбираем инструмент Pen Tool (Перо), на верхней панели устанавливаем режим Shape (Фигура).
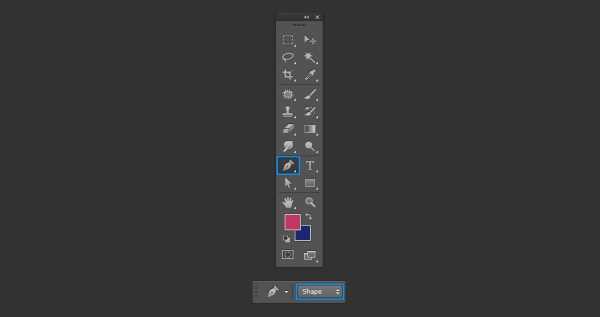
Шаг 6
Рисуем абстрактную форму.
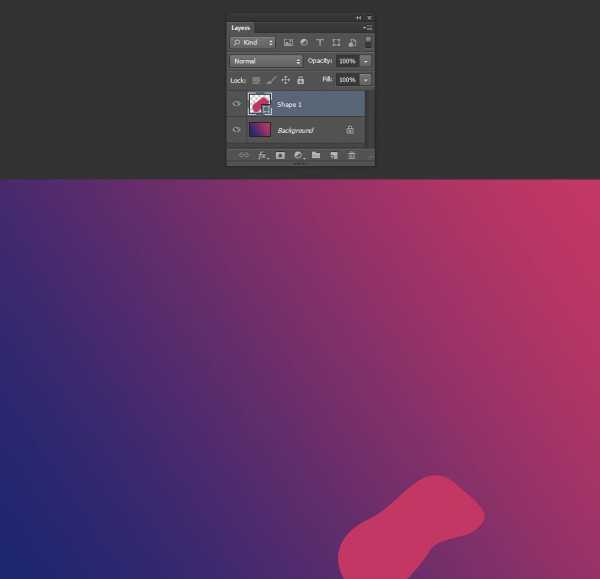
Шаг 7
Используя перо, рисуем еще несколько произвольных форм (по одной на слое).

Шаг 8
Выделяем первую фигуру и идем в меню Layer – Layer Style – Gradient Overlay (Слои – Стиль слоя – Наложение градиента). Установите градиент Foreground to Background (От основного к фоновому), остальные настройки как на картинке и нажмите ОК.
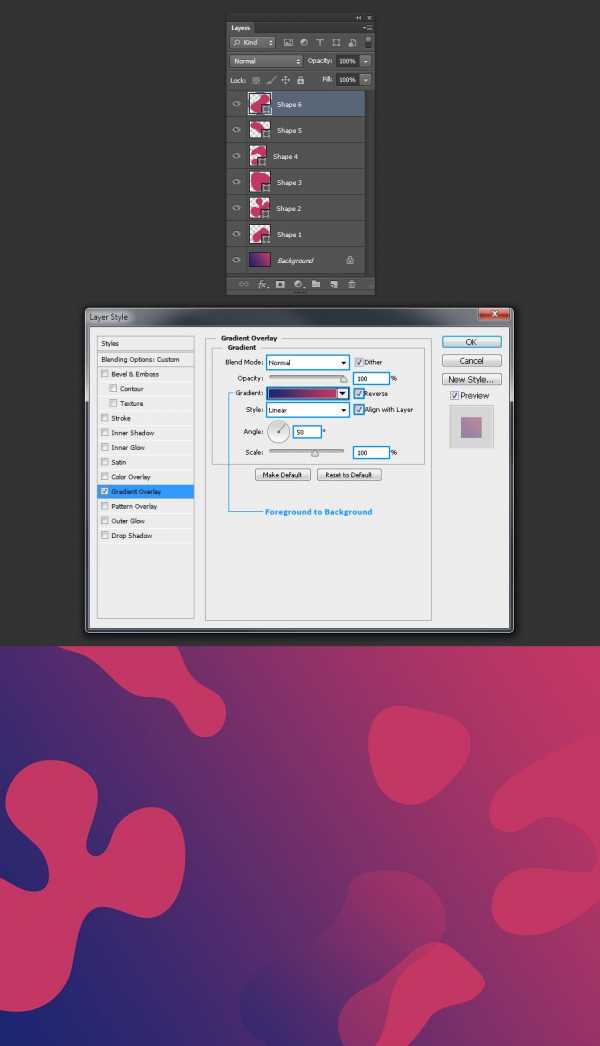
Шаг 9
Кликаем правой кнопкой мыши по этому слою и в появившемся меню выбираем Copy Layer Style (Скопировать стиль слоя). Выделяем остальные слои с фигурами, кликаем правой кнопкой мыши и выбираем Paste Layer Style (Вклеить стиль слоя).
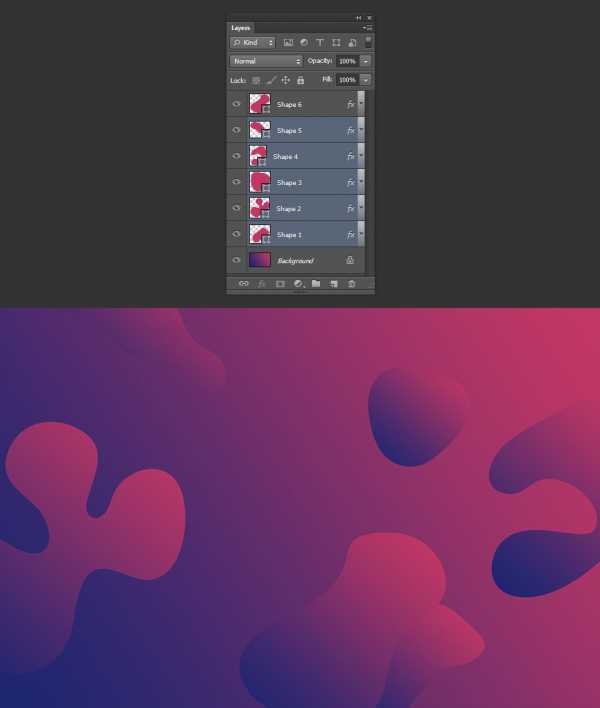
Шаг 10
Двойным щелчков мыши открываем окно параметров наложения градиента самой нижней фигуры. В открывшемся окне Layer Style (Стиль слоя) делаем активным параметр Gradient (Градиент) (щелкаем по нему мышкой).
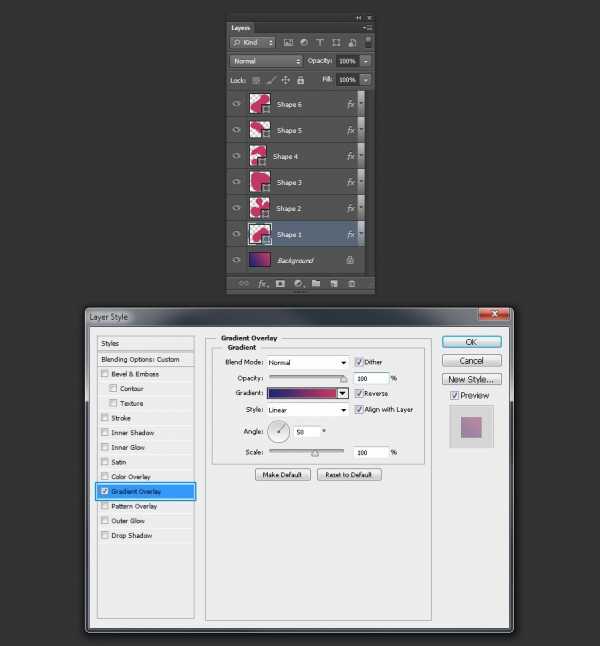
Шаг 11
Щелкаем мышкой по этой конкретной фигуре и с зажатой клавишей передвигаем градиент по фигуре до тех пор, пока не получим желаемый результат. После этого в окне Layer Style (Стиль слоя) нажимаем ОК.
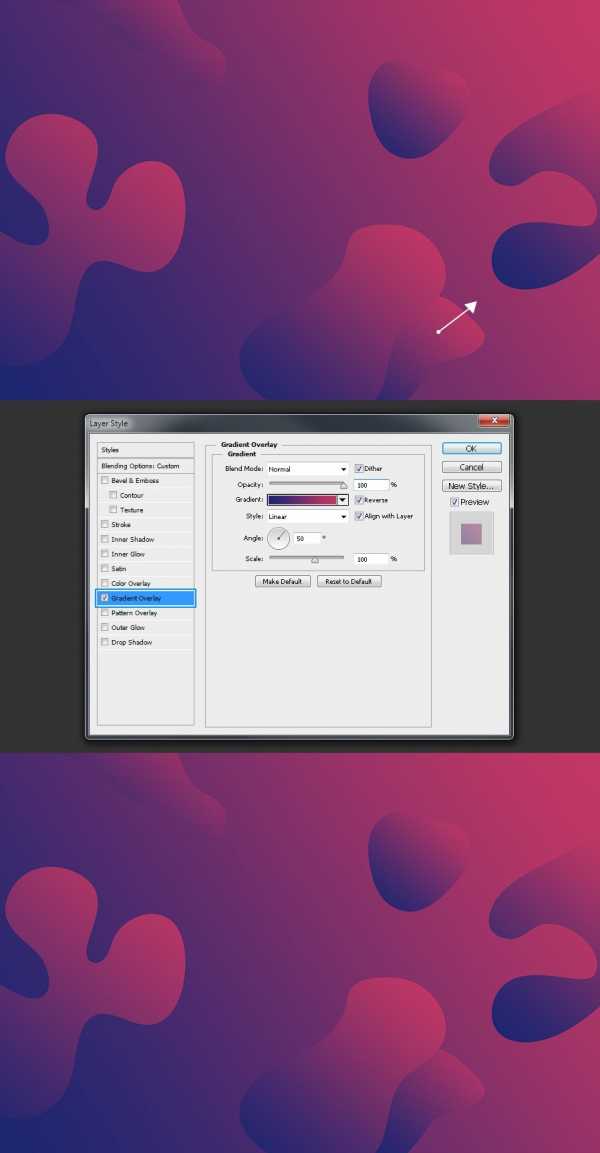
Шаг 12
Повторяем весь процесс для остальных фигур.
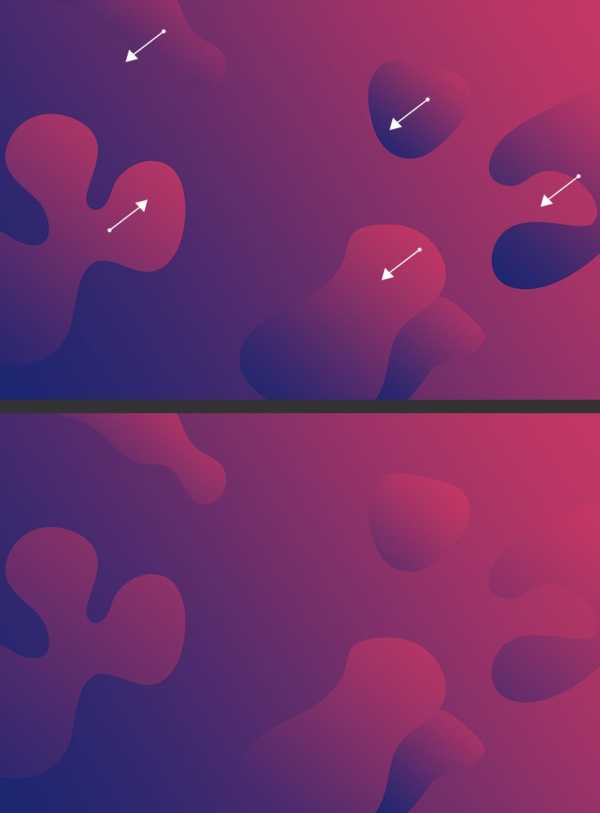
Шаг 13
Теперь выделяем любые фигуры и идем в меню Layer – Layer Style – Drop Shadow (Слои – Стиль слоя Тень). Применяем настройки как на картинке и нажимаем ОК.
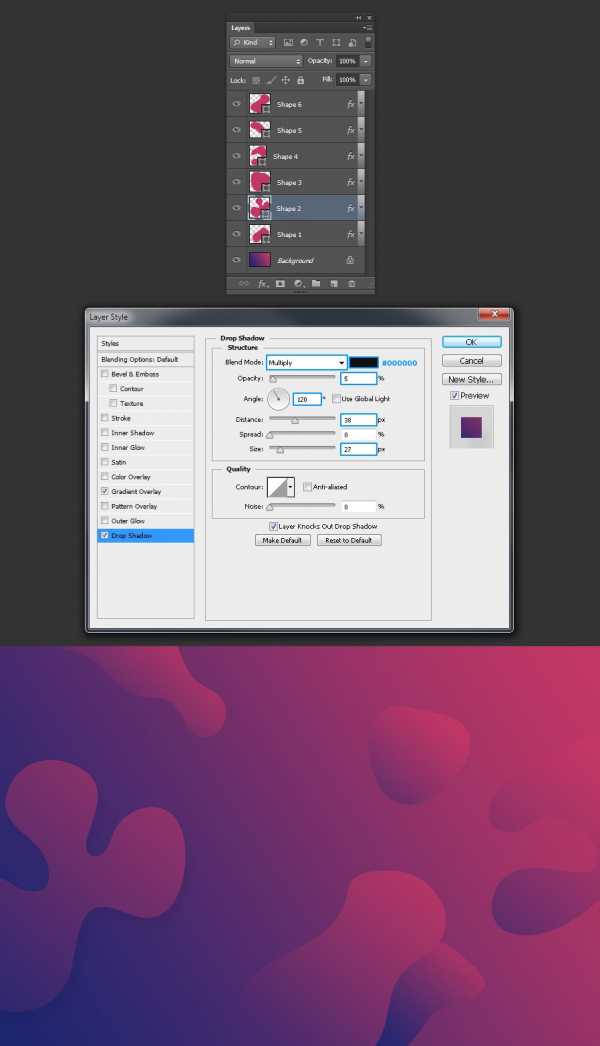
Шаг 14
Теперь просто поместите свой контент на новый фон.
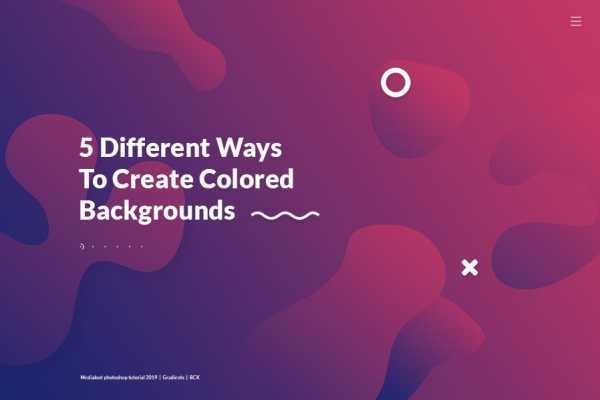
Автор: Diego Sanchez
photoshop-master.ru
Фон full hd, hdtv, fhd, 1080p обои, фон картинки, фон фото 1920×1080
Фон full hd, hdtv, fhd, 1080p обои, фон картинки, фон фото 1920×1080 Приложение WallpapersCraft- 9.0 1920×1080 86610 фон, капли, свет
- 8.9 1920×1080 111343 фон, макро, забор
- 8.9 1920×1080 88948 фон, узоры, тень
- 8.8 1920×1080 75046 фон, свет, пятна
- 8.8 1920×1080 109742 фон, небо, точки
- 8.7 1920×1080 101305 фон, яркий, свет
- 8.7 1920×1080 74812 фон, рисунок, пятна
- 8.6 1920×1080 54808 фон, темный, пелена
- 8.6 1920×1080 47164 фон, пятна, линии
- 8.5 1920×1080 113683 фон, пятна, темный
- 8.4 1920×1080 71638 фон, узоры, форма
- 8.3 1920×1080 55321 фон, неровности, свет
- 8.3 1920×1080 65948 фон, узоры, цветы
- 8.2 1920×1080 47267 фон, новый год, ветки
- 8.1 1920×1080 63078 фон, синий, узоры
wallpaperscraft.ru
Красивые картинки для фотошопа (35 фото) • Прикольные картинки и юмор
С помощью фотографии человек может зафиксировать счастливые моменты своей жизни. При этом фотографии можно сделать совершенными и уникальными, используя специальные программы, например, Photoshop. Далее предлагаем скачать красивые картинки для Фотошопа.

Красивый фон для Фотошопа.

Фон под водой.

Ночное небо для Фотошопа.

Рамочка, роза, сердца.
Рамочка для фотографии, цветы.

Рамочка для детской фотографии.

Мост, красивый закат.

Две рамочки, розы.
 Красивый пейзаж для Фотошопа.
Красивый пейзаж для Фотошопа.

Фон абстракция.

Рамочка для детской фотографии.

Фон зима, снежинки.

Красивый фон, цветы.

Фон для Фотошопа.

Фон для Фотошопа цветы.

Весенний лес.

Красивый пейзаж для Фотошопа.

Фон цветы.

Фон для Фотошопа.

Рамочка для фотографии розы.

Фон абстракция.
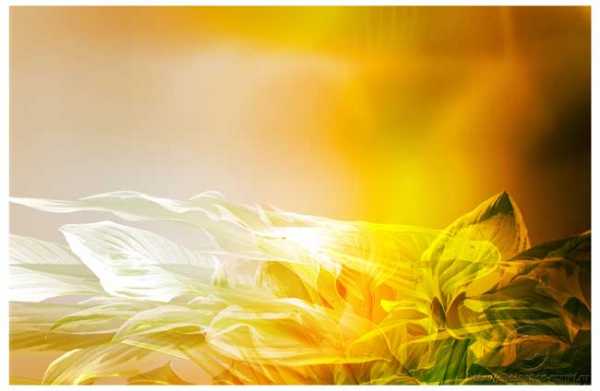
Фон для Фотошопа.

Бабочки, цветы.

Небо ,сердце, облака.

Фон для фотографии.

Красный фон абстракция.

Фон цветы, голуби.

Рамочка для фотографии цветы.

Море, пляж, пальмы.

Рамочка для фотографии розы.

Рамочка для фотографии цветы.

Красивая рамочка цветы.

Море ,солнце, пляж, пальмы.

Красивый женский шаблон для Фотошопа.

Будь человеком, проголосуй за пост!
Загрузка…« Предыдущая запись Следующая запись »
bipbap.ru
40 000+ бесплатных фонов и изображений с текстурой
Похожие изображения: текстура шаблон фон рабочего стола сайт красивый фонСкачайте роялти-фри изображения, которые послужат отличным фоном для сайта или любого устройства.
3122
1103 1410 91
АстрономияЯркий1800
pixabay.com
