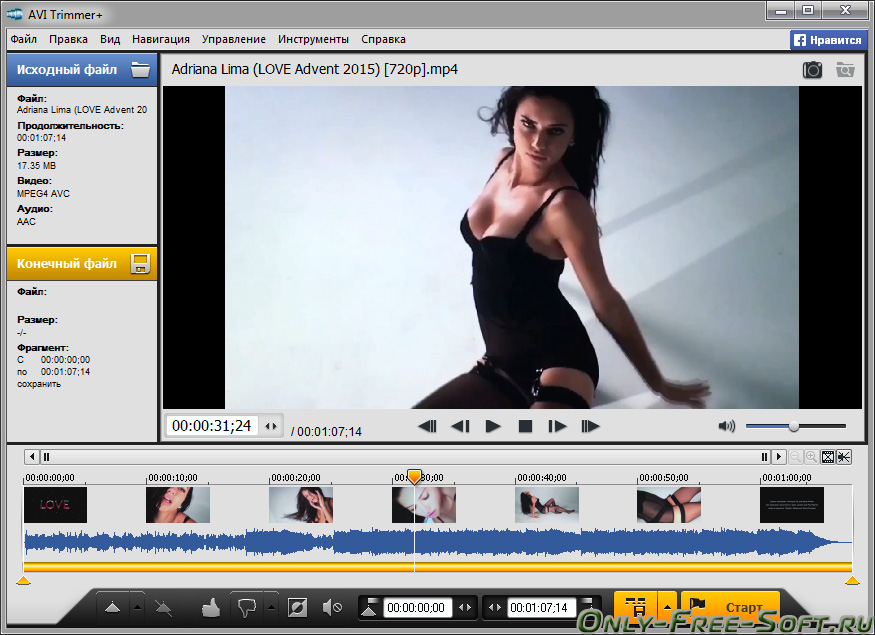Как обрезать видео без потери качества?
0 ∞ 2Обрезка видео – это процесс удаления из видеоролика ненужных фрагментов в начале, конце или середине. Иногда некоторые действия могут испортить интересное видео, но к счастью ненужный фрагмент можно просто вырезать. Сделать это несложно, главное подобрать удобную программу или онлайн-сервис.
- Зачем обрезать видео без потери качества?
- Как обрезать видео без потери качества — обзор доступных решений
- Как обрезать видео на компьютере с помощью Movavi Video Suite
- Простая программа для обрезки видео — «Видеостудия»
- Обрезка видео без потери качества с помощью Free Video Dub
- Как быстро обрезать видео на компьютере с помощью программы «Киностудия Windows Live»
- Как обрезать видео онлайн без потери качества– обзор доступных решений
- Online Video Cutter
- Videotoolbox
- Wincreator
- Как обрезать видео онлайн без потери качества с помощью сервиса online-video-cutter.
 com- пошаговое руководство
com- пошаговое руководство - Как обрезать видео без потери качества — выводы и советы
Достаточно часто бывает так, что при записи видеоролика под конец его кто-то портит. Либо наоборот, самое интересное и смешное начинается только с середины или даже в конце. В любом подобном случае на помощь приходят специальные программы и онлайн-сервисы, предназначенные для обрезки видео, которые помогут буквально за несколько секунд убрать из видео ненужные фрагменты и сохранить отредактированную версию видеоролика.
Чтобы обрезать видео без потери качества с помощью специальной программы, ее необходимо будет скачать из действительно надежного источника. Большинство программ, предназначенных для обрезки видео, рассмотренных ниже, не ограничиваются одной функцией. Чаще всего они позволяют полноценно редактировать и монтировать видеофайл на компьютере.
Данная программа имеет довольно обширный функционал. С ее помощью можно создать видеоролик с нуля, разделить его на части, вырезать определенный момент, соединить нужные части, подставить музыку, картинки, добавить визуальные эффекты и так далее.
Кроме того, с помощью Movavi Video Suite можно записывать видео с экрана, выгружать ролики на YouTube и конвертировать видео в различные форматы. Некоторые функции в программе платные.
С помощью данной программы можно обрезать видеофайл без потери качества. У этого приложения действительно много возможностей, интерфейс переведен на русский язык и интуитивно понятен. Так же, как и в предыдущей программе, здесь можно добавлять визуальные эффекты, подставлять музыку и так далее. Большим преимуществом является то, что с помощью этой программы можно адаптировать видеоролик под смартфон или планшет.
Эта бесплатная программа поможет легко и быстро вырезать ненужные моменты видео. Программа работает с wmv, mpeg, mp4, avi и еще с шестью наиболее популярными форматами. У этого приложения есть встроенный плеер, поэтому результат проделанной работы можно сразу же просмотреть и оценить. Большим преимущество является то, что эта программа при необходимости сможет самостоятельно выключить ПК после завершения процесса рендеринга видео, который иногда может длиться часами.
С помощью данной программы также можно быстро вырезать ненужный фрагмент видеоролика. Windows Live поможет обрезать аудиозапись и соединить сразу несколько файлов различного формата воедино. Здесь же можно создавать слайд-шоу и презентации. Эта программа полностью переведена на русский язык, в интерфейсе можно разобраться буквально за несколько минут.
Если у вас нет возможности установить специальную программу или вы просто не хотите тратить время на ее установку, с задачей обрезки видео могут справиться и специализированные онлайн-сервисы. Это не займет много времени, а результат будет практически таким же.
Здесь нет возможности накладывать аудио, картинки или визуальные эффекты, зато со своей задачей этот онлайн-сервис справляется просто отлично. Однако обрезать видеоролик размером более 500 Мб не получится. Загружать исходные видеофайлы можно не только с ПК, но и из облачных хранилищ, а также по ссылкам.
Программа успешно распознает большинство наиболее популярных форматов видео, да и сам сервис работает достаточно быстро. С его помощью можно обрезать конец видео, его начало, или же вырезать какой-то определенный фрагмент видео. Сохранить отредактированный видеоролик можно в качестве от 240р до 1080р.
С его помощью можно обрезать конец видео, его начало, или же вырезать какой-то определенный фрагмент видео. Сохранить отредактированный видеоролик можно в качестве от 240р до 1080р.
У данного приложения функционал немного богаче, чем у предыдущего, так как здесь можно сжимать и конвертировать видеофайлы. Вы можете обрезать либо кадрировать видео с точностью до миллисекунд. Однако здесь нет окна для просмотра, поэтому видео приходится каждый раз рендерить для оценки полученного результата.
Этот сервис предназначен исключительно для монтажа видео. Видеозапись можно загрузить по ссылке либо с ПК. Помимо обрезки видеоролика вы сможете подставить аудиозапись, вставить картинки, задать плавность переходов, а также добавить другие визуальные эффекты. Этот редактор бесплатный, но лучшим его назвать нельзя.
Online Video Cutter считается наиболее удобным и простым онлайн-сервисом для обрезки видео. Запутаться здесь практически невозможно, но все-таки стоит рассмотреть процесс обрезки видео более подробно.
Для начала перейдите на официальный сайт сервиса и подготовьте исходное видео. Загрузите его с компьютера либо из облачного хранилища и перед вами появится дорожка, на которой будет показан таймкод и видеоролик, разобранный по кадрам.
С двух сторон находятся ползунки. Если вам нужно обрезать конец видео, передвиньте правый ползунок в левую сторону до нужного момента, а если нужно обрезать начало видео, то сдвиньте левый ползунок в правую сторону. Если же вам нужно вырезать фрагмент из середины видео, смело двигайте оба ползунка. Исходное видео будет разобрано по кадрам, поэтому выделить нужный фрагмент очень просто.
Чтобы оценить полученный результат, нажмите на значок, расположенный справа внизу. После этого останется только сохранить отредактированное видео. Прежде всего, убедитесь в том, что установлено исходное качество и нажмите кнопку «Сохранить». После этого начнется процесс обработки видео, который займет несколько минут. Далее перед вами появится окно, в котором нужно будет выбрать, куда необходимо сохранить отредактированный файл. Его можно будет скачать на ПК, загрузить в Dropbox или Google Drive.
Его можно будет скачать на ПК, загрузить в Dropbox или Google Drive.
После сохранения на компьютер отредактированный видеоролик будет располагаться в той папке, в которую скачиваются файлы, сохраняемые браузером. Чаще всего это папка «Загрузки».
Если вам нужно быстро обрезать видео, для этого лучше всего подойдут онлайн-сервисы вроде Online Video Cutter. Если же вам необходимы дополнительные инструменты монтажа и в запасе есть много времени, лучше скачать специализированную программу, предназначенную для полноценного редактирования видеороликов.
АРАлина Рыбакавтор
Пожалуйста, оставьте свои мнения по текущей теме статьи. Мы крайне благодарны вам за ваши комментарии, дизлайки, лайки, подписки, отклики!
Как обрезать видео без потери качества?
0 ∞ 2Обрезка видео – это процесс удаления из видеоролика ненужных фрагментов в начале, конце или середине. Иногда некоторые действия могут испортить интересное видео, но к счастью ненужный фрагмент можно просто вырезать. Сделать это несложно, главное подобрать удобную программу или онлайн-сервис.
Иногда некоторые действия могут испортить интересное видео, но к счастью ненужный фрагмент можно просто вырезать. Сделать это несложно, главное подобрать удобную программу или онлайн-сервис.
- Зачем обрезать видео без потери качества?
- Как обрезать видео без потери качества — обзор доступных решений
- Как обрезать видео на компьютере с помощью Movavi Video Suite
- Простая программа для обрезки видео — «Видеостудия»
- Обрезка видео без потери качества с помощью Free Video Dub
- Как быстро обрезать видео на компьютере с помощью программы «Киностудия Windows Live»
- Как обрезать видео онлайн без потери качества– обзор доступных решений
- Online Video Cutter
- Videotoolbox
- Wincreator
- Как обрезать видео онлайн без потери качества с помощью сервиса online-video-cutter.com- пошаговое руководство
- Как обрезать видео без потери качества — выводы и советы
Достаточно часто бывает так, что при записи видеоролика под конец его кто-то портит. Либо наоборот, самое интересное и смешное начинается только с середины или даже в конце. В любом подобном случае на помощь приходят специальные программы и онлайн-сервисы, предназначенные для обрезки видео, которые помогут буквально за несколько секунд убрать из видео ненужные фрагменты и сохранить отредактированную версию видеоролика.
Либо наоборот, самое интересное и смешное начинается только с середины или даже в конце. В любом подобном случае на помощь приходят специальные программы и онлайн-сервисы, предназначенные для обрезки видео, которые помогут буквально за несколько секунд убрать из видео ненужные фрагменты и сохранить отредактированную версию видеоролика.
Чтобы обрезать видео без потери качества с помощью специальной программы, ее необходимо будет скачать из действительно надежного источника. Большинство программ, предназначенных для обрезки видео, рассмотренных ниже, не ограничиваются одной функцией. Чаще всего они позволяют полноценно редактировать и монтировать видеофайл на компьютере.
Данная программа имеет довольно обширный функционал. С ее помощью можно создать видеоролик с нуля, разделить его на части, вырезать определенный момент, соединить нужные части, подставить музыку, картинки, добавить визуальные эффекты и так далее.
Кроме того, с помощью Movavi Video Suite можно записывать видео с экрана, выгружать ролики на YouTube и конвертировать видео в различные форматы. Некоторые функции в программе платные.
Некоторые функции в программе платные.
С помощью данной программы можно обрезать видеофайл без потери качества. У этого приложения действительно много возможностей, интерфейс переведен на русский язык и интуитивно понятен. Так же, как и в предыдущей программе, здесь можно добавлять визуальные эффекты, подставлять музыку и так далее. Большим преимуществом является то, что с помощью этой программы можно адаптировать видеоролик под смартфон или планшет.
Эта бесплатная программа поможет легко и быстро вырезать ненужные моменты видео. Программа работает с wmv, mpeg, mp4, avi и еще с шестью наиболее популярными форматами. У этого приложения есть встроенный плеер, поэтому результат проделанной работы можно сразу же просмотреть и оценить. Большим преимущество является то, что эта программа при необходимости сможет самостоятельно выключить ПК после завершения процесса рендеринга видео, который иногда может длиться часами.
С помощью данной программы также можно быстро вырезать ненужный фрагмент видеоролика. Windows Live поможет обрезать аудиозапись и соединить сразу несколько файлов различного формата воедино. Здесь же можно создавать слайд-шоу и презентации. Эта программа полностью переведена на русский язык, в интерфейсе можно разобраться буквально за несколько минут.
Windows Live поможет обрезать аудиозапись и соединить сразу несколько файлов различного формата воедино. Здесь же можно создавать слайд-шоу и презентации. Эта программа полностью переведена на русский язык, в интерфейсе можно разобраться буквально за несколько минут.
Если у вас нет возможности установить специальную программу или вы просто не хотите тратить время на ее установку, с задачей обрезки видео могут справиться и специализированные онлайн-сервисы. Это не займет много времени, а результат будет практически таким же.
Здесь нет возможности накладывать аудио, картинки или визуальные эффекты, зато со своей задачей этот онлайн-сервис справляется просто отлично. Однако обрезать видеоролик размером более 500 Мб не получится. Загружать исходные видеофайлы можно не только с ПК, но и из облачных хранилищ, а также по ссылкам.
Программа успешно распознает большинство наиболее популярных форматов видео, да и сам сервис работает достаточно быстро. С его помощью можно обрезать конец видео, его начало, или же вырезать какой-то определенный фрагмент видео. Сохранить отредактированный видеоролик можно в качестве от 240р до 1080р.
Сохранить отредактированный видеоролик можно в качестве от 240р до 1080р.
У данного приложения функционал немного богаче, чем у предыдущего, так как здесь можно сжимать и конвертировать видеофайлы. Вы можете обрезать либо кадрировать видео с точностью до миллисекунд. Однако здесь нет окна для просмотра, поэтому видео приходится каждый раз рендерить для оценки полученного результата.
Этот сервис предназначен исключительно для монтажа видео. Видеозапись можно загрузить по ссылке либо с ПК. Помимо обрезки видеоролика вы сможете подставить аудиозапись, вставить картинки, задать плавность переходов, а также добавить другие визуальные эффекты. Этот редактор бесплатный, но лучшим его назвать нельзя.
Online Video Cutter считается наиболее удобным и простым онлайн-сервисом для обрезки видео. Запутаться здесь практически невозможно, но все-таки стоит рассмотреть процесс обрезки видео более подробно.
Для начала перейдите на официальный сайт сервиса и подготовьте исходное видео. Загрузите его с компьютера либо из облачного хранилища и перед вами появится дорожка, на которой будет показан таймкод и видеоролик, разобранный по кадрам.
Загрузите его с компьютера либо из облачного хранилища и перед вами появится дорожка, на которой будет показан таймкод и видеоролик, разобранный по кадрам.
С двух сторон находятся ползунки. Если вам нужно обрезать конец видео, передвиньте правый ползунок в левую сторону до нужного момента, а если нужно обрезать начало видео, то сдвиньте левый ползунок в правую сторону. Если же вам нужно вырезать фрагмент из середины видео, смело двигайте оба ползунка. Исходное видео будет разобрано по кадрам, поэтому выделить нужный фрагмент очень просто.
Чтобы оценить полученный результат, нажмите на значок, расположенный справа внизу. После этого останется только сохранить отредактированное видео. Прежде всего, убедитесь в том, что установлено исходное качество и нажмите кнопку «Сохранить». После этого начнется процесс обработки видео, который займет несколько минут. Далее перед вами появится окно, в котором нужно будет выбрать, куда необходимо сохранить отредактированный файл. Его можно будет скачать на ПК, загрузить в Dropbox или Google Drive.
После сохранения на компьютер отредактированный видеоролик будет располагаться в той папке, в которую скачиваются файлы, сохраняемые браузером. Чаще всего это папка «Загрузки».
Если вам нужно быстро обрезать видео, для этого лучше всего подойдут онлайн-сервисы вроде Online Video Cutter. Если же вам необходимы дополнительные инструменты монтажа и в запасе есть много времени, лучше скачать специализированную программу, предназначенную для полноценного редактирования видеороликов.
АРАлина Рыбакавтор
Пожалуйста, оставьте свои мнения по текущей теме статьи. Мы крайне благодарны вам за ваши комментарии, дизлайки, лайки, подписки, отклики!
Crop Video Files Online — Crop, Cut & Trim
Бесплатно обрезайте свои видеофайлы онлайн. Аккаунт не требуется.
Выберите видеоКадрируйте видео онлайн, бесплатно!
Вы можете обрезать свои видеофайлы онлайн с помощью VEED, используя iPhone, Android, Windows или Mac. Наше бесплатное онлайн-приложение для редактирования видео позволяет вам вырезать видео без загрузки какого-либо программного обеспечения. Вы можете изменить размер своих видео, чтобы они подходили для любой платформы социальных сетей (YouTube, Instagram, TikTok, Snapchat, Twitter и других). Просто нажмите «Настройки», и вы сможете автоматически обрезать видео для социальных сетей. Вы можете обрезать масштабированные видеоролики, видеоролики imovie, премьерные видеоролики — с профессиональным инструментом обрезки видео от VEED кадрирование видео никогда не было таким простым. Мгновенная обрезка до квадрата (1:1), YouTube (16:9)), TikTok (9:16) и многое другое!
Вы можете изменить размер своих видео, чтобы они подходили для любой платформы социальных сетей (YouTube, Instagram, TikTok, Snapchat, Twitter и других). Просто нажмите «Настройки», и вы сможете автоматически обрезать видео для социальных сетей. Вы можете обрезать масштабированные видеоролики, видеоролики imovie, премьерные видеоролики — с профессиональным инструментом обрезки видео от VEED кадрирование видео никогда не было таким простым. Мгновенная обрезка до квадрата (1:1), YouTube (16:9)), TikTok (9:16) и многое другое!
Как обрезать видео
Добавить свой файл
Выберите свое видео и загрузите его. Вы можете перетащить или выбрать файл на своем компьютере или мобильном устройстве
Обрезать видео
Просто нажмите на изображение видео и перетащите углы, чтобы отрегулировать. Или нажмите «Настройки» и выберите предустановленный размер холста (например, «YouTube» или «Истории из Instagram») для автоматического кадрирования
Поделиться!
Вот и все. Вы готовы поделиться своим видео с друзьями и подписчиками. Нажмите «Экспорт», и ваше видео начнет загружаться
Вы готовы поделиться своим видео с друзьями и подписчиками. Нажмите «Экспорт», и ваше видео начнет загружаться
Обрезка видео онлайн
Обрезка для социальных сетей
Вы можете обрезать видео для социальных сетей одним щелчком мыши! Не тратьте часы на обрезку каждого видео для каждой социальной платформы — используйте удобные предустановленные размеры холста VEED, чтобы за считанные секунды обрезать одно видео для нескольких разных платформ. Просто выберите «Instagram», «Snapchat», «YouTube», «Twitter», «Pinterest» или любую другую платформу в меню настроек и смотрите, как ваше видео автоматически обрезается, чтобы идеально соответствовать каждой платформе. Перепрофилируйте ваш видеоконтент для всех ваших социальных аккаунтов. Лучший онлайн-обрезчик видео!
Работает в вашем браузере
Инструмент обрезки видео VEED работает внутри вашего браузера, поэтому не имеет значения, используете ли вы Chromebook с Google Chrome, MacBook с Safari, iPhone с iOS или ПК с Windows 10 — VEED работает на всех платформах и со всеми основными типами видеофайлов. MP4, MKV, MOV, AVI и многое другое! VEED — универсальное приложение для обрезки видео, которое работает где угодно!
MP4, MKV, MOV, AVI и многое другое! VEED — универсальное приложение для обрезки видео, которое работает где угодно!
Полный набор функций!
С помощью VEED вы также можете вращать, обводить (аннотировать), добавлять видеоэффекты, субтитры и многое другое! Есть даже удобный инструмент «Зеленый экран», который позволяет удалить фон из видео — очень полезно для обрезки фона делового звонка в Zoom или создания забавных видеоэффектов для социальных сетей. Вы можете заменить фон любым изображением. Попробуйте прямо сейчас — инструмент VEED Green Screen (Chroma Key)!
Часто задаваемые вопросы
Узнайте больше:
- Кадрирование AVI
- Кадрирование MKV
- Кадрирование MP4
- Кадрирование WebM
- Кадрирование видео YouTube
- GIF Cropper
Что говорят о VEED
Еще от VEED
Как обрезать видео (бесплатные и платные простые в использовании методы)
Самый простой способ обрезать видео (бесплатные и платные способы) в Windows 10 с помощью VLC или в Интернете с помощью VEED.
 Вот как!
Вот как!Как повернуть видео (6 быстрых и простых способов)
Как легко повернуть видео на компьютере, мобильном телефоне или в веб-браузере.
Топ-5 лучших музыкальных визуализаторов [бесплатных и платных]
Вот некоторые из лучших музыкальных визуализаторов, доступных в Интернете, и способы их использования!
Больше, чем видеообрезчик
VEED — это мощный онлайн-редактор, который предоставляет вам инструменты и функции, необходимые для создания потрясающих видеороликов для социальных сетей и не только. Вы можете редактировать свои клипы с помощью эффектов, текста, масштабирования, аннотаций, наклеек (смайликов), форм, изображений и многого другого. Профессионально отредактируйте свои видео с помощью онлайн-редактора видео VEED. Это бесплатно!
Выберите видеоКак обрезать видео онлайн без водяных знаков 6 лучших способов
Как удалить черные полосы из видео? Могу ли я автоматически обрезать видео для YouTube/Tik Tok/Instagram?
Попробуйте этот лучший инструмент для обрезки видео на основе искусственного интеллекта для Windows/Mac, чтобы автоматически кадрировать/изменять размер видео в соответствии с различными социальными платформами.
ПОПРОБУЙТЕ БЕСПЛАТНО ПОПРОБУЙТЕ БЕСПЛАТНО
Как обрезать видео онлайн без водяных знаков ? Сервисы, которые я использовал до сих пор, экспортируют отредактированные видео со своим водяным знаком. Есть ли какая-либо платформа, которая может бесплатно обрезать видео онлайн без водяных знаков?
Водяные знаки — обычная практика в видеоиндустрии. Кроме того, нелегко найти редактор, который может обрезать ваши видео без наклеенного на них логотипа, окрашенного водой. Но не беспокойтесь! 6 фантастических бесплатных инструментов доступны для вас, чтобы с легкостью позаботиться обо всех этих надоедливых маркировках — именно то, что нужно каждому начинающему режиссеру! Мы обсудим все такие платформы, которые могут обрезать видео онлайн без водяных знаков.
В этой статье
01 Лучший 6 Бесплатная онлайн-обрезка видео без водяных знаков
02 [Без проблем] Лучший онлайн-обрезчик видео без водяных знаков
03 Часто задаваемые вопросы о том, как обрезать видео без водяных знаков
04 Резюме
Часть 1.
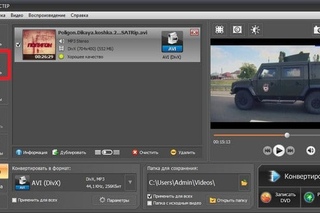 6 лучших бесплатных онлайн-обрезчиков видео без водяных знаков большая проблема для фотографов и видеографов. Есть много программ, которые можно использовать для удаления водяных знаков, но вот наш список из 6 лучших:
6 лучших бесплатных онлайн-обрезчиков видео без водяных знаков большая проблема для фотографов и видеографов. Есть много программ, которые можно использовать для удаления водяных знаков, но вот наш список из 6 лучших:- FreeConvert
- Капвинг
- Клидео
- Фастрел
- Абраия
1. FreeConvert
FreeConvert поддерживает до 40 видеоформатов и позволяет точно настраивать соотношение сторон, ширину и высоту клипа без водяных знаков. Этот инструмент бесплатный и работает в любом веб-браузере. Кроме того, файлы защищены 256-битным шифрованием SSL для вашего спокойствия!
Вот инструкции по обрезке видео с помощью инструмента FreeConvert:
- Откройте сервис в браузере.
- Нажмите «Выбрать файл», чтобы импортировать видео.
- Обрежьте соотношение сторон и введите ширину и высоту.
- Загрузите его обратно на свое устройство.

2. Kapwing
Kapwing является одним из известных онлайн-инструментов для управления всеми настройками, связанными с видео. Интуитивно понятный сервис позволяет бесплатно обрезать видео размером 250 МБ без регистрации и водяных знаков. Кроме того, он позволяет пользователю загружать контент с Google Диска.
Шаги по использованию Kapwing для бесплатной обрезки видео онлайн без водяных знаков перечислены ниже:
- Откройте Kapwing с помощью веб-браузера и загрузите видео,
- В правом верхнем углу нажмите «Обрезать» и выберите «Соотношение сторон».
- Затем нажмите «Готово кадрировать», прежде чем нажать кнопку «Экспорт видео», чтобы загрузить отредактированный клип.
3. Clideo
Clideo — это бесплатный онлайн-редактор видео, который может обрезать ваши видео за считанные секунды. Размеры по умолчанию доступны для выбора для автоматического выполнения обрезки. Сервис поддерживает практически все стандартные форматы видеофайлов.
Ознакомьтесь с инструкциями ниже, чтобы быстро обрезать видео с помощью Clideo:
- Откройте Clideo и нажмите «Выбрать файл». Вы также можете импортировать клип из своего аккаунта Google Диска или Dropbox.
- Обрежьте видео, изменив его область и указав новый выходной формат.
- Нажмите «Экспорт», чтобы сохранить его на свое устройство или в любую учетную запись облачного хранилища.
4. Fastreel
Если у вас есть файл MP4, который нужно обрезать, то Fastreel — отличный выбор. Онлайн-инструмент позволяет мгновенно обрезать видео размером до 500 МБ без водяных знаков. Кроме того, сервис полностью безопасен и предлагает простой интерфейс.
Шаги следующие:
- Войдите в свой браузер и откройте Fastreel.
- Нажмите «Добавить файл», чтобы загрузить клип с устройства, Google Диска или Dropbox.
- Выберите новое соотношение сторон после добавления файла в веб-интерфейс.
- Нажмите «Экспортировать результаты», чтобы сохранить файл мультимедиа.

5. Abraia
Abraia предлагает бесплатное пакетное преобразование без водяных знаков. Вы можете установить свои размеры или выбрать один из девяти различных предустановок, оптимизированных для платформ социальных сетей, таких как Instagram или Facebook Live, чтобы сделать загрузку проще, чем когда-либо прежде. Однако для выполнения редактирования необходимо создать учетную запись в онлайн-инструменте.
Инструкции перечислены в списке ниже:
- Откройте веб-сайт и нажмите «Начать обрезку».
- Войдите в онлайн-инструмент, чтобы получить доступ к интерфейсу редактирования.
- Затем отрегулируйте высоту или ширину и выберите режим обрезки.
- Вы также можете выбрать любой из пресетов.
- Наконец, нажмите Экспорт, чтобы загрузить отредактированный файл.
Часть 2. [Без проблем] Лучшая онлайн-альтернатива для обрезки видео без водяных знаков
Учитывая ограниченные возможности онлайн-редакторов, Wondershare UniConverter — лучшая программа, которую вы можете использовать для обрезки видео без потери качества. Помимо того, что он интуитивно понятен для пользователей, не имеющих предварительного технического опыта, лучшая часть дизайна этого инструмента также обеспечивает больше творчества и гибкости с точки зрения того, как мое видео выглядит при кадрировании, чего не хватает многим другим подобным программам в наши дни.
Помимо того, что он интуитивно понятен для пользователей, не имеющих предварительного технического опыта, лучшая часть дизайна этого инструмента также обеспечивает больше творчества и гибкости с точки зрения того, как мое видео выглядит при кадрировании, чего не хватает многим другим подобным программам в наши дни.
Попробуйте бесплатно Попробуйте бесплатно
Безопасность подтверждена. 3 591 664 человек скачали его.Преобразование видео в любой формат со скоростью в 90 раз выше.
Сжимайте видео или аудио файлы без потери качества.
Новая функция автоматического кадрирования для изменения соотношения сторон видео для Youtube/Viemo и других платформ.
Хороший редактор субтитров с поддержкой ИИ для автоматического добавления субтитров к обучающим видео.
После установки UniConverter следуйте приведенным ниже инструкциям, чтобы обрезать видео:
Откройте программное обеспечение на рабочем столе и щелкните вкладку Видеоредактор. Затем выберите «Обрезать» в интерфейсе и загрузите видео, которое хотите обрезать.
Шаг 2. Обрежьте видео
на вкладке «Обрезка», вы можете повернуть видео, выбрать «Размер области обрезки» и выбрать «Соотношение сторон». После ручной настройки параметров нажмите OK.
Шаг 3 Сохраните файл
Затем выберите формат вывода, нажав кнопку «Выбрать формат». В этот момент выберите новое местоположение файла. Наконец, нажмите «Сохранить», чтобы экспортировать видео.
Дополнительные параметры Автоматическое кадрирование видео
UniConverter также позволяет автоматически кадрировать видео с использованием предустановленных соотношений сторон. Для этого щелкните Панель инструментов в интерфейсе и выберите вкладку Автообрезка. Затем нажмите кнопку +, чтобы импортировать видео. Выберите соотношение сторон и скорость движения, прежде чем нажимать «Анализ», что изменит кадр вашего видео в соответствии с выбранным соотношением. Наконец, нажмите «Экспорт», чтобы сохранить клип.
Затем нажмите кнопку +, чтобы импортировать видео. Выберите соотношение сторон и скорость движения, прежде чем нажимать «Анализ», что изменит кадр вашего видео в соответствии с выбранным соотношением. Наконец, нажмите «Экспорт», чтобы сохранить клип.
Часть 3. Часто задаваемые вопросы о том, как обрезать видео без водяных знаков
Прочтите следующий раздел часто задаваемых вопросов, чтобы лучше понять, как обрезать видео без водяных знаков.
1. Как бесплатно обрезать MP4 в Windows 10?
Вы можете использовать Windows Movie Maker или проигрыватель VLC на ПК с Windows 10, чтобы бесплатно обрезать видео без водяных знаков. Для VLC просто запустите программу, нажмите «Инструменты», а затем «Эффекты и фильтры». Оттуда выберите вкладку «Видеоэффекты» и нажмите «Обрезать». Наконец, вы можете установить значения.
2. Как обрезать видео на Android?
Вы можете установить приложение Crop, Cut & Trim Video Editor или использовать Google Photos для быстрой обрезки видео.

 com- пошаговое руководство
com- пошаговое руководство Вот как!
Вот как!