Обрезка видео в Microsoft Stream (классическая версия) — Microsoft Stream
Twitter LinkedIn Facebook Адрес электронной почты
- Статья
Предупреждение
Microsoft Stream (классическая версия) будет прекращен 15 февраля 2024 г. и заменен на Stream (в SharePoint). Рекомендуется начать использовать Stream (в SharePoint), отправив видео в SharePoint, Teams, Yammer или OneDrive.
и заменен на Stream (в SharePoint). Рекомендуется начать использовать Stream (в SharePoint), отправив видео в SharePoint, Teams, Yammer или OneDrive.
Stream (классическая версия) трансляции будут прекращены 15 сентября 2023 г. и заменены трансляциями Teams.
Функциональные возможности в Stream (классическая версия) будут изменены и удалены до даты прекращения использования. Подробнее…
Microsoft Stream (классическая версия) поддерживает потоковую (классическую) Stream (классическая версия) видео, включая загруженные видео, трансляции и записи собраний Teams. Обрезанные части видео удаляются без возможности восстановления.
В Stream найдите видео, которое нужно обрезать. Вы можете обрезать все видео, которые у вас есть.
Щелкните значок меню Дополнительные действия а затем щелкните Обрезать видео. Эта точка входа доступна в представлении списка видео и на странице видеопроигрыватель.
Для трансляций вам будет предложено выполнить обрезку по мере завершения мероприятия.
 Если вы решили не обрезать в конце события, вы всегда можете вернуться к видео и обрезать его позже.
Если вы решили не обрезать в конце события, вы всегда можете вернуться к видео и обрезать его позже.Установите точки обрезки, перетащив маркеры обрезки.
Вы также можете привязать точку обрезки к игровой головке, нажав кнопки Установить начальную точку обрезки или Задать точку остановки обрезки .
Совет
Для более длинных видео может оказаться полезным увеличить масштаб для большей точности при настройке точки обрезки.
Нажмите Применить. Видео будет обрезано, а нежелательное содержимое будет окончательно удалено. Время обрезки зависит от длины и разрешения видео.
Примечание.
Коды времени и формы в Stream (классическая версия) видео не обновляются автоматически в зависимости от времени обрезки. Выполните действия, чтобы изменить medadata или изменить расположение формы в видео , чтобы обновить их.
Обрезка доступна не во всех браузерах. Чтобы использовать Trim, используйте один из следующих браузеров:
- Microsoft Edge на Windows 10
- Google Chrome в Windows 7 или более поздней версии или в Mac OS 10.
 10 или более поздней версии
10 или более поздней версии - Firefox версии 42 или более поздней на Windows 8.1 или более поздней
- Apple Safari 10 или более поздней версии в Mac OS 10.10 или более поздней версии
Важно!
Приложения и службы Microsoft 365 не будут поддерживать Internet Explorer 11 с 17 августа 2021 г. (Microsoft Teams не будет поддерживать Internet Explorer 11 ранее, начиная с 30 ноября 2020 г.). Подробнее. Обратите внимание, что Internet Explorer 11 останется поддерживаемым браузером. Internet Explorer 11 является компонентом операционной системы Windows и соответствует политике жизненного цикла для продукта, на котором он установлен.
Как обрезать видео на компьютере с Windows [ОБЗОР]
24 комментария
Совершенно бесплатный, простой, лёгкий и русскоязычный мультиплатформенный видеоредактор Avidemux позволит быстро обрезать видео на компьютере с Windows, вырезать титры, рекламу… или перекодировать его в нужный формат.
Раньше, чтоб обрезать видео, использовал программу VirtualDub — сейчас расскажу, чем Avidemux отличается от него, сравню один и тот же процесс в обеих программах.
Содержание:
Отличие Avidemux от VirtualDub
Итак, фильмы качаю преимущественно в MKV-формате, вот его и попытаюсь сейчас обрезать в VirtualDub:
- Запускаю редактор и… вот чёрт — он на английском языке. Ладно, как-нибудь разберусь.
- Указываю программе файл фильма… изначально этот формат не поддерживается — иду на официальный сайт и скачиваю специальный плагин, устанавливаю его — он не работает. Качаю второй, устанавливаю — заработал.
- «Разбираюсь» в настройках и после нескольких попыток, выставив прямотоковое кодирование видео и аудио, обрезаю видео.
- Сохраняю результат неправильно и получаю файл в два раза больше изначального… дальше разбираться с этим редактором пропало любое желание.
Обрезать видео в Avidemux получилось за несколько минут, без заморочек и танцев с бубнами. Думаю, что Вы мой толстый намёк поняли?
Думаю, что Вы мой толстый намёк поняли?
Как обрезать видео на компьютере в Avidemux
Не пугайтесь, что установка Avidemux идёт на английском языке — там ничего менять не нужно и подводных камней нет…
После инсталляции запускаем программу — она определит системный язык и всё будет хорошо.
Указываем видео, которое нужно обрезать…
…редактор переварит его в течении нескольких секунд…
Двигаем курсором ползунок по шкале воспроизведения к началу участка обрезания, уточняем его голубыми кнопочками или по временной шкале…
…
…
…обозначаем начало и конец отрезка, который хотите удалить (вырезать) кнопочками «А» и «В»…
…и жмём на клавиатуре клавишу «Delete».
Осталось сохранить полученный результат.
В левом разделе программы ничего не меняем, а только указываем выходной формат (Output Format), который по умолчанию установлен на AVI…
…переставил на MKV. Желательно ещё зайти в свойства (Правка — Свойства) и выставить приоритет кодирования на ненормальный выше нормального — так процесс сохранения пройдёт веселее…
Вот теперь сохраняемся — жмём на дискетку в панели инструментов программы или «Save» в пункте меню «Файл»… а можно и просто тыкнуть на клавиатуре Ctrl+S, указываем место сохранения…
…и немного подождав получаем…
Мой подопытный фильм лишился титров и стал меньше на 70 Мб.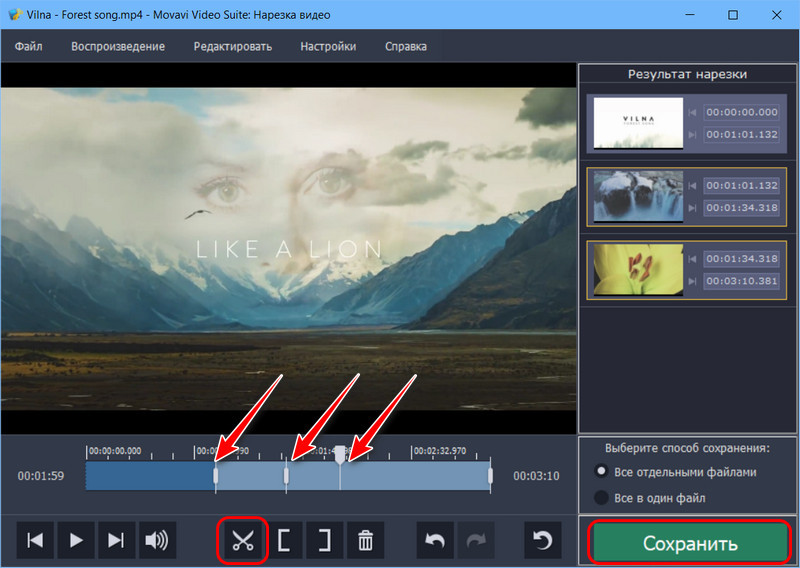
Кстати, ещё можно сохранить фрагмент видео как изображение (сделать фото из видео). Ставим фильм на паузу в нужном месте и жмём «Save as Image» в меню «Файл».
Остальные возможности программы рассматривать не буду — можете разобраться методом волшебного тыка.
Скачать Avidemux
Официальный сайт программы очень страшный и запутанный…
| Предназначение: | Бесплатная программа для легкого и быстрого редактирования видео |
| Название программы: | Avidemux |
| Производитель (автор): | Mean |
| Статус: | Бесплатно |
| Категория: | Видео |
| Размер инсталлятора (архива): | 35.7 Мб |
| Поддержка ОС: | Windows XP,7,8,10 |
| Язык интерфейса: | Английский, Русский… |
| Безопасность: | Вирусов нет |
| Похожие программы: | OpenShot |
| Ссылка на инсталлятор/сайт: | Скачать/Перейти |
. ..
..
…
Размер архива зависит от разрядности операционной системы Windows.
Малозаметных галочек для установки дополнительного софта нет.
Вот так легко и просто можно обрезать видео на компьютере с Windows при помощи программы Avidemux.
До новых полезных компьютерных программ и интересных приложений для Андроид.
ПОЛЕЗНОЕ ВИДЕО
…
…
Уверенный пользователь трех домашних ПК с многолетним опытом, «компьютерщик» для всех родственников, соседей и знакомых, в течении 13-ти лет автор более тысячи обзоров интересных и полезных программ для компьютера на собственном софтовом блоге OptimaKomp.RU
Я только обозреваю программы!
Любые претензии — к их производителям!
Все комментарии проходят модерацию
Обрезка потокового видео — Служба поддержки Майкрософт
Образование
- Видео в классе в Microsoft Stream
Статья - Поиск записанных собраний Teams для образования
Статья - Добавьте викторину в запись вашего стрима
Статья - Настройки просмотра в Microsoft Stream
Статья - Запишите свой экран с помощью Microsoft Stream
Статья - Обрезайте свои потоковые видео
Статья - Разрешения в Microsoft Stream
Статья
Образование
Образование
Образование
Образование
Обрезайте свои потоковые видео
- Видео в классе в Microsoft Stream
Статья - Поиск записанных собраний Teams для образования
Статья - Добавьте викторину в запись вашего стрима
Статья - Настройки просмотра в Microsoft Stream
Статья - Запишите свой экран с помощью Microsoft Stream
Статья - Обрезайте свои потоковые видео
Статья - Разрешения в Microsoft Stream
Статья
Вы можете обрезать свои видео — события в прямом эфире, записи собраний Microsoft Teams и загруженные видео — чтобы перейти прямо к важному контенту прямо в Microsoft Stream.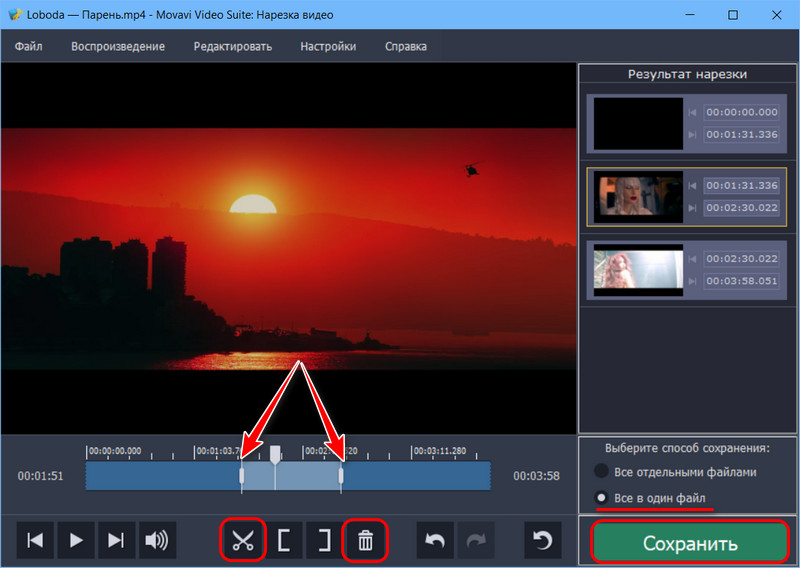
Примечание. Для прямых трансляций у вас будет возможность обрезать по окончании мероприятия. Если вы решите не обрезать в конце события, вы всегда можете вернуться к видео и обрезать его позже.
Обрезка
Вы можете обрезать загруженные видео, записи собраний Microsoft Teams и прямые трансляции.
В видео, которое вы хотите обрезать, выберите Дополнительные параметры .
Выберите Обрезать видео . (Вы можете получить доступ к этой опции как с главной страницы для видео, так и из представления списка в разделе Мой контент > Видео таб.)
- org/ListItem»>
Установите точки обрезки, перетащив маркеры обрезки.
Вы можете выбрать любую точку на видеобарабане и воспроизвести, чтобы увидеть, где вы хотите обрезать.
Когда вы нажмете на барабан, вы увидите точку воспроизведения. Вы можете перетащить маркеры обрезки, чтобы привязаться к указателю воспроизведения, если вы хотите обрезать видео именно там.
Выберите Воспроизвести для предварительного просмотра урезанной версии.
Выбрать Применить . Ваше видео будет обрезано, а нежелательный контент удален навсегда.
 Время обрезки зависит от длины и разрешения вашего видео.
Время обрезки зависит от длины и разрешения вашего видео.
Требования к браузеру
Обрезка доступна не во всех браузерах. Чтобы использовать Trim, используйте один из следующих браузеров:
Microsoft Edge в Windows 10
Google Chrome в Windows 7 или более поздней версии или в Mac OS 10.10 или более поздней версии
Firefox версии 42 или выше в Windows 8.1 или выше
Apple Safari 10 или выше в Mac OS 10.
 10 или выше
10 или выше
Вырезать видео онлайн бесплатно | Онлайн-обрезчик видео
Экономьте время с помощью быстрого и простого онлайн-обрезчика видео
Учетная запись не требуется
Узнать больше
Обрезайте видео в браузере с помощью мощного онлайн-обрезчика видео
Используйте Flixier, чтобы быстро и легко нарезать видео! Наш онлайн-редактор видео совместим со всеми видеоформатами и позволяет импортировать видео из различных онлайн-источников, включая такие облачные хранилища, как Dropbox, OneDrive и Google Drive.
Удалите любые ошибки или ненужные фрагменты из вашего видео всего за несколько кликов. Разрежьте длинное видео на несколько частей, чтобы разбить его на эпизоды, или укоротите видео для платформ социальных сетей, таких как TikTok или Instagram. Наша облачная технология рендеринга видео гарантирует, что ваши свежесрезанные видео всегда будут готовы к загрузке или публикации в Интернете за считанные минуты!
Обрезка видео любого формата Загружайте и обрезайте видео любого типа! Flixier совместим с MP4, MOV, AVI и многими другими форматами. Вам больше не нужно беспокоиться о поиске видео конвертера для ваших видео всякий раз, когда вам нужно отредактировать или вырезать их. Просто перетащите их в свою библиотеку Flixier, и они будут автоматически преобразованы в MP4 без каких-либо дополнительных действий!
Вам больше не нужно беспокоиться о поиске видео конвертера для ваших видео всякий раз, когда вам нужно отредактировать или вырезать их. Просто перетащите их в свою библиотеку Flixier, и они будут автоматически преобразованы в MP4 без каких-либо дополнительных действий!
Используйте Flixier, чтобы разрезать видео на несколько частей. Вы можете сохранить каждую часть по отдельности и отредактировать ее по своему усмотрению или объединить несколько частей вместе в другом порядке, чтобы создать монтаж. Это отличный способ разделить длинные видео на несколько эпизодов или опубликовать части более длинного видео по отдельности в виде короткометражек TikTok и YouTube и продвигать свой канал.
Удаление ненужных фрагментов из видео Исключите любые ошибки или неудачные дубли, пока ваше видео не будет выглядеть и воспроизводиться именно так, как вы хотите. Записывать видео непросто, и иногда к вам подкрадываются ошибки. С Flixier вы можете просто продолжать запись, а затем избавиться от плохих частей позже. Это так же просто, как переместить указатель воспроизведения в нужное время и нажать кнопку Cut .
С Flixier вы можете просто продолжать запись, а затем избавиться от плохих частей позже. Это так же просто, как переместить указатель воспроизведения в нужное время и нажать кнопку Cut .
Вырезайте видео, используя только веб-браузер. Вам не нужно ничего скачивать или устанавливать, чтобы использовать Flixier. Вам даже не нужна учетная запись. Вы можете использовать наш видеорезак на ПК, Mac или Chromebook. Ваши видео всегда будут готовы к сохранению всего за пару минут благодаря нашей облачной технологии.
Как вырезать видео онлайн:
Загрузить
Нажмите Начать , чтобы открыть Flixier в веб-браузере. Загрузите видео, которые хотите вырезать, со своего компьютера или перенесите их за считанные секунды из облачных сервисов хранения, таких как Google Drive или Dropbox. Вы также можете переносить видео с YouTube, скопировав и вставив ссылку, или импортировать видео, лучшие моменты и клипы Twitch.
Вырезать видео
Перетащите видео из библиотеки на временную шкалу в нижней части экрана. Перетащите ползунок на то время, когда вы хотите сделать вырез, затем щелкните значок 9.0163 Кнопка Cut или нажмите клавишу S на клавиатуре, чтобы сделать разрез. Вот и все, ваше видео теперь разделено на две части. Вы можете делать это столько раз, сколько хотите.
Загрузите и опубликуйте свое видео
Когда вы закончите нарезку видео, нажмите кнопку Экспорт и загрузка в правом верхнем углу экрана. Flixier обработает ваше видео в течение нескольких минут, после чего оно будет сохранено на вашем компьютере. Вы также можете попросить Flixier опубликовать видео прямо на вашем канале YouTube или странице Facebook.
Зачем использовать Flixier для вырезания видео онлайн?
Экономьте деньги с помощью бесплатного инструмента для обрезки видео Бесплатно нарезайте видео с помощью Flixier. Вам даже не нужно регистрировать аккаунт! Наш инструмент можно попробовать совершенно бесплатно, так что вы можете вырезать свои видео и даже добавлять к ним переходы, анимированные заголовки, анимированную графику и эффекты, ничего не платя. Вам нужна платная учетная запись только в том случае, если вы хотите работать с длинными видео и удалить наш водяной знак из правого нижнего угла.
Вам нужна платная учетная запись только в том случае, если вы хотите работать с длинными видео и удалить наш водяной знак из правого нижнего угла.
Используйте наш инструмент для редактирования видео, чтобы преобразовать длинные онлайн-встречи в короткие видеозаметки. Легко импортируйте записи облачного Zoom благодаря нашей интеграции и сократите их до нескольких минут, чтобы поделиться ценной информацией со своими клиентами в Интернете или отправить резюме коллегам, которые не смогли присутствовать.
Вырезайте аудиофайлы вместе с видео с помощью Flixier. Вы можете загрузить аудиофайл, отредактировать его и сохранить как MP3, или вы можете добавить звуковую дорожку к своему видео, вырезать ненужные части и перемещать его по временной шкале, чтобы синхронизировать его с вашим клипом, прежде чем сохранять все как MP4.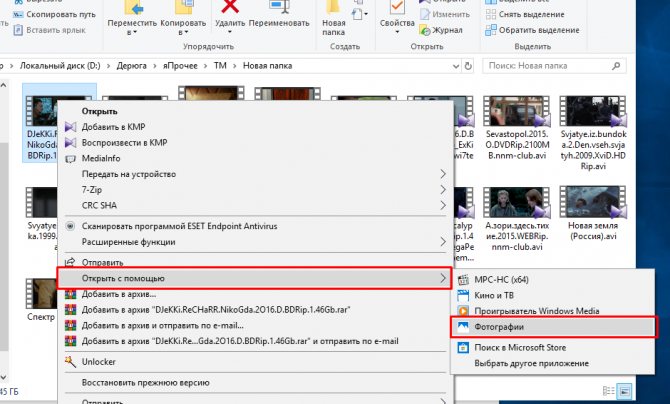 Вы даже можете увеличивать и уменьшать звук, изменять громкость и применять эквалайзеры к своему звуку.
Вы даже можете увеличивать и уменьшать звук, изменять громкость и применять эквалайзеры к своему звуку.
Когда вы закончите нарезку видео, введите название и описание, выберите эскиз и опубликуйте его прямо на своем канале YouTube. Это экономит ваше время и позволяет избежать ненужных загрузок. Вы также можете использовать Flixier для публикации видео прямо на Facebook, Vimeo или TikTok.
Вырежьте начало или конец видео с помощью Flixier, чтобы сделать его короче, а затем поделитесь им в социальных сетях. Люди смотрят все более и более короткие видеоролики, и наш инструмент поможет вам создать впечатление, которое ожидает ваша аудитория. Вы даже можете изменить размер своих видео и сделать их вертикальными или квадратными, чтобы публиковать их в Instagram, TikTok и других онлайн-платформах.
Легко обрезайте свои видео на Twitch с помощью Flixier! Свяжите свои учетные записи Twitch и Flixier вместе, чтобы получать видео по запросу, клипы и лучшие моменты для редактирования за считанные секунды. Таким образом, вы можете сократить свои видео до TikTok или короткометражек YouTube и превратить свои прошлые трансляции и Highlights в контент для своего канала YouTube.
Я годами искал такое решение, как Flixier. Теперь, когда я и моя виртуальная команда можем вместе редактировать проекты в облаке с помощью Flixier, производительность моей компании увеличилась втрое! Супер простой в использовании и невероятно быстрый экспорт.
Стив Мастроянни — RockstarMind.com
Моим главным критерием выбора редактора было наличие знакомого интерфейса и, самое главное, чтобы рендеринг выполнялся в облаке и был очень быстрым. Гибкость больше, чем в обоих случаях. Теперь я использую его ежедневно для редактирования видео в Facebook для моей страницы подписчиков 1M.

Евгений Коган
Я так рада, что нашла Flixier. У меня есть канал на YouTube с более чем 700 тысячами подписчиков, и Flixier позволяет мне беспрепятственно сотрудничать с моей командой, они могут работать с любого устройства в любое время, плюс рендеры выполняются в облаке и очень быстро работают на любом компьютере.
Аня Винтер, владелец, LearnGermanWithАня
Часто задаваемые вопросы.
Часто задаваемые вопросы
Если у вас есть дополнительные вопросы, свяжитесь с нашей дружной командой
Если у вас есть дополнительные вопросы, свяжитесь с нашей дружной командой
Как я могу обрезать видео?
Чтобы вырезать видео, добавьте его в библиотеку flixier и перетащите вниз на временную шкалу. Нажмите на место, где вы хотите сделать разрез, чтобы переместить указатель воспроизведения туда, а затем нажмите Отрежьте кнопку или нажмите S на клавиатуре. Теперь вы можете удалить одну из частей, которая вам не нравится, или сделать больше сокращений, пока вы не будете довольны своим новым видео.

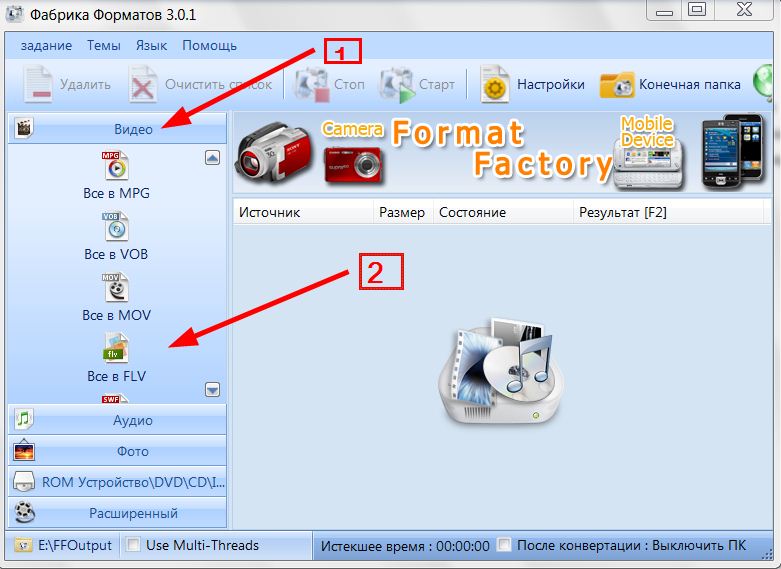 Если вы решили не обрезать в конце события, вы всегда можете вернуться к видео и обрезать его позже.
Если вы решили не обрезать в конце события, вы всегда можете вернуться к видео и обрезать его позже.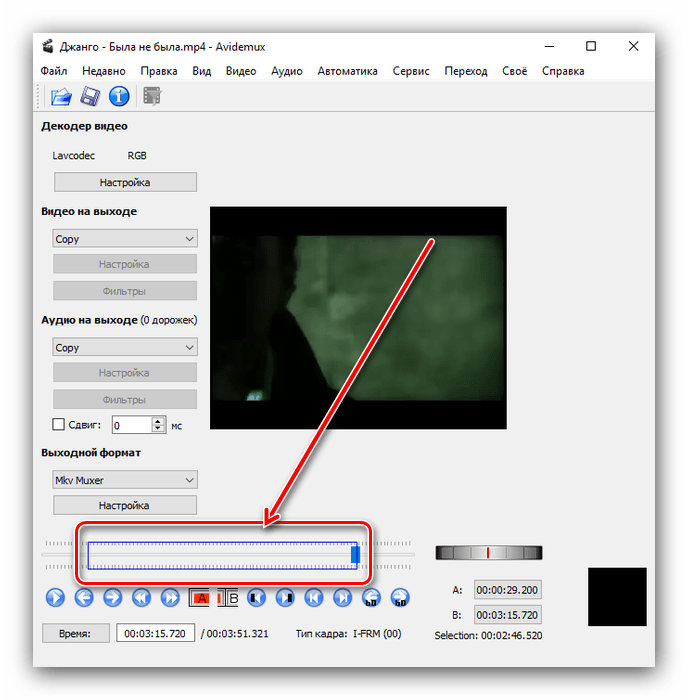 10 или более поздней версии
10 или более поздней версии Время обрезки зависит от длины и разрешения вашего видео.
Время обрезки зависит от длины и разрешения вашего видео.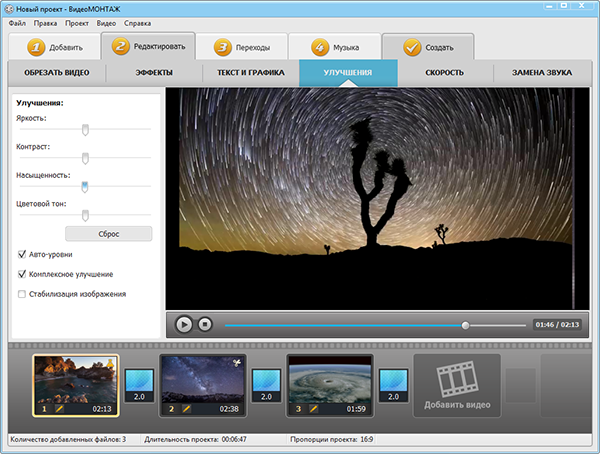 10 или выше
10 или выше