Как обрезать видео на компьютере: подробная инструкция
03 марта, 2021
Автор: Maksim
Обрезать видео на компьютере с Windows 10, 7 или 8 можно самыми разными способами. Для этих целей существует ряд качественных и эффективных решений.
Так, прочитав данный материал, вы сможете сами без особых усилий сократить длительность любого видео, которое у вас есть на вашем компьютере или ноутбуке.
Прошлый материл мы посвятили тому, что такое спам, там мы подробно рассмотрели определение этого термина, и когда он вообще появился. Сегодня мы не менее подробно разберем методы, как обрезать видео на компьютере и ноутбуке Windows 10, вырезать из него кусок — максимально подробно и с поясняющими картинками.
Содержание
- 1 Как обрезать видео без программ на Windows 10
- 2 Фотографии
- 2.1 Кино и ТВ
- 3 Как обрезать видео на ПК — программы
- 3.1 Avidemux
- 3.2 Shotcut
- 4 Как обрезать видео на компьютере — в интернете
- 4.
 1 123APPS VideoCutter
1 123APPS VideoCutter - 4.2 Online VideoCutter
- 4.3 В заключение
- 4.
Как обрезать видео без программ на Windows 10
В Windows 10 обрезку видео можно сделать встроенными средствами, а именно через два приложения: Кино и ТВ и Фотографии. Через них запускается один и тот же инструмент, который позволяет обрезать видеоролики.
Особенности:
- Инструмент уже встроен в систему, не нужно устанавливать сторонний софт
- Бесплатно
- Поддержка форматов: MP4, AVI, WMV, MKV, MOV и других, на которые установлены кодеки
- Нет возможности удалять куски, можно вырезать только один и сохранить его
- В некоторых случаях качество картинки может незначительно измениться
- Может долго открывать большие файлы
- Сохраняет только в двух форматах: WMV и MP4
Фотографии
1. Кликните по нужному видеофайлу правой кнопкой мыши, наведите курсор на пункт «Открыть с помощью» и далее откройте «Фотографии».
Если такого пункта нет, то кликните по «Выбрать другое приложение» и откройте нужную нам программу уже оттуда.
2. В главном окне кликните по разделу меню «Изменить и создать» и далее по «Обрезать». Если пункт не нажимается, просто запустите программу еще раз, такое иногда случается.
3. Выделите ползунками нужную часть, которую необходимо вырезать и нажмите на кнопку сохранения в правой верхней части. Затем просто укажите удобную папку для готового файла.
Кино и ТВ
1. Кликните по видеофайлу правой кнопкой мыши, наведите курсор на пункт «Открыть с помощью» и далее откройте «Кино и ТВ».
Если такого пункта нет, то кликните по «Выбрать другое приложение» и откройте нужную нам программу уже оттуда.
2. В окне программы кликните по значку карандаша в правой нижней части и далее по пункту «Обрезка».
3. Ползунками снизу отмерьте, какой кусок вы хотите вырезать и нажмите на кнопку «Сохранить как».
Интересно! На Windows 7 нарезать видео позволяло встроенное программное обеспечение — Киностудия Windows Live, которое раньше называлось Windows Movie Maker. Оно доступно и для Windows 10 в официальном магазине Microsoft.
Как обрезать видео на ПК — программы
Avidemux
Адрес: Avidemux
1. Откройте программу и добавьте видеофайл, можете просто перетащить его в главное окно. Далее установите ползунок в начало места обрезки и установите точку А, далее передвиньте ползунок в конец, и установите точку Б. Ниже можете более точно установить время в секундах — начала и конца вырезаемого куска.
2. Выберите выходной формат, при желании откройте настройки и выставьте их по своему усмотрению. Далее кликните по значку сохранения сверху справа и укажите в проводнике нужное место.
Shotcut
Адрес: Shotcut
1. Запустите программу и добавьте в нее видеофайл, его также можно просто перенести в главное окно с помощью мышки.
2. Выделите ползунками нужный кусок, при желании можете воспользоваться другими инструментами Shotcut, их у нее действительно много. Чтобы сохранить видеофайл, нажмите в верхней панели по кнопке экспорта.
3. При желании выберите формат в левой колонке, также можете открыть расширенные настройки. Далее нажмите на кнопку экспорта и выберите папку для сохранения в проводнике.
Важно! Другой, лучший софт, который позволяет сделать это максимально просто и эффективно, мы рассмотрели в материале — программы обрезки видео.
Как обрезать видео на компьютере — в интернете
В некоторых случаях быстрее воспользоваться специальным сайтом и не устанавливать дополнительный софт на свой компьютер или ноутбук, рассмотрим два таких ресурса.
123APPS VideoCutter
Домашняя страница: 123APPS VideoCutter
1. Перейдите на сайт, нажмите на кнопку открытия файла и загрузите его, также можно указать на него ссылку или загрузить с Google Drive или Dropbox.
2. В нижней части отмерьте кусок видео и кликните по кнопке «Обрезать / Вырезать». Нажав один раз — будет вырезка, второй раз — обрезка. Также можно отмерять часть видео, указывая время с точностью до секунды.
3. Сверху есть дополнительные инструменты, воспользуйтесь ими по желанию. Далее нажмите на значок шестеренки и укажите формат конечного видеофайла. Кликните по кнопке «Сохранить».
4. После недолгой обработки, еще раз кликните по кнопке сохранения и готовый файл скачается вам на компьютер / ноутбук.
Online VideoCutter
Домашняя страница:
1. Перейдите на сайт сервиса и загрузите видеофайл. Кликните по нему в правой колонке после загрузки. Отмерьте ползунками нужный кусок видео, чтобы было точнее, можете указать его по времени, вплоть до доли секунды.
2. Нажмите на кнопку со значком плюсика «Добавить эпизод» или на быструю обрезку. Далее кликните по кнопке самой обрезки видео.
Интересно! Добавлять можно сразу по несколько эпизодов, собрав из них один видеофайл. Таким же образом, на сервис можно загрузить несколько роликов и объединить видео онлайн.
Таким же образом, на сервис можно загрузить несколько роликов и объединить видео онлайн.
3. Укажите качество, разрешение и соотношение сторон, формат, дайте название новому ролику и нажмите на кнопку «Создать».
4. В нижней части сайта появится готовая работа, можете посмотреть, что получилось, прежде чем скачать к себе на ПК.
Важно! Другие, самые качественные сервисы во всемирной паутине, которые позволяют сделать это, вы найдете в материале — обрезка видео онлайн.
В заключение
Можете воспользоваться любым из этих способов на своем компьютере или ноутбуке. Все они помогут сделать вам поставленную задачу просто и, главное, эффективно.
Как обрезать видео на компьютере без программ на виндовс
Содержание
- Как обрезать видео на компьютере: подробная инструкция
- Как обрезать видео без программ на Windows 10
- Фотографии
- Кино и ТВ
- Как обрезать видео на ПК — программы
- Avidemux
- Shotcut
- Как обрезать видео на компьютере — в интернете
- 123APPS VideoCutter
- Online VideoCutter
- В заключение
- Как на Windows обрезать видео без программ
- «Киностудия Windows Live»
- Сервис «Online video cutter»
- Использование Youtube
- Список других онлайн-сервисов
- Приложения в Windows 10
- Вывод
- Как обрезать видео на компьютере без программ в windows 10
- Обрезать видео с помощью приложения Фотографии
- Обрезать видео с помощью приложения Кино и ТВ
- Как обрезать видео на компьютере без программ
- Как обрезать видео на компьютере с помощью приложения «Фотографии»
- Инструкция для обрезки видео
- Видео — Как обрезать видео на компьютере без программ
- Как обрезать видео на компьютере без программ
- Лучшие сервисы для обрезки видео
- Video Toolbox
- Online Video Cutter
- Видео
Как обрезать видео на компьютере: подробная инструкция
Обрезать видео на компьютере с Windows 10, 7 или 8 можно самыми разными способами. Для этих целей существует ряд качественных и эффективных решений.
Для этих целей существует ряд качественных и эффективных решений.
Так, прочитав данный материал, вы сможете сами без особых усилий сократить длительность любого видео, которое у вас есть на вашем компьютере или ноутбуке.
Прошлый материл мы посвятили тому, что такое спам, там мы подробно рассмотрели определение этого термина, и когда он вообще появился. Сегодня мы не менее подробно разберем методы, как обрезать видео на компьютере и ноутбуке Windows 10, вырезать из него кусок — максимально подробно и с поясняющими картинками.
Как обрезать видео без программ на Windows 10
В Windows 10 обрезку видео можно сделать встроенными средствами, а именно через два приложения: Кино и ТВ и Фотографии. Через них запускается один и тот же инструмент, который позволяет обрезать видеоролики.
Особенности:
Фотографии
1. Кликните по нужному видеофайлу правой кнопкой мыши, наведите курсор на пункт «Открыть с помощью» и далее откройте «Фотографии».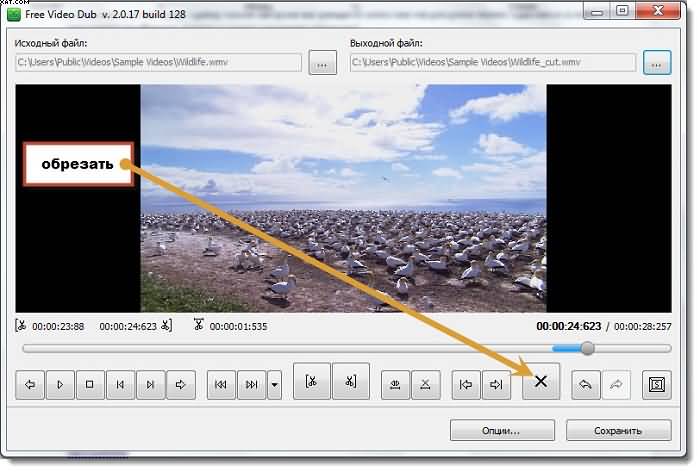
Если такого пункта нет, то кликните по «Выбрать другое приложение» и откройте нужную нам программу уже оттуда.
2. В главном окне кликните по разделу меню «Изменить и создать» и далее по «Обрезать». Если пункт не нажимается, просто запустите программу еще раз, такое иногда случается.
3. Выделите ползунками нужную часть, которую необходимо вырезать и нажмите на кнопку сохранения в правой верхней части. Затем просто укажите удобную папку для готового файла.
Кино и ТВ
1. Кликните по видеофайлу правой кнопкой мыши, наведите курсор на пункт «Открыть с помощью» и далее откройте «Кино и ТВ».
Если такого пункта нет, то кликните по «Выбрать другое приложение» и откройте нужную нам программу уже оттуда.
2. В окне программы кликните по значку карандаша в правой нижней части и далее по пункту «Обрезка».
3. Ползунками снизу отмерьте, какой кусок вы хотите вырезать и нажмите на кнопку «Сохранить как». Укажите папку на ПК для сохранения.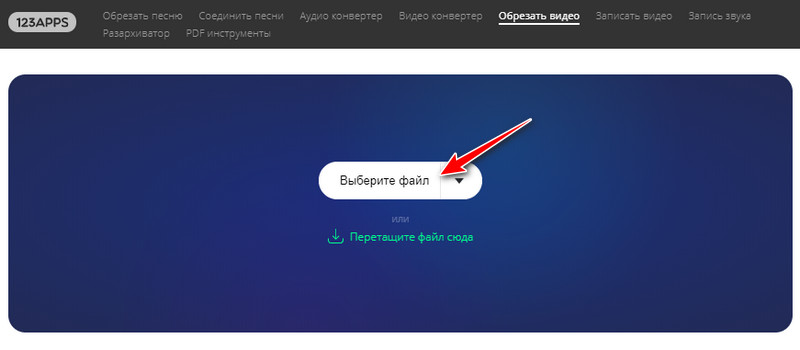
Интересно! На Windows 7 нарезать видео позволяло встроенное программное обеспечение — Киностудия Windows Live, которое раньше называлось Windows Movie Maker. Оно доступно и для Windows 10 в официальном магазине Microsoft.
Как обрезать видео на ПК — программы
Avidemux
Адрес: Avidemux
1. Откройте программу и добавьте видеофайл, можете просто перетащить его в главное окно. Далее установите ползунок в начало места обрезки и установите точку А, далее передвиньте ползунок в конец, и установите точку Б. Ниже можете более точно установить время в секундах — начала и конца вырезаемого куска.
2. Выберите выходной формат, при желании откройте настройки и выставьте их по своему усмотрению. Далее кликните по значку сохранения сверху справа и укажите в проводнике нужное место.
Shotcut
Адрес: Shotcut
1. Запустите программу и добавьте в нее видеофайл, его также можно просто перенести в главное окно с помощью мышки.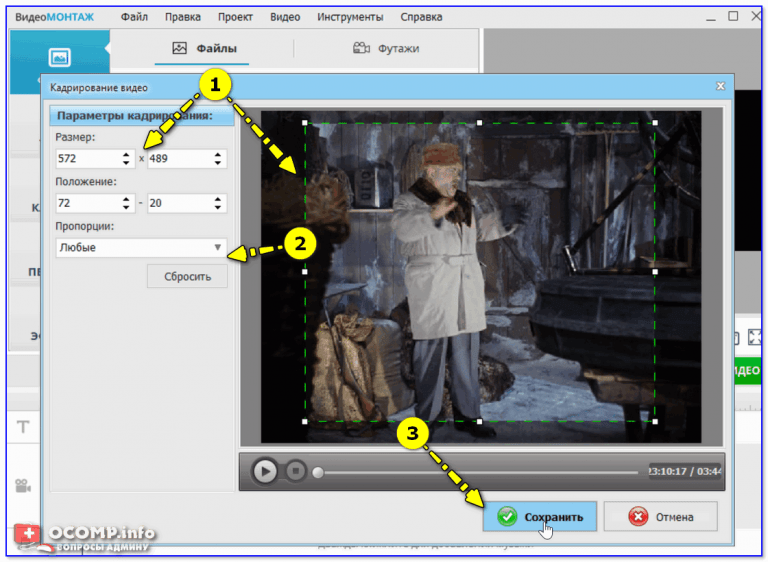
2. Выделите ползунками нужный кусок, при желании можете воспользоваться другими инструментами Shotcut, их у нее действительно много. Чтобы сохранить видеофайл, нажмите в верхней панели по кнопке экспорта.
3. При желании выберите формат в левой колонке, также можете открыть расширенные настройки. Далее нажмите на кнопку экспорта и выберите папку для сохранения в проводнике.
Важно! Другой, лучший софт, который позволяет сделать это максимально просто и эффективно, мы рассмотрели в материале — программы обрезки видео.
Как обрезать видео на компьютере — в интернете
В некоторых случаях быстрее воспользоваться специальным сайтом и не устанавливать дополнительный софт на свой компьютер или ноутбук, рассмотрим два таких ресурса.
123APPS VideoCutter
Домашняя страница: 123APPS VideoCutter
1. Перейдите на сайт, нажмите на кнопку открытия файла и загрузите его, также можно указать на него ссылку или загрузить с Google Drive или Dropbox.
2. В нижней части отмерьте кусок видео и кликните по кнопке «Обрезать / Вырезать». Нажав один раз — будет вырезка, второй раз — обрезка. Также можно отмерять часть видео, указывая время с точностью до секунды.
3. Сверху есть дополнительные инструменты, воспользуйтесь ими по желанию. Далее нажмите на значок шестеренки и укажите формат конечного видеофайла. Кликните по кнопке «Сохранить».
4. После недолгой обработки, еще раз кликните по кнопке сохранения и готовый файл скачается вам на компьютер / ноутбук.
Online VideoCutter
Домашняя страница: Online VideoCutter
1. Перейдите на сайт сервиса и загрузите видеофайл. Кликните по нему в правой колонке после загрузки. Отмерьте ползунками нужный кусок видео, чтобы было точнее, можете указать его по времени, вплоть до доли секунды.
2. Нажмите на кнопку со значком плюсика «Добавить эпизод» или на быструю обрезку. Далее кликните по кнопке самой обрезки видео.
Интересно! Добавлять можно сразу по несколько эпизодов, собрав из них один видеофайл. Таким же образом, на сервис можно загрузить несколько роликов и объединить видео онлайн.
Таким же образом, на сервис можно загрузить несколько роликов и объединить видео онлайн.
3. Укажите качество, разрешение и соотношение сторон, формат, дайте название новому ролику и нажмите на кнопку «Создать».
4. В нижней части сайта появится готовая работа, можете посмотреть, что получилось, прежде чем скачать к себе на ПК.
Важно! Другие, самые качественные сервисы во всемирной паутине, которые позволяют сделать это, вы найдете в материале — обрезка видео онлайн.
В заключение
Можете воспользоваться любым из этих способов на своем компьютере или ноутбуке. Все они помогут сделать вам поставленную задачу просто и, главное, эффективно.
Источник
Как на Windows обрезать видео без программ
Есть два способа, как обрезать видео на компьютере без установки сторонних программ в системе Windows 7. Первый – использовать системное приложение «Киностудия Windows Live», второй – при помощи онлайн – сервисов в сети Интернет.
«Киностудия Windows Live»
Для выполнения несложного редактирования видеофайлов, в Windows 7 есть программа «Киностудия Windows Live».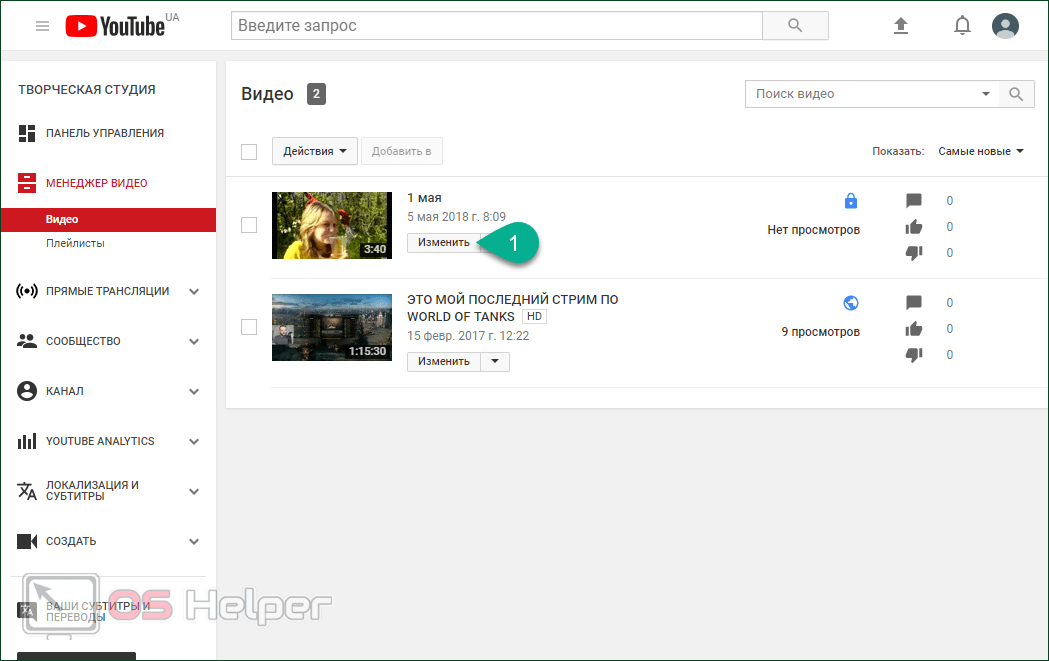 Она позволяет легко обрезать начало или конец файла, и вырезать фрагмент из середины видеофайла.
Она позволяет легко обрезать начало или конец файла, и вырезать фрагмент из середины видеофайла.
Так можно обрезать видео на компьютере без установки сторонних программ в ОС 7.
Один из самых популярных сервисов в сети Интернет — «Online video cutter».
Сервис «Online video cutter»
С его помощью можно обрезать не только видео, но и аудио файлы. Также, выполнять кадрирование и поворот видео.
Использование Youtube
«Менеджер видео» YouTube позволяет улучшать качество загруженных роликов и обрезать их. Размер файла может быть до 128 Gb.
Можно записать файл на компьютер через пункт меню «Скачать файл MP4».
Список других онлайн-сервисов
Существуют и другие онлайн – сервисы для редактирования и обрезки видеофайлов:
Приложения в Windows 10
В операционной системе версии 10 появились приложения «Фотографии» и «Video Cutter & Compressor». Его можно использовать для того, чтобы обрезать видео на компьютере без программ. Если «Video Cutter & Compressor» не установлен в системе, то его можно бесплатно скачать с Windows Store.
Если «Video Cutter & Compressor» не установлен в системе, то его можно бесплатно скачать с Windows Store.
Вывод
Источник
Как обрезать видео на компьютере без программ в windows 10
Когда вы загружаете видео из интернета, есть большая вероятность, что оно содержит вступление, титры, обозначение автора. Это особенно актуально для большинства роликов или альбомов. Хотя это не имеет большого значения, но это может быть довольно не удобно каждый раз смотреть вступление и концовку тратив на это лишние минуты времени, когда вы просто хотите наслаждаться фактическим видео. Вдруг вы просто решили обрезать большое семейное видео, чтобы выбрать лучшие моменты и кадры.
Существует множество бесплатных инструментов для обрезки этих ненужных частей, всего за несколько кликов. Однако, если вы используете Windows 10 с обновлением Fall Creators, вам не нужно использовать стороннее приложение. Вы можете обрезать видео, используя встроенное приложение «Фотографии» и «Кино и ТВ» совершенно бесплатно, не покупая сторонние специализированные программы.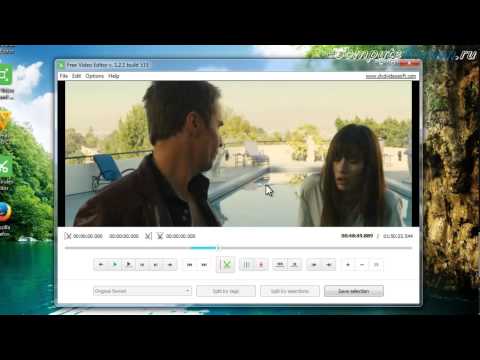
Хорошая вещь в этом подходе заключается в том, что в отличие от большинства сторонних инструментов вам не придется вручную устанавливать качество, разрешение и другие параметры. Он автоматически устанавливает фактическое качество и разрешение видео, которое вы пытаетесь отредактировать. В этой статье будет показано, как использовать оба приложения для обрезки видео.
Обрезать видео с помощью приложения Фотографии
Приложение «Фотографии» в Windows 10 является очень значимым. Способен индексировать открывшие фото и добавлять к себе в хранилище. Также имеет очень много полезных функций редактирования и с каждым обновлением становится лучше и функциональнее.
Обрезать видео с помощью приложения Кино и ТВ
Приложение «Кино и ТВ» является частью windows 10 для воспроизведения видео файлов любых форматов. Также можно транслировать с других устройств и наоборот. Очень удобен и прост в использовании.
Источник
Как обрезать видео на компьютере без программ
Существует множество самых разных причин, по которым может потребоваться обрезка видео. Может, вы хотите обрезать свой неуклюжий смех с самого начала или конца просто замечательного видео. Или вы хотите вырезать короткие блики с заснятого спортивного мероприятия? В приложении Windows 10 для просмотра фотографий есть инструмент для обрезки видеороликов, который прост в использовании и идеально подходит для такого базового редактирования, как обрезка.
Может, вы хотите обрезать свой неуклюжий смех с самого начала или конца просто замечательного видео. Или вы хотите вырезать короткие блики с заснятого спортивного мероприятия? В приложении Windows 10 для просмотра фотографий есть инструмент для обрезки видеороликов, который прост в использовании и идеально подходит для такого базового редактирования, как обрезка.
Обратите внимание, что функция «Обрезать» — это единственный инструмент для редактирования видео, доступный в приложении «Фотографии». Это приложение в основном предназначено для управления фотографиями и для их редактирования. Если вы хотите не только обрезать видео, но и сделать какие-то другие изменения, например, наложить фильтры или настроить яркость/контрастность, тогда вам придется импортировать клипы в другую программу, которая позволяет редактировать видео со множеством разных настроек, встроенных фильтров и т. д. В этом случаи можно также воспользоваться онлайн-сервисами для обрезки и редактирования видео, тем же YouTube или Online Video Cutter.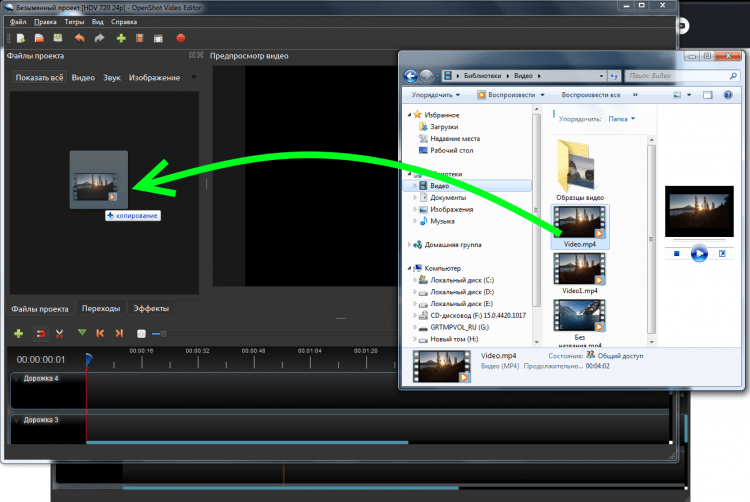
Важно! Таким образом, встроенное приложение Windows 10 для просмотра фотографий можно использовать только для обрезки видео. Однако если вам только это и нужно, его будет вполне достаточно.
Если вы не хотите использовать стороннее программное обеспечение, но хотите обрезать видео, встроенного приложения Windows 10 для просмотра фотографий будет вполне достаточно.
Инструкция для обрезки видео
Откройте видео, которое вы хотите отредактировать, с помощью встроенного приложения Windows 10 для просмотра фотографий.
Шаг 1. Перейдите к видео, которое вы хотите редактировать. Для этого щелкните правой кнопкой мыши по видео и выберите «Открыть с помощью» > «Фотографии».
Можно также открыть приложение «Фотографии» в меню «Пуск» и поискать свое видео в альбомах или в одной из созданных коллекций.
На заметку! Первый метод намного проще и удобнее, потому что встроенное приложение Windows 10 для просмотра фотографий не упорядочивает ваши фотографии в папки, а это значит, что вам нужно прокручивать свою коллекцию или искать видео в альбомах, созданных этим приложением.
Кроме того, вы можете фильтровать и просматривать типы файлов фильмов в проводнике файлов, но не в приложении «Фотографии».
Шаг 2. Нажмите на видео, чтобы отобразить панель «Меню» в верхней части окна, как показано ниже. Нажмите значок «Обрезать» рядом с корзиной.
Если ваша панель «Меню» выглядит немного по другому, как на картинке ниже, тогда следуйте инструкции под картинкой:
Шаг 3. Появится временная шкала с тремя кружочками, которые проходят через нижнюю часть экрана. Два маленьких белых круга — это начальный и конечный маркеры клипа. Они указывают на начало и конец видео. Перетаскивайте их так как хотите, чтобы обрезать ненужную часть видеоклипа.
Во втором примере, всякий раз, когда вы перемещаете один из этих конечных маркеров, над маркером отображается текст (как на картинке ниже), показывающий общую выбранную длину клипа.
Более крупный маркер (он находится посередине между 2 меньшими маркерами) показывает ваше текущее место в видеоклипе.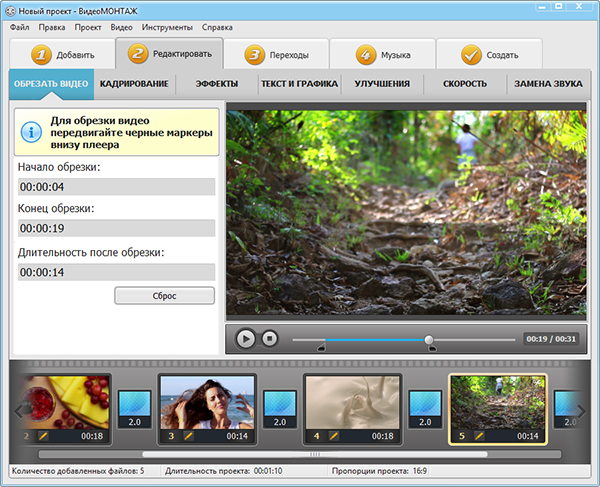 Его можно перетаскивать и таким образом просматривать видео. Данный маркер позволяет увидеть то, как будет выглядеть готовое обрезанное видео, а также дает возможность убедиться в том, что все важные части видео включены и не вырезаны.
Его можно перетаскивать и таким образом просматривать видео. Данный маркер позволяет увидеть то, как будет выглядеть готовое обрезанное видео, а также дает возможность убедиться в том, что все важные части видео включены и не вырезаны.
Шаг 4. Когда вы будете готовы к сохранению, щелкните значок в верхнем меню, как показано на картинке ниже. Это сохранит ваш клип в качестве копии, оставив исходное видео без обрезки.
Таким образом, обрезать видео на компьютере без сторонних программ совсем не сложно. Несколько простых шагов и вы избавитесь от нежелательных кадров, которые портят всю красоту вашего видео.
Видео — Как обрезать видео на компьютере без программ
Понравилась статья?
Сохраните, чтобы не потерять!
Источник
Как обрезать видео на компьютере без программ
Читайте, как обрезать видео на компьютере без программ. Лучшие онлайн-сервисы по обрезке видео. Простые инструкции за пару минут. Видео – является одним из самых популярных и информативных видов контента. Поэтому многие предпочитают просмотреть короткий ролик вместо чтения длинного рассказа или научной статьи. Если вам необходимо подготовить видео перед тем как выложить в Интернет или отправить знакомому, то чаще всего его потребуется обрезать или конвертировать. Есть несколько программ для работы с такими файлами, но гораздо удобнее пользоваться специальными сервисами.
Лучшие онлайн-сервисы по обрезке видео. Простые инструкции за пару минут. Видео – является одним из самых популярных и информативных видов контента. Поэтому многие предпочитают просмотреть короткий ролик вместо чтения длинного рассказа или научной статьи. Если вам необходимо подготовить видео перед тем как выложить в Интернет или отправить знакомому, то чаще всего его потребуется обрезать или конвертировать. Есть несколько программ для работы с такими файлами, но гораздо удобнее пользоваться специальными сервисами.
Лучшие сервисы для обрезки видео
Работа над видео онлайн хороша тем, что вам не потребуется устанавливать на свой компьютер громоздкую программу для монтажа роликов, в которой большое количество ненужных вам в этот момент настроек. Также вы не рискуете получить на свое устройство вирус, который может быть скрыт в файле-установщике. Приведем примеры лучших сервисов для обрезки видео, которые не нужно загружать в память компьютера.
Video Toolbox
Этот сервис предназначается для роликов весом до 1500 МБ. Его недостаток в том, что он англоязычен, а преимущество – в отсутствии платы за услуги. Обрезка видео – самая популярная функция этого сервиса, но дополнительно он способен на:
Его недостаток в том, что он англоязычен, а преимущество – в отсутствии платы за услуги. Обрезка видео – самая популярная функция этого сервиса, но дополнительно он способен на:
Для доступа к услугам сервиса необходимо пройти регистрацию и завести личный кабинет. Эта процедура проста и не отнимает много времени: вам нужно лишь указать свою электронную почту и придумать пароль. Для обрезки видео вам необходимо загрузить файл и выбрать из списка доступных опций Cut/Split file. Выделить область, которая вам необходимо можно при помощи ползунков или укажите время начала и завершения ролика.
Online Video Cutter
Работа с сервисом максимально проста – загрузить файл, обрезать и скачать результат можно прямо с главной его страницы. Сохраняемый фрагмент выделяется при помощи подвижных маркеров. На этапе обрезки видео вы можете его конвертировать при необходимости в другой формат (вариантов предлагается немного) и кадрировать. После небольшого ожидания – сервис работает крайне быстро, вы получите готовый ролик, который можно скачать на компьютер или в любое из доступных облачных хранилищ.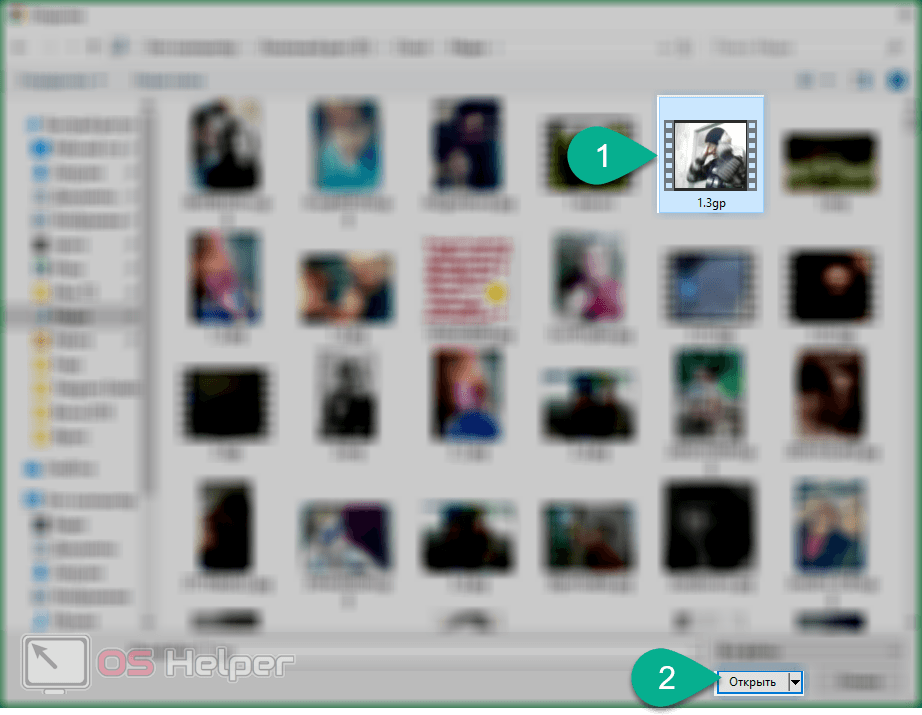
Online — Convert
Как видно из названия, прежде всего этот сервис предназначен для бесплатного конвертирования файлов, а возможность обрезки видео в этом случае приятный бонус. Онлайн-сервис позволяет работать с файлами, размером более 1 ГБ. Работать с конвертером удобно благодаря русификации. С главной странице есть доступ только к конвертерам, чтобы обрезать файл вам нужно:
Готовый результат можно скачать на компьютер или в облачное хранилище. Помимо обрезки пользователь может провести другие действия с видео: изменить качество звука, заменить аудиокодек, установить новые значения для файла – размер, битрейд, отразить или повернуть, отрезать часть пикселей сверху или снизу.
Русификация и достаточно широкий выбор инструментов для изменения конечного файла в дополнительных настройках делают этот сервис одним из самых популярных для работы с видео. Недостаток сервиса только в том, что вам нужно вводить таймкод для обрезки, а не устанавливать его визуально.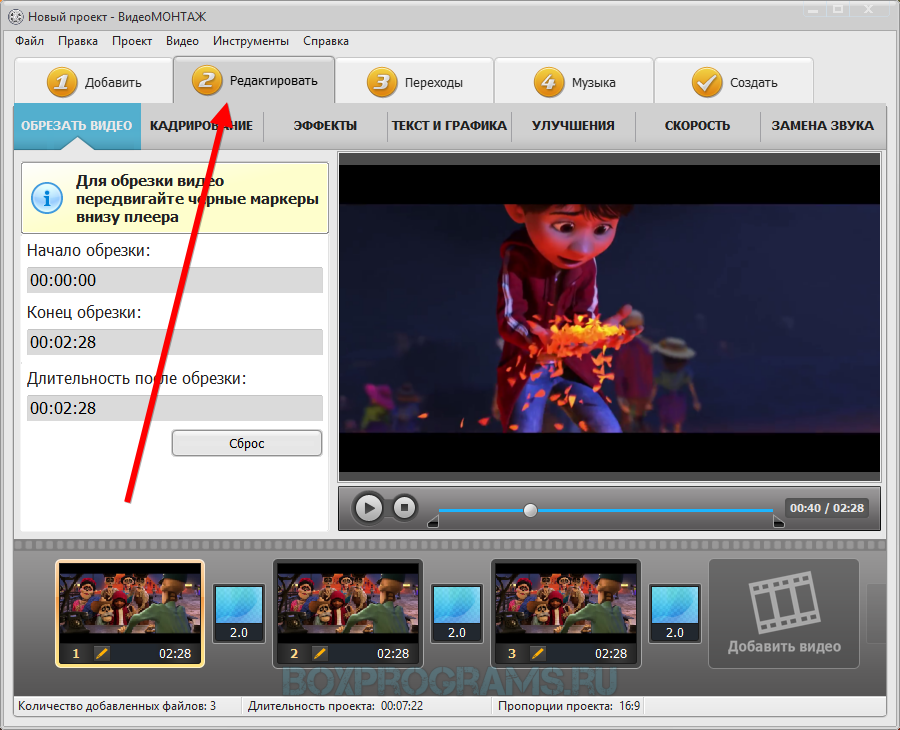 Также сервису не хватает современного интерфейса.
Также сервису не хватает современного интерфейса.
Киностудия Windows Live ( Movie Maker )
Если у вас нет в пакете операционной системы этой программы, то ее можно скачать с официального сайта Microsoft в инсталляторе Windows Live. Это полностью безопасно. Рекомендуем устанавливать из него два приложения – «Фотоальбом» и «Киностудия». Они предназначены специально для обработки домашней медиатеки.
Обрезка видео при помощи стандартного приложения происходит по инструкции:
Теперь вам останется лишь сохранить преобразованный файл. Интерфейс программы немного запутан, так как она является полноценным инструментом для работы с медиатекой, но основные действия выполнить с ее помощью будет легко.
Теперь вы знаете, как провести обрезку видео на компьютере и онлайн. Поделитесь этой информацией с друзьями, чтобы они могли работать со своими роликами. Если у вас есть вопросы или вы хотите рассказать о работе описанных сервисов, то пишите нам в комментариях.
Источник
Видео
Как обрезать видео на компьютере без программ
Windows 10 — Как обрезать видео на компьютере без программ и потери качества и бесплатно!
Как обрезать видео бесплатно на компьютере без дополнительных программ
Как Обрезать Видео на Компьютере Windows 10
Как обрезать видео на компьютере windows 7,8,10
Как разрезать видео на несколько частей? (урок для Windows)
Как бесплатно обрезать ✂️ видео 📽️ на Windows компьютере 💻 или онлайн без потери качества в 2021
Как склеить или обрезать видео без потери качества? Бесплатные программы для склейки и обрезки видео
Как обрезать видео в Windows 10 стандартными средствами
Как обрезать видео в Windows 10
Как обрезать видео на компьютере Windows 7
Главная » Компьютер
Автор admin На чтение 4 мин Просмотров 2к. Опубликовано
Опубликовано
Обрабатывать и обрезать видеоролики приходится не только тем, чья деятельность непосредственно связана с такими задачами – иногда необходимость обрезать часть видео и переслать его кому-либо возникает и у обычного пользователя. Существует несколько действенных способов быстрой обработки видео без использования специального программного обеспечения. В этой статье мы рассмотрим, как обрезать видео на компьютере Windows 7.
Содержание
- Киностудия Windows Live
- Online Video Cutter
- Видеоинструкция
- Заключение
Киностудия Windows Live
Для выполнения простой обрезки части видеоролика нам будет достаточно и той утилиты, которая уже встроена в операционную систему Windows 7. Эта утилита носит название «Киностудия Windows Live».
Чтобы воспользоваться данным инструментом, нужно выполнить следующую последовательность действий:
- Открываем «Пуск» и находим в нём приложение с соответствующим названием.
 Если программ в списке слишком много, можно воспользоваться встроенной в меню системой поиска.
Если программ в списке слишком много, можно воспользоваться встроенной в меню системой поиска. - Вставляем в программу нужный ролик – необходимо лишь нажать на «Добавить видео и фотографии» и выбрать в проводнике интересующее видео. Программа поддерживает работу только с определёнными форматами роликов.
- Перемещаем ползунок, расположенный под видеороликом, на то место, которое будет началом остающегося отрезка. Делаем правый клик на кадре и нажимаем на «Установить начальную точку».
- Перемещаем ползунок на место нахождения последнего нужного кадра, нажимаем правой кнопкой и выбираем пункт «Установить конечную точку».
Ролик успешно обрезан, осталось лишь сохранить его. Для этого нужно нажать на «Файл» и выбрать пункт «Сохранить проект как». Проводник предложит вам выбрать подходящий формат, после чего ролик будет сохранён и подготовлен к просмотру.
При необходимости вы можете сразу выгрузить ролик из «Киностудии» в облако, на YouTube, в Facebook или на любую другую площадку. Для этого нужно нажать на «Сохранить фильм» и выбрать пункт «Публикация фильма в Интернете».
Для этого нужно нажать на «Сохранить фильм» и выбрать пункт «Публикация фильма в Интернете».
Online Video Cutter
Online Video Cutter – это специальный сайт, который предназначен для обрезки аудио и видео. Сервис позволяет выполнять кадрирование ролика, поворачивать изображение и выполнять базовые операции по обработке.
Мнение эксперта
Дарья Ступникова
Специалист по WEB-программированию и компьютерным системам. Редактор PHP/HTML/CSS сайта os-helper.ru.
Спросить у Дарьи
Максимальный размер обрабатываемого файла не должен превышать 500 Mb. Для корректной работы должен быть установлен Flash-плеер – при его отсутствии сервис предложит выполнить установку.
Чтобы обрезать видео при помощи онлайн-сервиса, нужно следовать этой инструкции:
- Переходим на официальный сайт и нажимаем на «Выберите файл». При желании видео можно просто перетащить в выделенную область, либо дать ссылку на него.
 Также доступна загрузка через сервис «DropBox».
Также доступна загрузка через сервис «DropBox». - При помощи ползунков выбираем начало и конец того фрагмента, который нужно оставить. Если у вас в распоряжении есть точные тайминги, то можно просто проставить время начала и окончания оставляемой части видео.
- Нажимаем на «Качество» и выбираем подходящее, после чего кликаем по кнопке «Сохранить».
В результате видео начнёт обрабатываться, продолжительность зависит от множества факторов. По завершению сервис предложит скачать ролик, либо загрузить его на DropBox или на Google Drive.
Данный сервис постоянно развивается, благодаря чему перечень поддерживаемых форматов стал максимально широким.
Ключевые преимущества работы с Online Video Converter:
- высокая скорость работы;
- отсутствие необходимости в установке дополнительного ПО;
- простейший интерфейс;
- наличие нескольких инструментов для обработки роликов;
- бесплатная основа использования.
Данный сервис отлично подойдёт для частой обрезки небольших роликов.
Видеоинструкция
Прикрепляем видео, в котором подробно разобраны основные способы обработки видеороликов на компьютере с Windows 7.
Заключение
Для нечастой обрезки роликов в Windows 7 можно пользоваться стандартной системной утилитой «Киностудия Windows Live» — она предоставляет весь необходимый функционал. Единственный минус программы состоит в том, что она поддерживает крайне скудный набор форматов. Если вам нужно обрабатывать ролики в различных расширениях, то для этого лучше использовать описанный в статье онлайн-сервис – он отлично работает и не требует регистрации или оплаты подписки.
Как бесплатно обрезать видео на ПК или телефоне, программой или онлайн без потери качества
Читайте о том, как обрезать видео в домашних условиях. Рассмотрим встроенные в Windows 10 инструменты, бесплатные программы и онлайн инструменты для обрезки видео, а также способ обрезать видео прямиком на смартфоне или планшете.
Рассмотрим встроенные в Windows 10 инструменты, бесплатные программы и онлайн инструменты для обрезки видео, а также способ обрезать видео прямиком на смартфоне или планшете.
Конечно же, если говорить о необходимости монтажа видеоролика, добавления в него видеоэффектов или наложения звука, то без использования сложных, профессиональных и дорогостоящих инструментов никак не обойтись. К таким можно отнести Adobe Premiere Pro, Sony Vegas Pro, Pinnacle Studio, Movavi Video Editor и прочие.
Если же вам нужно просто вырезать фрагмент видео для отправки в мессенджере или чтобы выложить в социальных сетях, то для этого можно использовать более простые способы. О них и поговорим.
Содержание
- Как обрезать видео в Windows 10, без сторонних программ
- «Фотографии»
- «Кино и ТВ»
- Онлайн инструменты для обрезки видео, с помощью Интернет-браузера.
- Online Video Cutter
- YouTube
- Бесплатные программы для обрезки видео на компьютере
- OpenShot Video Editor
- Видеоредактор VideoPad
- Как обрезать видео на Android устройстве
- Как обрезать видео на iPhone
- Вопросы и ответы
- Комментарии
Перейти к просмотру
Как бесплатно обрезать видео на Windows компьютере или онлайн без потери качества в 2019 📽️✂️💻
Как обрезать видео в Windows 10, без сторонних программ
В Windows 10, начиная со сборки Fall Creators update (версия 1709), можно обрезать видео с помощью встроенных инструментов «Кино и ТВ» или «Фотографии».
Очень удобный способ, если вы не хотите устанавливать сторонние приложения, нет необходимости изменять качество видео, его разрешение или другие опции. Встроенные в Windows инструменты не изменят качество вырезанной части видео. Давайте рассмотрим оба способа.
«Фотографии»Чтобы обрезать видео с помощью инструмента «Фотографии», откройте нужный видеоролик с его помощью. Для этого, перейдите в папку где он хранится, кликните по нём правой кнопкой мыши и выберите в контекстном меню «Открыть с помощью» / «Фотографии».
Во время воспроизведения видео, в правой верхней части окна инструмента, станет доступным меню инструмента. Если его не будет видно, просто кликните по воспроизводимому видео левой кнопкой мыши и пункты меню появятся. Чтобы обрезать видео, выберите «Изменить и создать» / «Обрезать».
В инструменте «Обрезать» недоступны никакие настройки. Просто выберите желаемый момент видеоролика переместив курсоры в виде белых кружков в начале и в конце видео, и нажмите кнопку воспроизведения для просмотра выбранного отрезка.
Нажмите «Сохранить копию», и выделенный отрезок видео сохранится в отдельный файл. В зависимости от размера видео, это может занять какое-то время.
Дождитесь окончания сохранения, и в папке исходного файла для обрезки появится обрезанный файл с названием исходного, плюс приписка «…_Trim». Это и будет вырезанный только-что фрагмент видео.
«Кино и ТВ»Чтобы обрезать видео с помощью инструмента «Кино и ТВ», откройте нужный видеоролик с его помощью. Для этого, перейдите в папку где он хранится, кликните по нём правой кнопкой мыши и выберите в контекстном меню «Открыть с помощью» / «Кино и ТВ».
Во время воспроизведения видео, нажмите иконку «Редактировать…» в виде карандаша, в правой нижней части окна инструмента. Выберите пункт «Обрезка».
В результате, данный видеоролик откроется в приложении «Фотографии». И вы сможете обрезать видеоролик таким же способом, как и в приложении «Фотографии» (см.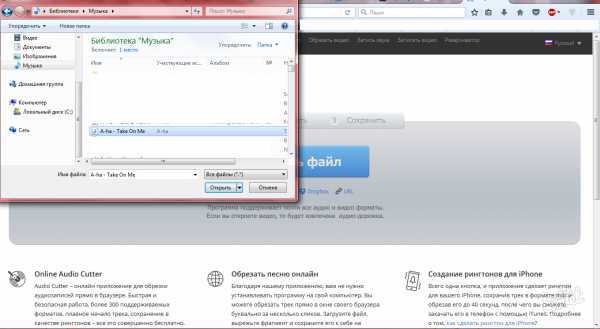 предыдущий пункт статьи).
предыдущий пункт статьи).
Онлайн инструменты для обрезки видео, с помощью Интернет-браузера.
Если вы используете версию Windows 10 до Fall Creators update (версия 1709), или вообще Windows 8 или 7, но у вас есть доступ к Интернет, то обрезать видео можно также с помощью одного из многих бесплатных специализированных онлайн инструментов. Давайте рассмотрим несколько.
Перейти к просмотру
10 полезных Интернет сервисов в 2019, которые вы не знаете 🌐❤️💻
Online Video Cutter
Если нужно обрезать видеофайл размером до 500 МБ, то для этого идеально подойдёт Online Video Cutter.
Инструмент бесплатный и поддерживает все популярные форматы видео. Кроме обрезки видео с компьютера, доступна возможность загрузить его с «Google Drive» или обрезать его выгрузив по URL (по прямой ссылке на видео файл, которая закачивается расширением файла).
Online Video Cutter очень прост в использовании. Нажмите кнопку «Открыть файл» и загрузите его в онлайн приложение.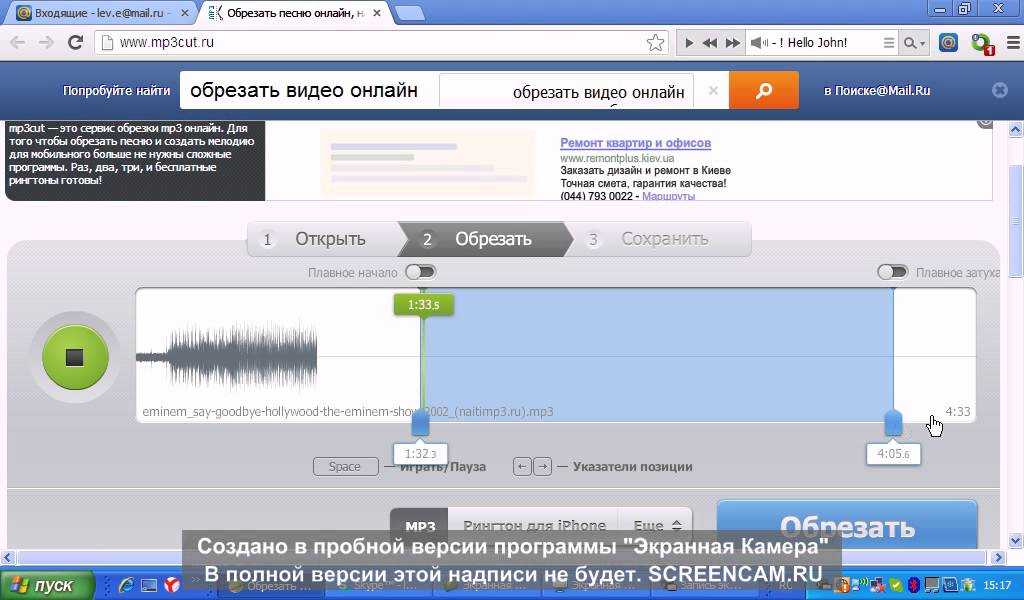
Установите стрелки курсоров синего цвета, на желаемое начало ролика и его окончание. Предварительно просмотрите вырезаемую часть видео, нажав зелёную кнопку воспроизведения.
Установите качество и формат, в котором хотите сохранить вырезанный из ролика фрагмент. После чего нажмите кнопку «Обрезать».
Инструмент обрежет и предложит скачать вырезанный эпизод. Сохраните его в удобное место.
YouTube
YouTube Video Editor – это бесплатный онлайн-видеоредактор, который позволяет объединять клипы для создания нового видео, обрезать и вырезать видеоклипы до требуемой длины, добавлять музыку и эффекты в ваше видео и делиться видео на YouTube одним щелчком мыши.
У сервиса есть два недостатка: запутанный интерфейс и серьёзный подход к защите контента правообладателей.
Чтобы обрезать видео с помощью YouTube у вас должен быть создан в нём свой аккаунт. Загрузите в него видеоролик, который необходимо обрезать, нажав иконку в виде видеокамеры со знаком плюс.
Выберите его у себя на компьютере и загрузите в YouTube. Публиковать его не обязательно, вы можете ограничить доступ к видео, и оно будет доступно только вам.
После этого, перейдите к уже загруженному видеоролику и выберите под ним «Изменить видео».
Откроется «Творческая студия» YouTube. Перейдите в ней в меню «Редактор» / «Обрезать».
Выделите участок видео, который необходимо вырезать, передвигая рамки синего цвета. После чего нажмите кнопку «Просмотреть» / «Сохранить».
YouTube сообщит, что обработка может занять некоторое время. Дождавшись завершения, скачайте видео. Для этого нужно перейти к вашим видео, выбрать меню «Действия» напротив изменённого ролика и нажать «Сохранить».
Бесплатные программы для обрезки видео на компьютере
Если же перед вами стоит более сложная задача, и просто обрезать видео вам недостаточно, то для этого можно использовать программу-видеоредактор.
Бесплатных видеоредакторов много и все они разные. Есть с более широким функционалом, есть попроще. Но если вы ищете программу для обрезки видео, то скорее всего не пользовались видеоредакторами раннее и в более сложных функциях не нуждаетесь. Поэтому, здесь мы рассмотрим несколько самых простых вариантов, возможно с несколько ограниченным функционалом, но понятных для неопытного пользователя.
OpenShot Video Editor
OpenShot Video Editor – это очень простой кроссплатформенный видеоредактор с открытым кодом. Но несмотря на свою простоту и бесплатностью обладает функциями, используя которые можно отредактировать видео и добавить в него эффекты. Интерфейс программы интуитивен и прост.
Чтобы обрезать видео с помощью OpenShot Video Editor, запустите приложение и импортируйте в него видеоролик, который необходимо отредактировать. Для этого нажмите кнопку в виде зелёного плюса в верхнем меню.
После импорта видео в программу, оно появится в окне «Файлы проекта».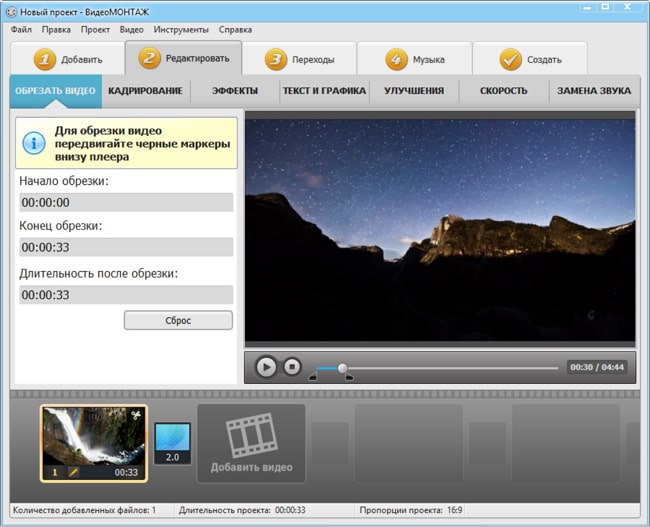 Зацепите его левой кнопкой мыши и перетащите на видеодорожку с временной шкалой.
Зацепите его левой кнопкой мыши и перетащите на видеодорожку с временной шкалой.
Определите границы обрезки, нажмите иконку в виде ножниц в меню видеодорожки и вырежьте желаемый участок.
Удалите ненужные участки и экспортируйте обрезанный ролик перейдя в меню «Файл» / «Экспортировать видео».
Укажите папку для экспорта обрезанного видео, а также желаемый формат, профиль и качество. И нажмите «Экспортировать видео». Очень просто.
Видеоредактор VideoPad
Ещё один интуитивно понятный и простой в использовании, Видео редактор VideoPad – это полноценный редактор для создания видео в считанные минуты. Версия этого видео редактора для некоммерческого использования доступна бесплатно.
Итак, запустите VideoPad и откройте видео ролик, который необходимо обрезать. Для этого нажмите кнопку «Открыть».
После открытия видео программой, перетащите его мышей в шкалу времени из окна «Видео файлы».
Кликните в месте временной шкалы, на котором необходимо обрезать видео, и программа предложит вам инструмент разделения видео.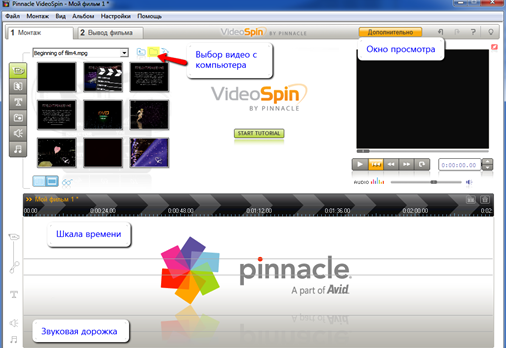 Кликните иконку в виде ножниц и в этом месте будет сделан срез.
Кликните иконку в виде ножниц и в этом месте будет сделан срез.
Обрежьте ролик в желаемых местах, выделите мышей и удалите ненужные части ролика, и экспортируйте обрезанный ролик в новый видео файл. Для этого нажмите кнопку главного меню «Экспортировать видео» / «Видео файл».
Укажите имя и формат фала, установите желаемое качество и папку для его сохранения и нажмите кнопку «Создать».
Бесплатных видео редакторов много, это и: Shotcut, HitFilm Express, Lightworks, VSDC Free Video Editor, ivsEdits, Jahshaka и .т.д. Но эти самые простые.
Как обрезать видео на Android устройстве
Ещё несколько лет назад обрезка видео на мобильном устройстве была ещё той головной болью. Было проще скинуть ролик на компьютер и отредактировать его там. Но сегодня, когда посты в социальных сетях чаще делаются из смартфона или планшета, нежели с ПК, это никак не актуально.
Перейти к просмотру
Как обрезать видео на смартфоне или планшете с Android или iOs в 2019
Благодаря приложению «Google Фото», можно обрезать отснятый на смартфоне или закачанный в него ролик, независимо от того, какое устройство вы используете.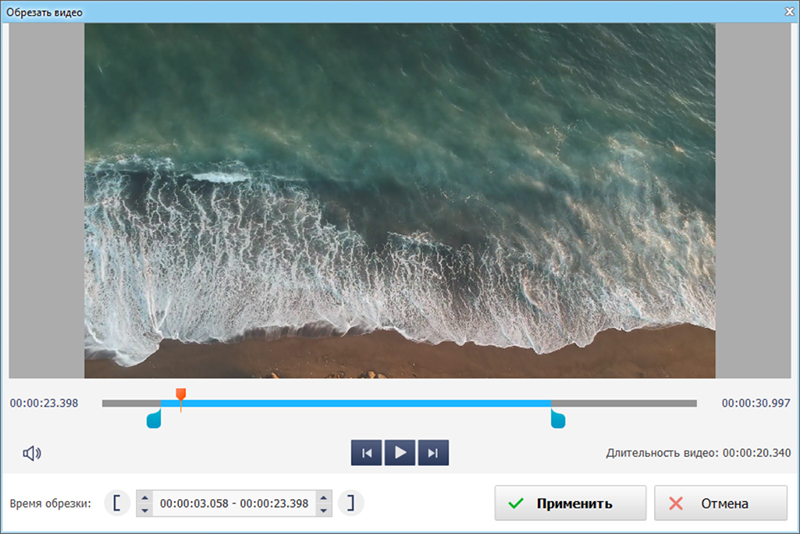 Зачастую это приложение является предустановленным производителем Android устройства. Но если нет, не думаю, что установить его будет проблемой.
Зачастую это приложение является предустановленным производителем Android устройства. Но если нет, не думаю, что установить его будет проблемой.
Чтобы обрезать видеоролик используя Google Photo, запустите приложение и откройте в нём ролик, который необходимо обрезать.
После этого, выберите функцию редактирования ролика. В открывшемся окне для редактирования, выберите двумя белыми курсорами ту часть ролика, которую необходимо оставить. И нажмите «Сохранить» (или «Save»).
Приложение сохранит обрезанный ролик в память устройства в папку «PhotosEditor», но его также будет видно и в самом приложении GooglePhoto.
Как обрезать видео на iPhone
Если вы пользователь IPhone, то вы также можете воспользоваться описанным в предыдущем пункте способом обрезки видео. Ведь приложение Google Photo имеет версию и для IPhone.
Но на устройствах iPhone или iPad также есть своё приложение с названием «Photos», с помощью которого также можно обрезать видео. Для этого, откройте программу «Фото» и запустите видео, которое требуется изменить. Нажмите функцию «Изменить».
Для этого, откройте программу «Фото» и запустите видео, которое требуется изменить. Нажмите функцию «Изменить».
Перемещайте ползунки по обе стороны временной шкалы видео, чтобы изменить время его начала и завершения.
Нажмите «Готово», а затем — «Сохранить как новое».
Программа «Фото» на устройствах iPhone или iPad сохраняет ваши правки как новое видео, чтобы при желании можно было использовать длинную или короткую версию.
Если у вас возникнут вопросы по описанным в статье инструментам и приложениям, то задавайте их в комментариях к статье, мы обязательно на них ответим.
Перейти к просмотру
Как обрезать видео на смартфоне или планшете с Android или iOs в 2019 📽️✂️📱
Как обрезать скаченное видео на компьютере
Не знаете, как обрезать видео на компьютере? В статье вы найдёте сразу три способа сделать это без ущерба для качества ролика. Вы узнаете, как вырезать лишний фрагмент или просто сократить длительность записи быстро и без особых усилий. У каждого варианта есть свои преимущества, какие именно – рассмотрим подробнее ниже.
У каждого варианта есть свои преимущества, какие именно – рассмотрим подробнее ниже.
Как обрезать видео на компьютере в программе ВидеоМОНТАЖ
Обрезка в видеоредакторе – самый универсальный способ убрать лишние фрагменты из ролика. Главный плюс в том, что софт даёт полный контроль над итоговым качеством ролика. Конечно, далеко не каждая программа для обработки видео позволяет справиться с задачей на должном уровне. Поэтому к выбору редактора стоит подойти ответственно.
В сложных профессиональных программах выполнение даже такого простого действия может вызвать затруднения у новичка. В то же время слишком простые приложения могут подвести с точностью обрезки и значительно «съесть» качество ролика. Что же выбрать?
Компромиссом между этими противоположностями можно считать программу ВидеоМОНТАЖ. Софт функционален и прост в использовании. Любое действие в нём выполняется в считанные секунды. Чтобы обрезать видео на ноутбуке, вам нужно выполнить всего 3 простых шага.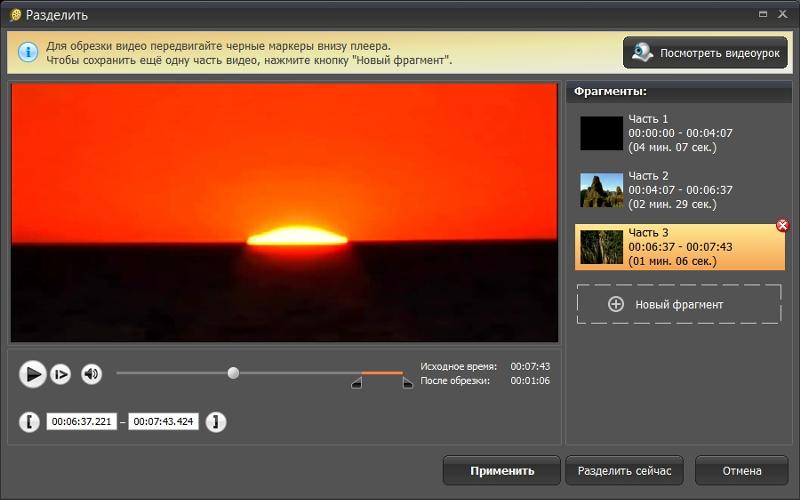 Скачать программу можно с нашего сайта:
Скачать программу можно с нашего сайта:
Запустите редактор и создайте новый проект. В появившемся окне программа попросит указать соотношение сторон ролика. Выберите пункт «Установить автоматически», чтобы оставить видео без изменений, и кликните «Применить». Далее найдите папку с нужным файлом и перетащите его на временную шкалу.
Добавьте видео в редактор
Откройте вкладку «Редактировать» – вы сразу попадёте в окно обрезки. Используйте чёрные треугольники, чтобы обозначить эпизод, который необходимо оставить. Левый маркер обозначает начало обрезки, а правый – конец. При необходимости, вы сможете обрезать запись с точностью до секунды, вручную заполнив строки на левой панели.
Обрежьте лишнее из ролика
Вы можете продолжить улучшение фрагмента в программе или сразу перейти к сохранению. Для этого откройте вкладку «Создать» и выберите подходящий формат для экспорта. ВидеоМОНТАЖ позволит оставить исходные данные без изменений или преобразовать ролик в другое расширение. Софт поддерживает все популярные варианты – MP4, AVI, WMV, MKV и т.д. Сделав выбор, отрегулируйте качество ролика – ползунок должен оставаться на зелёном участке шкалы. После дождитесь окончания конвертации и проверьте результат, проиграв запись в плеере.
Софт поддерживает все популярные варианты – MP4, AVI, WMV, MKV и т.д. Сделав выбор, отрегулируйте качество ролика – ползунок должен оставаться на зелёном участке шкалы. После дождитесь окончания конвертации и проверьте результат, проиграв запись в плеере.
Выберите режим сохранения видео
ВидеоМОНТАЖ даёт возможность не только сократить длительность ролика, удалив лишние моменты, но и обрезать чёрные края на видео.
Эта проблема возникает в случае, если запись, отснятую в пропорциях 4:3, сохранили в формате 16:9. «Пустое» пространство при этом компенсируется чёрными полосками.
Редактор справится с проблемой в два счёта.
- Добавьте ролик, откройте вкладку «Редактировать» и найдите «Кадрирование»
- Нажмите на кнопку «Кадрировать видео» и в появившемся окне установите пунктирное выделение на нужной области, обрезав видео по бокам
При необходимости отрежьте чёрные полосы на видео
Аналогичным образом с помощью кадрирования вы сможете обрезать видео по высоте, удалив горизонтальные чёрные полосы сверху и снизу.
Узнайте подробнее про обрезку видео! Посмотрите урок:
С той же простотой вы сможете выполнить и другие задачи по созданию и обработке видео:
- склейте несколько фрагментов;
- добавьте эффекты;
- улучшите качество изображения;
- создайте начальные и финальные титры;
- настройте музыкальное сопровождение.
Плюсы
- удобство и быстрота работы
- обрезка с точностью до секунды
- высокое качество результата
- множество дополнительных функций для улучшения видео
- сохранение в любом формате
Минус:
- необходимость установки программы
Как обрезать видео в Windows 10 без сторонних программ
Пользователи, работающие на Windows 10, с обновлением получили возможность обрезать видеодорожки без скачивания и установки дополнительного ПО. С помощью стандартных приложений для просмотра фото и видео вы справитесь с задачей в пару кликов.
Обрезка видео с помощью приложения «Фотографии»
Кликните по ролику правой кнопкой мыши и в контекстном меню используйте команду «Открыть с помощью». Среди предложенных вариантов выберите «Фотографии».
Среди предложенных вариантов выберите «Фотографии».
Откройте видео с помощью приложения «Фотографии»
Софт мгновенно воспроизведёт выбранный файл. В верхней части окна найдите и разверните вкладку «Изменить и создать». В списке кликните по команде «Обрезать».
Приложение позволит не только обрезать видео, но и улучшить его
Дополнительно приложение «Фотографии» даёт возможность замедлить видео, разбить запись на кадры, наложить простые и трёхмерные эффекты, добавить рисунок и текст. Далеко не все эти настройки интуитивно понятны, однако, редактор включает всплывающие подсказки, чтобы помочь новичкам быстрее разобраться в особенностях работы.
Проиграйте ролик, чтобы определить моменты начала и конца нужного эпизода. Обозначьте их с помощью белых кружков. Закончив, нажмите «Сохранить как», введите название файла и назначьте папку для экспорта.
Отметьте нужный участок и сохраните фрагмент
Обратите внимание, что приложение позволяет сохранить результат только в формате MP4, независимо от того, какое расширение было исходным.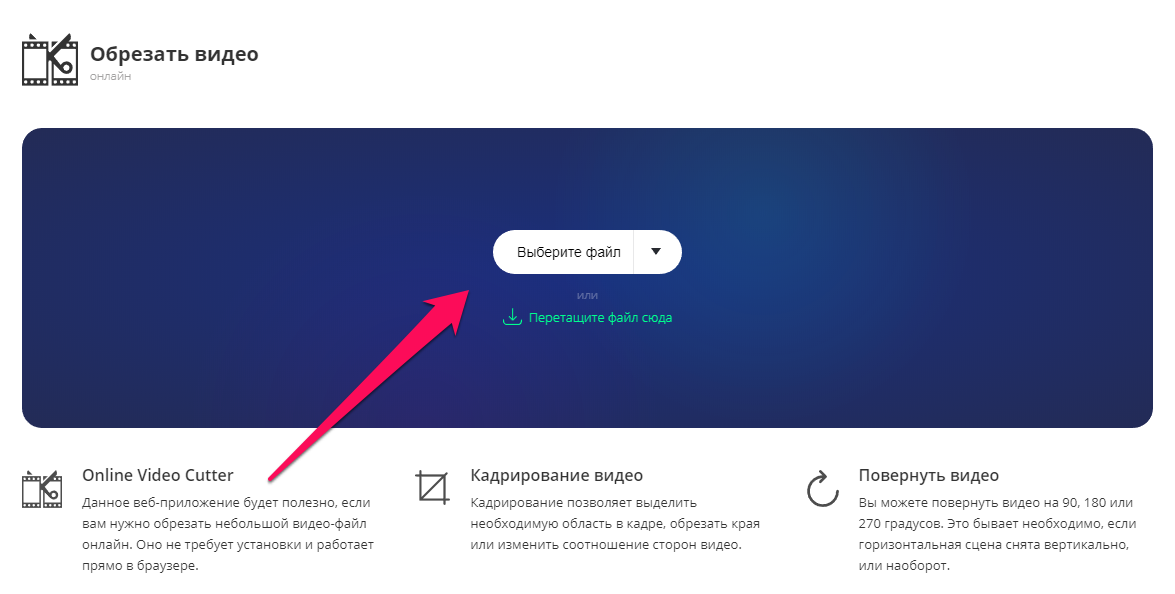 То есть, если вы хотите обрезать видео MP4 на компьютере, то вид вашего файла останется таким, каким был. Если файл изначально в MOV, MKV и других расширениях – будьте готовы к изменениям.
То есть, если вы хотите обрезать видео MP4 на компьютере, то вид вашего файла останется таким, каким был. Если файл изначально в MOV, MKV и других расширениях – будьте готовы к изменениям.
Обрезка видео с помощью приложения «Кино и ТВ»
Нажмите на видеозапись правой кнопкой и выберите «Открыть с помощью» > «Кино и ТВ». В редакторе найдите иконку с изображением карандаша и кликните по ней. Среди предложенных опций выберите «Обрезку» и выделите нужный фрагмент белыми кругами.
Перейдите в редактор и обрежьте ролик
«Кино и ТВ» так же как и «Фотографии» экспортирует ролик только в формате MP4. Работая в стандартных приложениях, вы не сможете обрезать видео по бокам или по высоте, отредактировать звучание ролика и составить фильм из нескольких фрагментов.
Плюсы
- не нужно устанавливать сторонние ПО
- обрезка в пару кликов
- несколько дополнительных функций для обработки видео
Минусы:
- сохранение только в одном формате
- неточность обрезки
Как обрезать видео в YouTube
При наличии хорошего Интернет-подключения вы можете попробовать сократить ролик онлайн. YouTube включает внутреннее приложение для обрезки видео. Это значит, что вы сможете не только убрать лишние фрагменты из записи, но и сразу поделиться результатом.
YouTube включает внутреннее приложение для обрезки видео. Это значит, что вы сможете не только убрать лишние фрагменты из записи, но и сразу поделиться результатом.
Чтобы воспользоваться этим способом, вы должны завести аккаунт на Ютубе. Выкладывать ролик в общий доступ совершенно не обязательно, просто зарегистрируйте профиль, укажите обязательную информацию о себе и создайте канал.
Чтобы обрезать видео на хостинге, необходимо выполнить несколько нехитрых действий.
Найдите значок в виде камеры и нажмите «Добавить видео». Дождитесь, пока файл окажется на сайте – это может занять некоторое время. После завершения загрузки кликните по строке «Открытый доступ» и выберите вариант «Ограниченный доступ». Так ролик сможете видеть только вы. Далее нажмите «Готово».
Залейте видео на свой канал на Ютубе
Перейдите в Творческую студию, кликнув по одноимённой кнопке. Вы попадёте в сервис управления загруженными роликами. Откройте раздел «Видео» и в списке нажмите на добавленный видеофайл. В появившемся блоке вы увидите информацию о записи, сможете присвоить ей подходящее название, добавить описание и т.д.
В появившемся блоке вы увидите информацию о записи, сможете присвоить ей подходящее название, добавить описание и т.д.
Ролик, который вы загрузили, появится в Творческой студии
Чтобы начать обрезку, перейдите к пункту «Редактор». В нём вы сможете не только сократить длительность дорожки, но и настроить звук и добавить конечную заставку. Для удобства на временной шкале размещена раскадровка видеоролика. Всё, что от вас потребуется, – это обозначить границы нужного эпизода синими полосками.
Выделите эпизод, который хотите оставить
Время отображается с миллисекундной точностью – вы точно не захватите лишних кадров.
YouTube позволяет предварительно оценить результат. Сделать это можно, кликнув «Просмотреть». Всем довольны? Нажмите «Сохранить» и подождите, пока хостинг обработает видео. Чем больше изменений вы вносили – тем больше времени займёт процесс. Скорость подключения к Интернету также играет важную роль.
В дальнейшем обрезанное видео будет храниться у вас на канале.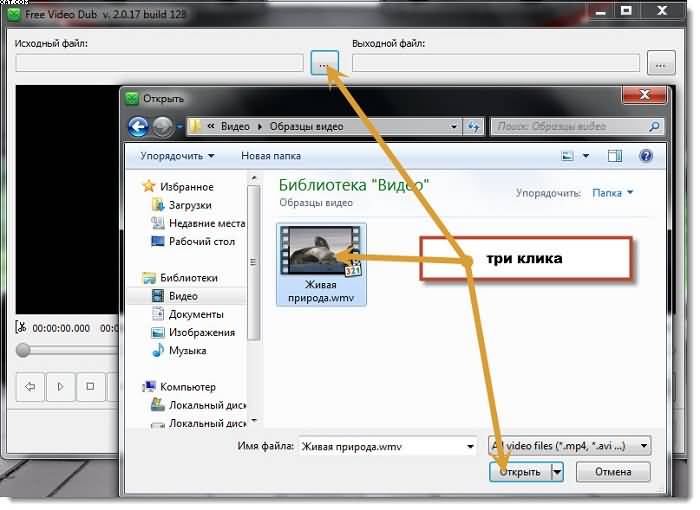 Вы можете выложить его в открытый доступ или настроить доступ по ссылке.
Вы можете выложить его в открытый доступ или настроить доступ по ссылке.
YouTube серьёзно относится к соблюдению авторских прав. Если вы обрезали фильм, клип или любой другой ролик, найденный в Интернете, не заливайте его на свой канал в открытом доступе. В противном случае хостинг может заблокировать ваш аккаунт.
Скачать какой-либо контент с Youtube (даже свой собственный) просто так нельзя. Так что, если вы хотите сохранить получившийся ролик к себе на компьютер, используйте сервисы вроде GetVideo и SaveFrom. Они абсолютно бесплатны.
Плюсы
- точность обрезки
- можно сразу залить на канал
- не нужно устанавливать дополнительное ПО
Минусы:
- необходимость завести аккаунт на хостинге
- требуются постоянное Интернет-подключение и высокая скорость
- недостаток дополнительных инструментов для обработки видео
- затруднение при сохранении записи на ПК
Итоги
Каждый способ имеет свои преимущества и свои недостатки.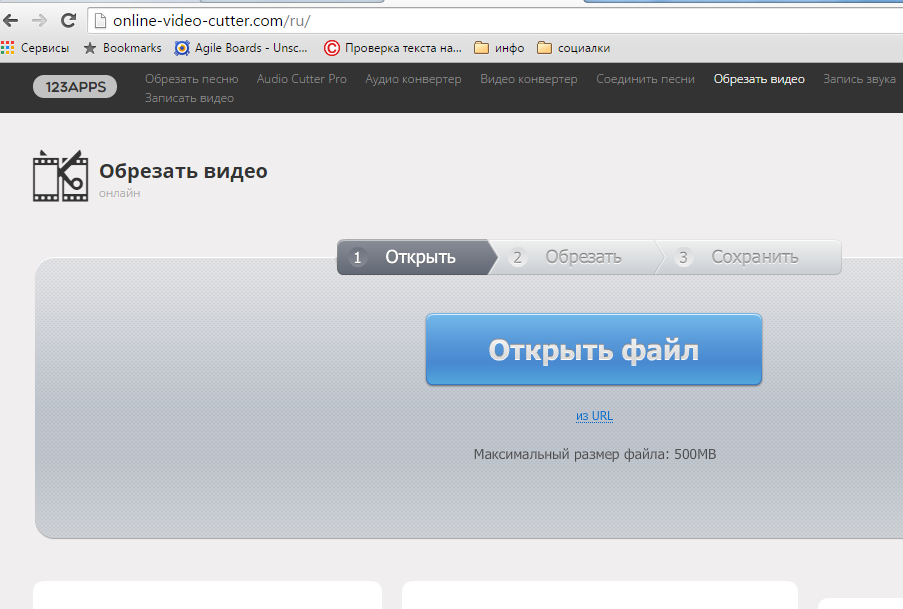 Тем не менее, программа для обрезки видео ВидеоМОНТАЖ предлагает более выгодные условия для работы. Делая выбор в пользу редактора, вы не зависите ни от особенностей системы, ни от скорости Интернет-подключения. Вы добьётесь качественного результата быстро и просто, и вдобавок получите мощный инструмент для создания и улучшения видеофайлов. Скачайте ВидеоМОНТАЖ и сами оцените сильные стороны программы!
Тем не менее, программа для обрезки видео ВидеоМОНТАЖ предлагает более выгодные условия для работы. Делая выбор в пользу редактора, вы не зависите ни от особенностей системы, ни от скорости Интернет-подключения. Вы добьётесь качественного результата быстро и просто, и вдобавок получите мощный инструмент для создания и улучшения видеофайлов. Скачайте ВидеоМОНТАЖ и сами оцените сильные стороны программы!
В windows 7
Простой способ обрезки видеофайла без программ — с помощью встроенного приложения системы «Киностудия Windows Live».
Откройте приложение и следуйте приведенному ниже руководству, чтобы редактировать видео большого размера:
- Нажмите «Добавить видео и фотографии», чтобы просмотреть и выбрать видео с PC для добавления. Также можно перетаскивать файл сразу на раскадровку.
- Существует два способа использования функции разделения:
- Выберите точку на видеоклипе, где необходимо обрезать файл, щелкните правой кнопкой мыши и нажмите «Разделить».
 В случае если нужно выделить часть, выберите две ограничивающие ее точки.
В случае если нужно выделить часть, выберите две ограничивающие ее точки. - Выберите подходящую точку. На рабочей панели щелкните вкладку «Правка», далее нажмите «Разделить».
- После этого видео будет разделено на части. Их можно редактировать, менять положение относительно друг друга или просто удалять, обрезая таким образом исходный файл.
- Нажмите на значок в левом верхнем углу, затем выберите «Сохранить проект». На выбор доступно четыре качества вывода видео. При наведении курсора мыши на каждую опцию появляется размер выходного видео, соотношение сторон и другие параметры.
- Выберите точку на видеоклипе, где необходимо обрезать файл, щелкните правой кнопкой мыши и нажмите «Разделить».
В Windows 10
Используется приложение «Фотографии», интегрированное в операционную систему:
- Откройте папку с видеофайлом и кликните на него правой кнопкой мыши. Появится диалоговое окно, в котором выберите функцию «Открыть с возможностью», из предложенных вариантов выбираем приложение «Фотографии».
- Можно начать редактирование:
- выделите фрагмент, который нужно обрезать.
 В качестве левого ползунка указывается начальная точка видео, а правого — конец. Отрегулируйте оба ползунка по своему желанию перед обрезкой видео;
В качестве левого ползунка указывается начальная точка видео, а правого — конец. Отрегулируйте оба ползунка по своему желанию перед обрезкой видео; - выберите опцию «Усечь». Ее значок располагается в верхнем правом углу приложения.
- Щелкните на значок сохранения, который расположен там же. Теперь дайте название своему видео и сохраните его.
- выделите фрагмент, который нужно обрезать.
Как обрезать видеоролик онлайн бесплатно
Можно воспользоваться популярным онлайн-триммерным сайтом Online Video Cutter. Простые шаги, чтобы быстро обрезать видео онлайн:
- Нажмите кнопку «Открыть файл», чтобы импортировать видеофайлы с компьютера на сайт, затем дождитесь окончания процесса загрузки.
- Выберите диапазон резки, установив точку начала и конца, затем нажмите «Сохранить», чтобы начать процесс.
- Когда курс резки закончится, нажмите кнопку «Скачать», видео будет сохранено на ПК, Google Drive или Dropbox по выбору.
С помощью каких программ и приложений можно обрезать video
Joyoshare Media Cutter
- Запустите Joyoshare и нажмите «Открыть», чтобы добавить видеофайл, или перетащите нужное видео и поместите его в центр Joyoshare.
 Важно! Joyoshare Media Cutter поддерживает только обработку одного файла, поэтому можно импортировать только один видеофайл за раз.
Важно! Joyoshare Media Cutter поддерживает только обработку одного файла, поэтому можно импортировать только один видеофайл за раз. - Щелкните значок «Изменить» рядом с видеоклипом, и появится новое окно редактирования. Выберите вкладку «Настроить» в верхней строке меню и обрезайте видео. Перемещайте белую рамку, чтобы увеличить или уменьшить видео для удаления нежелательной области, или введите точные значения в нижерасположенном разделе. Окно предварительного просмотра покажет происходящие изменения. Нажмите «Start», чтобы закрыть окно.
- Нажмите кнопку «Формат» > «Режим кодирования». Он позволяет настроить качество видео, форматы файлов (mp4, avi, wkv), кодек. Выберите формат для экспорта в соответствии с необходимыми требованиями. Нажмите «ОК».
- Теперь нажмите кнопку «Пуск» и начните конвертировать и сохранять обрезок в локальную папку вашего компьютера. Подождите несколько минут, а затем получите измененное видео в папке назначения после завершения преобразования.

VLC Media Player
Он поддерживает разные форматы, в том числе файлы с видеорегистратора. Обрезать видеоклип в медиаплеере VLC:
- Откройте скаченное ПО VLC на ПК, зайдите в «Инструменты» > «Настройки».
- Установите настройки для обрезки. Выберите «Все» в «Показать настройки», а затем зайдите в «Видео» > «Развернуть фильтры» > «Кадрирование».
- Введите конкретные пиксели для обрезки сверху/снизу/слева/справа.
- Затем нажмите «Видео»> «Фильтры», отметьте «Фильтр трансформации видео» и нажмите «Сохранить».
- Перейдите в «Медиа» > «Конвертировать/Сохранить» и нажмите кнопку «Добавить», чтобы импортировать один файл для обрезки.
- Сохраните обрезанное видео. Нажмите кнопку «Обзор», чтобы получить папку назначения, и нажмите кнопку «Начать», чтобы начать обрезку видео.
Windows Movie Maker
- Необходимо скачать и запустить приложение Windows Movie Maker.
 Нажмите «Мультимедиа», чтобы импортировать видеофайл. Перетащите файл на временную шкалу или щелкните правой кнопкой мыши и выберите «Добавить на временную шкалу».
Нажмите «Мультимедиа», чтобы импортировать видеофайл. Перетащите файл на временную шкалу или щелкните правой кнопкой мыши и выберите «Добавить на временную шкалу». - Обрежьте видеофайл.
- Сохраните видео.
Видео по теме:
Иногда возникают ситуации, когда необходимо быстро обрезать видео. При отсутствии специализированного программного обеспечения, или доступа к Интернет-сервисам многие пользователи не знают, что делать. Не стоит отчаиваться, как обрезать видео стандартными средствами Windows мы расскажем далее.
Находим видео, которое необходимо обрезать на своем персональном компьютере. Правой клавишей мыши на файле с видео вызываем контекстное меню и выбираем в нем пункт «Открыть с помощью», в котором в свою очередь выбираем программу «Photos» для его открытия.
В верху справа открываем меню инструментов «Редактировать и создать». В меню выбираем инструмент «Обрезка».
Обрезаем видео используя маркеры в регуляторе воспроизведения, установив начало и завершение видео.
Сохраняем вырезанный кусок из видео, для этого вверху нажимаем на кнопку «Сохранить как . », выбираем место хранения, указываем по желанию новое название файла и его формат, после чего жмем кнопку сохранить.
Обрезать видео с помощью приложения Кино и ТВ
Приложение «Кино и ТВ» является частью Windows 10 для воспроизведения видео файлов любых форматов. Также можно транслировать с других устройств и наоборот. Очень удобен и прост в использовании.
Нажмите правой кнопкой мыши на видео файл, который хотите обрезать и выберите «Открыть с помощью», найдите «Кино и ТВ».
Найдите снизу эмблему карандаша, нажав на нее выберите «Обрезка».
Перетащите белые кругляши на лучший момент, который вам нужен.
Нажмите «Save as» для сохранения.
Сервис Online video cutter
Зайдите на сайт online-video-cutter.com и нажмите на кнопку «Открыть файл». Но помните, что видео не должно превышать 500 МБ, иначе сервис вас не пропустит дальше.
Но помните, что видео не должно превышать 500 МБ, иначе сервис вас не пропустит дальше.
Выберите в проводнике подходящий файл и подождите, пока он загрузится.
Как видите, после загрузки у вас появится видеодорожка с ползунками. Левый ползунок отвечает за начало видео, а правый за конец. Теперь вам просто нужно двигать эти ползунки по краям, дабы вырезать только тот фрагмент, который вам нужен.
Кроме того, в левом нижнем углу плеера есть кнопка «Кадрировать». Нажав на нее вы сможете выбрать определенную область экрана, которая при этом будет конвертироваться. Это очень удобно, если нужно вырезать лишнюю область, например логотип в углу экрана.
Не забудьте посмотреть на функции, находящиеся ниже самой видеодорожки.
Там вы можете выбрать качество и формат. Но на самом деле я рекомендовал бы оставить всё по умолчанию. после чего просто нажать на заветную кнопку «Обрезать».
Всё. Обрезка завершена, и теперь только остается нажать на кнопку «Скачать», и ролик загрузится прямо на ваш компьютер.
Еще я мог бы порекомендовать один довольно неплохой онлайн сервис, который запросто сможет бесплатно обрезать видео на компьютере он — videotoolbox.com. К сожалению у него нет поддержки русского языка, поэтому придется работать на английском. Но я думаю, что у вас не должно возникнуть каких-либо трудностей в этим.
Заходим на сайт videotoolbox.com. Для начала нам нужно будет пройти простую регистрацию. Для этого нажимаем на ссылку «Registration» и заполняем соответствующие поля. После этого активируем учетную запись по электронной почте.
Теперь зайдите под своей учетной записью и нажмите на «File Manager». После чего вас перекинет в новое окно.
Далее Нажимаем на кнопку «Выберите файл» и найдите нужный вам ролик у вас на компьютере. После этого нажмите на кнопку Upload.
Когда файл загрузится, выше появится ссылка с этим файлом. Вам нужно будет нажать галочку напротив ссылки, после чего из выпадающего меню «Select action» выбрать пункт «Cut/Split file».
Вам откроется новое окно, где ваш файл будет в виде временной шкалы с двумя ползунками.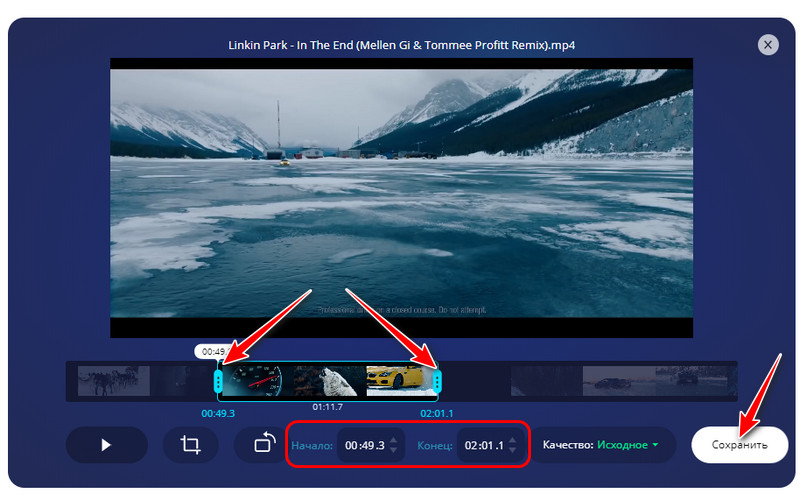 Вам нужно будет тянуть эти ползунки слева и справа, чтобы выбрать нужный диапазон времени. Но есть у этой функции одной большой минус: клип не отображается, поэтому вам нужно знать точный временной отрезок, что не очень-то удобно. Ну а когда вы всё сделали, нажмите на «Convert the slise».
Вам нужно будет тянуть эти ползунки слева и справа, чтобы выбрать нужный диапазон времени. Но есть у этой функции одной большой минус: клип не отображается, поэтому вам нужно знать точный временной отрезок, что не очень-то удобно. Ну а когда вы всё сделали, нажмите на «Convert the slise».
В следующем окне вам нужно будет выбрать формат видеофайла, например MP4. После этого нажимаем «Convert». После пары секунд ожиданий, перед вами появится ссылка с уже готовым файлом. Вам осталось лишь нажать на нее и обрезанный видеоролик скачается.
Но как вы уже поняли, у этого сервиса есть несколько минусов:
Нет превью, поэтому вы должны будете заранее знать нужное время. А это жутко неудобно.
Ужасная всплывающая реклама с разного рода непотребным контентом, которая, к сожалению, даже не блокируется AdBlock.
Английский язык. Незначительно, но для многих неудобно.
WeVideo
Хочу представить вашему вниманию еще один простой и очень функциональный онлайн сервис по обработке видеороликов, который поддерживает все популярные форматы. Но несмотря на свою функциональность, у него есть несколько минусов:
Но несмотря на свою функциональность, у него есть несколько минусов:
Сервис платный. Чтобы пользоваться им максимально комфортно, нужно подключить один из тарифов, стоимость которых варьируется от 5 до 20 долларов в месяц. Но есть и бесплатный тариф, на примере которого мы и будем работать. Правда он довольно обрезанный, например максимально доступное качество всего 480p.
Только английский язык. К сожалению, интерфейс системы только на английском языке. Но не переживайте, так как его знание здесь особой роли не играет.
Нужна обязательная регистрация. Правда, в защиту данного пункта можно сказать, что присутствует так называемся быстрая регистрация, когда вход осуществляется через социальные сети.
Если вас эти минусы не пугают, тогда идем дальше.
Заходим на сайт WeVideo и регистрируемся на нем. Здесь у вас есть два пути: войти через социальные сети (Facebook или Google plus), либо пройти полноценную регистрацию на сайте. Я решил пройти быструю регистрацию через фейсбук, чтобы не тратить время. Правда для этого нужно дать разрешение на доступ к аккаунту.
Правда для этого нужно дать разрешение на доступ к аккаунту.
Далее, вам откроется страница с тарифами, где всё подробно рассказано о каждом из них. Мы хотим получить всё бесплатно, поэтому будем брать пробный тариф. Спускаемся ниже и нажимаем на кнопку «Try it», который находится в конце тарифа Free.
Теперь, у вас спросят в каких целях вы пользуетесь сервисом (Школа, работа или дом). Можете выбрать один из вариантов, либо нажать Skip, чтобы пропустить этот опрос.
Подготовка закончена, и теперь мы попадаем в сам редактор. Слева нам показывает количество затраченного времени (на бесплатном тарифе мы ограниченны роликами не более чем в пять минут) и количество места на облаке (не более 1 гигабайта). Чтобы начать работу, нажмите на кнопку «Create Project».
И вот теперь начинается самое интересное. Нам открывается полноценный онлайн видеоредактор с таймлайном и интерфейсом, который чем-то напоминает Adobe Premiere Pro. Для того, чтобы вставить исходный ролик нажмите на центр, где написано «Import your photos, videos» и выберите то видео, которое вы хотите обрезать.
Когда ролик загрузится, он не появится сразу на дорожке, а будет висеть в области медиа. Чтобы перенести его на дорожку, зажмите левую кнопку мыши и перетащите его на любое поле с надписью Video. Теперь уже переходим непосредственно к редактированию и обрезке.
Если вам нужно обрезать видео по краям, то нажмите на ролик, который находится на дорожке ,чтобы выделить его. После этого наведите мышкой на начало или конец, в зависимости от того, откуда вы хотите убрать фрагмент. Когда появится значок двойной стрелки, то зажмите левую кнопку мыши и начинайте потихоньку отодвигать эту часть, пока не дойдете до нужного момента. Таким образом вы плавно убираете начало или конец.
Если же вам нужно вырезать середину ролика, то тут придется поступить немного по-другому. Передвиньте голубой ползунок на начало того места, которое вы хотите отрезать. Только тяните не за любое место ползунка, а конкретно за его язычок (стрелочку). Когда вы поставите го в нужное место, то нажмите на значок ножниц, который находится на том же самом ползунке. Как видите, в этом месте ролик на таймлайне разделился.
Как видите, в этом месте ролик на таймлайне разделился.
Но теперь тоже самое проделываем, поставив ползунок в конец того места, которое нам не жно, и опять нажимаем на ножницы. В итоге у вас получится три отдельных фрагмента.
Теперь, чтобы убрать ненужную середину, кликите на нее левой кнопкуой мыши, после чего нажмите на значок корзины. Теперь по середине у вас останется дырка.
Ну а теперь остается только склеить два оставшихся важных фрагмента, чтобы у нас не было пробелов. Для этого нажмите в центр второго фрагмента и, зажав левую кнопку мыши, перетащите его вплотную к первому.
Теперь остается сохранить и скачать наш результат. Для этого идем в меню «Finish» и выбираем имя для нашего ролика. После чего жмем на кнопку «Set». Далее, вам откроется еще одно окно, где нужно будет выбрать качество. Но так как мы используем бесплатный аккаунт, то нам выбирать не приходится, так как доступно только среднее качество 480p. Поэтому, просто жмем на Finish.
Ну и в завершении, нам нужно подождать несколько секунд, пока видеоролик обработается, после чего можно нажать на кнопку «Download», чтобы скачать видео к себе на компьютер.
Как мы видим, это просто потрясающий редактор, которым можно пользоваться для создания полноценных видеороликов. Но, все таки, если вы хотите только обрезать видео на компьютере, то я рекомендовал бы вам воспользоваться другими сервисами.
Просто бесплатная версия не особо подходит для полноценной работы, тем более, что после сохранения клипа, на каждом из них будет красоваться надпись с логотипом. Лучше взять хотя бы самый простенький тариф и пользоваться онлайн-редактором полноценно.
Обрезка видео через Ютуб
Ну и раз уж мы заговорили об онлайн сервисах, то я не могу не вспомнить про ютуб, в котором также присутствует данная возможность.
Правда этот способ имеет пару минусов минусов и один жирный плюс:
Обрезать можно только те ролики, которые загружены на ваш канал. Поэтому, если у вас до сих пор нет своего канала, то вам нужно его создать и загрузить ролики.
Для того, чтобы потом сохранить этот ролик себе на компьютер, нужно использовать внешние способы, такие как установка расширений или специальные онлайн-сервисы.
Но этот способ очень целесообразно использовать, если вы хотите обрезать видео размером более 1 Гб. Скажу даже больше: на ютубе стоит ограничение по добавлению видео размером не более 128 гб и 12 часов по времени. Вы представляете, что это должен быть на ролик? Это просто гигантские файлы. Именно из-за этого Youtube на шаг впереди своих конкурентов.
Но как бы то ни было, посмотрим, как это выглядит на практике, а вы уж потом сами сделаете свои выводы.
Заходим на ютуб и переходим в «Мой канал», нажав на логотип. После этого нажмите на любое ваше видео.
Следующим шагом вам предстоит выбрать кнопку «Изменить», чтобы попасть в редактор ролика.
Далее, выберите вкладку «Улучшить видео» и выберите пункт «Обрезка».
После этого у вас откроется миниредактор. Вам предстоит дергать за ползунки в начале и в конце, чтобы выбрать только нужную часть ролика. Экран предпросмотра покажет вам ваше текущее положение, чтобы вы не промахнулись. После этого жмем на кнопку «Готово».
Когда процесс обрезки завершится (меньше секунды), то вы можете либо сохранить ролик, заменив оригинал, либо запустить его, как отдельное новое видео.
Ну а чтобы сохранить его на компьютер, придется воспользоваться каким-нибудь расширением или сервисом, например savefrom.net.
Сам по себе редактор довольно простой, очень быстрый и удобный. Но все же смущает трудность воплощение. Я имею ввиду много лишних действий, которые отнимут ваше время.
Можно ли обрезать видео на iPhone без скачивания программ?
Если вам необходимо изменить ролик, самостоятельно снятый на Айфон, можно воспользоваться инструментами, предустановленными в приложении «Фото» от корпорации Apple.
Для обрезки необходимо следовать такой инструкции:
отрываете нужный файл в указанном выше приложении, снизу кликаете клавишу настроек;
путем передвижения указателей, отмечаете необходимый отрезок:
жмете Готово и подтверждаете создание нового, смонтированного видео, для этого следует отметить «Сохранить как новое».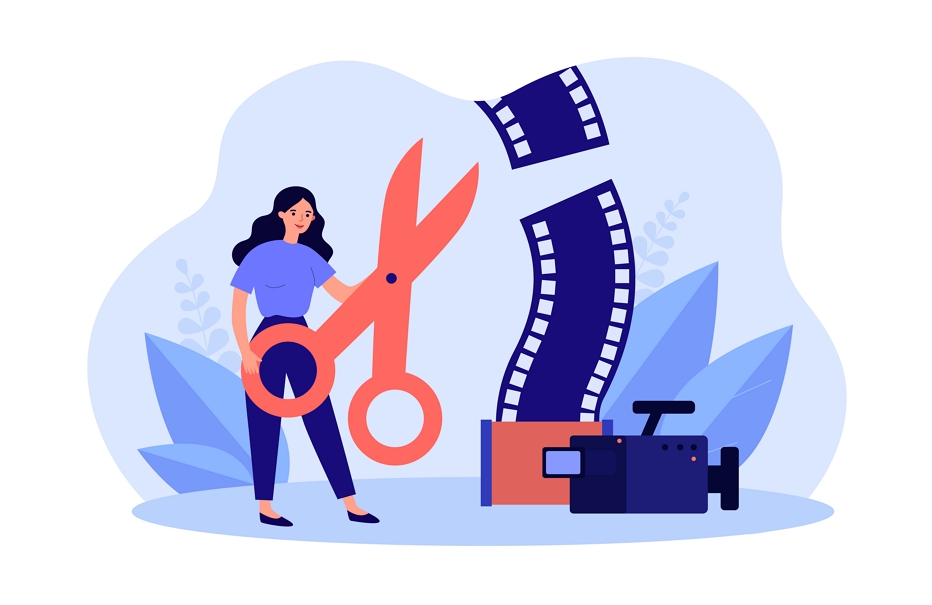
После этих простых действий у вас в приложении будут 2 ролика – исходник (если он больше не понадобится, можете его удалять) и новое, в котором нет удаленных частей.
Ну а вообще, если вам довольно часто нужна данная функция, то лучше установите себе нормальный бесплатный видеоредактор, либоже что-то более стоящее, например Adobe Premire Pro, либо Sony Vegas.
Если выбирать какой-то из вышеуказанных сервисов, то я бы остановился на самом первом, то есть на online video cutter. Но так как мне приходится работать с видео часто, то пользуюсь программами для windows, а именно Camtasia Studio и Sony Vegas.
Вот и все ваше видео легко и быстро обрезано без всякого дополнительного программного обеспечения или сервисов. Также здесь вы легко кроме обрезки сможете добавить титры, наложить рисунок, добавить эффект, звуковое сопровождение и прочее.
Как обрезать видео на компьютере без программ
ГлавнаяВидео
Существует множество самых разных причин, по которым может потребоваться обрезка видео.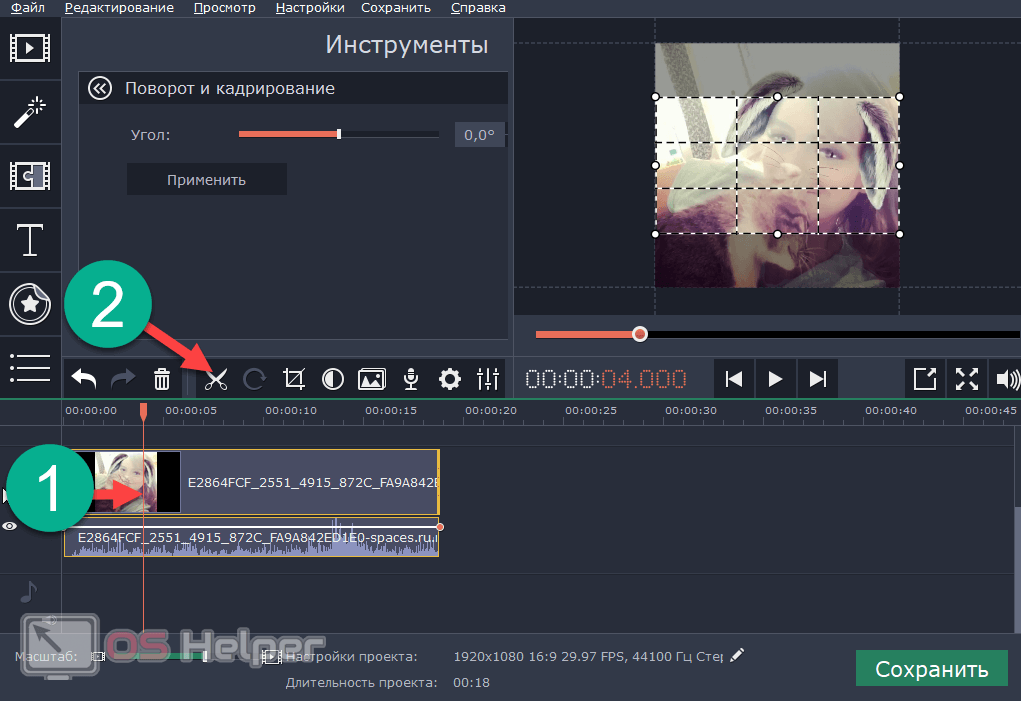 Может, вы хотите обрезать свой неуклюжий смех с самого начала или конца просто замечательного видео. Или вы хотите вырезать короткие блики с заснятого спортивного мероприятия? В приложении Windows 10 для просмотра фотографий есть инструмент для обрезки видеороликов, который прост в использовании и идеально подходит для такого базового редактирования, как обрезка.
Может, вы хотите обрезать свой неуклюжий смех с самого начала или конца просто замечательного видео. Или вы хотите вырезать короткие блики с заснятого спортивного мероприятия? В приложении Windows 10 для просмотра фотографий есть инструмент для обрезки видеороликов, который прост в использовании и идеально подходит для такого базового редактирования, как обрезка.
Как обрезать видео на компьютере без программ
Содержание
- Как обрезать видео на компьютере с помощью приложения «Фотографии»
- Инструкция для обрезки видео
- Видео — Как обрезать видео на компьютере без программ
Обратите внимание, что функция «Обрезать» — это единственный инструмент для редактирования видео, доступный в приложении «Фотографии». Это приложение в основном предназначено для управления фотографиями и для их редактирования. Если вы хотите не только обрезать видео, но и сделать какие-то другие изменения, например, наложить фильтры или настроить яркость/контрастность, тогда вам придется импортировать клипы в другую программу, которая позволяет редактировать видео со множеством разных настроек, встроенных фильтров и т. д. В этом случаи можно также воспользоваться онлайн-сервисами для обрезки и редактирования видео, тем же YouTube или Online Video Cutter.
д. В этом случаи можно также воспользоваться онлайн-сервисами для обрезки и редактирования видео, тем же YouTube или Online Video Cutter.
Важно! Таким образом, встроенное приложение Windows 10 для просмотра фотографий можно использовать только для обрезки видео. Однако если вам только это и нужно, его будет вполне достаточно.
Если вы не хотите использовать стороннее программное обеспечение, но хотите обрезать видео, встроенного приложения Windows 10 для просмотра фотографий будет вполне достаточно.
Инструкция для обрезки видео
Интерфейс приложения «Фотографии»
Откройте видео, которое вы хотите отредактировать, с помощью встроенного приложения Windows 10 для просмотра фотографий.
Шаг 1. Перейдите к видео, которое вы хотите редактировать. Для этого щелкните правой кнопкой мыши по видео и выберите «Открыть с помощью» > «Фотографии».
Щелкаем правой кнопкой мыши по видео и выбираем «Открыть с помощью», затем кликаем по пункту «Фотографии»
Можно также открыть приложение «Фотографии» в меню «Пуск» и поискать свое видео в альбомах или в одной из созданных коллекций.
Открываем меню «Пуск», находим «Фотографии» или «PhotosApp»
На заметку! Первый метод намного проще и удобнее, потому что встроенное приложение Windows 10 для просмотра фотографий не упорядочивает ваши фотографии в папки, а это значит, что вам нужно прокручивать свою коллекцию или искать видео в альбомах, созданных этим приложением. Кроме того, вы можете фильтровать и просматривать типы файлов фильмов в проводнике файлов, но не в приложении «Фотографии».
Шаг 2. Нажмите на видео, чтобы отобразить панель «Меню» в верхней части окна, как показано ниже. Нажмите значок «Обрезать» рядом с корзиной.
Нажимаем значок «Обрезать» рядом с корзиной
Если ваша панель «Меню» выглядит немного по другому, как на картинке ниже, тогда следуйте инструкции под картинкой:
Шаг 3. Появится временная шкала с тремя кружочками, которые проходят через нижнюю часть экрана. Два маленьких белых круга — это начальный и конечный маркеры клипа. Они указывают на начало и конец видео. Перетаскивайте их так как хотите, чтобы обрезать ненужную часть видеоклипа.
Они указывают на начало и конец видео. Перетаскивайте их так как хотите, чтобы обрезать ненужную часть видеоклипа.
Перетаскиваем начальный и конечный маркеры, чтобы обрезать ненужную часть видеоклипа
Во втором примере, всякий раз, когда вы перемещаете один из этих конечных маркеров, над маркером отображается текст (как на картинке ниже), показывающий общую выбранную длину клипа.
Перетаскивая маркер, мы можем контролировать на какой секунде обрезать видео
Более крупный маркер (он находится посередине между 2 меньшими маркерами) показывает ваше текущее место в видеоклипе. Его можно перетаскивать и таким образом просматривать видео. Данный маркер позволяет увидеть то, как будет выглядеть готовое обрезанное видео, а также дает возможность убедиться в том, что все важные части видео включены и не вырезаны.
Нажимаем на более крупный маркер, что бы просмотреть как будет выглядеть обрезанное видео
Шаг 4. Когда вы будете готовы к сохранению, щелкните значок в верхнем меню, как показано на картинке ниже. Это сохранит ваш клип в качестве копии, оставив исходное видео без обрезки.
Это сохранит ваш клип в качестве копии, оставив исходное видео без обрезки.
Нажимаем «Сохранить копию» или «Save a copy»
Нажимаем на значок дискеты, что бы сохранить копию обрезанного видео
Таким образом, обрезать видео на компьютере без сторонних программ совсем не сложно. Несколько простых шагов и вы избавитесь от нежелательных кадров, которые портят всю красоту вашего видео.
Читайте самые популярные программы для нарезки видео в статье — «Как нарезать видео на фрагменты».
Видео — Как обрезать видео на компьютере без программ
Понравилась статья?
Сохраните, чтобы не потерять!
Рекомендуем похожие статьи
Как обрезать видео на компьютере с Windows в приложении «Фотографии»
Логотип InsiderСлово «Инсайдер». ОтзывыСлово Отзывы Вернуться к началу Белый круг с черной рамкой вокруг шеврона, направленного вверх. Это означает «нажмите здесь, чтобы вернуться к началу страницы». Наверх
Значок «Сохранить статью» Значок «Закладка» Значок «Поделиться» Изогнутая стрелка, указывающая вправо.
Наверх
Значок «Сохранить статью» Значок «Закладка» Значок «Поделиться» Изогнутая стрелка, указывающая вправо.Скачать приложение
В Windows 10 легко обрезать видео с помощью приложения «Фотографии». Рейтер- Вы можете обрезать видео на компьютере с Windows, отредактировав начальную и конечную точки с помощью приложения «Фотографии».
- Чтобы обрезать видео, откройте видео и нажмите кнопку «Редактировать» в форме карандаша в нижней части видеопроигрывателя.

- Перетащите ползунки начальной и конечной точек, а затем нажмите кнопку «Сохранить копию», чтобы сохранить изменения.
- Посетите домашнюю страницу Business Insider, чтобы узнать больше новостей .
Редактировать видео стало намного проще, чем раньше, во многом благодаря бесплатным инструментам для редактирования видео, которые можно найти на большинстве ваших основных устройств. Например, Apple упрощает редактирование видео на iPhone с помощью простого приложения «Фотографии».
Но что, если видео, которое вы хотите настроить, находится на вашем компьютере? Вам еще повезло. Microsoft предоставляет набор простых инструментов для редактирования видео в приложении «Фотографии» для Windows 10.
Вот как можно обрезать начальную или конечную точку видео в Windows 10 всего несколькими щелчками мыши.
Ознакомьтесь с продуктами, упомянутыми в этой статье:Windows 10 (от 139,99 долларов США в магазине Best Buy)
Lenovo IdeaPad 130 (от 299,99 долларов США в магазине Best Buy)
Как обрезать видео на компьютере с Windows 1. Найдите видео, которое хотите отредактировать, и дважды щелкните его, чтобы открыть в видеопроигрывателе Windows.
Найдите видео, которое хотите отредактировать, и дважды щелкните его, чтобы открыть в видеопроигрывателе Windows.
2. Нажмите кнопку «Редактировать» (в виде карандаша) в правом нижнем углу окна видеоплеера, а затем в меню нажмите «Обрезать». Видео должно открыться в приложении «Фотографии».
Нажмите кнопку «Редактировать» в форме карандаша, чтобы увидеть возможность обрезать видео. Дэйв Джонсон/Business Insider 3. Теперь вы можете обрезать видео, перетаскивая белые точки начала и конца на временной шкале видео. Когда вы перетаскиваете точку начала вправо, вы обрезаете все, что находится слева от нее в начале видео. Перетащите конечную точку, чтобы отрезать ненужные части ближе к концу видео.
Перетащите конечную точку, чтобы отрезать ненужные части ближе к концу видео.
4. Когда результат вас удовлетворит, нажмите «Сохранить копию» в правом верхнем углу окна. Копия исходного видео с новыми начальной и конечной точками будет сохранена в той же папке с добавлением «_trim» к заголовку.
Приложение «Фотографии» не перезапишет и не изменит ваше видео. Вместо этого он делает копию в той же папке, что и оригинал.
Дэйв Джонсон/Business Insider
Вместо этого он делает копию в той же папке, что и оригинал.
Дэйв Джонсон/Business InsiderКак преобразовать файл JPG в PDF на компьютере с Windows 10 с помощью приложения «Фотографии» по умолчанию
Как выполнить поиск в Windows 10, чтобы быстрее найти файл, папку или программу, используя 2 разных метода
Как очистить файлы cookie на компьютере с Windows 10 в 3 разных браузерах
Как создать ярлык в Windows 10, чтобы быстрее открывать любую программу, файл или папку
Как изменить веб-браузер по умолчанию в Windows 10 , где вы можете установить и переключаться между различными браузерами
Дэйв Джонсон
Внештатный писатель
Дэйв Джонсон — технический журналист, который пишет о потребительских технологиях и о том, как индустрия трансформирует спекулятивный мир научной фантастики в современную реальную жизнь. Дэйв вырос в Нью-Джерси, прежде чем поступить в ВВС, чтобы управлять спутниками, преподавать космические операции и планировать космические запуски. Затем он провел восемь лет в качестве руководителя отдела контента в группе Windows в Microsoft. Как фотограф Дэйв фотографировал волков в их естественной среде обитания; он также инструктор по подводному плаванию и соведущий нескольких подкастов. Дэйв является автором более двух десятков книг и участвовал во многих сайтах и публикациях, включая CNET, Forbes, PC World, How To Geek и Insider.
Дэйв вырос в Нью-Джерси, прежде чем поступить в ВВС, чтобы управлять спутниками, преподавать космические операции и планировать космические запуски. Затем он провел восемь лет в качестве руководителя отдела контента в группе Windows в Microsoft. Как фотограф Дэйв фотографировал волков в их естественной среде обитания; он также инструктор по подводному плаванию и соведущий нескольких подкастов. Дэйв является автором более двух десятков книг и участвовал во многих сайтах и публикациях, включая CNET, Forbes, PC World, How To Geek и Insider.
ПодробнееЧитать меньше
Insider Inc. получает комиссию, когда вы покупаете по нашим ссылкам.
Более: Технология Как Окна Windows 10 Майкрософт- ПК
- Монтаж видео
- BI-фрилансер
- Партнерская служба новостей Как
- Справочная библиотека

Как обрезать видео на компьютере? – Программное обеспечение RT
Видео / вырезать видео для Mac, вырезать видео для ПК, разделить видео, обрезать видео для Mac, обрезать видео для ПК / 17 сентября 2019 г. 24 апреля 2020 г.
Обрезка видео — очень важная часть видеомонтажа. Почти все видеоредакторы и конвертеры имеют функцию вырезания длинных видео, например, разделения видео на два или более коротких видеоклипа. Посмотрите это руководство, чтобы обрезать видео на мобильных устройствах Android, просто в качестве примера. Сегодня мы покажем вам несколько способов разделения или обрезки видео на компьютерах с Windows и Mac с помощью стандартного приложения «Фотографии» в Windows 10, UniConverter, Filmora и Format Factory. В отличие от сложных видеоредакторов, все эти приложения удобны и просты в использовании. Даже новички могут легко обрезать, вырезать или разделять видео на компьютерах с Windows и Mac без какого-либо обучения.
Разделение видео с помощью приложения «Фотографии» на ПК с Windows 10
В состав Windows 10 входят два приложения, которые можно использовать для обрезки видео: приложение «Фотографии» и приложение «Кино и ТВ». Чтобы разрезать длинное видео на короткие клипы с помощью приложения «Фотографии», сначала откройте видео с помощью приложения «Фотографии». Затем нажмите кнопку Edit , расположенную в верхней правой части окна, выберите Trim из раскрывающегося списка.
Затем вы найдете два маркера или ползунка в нижней части видео. Переместите ползунки, чтобы выбрать начальный и конечный кадры. Наконец, нажмите кнопку «Сохранить копию», расположенную в правом верхнем углу окна. Новая обрезанная версия видео будет сохранена в том же месте, что и исходное видео.
Как обрезать видео на компьютерах с Windows и Mac?
Сначала загрузите видеоредактор UniConverter здесь. Программное обеспечение мультимедиа поставляется с версиями для Windows и Mac OSX, обязательно загрузите версию, соответствующую вашей ОС на настольном компьютере или ноутбуке.
Видео конвертер чрезвычайно прост в использовании для новичков, но достаточно мощен для профессионалов. Его легко использовать, главным образом потому, что он имеет оптимизированный рабочий процесс, простой дизайн и множество предустановок для различных медиаплееров и устройств. Когда вы запустите видео конвертер на ПК с Windows, вы увидите экран, как показано ниже. В этой демонстрации мы будем использовать версию конвертера видео для Windows. Его версия для Mac отличается от внешнего вида.
Просто перетащите исходные видео в программу видеоредактора. Затем вы найдете кнопку Edit рядом с каждым добавленным видеоклипом. Нажмите на эту кнопку, вы откроете окно редактирования видео, как показано ниже.
Перейдите на вкладку Обрезать , затем нажмите кнопку Добавить маркер обрезки справа, чтобы начать выбор части видео, которую вы хотите вырезать или обрезать. Просто перетащите маркер начала или конца, чтобы выбрать начальную или конечную точку видеофрагмента, который вы хотите сохранить. Невыбранные части будут удалены или обрезаны после редактирования. После выбора вы можете нажать кнопку «Воспроизвести» в правой нижней части, чтобы воспроизвести выбранную часть видео. Когда вы выбрали часть видео для сохранения, нажмите кнопку «ОК», чтобы закрыть диалоговое окно редактирования видео и вернуться к основному интерфейсу видео конвертера, как показано на первом изображении выше. Перейдите к выбору целевого формата файла в Output Format справа, затем нажмите кнопку Convert , чтобы одновременно обрезать и конвертировать видео. Если вы не хотите изменять формат видео, просто выберите тот же формат видео, что и исходное видео, прежде чем обрезать видео. Если вы хотите воспроизвести обрезанное видео на определенном устройстве, например на смартфоне, вы можете выбрать оптимизированный профиль видео для целевого устройства в разделе формата выходного видео.
Невыбранные части будут удалены или обрезаны после редактирования. После выбора вы можете нажать кнопку «Воспроизвести» в правой нижней части, чтобы воспроизвести выбранную часть видео. Когда вы выбрали часть видео для сохранения, нажмите кнопку «ОК», чтобы закрыть диалоговое окно редактирования видео и вернуться к основному интерфейсу видео конвертера, как показано на первом изображении выше. Перейдите к выбору целевого формата файла в Output Format справа, затем нажмите кнопку Convert , чтобы одновременно обрезать и конвертировать видео. Если вы не хотите изменять формат видео, просто выберите тот же формат видео, что и исходное видео, прежде чем обрезать видео. Если вы хотите воспроизвести обрезанное видео на определенном устройстве, например на смартфоне, вы можете выбрать оптимизированный профиль видео для целевого устройства в разделе формата выходного видео.
Как вырезать видео на компьютере с Windows и Mac?
В первой половине этого руководства мы показали, как выбрать нужную часть видео, которое вы хотите сохранить, а затем обрезать видео, чтобы удалить ненужную часть. Можно ли сделать наоборот, выбрать ненужную часть видео, которую вы хотите отрезать или удалить, а затем вырезать, оставив только невыбранные части видео? Да. Это очень просто. Просто не забудьте выбрать « Удалить выбранный раздел » помимо параметра Preference в разделе «Обрезка видео» с правой стороны. Остальная часть процесса такая же, как и при вырезании видео или обрезке видео выше. Таким образом, вы можете удалить выделение видео и соединить оставшиеся две части вместе. Если вы решите обрезать первый выбранный фрагмент видео и сохранить его, затем обрезать вторую видеочасть и сохранить, после чего объединить два видеоклипа вместе, вам придется разделить весь процесс на три этапа, однако вырезание видео может достичь этого. всего за один раз.
Можно ли сделать наоборот, выбрать ненужную часть видео, которую вы хотите отрезать или удалить, а затем вырезать, оставив только невыбранные части видео? Да. Это очень просто. Просто не забудьте выбрать « Удалить выбранный раздел » помимо параметра Preference в разделе «Обрезка видео» с правой стороны. Остальная часть процесса такая же, как и при вырезании видео или обрезке видео выше. Таким образом, вы можете удалить выделение видео и соединить оставшиеся две части вместе. Если вы решите обрезать первый выбранный фрагмент видео и сохранить его, затем обрезать вторую видеочасть и сохранить, после чего объединить два видеоклипа вместе, вам придется разделить весь процесс на три этапа, однако вырезание видео может достичь этого. всего за один раз.
Хотите узнать, как можно объединить видеоклипы в один файл? Не пропустите этот урок, чтобы объединить видео с iPhone iPad. Он работает и со многими другими видео.
Разделяйте и обрезайте видео с помощью Filmora Video Editor
Filmora Video Editor — еще один замечательный инструмент, который можно использовать для вырезания, разделения, обрезки и объединения видео на компьютерах с Windows и Mac.
Обрезать видео с помощью редактора очень просто. Перейдите к созданию нового проекта, импортируйте видео или фильм в медиабраузер, перетащите видео на временную шкалу или раскадровку в нижней части видеоредактора. Переместите точку воспроизведения, чтобы выбрать начальную точку, затем щелкните правой кнопкой мыши видеоклип, выберите «Обрезать начало до точки воспроизведения»; перетащите точку воспроизведения в конечный кадр, щелкните видео правой кнопкой мыши, выберите «Обрезать конец до точки воспроизведения». Вы также можете использовать точный элемент управления под встроенным медиаплеером, чтобы перемещаться вперед или назад кадр за кадром, чтобы выбрать идеальный начальный и конечный кадры для вырезания.
разделить, обрезать видеоредактор Filmora для WindowsВырезать в середине видео
Если вы хотите выделить часть в середине и удалить ее из фильма, переместите указатель воспроизведения на начальный кадр, щелкните правой кнопкой мыши и выберите Разделите, затем используйте тот же метод, чтобы выбрать конечный кадр и разделить видео. Затем вы можете выбрать фрагмент видео в середине и удалить выделенную часть из всего видеоматериала
Затем вы можете выбрать фрагмент видео в середине и удалить выделенную часть из всего видеоматериала
Самый простой способ разделить видео на несколько частей
Filmora имеет встроенный инструмент Instant Cutter, который предоставляет нам самый простой способ разделить видео на несколько клипов на компьютере. Вы можете получить доступ и запустить этот видеорезак, триммер из его меню «Файл»> «Импорт медиа»> «Импорт с помощью инструмента Instant Cutter».
Обновление за апрель 2020 г.: этот пост был опубликован в сентябре 2015 г. и с тех пор обновлялся. В этом обновлении добавлены два новых решения для разделения или обрезки видео для ПК с Windows.
Как удалить ненужные части видео и обрезать видео
12 544
Видеоконтента создается больше, чем когда-либо прежде, и многие люди хотят знать, как разделить видео, чтобы сделать его короче и упростить его хранение и обмен. В этом руководстве мы обсудим, как обрезать видео на вашем ПК с помощью различных инструментов.
В этом руководстве мы обсудим, как обрезать видео на вашем ПК с помощью различных инструментов.
Сравнение инструментов для обрезки и обрезки видео
Если вам нужен простой, но эффективный видеоразделитель для вашего компьютера, он у нас есть. Movavi Video Editor Plus дает вам простой и быстрый способ обрезать видео, а также позволяет редактировать фильмы разными способами. Вы можете бесплатно попробовать Movavi Video Editor Plus, а затем обновить его до полной версии. Загрузите это полезное приложение на свой ПК или Mac прямо сейчас!
Узнайте, как вырезать части из видео, используя наше краткое пошаговое руководство.
Шаг 1. Установите видеорезак
Скачать бесплатно
Скачать бесплатно
Скачать бесплатно
Скачать бесплатно
Откройте установочный файл и установите программу, следуя инструкциям на экране. Movavi Video Editor Plus имеет интуитивно понятный интерфейс, который настолько прост, что вы можете научиться работать с ним за пять минут. Вы можете использовать это программное обеспечение для разделения и объединения видео, а также для других задач редактирования видео.
Вы можете использовать это программное обеспечение для разделения и объединения видео, а также для других задач редактирования видео.
Шаг 2. Выберите файл, который вы хотите разделить
Нажмите Добавить файлы и выберите видео, которое вы хотите разделить. Затем видео будет автоматически добавлено в корзину мультимедиа . Перетащите его на временную шкалу . Вы также можете просто перетащить видео на временную шкалу .
Шаг 3. Вырежьте видеоклип и удалите ненужные части
Чтобы разрезать фильм пополам, сначала щелкните видео на временной шкале и переместите красный маркер в ту точку видео, где вы хотите его вырезать. Вы также можете найти конкретную сцену фильма, воспроизведя видео в окне предварительного просмотра. Затем нажмите кнопку Разделить . Ваше видео будет разделено на две части.
Чтобы вырезать из видео ненужный фрагмент, поместите красный маркер в начало ненужного фрагмента и щелкните значок Разделить . Затем переместите красный маркер в конец нежелательного сегмента и нажмите Разделить снова. Теперь этот сегмент полностью отделен от остальной части вашего видео, поэтому вы можете просто удалить его, нажав Удалить .
Затем переместите красный маркер в конец нежелательного сегмента и нажмите Разделить снова. Теперь этот сегмент полностью отделен от остальной части вашего видео, поэтому вы можете просто удалить его, нажав Удалить .
Шаг 4. Сохраните отредактированное видео
После завершения нарезки сохраните видео в соответствующем формате. Нажмите Экспорт и выберите формат видео на вкладках в левой части всплывающего окна. Вы можете выбрать любой формат видео, включая AVI, MPEG, WMV, MP4, FLV и MOV, или сохранить файл как HD-видео. Затем укажите папку назначения в Сохранить в поле и нажать Start . Теперь вы знаете, как разделить видеофайл на две части с помощью Movavi Video Editor Plus!
Как разделить видеофайл на две части онлайн
С помощью Movavi Online Video Cutter изменить продолжительность невероятно просто, и этот видеоразделитель можно использовать на нескольких устройствах, даже не загружая какое-либо программное обеспечение.
Посетите веб-сайт онлайн-резака.
Перейти к Movavi Online Video CutterНажмите Добавить файл и выберите видео, которое вы обрезаете. Вы можете использовать MP4 и другие видеоклипы размером до 500 МБ.
Вырезать видео. Переместите маркер в точку, где вы хотите сделать надрез, и щелкните значок ножниц . Вы можете сделать это в начале и в конце, чтобы сократить длину видео. Выберите часть видео, которую вы хотите удалить, чтобы вырезать и отредактировать видео по размеру.
Нажмите Применить , чтобы сохранить видео. Выберите параметры экспорта для вас, существует множество типов файлов, которые вы можете экспортировать.
Online Video Cutter от 123apps
Приложение Online Video Cutter хорошо работает с файлами размером до 4 ГБ, но вам придется мириться с ограниченным функционалом и большим количеством рекламы на сайте. Есть некоторые другие основные функции редактирования, которые вы можете использовать внутри. Помимо того, что он является онлайн-обрезчиком видео, он позволяет поворачивать, добавлять текст и стабилизировать видео.
Есть некоторые другие основные функции редактирования, которые вы можете использовать внутри. Помимо того, что он является онлайн-обрезчиком видео, он позволяет поворачивать, добавлять текст и стабилизировать видео.
Откройте веб-сайт, чтобы вырезать видео онлайн.
Перейти на веб-сайт Online Video CutterДобавьте видеофайл. Нажмите и перетащите в окно браузера или выберите файлы вручную.
Выберите инструмент обрезки. Обычно этот параметр выбирается по умолчанию, чтобы вы могли изменять продолжительность различных загруженных вами сцен или видеофайлов.
Щелкните и перетащите начало и конец файла, они выделены синим цветом на небольшой временной шкале в нижней части видеоокна.
Выберите настройки с помощью Значок Cog рядом с кнопкой Сохранить для выбора между MP4 и другими форматами фильмов и видео перед нажатием Сохранить .

Лучшие приложения для обрезки видео
Встроенная функция обрезки на Android
короткие, простые правки.
Откройте приложение «Галерея» на устройстве Android и выберите видео, которое хотите вырезать.
Коснитесь значка карандаша в левом нижнем углу.
Вы увидите экран с ползунками, переместите их на нужную длину для видеоклипа или сцены, которую вы вырезаете. Вы можете обрезать только от начальной или конечной точки, но не между ними.
Коснитесь Сохранить в правом верхнем углу, чтобы сохранить в новый файл в Галерее.
Movavi Clips (iOS и Android)
Если вы хотите вырезать видео на iPhone или устройстве Android, используйте Movavi Clips. Загрузите приложение из App Store или Google Play и установите его. Когда установка будет завершена, нажмите Откройте , чтобы запустить приложение.
Когда установка будет завершена, нажмите Откройте , чтобы запустить приложение.
Коснитесь значка Plus в нижней части экрана и выберите Видео . На новом экране выберите видео, которые хотите отредактировать, и нажмите Начать редактирование .
Прокрутите видео по временной шкале , чтобы поместить белый маркер в начало нежелательного сегмента, и щелкните значок Scissors . Затем поместите маркер в конец сегмента, который нужно вырезать, и коснитесь кнопки 9.0012 Ножницы значок снова. Проведите вниз по разделу между метками обрезки, чтобы удалить его.
Когда все будет готово, нажмите кнопку Сохранить в правом верхнем углу.
VidTrim
VidTrim имеет простой триммер, который позволяет вам «верх и конец», что означает избавление от начала и конца видео. Он также имеет несколько дополнительных инструментов. Помимо возможности обрезать и вырезать видео с помощью инструмента обрезки, вы также можете разделить видеоклипы пополам или создать сцены путем объединения видео. Это дает больше функциональности и контроля продолжительности видео и объединения нескольких файлов.
Он также имеет несколько дополнительных инструментов. Помимо возможности обрезать и вырезать видео с помощью инструмента обрезки, вы также можете разделить видеоклипы пополам или создать сцены путем объединения видео. Это дает больше функциональности и контроля продолжительности видео и объединения нескольких файлов.
Загрузите бесплатную версию в Play Store, а затем откройте приложение.
Загрузить VidTrim
Выберите из списка видео, которое вы хотите обрезать, и используйте инструмент Scissors .
Найдите место, где вы хотите начать видео, и коснитесь изображения, чтобы приостановить его в этот момент, переместите левый ползунок, чтобы найти начальную точку перед обрезкой.
Повторите то же самое для конечного ползунка, чтобы показать, где вы хотите обрезать видео в конце.
Убедитесь, что вы выбрали правильное время в видео, так как VidTrim будет воспроизводить клип, прежде чем вы выберете Ножницы в правом верхнем углу, чтобы вырезать и сохранить клип с новой длиной.

Резюме
Существует множество различных методов, которые вы можете использовать для обрезки видео по размеру. поэтому, но для более продвинутых методов редактирования вы можете использовать лучшее программное обеспечение с более специфическими параметрами.
Делайте видео. Создавать. Вдохновлять.
* Бесплатная версия Movavi Video Editor Plus имеет следующие ограничения: 7-дневный пробный период, водяной знак на выходных видео и, если вы сохраняете проект в виде аудиофайла, возможность сохранить только половину аудио длина.
Часто задаваемые вопросы
Как обрезать видео?
Чтобы обрезать видео на устройстве Android, используйте встроенную функцию обрезки:
Откройте видео в приложении «Галерея» на своем устройстве.
Коснитесь значка карандаша в левом нижнем углу.
С помощью ползунков выберите начальную и конечную точки.

Коснитесь Сохранить в правом верхнем углу, чтобы сохранить в новый файл в Галерее.
Как обрезать большой видеофайл?
При обрезке больших видеофайлов отличным вариантом является установка программного обеспечения для редактирования видео, например QuickTime Player для Mac или Movavi Video Editor Plus для Windows 10, 8, 7 или Mac. Онлайн-триммеры, как правило, не поддерживают эти большие файлы.
Как обрезать видео на рабочем столе?
Это можно сделать с помощью проигрывателя Windows Media. Просто следуйте инструкциям:
Найдите видео, которое хотите отредактировать, и дважды щелкните по нему. Он откроется в проигрывателе Windows Media.
Нажмите кнопку Редактировать и затем Обрезать .
Перетащите белые точки Start и End , чтобы установить, какие разделы видео должны быть началом и самым концом.

Сохраните файл. Вы можете сделать это, нажав Сохранить копию , что означает, что вы также сохраните исходное видео.
Есть вопросы?
Если вы не можете найти ответ на свой вопрос, обратитесь в нашу службу поддержки.
Подпишитесь на новости и специальные предложения
Регистрируясь, вы соглашаетесь получать наши маркетинговые электронные письма и соглашаетесь с тем, что Movavi будет использовать ваши личные данные в соответствии с нашей Политикой конфиденциальности. Вы также подтверждаете, что соответствуете минимальным возрастным требованиям.
Обрезка видео, музыкального клипа или звукового клипа в PowerPoint
PowerPoint для Microsoft 365 PowerPoint для Microsoft 365 для Mac PowerPoint 2021 PowerPoint 2021 для Mac PowerPoint 2019 PowerPoint 2019 для Mac PowerPoint 2016 PowerPoint 2016 для Mac PowerPoint 2013 PowerPoint 2010 Дополнительно…Меньше
В видео или аудио, которые вы добавили к слайду PowerPoint, вы можете обрезать нежелательное содержимое в начале или в конце клипа, или в обоих случаях.
Вы можете обрезать только те видео, которые вставили со своего компьютера. Эта функция недоступна для видео, вставленных из Интернета.
1:19
Обрезать видео
В обычном режиме выберите границу видео на слайде.
После выбора видео на ленте панели инструментов появляется раздел Video Tools с двумя вкладками: Формат и Воспроизведение :
На ленте в разделе Инструменты для работы с видео на вкладке Воспроизведение щелкните Обрезка видео .
- org/ListItem»>
Чтобы определить, где вы хотите обрезать видеоматериал, в диалоговом окне Обрезать видео нажмите кнопку Воспроизвести .
Когда вы достигнете точки, где вы хотите сделать разрез, нажмите кнопку Пауза Кнопка.
Вы можете использовать кнопки Следующий кадр и Предыдущий кадр для точной настройки местоположения маркера.
В диалоговом окне Обрезать видео выполните одно или несколько из следующих действий:
Чтобы обрезать начало клипа, щелкните начальную точку (показана на изображении ниже зеленым маркером слева).
 Когда вы увидите двунаправленную стрелку, перетащите ее в новое начальное положение видео.
Когда вы увидите двунаправленную стрелку, перетащите ее в новое начальное положение видео.Чтобы обрезать конец клипа, щелкните конечную точку (показана на изображении ниже красным маркером справа). Когда вы увидите двунаправленную стрелку, перетащите ее в новое конечное положение видео.
В этом примере конец клипа обрезан, в результате чего время окончания изменяется на 00:17:002.
Обрезка музыкального клипа или звукового клипа
Выберите аудиоклип на слайде.

После выбора аудиоклипа на ленте панели инструментов появляется раздел Audio Tools с двумя вкладками: Формат и Воспроизведение :
В разделе Audio Tools на вкладке Playback щелкните Trim Audio .
Чтобы определить, где вы хотите обрезать аудиоклип, в поле Trim Audio нажмите кнопку Play .
Когда вы дойдете до точки, где вы хотите сделать разрез, нажмите кнопку Пауза Кнопка.
Вы можете использовать кнопки Следующий кадр и Предыдущий кадр для точной настройки местоположения маркера.

Выполните одно или оба из следующих действий:
Чтобы обрезать начало клипа, щелкните начальную точку (зеленый маркер слева). Когда вы увидите двунаправленную стрелку, перетащите ее в новую начальную позицию аудиоклипа.
Чтобы обрезать конец клипа, щелкните конечную точку (красный маркер справа). Когда вы увидите двунаправленную стрелку, перетащите ее в новое конечное положение аудиоклипа.
Сохранение копии обрезанного медиафайла
Чтобы сохранить отдельную копию обрезанного медиафайла для использования вне PowerPoint, необходимо сжать медиафайл, а затем использовать команду Сохранить медиафайл как :
- org/ItemList»>
Выберите Файл > Информация .
Выберите Сжатый носитель , а затем выберите подходящий уровень сжатия.
Откроется диалоговое окно Compress Media , и начнется процесс сжатия.
Когда сжатие завершено, выберите обрезанный носитель на слайде. Щелкните его правой кнопкой мыши и выберите Сохранить носитель как .
Введите имя и место хранения файла, затем выберите Сохранить .

Медиафайл сохраняется в выбранной вами папке.
Для получения дополнительной информации о вставке и воспроизведении музыки и других звуковых клипов см.:
Добавьте звук в слайд-шоу
У вас проблемы с воспроизведением видео или аудио?
В macOS эта функция доступна только подписчикам Microsoft 365. Если вы являетесь подписчиком Microsoft 365, убедитесь, что у вас установлена последняя версия Office. |
Обрезать видео
В обычном режиме выберите видеокадр на слайде.
После выбора видео на ленте панели инструментов появляются две дополнительные вкладки с именами Формат видео и Воспроизведение :
Выберите вкладку Воспроизведение , а затем выберите Обрезать видео .
- org/ListItem»>
Чтобы определить, где вы хотите обрезать видеоматериал, в диалоговом окне Обрезать видео нажмите кнопку Воспроизвести .
Когда вы достигнете точки, где вы хотите сделать разрез, нажмите кнопку Пауза Кнопка.
Вы можете использовать кнопки Сдвиг вперед и Сдвиг назад для точной настройки местоположения маркера.
В диалоговом окне Обрезать видео выполните одно или несколько из следующих действий:
Чтобы обрезать начало клипа, щелкните начальную точку (показана на изображении ниже в виде вертикального желтого маркера слева).
 Перетащите его вправо в новую начальную позицию для видео.
Перетащите его вправо в новую начальную позицию для видео.Чтобы обрезать конец клипа, щелкните конечную точку (вертикальный желтый маркер). Перетащите его влево, как это уже было сделано на картинке ниже, в новую конечную позицию видео.
На этом изображении конец клипа обрезан, что изменяет продолжительность клипа на 00:02.449.
Для получения дополнительной информации о вставке и воспроизведении видео см.:
Вставьте и воспроизведите видеофайл с вашего компьютера
Обрезка музыкального клипа или звукового клипа
- org/ItemList»>
Выберите аудиоклип на слайде.
После выбора аудиоклипа на ленте панели инструментов появляется раздел Audio Tools с двумя вкладками: Формат и Воспроизведение :
В разделе Audio Tools на вкладке Playback щелкните Trim Audio .
Чтобы определить, где вы хотите обрезать аудиоклип, в Trim Audio , нажмите кнопку Play .
- org/ListItem»>
Когда вы дойдете до точки, где хотите сделать разрез, нажмите кнопку Пауза .
Вы можете использовать кнопки Сдвиг вперед и Сдвиг назад для точной настройки местоположения маркера.
Выполните одно или оба из следующих действий:
Чтобы обрезать начало клипа, щелкните начальную точку (показана на изображении ниже в виде вертикального желтого маркера слева). Перетащите его вправо в новую начальную позицию для видео.
Чтобы обрезать конец клипа, щелкните конечную точку (вертикальный желтый маркер).
 Перетащите его влево, как это уже было сделано на картинке ниже, в новую конечную позицию видео.
Перетащите его влево, как это уже было сделано на картинке ниже, в новую конечную позицию видео.
Для получения дополнительной информации о вставке и воспроизведении музыки и других звуковых клипов см.:
Добавьте звук в слайд-шоу
Форматы видео- и аудиофайлов, поддерживаемые в PowerPoint
Как обрезать видео в Windows 10 бесплатно
При записи видео с большей вероятностью будет снято больше клипов, чем вам нужно. Поэтому, чтобы ваше видео выглядело лаконично и по делу, вам нужно использовать некоторые инструменты редактирования для удаления ненужных частей из видео.
Поэтому, чтобы ваше видео выглядело лаконично и по делу, вам нужно использовать некоторые инструменты редактирования для удаления ненужных частей из видео.
В этом блоге вы узнаете три бесплатных способа обрезать видео в Windows 10 без каких-либо затруднений. Следуйте нашим указаниям, чтобы исследовать магию прямо сейчас!
Как обрезать видео в Windows 10 с помощью фотографий
Фото — это встроенный видеоредактор в Windows 10, который предоставляет множество функций редактирования, включая обрезку, поворот видео, текст и добавление фильтров. Для обрезки видео в Windows 10 доступны фотографии, если вы не хотите загружать что-либо новое.
Шаг 1. Откройте приложение «Фотографии».
Найдите на компьютере видео, которое хотите обрезать, и щелкните файл правой кнопкой мыши, чтобы открыть его в программе «Фото».
Открытие файла с фотографиями
Шаг 2. Настройте параметры.
Когда видео загрузится, щелкните его, и на экране появится строка меню. Здесь выберите «Редактировать и создать» > «Обрезать».
Здесь выберите «Редактировать и создать» > «Обрезать».
Найдите кнопку обрезки
Шаг 3. Выберите раздел обрезки.
Перетащите левый и правый ползунки, чтобы выбрать раздел видео. Будет сохранен только сегмент между двумя ползунками.
Выберите пункт обрезки
Шаг 4. Обрезка видео
Когда раздел обрезки настроен, щелкните Сохранить копию в верхнем меню. Выбранная вами часть будет сохранена в новом файле как оригинал с добавлением _Trim к его имени. В зависимости от ваших предпочтений, переименуйте его, как вам нравится.
Обрезка и сохранение видео
Как обрезать видео в Windows 10 с помощью VLC
VLC Media Player всегда волшебен! Поддерживая различные аудио- и видеоформаты, VLC является местом, где пользователи компьютеров могут воспроизводить медиафайлы.
Помимо воспроизведения нескольких дизайнов мультимедиа, он также имеет важные возможности редактирования, включая обрезку, преобразование, слияние и вращение. Итак, как обрезать видео в VLC? Следуйте инструкциям ниже, чтобы сделать это.
Итак, как обрезать видео в VLC? Следуйте инструкциям ниже, чтобы сделать это.
Шаг 1
Загрузите и установите VLC Media Player на свой компьютер.
Шаг 2
Запустите это программное обеспечение и нажмите «Медиа» > «Открыть файл» вверху, чтобы импортировать целевой видеофайл.
Импорт видео, которое вы хотите обрезать
Шаг 3
Затем перейдите в меню «Вид», чтобы активировать опцию «Дополнительные элементы управления». После этого вы должны воспроизвести видео в той позиции, которую хотите сохранить, и приостановить видео. Затем одновременно нажмите кнопку воспроизведения и записи.
Перейти к разделу «Дополнительные элементы управления»
Шаг 4
Нажмите кнопку «Запись» еще раз, чтобы закончить запись. Видео будет сохранено в формате MP4 в папке «Библиотеки/Видео» в Windows.
Обрезка видео с помощью встроенного декодера
Вы не можете обрезать видео здесь, так как VLC не предлагает обрезку видео. Вместо этого он использует встроенный декодер VLC для записи нужной части всего видео для достижения той же цели.
Как обрезать видео в Windows 10 без потери качества
FlexClip — это онлайн-редактор видео, который помогает удалять ненужные части из видео без потери качества. Кроме того, он содержит широкий спектр инструментов редактирования, которые упрощают процесс редактирования. С этим видеоредактором обрезка видео больше не будет для вас проблемой.
Шаг 1. Загрузите видеофайл
Нажмите кнопку «Создать видео», чтобы перейти на страницу редактирования. В разделе «Медиа» загрузите видео, которое хотите обрезать, со своего ПК или мобильного телефона.
Загрузить видео на FlexClip
Создать видео Просмотр шаблонов
Шаг 2. Обрежьте видео с легкостью
Перетащите видео на временную шкалу. Затем перейдите к значку обрезки в правом верхнем углу экрана, чтобы включить функцию обрезки FlexClip. Здесь вы можете перетащить край к центру этого видео, чтобы обрезать начальную или конечную часть.
Выберите раздел, который вы хотите сохранить
Шаг 3.
 Улучшите видео
Улучшите видеоВнесите дополнительные изменения, чтобы повысить уровень вашего видео. Не стесняйтесь добавлять текст, фоновую музыку и фильтр. Кроме того, расширенные функции, такие как анимация и изменение скорости, — лучшие варианты, чтобы удивить вашу аудиторию.
Добавьте текст к обрезанному видео
Шаг 4: Сохраните и экспортируйте
По завершении редактирования нажмите кнопку «Экспорт», чтобы сохранить его локально или поделиться им в социальных сетях.
Как обрезать несколько сегментов с помощью FlexClip
Удаление ненужных частей в начале или конце видео очень просто. Но что, если вы хотите вырезать несколько мест в видео? Не беспокойтесь, FlexClip также предлагает решение для удаления ненужных частей видео.
Шаг 1
После загрузки видео добавьте его на временную шкалу. Затем переместите курсор в начальную точку ненужной части и нажмите кнопку «Разделить», чтобы разрезать видео на клипы.
Найдите начальную точку сегмента, который вы хотите обрезать
Шаг 2
Затем установите конечную точку ненужной части и примените функцию разделения, как вы делали это раньше.
Шаг 3
Выберите сегмент, который вы вырезали из видео, и коснитесь значка «Удалить», чтобы удалить его.
Удалить разделенную секцию
Шаг 4
Добавьте переходы между двумя сценами, чтобы создать плавный поток. Закончив редактирование, экспортируйте видео в локальный драйвер.
Добавить переходы между клипами
Итог
Вот и все, как обрезать видео в Windows 10 с помощью трех бесплатных инструментов. Следуйте инструкциям руководства, чтобы удалить ненужные фрагменты из ваших видео прямо сейчас! Кстати, FlexClip — лучший вариант, если вы ищете гибкий, но удобный триммер онлайн. Попробуйте, и пусть это вас удивит!
Редактор FlexClip /
Профессионалы в области видеомонтажа и видеомаркетинга, мы хотели бы дать несколько конструктивных советов и приемов, которые помогут нашим пользователям создавать фантастические видео.
Как редактировать и обрезать видео в Windows 10
Кевин Эрроуз 14 мая 2022 г.
4 минуты чтения пользователи остались без интуитивно понятного способа редактирования коротких видеороликов, снятых ими самими.
Большинство пользователей, которым нужно отредактировать видео, обращаются к стороннему решению, полагая, что Windows по умолчанию не может это сделать. Если вы новый пользователь Windows 10, вы можете не знать, что операционная система имеет встроенные возможности для обрезки или разделения частей видео.
К счастью, Windows прекрасно умеет обрезать и разделять различные видео, но путь этого не так прост, как может показаться.
Если вы ищете способ редактирования видео без установки дополнительного программного обеспечения, следуйте 1-му методу, но если по какой-либо причине вы не можете; затем попробуйте метод 2, который использует VLC Media Player для достижения той же цели.
1. Обрезка или разделение видео с помощью приложения «Фотографии» в Windows 10 Редактирование видео в Windows 10 немного нелогично. Поскольку приложением по умолчанию для открытия видео является «Кино и ТВ», можно ожидать, что это приложение оснащено возможностями редактирования видео. Ну, это не так.
Поскольку приложением по умолчанию для открытия видео является «Кино и ТВ», можно ожидать, что это приложение оснащено возможностями редактирования видео. Ну, это не так.
Единственный способ обрезать и разделить видео в Windows 10 — через приложение «Фотографии». Вот краткое руководство о том, как это сделать:
- Перейдите к местоположению видео, которое вы пытаетесь отредактировать, щелкните его правой кнопкой мыши и выберите Открыть с помощью > Фото .
- Когда видео открыто в приложении Photos , нажмите кнопку Edit & Create в правом верхнем углу и выберите Trim .
- Далее вы должны заметить появление двух новых ползунков. Настройте их, чтобы удалить из видео ненужные части и сосредоточиться на лучшем моменте. Когда вы будете удовлетворены результатом, нажмите кнопку Сохранить копию , расположенную в правом верхнем углу приложения «Фотографии».
Примечание: Когда вы нажмете кнопку Сохранить копию , выбранная часть видео будет сохранена в отдельном файле вместе со всем видео. Windows автоматически добавит окончание «Обрезка» в конце имени, чтобы вы знали, что к чему.
Windows автоматически добавит окончание «Обрезка» в конце имени, чтобы вы знали, что к чему.
Если вы хотите разделить одно видео на несколько более мелких частей, вам нужно открыть видео с помощью приложения «Фотографии», обрезать его один раз, а затем снова открыть исходное видео, чтобы обрезать его еще раз. Вам нужно будет делать это систематически, пока вам не удастся разделить видео на столько частей, сколько вы хотите.
Как видите, приложение «Фотографии» — очень простой инструмент для редактирования. Но он прост в использовании, интуитивно понятен и работает довольно быстро. Если вам нужно только обрезать видео или разделить его на несколько частей, это сделает работу в кратчайшие сроки. Если вы ищете что-то более сложное, у вас нет другого выбора, кроме как использовать стороннее решение.
2. Обрезка клипов с помощью медиаплеера VLC Медиаплеер VLC — один из наиболее часто используемых кроссплатформенных мультимедийных проигрывателей. Он поддерживает все виды форматов мультимедиа и потоковых протоколов. Он предоставляет множество различных функций для оптимизации видео в медиаплеере. Некоторые пользователи задаются вопросом, как обрезать видеоклипы в медиаплеере VLC. В медиаплеере VLC пока нет такой функции для вырезания или обрезки видео. Тем не менее, есть альтернативный метод для выполнения аналогичной работы. В этой статье мы собираемся показать вам метод, с помощью которого вы можете обрезать видеоклипы в медиаплеере VLC.
Он поддерживает все виды форматов мультимедиа и потоковых протоколов. Он предоставляет множество различных функций для оптимизации видео в медиаплеере. Некоторые пользователи задаются вопросом, как обрезать видеоклипы в медиаплеере VLC. В медиаплеере VLC пока нет такой функции для вырезания или обрезки видео. Тем не менее, есть альтернативный метод для выполнения аналогичной работы. В этой статье мы собираемся показать вам метод, с помощью которого вы можете обрезать видеоклипы в медиаплеере VLC.
Медиаплеер VLC имеет возможность записи мультимедиа, воспроизводимого в VLC. Нет специального инструмента для вырезания или обрезки видео, как в некоторых программах для редактирования видео. Единственный вариант для вас — использовать функцию записи и записывать клипы из полного видеофайла. Файл будет сохранен в папке Video вашей системы. Однако это все равно будет не лучшим вариантом, так как записанный клип будет иметь разницу в несколько секунд в зависимости от файла. Вы можете попробовать поиграть с ним, чтобы найти правильное время для записи клипов.
Вы можете попробовать поиграть с ним, чтобы найти правильное время для записи клипов.
- Откройте медиаплеер VLC , дважды щелкнув ярлык. Вы также можете открыть его, выполнив поиск с помощью функции поиска Windows. Открытие медиаплеера VLC
- Теперь щелкните меню File и выберите параметр Open . Выберите видеофайл, который вы хотите обрезать / вырезать в VLC, и откройте его.вариант 0013. Это активирует некоторые расширенные кнопки поверх кнопок управления по умолчанию. Включение дополнительных элементов управления
- Теперь перейдите к начальной точке в видео и приостановите видео. Нажмите кнопку Запись и воспроизведите видео. Запись клипа
- Когда он достигнет конечной точки , приостановите видео и снова нажмите кнопку Запись . Завершение записи
- Файл будет автоматически сохранен в Видео 9Папка 0013 на компьютере.


 Кроме того, вы можете фильтровать и просматривать типы файлов фильмов в проводнике файлов, но не в приложении «Фотографии».
Кроме того, вы можете фильтровать и просматривать типы файлов фильмов в проводнике файлов, но не в приложении «Фотографии». Если программ в списке слишком много, можно воспользоваться встроенной в меню системой поиска.
Если программ в списке слишком много, можно воспользоваться встроенной в меню системой поиска. Также доступна загрузка через сервис «DropBox».
Также доступна загрузка через сервис «DropBox». В случае если нужно выделить часть, выберите две ограничивающие ее точки.
В случае если нужно выделить часть, выберите две ограничивающие ее точки. В качестве левого ползунка указывается начальная точка видео, а правого — конец. Отрегулируйте оба ползунка по своему желанию перед обрезкой видео;
В качестве левого ползунка указывается начальная точка видео, а правого — конец. Отрегулируйте оба ползунка по своему желанию перед обрезкой видео; Важно! Joyoshare Media Cutter поддерживает только обработку одного файла, поэтому можно импортировать только один видеофайл за раз.
Важно! Joyoshare Media Cutter поддерживает только обработку одного файла, поэтому можно импортировать только один видеофайл за раз.
 Нажмите «Мультимедиа», чтобы импортировать видеофайл. Перетащите файл на временную шкалу или щелкните правой кнопкой мыши и выберите «Добавить на временную шкалу».
Нажмите «Мультимедиа», чтобы импортировать видеофайл. Перетащите файл на временную шкалу или щелкните правой кнопкой мыши и выберите «Добавить на временную шкалу».