Video Looper — Зацикливать видео онлайн бесплатно
Video Looper — Зацикливать видео онлайн бесплатноУбрать рекламу
Зациклить видео онлайн
Сделайте так, чтобы ваше видео или его часть повторялись несколько раз с помощью нашего онлайн-видеопетлера. С помощью нескольких щелчков мыши вы можете зациклить любую часть и выбрать количество повторений от 2 до 16, чтобы создать эффект, подобный GIF. Загрузите видео, выберите часть, которую хотите зациклить, установите номер и опубликуйте. Это проще, чем любое обычное программное обеспечение для редактирования видео, и вы можете сделать это в нашем веб-приложении за считанные секунды. Для обработки поддерживаются все популярные форматы видеофайлов. Наиболее популярными являются MP4, M4V, AVI, MOV, WMV, 3GP, WEBM. Зациклите свое видео и загрузите результат в формате MP4, MKV, MOV или в оригинальном формате.
Как зациклить видео?
Откройте Video Looper в браузере на компьютере, смартфоне или планшете. «Открыть файл» или перетащить видео с вашего устройства. Подождите, пока он будет загружен. Загрузка файла может занять до 10 минут. Обычно люди зацикливают короткие фрагменты продолжительностью до одной минуты.
Подождите, пока он будет загружен. Загрузка файла может занять до 10 минут. Обычно люди зацикливают короткие фрагменты продолжительностью до одной минуты.
Загрузить видео
Откройте Video Looper в браузере на компьютере, смартфоне или планшете. «Открыть файл» или перетащить видео с вашего устройства. Подождите, пока он будет загружен. Загрузка файла может занять до 10 минут. Обычно люди зацикливают короткие фрагменты до одной минуты.
Выберите область для зацикливания на временной шкале
Активируйте инструмент Looping на верхней панели и выберите область на временной шкале. Укажите количество повторов под шкалой времени. Вы можете подняться до 16x. Не стесняйтесь использовать другие инструменты на верхней панели для других настроек, если они вам нужны.
Выберите формат для кодирования
Выберите выходной формат, нажав на значок шестеренки. MP4 по умолчанию идеально подходит для использования в Интернете. Когда закончите, нажмите Сохранить.
 Кодирование видео займет несколько минут.
Кодирование видео займет несколько минут.Сохраните и продолжите работу
Когда это будет сделано, нажмите «Сохранить», и теперь инструмент Looper сохранит результат на вашем устройстве. Это будет видео высокого качества без водяных знаков, так что вы сможете публиковать и использовать его везде, где вам нужно. Обратите внимание, что зацикливание видео впоследствии увеличит длину и размер выходного видеофайла.
Наши преимущества
Вот несколько моментов, которые нравятся нашим клиентам по сравнению с офлайн-редактированием и использованием других онлайн-инструментов редактирования.
Бесплатно
Здесь нет скрытых подвохов, и вы можете использовать наш сервис для редактирования ваших видео абсолютно бесплатно. Мы поддерживаем беспрецедентно большие файлы для бесплатных планов.
онлайн
Настольные инструменты для редактирования видео требовательны к ресурсам и требуют наличия мощного компьютера. Вы можете зацикливать, обрезать, обрезать, изменять скорость и редактировать видео, где бы вы ни находились. Вы больше не привязаны к своей рабочей станции для производства видео. Редактируйте видео с помощью смартфона и экономьте заряд батареи, позволяя сервису обрабатывать видео, а не вашему устройству.
Вы больше не привязаны к своей рабочей станции для производства видео. Редактируйте видео с помощью смартфона и экономьте заряд батареи, позволяя сервису обрабатывать видео, а не вашему устройству.
Безопасно
Работа с видеоматериалами, которые пользователи отправляют на наши серверы для редактирования, требует максимальной безопасности системы. Мы можем с гордостью подтвердить, что постоянно проходим все необходимые сертификации и проверки на соответствие строгим требованиям безопасности. Ваши данные принадлежат только вам и не могут быть использованы для каких-либо других целей, кроме предоставления вам онлайн-сервиса как услуги.
Цикл за секунды
Буквально нет кривой обучения, покупки приложений, загрузки и установки инструментов для редактирования видео. Просто загрузите и создайте иммерсивное зацикленное видео за считанные секунды. Онлайн-инструмент для этой задачи работает намного быстрее, чем любой настольный инструмент.
Быстрая конвертация
Преобразование видео — аппаратно-зависимый процесс. Благодаря нашим серверам обработки видео, которые адаптированы для задач по конвертации медиафайлов.
Благодаря нашим серверам обработки видео, которые адаптированы для задач по конвертации медиафайлов.
Простой пользовательский интерфейс для зацикливания видео
Простой в использовании и интуитивно понятный пользовательский интерфейс, на панели только необходимые инструменты. Обрежьте свое видео на удобной временной шкале для редактирования видео и повторите его столько раз, сколько вам нужно.
Инструменты для конкретных форматов
Зациклить MKV Зациклить WEBM Зациклить GIF Зациклить AVI
Часто задаваемые вопросы
Что такое петля в видео?
Цикл видео — это когда определенная часть воспроизводится снова и снова. Он может повторяться несколько раз или воспроизводиться бесконечно. С помощью этого инструмента вы можете выбрать количество повторов до 16. Его можно использовать для добавления фонового звука, который не прерывается на следующем цикле цикла. Вот как работает COUB, короткие видеоролики и фоновая музыка.
Как сделать видео цикл бесплатно?
Есть два варианта бесплатного зацикливания видео: онлайн на любом устройстве и оффлайн с помощью компьютера. Для этого существует множество бесплатных онлайн-инструментов для редактирования. Например, iMovie, DaVinci Resolve и многие другие. Однако инструмент Online video Looper позволяет делать это бесплатно с любого устройства.
Для этого существует множество бесплатных онлайн-инструментов для редактирования. Например, iMovie, DaVinci Resolve и многие другие. Однако инструмент Online video Looper позволяет делать это бесплатно с любого устройства.
Как сделать цикл видео?
Если вы используете традиционное программное обеспечение, такое как DaVinci Resolve или iMovie, вам нужно выбрать фрагмент, вырезать его и продублировать несколько раз. С Online video Looper вы можете просто выбрать часть, установить номер, и вы готовы к работе!
Могу ли я отредактировать свое видео перед его зацикливанием?
Да, вы можете использовать все необходимые правки, такие как обрезка, изменение скорости и многое другое, используя другие инструменты на верхней панели. Затем просто примените эффект зацикливания, и он сохранит и другие изменения.
Каков предел размера загруженного файла, который я могу зациклить?
Наиболее распространенный сценарий использования — повтор нескольких секунд видео. Как правило, они не занимают слишком много места. Однако вы можете загружать файлы размером до 4 ГБ.
Однако вы можете загружать файлы размером до 4 ГБ.
English Português Italiano Español Deutsch Français Русский Polski Türkçe 日本語 한국어 简体中文 繁體中文 tiếng Việt ภาษาไทย Bahasa Indonesia
Войти через Google
Войти через Facebook
или
Забыли пароль?
Нет аккаунта? Зарегистрируйтесь
Разрешите этому приложению работать с вашим Google Диском
9 лучших программ для обрезки AVI-файлов без потери качества
Скорее всего, вы можете столкнуться со следующими ситуациями: вы хотите сделать AVI меньше для загрузки на сайты обмена видео или избавиться от ненужной части видео. Тогда вам понадобится программа AVI cutter, которая поможет сделать вашу цифровую жизнь проще. Эта статья познакомит вас с 9 надежными программами AVI cutter. Просто проверьте это.
- Часть 1. Самый рекомендуемый & профессиональный резак AVI
- Часть 2. 8 широко используемых свободных резцов AVI
Часть 1. Самый рекомендуемый & и профессиональный резак AVI
Шаг 1 Загрузите AVI файлы
Запустите Wondershare UniConverter (первоначально Wondershare Video Converter Ultimate) после установки, и вы увидите основные окна, как показано ниже. Нажмите и выберите целевое видео AVI из всплывающего диалогового окна.
Нажмите и выберите целевое видео AVI из всплывающего диалогового окна.
Шаг 2 Разрежьте AVI на сегменты
После загрузки AVI-видео вы можете щелкнуть значок обрезки под миниатюрой видео, чтобы получить отдельное окно обрезки. Нажмите кнопку вырезать чтобы установить время начала и окончания видеоклипа, затем нажмите кнопку Удалить чтобы удалить ненужную часть, или установите флажок объединить в один файл, чтобы объединить левые части в один. Теперь нажмите кнопкуOK чтобы продолжить.
Шаг 3 Выберите формат вывода
Теперь выберите формат для сохранения вырезанных клипов AVI на локальном компьютере. Нажмите на раскрывающийся значок рядом с выходным форматом: в левом нижнем углу и выберите видеоформат, который вы хотите использовать в качестве выходного формата. Если вы хотите воспроизводить видео на мобильных устройствах, выберите одно из них на вкладке устройство.
Шаг 4 начните резать AVI файлы
Теперь нажмите кнопку Start All в правом нижнем углу, чтобы начать резку AVI-файлов. Когда преобразование завершится, вы можете перейти на вкладку готово а затем щелкнуть чтобы найти целевые файлы.
Когда преобразование завершится, вы можете перейти на вкладку готово а затем щелкнуть чтобы найти целевые файлы.
Часть 2. 8 широко используемых свободных резцов AVI
Помимо вышеупомянутого Wondershare UniConverter (первоначально Wondershare Video Converter Ultimate), есть еще 8 бесплатных avi-резаков, о которых стоит упомянуть. Вы можете быстро просмотреть их один за другим.
- Wondershare Бесплатный Видео Конвертер
- AVI резак
- Быстрый avi сплиттер
- Персональный AVI редактор
- Видеоинструмент Кейт
- AVI триммер + MKV 2
- Видеоредактор VideoPad
- Flash-бесплатный видеоредактор Integro VSDC
Это полностью 100% бесплатный AVI резак. Вы можете использовать его, чтобы удалить ненужные части видео AVI, а затем получить те части, которые вы предпочитаете. Однако бесплатный AVI cutter работает не так быстро, как Wondershare UniConverter (первоначально Wondershare Video Converter Ultimate). Он не поддерживает запись видео на DVD, в то время как UniConverter (первоначально Wondershare Video Converter Ultimate) записывает видео на DVD со многими популярными шаблонами меню.
Он не поддерживает запись видео на DVD, в то время как UniConverter (первоначально Wondershare Video Converter Ultimate) записывает видео на DVD со многими популярными шаблонами меню.
Скачать Бесплатно Скачать Бесплатно
2. AVI резак
Как следует из названия, AVI Cutter был разработан специально для одной задачи: вырезать файлы AVI как можно быстрее и проще. Он предоставляет самые основные инструменты, необходимые для работы. Пользователю просто нужно выбрать те части видео, которые он хочет вырезать, и программное обеспечение экспортирует окончательное видео. Другие возможные базовые настройки включают в себя настройку субтитров и скорости видео.
3. Быстрый avi сплиттер
Это еще одна программа, которая в основном имеет в виду одну задачу: разделить и вырезать файлы AVI. Quick AVI Splitter позволяет пользователям брать фрагменты большого AVI-видео и разрезать их на более мелкие видеоклипы, а также позволяет легко выбирать части AVI-файла, которые могут быть выведены в новый видеофайл. Частота кадров, размер кадра и настройки звука могут быть настроены перед экспортом окончательного видео AVI.
Частота кадров, размер кадра и настройки звука могут быть настроены перед экспортом окончательного видео AVI.
4. Персональный AVI редактор
Это еще одно простое и понятное приложение для быстрого редактирования файлов AVI. Имея всего лишь одну видео-и аудиодорожку,нет ничего сложного для изучения в персональном редакторе AVI. Помимо того, что пользователи могут вырезать и разделять видео AVI, они также могут вносить некоторые простые изменения в цифровые эффекты, такие как затухание и смешивание волн.
5. Видеоинструмент Кейт
Это более полное приложение для редактирования видео, но также может охватывать простую задачу действовать как резак AVI тоже. После того, как вы разделили, обрезали или вырезали файл AVI по своему вкусу, программное обеспечение также позволяет вам выполнять битовую скорость, соотношение сторон, сжатие и другие настройки, включая создание переходов.
6. AVI триммер + MKV 2
С акцентом на резку AVI и MKV файлов, это программное обеспечение также содержит другие функции редактирования видео. Это бесплатное приложение и сосредоточено на редактировании AVI без потерь. Это означает, что качество исходного файла не снижается вообще, как только вы режете видео — это может быть проблемой в других программах и может привести к значительно более низкому качеству вывода. К счастью, это не относится к AVI Trimmer. Эта часть программного обеспечения идеально подходит для резки AVI-файлов, чтобы их можно было загрузить на Youtube, а также для удаления аудиопотока из AVI-файла, что конкурирующие Редакторы, возможно, не смогут сделать так легко.
Это бесплатное приложение и сосредоточено на редактировании AVI без потерь. Это означает, что качество исходного файла не снижается вообще, как только вы режете видео — это может быть проблемой в других программах и может привести к значительно более низкому качеству вывода. К счастью, это не относится к AVI Trimmer. Эта часть программного обеспечения идеально подходит для резки AVI-файлов, чтобы их можно было загрузить на Youtube, а также для удаления аудиопотока из AVI-файла, что конкурирующие Редакторы, возможно, не смогут сделать так легко.
7. Видеоредактор VideoPad
Программное обеспечение NCH хорошо известно тем, что делает отличные приложения, и видеоредактор VideoPad был разработан для использования любым человеком, независимо от уровня опыта или технических способностей. Как и некоторые другие названия в этой статье, VideoPad Video Editor — Это больше, чем просто avi-резак, хотя эта задача легко решается в приложении. Вы также можете добавлять переходы и эффекты к видео, редактировать другие форматы файлов, использовать набор инструментов для редактирования аудио и экспортировать файлы в различные форматы и типы носителей.
8. Flash-бесплатный видеоредактор Integro VSDC
Еще одна комплексная программа редактирования — это программа от Flash-Integro в виде бесплатного видеоредактора VSDC. Это нелинейное приложение для редактирования видео позволяет вам выполнять множество различных задач редактирования, включая простую резку AVI-файлов. Наряду с AVI, практически все другие видеоформаты также поддерживаются этим программным обеспечением.
Как обрезать видео без потери качества?
Влияет ли обрезка видео на качество?
В большинстве случаев обрезка видео влияет на качество выходного видео, поскольку видеофайл перекодируется, то есть изменяются видеокодек, разрешение, битрейт или частота кадров (факторы, определяющие качество). Но если обрезчик видео позволяет оставить без изменений настройки кодирования, чтобы избежать перекодирования видео, можно обрезать видео без потери качества или свести потери качества к минимуму.
В следующей части я расскажу о том, как обрезать видео без потери качества с помощью простого специализированного видеотриммера. Читайте дальше, чтобы узнать больше.
Читайте дальше, чтобы узнать больше.
Как обрезать видео без потери качества в Windows 10?
WonderFox HD Video Converter Factory Pro — лучший инструмент для резки видео без потери качества, которым я когда-либо пользовался. Он может обрезать все формы видео в более короткие файлы или несколько клипов. В то же время он не поддерживает перекодирование для быстрого экспорта обрезанных видеофайлов без потери качества. Кроме того, поскольку он может редактировать видео без повторного кодирования, он может без потерь объединять видео, если исходные файлы имеют один и тот же тип.
HD Video Converter Pro — простая в использовании программа. А всю нарезку видео можно сделать за несколько простых кликов. Без лишних слов позвольте мне показать вам, как вырезать видео без потери качества.
* В примере показано, как обрезать MP4 без потери качества.
Шаг 1. Добавьте видео в Video Cutter
Запустите HD Video Converter Factory Pro на своем ПК и откройте «Конвертер». Затем нажмите кнопку «Добавить файл» или «+», чтобы импортировать видео в программу. Также поддерживается перетаскивание.
( Дополнительный ) Нажмите кнопку нижнего треугольника, чтобы заранее установить выходную папку.
Шаг 2. Вырезать видео
Щелкните значок ножниц, чтобы открыть окно обрезки. Перетащите два маркера на временной шкале или введите точное время начала и время окончания, чтобы выбрать сегмент, который вы хотите сохранить. Используйте кнопку «Воспроизвести», чтобы просмотреть выбранную часть, и нажмите «Обрезать», чтобы вырезать клип. Вы можете повторить этот шаг, чтобы разделить видео на несколько частей. Когда вы закончите обрезку, нажмите «ОК», чтобы сохранить изменения.
Шаг 3. Настройте параметры вывода
Чтобы редактировать видео без потери качества, вы должны оставить неизменными кодек, разрешение и частоту кадров. Но перед этим нужно выбрать видеоконтейнер. Нажмите изображение формата, чтобы открыть список выходных форматов. Затем перейдите в раздел «Видео» и выберите формат видео. Рекомендуется сохранить тот же формат видео или выбрать формат, который поддерживает кодек, используемый исходным файлом.
Но перед этим нужно выбрать видеоконтейнер. Нажмите изображение формата, чтобы открыть список выходных форматов. Затем перейдите в раздел «Видео» и выберите формат видео. Рекомендуется сохранить тот же формат видео или выбрать формат, который поддерживает кодек, используемый исходным файлом.
Затем откройте «Настройки параметров» и оставьте без изменений часть «Настройки видео». В настройках звука вам необходимо изменить кодировщик звука, канал, битрейт и частоту дискретизации на исходное значение. Щелкните значок карандаша после поля «Скорость передачи данных», чтобы ввести точный битрейт аудио.
Советы . Вы можете проверить информацию о своем видео, нажав кнопку ⓘ в указанной задаче.
Шаг 4. Экспорт обрезанного файла
Наконец, нажмите «Выполнить», чтобы завершить процесс обрезки видео.
Советы . В видеозадаче вы можете увидеть значок молнии, который указывает, что настройки остаются такими же, как и в оригинале. Это вызовет в 50 раз более быстрое преобразование и поможет вам обрезать видео без потери качества.
Это вызовет в 50 раз более быстрое преобразование и поможет вам обрезать видео без потери качества.
Горячий поиск : Объединить видео без потери качества | Ремукс MKV в MP4 | Изменить контейнер видео | Обрезка видео без увеличения размера файла
Подведение итогов
Вот и весь процесс обрезки видео без потери качества в Windows 10 с помощью мощного видеорезака. Я надеюсь, что вы найдете этот пост полезным. Теперь пришло время скачать скачать видео резак, чтобы вырезать видео без потери качества.
Как обрезать любое видео без потери качества
В: «Есть ли способ обрезать видео высокого качества без снижения качества? Даже небольшая потеря качества недопустима. Я хочу, чтобы качество было точно таким же. Битрейт видео, разрешение… все. Итак, какую программу мне использовать и как мне это сделать, помогите пожалуйста.» — Из Reddit
По общему признанию, вы можете захотеть обрезать видео, но при этом сохранить исходное качество после обрезки. В конце концов, никто не захочет разрезать любимое видео на размытое с низким качеством, чтобы повлиять на впечатления от просмотра. Чтобы вы почувствовали облегчение, сегодня мы продемонстрируем краткое руководство по обрезке видео без потери качества с помощью триммера для видео без потерь — Joyoshare VidiKit. Перед началом поста мы также объясним, как определить, есть ли потеря качества, чтобы вы могли лучше понять.
В конце концов, никто не захочет разрезать любимое видео на размытое с низким качеством, чтобы повлиять на впечатления от просмотра. Чтобы вы почувствовали облегчение, сегодня мы продемонстрируем краткое руководство по обрезке видео без потери качества с помощью триммера для видео без потерь — Joyoshare VidiKit. Перед началом поста мы также объясним, как определить, есть ли потеря качества, чтобы вы могли лучше понять.
- Часть 1. Инструмент для вырезания видео без потери качества
- Часть 2. Руководство по обрезке видео без потери качества
- Часто задаваемые вопросы об обрезке видео без потерь
Как определить, есть ли потеря качества?
Когда вам нужно постобработать видео, будет режим без потерь и режим с потерями. Первый напрямую обрезает и вырезает видео или просто объединяет небольшие сегменты клипа без повторного кодирования и декодирования видео. Но последний редактирует видео, добавляет эффекты или меняет параметры, обрезает размер и т.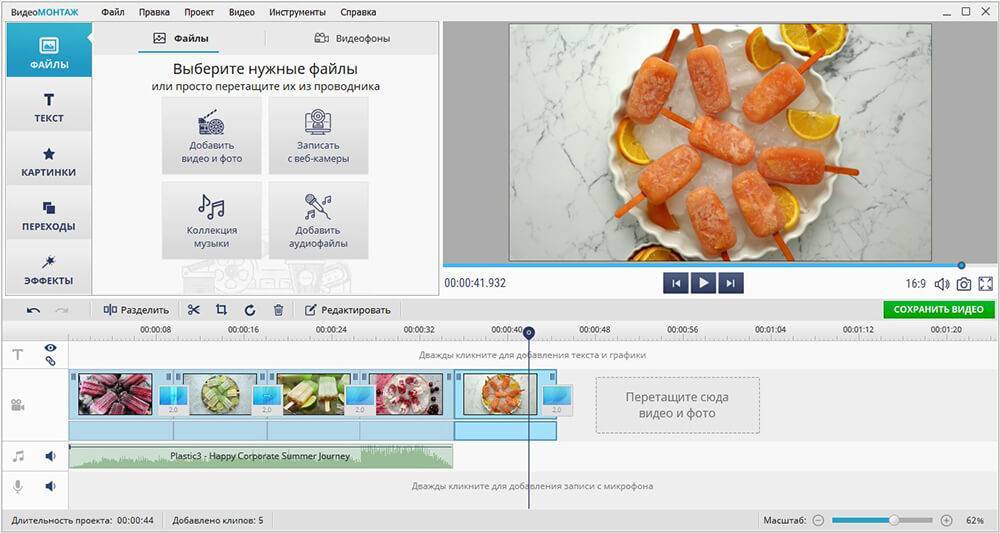 д. Все, что нужно для декодирования и перекодирования исходного видеофайла, внесения изменений и создания нового, так что будет потеря качества.
д. Все, что нужно для декодирования и перекодирования исходного видеофайла, внесения изменений и создания нового, так что будет потеря качества.
Joyoshare VidiKit (созданный на основе Joyoshare Video Cutter) — великолепный инструмент, специально разработанный для обработки отдельных аудио- и видеофайлов. Это хороший вариант для вырезания, обрезки и объединения видео без ухудшения исходного качества. Удивительно, но Joyoshare VidiKit позволяет обрезать большое видео и избавляться от ненужных фрагментов со скоростью до 60 раз выше. Его гибкий ползунок на временной шкале и регулятор временного интервала также позволяют точно определить точку обрезки и установить продолжительность. Помимо базового режима без потерь, его расширенный режим кодирования также невероятно универсален, что позволяет вам легко настраивать параметры, применять эффекты, настраивать водяные знаки, вставлять субтитры и что-то в этом роде.
Основные возможности Joyoshare VidiKit
- Обрезка видео на Windows и Mac с 60-кратной скоростью
- Удаление ненужных разделов с высоким уровнем точности
- Объединяйте, обрезайте, поворачивайте и редактируйте видео легко и профессионально
- Встроенный медиаплеер для автоматического воспроизведения видео в окне предварительного просмотра
- Сохраняйте исходное качество без потерь и даже извлекайте звук из видео
Попробуйте бесплатно Попробуйте бесплатно
Часть 2. Как обрезать видео без потери качества
Загрузите, установите и запустите Joyoshare VidiKit на своем компьютере. Откройте «Обрезчик видео». Затем нажмите кнопку «Открыть», чтобы выбрать один видеофайл из локальной папки. Или вы можете напрямую перетащить его в основной интерфейс этой программы. Обратите внимание на то, что за один раз можно импортировать только один файл.

Шаг 2 Выберите режим обрезки без потерь
Нажмите панель «Формат» в правом нижнем углу интерфейса, чтобы выбрать «Высокоскоростной» режим и сохранить «Исходный» в качестве выходного формата по умолчанию. Как и обещает, вы можете быстро обрезать видео без потери качества.
Шаг 3 Выберите конкретный сегмент для обрезки
Программа автоматически воспроизведет импортированное видео в окне предварительного просмотра, чтобы вы могли лучше определить, какая часть не нужна. Теперь вы можете перейти к перемещению желтых ручек, чтобы выбрать нужный сегмент. Или вы можете использовать регулятор временного интервала, чтобы установить время начала и время окончания.
Кроме того, вы можете установить «Режим кодирования» и обрезать выбранное видео в окне «Редактировать». Для этого вам просто нужно вручную двигать желтые ручки на временной шкале. Или используйте кнопки «Предыдущий кадр» и «Следующий кадр», чтобы точно обрезать его с помощью инструмента «Ножницы».
 Чтобы сохранить исходное качество, не выполняйте дальнейшие операции редактирования.
Чтобы сохранить исходное качество, не выполняйте дальнейшие операции редактирования.Шаг 4 Начните сохранять обрезанное видео без потерь
Если вы уже все настроили, вы можете нажать кнопку «Старт» справа внизу, чтобы начать процесс обрезки видео. Это будет быстро и не приведет к потере качества. Как только это будет завершено, вы можете перейти в папку локальной истории, чтобы проверить.
Часть 3. Часто задаваемые вопросы об обрезке видео без потерь
Q1. Без потерь лучше, чем в высоком качестве?
A: Нет. «Без потерь» означает только то, что ваш видеофайл сохраняет все исходные данные без перекодирования. Это не означает и не приравнивается к «высокому качеству». Качество вывода вашего файла может быть без потерь, независимо от того, высокое оно качество/высокое разрешение или нет. Конечно, ваше высококачественное видео может быть с потерями или потерями после обрезки.
Q2. Как обрезать видео без потери качества или FPS?
A: Довольно просто обрезать видео без ущерба для исходного качества и FPS.

 Кодирование видео займет несколько минут.
Кодирование видео займет несколько минут.
 Чтобы сохранить исходное качество, не выполняйте дальнейшие операции редактирования.
Чтобы сохранить исходное качество, не выполняйте дальнейшие операции редактирования.