Раздел «Печатать» (для FBS) — TOPSELLER HELP
Раздел «Печатать» (для FBS)
Раздел для печати умной ленты стикеров для отправлений, списка покупок и Актов.
Примечание: Этикетки для собранных заказов в статусе Озон.Ожидает доставки. Важно понимать, что этикетки не создаются моментально, после сборки заказа задача на создание этикетки встает в очередь. А в озоне она ещё может быть не готова. В любом случае закладывайте на создание этикеток минут 20-30, если переводите много заказов в сборку. Лента этикеток создается быстро.
Первое, что Вас встречает — это панель с текущей и завтрашней датами отгрузок.
Озон. Ожидает доставки
Ожидает доставкиВторая цифра — количество заказов в этом же статусе в МойСклад
Третья цифра — количество созданных этикеток для заказов
Для начала, нам нужно настроить ленту так как нужно именно Вам, для этого:
1
Откройте раздел
Настройки2
.
Включите пункт
Создавать сборочную ленту этикеток от ТОПСЕЛЛЕРА, если Вы хотите воспользоваться нашей умной лентой.
Поставьте галочку
Печатать обложку, если Вам нужно печатать обложку ленты с информацией на какое число лента и названием аккаунта (Пример информации на ленте см. фото ниже).Поставьте галочку
Печатать список заказов, если Вам нужно выводить номера заказов на ленту Также выберите какой размер шрифта Вам нужен (зависит от того сколько информации вы собираете выводить на этикетку с подсказкой). Есть варианты: Очень мелкий, Мелкий, Обычный, Большой, Очень большой.
3
.
Чтобы печатать этикетки шк для товаров, вам нужно:
Скачать шаблон (если вам нужно, можете изменить под себя когда импортируете шаблон)
TOPSELLER.xml
2KB
Зайти в МойСклад в раздел Товары → Товары и услуги
Нажмите кнопку Печать — она расположена вверху страницы.
 В конце выпадающего списка выберите Настроить. Откроется окно Настройка шаблонов.
В конце выпадающего списка выберите Настроить. Откроется окно Настройка шаблонов.
Слева вверху нажмите на кнопку Импорт, откроется меню импорта этикеток.
Выберите файл, который мы скачали и подтвердите
Зайдите в приложение OZON | от TOPSELLER или в TOPSELLER PRO
Нажмите на логотип маркетплейса
Затем нажмите на аккаунт, чтобы открылись настройки аккаунта
Перейдите в раздел
Получить список шаблонов ШКВыберите нужный шаблон, укажите сколько этикеток будет на одно сборочное задание и сохраните
После всей процедуры нажмите на кнопку
 В очередь встанет задача по скачиванию этикеток, дождитесь ее окончания.
В очередь встанет задача по скачиванию этикеток, дождитесь ее окончания.
Отслеживать выполнение задач можно в специальной «плашке» справа в верхнем углу
Нажав на нее откроется список выполняющихся задач и задач в очереди
4. Можно настроить свой размер этикетки, если вдруг по каким-то причинам Вас не устраивает стандартный. Свой работает только если размер указан больше стандартного, а сама этикетка будет в центре по средине листа
5. Настройте, что Вам нужно вывести на этикетку с подсказкой. Доступно 15 различных параметров
6. Если вдруг, Вы хотите печатать стандартную ленту от маркетплейса без подсказов, то включите пункт Создавать обычную сборочную ленту этикеток от Озона
 Включите пункт
Включите пункт Создавать список покупок в формате pdf, если Вам нужен список покупок в формате PDF и настройте, то что Вы хотите вывести для себя:8. Включите пункт Создавать список покупок в формате xls
9. Также есть возможность вывести значения из доп. полей. Настройте из каких полей брать информацию, если Вам это нужно
Важно! При первом указании этих полей или изменении в дальнейшем нужно обязательно пересоздать таблицу связей.
Сгенерировать из заказов по дате отгрузки
С помощью этой галочки можно распечатать этикетки на заказы за выбранный период в статусе Озон.Ожидает доставки. Включите этот пункт и нажмите кнопку
Сделать ленту на конкретные заказы
С помощью этой функции можно сделать этикетку на конкретные заказы, если вдруг не получилось распечатать обычным способом или вам нужно сделать именно на конкретный заказ. Включите этот пункт и напишите конкретные номера заказов, если хотите, чтобы заказы в ленте располагались в том же порядке, что и в списке, то поставьте галочку возле данного пункта, после нажмите на кнопку
Обнуление этикеток
Так же есть функция обнуления этикеток, для печати этикеток порциями. Например вечером распечатали 50 шт. из 100, а утром нужно остальные 50 шт. Тогда включаете галочку
Например вечером распечатали 50 шт. из 100, а утром нужно остальные 50 шт. Тогда включаете галочку Использую автоматическое обнуление и выбираете условие Следующую порцию на эту дату
Здесь все просто, выбираете склад, если у вас в Озоне в Логистике несколько складов, ставите галочку если Вы используете доверительную приемку и нажимаете кнопку
После того как нажали на кнопку
или
, все сформированные файлы для скачивания будут доступны здесь. Скачать их можно нажав название файла
Если вдруг в очереди этикеток пусто, а нужные не создались, то можно ускорить процесс починки. Выберите количество дней за которое надо пересмотреть этикетки и нажмите на кнопку
Выберите количество дней за которое надо пересмотреть этикетки и нажмите на кнопку
Previous
Разбор возвратов
Консоль
Last modified 3mo ago
Copy link
On this page
Информационная панель и текст обязательный к прочтению
Настройки
ПОЛУЧИТЬ ФАЙЛЫ
Сгенерировать из заказов по дате отгрузки
Сделать ленту на конкретные заказы
Обнуление этикеток
Файлы для скачивания
Печать этикеток со штрих-кодом без специальных программ
Печать этикеток со штрих-кодом позволяет оптимизировать процедуры приёма, инвентаризации и учёта товара, а также облегчить контроль за его хранением и перемещением. Когда на продукте есть этикетки со штрих-кодом, это позволяет использовать в работе с ним ТСД, или сканер штрих-кодов, тем самым автоматизировав и облегчив большую часть торговых процессов.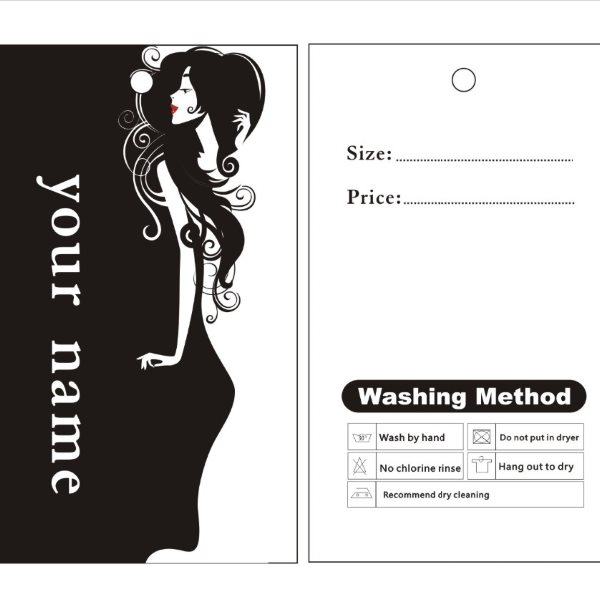
Для формирования и выпуска наклеек и бирок со штрих-кодом применяются специализированное печатающее оборудование. Принтер этикеток – это оборудование, которое переносит заданное изображение штрих-кода на самоклеющуюся ленту или термоэтикетку. Скорость работы и функциональность печатающего устройства зависит от производителя оборудования и конкретной модели устройства.
По производительности принтеры этикеток делятся на:
-
Настольные– предназначены для выпуска самоклеящихся этикеток. Принтеры данного класса обычно устанавливают непосредственно на рабочее место и подсоединяют к основному устройству, кассовому аппарату, либо ПК.
-
Мобильные. Благодаря наличию аккумуляторной батареи могут использоваться как переносное оборудование. Отличительной чертой устройства является небольшой размер, также некоторые модели имеют специальную ручку для удобства транспортировки с места на место.

-
Промышленные принтеры – обладают высокой производительностью и позволяют выпускать до 10000 этикеток за 24 часа. Оборудование относится к профессиональным устройствам и может использоваться без перерывов на протяжении всей смены.
Перед тем как отправить этикетку в печать, необходимо предварительно, используя графические программы, создать её макет. Обычно при покупке принтера на него установлены тестовые версии программ для создания этикеток и по истечении пробного периода, нужно приобретать платный лицензионный ключ.
Не все могут позволить себе покупку дорогостоящего ПО, поэтому в данной статье мы расскажем, как сгенерировать и напечатать этикетку на принтере без использования специальных программ.
Как создать и напечатать этикетку в Excel
Конечно, в крупных организациях без специальной программы по созданию этикеток обойтись довольно сложно, но для обеспечения потребностей небольшой или средней компании вполне достаточно стандартного Microsoft Excel.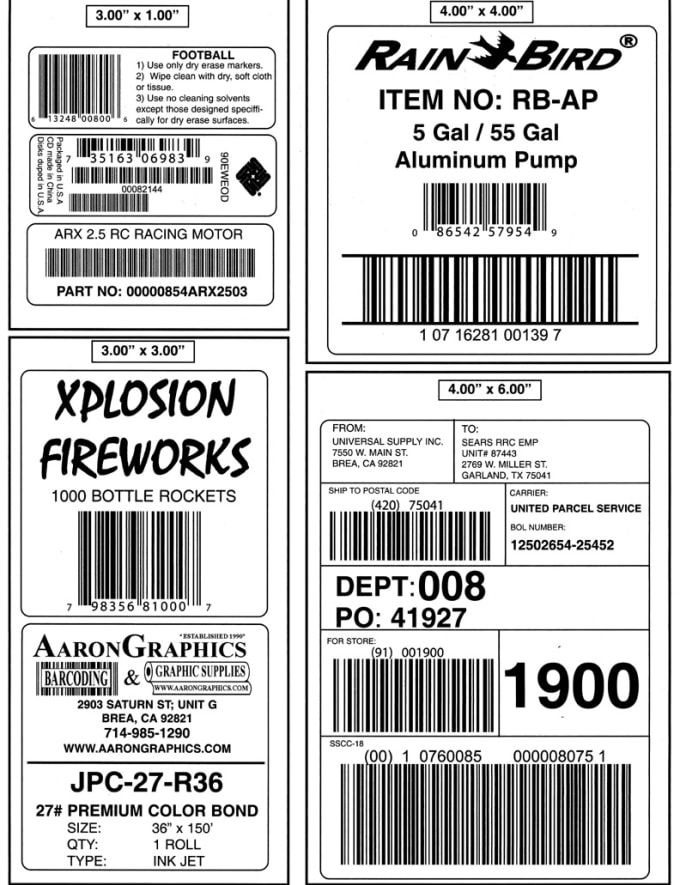
Наиболее лёгкий способ распечатать этикетки из Excel документа это создание макета в таблице. Если нужно несколько копий, то макет копируется несколько раз и отправляется в печать. Это удобно, если на этикетке должно быть наименование продукта, без обозначения его характеристик (изготовитель, срок годности и т.п.)
Для создания штрих-кода, необходимо применить надстройку TBarcode, её можно скачать с сайта разработчика. Данная программа интегрируется с Windows, и может использоваться через Excel или Word. Создатели предоставляют бесплатную тестовую версию, но по истечению её срока действия придётся оплатить лицензионный ключ.
Создавать макеты вручную для большого количества товаров очень долго поэтому пользователи прибегают к помощи готовых решений, способных переносить информацию из таблицы.
К примеру, программа Lables даёт возможность легко и быстро осуществить печать этикетки из документа Excel. Нужно только создать макет и в нужной строке обозначить наименование ячейки, для перемещения из неё информации о товаре. Для того чтобы её использовать, нужно только скачать установочный файл и активировать его. После установки, программа перенесёт из указанной ячейки всю, нужную для создания ярлыка, информацию и сгенерирует штрих-код.
Для того чтобы её использовать, нужно только скачать установочный файл и активировать его. После установки, программа перенесёт из указанной ячейки всю, нужную для создания ярлыка, информацию и сгенерирует штрих-код.
Еще для создания этикеток используются простые в использовании готовые программы, такие как E-ценник или LablelJoy. Они применяют данные из вспомогательных документов, среди которых не только Excel.
К примеру, Е-ценник может интегрироваться не только с таблицами Excel, но и с прайсами 1C, скачанными на компьютер. Для того чтобы приступить к работе, нужно только выбрать шаблон из программной библиотеки, а также исходную таблицу или документ. Обозначить определённым цветом строчки или столбики (Желтый – поставщик и т.п.). После чего программа самостоятельно внесёт информацию в шаблон, и этикетки можно будет отправить в печать.
Как создать и напечатать этикетку в Word
Напечатать этикетку в Word можно любым из следующих способов:
-
Установка границ документа под размеры самоклеящейся бумаги.
 К примеру, необходимо создать этикетку 6х4 сантиметра, для этого нужно войти в Word, открыть меню, перейти в [Разметка страницы], выбрать [Размер] → [Другие параметры] и выставить нужные габариты (в нашем случае высота 6, а ширина 4). После чего откорректировать отступы, и заполнить строки готового шаблона (наименование товара, штрих-код, стоимость и т.п.), указать количество экземпляров, выбрать устройство для печати и подтвердить действие.
К примеру, необходимо создать этикетку 6х4 сантиметра, для этого нужно войти в Word, открыть меню, перейти в [Разметка страницы], выбрать [Размер] → [Другие параметры] и выставить нужные габариты (в нашем случае высота 6, а ширина 4). После чего откорректировать отступы, и заполнить строки готового шаблона (наименование товара, штрих-код, стоимость и т.п.), указать количество экземпляров, выбрать устройство для печати и подтвердить действие.
-
Использование инструментов Word. Для того чтобы подготовить к печати одну или несколько этикеток в Word 2010, войдите во вкладку [Рассылки] и откройте [Наклейки]. Откроется окно [Конверты и наклейки], напишите нужный текст, после чего обозначьте параметры будущей этикетки и нажмите [Создать]. На листе отобразится сетка с будущими этикетками. При желании в них можно добавить графические картинки или штрих-код. Для этого используйте программу TBarcode.
-
Печать этикеток путём слияния документов.
 Макет этикетки генерируется в Word, а данные по каждому товару программа получает из таблицы Excel.
Макет этикетки генерируется в Word, а данные по каждому товару программа получает из таблицы Excel.
Печать этикеток: обзор онлайн сервисов
Также печатать этикетки со штрих-кодом без использования платных программ можно воспользовавшись одним из онлайн графических сервисов. Вот несколько из них:
-
Canva. Используя данный конструктор, можно с нуля создать макет будущей этикетки, после чего сохранить документ в подходящем формате. Для работы в программе придётся пройти обязательную регистрацию, также надо знать, что только часть макетов являются бесплатными.
-
Avery Design & Print — для работы в программе придётся пройти обязательную регистрацию, после чего можно приступать к созданию макета, или выбрать один из имеющихся и просто вставить в него данные по товару.
-
LiteBox - ресурс представляет собой облачный сервис и позволяет, как работать с готовыми шаблонами, так и даёт возможность создания собственных.
 Для того чтобы отправить этикетку в печать, требуется всего пара кликов. Разработчики предоставляют только 14 дней бесплатного использования программы, потом придется приобрести лицензионный ключ.
Для того чтобы отправить этикетку в печать, требуется всего пара кликов. Разработчики предоставляют только 14 дней бесплатного использования программы, потом придется приобрести лицензионный ключ.
Это только несколько онлайн сервисов, позволяющих создавать и распечатывать макеты этикеток.
Печать самоклеющихся этикеток для бутылок
Для бутылок с пищевыми и промышленными жидкостями требуется создание прочных, долговечных этикеток, поэтому в качестве основы предприниматели выбирают полиэтиленовую, капроновую или полипропиленовую пленку. Но если требуется печать обычной самоклеющейся этикетки, то для создания макета подойдут все перечисленные выше программы и инструменты.
Конечно, сам процесс создания наклейки на бутылку чуть более сложный, в сравнении с разработкой стандартных этикеток, и требует внимательности и точности расчётов. Поэтому в подобных случаях всё же лучше приобрести специализированную платную программу и специализированные расходные материалы.
Печать этикеток в программе 1C:Розница
Если организация использует в своей работе 1C, то с её помощью можно создавать и отправлять в печать ценники и этикетки.
К примеру, создание и печать этикеток в стандартной версии 1C:Розница осуществляется при помощи команды [Печать ценников и этикеток]. Ознакомится с макетами, а также внести в них изменения и указать количество копий, можно в разделе [Печатные формы], открыв предварительно [Шаблоны этикеток, чеков и ценников KKM].
Когда все параметры и характеристики будут выставлены, подтвердите действие, нажав [OK]. Если вы планируете использовать созданный макет в последующем, то нужно нажать [Записать и сохранить].
Создание этикеток в 1С Розница 2.2, а также в остальных конфигурациях может незначительно отличаться (к примеру, названиями разделов), но основной алгоритм работы будет одинаковым:
-
Откройте программное меню и выберите [Закупки], после чего откройте [Сервис] и войдите в [Печать этикеток].

-
Укажите режим печати, нажмите [Печать этикеток], а затем [Установить].
-
Выделите товар, для которого создаётся этикетка, укажите по необходимости параметры (стоимость, штрих-код, наименование и.т.п).
-
Обозначьте для выбранных товаров общий макет, или свой для каждой позиции.
-
Откройте предпросмотр и, если всё сделано верно, отправьте макет в печать.
Наш каталог продукции
У нас Вы найдете широкий ассортимент товаров в сегментах кассового, торгового, весового, банковского и офисного оборудования
POS периферия
POS системы
Банковское оборудование
Весовое оборудование
Запайщики пакетов
Контрольно-кассовая техника
Оборудование для штрихового кодирования
Программное обеспечение
Расходные материалы
Системы безопасности
Системы вызова персонала
Торговое оборудование
Сопутствующие услуги
Противокражное оборудование
Сетевое оборудование
Печать этикеток и ценников — Справочная система «М-АПТЕКА плюс»
Печать этикеток и ценников выполняется с помощью Печати этикеток и ценников, расположенной по адресу: Учёт товарных запасов → Этикетки, ценники → Печать этикеток и ценников.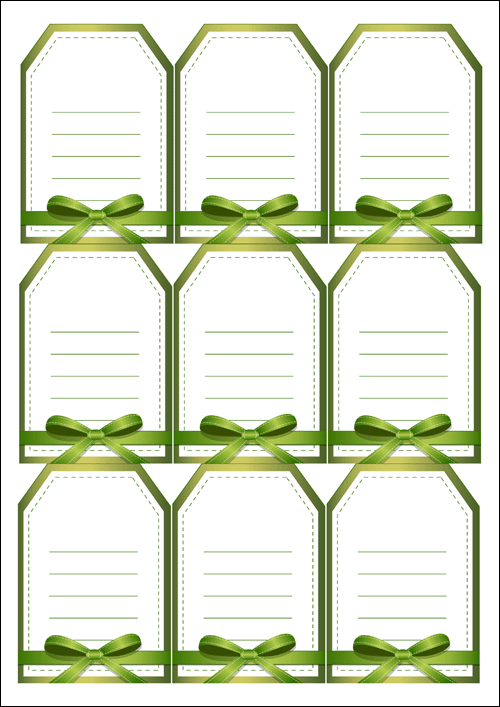
Внимание
Через этот инструмент также возможна быстрая печать этикеток и ценников по товарам одного документа с помощью «горячей клавиши» – см. Как распечатать документ → Печать выбранных форм, этикеток и ценников документа по «горячей клавише» без предпросмотра.
Экранная форма
Показана вкладка для печати этикеток.
Поле Тип этикетки — позволяет выбрать из выпадающего списка тип этикетки:
- Печать этикетки нормальным шрифтом.
- Печать ценников нормальным шрифтом.
- Печать этикетки жирным шрифтом.
Примечание
Печать этикетки жирным шрифтом доступна только для принтеров BZB EZ2-4, которые предварительно необходимо описать в системе с помощью Описания рабочих мест, выбрав Принтер этикеток EZ2-4 (работа с использованием dll).
- Печать ценника в виде этикетки.
«Галочка» Не печатать при наличии зав.
 ШК – позволяет не печатать этикетки для товаров, у которых имеется заводской штрихкод (см. Использование заводских штрихкодов), этикетки печататься не будут.
ШК – позволяет не печатать этикетки для товаров, у которых имеется заводской штрихкод (см. Использование заводских штрихкодов), этикетки печататься не будут.Примечание
«Галочка» Не печатать при наличии зав. ШК доступна только в том случае, если приобретён модуль «Складские операции».
«Галочка» Не печатать на товар с маркировкой – позволяет не печатать этикетки для маркированных товаров.
Поле Кол-во пустых этикеток после каждой — позволяет задать количество пустых этикеток, которые будут пропущены после печати каждой товарной позиции.
Посередине находятся календари, позволяющие задать начало и конец периода, за который будут отображены строки внизу, после чего необходимо нажать на кнопку Обновить список справа.
Поле Сортировка доступно только при работе на вкладке Строки документа и позволяет выбрать тип сортировки строк по следующим полям:
- № п/п
- Номенкл.
 №
№ - Наименование
- Кол-во
- Этикеток
- Цена розн.
- Сумма
- Серия товара
Справа имеются две кнопки:
Кнопка Обновить список обновляет список в соответствии со внесёнными изменениями в календари и сортировку
Кнопка Печать (или сочетание «горячих клавиш» Ctrl+P) позволяет распечатать этикетки или ценники по всем выбранным строкам.
Ниже находится поле Подразделение, позволяющее выбрать нужное подразделение из справочника Внутренние контрагенты.
В самом низу расположены кнопки:
- Отметить все — позволяет выделить сразу все строки документа, а также автоматически выставляет 1 в поле Количество.
- Снять отметку — позволяет снять выделение со всех строк документа.

- Редактировать — позволяет ввести количество этикеток или ценников для выбранных строк документа в поле Количество.
- Количество — поле, в которое необходимо ввести требуемое количество этикеток или ценников.
- Применить — позволяет изменить количество этикеток или ценников на число, введённое в поле Количество для выбранных строк документа.
Количество подлежащих печати этикеток и ценников устанавливаются на вкладках Этикетки и Ценники независимо друг от друга и сохраняются при переходах по вкладкам, причём:
При переходе на вкладку Этикетки поле Количество обнуляется. Пользователь может сразу использовать кнопку Отметить все для заполнения количеством из накладной (наиболее часто используемый вариант), или заполнить поле Количество вручную и нажать на кнопку Применить.

Для переноса набранного количества только в одну строку можно использовать клавишу Ins.
Если после печати этикеток или ценников пользователь, не меняя вкладки, нажмёт Отметить все, тем самым заполнив количество для печати, то смена вкладки приведёт к очищению поля Количество, но отмеченные строки и указанное в них количество не изменится.
Для режима печати По документам имеется «галочка» Только для зарегистрированных документов (расположена посередине, сразу над таблицей).
При установке данной «галочки» в список доступных документов для печати этикеток и ценников, выводятся документы, имеющие статус [Товар получен] по подразделению, и за указанный в форме печати период дат.
При снятой «галочке» выводятся все документы, удовлетворяющие условиям, указанными пользователем в форме. Положение «галочки» запоминается индивидуально для каждого пользователя.

При печати ценников экранная форма несколько отличается:
Описание вкладок в нижней части формы см. ниже:
- По документам.
- По товарам.
- По штрихкоду.
Печать этикеток и ценников по документам
Если необходимо напечатать все этикетки на товары из недавнего прихода от поставщика, то следует использовать самую первую вкладку – Документы, позволяющую печать всего документа:
Подробное описание процедуры, также применимой и для работы с другими вкладками, описанными ниже:
В первую очередь нужно проверить и при необходимости изменить период дат и подразделение в верхней части формы Печать этикеток.
Далее следует нажать кнопку Обновить список. Появится список документов за заданный период дат по выбранному подразделению.
Примечание
Если список не появляется, проверьте, были ли приходы за выбранный период дат для выбранного подразделения.
 Если приходы были, но не отображаются, необходимо зайти (подробнее см. Настройка печати → Типы документов).
Если приходы были, но не отображаются, необходимо зайти (подробнее см. Настройка печати → Типы документов).Выбрать нужный документ двойным щелчком левой клавишей мыши или клавишей Ins. При этом выбранная накладная будет подсвечена символом «звёздочка».
По умолчанию устанавливается печать одной этикетки или ценника на каждую товарную строку каждого документа. Если это количество нужно изменить, следует нажать кнопку Редактировать, по которой откроется поле Этикетки для текущей строки.
Далее можно нажать кнопку Печать [Ctrl+P] (или воспользоваться сочетанием «горячих клавиш» Ctrl+P) – будут напечатаны все этикетки из выбранных документов.
Примечание
Печататься этикетки или ценники будут только для отмеченных строк.
Печать этикеток и ценников по строкам документа
Если необходимо напечатать определённое количество этикеток или ценников из определённой накладной, то на вкладке Документы следует установить курсор на накладную и перейти на вкладку Строки документа, позволяющую печать по строкам документа:
Можно упорядочивать строки документа по любой из отображаемых колонок, для этого следует щёлкнуть левой клавишей мыши по названию нужной колонки (возле названия появится символ «звёздочка»).
Примечание
При этом сортировка по выбранной колонке сохранится и для других документов до тех пор, пока сортировка не будет изменена.
С помощью кнопки Редактировать можно указывать количество этикеток или ценников для каждой строки документа.
Также можно задать определённое количество этикеток или ценников сразу для всех строк документа. Для этого необходимо выполнить следующие действия:
Выбрать все строки кнопкой Отметить все.
Ввести нужное количество в поле Количество.
Нажать кнопку Применить.
Печать этикеток и ценников по товарам
Можно печатать этикетки и ценники на товары, выбранные по наименованию:
Товар добавляется в список кнопкой (Добавить товар в список для печати), или же можно воспользоваться сочетанием «горячих клавиш» Ctrl+N. Откроется форма Наличие товаров в отделе из которой следует выбрать конкретный товар конкретной партии.
По умолчанию устанавливается печать одной этикетки или ценника на каждую товарную строку. Если это количество нужно изменить, следует нажать на кнопку (Изменить кол-во печатаемых этикеток), или же можно воспользоваться сочетанием «горячих клавиш» Ctrl+O – курсор перейдёт в поле Этикетки соответствующей строки.
Также как при печати по документам, можно установить нужное количество этикеток или ценников сразу на все отмеченные товарные строки.
С помощью кнопки (Удалить товар из списка для печати) или клавишей Del можно исключить товар из списка.
Кнопкой (Загрузить все остатки по подразделению) можно добавить в список сразу все товары подразделения (в зависимости от количества товара в наличии, процедура может занять много времени).
Для печати нужно нажать кнопку Печать (Ctrl+P) или воспользоваться сочетанием «горячих клавиш» Ctrl+P.
Примечание
Печататься этикетки и ценники будут только для отмеченных строк.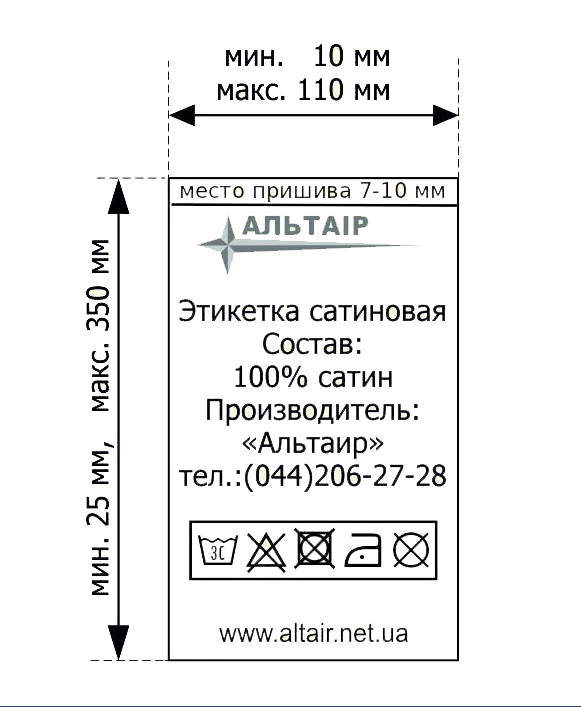
Печать этикеток и ценников по штрихкоду
Можно печатать этикетки и ценники на товары, выбранные по штрихкоду:
Товар добавляется в список кнопкой Добавить – курсор переносится в поле Штрихкод, после чего следует отсканировать штрихкод или ввести цифры штрихкода с клавиатуры.
Количество ценников для печати по умолчанию проставляется равным количеству на остатке на момент сканирования. Если это количество требуется изменить, то необходимо нажать на кнопку Редактировать по которой открывается поле Ценники для ввода нужного количества для выбранной товарной строки.
Примечание
С помощью двойного щелчка левой клавишей мыши по значению поля Ценники можно переключаться между количеством 0 или 1 для выбранной товарной строки.
Имеется возможность ввести нужное количество ценников сразу для всех отмеченных товарных строк. Делается это с помощью ввода нужного количества в поле Кол-во и нажатия на кнопку Применить:
Кнопка Удалить позволяет исключить выбранную строку из списка.

Кнопка Загрузить позволяет добавить в список сразу все товары подразделения
Примечание
Процедура может занять много времени в зависимости от количества товара, имеющегося в наличии.
В список можно добавить товары путём считывания сканером заводского или внутреннего штрихкода. При добавлении более одного штрихкода в таблице создаётся список ценников для печати:
Если в список для печати ценников считывается ЗШК, то система предлагает пользователю посмотреть список всех партий по данному ЗШК, имеющихся на остатках в подразделении, и при необходимости выбрать нужную.
Сортировка списка партий выполняется в зависимости от настройки системы Выбор при продаже по заводскому штрихкоду по принципу LIFO (см. Использование заводских штрихкодов, а также Настройки Торгового терминала).
Если по считанному ЗШК товар на остатках отсутствует, в список печати ничего не добавляется.
Примечание
При повторном считывании одного и того же штрихкода, партии в список повторно не добавляются.
Для печати нужно нажать кнопку Печать (Ctrl+P) или воспользоваться сочетанием «горячих клавиш» Ctrl+P.
Примечание
Печататься этикетки и ценники будут только для отмеченных строк.
На вкладке По штрихкоду имеются следующие поля:
Печать ценников по QR-коду
Имеется возможность печати ценника по QR-коду (Datamatrix) маркировки. Для быстрого поиска нужного товара и печати ценника следует просто отсканировать QR-код маркировки в поле Штрихкод:
Печать этикеток по скидкам
Можно печатать штрихкодовые этикетки скидок (для ввода их сканером при продаже):
Полный список всех имеющихся скидок загружается кнопкой Обновить список.
По умолчанию устанавливается печать одной этикетки на каждую скидку. Если это количество нужно изменить, следует нажать на кнопку Редактировать по которой открывается поле Этикетки для установки нужного количества для строки.
Также как при печати по документам можно установить нужное количество этикеток сразу на все отмеченные товарные строки.
Исключить скидку из списка можно кнопкой Снять отметку.
Для печати нужно нажать кнопку Печать [Ctrl+P] или воспользоваться сочетанием «горячих клавиш» Ctrl+P.
Внимание
Печататься этикетки будут только для отмеченных строк.
Печать этикеток по дисконтным картам
Можно печатать штрихкодовые этикетки дисконтных карт (для считывания их сканером при продаже):
Полный список всех имеющихся дисконтных карт загружается кнопкой Обновить список.
По умолчанию устанавливается печать одной этикетки на каждую дисконтную карту. Если это количество нужно изменить, следует нажать на кнопку Редактировать, по которой открывается поле Этикетки для установки нужного количества для строки.
Также как при печати по документам можно установить нужное количество этикеток сразу на все отмеченные товарные строки.
Исключить карту из списка можно кнопкой Снять отметку.
Для печати нужно нажать кнопку Печать [Ctrl+P], или можно воспользоваться сочетанием «горячих клавиш» Ctrl+P. Печататься этикетки будут только для отмеченных строк.
Системные настройки
Имеются системные настройки, относящихся к печати этикеток и ценников. Настройки располагаются по адресу: Администратор системы → Настройки системы → Системные настройки → Прикладные настройки → Настройки для печатных форм
Печатать постеллажные карты и этикетки только для товара в наличии [RptD_FilterOst] = <Да/Нет>
Применяется для:
Режима вывода постеллажных карт по документу:
если установлено <Да>, то карты будут выводиться только на те партии товара, которые есть в наличии в данном подразделении;
если установлено <Нет>, то карты будут выводиться на все товарные строки.

Режима вывода печати этикеток и ценников по документу:
если установлено <Да> и приходный документ имеет статус [Товар получен], то количество этикеток будет выводиться с учётом наличия товара.
если установлено <Нет>, то количество этикеток будет выводиться по документу.
Не печатать ценники на выбранные спецгруппы товаров [RptD_FiltrDrugs] = <список>
Здесь указываются спецгруппы товаров (из Справочника спец. групп товаров), на которые не нужно печатать ценники. Например, для товаров рецептурного назначения.
Не печатать ценники на выбранные фармгруппы товаров [RptD_FiltrGroup] = <список>
Здесь указываются фармгруппы товаров (из справочника Фармгруппы товаров), на которые не нужно печатать ценники. Например, для товаров рецептурного назначения, шприцов и др.
Дополнительный SQL-фильтр для печати этикеток [RptD_FiltrSQL] = <поле для ввода дополнительного условия SQL-запроса>
Настройка предназначена для написания SQL-запроса по данным товарной строки документа. Код является дополнением к коду
Код является дополнением к коду SELECT ID FROM DocData WHERE (ID = ?). Если настройка не пустая и SQL-код написан верно, то выполняется дополнительная проверка SQL-запросом для печати этикетки по документу, остаткам и по штрихкоду.
Примечание
Если в написании SQL-запроса допущена ошибка, то будет выдано сообщение Неверно составлен SQL-запрос:
Печатать этикетки только для выбранных спецгрупп товаров [RptD_FiltrSpecGr] = <список>
Если в настройке Печатать этикетки только для выбранных спецгрупп товаров определён список спецгрупп, то:
при выборе товаров по документу для печати отображаются только те товары, которые принадлежат к указанным в настройке спецгруппам;
при выборе товаров из остатков или по штрихкоду, если выбран товар, не относящийся к спецгруппам, указанным в настройках, то пользователю будет выдано соответствующее сообщение, и такой товар для печати этикеток доступен не будет.

Примечание
Если в списке Печатать этикетки только для выбранных спецгрупп выбрана хотя бы одна спецгруппа, то в окне Печать этикеток пользователю будет выведена информация о том, что для этикеток включён фильтр по спецгруппам:
Часть настроек расположена по адресу: Администратор системы → Настройки системы → Системные настройки → Прикладные настройки → Общие.
Список спецгрупп, относящихся к БАД [ListBAD] = <список>
В настройке указываются спецгруппы, которые относятся к БАД.
Примечание
Товар относится к БАД в случае, если его спецгруппа есть в списке спецгрупп, включённых в системную настройку по адресу Прикладные настройки[S1] → Общие → Список спецгрупп, относящихся к БАД [ListBAD].
См. также:
Экспорт-импорт ценников.
При печати цеников выдаётся сообщение «Нет данных для печати».
Примечание
Описанный выше сценарий наглядно продемонстрирован в демо-ролике Печать этикеток и ценников в программе «М-АПТЕКА плюс», опубликованном на официальном youtube-канале Эскейп.
Дизайн этикеток для продуктов
Давайте поговорим об этикетках. Такой, который отличает продукт от остальной толпы на полках супермаркетов и помогает бренду оставаться в сознании покупателей еще долго после похода за продуктами. Эти советы и рекомендации помогут сделать ваш следующий дизайн этикетки блестящим.
Поговорите со своим клиентом
Первым шагом в любом процессе проектирования является разговор с вашим клиентом. Они знают, чего хотят, и могут предоставить шаблон этикетки для использования.
Вот как может выглядеть шаблон этикетки:
Убедитесь, что у вашего клиента есть следующее, прежде чем приступить к дизайну:
- Логотип компании
- Сведения о продукте: Проверьте, не говорит ли предоставленная информация о продукте, о том, кто, скорее всего, его купит и почему.
 Ваш клиент также должен сообщить вам, является ли этот продукт частью серии с установленным стилем дизайна.
Ваш клиент также должен сообщить вам, является ли этот продукт частью серии с установленным стилем дизайна. - Требуемые типы и размеры файлов: Некоторые клиенты предоставляют эту информацию. В противном случае вы можете попросить подключиться напрямую к принтеру.
- Тип упаковки: Это поможет определить, нужно ли вам создать переднюю и заднюю этикетку (например, для коробки с хлопьями) или этикетку, которая будет перемещаться (например, для пивной бутылки).
- Копия (текст)
- Рекомендации по брендингу: Не у всех клиентов это есть, но спросите, есть ли у них, чтобы вы могли следовать рекомендациям.
- Предпочтения: Большинство клиентов предпочитают внешний вид этикетки, от формы (квадрат, овал и т. д.) до цвета. Максимально используйте время проектирования и получите четкое представление с самого начала.
Структура дизайна этикетки
Как и любой печатный дизайн, этикетка продукта должна состоять из трех основных компонентов: линии обрезки, области обреза и линии безопасности.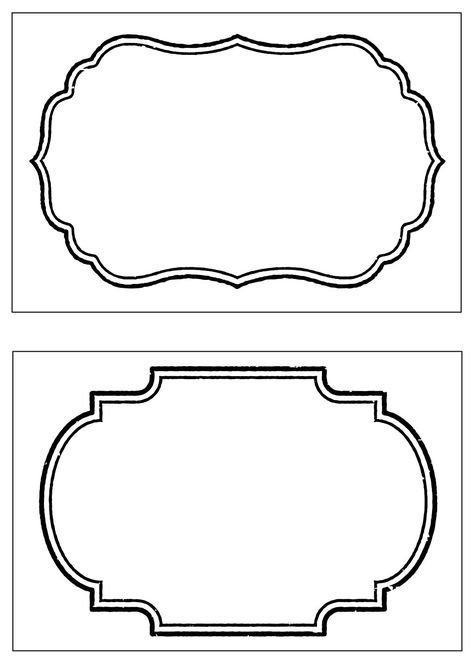
Все содержимое вашего дизайна этикетки должно находиться в пределах линии безопасности .
Линия обрезки — это место, где принтер обрезает ваш дизайн этикетки. Область выпуска — это все, что находится за линией обрезки. Расширьте иллюстрацию до этой области, чтобы избежать нежелательных пробелов в окончательном дизайне этикетки.
Что входит в стандартный дизайн этикетки?
Если вы разрабатываете дизайн для пищевого продукта, этикетка может также включать:
- Ингредиенты
- Сертификаты
- Срок годности до
- Предложения или рецепты сервировки
Штрих-код
Штрих-коды — это машиночитаемые строки на упаковке, в которых хранится информация о продукте. Существует два типа:
Существует два типа:
- UPC: универсальный код продукта, преобладающий штрих-код в Северной Америке
- EAN: международный артикульный номер, глобальный штрих-код
В зависимости от продукта или отрасли вам может потребоваться включить штрих-код в дизайн упаковки. Для получения подробной информации и спецификаций свяжитесь с вашим клиентом.
Вы почти у цели
Поздравляем, вы закончили дизайн этикетки продукта! Что важно проверить перед тем, как передать свой потрясающий дизайн клиенту?
Контрольный список после проектирования
- Покажите свой проект в его реальных условиях: Представьте, как будет выглядеть ваш дизайн этикетки в местах, для которых он предназначен, — подумайте, как он будет выглядеть на полке супермаркета и в домах покупателей. Будет ли он выделяться или будет гармонировать с другими продуктами?
- Все дело в деталях: Трижды проверьте наличие на этикетке всех важных элементов дизайна.
 Как дизайнер, вы обязаны сделать это по закону. Если продукт является органическим (и ваш клиент предоставил доказательства этого), вам необходимо указать «органический» сертификат на своей этикетке.
Как дизайнер, вы обязаны сделать это по закону. Если продукт является органическим (и ваш клиент предоставил доказательства этого), вам необходимо указать «органический» сертификат на своей этикетке.
- Будьте организованы, ваш клиент будет вам благодарен: При передаче убедитесь, что вы организовали свои файлы таким образом, чтобы клиенту было легко их использовать. Если вы предоставляете дизайны этикеток для разных упаковок, сохраните их отдельно и четко назовите, чтобы избежать путаницы.
Передача
После того, как ваш клиент утвердит окончательный дизайн, отправьте ему все файлы дизайна. Вот что им нужно:
- Редактируемая версия окончательного проекта (AI, PSD, PDF или EPS)
- Все изображения для предварительного просмотра в Интернете (JPEG или PNG)
- Ссылка для покупки любых коммерческих шрифтов, используемых в дизайне
Убедитесь, что все файлы сохранены в цветовом режиме CMYK и с разрешением 300 dpi.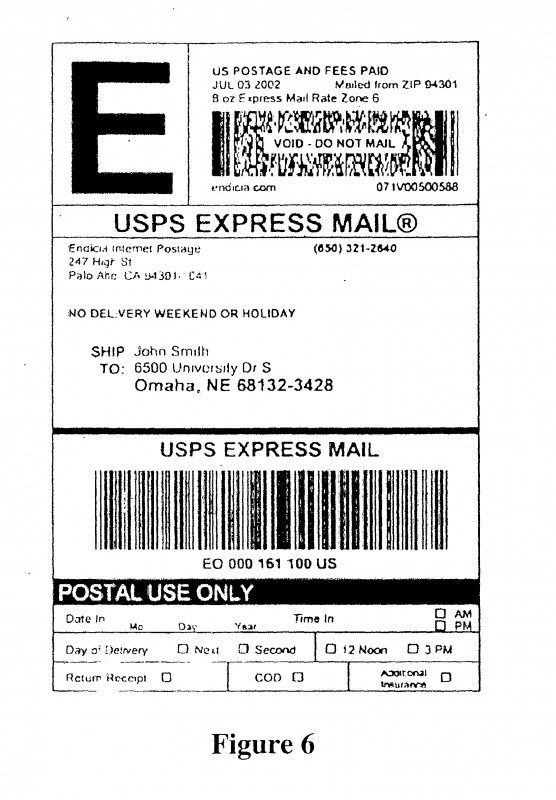
Словарь дизайна
Вот полезные методологии и термины печати, которые вам необходимо знать.
Цветовой режим
CMYK и RGB… снова? Не волнуйтесь, есть два основных цветовых режима, о которых вам нужно беспокоиться, и их различия представлены ниже.
- CMYK : Режим печати на основе чернил
- RGB : световой режим, используемый для цифрового и веб-дизайна
от Войти²in
от T6S
Разрешение изображения
Разрешение — это количество деталей изображения в пикселях. При разработке этикетки следует сохранить ее с более высоким разрешением. Рекомендуется 300 dpi.
- Высокое разрешение: Большое количество пикселей делает изображение четким
- Низкое разрешение: Несколько пикселей делают изображение пиксельным
Тип материалов
Важно выяснить, на какой подложке/типе материалов будет напечатан ваш дизайн этикетки.
- Пленки или фольга: тонкая гибкая полоска из пластика или металла
- Разделительная пленка: лист бумаги или пленки на основе пластика, применяемый в процессе производства и используемый для предотвращения преждевременного прилипания липкой поверхности
- Текстиль: гибкий материал, состоящий из сети натуральных или искусственных волокон (пряжи или нити)
- Бумага: различные типы бумаги, которые следует учитывать, могут быть легкой, плотной, мелованной, немелованной, картонной или картонной
- Пергамент: материал, изготовленный из обработанной кожи животных и используемый для письма на
Методы печати
Как печатается ваш дизайн.
- 4-цветная офсетная печать: Процесс полноцветной печати для больших объемов печати
- Цифровая печать: Отлично подходит для небольших тиражей и коротких сроков изготовления
- Чернила из фольги: Специальный процесс, в котором вместо чернил используется металлическая фольга
- Плашечный цвет: Цвет, создаваемый краской (чистой или смешанной), напечатанной за один проход.

от Мартиса Люпуса
от Mj.vass
от Деревянной Лошади
Арквимедиа
Отделка
Последние штрихи к отпечатку
- Блокировка фольгой: Металлическая отделка фольгой, нанесенная с помощью горячего штампа
- Тиснение: Рельефная текстура, нанесенная на материал с помощью нагрева
- Spot UV: Глянцевое покрытие, наносимое на определенные области отпечатка
Эстебан Т
Дэна Ньюмана
от IleanaP
Хотите узнать больше?
Вдохновение
Шаблон дизайна этикетки продукта векторов скачать бесплатно графический дизайн
Векторы шаблона дизайна этикетки продукта скачать бесплатно новую коллекцию Расширенный поиск Запросить дизайн
[ Векторы ] Шаблоны этикеток для упаковки мыла элегантный ретро-лепестковый декор (ai, eps 1.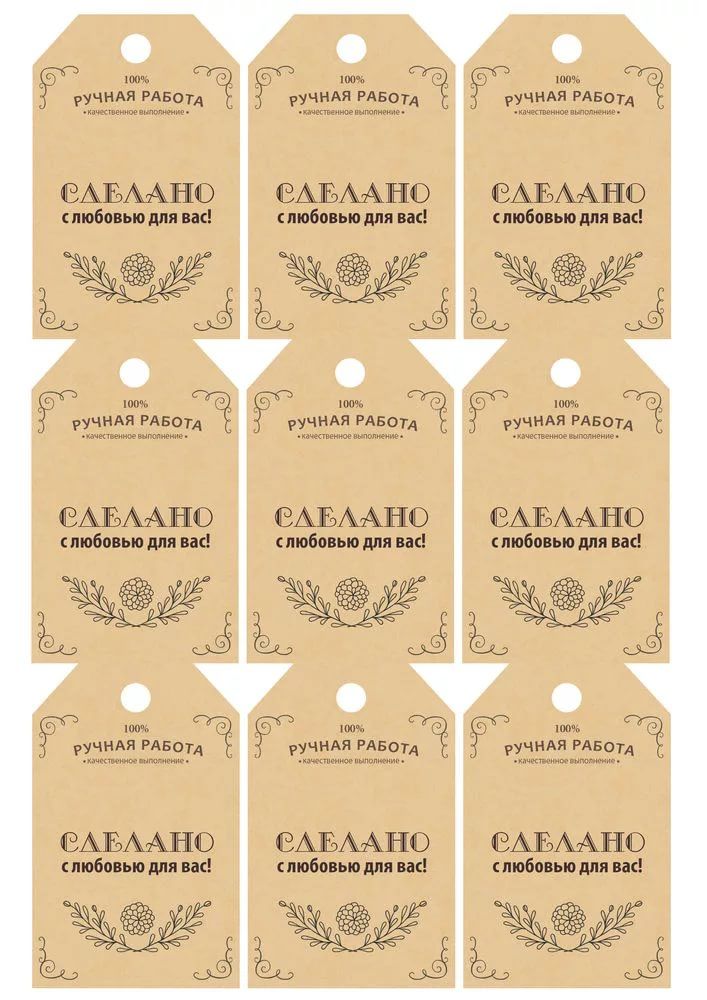 65MB)
65MB)
All-free-download.com
[ Векторы ] шаблон пивной этикетки стеклянный эскиз ретро декор ( ai , eps 2.75MB )
All-free-download.com
[ Векторы ] шаблоны этикеток для бутылок элегантный геометрический растительный декор (ai, eps 9.12MB)
All-free-download.com
[ Векторы ] Шаблоны фруктовых этикеток цветные яркие плоские эскизы (ai, eps 2.62MB)
All-free-download.com
[ Векторы ] шаблоны фруктовых этикеток цветные классический плоский дизайн (ai, eps 4. 18MB)
18MB)
All-free-download.com
дизайн дизайн шаблон этикетка дизайн этикетки шаблон этикетки продукт дизайн продукта этикетка продукта шаблон шаблона продукта дизайн этикетки вектор этикетки продукта вектор дизайн этикетки cd этикетка вектор шаблоны дизайн этикетки дизайн этикетки вектор этикетки продукта наклейка дизайн этикетки
[ Векторы ] Шаблон этикетки каннабиса яркий плоский классический цветной декор (ai, eps 1.32MB)
All-free-download.com
[ Векторы ] шаблоны этикеток продуктов орехи темный классический абстрактный декор ( ai , eps 4.49MB )
All-free-download.com
[ Векторы ] Шаблон значка фермерского продукта плоский классический рисованный декор (ai, eps 1.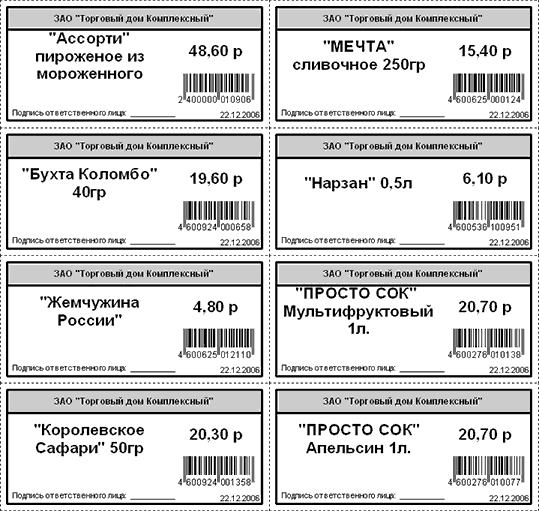 59MB)
59MB)
All-free-download.com
[ Векторы ] Шаблон этикетки яблочного сока классический плоский декор (ai, eps 2.54MB)
All-free-download.com
[ Векторы ] продукты этикетки элементы дизайна классические плоские формы ( ai , eps 4.20MB )
All-free-download.com
[ Векторы ] шаблон этикетки для товаров для животных милый забавный эскиз щенков (ai, eps 7.70MB)
All-free-download.com
[ Векторы ] шаблон косметической этикетки сосновый эскиз классический рисованный декор ( ai , eps 4.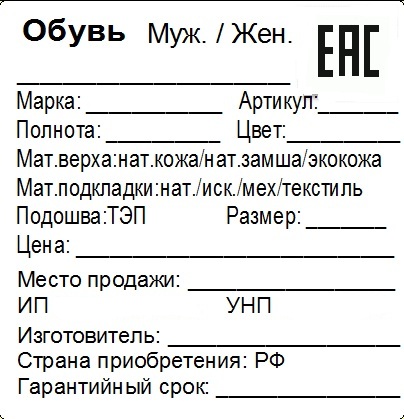 25MB )
25MB )
All-free-download.com
[ Векторы ] шаблоны этикеток продуктов элегантные темные классические вертикальные формы (ai, eps 3.53MB)
All-free-download.com
[ Векторы ] Шаблоны этикеток для бутылок сока ретро рисованный декор (ai, eps 21.24MB)
All-free-download.com
[ Векторы ] шаблоны этикеток премиум качества темный элегантный ретро декор (ai, eps 3.71MB)
All-free-download.com
[Векторы] шаблоны этикеток оливкового масла различные зеленые формы изоляции (ai, eps 2.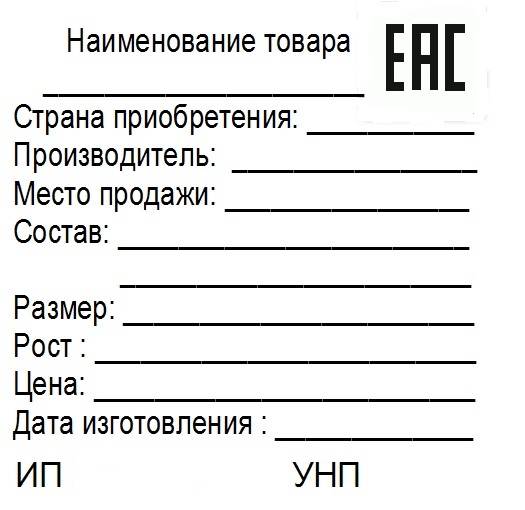 90MB)
90MB)
All-free-download.com
[ Векторы ] шаблоны технологических этикеток блестящие золотые металлические формы (ai, eps 3.08MB)
All-free-download.com
[ Векторы ] шаблоны этикеток качества классический эскиз плоских кругов (ai, eps 3.18MB)
All-free-download.com
[ Векторы ] шаблоны пивных этикеток старинные очки бутылка хмель эскиз ( ai , eps 5.58MB )
All-free-download.com
[ Векторы ] шаблон фруктовой этикетки лимонный декор яркий красочный классический ( ai , eps 2. 86MB )
86MB )
All-free-download.com
[ Векторы ] распродажа открытие этикетки шаблоны геометрия мегафон декор ( ai , eps 3.26MB )
All-free-download.com
[ Векторы ] шаблон этикетки для порошка элегантный рисованный классический цветочный декор ( ai , eps 1.78MB )
All-free-download.com
[ Векторы ] шаблон этикетки органической упаковки ретро рисованные элементы природы ( ai , eps 2.03MB )
All-free-download.com
[векторы] шаблоны этикеток сельскохозяйственных продуктов плоский классический нарисованный от руки эскиз (ai, eps 1. 50MB)
50MB)
All-free-download.com
[ Векторы ] шаблоны фруктовых этикеток элегантный плоский красочный декор (ai, eps 2.33MB)
All-free-download.com
Загрузка дополнительных элементов, пожалуйста, подождите…
Идет загрузка дополнительных элементов, пожалуйста, подождите…
Критерий поиска:
Тип поиска:
Совпадение с любымСовпадение со всеми
Искать в:
ВекторыИконкиФотоШрифтыШаблоны сайтовPSD
Лицензия:
Все лицензииРазрешить коммерческое использование
Результат сортировки:
Сначала лучшее совпадениеСначала новыеСначала много загрузокСначала меньше загрузок
- Дом
- Лицензии
- Срок
- Конфиденциальность
- Около
- Контакт
Шаблоны этикеток для продуктов и упаковки: США и ЕС
Шаблоны этикеток для продуктов
Создание файлов этикеток для продуктов и упаковки , относящихся к широкому спектру продуктов в Европейском Союзе и США. Шаблоны этикеток продуктов охватывают CPSIA, текстиль и другие категории продуктов.
Шаблоны этикеток продуктов охватывают CPSIA, текстиль и другие категории продуктов.
Получите доступ сейчас (от 179 долларов США)
Демонстрационное видео
Образец этикетки
Шаблоны этикеток для США
Этикетка для отслеживания CPSIA
Относится к товарам для детей, подпадающим под действие CPSIA
Этикетка для текстиля
Относится к одежде и другим текстильным изделиям
Шаблоны этикеток ЕС
Этикетка Общей директивы по безопасности продукции (GPSD)
Содержит общие требования к маркировке потребительских товаров в ЕС
Этикетка текстильных изделий
Относится к одежде и другим текстильным изделиям
Рамочный регламент ЕС о материалах, контактирующих с пищевыми продуктами ((EC) 1935/2004) Этикетка
Требуется для большинства изделий из материалов, контактирующих с пищевыми продуктами продуктов (в зависимости от входного и выходного напряжения)
Этикетка директивы по электромагнитной совместимости
Требуется для большинства электронных продуктов
Этикетка директивы по радиооборудованию
Требуется для электронных продуктов, использующих беспроводную связь (например, Bluetooth и WiFi)
Этикетка директивы RoHS
Требуется для большинства электронных продуктов
Этикетка директивы по безопасности игрушек
Требуется для игрушечных изделий (СИЗ) товары (например, солнцезащитные очки)
Другие шаблоны этикеток
Общий шаблон этикеток
Нужно создать файл этикетки, для которого у нас нет шаблона? Используйте общий шаблон этикетки. ………….
………….
Получить доступ сейчас (от 179 долларов США)
Зачем мне создавать файлы этикеток продуктов?
Различные требования к маркировке применяются практически ко всем потребительским товарам, продаваемым в ЕС и США. Например, маркировка страны происхождения является обязательной в Соединенных Штатах.
Кроме того, детские товары, продаваемые в США, должны иметь этикетку для отслеживания. Это часто относится и к упаковке. Подобные требования существуют в ЕС и других странах.
Маркировка продуктов и упаковки часто является обязательной, и вы как импортер или производитель должны обеспечить правильную маркировку своих продуктов.
К каким странам/рынкам относятся шаблоны этикеток?
В настоящее время у нас есть шаблоны, применимые в Европейском Союзе и США. Тем не менее, вы можете использовать общий шаблон этикетки для создания и хранения файлов этикеток, необходимых в других странах, таких как Великобритания, Австралия и Канада.
На каком этапе создавать файлы этикеток с использованием шаблонов?
Вы должны убедиться, что ваши продукты имеют правильную маркировку в тот момент, когда они сходят с производственной линии.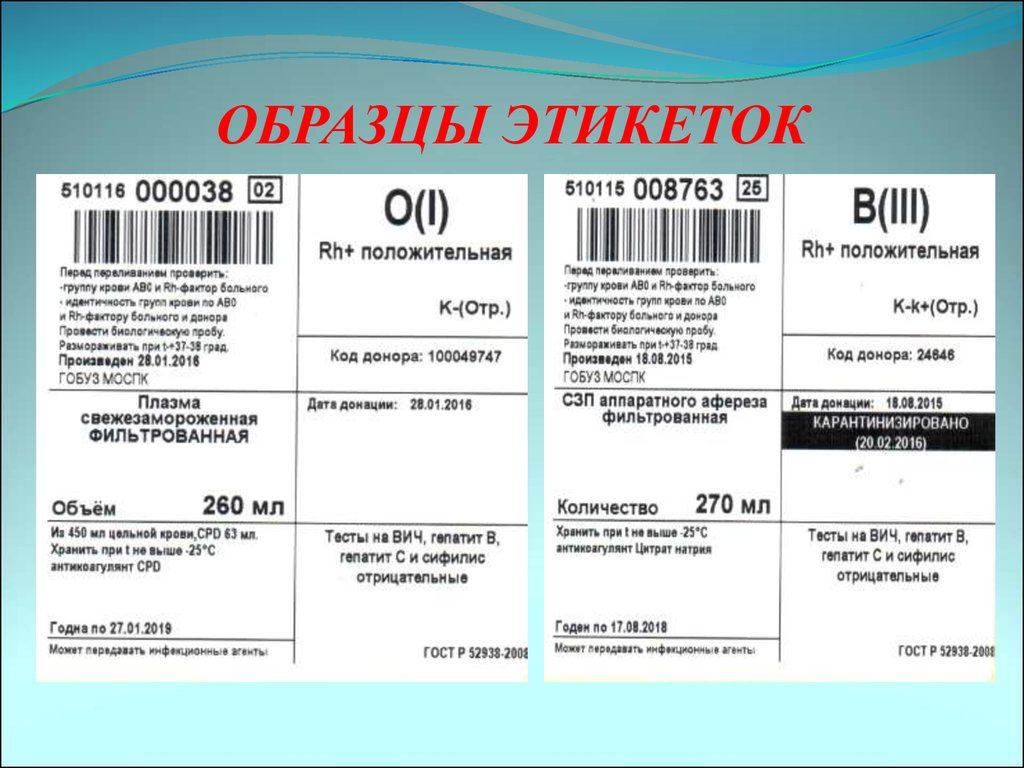 Имейте в виду, что большинство этикеток должны быть постоянно прикреплены, а не прикреплены в виде наклеек, которые можно легко удалить.
Имейте в виду, что большинство этикеток должны быть постоянно прикреплены, а не прикреплены в виде наклеек, которые можно легко удалить.
Таким образом, вы должны создать все соответствующие файлы этикеток, прежде чем ваша продукция будет запущена в производство. Если вы работаете с аутсорсинговым производством, важно отправить все файлы вашему производителю одновременно или до того, как вы разместите заказ.
Что мне делать с файлами этикеток, которые я создаю?
Вы должны предоставить все файлы этикеток своему производителю или использовать эти файлы внутри компании, если вы производите продукцию для себя.
Имейте в виду, что вам также может понадобиться использовать Adobe Illustrator, если вы хотите добавить дополнительную графику или применить загруженный файл этикетки к существующему дизайну (например, к рисунку упаковки).
Что может случиться, если мои продукты неправильно маркированы?
Продукты с неправильной маркировкой могут быть отозваны или удалены с торговых площадок, таких как Amazon.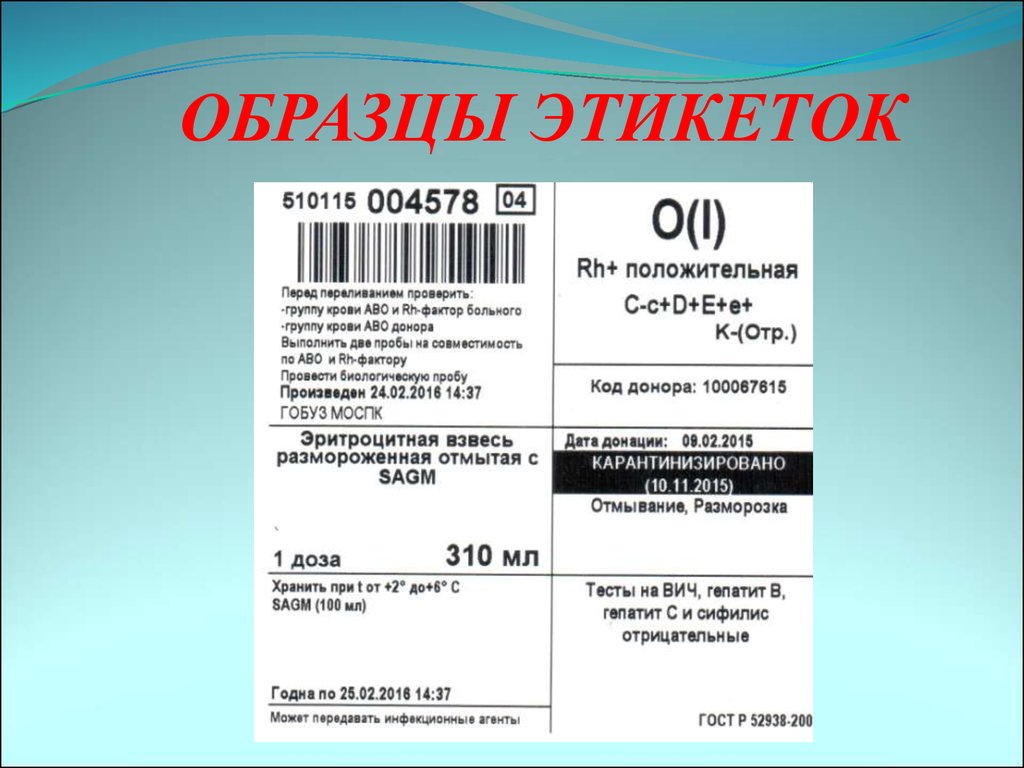
Есть ли у вас шаблоны для всех необходимых этикеток для продуктов и упаковки?
Нет, мы предоставляем только шаблоны, перечисленные на этой странице. Мы не включаем шаблоны для всех существующих типов этикеток, в том числе для ЕС и США. Кроме того, дополнительные требования к маркировке иногда применяются к продуктам, на которые распространяются предоставляемые шаблоны документов.
Вы помогаете нам заполнять шаблоны этикеток продуктов?
Шаблоны этикеток необходимо заполнить самостоятельно. Однако после того, как вы создали файл этикетки, вы можете отправить его в нашу службу поддержки для проверки. Затем мы сравниваем его с шаблоном этикетки.
Имейте в виду, что мы не можем знать наверняка, правильно ли вы указали информацию в файле этикетки. Например, мы не можем знать, правильно ли указаны модель продукта или артикул, страна происхождения или другая обязательная информация на этикетке.
Сколько файлов этикеток продуктов я могу создать?
Используя шаблоны, вы можете создать любое количество файлов этикеток. Количество файлов этикеток не ограничено.
Количество файлов этикеток не ограничено.
Поддерживаете ли вы шаблоны этикеток для продуктов в актуальном состоянии?
Мы просматриваем официальные веб-сайты, такие как Официальный журнал ЕС и веб-сайт CPSC. Полный список источников см. в методологии ежемесячного обзора.
Нашей целью является внедрение изменений и обновлений после их объявления. Тем не менее, обратите внимание на задержку с момента объявления до тех пор, пока мы не внедрим обновление в соответствующий шаблон этикетки продукта. Кроме того, всегда существует риск того, что мы пропустим обновления или что обновление не будет объявлено в источниках, которые мы отслеживаем.
Планируете ли вы добавить дополнительные шаблоны этикеток для продуктов?
Да, мы планируем добавить дополнительные шаблоны этикеток для продуктов и упаковки на платформу Compliance Gate.
У вас есть шаблоны этикеток для продуктов в Великобритании?
В настоящее время у нас нет шаблонов этикеток продуктов для Великобритании.

 Ожидает доставки
Ожидает доставки
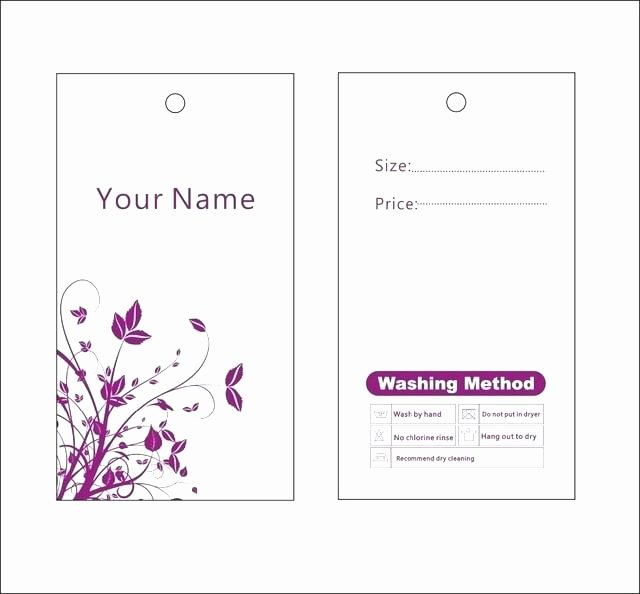
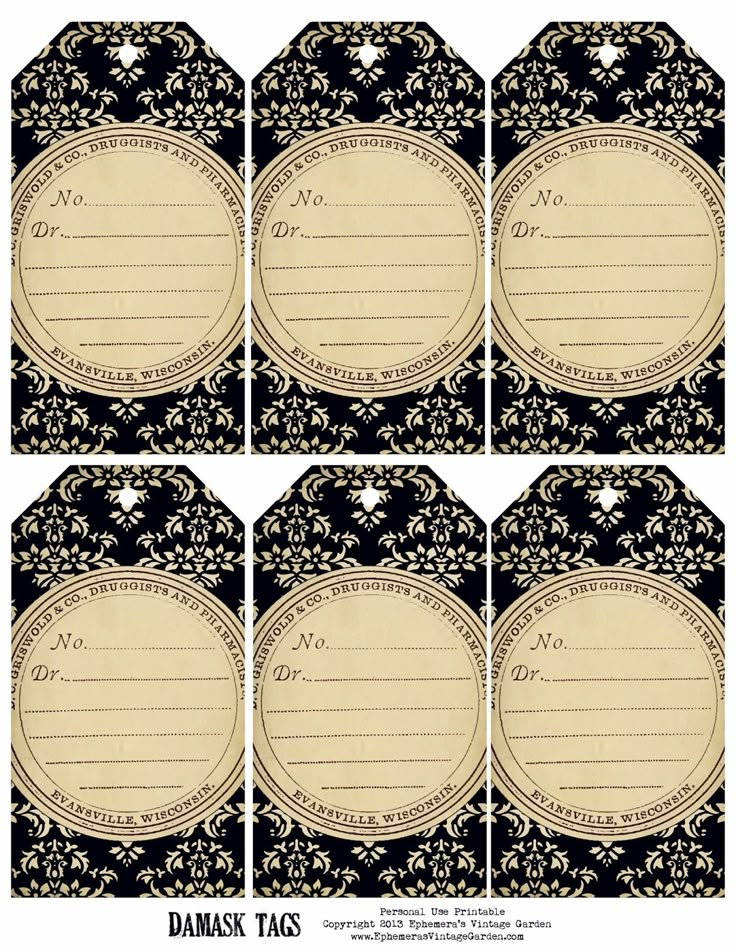 В конце выпадающего списка выберите Настроить. Откроется окно Настройка шаблонов.
В конце выпадающего списка выберите Настроить. Откроется окно Настройка шаблонов.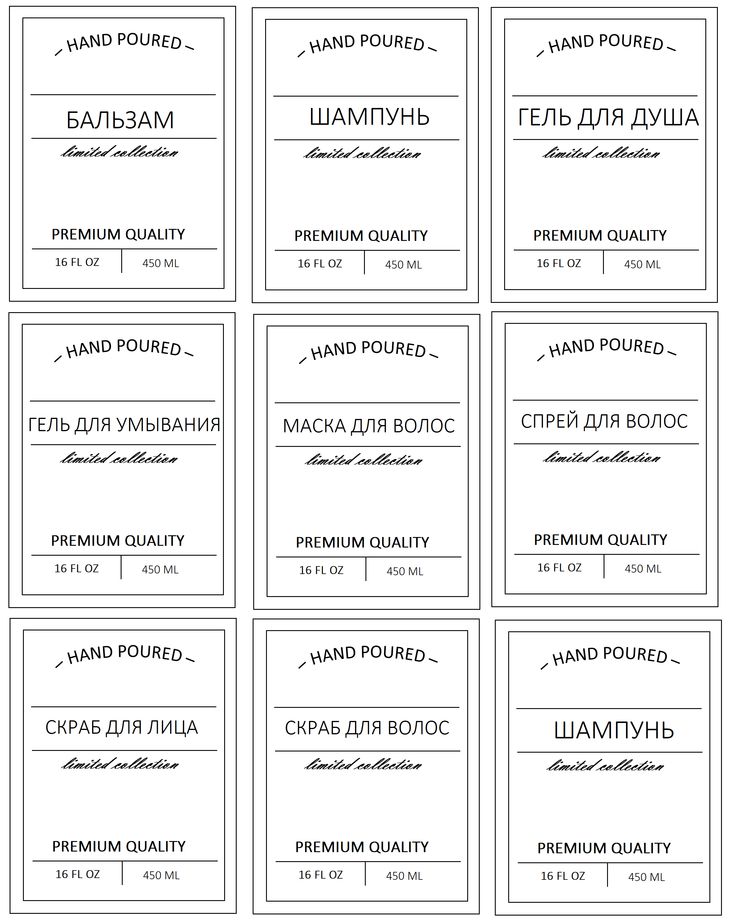 В очередь встанет задача по скачиванию этикеток, дождитесь ее окончания.
В очередь встанет задача по скачиванию этикеток, дождитесь ее окончания.
 К примеру, необходимо создать этикетку 6х4 сантиметра, для этого нужно войти в Word, открыть меню, перейти в [Разметка страницы], выбрать [Размер] → [Другие параметры] и выставить нужные габариты (в нашем случае высота 6, а ширина 4). После чего откорректировать отступы, и заполнить строки готового шаблона (наименование товара, штрих-код, стоимость и т.п.), указать количество экземпляров, выбрать устройство для печати и подтвердить действие.
К примеру, необходимо создать этикетку 6х4 сантиметра, для этого нужно войти в Word, открыть меню, перейти в [Разметка страницы], выбрать [Размер] → [Другие параметры] и выставить нужные габариты (в нашем случае высота 6, а ширина 4). После чего откорректировать отступы, и заполнить строки готового шаблона (наименование товара, штрих-код, стоимость и т.п.), указать количество экземпляров, выбрать устройство для печати и подтвердить действие.
 Макет этикетки генерируется в Word, а данные по каждому товару программа получает из таблицы Excel.
Макет этикетки генерируется в Word, а данные по каждому товару программа получает из таблицы Excel.
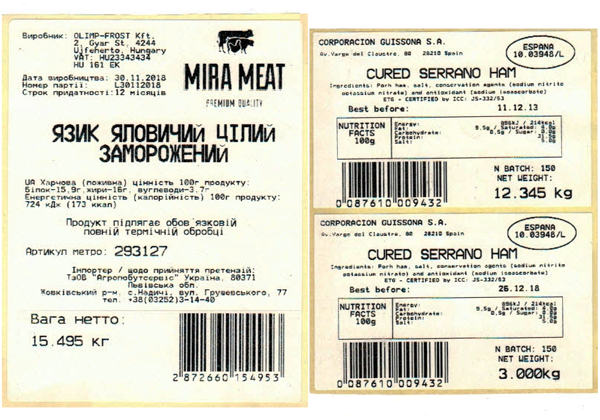 Для того чтобы отправить этикетку в печать, требуется всего пара кликов. Разработчики предоставляют только 14 дней бесплатного использования программы, потом придется приобрести лицензионный ключ.
Для того чтобы отправить этикетку в печать, требуется всего пара кликов. Разработчики предоставляют только 14 дней бесплатного использования программы, потом придется приобрести лицензионный ключ.
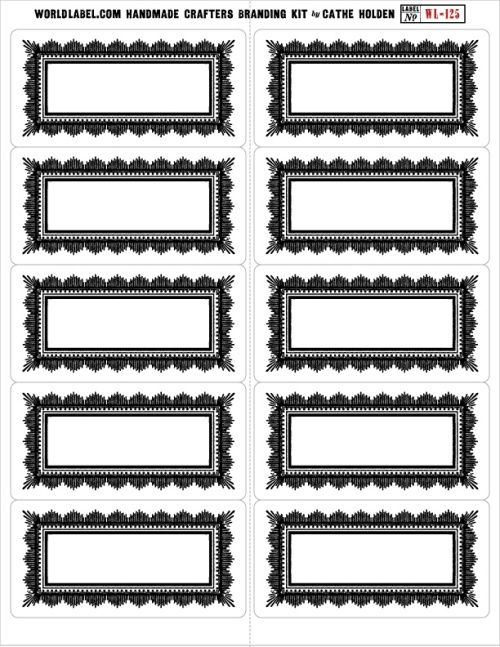
 ШК – позволяет не печатать этикетки для товаров, у которых имеется заводской штрихкод (см. Использование заводских штрихкодов), этикетки печататься не будут.
ШК – позволяет не печатать этикетки для товаров, у которых имеется заводской штрихкод (см. Использование заводских штрихкодов), этикетки печататься не будут. №
№
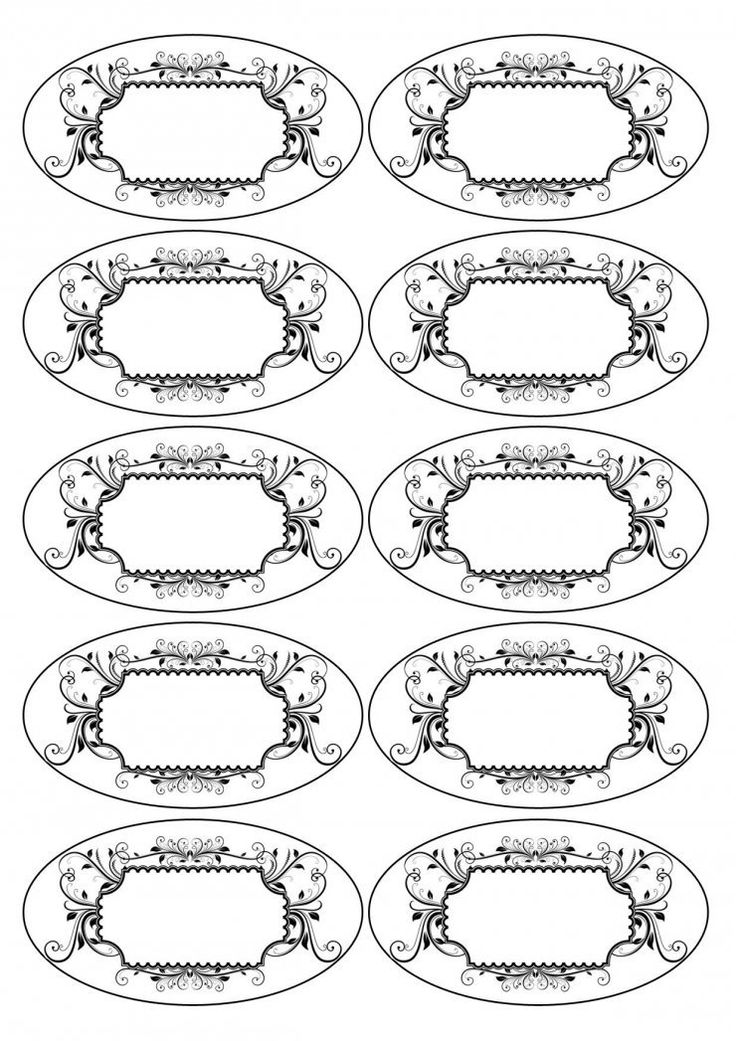

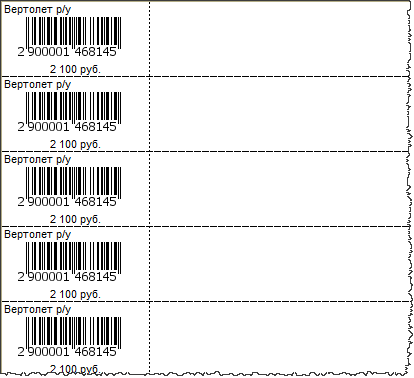 Если приходы были, но не отображаются, необходимо зайти (подробнее см. Настройка печати → Типы документов).
Если приходы были, но не отображаются, необходимо зайти (подробнее см. Настройка печати → Типы документов).

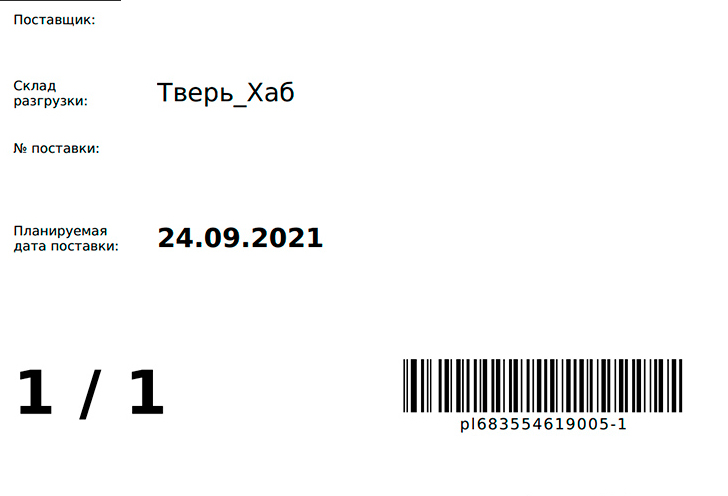
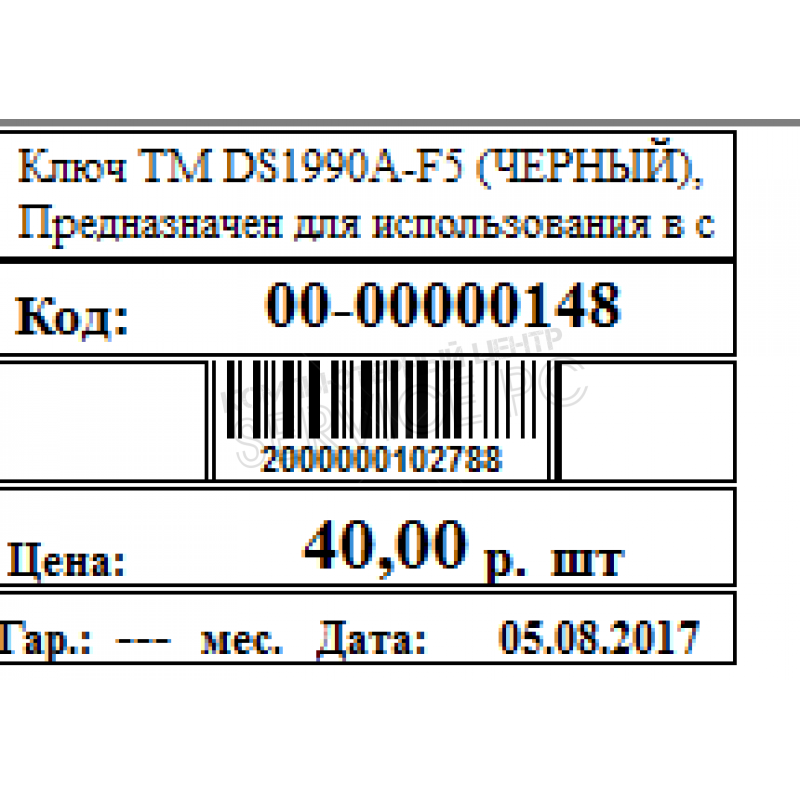 Ваш клиент также должен сообщить вам, является ли этот продукт частью серии с установленным стилем дизайна.
Ваш клиент также должен сообщить вам, является ли этот продукт частью серии с установленным стилем дизайна. Как дизайнер, вы обязаны сделать это по закону. Если продукт является органическим (и ваш клиент предоставил доказательства этого), вам необходимо указать «органический» сертификат на своей этикетке.
Как дизайнер, вы обязаны сделать это по закону. Если продукт является органическим (и ваш клиент предоставил доказательства этого), вам необходимо указать «органический» сертификат на своей этикетке.