Создание наборов образцов цвета в Photoshop / Creativo.one
В этом уроке мы изучим, как получать образцы цветовых оттенков с изображения и создавать из них наборы, которые впоследствии можно использовать, особенно, когда вы работаете с различными клиентами, каждый из которых предпочитает определенные цвета для своего проекта или когда вы просто хотите создать собственную коллекцию цветовых оттенков.
Одним из моих любимых занятий является фотосъемка пейзажей с последующим сохранением отдельных цветовых оттенков, представленных на фотографиях, в виде наборов цветов. В конце концов, превзойти природу-матушку практически невозможно, когда дело касается гармоничного сочетания цветов. В этом уроке мы будем всё делать именно так, как я только что описал — брать образцы цветовых оттенков с фотографии, размещать их в палитре цветов и затем сохранять как отдельный набор образцов цвета. Мы также рассмотрим, как восстановить в программе изначально заданные по умолчанию цвета после окончания работы и как загрузить созданный набор, когда он нам потребуется!
Ниже представлена фотография, с которой я буду брать отдельные цветовые оттенки. Я хочу создать набор образцов цвета под названием «Осенние листья», поэтому эта фотография подойдет как нельзя лучше:
Я хочу создать набор образцов цвета под названием «Осенние листья», поэтому эта фотография подойдет как нельзя лучше:
Изображение разноцветной осенней листвы
В конце урока мы рассмотрим пример того, как можно использовать цвета из созданного нами набора для создания совершенно другого образа. Давайте начнем.
Шаг 1: Удаляем с панели «Образцы» существующие цветовые оттенки
Для того чтобы создать собственный набор оттенков цвета, давайте сначала удалим все образцы цветовых оттенков, представленные на панели «Образцы» (Swatches). Не волнуйтесь, они будут удалены не навсегда, как мы рассмотрим позже. Переключитесь на панель «Образцы», которая по умолчанию сгруппирована вместе с панелями «Цвет» (Color) и «Стили» (Styles). Если только вы не загружали ранее другие наборы цветов, то на панели «Образцы» будут представлены цвета, изначально заданные в программе по умолчанию:
Панель «Образцы» отображает набор образцов цветовых оттенков, заданных по умолчанию
К сожалению, в программе Photoshop не предусмотрена команда «Удалить все образцы цветов», поэтому для того чтобы удалить все образцы цветовых оттенков, отображенных на панели «Образцы», нам потребуется удалить каждый образец цвета вручную.
При нажатой клавише Alt (Win) / Option (Mac) наведите курсор мыши на образец красного цвета в левом верхнем углу. Курсор мыши при этом примет
Затем, все еще удерживая нажатой клавишу «Alt/Option», кликните по образцу цвета, чтобы его удалить. Продолжите нажимать на другие образцы цветовых оттенков для их удаления. Вам потребуется кликнуть кнопкой мыши в общей сложности 122 раза, чтобы удалить все образцы, но в зависимости от того, как быстро вы будете нажимать на кнопку мыши, у вас это не должно занять много времени. Когда вы закончите удалять образцы оттенков, ваша панель «Образцы» будет совершенно пустая:
После удаления всех образцов цветовых оттенков, заданных по умолчанию, панель «Образцы» стала пустой
Шаг 2: Выбираем инструмент «Пипетка»
Откройте в программе Photoshop изображение, откуда вы хотите взять образцы цвета (если оно еще не открыто), затем на панели инструментов выберите инструмент «Пипетка» или нажмите клавишу I для быстрого выбора инструмента:
Выбираем инструмент «Пипетка»
Шаг 3: Получаем первый образец цвета с изображения
После выбора инструмента «Пипетка», переместите курсор мыши на ту область, где вы хотите взять образец цвета, затем кликните кнопкой мыши для получения образца. Я хочу получить образец ярко-желтого цвета с одного из листьев в верхней части моего изображения в качестве первого цвета моего будущего набора:
Я хочу получить образец ярко-желтого цвета с одного из листьев в верхней части моего изображения в качестве первого цвета моего будущего набора:
Берем образец ярко-желтого цвета с одного из листьев
Вы можете точно определить, какой цвет вы получили с изображения, взглянув на значок образца основного цвета на панели инструментов:
Полученный цвет отображается на панели инструментов как основной цвет
Примечание: возможно, вам проще будет собирать цвета, удерживая нажатой кнопку мыши по мере перемещения курсора внутри изображения (с выбранным инструментом «Пипетка»). Цвет, на который будет попадать курсор, будет отображаться на панели инструментов как основной цвет и непрерывно меняться по мере движения мышки, давая вам возможность предварительного просмотра цвета перед получением его образца. Данный способ кажется мне удобнее, чем способ кликнуть кнопкой мыши и только потом увидеть, какой образец мы получили.
Шаг 4: Добавляем цвет на панель «Образцы»
Как только вы получили образец первого цвета, переместите курсор мыши на пустую область внутри панели «Образцы». Вы увидите, как курсор примет форму ведерка с краской. Кликните в любом месте пустой области для преобразования полученного цвета в образец цвета. В результате этого действия откроется диалоговое окно, где будет предложено ввести имя для вашего образца цвета. Если вы создаете набор образцов цветовых оттенков для клиента, использующего определенные цвета Пантон и, как следствие, требующего их, то будет неплохой идей назвать ваш образец цвета цветом, соответствующим таблице цветов Пантон (например, Пантон Желтый 012 C (Pantone Yellow 012 C). Если же вы создаете набор образцов цвета для собственного использования, то дайте образцу название на ваше усмотрение. Я назову свой образец цвета «Желтый» (Yellow):
Дайте вашему новому образцу цвета понятное имя или можете вообще его никак не называть
 Нажмите ОК для закрытия диалогового окна, когда вы дадите название образцу цвета. Если я посмотрю сейчас на панель «Образцы», то смогу увидеть, что мой первый образец цвета добавился туда:
Нажмите ОК для закрытия диалогового окна, когда вы дадите название образцу цвета. Если я посмотрю сейчас на панель «Образцы», то смогу увидеть, что мой первый образец цвета добавился туда:
Мой созданный образец цвета «Желтый» появился на панели «Образцы»
Шаг 5: Продолжаем собирать цвета и создавать из них образцы цветовых оттенков
Продолжайте собирать цвета с вашего изображения и затем кликать по пустой области панели «Образцы», чтобы сохранять их как образцы цветовых оттенков, при необходимости присваивая им имена. Я собрал еще 10 цветов с изображения и в итоге на панели «Образцы» у меня получилось 11 новых образцов. Вы можете создать столько образцов цвета, сколько захотите:
Еще больше собранных цветов добавилось на панель «Образцы» в качестве образцов цветовых оттенков
Шаг 6: Сохраняем образцы цвета как отдельный набор
Когда вы закончите добавлять цвета на панель «Образцы» и будете готовы сохранить их как отдельный набор образцов, нажмите на маленькую правостороннюю стрелку в правом верхнем углу панели «Образцы» для вызова меню панели:
Нажав на маленькую правостороннюю стрелку, вызовите меню панели «Образцы»
Затем из появившегося меню выберите пункт «Сохранить образцы» (Save Swatches):
Выбираем команду «Сохранить образцы»
На экране появится диалоговое окно «Сохранить» (Save). Введите имя для вашего нового набора образцов. Я назову свой набор «Осенние листья»:
Введите имя для вашего нового набора образцов. Я назову свой набор «Осенние листья»:
Вводим имя для нового набора образцов
Далее нажимаем кнопку «Сохранить» (Save) для сохранения набора образцов. Программа сохранит набор образцов цвета в том же месте, где хранятся другие наборы образцов, загруженные в программу по умолчанию, поэтому вам не придется в следующий раз искать по всему компьютеру нужную папку, когда вы захотите получить доступ к любому из созданных наборов образцов, что мы и рассмотрим далее.
Шаг 7: Восстанавливаем цветовые образцы, заданные по умолчанию
Мы получили несколько цветов с изображения, создали из них образцы цветовых оттенков и сохранили эти образцы как отдельный новый набор образцов. Но что если мы вновь захотим воспользоваться цветовыми образцами, заданными по умолчанию, которые мы удалили в начале урока? Все, что нам потребуется, — это снова нажать на маленькую правостороннюю стрелку в правом верхнем углу панели «Образцы» для повторного вызова меню панели и выбрать из появившегося списка команду «Восстановить образцы
Для того чтобы вернуть на панель заданные по умолчанию цветовые образцы, выбираем команду «Восстановить образцы»
В соответствующем диалоговом окне программа спросит Вас о необходимости заменить текущие цветовые образцы заданными по умолчанию.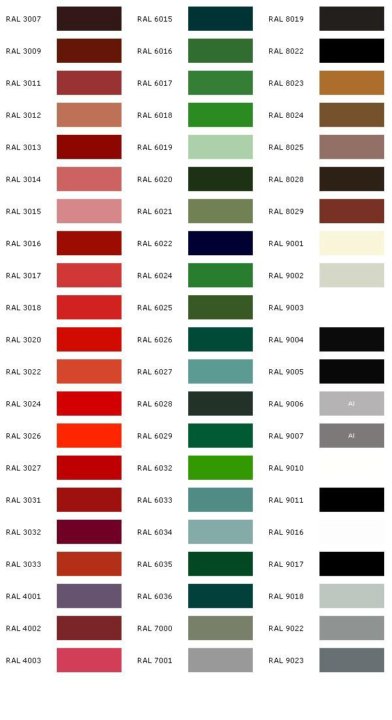 Вы сможете либо подтвердить необходимость замены текущих цветовых образцов заданными по умолчанию, нажав кнопку ОК, либо добавить заданные по умолчанию образцы к текущим образцам без удаления последних, нажав кнопку «Добавить» (Append). Я нажму кнопку ОК и заменю мой набор образцов «Осенние листья» заданными по умолчанию цветовыми образцами:
Вы сможете либо подтвердить необходимость замены текущих цветовых образцов заданными по умолчанию, нажав кнопку ОК, либо добавить заданные по умолчанию образцы к текущим образцам без удаления последних, нажав кнопку «Добавить» (Append). Я нажму кнопку ОК и заменю мой набор образцов «Осенние листья» заданными по умолчанию цветовыми образцами:
Нажимаем ОК для восстановления цветовых образцов, заданных по умолчанию
После этого действия на панели «Образцы» опять появились образцы цвета, заданные по умолчанию:
Образцы цвета, заданные по умолчанию, вернулись на панель «Образцы»
Далее мы рассмотрим, как загрузить и как использовать наш собственный набор образцов.
Шаг 8: Загружаем собственный набор образцов цвета
В следующий раз, когда вы захотите воспользоваться созданным набором образцов цвета, все, что вам потребуется – это нажать на правостороннюю стрелку еще раз для вывода на экран меню панели «Образцы». Если вы посмотрите на нижнюю часть меню, то увидите перечень дополнительных наборов образцов цвета, которые в данный момент можно загрузить. Большинство этих наборов изначально идет вместе с программой Photoshop, но поскольку наш набор образцов сохранен в том же месте, что и другие наборы, то вы также сможете увидеть в перечне наборов и его. Вам нужно просто нажать на название вашего набора для его выбора. Программа размещает наборы образцов цвета в алфавитном порядке, поэтому мой набор «Осенние листья» (Autumn Leaves) идет вторым сверху:
Если вы посмотрите на нижнюю часть меню, то увидите перечень дополнительных наборов образцов цвета, которые в данный момент можно загрузить. Большинство этих наборов изначально идет вместе с программой Photoshop, но поскольку наш набор образцов сохранен в том же месте, что и другие наборы, то вы также сможете увидеть в перечне наборов и его. Вам нужно просто нажать на название вашего набора для его выбора. Программа размещает наборы образцов цвета в алфавитном порядке, поэтому мой набор «Осенние листья» (Autumn Leaves) идет вторым сверху:
Вы найдете все наборы образцов цвета, в том числе и ваши, в меню панели «Образцы». Нажмите на название набора для его выбора
И снова программа спросит вас о желании заменить существующие наборы новыми или добавить новые образцы цвета к уже расположенным на панели образцам. Я нажму ОК, чтобы заменить заданные по умолчанию образцы созданными образцами из набора «Осенние листья»:
Нажмите кнопку «Заменить», чтобы заменить заданные по умолчанию образцы на панели новыми образцами цвета
В результате этого действия на панель «Образцы» загрузятся мои новые образцы цветовых оттенков из набора «Осенние листья», готовые к дальнейшему использованию:
Мой собственный набор образцов цвета загружен на панель «Образцы»
Шаг 9: Выбираем новый основной цвет на панели «Образцы»
Большое преимущество использования образцов цвета заключается в том, что они являются заранее заданными цветами.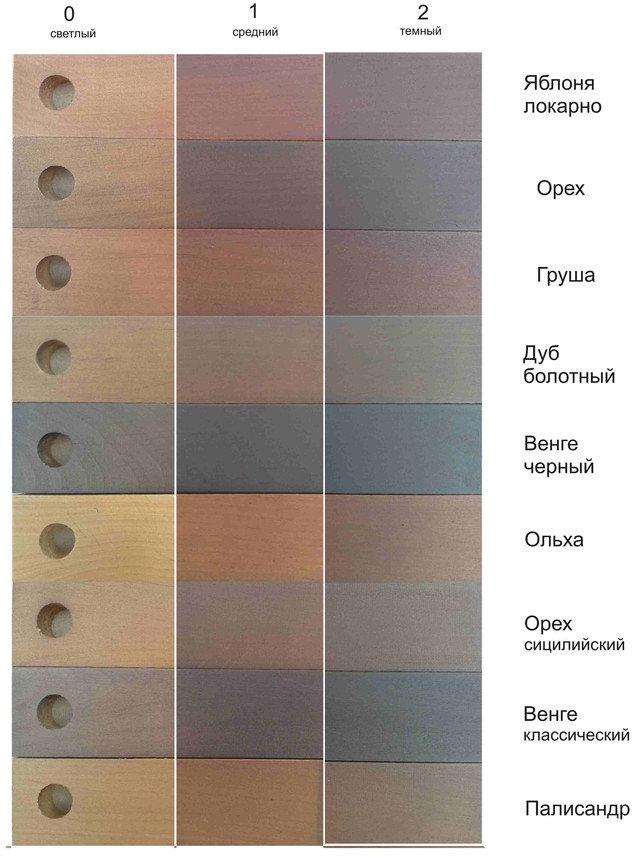 Это означает, что это цвета, которые мы уже выбрали (или цвета, которые выбрала за нас программа, если вы работаете с заданными по умолчанию образцами), и нам не нужно каждый раз выбирать эти цвета из палитры цветов, когда они нам потребуются. Для того чтобы выбрать любой из цветов на панели «Образцы», просто наведите курсор мыши на нужный образец цвета. Вы увидите, как курсор примет форму пипетки. После этого кликните по цвету для его выбора. В моем случае, я выберу оранжевый цвет, второй слева:
Это означает, что это цвета, которые мы уже выбрали (или цвета, которые выбрала за нас программа, если вы работаете с заданными по умолчанию образцами), и нам не нужно каждый раз выбирать эти цвета из палитры цветов, когда они нам потребуются. Для того чтобы выбрать любой из цветов на панели «Образцы», просто наведите курсор мыши на нужный образец цвета. Вы увидите, как курсор примет форму пипетки. После этого кликните по цвету для его выбора. В моем случае, я выберу оранжевый цвет, второй слева:
Для того чтобы выбрать нужный цвет, нажмите на его образец на панели «Образцы»
После нажатия на нужный цвет можно увидеть, что действительно этот цвет был нами выбран и отобразился на иконке образца основного цвета на панели инструментов:
Цвет, на который вы нажали на панели «Образцы», отобразился на иконке образца основного цвета на панели инструментов
Шаг 10: Выбираем новый фоновый цвет на панели «Образцы»
Для того чтобы выбрать определенный цвет в качестве фонового цвета, нажмите и удержите клавишу Ctrl (Win) / Command (Mac) и при этом кликните по нужному цвету на панели «Образцы». В моем случае, при нажатой клавише Ctrl / Command я кликну по темно-красному цвету:
В моем случае, при нажатой клавише Ctrl / Command я кликну по темно-красному цвету:
При нажатой клавише Ctrl (Win) / Command (Mac) кликните по нужному цвету на панели «Образцы», чтобы сделать его фоновым цветом
Теперь, если я снова посмотрю на панель инструментов, то увижу, что на иконке образца фонового цвета появился темно-красный цвет, который я только что выбрал:
Цвет, который вы выбрали на панели «Образцы», отобразился на иконке образца фонового цвета на панели инструментов
Теперь я могу использовать цвета из моего набора «Осенние листья», как пожелаю и когда пожелаю! Ниже представлены строки стихотворения, которые я оформил при помощи цветов из моего созданного набора образцов цвета и кисти «Разбросанные кленовые листья» (Scattered Maple Leaves), установленной по умолчанию в программе Photoshop:
Стихотворение, оформленное при помощи цветов из моего созданного набора образцов цвета «Осенние листья»
И вот мы закончили! Мы научились с легкостью создавать собственные образцы цвета и целые наборы образцов в программе Photoshop!
Автор: Steve Patterson
Перевод: Ксения Руденко
CorelDRAW Graphics Suite — Учебные пособия
Работа с гармониями цветов в CorelDRAW Graphics Suite X6
Сьюзан Смит (Suzanne Smith)
Цветовые стили удобно группировать в гармонии. Таким образом вы устанавливаете между стилями связь на основе оттенка, что позволяет изменять их вместе, одним набором. При редактировании стилей в гармонии можно быстро создавать множество вариантов цветовых схем, смещая цвета все вместе либо преобразуя палитру своей работы пошагово.
Таким образом вы устанавливаете между стилями связь на основе оттенка, что позволяет изменять их вместе, одним набором. При редактировании стилей в гармонии можно быстро создавать множество вариантов цветовых схем, смещая цвета все вместе либо преобразуя палитру своей работы пошагово.
Создать гармонию можно с нуля и из цветов уже существующих объектов.
В этом руководстве вы узнаете:- как создавать гармонии из образцов цвета;
- как связывать цвета в гармонии с объектами документа;
- как создавать гармонии из существующих объектов;
- как редактировать цвета в гармонии;
- как исключать цвета из гармонии;
- как создавать градиентные гармонии цветов;
- как экспортировать цветовые стили и папки гармоний в таблицы стилей CorelDRAW для использования в будущих проектах.
 следующие разделы:
следующие разделы:- Справка > Вызов справки > Шаблоны и стили > Создание и применение цветовых стилей
- Справка > Учебные видеопособия > Работа с… > Работа с цветовыми стилями
- Справка > Учебное руководство > Глава 6. Основы работы с цветами > Работа с цветовыми стилями и гармониями
Создание гармонии цветов с нуля
- Чтобы создать цветовой стиль или гармонию, нужно перейти в окно настройки цветовых стилей. Для этого выберите Окно > Окна настройки > Цветовые стили (или нажмите CTRL + F6).
- В окне настройки цветовых стилей нажмите кнопку «Новая гармония цветов» и выберите пункт «Новая гармония цветов» (см. рис. 1).
Рис. 1
- Перетащите образец цвета из любой открытой палитры в папку гармонии (см. рис. 2).
- Для добавления цветов в только что созданную папку гармонии перетащите дополнительные образцы цвета на значок папки гармонии (см.
 рис. 3).
рис. 3).
Рис. 2 | Рис. 3 |
Примечание. Если вы перетащите образцы цвета на нижнюю панель, а не на иконку папки гармонии, будут созданы дополнительные папки гармоний.
Связывание цветов из новой папки гармонии с объектами в документе
- Выберите образец цвета из папки гармонии и перетащите его к одному или нескольким объектам (см. рис. 4). Таким образом между объектом и цветом установится связь, и он будет автоматически обновляться всякий раз, когда вы редактируете гармонию.
Рис. 4
Создание гармонии цветов из существующих объектов
- Переместите нужный объект в нижнюю часть серой области в окне настройки цветовых стилей (см. рис. 5).
Рис. 5
- В диалоговом окне «Создать цветовые стили» установите флажок «Группировать цветовые стили в гармонии» и перемещайте регулятор влево, пока не появится 1 (см.
 рис. 6). В результате из цветов объекта сформируются цветовые стили, которые объединятся в папке гармонии (см. рис. 7).
рис. 6). В результате из цветов объекта сформируются цветовые стили, которые объединятся в папке гармонии (см. рис. 7).
Рис. 6 | Рис. 7 |
Редактирование гармонии цветов
При редактировании гармонии можно изменять как все цветовые стили, сохраняя между ними связь, так и только некоторые из них.
Эта гармония цветов была создана перемещением картинки из документа в папку гармонии (точнее, в нижнюю часть серой области) в окне настройки цветовых стилей (см. рис. 8).
Рис. 8
- Чтобы изменить цвета в гармонии, щелкните любое из колец указателя цвета и поверните кольца в колесе (см. рис. 9).
- Чтобы изменить какой-нибудь один цвет, щелкните образец указателя цвета (в папке гармонии или в Редакторе гармоний). На цветовом колесе выделится соответствующее кольцо, и вы сможете настроить цвет.

Примечание. Для того чтобы снова выбрать все цвета, щелкните мышью за пределами цветового колеса.
Рис. 9
Редактор гармоний позволяет экспериментировать с разными цветовыми схемами. Изменяя один цвет, можно обнаружить оттенки, которые с ним сочетаются.
Указание точных цветовых значений для стиля гармонии
После того, как вы выбрали цвет в папке гармонии, Редактор цветов предложит несколько вариантов для редактирования. Вы можете обратиться к пипетке и оценить новый цвет в рабочем пространстве CorelDRAW и ПК либо использовать различные регуляторы, программы просмотра и палитры для поиска точного оттенка (см. рис. 10).
Рис. 10
Удаление цветов из папки гармонии
Бывают ситуации, когда необходимо защитить от изменений некоторые цвета объектов.
Допустим, на рисунке ниже мы хотим оставить как есть коричневый ствол, но поменять оттенки листвы в папке гармонии. Сделать это можно двумя способами.
- Перетащить образец коричневого в верхнюю часть серой области в окне настройки цветовых стилей. Тем самым вы убираете его из папки гармонии и создаете отдельный цветовой стиль (см. рис. 11).
- Выбрать образец коричневого и щелкнуть значок корзины, удалив его из папки гармонии (см. рис. 11).
Рис. 11
Градиентные гармонии цветов
CorelDRAW позволяет создавать особый тип гармоний — градиент. Он состоит из главного цветового стиля и его производных. В большинстве доступных моделей и палитр производные стили имеют тот же оттенок, что и главный, но отличаются по степени насыщенности и яркости.
Примечание. В системе PANTONE MATCHING SYSTEM и пользовательских палитрах плашечного цвета главный и производные цветовые стили связаны друг с другом, но имеют разный оттеночный уровень.
Создание градиентной гармонии
- В окне настройки цветовых стилей выберите образец цветового стиля (или перетащите образец цвета из открытой палитры в нижнюю часть серой области).

- Нажмите кнопку «Новая гармония цветов» и выберите «Новый градиент» (см. рис. 12).
Рис. 12
- В диалоговом окне «Новый градиент» нажмите ОК, чтобы принять настройки по умолчанию. В этом же окне можно указать количество и тип производных, которые вы хотели бы получить из главного цветового стиля (см. рис. 13).
Рис. 13
Меняя главный цветовой стиль в градиенте, вы автоматически обновляете его производные на основе нового оттенка и первоначально заданных значений насыщенности и яркости (см. рис. 14 и 15).
Рис. 14 | Рис. 15 |
Применение градиентов к объектам
Созданный градиент можно применять к элементам изображения в документе.
- Просто перетащите к нужному объекту образец цвета из папки гармонии (см. рис.
 16).
16).
Рис. 16
Вы можете использовать Редактор гармоний в окне настройки цветовых стилей для предварительного просмотра изображения в различных цветовых схемах. Для этого выберите папку градиента и поверните в цветовом колесе любое из колец указателя цвета (см. рис. 17 и 18).
Рис. 17 | Рис. 18 |
Сохранение цветовых стилей и папок гармоний в качестве таблиц стилей CorelDRAW
Стили и их наборы станут доступны для использования в других проектах, если их экспортировать в файл таблицы стилей CorelDRAW (.cdss). Такой файл будет содержать все стили объекта, наборы стилей, цветовые стили, а также свойства объекта по умолчанию в активном документе. Вы можете использовать в работе различные стили и их наборы, импортируя соответствующие таблицы стилей.
Экспорт цветовых стилей и папок гармоний в таблицы стилей CorelDRAW
- В окне настройки цветовых стилей нажмите кнопку «Импортировать, экспортировать или сохранить значения по умолчанию» и выберите «Экспорт таблицы стилей» (см.
 рис. 19).
рис. 19).
Рис. 19
- В диалоговом окне «Экспорт таблицы стилей» введите название таблицы в окне «Имя файла» и нажмите «Экспорт» (см. рис. 20).
Рис. 20
- В следующем диалоговом окне установите флажок «Цветовые стили» и нажмите ОК (см. рис. 21).
Рис. 21
Импорт цветовых стилей и папок гармоний
- В окне настройки цветовых стилей нажмите кнопку «Импортировать, экспортировать или сохранить значения по умолчанию» и выберите «Импорт таблицы стилей» (см. рис. 22).
- В диалоговом окне «Импорт таблицы стилей» перейдите в папку с сохраненным стилем, выберите его и нажмите «Импорт».
Рис. 22
Примечание. Вы можете поделиться папками гармоний и цветовыми стилями с другими пользователями CorelDRAW X6 или импортировать их на другой компьютер. Для этого достаточно переслать таблицу стилей по электронной почте и экспортировать ее в CorelDRAW X6, как описано выше.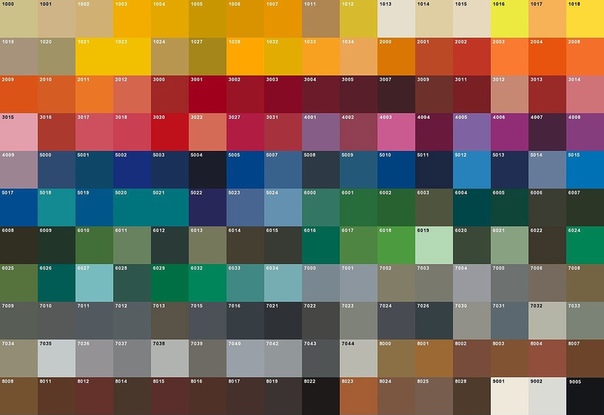
Примечание. Вы также можете импортировать стили и их наборы из документа CorelDRAW, выбрав нужный файл в диалоговом окне «Импорт таблицы стилей» и нажав «Импорт».
Колеровка цвета по RAL, NCS, PANTONE подбор по образцу
- Колеровка, подбор цвета
Изготовление цвета, колеровка
Покраска в фирменные (брендовые) цвета
Подбор по образцу
Подбор по каталогам RAL, NCS
Конвертация цветов
Цвет ЛКМ может быть как стандартным, который поставляется в банках прямо с завода. Так и специально созданным при помощи колеровочного оборудования.
Колеровочная машина – это компьютер, который дозируя цвета специальных паст может точно воспроизводить любой оттенок из нескольких тысяч возможных.
Колеровочное оборудование позволяет нам обеспечить 100% повторяемость цвета.
Не важно, как давно кто-то из наших клиентов заказывал материал определенного цвета. В базе хранятся формулы по всем заказам. Указана компания, название полученного цвета и сама формула. Если через несколько месяцев или лет нашему клиенту понадобится точно такой же цвет – мы его сможем сразу создать без каких-либо образцов. И этот цвет будет абсолютно идентичным изначальному.
Подбор цвета с помощью спектрофотометра
Если нам приносят образец цвета, который нужно подобрать – специальный прибор ( спектрофотометр) определяет цвет и предлагает ряд формул, как его можно получить.
Далее эти формулы загружаются в колеровочную машину и на выходе мы имеем лакокрасочный материал необходимого цвета.
Принцип работы колеровочной машины достаточно простой. Специальный компьютер управляет процессом дозирования из 17 емкостей с пигментными пастами. Полученная смесь добавляется в базу – лакокрасочный материал чисто-белого цвета.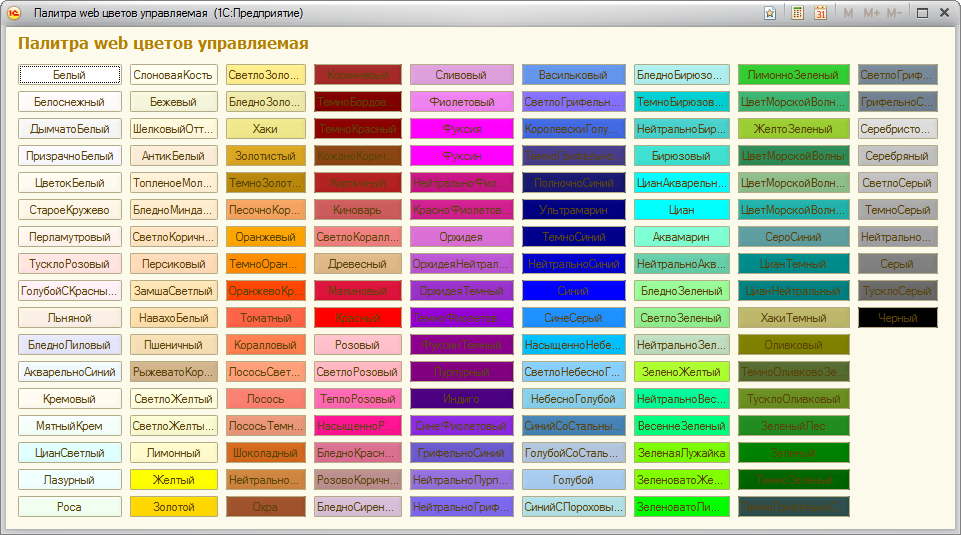 После этого емкость помещается в гироскопический миксер, где лакокрасочный материал тщательно перемешивается до получения однородного цвета.
После этого емкость помещается в гироскопический миксер, где лакокрасочный материал тщательно перемешивается до получения однородного цвета.
Получить консультацию специалиста можно по телефонам :
+7 495 762 53 54 или +7 (916) 750-35-25
(без выходных, с 9.00 до 23.00)
Поделиться этой страницей:
Иллюстрированный самоучитель по Adobe InDesign › Работа с цветом › Определение и сохранение образцов цвета [страница — 86] | Самоучители по графическим программам
Определение и сохранение образцов цвета
Образец цвета – это цвет, который был определен и сохранен в палитре Swatches.
Работа с палитрой Swatches
Рис 5.7. Палитра Swatches отображает все сохраненные цвета
Рис. 5.8, а) Четыре варианта отображения палитры Swatches
Рис. 5.8, б)
Рис. 5.8, в)
Рис. 5.8, г)
5.8, г)
- Если палитра Swatches невидима, выполните команды Window › Swatches (Окно › Образцы), чтобы открыть ее (рис 5.7).
Или:
Если палитра Swatches находится за другими палитрами, щелкните по ее ярлыку.
- Чтобы увидеть различные типы образцов, щелкните по следующим пиктограммам внизу палитры
- Show All Swatches (Показать все образцы) отображает образцы и цвета, и градиента в палитре,
- Show Color Swatches (Показать образцы цветов) отображает только образцы цвета в палитре,
- Show Gradient Swatches (Показать образцы градиентов) отображает только образцы градиента в палитре
- Чтобы изменять отображение образцов в палитре, выберите следующие варианты в меню палитры Swatches (рис. 5.8)
- Name (Обычный шрифт) отображает список имен образцов большим шрифтом,
- Small Name (Мелкий шрифт) ис пользует более компактный шрифт, чтобы отобразить имена образцов,
- Small Swatch (Мелкие значки) отображает только квадратик цвета образца или градиента,
- Large Swatch (Крупные значки) отображает большой квадрат цвета образца или градиента Каждая пиктограмма для типов образцов имеет собственные параметры отображения.
 Так, образцы цвета могут быть отображены в варианте Small Name, в то время как градиенты лучше представляются в варианте Large Swatch.
Так, образцы цвета могут быть отображены в варианте Small Name, в то время как градиенты лучше представляются в варианте Large Swatch.
Вы можете применять цвета к объектам и тексту непосредственно из палитры Color, однако это не совсем правильно. Вместо этого используйте палитру Swatches для добавления цвета, предварительно определенного в палитре Color.
Цвета из палитры Color называются неименованными (см врезку «Нужно ли удалять неименованные цвета).
Образцы цветов масла и воска
Получить бесплатный пробник
ВАЖНО!!! ПРОБНИК БЕСПЛАТНО!!!
Выбор цвета – самый первый и один из самых важных этапов покраски. Какой бы качественной ни была выполнена работа, результат на будет радовать если ошиблись со цветом.
Выбрать цвет по образцу в магазине или с экрана компьютера- большой риск. Ведь конечный результат от разных факторов (тип древесины, освещение).
Ведь конечный результат от разных факторов (тип древесины, освещение).
Точно воплотить дизайнерское решение можно только сделав пробный выкрас на окрашиваемой поверхности.
Мы предлагаем для вас высококачественный продукт. Мы уверены в качестве нашего масла и поэтому предоставим пробник БЕСПЛАТНО.
Грунт антисептик Antiseptic Primer
Грунт-антисептик для защиты от окрашивающих и разрушающих грибков, а также насекомых-вредителей.
Купить- Бесцветное
Твердый грунт WR Primer
Твердый грунт с водоотталкивающим эффектом на основе натуральных масел.
Купить- Бесцветное
Защитное масло лазурь BioFasad Oil
Декоративное цветное полупрозрачное шелковисто-матовое защитное покрытие для любых пород древесины.
КупитьЦветное масло ColorFasad Oil
Декоративное цветное непрозрачное шелковисто-матовое защитное покрытие для любых пород древесины.
КупитьМасло с УФ-фильтром UVFasad Oil
Шелковисто-матовое бесцветное покрытие на основе натуральных масел для защиты от влияния УФ-лучей.
- Бесцветное
Масло для стен и потолков ColorInside Oil
Декоративное цветное непрозрачное шелковисто-матовое покрытие на основе натуральных масел и восков.
КупитьМасло для стен и потолков Inside Oil
Цветное прозрачное шелковисто-матовое покрытие на основе натуральных масел и восков.
КупитьМасло для пола Floor Oil
Цветное прозрачное шелковисто-матовое покрытие для всех типов деревянных полов на основе натуральных масел и восков.
КупитьМасло для лестниц Stairs Protection
Цветное прозрачное шелковисто-матовое покрытие для обработки всех элементов деревянных лестниц на основе натуральных масел и восков.
КупитьМасло для террас Terrace Oil
Декоративное цветное полупрозрачное шелковисто-матовое защитное покрытие для террас.
КупитьВоск для торцов End Grain Protector
Воск для герметизации торцов и защиты от растрескивания торцов бруса, бревна и террасной доски.
КупитьВоск для бани и сауны Wood Wax
Термостойкий воск для натирки. Рекомендован для парных, бань и саун.
Рекомендован для парных, бань и саун.
- Бесцветное
Серый (заводской образец цвета)
Категории …Коллекционные моделиИнструментКраска, химия, материалыКаталоги, Книги, ЖурналыСборные моделиФототравлениеБоксы и стеллажи Журнальные серииИгрушкиРадиоуправляемые моделиСувенирыConcept CarАвтоспортАэродромная техникаВоенныеКиноМедицинаПожарныеПолицияПочта / mailСпецслужбыСтроительная техникаТакси
Производители
…78artAA ModelsAberAbordageAbrexAbteilung502AcademyACEACMEAdvanced ModelingAFV clubAGM ModelsAHC ModelsAIM Fan ModelAiresAirFixAK InteractiveAKhobbyAlanAlangerAlclad IIAlex MiniaturesAlezanAlfAlmostrealALRAltayaAmercomAmerican Heritage ModelsAMG ModelsAMKAMMO MIGAmodelAmourAMPAMTAmusing HobbyAnsonAoshima (DISM)ARK modelsARM.PNTArmaHobbyArmoryARS ModelArt ModelART-modelAscensioASK DecalsASQATCAtlasAurora HobbyAuthentic DecalsAuto PilenAuto WorldAutoArtAutobahnautocultAutomodelle AMWAutomodelloAutotimeAvanstyle (Frontiart)Avart ArhiveAVD ModelsAVD дополненияAVD покрышкиAvisAWMAZModelBachmannBalaton ModellBangBare-Metal Foil Co. BauerBBRBburagoBegemotBest ModelBest of ShowBianteBingBizarreBM-ToysBobcat dealerBrekinaBroncoBrooklin ModelsBrummBuschby AKBy VolkCaesar miniaturesCar BadgeCararama (Hongwell)CarlineCarNelCBModelsCentauriaCenturyCentury DragonCentury WingsCHIEFF ModelsChina ModelsClassic 43ClassicbusClearPropCMCCMFCMKCMRColibri DecalsCollector’s ClassicsConradCopper State ModelsCorgiCult Scale ModelsCursorD.N.K.Daimler-MARDANmodelDarksideDasModelDAYdiecastETCHDays-goneDeAgostiniDecal ShopDel PradoDenisssModelsDetailCarsDiapetDickie SpielzeugDie-Cast superDie-cast по-домашнемуDifferent ScalesDinky ToysDiOlex ProductionDioparkDioramaTechDiP ModelsDirekt CollectionsDistlerDMA Hue StudioDNADoctor DecalDong GuanDorlopDragonDUPLI COLOREaglemossEasy ModelEbbroEco-Wood-ArtEdison GiocattoliEdmon StudioEduardEidolon Make-UpELFEligorEmanEMC ModelsERAERTLESCIEsval ModelsEUREKA XXLEvergreen (USA)EVR-miniExcelExotoEXPRESSO WINGSFalcon ModelsFallerFine MoldsFirst 43 ModelsFirst ResponseFirst to FightFLAGMANFlyFly Car ModelFly HawkForces of ValorFormat72Forward-68FoxtoysFranklin MintFreedom ModelsFriulmodelFrontiartFUGU_GARAGEFujimi MokeiGAMAGarageGartexGearboxGeminiJetsGems & CobwebsGIMGK Racer SeriesGlencoe modelsGLMGMP / ACMEGoldvargGorky ModelsGreat Wall HobbyGreenlightGroup MastersGT AutosGT SpiritGuiloyGuisvalGunTower ModelsHachetteHarder_SteenbeckHartoy Inc.
BauerBBRBburagoBegemotBest ModelBest of ShowBianteBingBizarreBM-ToysBobcat dealerBrekinaBroncoBrooklin ModelsBrummBuschby AKBy VolkCaesar miniaturesCar BadgeCararama (Hongwell)CarlineCarNelCBModelsCentauriaCenturyCentury DragonCentury WingsCHIEFF ModelsChina ModelsClassic 43ClassicbusClearPropCMCCMFCMKCMRColibri DecalsCollector’s ClassicsConradCopper State ModelsCorgiCult Scale ModelsCursorD.N.K.Daimler-MARDANmodelDarksideDasModelDAYdiecastETCHDays-goneDeAgostiniDecal ShopDel PradoDenisssModelsDetailCarsDiapetDickie SpielzeugDie-Cast superDie-cast по-домашнемуDifferent ScalesDinky ToysDiOlex ProductionDioparkDioramaTechDiP ModelsDirekt CollectionsDistlerDMA Hue StudioDNADoctor DecalDong GuanDorlopDragonDUPLI COLOREaglemossEasy ModelEbbroEco-Wood-ArtEdison GiocattoliEdmon StudioEduardEidolon Make-UpELFEligorEmanEMC ModelsERAERTLESCIEsval ModelsEUREKA XXLEvergreen (USA)EVR-miniExcelExotoEXPRESSO WINGSFalcon ModelsFallerFine MoldsFirst 43 ModelsFirst ResponseFirst to FightFLAGMANFlyFly Car ModelFly HawkForces of ValorFormat72Forward-68FoxtoysFranklin MintFreedom ModelsFriulmodelFrontiartFUGU_GARAGEFujimi MokeiGAMAGarageGartexGearboxGeminiJetsGems & CobwebsGIMGK Racer SeriesGlencoe modelsGLMGMP / ACMEGoldvargGorky ModelsGreat Wall HobbyGreenlightGroup MastersGT AutosGT SpiritGuiloyGuisvalGunTower ModelsHachetteHarder_SteenbeckHartoy Inc. HasbroHasegawaHat Plastic ModelsHedgeModelsHekiHellerHerpaHi-StoryHigh SpeedHighway 61HistoricHobby 2000Hobby BossHobby DesignHobby MasterHobby PlanetHobbyCraftHomerHot WheelsHot Wheels EliteHPIHumbroli-ScaleIBG ModelsICMICV (СПб)IlarioInterusISTItaleriIXOJ-CollectionJada ToysJadiJASJB ModellautosJoalJohn Day ModelsJohnny LightningJolly ModelJouef EvolutionJoy CityKadenKatoKAV modelsKeng Fai ToysKESS ModelKineticKing starKinsmartKitechKitty HawkKK ScaleKorean modelsKOVAPKovozavody ProstejovKremlin Vehicle parkKV ModelsKyoshoK_S Precision MetalsLa Mini MinieraLada ImageLastochkaLCD MODELSLenmodeLLeo ModelsLIFE in SCALELion-ToysLionRoarLiveResinLledoLooksmartLouis SurberLS CollectiblesLucky DiecastLucky ModelsLucky PlanLUSO-toysLuxcarLuxury CollectiblesLuxury die-castM-SmartM2 MachinesM4 MAC DistributionMacadamMACHETEMagic ModelsMaistoMake UpMAKSIPROFMaquetteMarklinMARSMars ModelsMarsh ModelsMaster BoxMaster ToolsMasterClubMasterCraftMatchboxMatrixMax-ModelsMaxi CarMAXI COLORMaxichampsMaxModelsMD-modelsMengMercuryMeritMetroMicro Scale DesignMIG productionsMilestone MiniaturesMilitaryWheelsMiniarmMiniArtMiniaturmodelleMinichampsMiniClassicMinicraftMiniCraft Scale ModelsMiniHobbyModelsMiniTankMiniWarPaintMIRAMirage HobbyMirror-modelsMISTERCRAFTMMPModel PointModel-IconsModelCarGroupModelcollectModelerModelGunModelProModelSvitModimioMODUS 90MolotowMondo MotorsMondseeMonogramMoonMoremMotipMotor MaxMotoramaMotorartMotorheadMotoScaleModelsMPCMPMMR CollectionMr.
HasbroHasegawaHat Plastic ModelsHedgeModelsHekiHellerHerpaHi-StoryHigh SpeedHighway 61HistoricHobby 2000Hobby BossHobby DesignHobby MasterHobby PlanetHobbyCraftHomerHot WheelsHot Wheels EliteHPIHumbroli-ScaleIBG ModelsICMICV (СПб)IlarioInterusISTItaleriIXOJ-CollectionJada ToysJadiJASJB ModellautosJoalJohn Day ModelsJohnny LightningJolly ModelJouef EvolutionJoy CityKadenKatoKAV modelsKeng Fai ToysKESS ModelKineticKing starKinsmartKitechKitty HawkKK ScaleKorean modelsKOVAPKovozavody ProstejovKremlin Vehicle parkKV ModelsKyoshoK_S Precision MetalsLa Mini MinieraLada ImageLastochkaLCD MODELSLenmodeLLeo ModelsLIFE in SCALELion-ToysLionRoarLiveResinLledoLooksmartLouis SurberLS CollectiblesLucky DiecastLucky ModelsLucky PlanLUSO-toysLuxcarLuxury CollectiblesLuxury die-castM-SmartM2 MachinesM4 MAC DistributionMacadamMACHETEMagic ModelsMaistoMake UpMAKSIPROFMaquetteMarklinMARSMars ModelsMarsh ModelsMaster BoxMaster ToolsMasterClubMasterCraftMatchboxMatrixMax-ModelsMaxi CarMAXI COLORMaxichampsMaxModelsMD-modelsMengMercuryMeritMetroMicro Scale DesignMIG productionsMilestone MiniaturesMilitaryWheelsMiniarmMiniArtMiniaturmodelleMinichampsMiniClassicMinicraftMiniCraft Scale ModelsMiniHobbyModelsMiniTankMiniWarPaintMIRAMirage HobbyMirror-modelsMISTERCRAFTMMPModel PointModel-IconsModelCarGroupModelcollectModelerModelGunModelProModelSvitModimioMODUS 90MolotowMondo MotorsMondseeMonogramMoonMoremMotipMotor MaxMotoramaMotorartMotorheadMotoScaleModelsMPCMPMMR CollectionMr. HobbyMTech (M4)Nacoral S.A.NEONeomegaNew PenguinNew RayNH DetailNickelNik-ModelsNittoNochnonameNorevNorscotNorth Star ModelsNostalgieNVANZG ModelleOKB GrigorovOld CarsOLFAOlimp ModelsOne by One ProductionONYXOrionORNST modelOTTO ModelleOvs-DecalsOxfordPacific88Palma43Panda HobbyPaniniPANTHEONPanzerstahlParagonPasDecalsPasModelsPaudi ModelsPB Scale ModelsPegas-ModelsPegoPhoenix MintPinKoPlatzPlusmodelPMSPorsche MuseumPotato CarPremium ClassiXXsPremium Scale ModelsPremium XPrint ScaleProDecalsProgetto KPrommodel43Provence MoulagePSTPt ModelsQuartzoQuickboostQuinta StudioRacing Champions inc.RAROGRastarRB ModelRBA CollectiblesRebel CustomRecord — M.R.F.Red BoxRed LineRenn MiniaturesRenner WerbemittelReplicarsResKitRevellRextoysREXxRickoriddikRietzeRiichRiich ModelsRIORMZ CityRoad ChampsRoad KingsRob-TaurusRodenROSRossoRosso & FlyRoubloffRPG-modelRPMRTMRusAirRussian collectionRye Field ModelS-ModelSaicoSC Johnson (USA)ScaleGarageSchabakSchucoSEAT (дилер.)SG-ModellingShelby CollectiblesShurikenSignatureSIKUSkale WingsSKIFSky-HighSmerSMMSnakeModelSochi 2014SolidoSophiArtSouth FrontSOVA-MSoviet ArmourSparkSpecial HobbyStarlineStart Scale ModelsSTC STARTSTMSunnysideSunstarSuper ASX-ArtS_BT-ModelT.
HobbyMTech (M4)Nacoral S.A.NEONeomegaNew PenguinNew RayNH DetailNickelNik-ModelsNittoNochnonameNorevNorscotNorth Star ModelsNostalgieNVANZG ModelleOKB GrigorovOld CarsOLFAOlimp ModelsOne by One ProductionONYXOrionORNST modelOTTO ModelleOvs-DecalsOxfordPacific88Palma43Panda HobbyPaniniPANTHEONPanzerstahlParagonPasDecalsPasModelsPaudi ModelsPB Scale ModelsPegas-ModelsPegoPhoenix MintPinKoPlatzPlusmodelPMSPorsche MuseumPotato CarPremium ClassiXXsPremium Scale ModelsPremium XPrint ScaleProDecalsProgetto KPrommodel43Provence MoulagePSTPt ModelsQuartzoQuickboostQuinta StudioRacing Champions inc.RAROGRastarRB ModelRBA CollectiblesRebel CustomRecord — M.R.F.Red BoxRed LineRenn MiniaturesRenner WerbemittelReplicarsResKitRevellRextoysREXxRickoriddikRietzeRiichRiich ModelsRIORMZ CityRoad ChampsRoad KingsRob-TaurusRodenROSRossoRosso & FlyRoubloffRPG-modelRPMRTMRusAirRussian collectionRye Field ModelS-ModelSaicoSC Johnson (USA)ScaleGarageSchabakSchucoSEAT (дилер.)SG-ModellingShelby CollectiblesShurikenSignatureSIKUSkale WingsSKIFSky-HighSmerSMMSnakeModelSochi 2014SolidoSophiArtSouth FrontSOVA-MSoviet ArmourSparkSpecial HobbyStarlineStart Scale ModelsSTC STARTSTMSunnysideSunstarSuper ASX-ArtS_BT-ModelT. R.L. ModelTakomTameo KITsTamiya (J)TarmacTech4TeknoThunder ModelTic TocTiger ModelTin WizardTins’ ToysTMTmodelsTOGATomicaTop MarquesTop Model CollectionTopSpeedToxso ModelTraxTriple 9 CollectionTristarTrofeuTrumpeterTSM ModelUCC CoffeeUltimate DiecastULTRA modelsUM Military TechnicsUM43UMIUnimaxUniversal HobbiesunoMAGUT ModelsV.V.M / V.M.M.V43Vallejovanamingo-nnVanboVanguardsVAPSVector-ModelsVeremVictoriaVintage Motor BrandsVIPcarVitesseVM modelsVMmodelsVmodelsVoka-ГРАНЬVrudikWar MasterWasanWaterlooWeiseWellyWhite BoxWhite RoseWikingWilderWingsyWinModelsWIX CollectiblesWM KITWSIXQ Xuntong ModelYat MingYVS-ModelsZ-ModelsZebranoZedvalZip-maketZISSZZ ModellаRтБаZаАвтоисторияАвтопанорамаАвтопаркАГАТАиФАканАнтонюкАрсеналартель УниверсалъАтелье Etch modelsАтомБурБеркутБригадирВекторВитязьВойны и битвыВосточный экспрессГараж на столеДекали BerlДекали BossДекали NikolaevДекали SF-AutoДилерские модели БЕЛАЗДругойЗвездаИмпериалъКазанская лабораторияКиммерияКОБРАКолхоZZ DivisionКомбригКомпаньонЛитература (книги)ЛОМО-АВМмастер DimscaleМастер Дровишкинмастер КолёсовМастер СкаляровМастерПигментмастерская JRМастерская SECМастерская АВТОДОРМастерская ГоСТМастерская ЗнакМастерская КИТМаэстро-моделсМикродизайнМикроМирМир МоделейМодел.
R.L. ModelTakomTameo KITsTamiya (J)TarmacTech4TeknoThunder ModelTic TocTiger ModelTin WizardTins’ ToysTMTmodelsTOGATomicaTop MarquesTop Model CollectionTopSpeedToxso ModelTraxTriple 9 CollectionTristarTrofeuTrumpeterTSM ModelUCC CoffeeUltimate DiecastULTRA modelsUM Military TechnicsUM43UMIUnimaxUniversal HobbiesunoMAGUT ModelsV.V.M / V.M.M.V43Vallejovanamingo-nnVanboVanguardsVAPSVector-ModelsVeremVictoriaVintage Motor BrandsVIPcarVitesseVM modelsVMmodelsVmodelsVoka-ГРАНЬVrudikWar MasterWasanWaterlooWeiseWellyWhite BoxWhite RoseWikingWilderWingsyWinModelsWIX CollectiblesWM KITWSIXQ Xuntong ModelYat MingYVS-ModelsZ-ModelsZebranoZedvalZip-maketZISSZZ ModellаRтБаZаАвтоисторияАвтопанорамаАвтопаркАГАТАиФАканАнтонюкАрсеналартель УниверсалъАтелье Etch modelsАтомБурБеркутБригадирВекторВитязьВойны и битвыВосточный экспрессГараж на столеДекали BerlДекали BossДекали NikolaevДекали SF-AutoДилерские модели БЕЛАЗДругойЗвездаИмпериалъКазанская лабораторияКиммерияКОБРАКолхоZZ DivisionКомбригКомпаньонЛитература (книги)ЛОМО-АВМмастер DimscaleМастер Дровишкинмастер КолёсовМастер СкаляровМастерПигментмастерская JRМастерская SECМастерская АВТОДОРМастерская ГоСТМастерская ЗнакМастерская КИТМаэстро-моделсМикродизайнМикроМирМир МоделейМодел.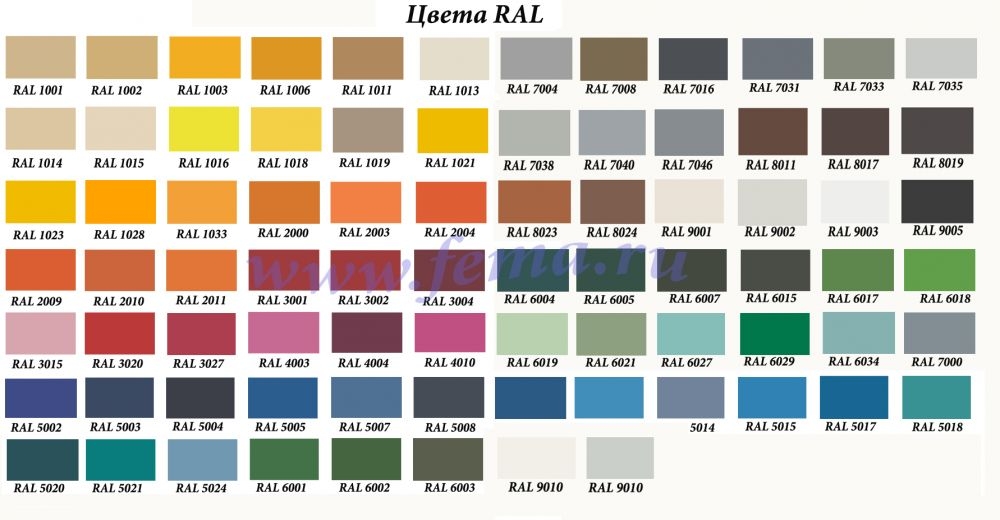 лабМОДЕЛИСТМоделстройМодельхимпродуктМР СТУДИЯНаш АвтопромНаши ГрузовикиНаши ТанкиОгонекПАО КАМАЗПетроградъПетроградъ и S_BПламенный моторПланета ПатворковПобедаПрапорПрестиж КоллекцияПромтракторРетроЛабРусская миниатюраРучная работаСарлабСВ-МодельСделано в СССРСергеевСМУ-23.SСоветский автобусСолдатикиСПБМСТАРТ 43Студия МАЛТАРАНТемэксТехнологТехноПаркТри А СтудиоТри БогатыряТРЭКСХерсон МоделсЦейхгаузЧЕТРАЭлеконЭскадраЮный коллекционерЯ-Моделист
лабМОДЕЛИСТМоделстройМодельхимпродуктМР СТУДИЯНаш АвтопромНаши ГрузовикиНаши ТанкиОгонекПАО КАМАЗПетроградъПетроградъ и S_BПламенный моторПланета ПатворковПобедаПрапорПрестиж КоллекцияПромтракторРетроЛабРусская миниатюраРучная работаСарлабСВ-МодельСделано в СССРСергеевСМУ-23.SСоветский автобусСолдатикиСПБМСТАРТ 43Студия МАЛТАРАНТемэксТехнологТехноПаркТри А СтудиоТри БогатыряТРЭКСХерсон МоделсЦейхгаузЧЕТРАЭлеконЭскадраЮный коллекционерЯ-Моделист
Марки моделей …AbarthACAcuraADLERAECAGUSTAWESTLANDALFA ROMEOALPINE ALVISAMCAMERICAN LaFranceAMPHICARArmstrongAROArrowsARTEGAASCARIASTON MARTINAUBURNAUDIAURUSAUSTINAustro DaimlerAUTO UNION AutobianchiAVIAAWZBACBARKASBATMOBILEBEDFORDBEIJINGBenelliBENETTONBENTLEYBERLIETBERNARDBESTURNBIANCHIBIZZARINIBLUEBIRDBMWBobcatBORGWARDBRABHAMBrawner-HawkBRISTOLBRMBUCCIALIBUFFALOBUGATTIBUICKBussingCADILLACCAPAROCASECATERHAMChanganChangheCHAPARRALCHAUSSONCHECKERCHEETAHCHEVROLETCHRYSLERCISITALIACITROENCOBRACOMMERCooperCOPERSUCARCORDCORVETTE CORVIAR MONZACsepelDACIADaewooDAFDAIHATSUDAIMLERDALLARADATSUNDE DION BOUTONDe SotoDE TOMASODELAGEDELAHAYEDeLOREANDENNISDESOTODEUTZ DIAMONDDKWDODGEDongfengDONKERVOORTDUBONNETDUCATIDUESENBERGDYNAPACEAGLEEBROEDSELEMWENVISIONFACEL-VEGAFAWFENDTFERRARIFIATFORDFORDSONFOTONFRAMOFREIGHTLINERFSOGINAFGMCGOGGOMOBILGOLIATHGORDONGRAHAMGREAT WALLGUMPERTHAMMHANOMAGHARLEY DAVIDSONHEALEYHENSCHELHindustan HINOHISPANO SUIZAHITACHIHOLDENHONDAHORCHHOTCHKISSHUDSONHUMBERHUMMERHYUNDAIIFAIKARUSIMPERIALINFINITIINGINNOCENTIINTERNATIONALINVICTAIRISBUSISOISOTTA FraschiniISUZUIVECOJAGUARJAWAJEEPJELCZJENSENKAISERKalmarKAWASAKIKENWORTHKIAKOENIGSEGG KOMATSUKRAMERKRUPPKTMLA SALLELAGONDALAMBORGHINILANCIALAND ROVERLANDINILanzLatilLaurin & KlementLaverdaLDSLEXUSLEYATLEYLANDLEYTONLIAZLIEBHERRLIGIERLINCOLNLISTERLLOYDLOCOMOBILELOLALORENZ & RANKLLORRAINE-DIETRICHLOTECLOTUSLUBLINMACKMAD MAXMAGIRUSMANMARCHMARUSSIA-VIRGINMASERATIMASSEY MATRAMAXIMMAYBACHMAZDAMAZZANTIMCAMcLARENMEGAMELKUSMERCEDES-BENZMERCERMERCURYMESSERSCHMITTMGBMIGMIKRUSMINARDIMINERVAMINIMIRAGEMITSUBISHIMONICAMORETTIMORGANMORRISMOTO GUZZIMULTICARMVMZNASH AMBASSADORNEOPLANNEW HOLLANDNISSANNIVA CHEVROLETNOBLENORMANSUNYSAOLDSMOBILE OLTCITOPELOPTIMASORECAOscaPACKARDPAGANIPanhardPANOZPANTHERPEGASOPESCAROLOPETERBILTPEUGEOTPHANOMEN PIERCE ArrowPLYMOUTHPOLONEZPONTIACPORSCHEPRAGAPRIMAPRINCE PUMARAMBLERRED BULLRENAULTRoburROCARROLLS-ROYCEROSENBAUERROSENGARTROVERRUFSAABSACHSENRINGSALEENSALMSONSAMSUNGSANSANDEROSATURNSAUBERSaurerSAVASAVIEM SCAMMELSCANIASCIONScuderiaSEAGRAVESEATSETRASHADOWSHANGHAISHELBYSIMCASIMPLEXSIMSONSINPARSKODASMARTSOMUASoueastSPYKERSSANG YONGSSCSTANLEYSTARSTEYRSTUDEBAKERSTUTZSUBARUSUNBEAMSUZUKISYRENATALBOTTARPANTATATATRATEMPOTeslaTHOMASTOYOACETOYOPETTOYOTATRABANT TRIUMPHTUCKERTUKTVRTYRRELLUNICVANWALLVAUXHALLVECTORVELOREXVENTURIVERITASVESPAVincentVOISINVOLKSWAGENVOLVOWANDERERWARSZAWAWARTBURGWIESMANNWILLEMEWILLIAMSWillysYAMAHAYOSHIMURAYUGOZAGATOZASTAVAZUKZUNDAPPZunderZYTEKАМОБЕЛАЗВИСВНИИТЭ-ПТВолжский автомобильГорькийЕрАЗЗАЗЗИLЗИSЗИМЗИУИЖКАЗКамский грузовикКИМКРАЗКубаньКурганский автобусЛАЗЛенинградЛикинский автобусЛуаЗМАЗМЗКТМоАЗМОСКВИЧМТБМТЗНАМИНАТИОДАЗПавловский автобусПЕТРОВИЧРАФРуссобалтСаранский самосвалСемАРСМЗСТАРТТАРТУУАЗУралЗИСУральский грузовикЧЕТРАЧМЗАПЯАЗЯТБ
Типы товаров
. ..ДекалиЗапчасти, аксессуарыЭлементы диорамАвиацияВоенная техникаВодный транспортЖ/Д транспортАвтобусВнедорожник / КроссоверГрузовикКемперГужевая повозкаЛегковой автомобильМикроавтобусМотоциклПикапПрицепыТракторы, комбайныТроллейбусФигурки
..ДекалиЗапчасти, аксессуарыЭлементы диорамАвиацияВоенная техникаВодный транспортЖ/Д транспортАвтобусВнедорожник / КроссоверГрузовикКемперГужевая повозкаЛегковой автомобильМикроавтобусМотоциклПикапПрицепыТракторы, комбайныТроллейбусФигурки
Масштаб …1:21:31:51:61:81:91:101:121:141:161:181:201:211:221:241:251:261:271:281:301:321:331:341:351:361:371:381:391:401:421:431:441:451:461:471:481:501:511:521:541:561:571:601:641:681:691:721:751:761:801:831:871:901:951:961:1001:1031:1081:1101:1201:1211:1251:1261:1301:1421:1441:1451:1481:1501:1601:2001:2201:2501:2851:2881:3001:3501:3901:4001:4501:5001:5501:5701:6001:7001:7201:8001:10001:12001:12501:15001:2700
Изменение цвета текста на слайде
Примечание:
Мы стараемся как можно оперативнее обеспечивать вас актуальными справочными материалами на вашем языке. Эта страница переведена автоматически, поэтому ее текст может содержать неточности и грамматические ошибки. Для нас важно, чтобы эта статья была вам полезна. Просим вас уделить пару секунд и сообщить, помогла ли она вам, с помощью кнопок внизу страницы. Для удобства также приводим
ссылку на оригинал (на английском языке)
.
Для нас важно, чтобы эта статья была вам полезна. Просим вас уделить пару секунд и сообщить, помогла ли она вам, с помощью кнопок внизу страницы. Для удобства также приводим
ссылку на оригинал (на английском языке)
.
Вы можете изменить цвет текста для одного или нескольких слайдов.
Изменение цвета текста на слайде
-
Выделите текст, цвет которого требуется изменить.
-
На вкладке Главная щелкните Цвет шрифта, а затем выберите нужный цвет.
Советы:
-
Если в списке нет подходящего цвета, щелкните Другие цвета, а затем выберите цвет на вкладке Обычные или создайте собственный цвет на вкладке Спектр.

-
Выберите пипетки для сопоставления цветов на слайде. При перемещении мыши над другие цвета текста динамического просмотра цвет появится в квадрат. Выберите цвет, который нужно сопоставить применение к выделенному тексту. (Пипетки не поддерживается в PowerPoint 2007.)
Изменение цвета текста на нескольких слайдах
При создании презентации с помощью нескольких слайдов, она помогает настроить образец слайдов сначала (просмотреть Создание и сохранение шаблона PowerPoint для получения дополнительных сведений). Которая задает цвет текста и других стилей оформления досрочно и каждый новый слайд, который вы создаете поставляется с цвет текста, который вы хотите.
Изменив цвет текста в образце слайдов, вы примените это изменение к нескольким слайдам одновременно.
-
На вкладке Вид нажмите кнопку Образец слайдов.
-
В левой области эскизов выберите макет, содержащий текст, цвет которого вы хотите изменить.
-
Выберите текст в макете, который вы хотите изменить.
-
На появившейся мини-панели инструментов щелкните Цвет шрифта, а затем выберите нужный цвет.
Совет: Если в списке нет подходящего цвета, щелкните Другие цвета, а затем выберите цвет на вкладке Обычные или создайте собственный цвет на вкладке Спектр.
-
Когда все будет готово, нажмите Закрыть режим образца, чтобы вернуться к презентации.

Если вы являетесь подписчиком Microsoft 365, можно выделять текста цветом. Узнайте, Выделение текста цветом.
Создание образцов цвета из изображений в Photoshop CC 2020
Узнайте, как превращать фотографии в образцы цвета, выбирая цвета непосредственно из изображений, и как сохранять цвета в виде пользовательских наборов образцов в последней версии Photoshop CC!
Автор Стив Паттерсон.
В предыдущем уроке мы узнали все об улучшенной панели Swatches в Photoshop CC 2020. Мы рассмотрели новые образцы цветов Photoshop по умолчанию и новые способы перетаскивания цветов из панели Swatches непосредственно в документ.
На этот раз я покажу вам, как легко создавать свои собственные образцы цвета в Photoshop. В частности, вы узнаете, как создавать образцы, выбирая цвета из изображения. Вы также узнаете, как организовать свои образцы в индивидуальные наборы. Попутно я покажу вам простой трюк, который вы можете использовать, чтобы уменьшить количество цветов в вашем изображении, чтобы выбор цветов стал намного проще.
Вы также узнаете, как организовать свои образцы в индивидуальные наборы. Попутно я покажу вам простой трюк, который вы можете использовать, чтобы уменьшить количество цветов в вашем изображении, чтобы выбор цветов стал намного проще.
Для достижения наилучших результатов в этом руководстве вам понадобится Photoshop CC 2020. Если вы уже используете Photoshop CC, убедитесь, что ваша копия обновлена.
Настройка документа
Чтобы следовать за мной, откройте любое изображение. Я буду использовать это изображение, которое я скачал с Adobe Stock:
Исходное изображение. Фото: Adobe Stock.
Приступим!
Загрузите это руководство в виде готового к печати PDF-файла!
Как уменьшить количество цветов в изображении
Прежде чем мы начнем выборку цветов из изображения, давайте посмотрим, как упростить процесс выбора цветов, уменьшив количество цветов, из которых мы можем выбирать.Для этого мы сделаем изображение пиксельным. Этот шаг не является абсолютно необходимым, но может оказаться полезным.
Шаг 1. Дублируйте слой изображения
На панели Layers мы видим мое изображение на фоновом слое:
Панель «Слои», показывающая исходное изображение.
Нам нужно сделать копию изображения, чтобы не повредить оригинал. Один из способов сделать это — щелкнуть фоновый слой (или любой другой слой, на котором находится ваше изображение) и перетащить его вниз на значок Добавить новый слой :
Перетаскивание изображения на значок «Добавить новый слой».
Отпустите кнопку мыши, и копия слоя появится над оригиналом:
Появится копия изображения.
Узнайте все о слоях в Photoshop из нашего полного руководства!
Шаг 2: Выберите мозаичный фильтр
Чтобы пикселизировать изображение, перейдите к меню Filter в строке меню, выберите Pixelate , а затем выберите Mosaic :
Выбираем Filter> Pixelate> Mosaic.
Шаг 3. Настройте значение размера ячейки
В диалоговом окне фильтра мозаики параметр Размер ячейки внизу определяет количество квадратов или «пикселей», на которые будет разделено изображение.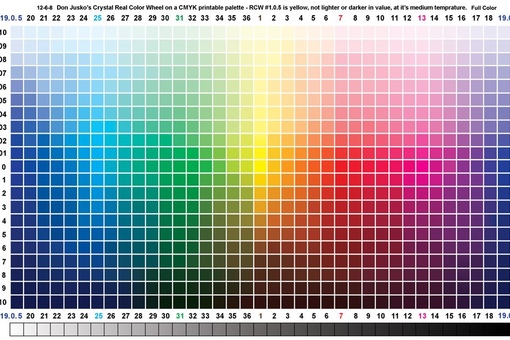 Photoshop усредняет цвета изображения и заполняет каждый квадрат одним цветом.
Photoshop усредняет цвета изображения и заполняет каждый квадрат одним цветом.
Перетащите ползунок внизу, чтобы установить желаемое значение размера ячейки. Я увеличу значение до 80, но вам может потребоваться другое значение в зависимости от размера вашего изображения. По завершении нажмите OK, чтобы закрыть диалоговое окно:
Регулировка значения размера ячейки.
Вот мой результат после применения фильтра мозаики. Теперь, когда изображение пикселизировано, у нас есть более четкое представление об общей цветовой палитре фотографии, и нам будет легче выбрать нужные цвета:
Результат после пикселизации изображения с помощью мозаичного фильтра.
Сохраняйте редактируемые эффекты фильтров с помощью смарт-фильтров в Photoshop!
Создание нового набора образцов в Photoshop CC 2020
Итак, теперь, когда мы пикселировали изображение, мы готовы начать выборку некоторых цветов для создания образцов. И чтобы упорядочить панель «Образцы», мы сначала создадим новый набор образцов, в который мы сможем поместить наши образцы.
Шаг 1. Откройте панель «Образцы»
Начните с открытия панели Swatches . В Photoshop CC 2020 панель «Образцы» сгруппирована с панелями «Цвет», «Градиенты» и «Узоры».
Как я уже говорил в предыдущем уроке, образцы цвета по умолчанию в Photoshop CC 2020 разделены на наборы, и каждый набор представлен в виде папки. Чтобы открыть или закрыть набор, щелкните стрелку слева от значка папки:
Образцы цвета по умолчанию, установленные в Photoshop CC 2020.
Шаг 2. Создайте новый набор образцов
Чтобы создать новый набор для хранения собственных образцов цвета, щелкните значок Create New Group в нижней части панели Swatches:
Щелкнув значок «Создать новую группу».
Дайте новому набору имя, например «Мои образцы», а затем нажмите «ОК»:
Именование нового набора образцов.
Ваш новый набор появится под другими наборами в списке:
Появляется новый набор «Мои образцы».
Совет! Создание наборов образцов в основном наборе
Но вместо того, чтобы помещать все свои пользовательские образцы в один набор, обычно лучше разделить их на более мелкие наборы внутри основного. Другими словами, если вы будете создавать образцы из разных изображений, вы можете захотеть сохранить образцы из каждого изображения в отдельном наборе.
Шаг 1. Создайте еще один новый набор образцов
Например, я хочу создать набор специально для цветов из изображения, которое я использую. Для этого я снова щелкну значок Create New Group в нижней части панели Swatches:
Щелкнув значок «Создать новую группу».
И на этот раз я назову набор «Портрет». Затем я нажимаю ОК, чтобы закрыть диалоговое окно:
Именование нового набора.
Вернувшись на панель «Образцы», под набором «Мои образцы» появится новый набор «Портрет»:
Появляется второй набор.
Шаг 2: Перетащите новый набор на основной набор
Чтобы переместить набор «Портрет» в набор «Мои образцы», все, что мне нужно сделать, это перетащить набор «Портрет» на него. Когда вокруг набора «Мои образцы» появится синее выделение , я отпущу кнопку мыши:
Когда вокруг набора «Мои образцы» появится синее выделение , я отпущу кнопку мыши:
Перетаскивание одного набора на другой.
И теперь новый набор вложен в основной:
Панель «Образцы», показывающая вложенный набор образцов.
Как создать образцы цвета в Photoshop
Теперь, когда мы создали новый набор для хранения наших образцов, давайте узнаем, как создавать образцы, выбирая разные цвета из изображения.
Шаг 1. Выберите набор образцов на панели «Образцы»
Во-первых, на панели Swatches убедитесь, что выбран набор, в который вы хотите сохранить образцы. Я выберу свой набор «Портрет»:
Выбор правильного набора образцов.
Шаг 2: Выберите инструмент «Пипетка»
Затем на панели инструментов выберите инструмент Eyedropper Tool . Вы также можете выбрать инструмент «Пипетка» на клавиатуре, нажав на букву I :
. Выбор инструмента «Пипетка».
Шаг 3. Нажмите на цвет, чтобы пробовать его
Затем, выбрав инструмент «Пипетка», щелкните один из цветов на изображении, чтобы выбрать его:
Выбор инструмента «Пипетка».
Вернувшись на панель инструментов, выбранный цвет отображается как новый цвет переднего плана :
Образец цвета переднего плана показывает выбранный цвет.
Шаг 4. Щелкните значок «Создать новый образец»
Чтобы сохранить выбранный цвет как новый образец, щелкните значок Create New Swatch в нижней части панели Swatches:
Щелкните значок «Создать новый образец».
Вы можете назвать новый образец в диалоговом окне Имя образца цвета или просто принять имя по умолчанию. И вы можете добавить новый образец в свою библиотеку Creative Cloud, выбрав опцию Добавить в мою текущую библиотеку . Мне не нужно этого делать, поэтому сниму отметку.
Нажмите OK, чтобы закрыть диалоговое окно, когда закончите:
Диалоговое окно «Имя образца цвета».
Совет! Как пропустить диалоговое окно «Имя образца цвета»
Если вам не нужно называть новые образцы, вы можете пропустить диалоговое окно «Имя образца цвета», нажав и удерживая Alt (Win) / Option (Mac) на клавиатуре при нажатии Create New Swatch значок.
Новый образец отображается в виде эскиза в активном наборе образцов:
Выбранный цвет сохраняется как новый образец.
См. Также: Как выбрать цвета текста из изображений!
Как удалить образец цвета
Чтобы удалить образец цвета на панели «Образцы», щелкните миниатюру образца, чтобы выделить его, а затем щелкните значок Удалить образец (корзина для мусора):
Удаление выбранного образца цвета.
Когда Photoshop спросит, хотите ли вы удалить образец, нажмите OK.Или, чтобы пропустить это диалоговое окно при удалении образца, нажмите и удерживайте Alt (Win) / Option (Mac) на клавиатуре, когда вы щелкаете значок Delete Swatch :
Диалоговое окно «Удалить образец».
Другой способ удалить образец цвета — щелкнуть правой кнопкой мыши (Win) / Control-щелкнуть (Mac) на эскизе образца:
Щелкните образец правой кнопкой мыши (Win) или щелкните, удерживая клавишу Control (Mac).
А затем выберите в меню Удалить образец :
Выбор команды «Удалить образец».
Создание дополнительных образцов цвета
Продолжите выборку цветов из изображения с помощью инструмента «Пипетка» и щелкните значок Create New Swatch на панели Swatches. В общем, лучше всего использовать широкий диапазон цветов, включая несколько бликов, несколько теней и некоторые из более распространенных цветов между ними.
Все ваши новые образцы появятся в наборе, готовые для использования в вашем макете или в будущих дизайнах:
Новые образцы.
Удаление пиксельной версии изображения
Наконец, чтобы удалить пиксельную версию изображения, когда вы закончите, выберите соответствующий слой на панели «Слои» и просто перетащите его на значок Удалить слой (корзина для мусора):
Перетаскивание пиксельной версии в корзину.
И вот оно! Вот как легко создавать свои собственные образцы цвета и как сохранять их в пользовательских наборах в Photoshop CC 2020! В следующем уроке я покажу вам, как импортировать и экспортировать образцы цвета, чтобы они всегда были у вас, когда они понадобятся!
Ознакомьтесь с разделом «Основы Photoshop», чтобы получить дополнительные уроки. И не забывайте, все наши руководства по Photoshop доступны для скачивания в формате PDF!
Утилита| OKI Data
В этом разделе описывается утилита Color Swatch.Вы можете распечатать образец цвета RGB, встроенный в устройство, с помощью утилиты Color Swatch Utility. Вы можете проверить значения RGB с помощью образца цвета RGB и при необходимости распечатать цвета.
Памятка
Когда установлен драйвер принтера, одновременно устанавливается служебная программа для работы с образцами цвета.
Образец цвета для печати
Щелкните [Пуск] и выберите [Все программы]> [Okidata]> [Утилита Color Swatch]> [Утилита Color Swatch].
Щелкните [Печать].
Выберите аппарат из [Имя].
Щелкните [OK].
Проверьте образец цвета для цветов, которые вы хотите напечатать, а затем запишите значения RGB.

Настройка образца цвета
Если вы не можете найти нужный цвет на шаге 5 «Печать образца цвета», выполните описанные ниже процедуры для настройки цвета.
Щелкните [Переключить].
Щелкните [Подробно].
Отрегулируйте три ползунка, пока не появится нужный цвет.
Щелкните [Закрыть].

Щелкните [Печать].
Выберите аппарат из [Имя].
Щелкните [OK].
Убедитесь, что цвет настроен так, как вы хотите.
Памятка
Если вас не устраивает результат печати, повторите шаги с 1 по 8.

Печать файла желаемого цвета
Откройте файл, который хотите распечатать.
Выберите текст или рисунок, чтобы настроить значения RGB в приложении.
Распечатайте файл.
Памятка
Подробнее о том, как указать цвет в приложении, см.
 В руководстве приложения.
В руководстве приложения.При печати образцов цвета и нужного файла используйте те же настройки драйвера принтера.
Мы не можем найти эту страницу
(* {{l10n_strings.REQUIRED_FIELD}})
{{l10n_strings.CREATE_NEW_COLLECTION}} *
{{l10n_strings.ADD_COLLECTION_DESCRIPTION}}
{{l10n_strings.COLLECTION_DESCRIPTION}} {{добавить в коллекцию.description.length}} / 500 {{l10n_strings.TAGS}} {{$ item}} {{l10n_strings. PRODUCTS}}
{{l10n_strings.DRAG_TEXT}}
PRODUCTS}}
{{l10n_strings.DRAG_TEXT}}{{l10n_strings.DRAG_TEXT_HELP}}
{{l10n_strings.LANGUAGE}} {{$ select.selected.display}}{{article.content_lang.display}}
{{l10n_strings.АВТОР}} {{l10n_strings. AUTHOR_TOOLTIP_TEXT}}
AUTHOR_TOOLTIP_TEXT}}
PRODUCT — загрузка пользовательского цвета для образца цвета
Эта функция поддерживается только в наших темах Focal, Trademark, Prestige и Warehouse. Кагами в настоящее время не поддерживает это.
Для тем Focal и Trademark вам нужно будет купить тему, прежде чем вы сможете загружать образцы цвета (для этого требуется доступ к файлам темы).В Warehouse вы можете загружать собственные образцы цвета даже в пробном режиме.
Некоторые из наших тем предоставляют возможность выбора цвета на странице продукта и / или странице коллекции. Образцы цвета заменяют традиционное раскрывающееся меню для вариантов выбора цвета шрифта. Однако, если вы используете некоторые нестандартные названия цветов (например, «черный зебра» или «джинсовый синий»), вы поймете, что образец цвета выглядит белым.
Образцы цвета заменяют традиционное раскрывающееся меню для вариантов выбора цвета шрифта. Однако, если вы используете некоторые нестандартные названия цветов (например, «черный зебра» или «джинсовый синий»), вы поймете, что образец цвета выглядит белым.
Это связано с тем, что тема не может угадать, какой цвет отображать.Чтобы он заработал, вам нужно будет создать свое маленькое изображение и загрузить его. Ниже вы найдете подробные инструкции о том, как это сделать. Пожалуйста, выберите ниже тему, которую вы используете, чтобы увидеть соответствующие инструкции.
ВАЖНО, ПОЖАЛУЙСТА, ПРОЧИТАЙТЕ ЭТО ПЕРЕД: для Prestige, инструкции различаются в зависимости от версии. Чтобы узнать больше о том, какую версию темы вы используете, нажмите здесь, чтобы просмотреть инструкции. Затем не забудьте щелкнуть вкладку, которая относится к вашей теме, чтобы увидеть соответствующие инструкции.
Эти инструкции применимы ТОЛЬКО к теме Warehouse и теме Prestige (начиная с версии 4).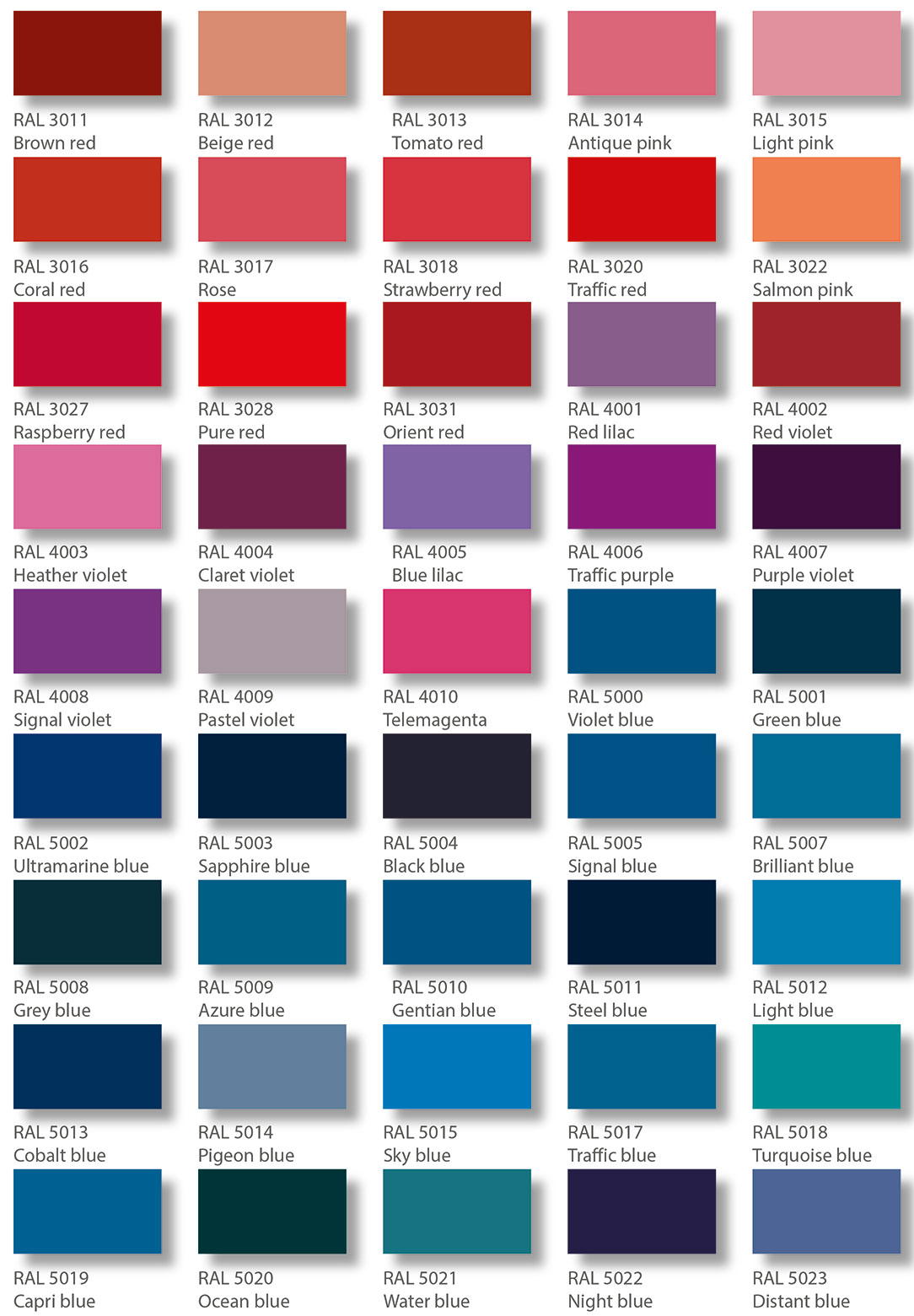 Если вы используете другую тему или старую версию Prestige, используйте селектор вкладок.
Если вы используете другую тему или старую версию Prestige, используйте селектор вкладок.
Warehouse, как и Prestige (начиная с версии 4), используют новый способ использования папки «Files» вместо папки «Assets».
- 1
Сначала вам нужно создать варианты с опцией «Цвет». Для этого просто откройте продукт в админке Shopify и создайте новую опцию под названием «Цвет»:
В поле «Значения опций» укажите все цвета товара.Для этого примера предположим, что у нас есть один вариант цвета под названием «Black Metal» (рок на детке!). Обязательно напишите названия ваших цветовых вариантов, они нам понадобятся позже.
- 2
Второй шаг — создание изображений в вашем любимом редакторе изображений (например, Photoshop, Gimp, Pixelmator …). Поскольку образцы цвета маленькие, вам следует создавать небольшие изображения. Для обеспечения хорошего качества обычно достаточно изображения размером 64×64 пикселей.
 Изображение ДОЛЖНО быть в формате PNG.
Изображение ДОЛЖНО быть в формате PNG.Сохраните ваше изображение. Но ОБРАТИТЕ ВНИМАНИЕ НА ИМЯ изображения, это очень важно. Это должна быть версия названия цвета, которую вы использовали в своем продукте.
Чтобы преобразовать имя в дескриптор, необходимо:
- Замените любой пробел тире.
- Преобразует все в нижний регистр.
Например, ручка для нашего варианта «Black Metal» будет «black-metal» (пробелы до тире и все в нижнем регистре).Необходимо удалить специальные символы. Например, если ваш цвет — «Черный / Металл», ручка для нашего варианта все равно будет «черный / металл» (а не черный — / — металл)!
Поскольку эти изображения должны быть в формате PNG, окончательное изображение должно иметь имя, в этом примере, «black-metal.png» (убедитесь, что расширение .png также в нижнем регистре). Просто не правда ли?
- 3
Теперь мы должны «связать» созданное нами изображение с цветом, загрузив созданные вами изображения в тему.

Сначала в админке Shopify откройте раздел «Файлы». (если вы уже вошли в систему своего администратора, вы можете нажать здесь). Для этого нажмите «Настройки» внизу боковой панели:
- 4
Затем щелкните раздел «Файлы»:
- 5
Нажмите кнопку «Загрузить файлы», расположенную в правом верхнем углу, и загрузите свое изображение:
- 6
Убедитесь, что имя файла (в первом столбце «Файл») совпадает с исходным именем файла.Например, если вы загружаете изображение с именем «black.png», оно должно быть «black.png». Если Shopify переименовал файл (например, «black-2.png» или что-то еще), это означает, что файл с таким именем уже существует. В этом случае вам нужно сначала удалить исходный файл из файлов и повторно загрузить файл.
- 7
Повторите процесс для всех ваших цветов.

Эти инструкции ПРИМЕНЯЮТСЯ ТОЛЬКО к темам Focal и Trademark, а также к теме Prestige для версий 1, 2 и 3.Если вы используете другую тему или более новую версию Prestige, используйте селектор вкладок.
- 1
Сначала вам нужно создать варианты с опцией «Цвет». Для этого просто откройте продукт в админке Shopify и создайте новую опцию под названием «Цвет»:
В поле «Значения опций» укажите все цвета товара. Для этого примера предположим, что у нас есть один вариант цвета под названием «Black Metal» (рок на детке!).Обязательно напишите названия ваших цветовых вариантов, они нам понадобятся позже.
- 2
Второй шаг — создание изображений в вашем любимом редакторе изображений (например, Photoshop, Gimp, Pixelmator …). Поскольку образцы цвета маленькие, вам следует создавать небольшие изображения. Для обеспечения хорошего качества обычно достаточно изображения размером 64×64 пикселей.
 Изображение ДОЛЖНО быть в формате PNG.
Изображение ДОЛЖНО быть в формате PNG.Сохраните ваше изображение. Но ОБРАТИТЕ ВНИМАНИЕ НА ИМЯ изображения, это очень важно.Это должна быть версия названия цвета, которую вы использовали в своем продукте.
Чтобы преобразовать имя в дескриптор, необходимо:
- Замените любой пробел тире.
- Преобразует все в нижний регистр.
Например, ручка для нашего варианта «Black Metal» будет «black-metal» (пробелы до тире и все в нижнем регистре). Необходимо удалить специальные символы. Например, если ваш цвет — «Черный / Металл», ручка для нашего варианта все равно будет «черный / металл» (а не черный — / — металл)!
Поскольку эти изображения должны быть в формате PNG, окончательное изображение должно быть названо, в этом примере, «блэк-металл.png «(убедитесь, что расширение .png тоже в нижнем регистре). Это просто?
- 3
Теперь мы должны «связать» созданное нами изображение с цветом, загрузив созданные вами изображения в тему.

Во-первых, в админке Shopify откройте раздел «Темы». (если вы уже вошли в систему своего администратора, вы можете нажать здесь).
- 4
Нажмите кнопку «Действия» для темы, которую хотите настроить, и нажмите «Изменить код»:
- 5
Откройте синюю папку «Активы», затем нажмите «Добавить новый актив» и загрузите созданное изображение:
- 6
Повторите процесс для всех ваших цветов.
загружаемых цветовых палитр — Sherwin-Williams
загружаемых цветовых палитр — Sherwin-Williams Диалог сообщений Показать сообщение об обновленииJPG Библиотека образцов цвета
Emerald ® Designer Edition ™ по цветному номеру.
Скачать
ColorSnap ® , упорядоченная по номеру цвета.
Скачать
ColorSnap ® по номеру локатора.
Скачать
Палитра загрузок для Adobe Creative Cloud
Palette Загрузки для Autocad
Цветовые модели для приложений BIM
Посетите веб-сайт ARCAT, чтобы ознакомиться с нашими цветными 3D-моделями и моделями продуктов, которые можно загрузить в приложения BIM.
Канада
Мексика
Общая информация
Наши продукты доступны по всей Южной Америке, см.![]() Адреса ниже или свяжитесь с нами по адресу globalsales@sherwin.com.
Адреса ниже или свяжитесь с нами по адресу globalsales@sherwin.com.
Аргентина
Наши продукты доступны по всей Южной Америке, см. Адреса ниже или свяжитесь с нами по адресу globalsales@sherwin.com.
Бразилия
Наши продукты доступны по всей Южной Америке, см. Адреса ниже или свяжитесь с нами по адресу globalsales @ sherwin.com.
Чили
Наши продукты доступны по всей Южной Америке, см. Адреса ниже или свяжитесь с нами по адресу globalsales@sherwin.com.
Колумбия
Наши продукты доступны по всей Южной Америке, см. Адреса ниже или свяжитесь с нами по адресу globalsales@sherwin.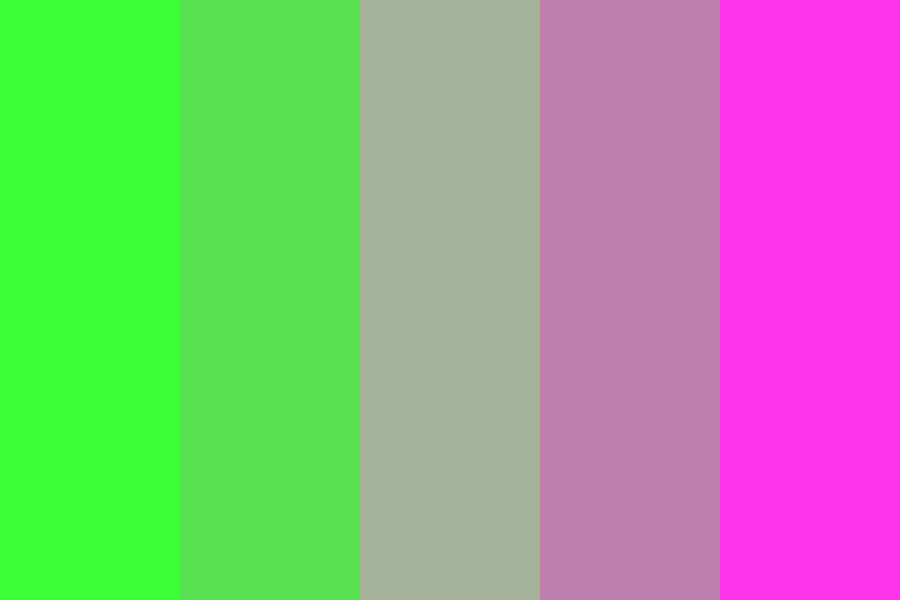 com.
com.
Эквадор
Наши продукты доступны по всей Южной Америке, см. Адреса ниже или свяжитесь с нами по адресу globalsales@sherwin.com.
Уругвай
Наши продукты доступны по всей Южной Америке, см. Адреса ниже или свяжитесь с нами по адресу globalsales @ sherwin.com.
Общая информация
Наши продукты доступны по всей Центральной Америке, см. Адреса ниже или свяжитесь с нами по адресу globalsales@sherwin.com.
Коста-Рика
Наши продукты доступны по всей Центральной Америке, см. Адреса ниже или свяжитесь с нами по адресу globalsales@sherwin. com.
com.
Сальвадор
Наши продукты доступны по всей Центральной Америке, см. Адреса ниже или свяжитесь с нами по адресу globalsales @ sherwin.com.
Гватемала
Наши продукты доступны по всей Центральной Америке, см. Адреса ниже или свяжитесь с нами по адресу globalsales@sherwin.com.
Гондурас
Наши продукты доступны по всей Центральной Америке, см. Адреса ниже или свяжитесь с нами по адресу globalsales@sherwin.com.
Мексика
Наши продукты доступны по всей Центральной Америке, см. Адреса ниже или свяжитесь с нами по адресу globalsales@sherwin. com.
com.
Никарагуа
Наши продукты доступны по всей Центральной Америке, см. Адреса ниже или свяжитесь с нами по адресу globalsales@sherwin.com.
Панама
Наши продукты доступны по всей Центральной Америке, см. Адреса ниже или свяжитесь с нами по адресу globalsales@sherwin.com.
Общая информация
Наши продукты доступны по всему Карибскому региону, см. Адреса ниже или свяжитесь с нами по адресу globalsales@sherwin.com.
Багамы
Наши продукты доступны по всему Карибскому региону, см. Адреса ниже или свяжитесь с нами по адресу globalsales@sherwin.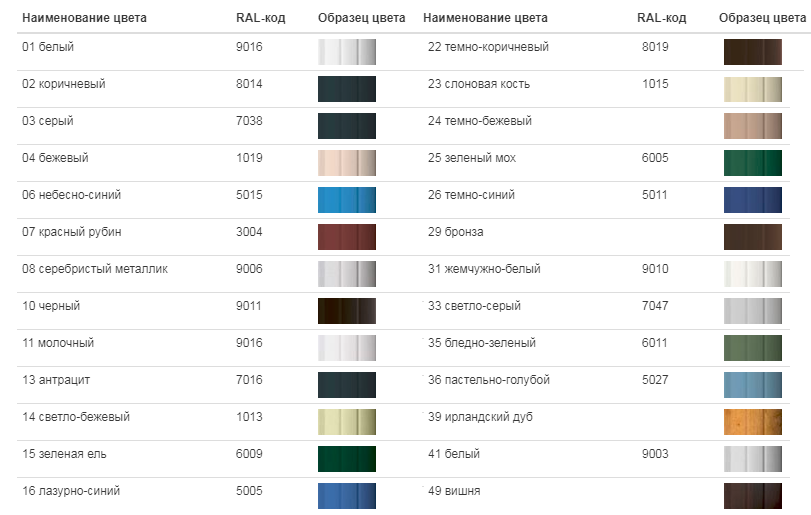 com.
com.
Bermuda
Наши продукты доступны по всему Карибскому региону, см. Адреса ниже или свяжитесь с нами по адресу globalsales@sherwin.com.
Бонайре, Синт-Эстатиус и Саба
Наши продукты доступны по всему Карибскому региону, см. Адреса ниже или свяжитесь с нами по адресу globalsales@sherwin.com.
Каймановы острова
Наши продукты доступны по всему Карибскому региону, см. Адреса ниже или свяжитесь с нами по адресу globalsales@sherwin.com.
Доминиканская Республика
Наши продукты доступны по всему Карибскому региону, см. Адреса ниже или свяжитесь с нами по адресу globalsales@sherwin.com.
Адреса ниже или свяжитесь с нами по адресу globalsales@sherwin.com.
Гаити
Наши продукты доступны по всему Карибскому региону, см. Адреса ниже или свяжитесь с нами по адресу globalsales@sherwin.com.
Ямайка
Наши продукты доступны по всему Карибскому региону, см. Адреса ниже или свяжитесь с нами по адресу globalsales @ sherwin.com.
Пуэрто-Рико
Наши продукты доступны по всему Карибскому региону, см. Адреса ниже или свяжитесь с нами по адресу globalsales@sherwin.com.
Сент-Китс и Невис
Наши продукты доступны по всему Карибскому региону, см. Адреса ниже или свяжитесь с нами по адресу globalsales@sherwin.com.
Адреса ниже или свяжитесь с нами по адресу globalsales@sherwin.com.
Острова Теркс и Кайкос
Наши продукты доступны по всему Карибскому региону, см. Адреса ниже или свяжитесь с нами по адресу globalsales @ sherwin.com.
Виргинские острова (Британские)
Наши продукты доступны по всему Карибскому региону, см. Адреса ниже или свяжитесь с нами по адресу globalsales@sherwin.com.
Другие островные страны Карибского бассейна
Наши продукты доступны по всему Карибскому региону, см. Адреса ниже или свяжитесь с нами по адресу globalsales@sherwin.com.
Общая информация
Наши продукты доступны во всем Азиатско-Тихоокеанском регионе, см. Адреса ниже или свяжитесь с нами по адресу globalsales @ sherwin.com.
Адреса ниже или свяжитесь с нами по адресу globalsales @ sherwin.com.
Китай
Наши продукты доступны в Азиатско-Тихоокеанском регионе, см. Адреса ниже или свяжитесь с нами по адресу globalsales@sherwin.com.
Индонезия
Наши продукты доступны во всем Азиатско-Тихоокеанском регионе, см. Адреса ниже или свяжитесь с нами по адресу globalsales@sherwin.com.
Япония
Наши продукты доступны во всем Азиатско-Тихоокеанском регионе, см. Адреса ниже или свяжитесь с нами по адресу globalsales@sherwin.com.
Малайзия
Наши продукты доступны во всем Азиатско-Тихоокеанском регионе, см.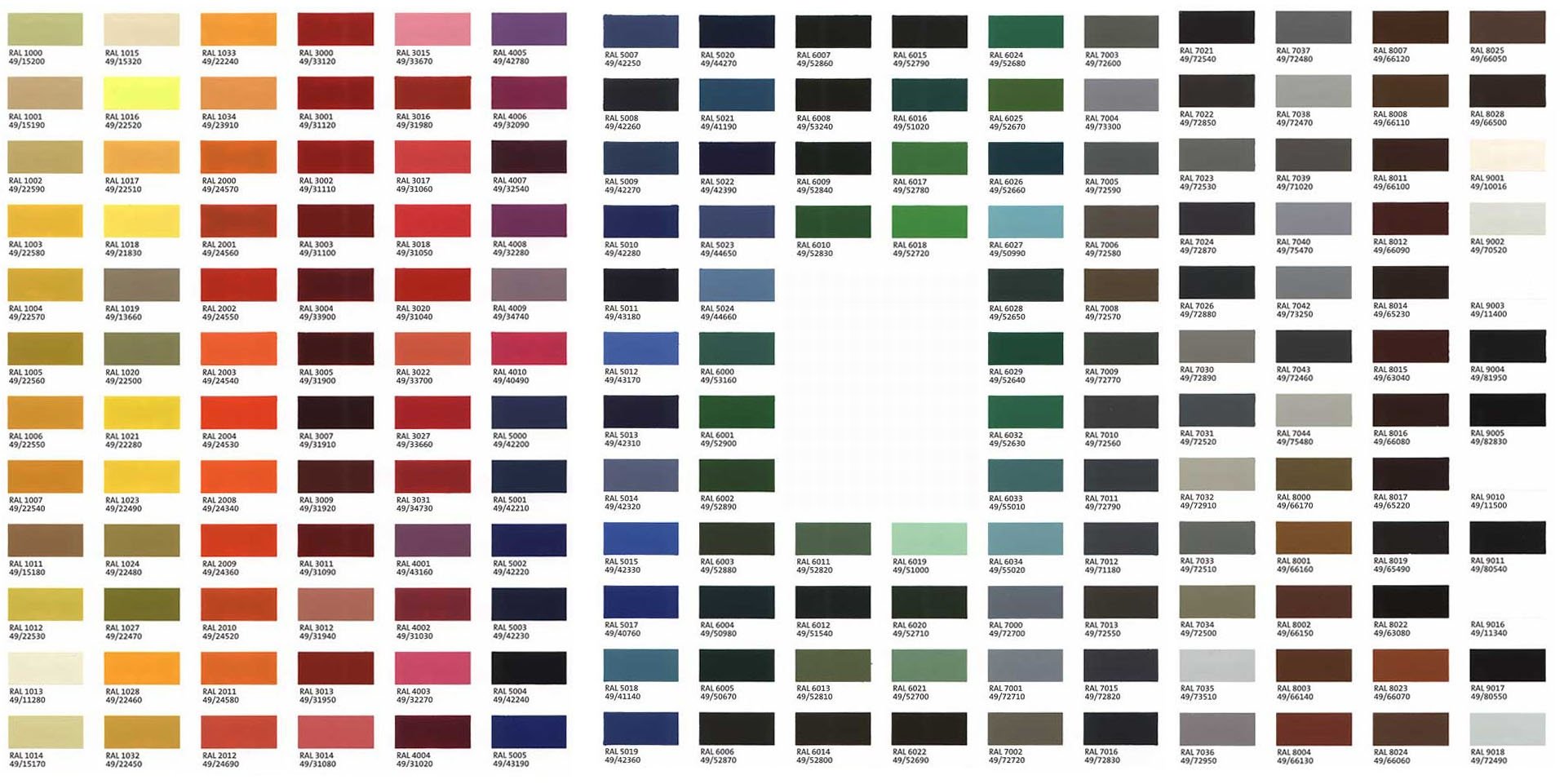 Адреса ниже или свяжитесь с нами по адресу globalsales @ sherwin.com.
Адреса ниже или свяжитесь с нами по адресу globalsales @ sherwin.com.
Сингапур
Наши продукты доступны во всем Азиатско-Тихоокеанском регионе, см. Адреса ниже или свяжитесь с нами по адресу globalsales@sherwin.com.
Южная Корея
Наши продукты доступны в Азиатско-Тихоокеанском регионе, см. Адреса ниже или свяжитесь с нами по адресу globalsales@sherwin.com.
Таиланд
Наши продукты доступны во всем Азиатско-Тихоокеанском регионе, см. Адреса ниже или свяжитесь с нами по адресу globalsales@sherwin.com.
Вьетнам
Наши продукты доступны во всем Азиатско-Тихоокеанском регионе, см. Адреса ниже или свяжитесь с нами по адресу globalsales @ sherwin.com.
Адреса ниже или свяжитесь с нами по адресу globalsales @ sherwin.com.
Общая информация
Наши продукты доступны по всей Европе, см. Адреса ниже или свяжитесь с нами по адресу globalsales@sherwin.com.
Хорватия
Наши продукты доступны по всей Европе, см. Адреса ниже или свяжитесь с нами по адресу globalsales@sherwin.com.
Кипр
Наши продукты доступны по всей Европе, см. Адреса ниже или свяжитесь с нами по адресу globalsales@sherwin.com.
Чешская Республика
Наши продукты доступны по всей Европе, см. Адреса ниже или свяжитесь с нами по адресу globalsales @ sherwin. com.
com.
Дания
Наши продукты доступны по всей Европе, см. Адреса ниже или свяжитесь с нами по адресу globalsales@sherwin.com.
Общие промышленные покрытия
Danske
Промышленные покрытия для древесины
Danske
Упаковочные покрытия
Английский
Защитные и морские покрытия
Danske
Финляндия
Наша продукция доступна по всей Европе, см. свяжитесь с нами по адресу globalsales @ sherwin.com.
Общие промышленные покрытия
Suomi
Промышленные покрытия для древесины
Suomi
Упаковочные покрытия
Английский
Защитные и морские покрытия
Suomi
Франция
Наши продукты доступны по всей Европе, см. Адреса ниже или свяжитесь с нами по адресу globalsales@sherwin.com.
Адреса ниже или свяжитесь с нами по адресу globalsales@sherwin.com.
Германия
Наши продукты доступны по всей Европе, см. Адреса ниже или свяжитесь с нами по адресу globalsales @ sherwin.com.
Венгрия
Наши продукты доступны по всей Европе, см. Адреса ниже или свяжитесь с нами по адресу globalsales@sherwin.com.
Италия
Наши продукты доступны по всей Европе, см. Адреса ниже или свяжитесь с нами по адресу globalsales@sherwin.com.
Литва
Наши продукты доступны по всей Европе, см. Адреса ниже или свяжитесь с нами по адресу globalsales@sherwin.com.
Норвегия
Наши продукты доступны по всей Европе, см. Адреса ниже или свяжитесь с нами по адресу globalsales @ sherwin.com.
Адреса ниже или свяжитесь с нами по адресу globalsales @ sherwin.com.
Общие промышленные покрытия
Norsk
Промышленные покрытия для древесины
Norsk
Упаковочные покрытия
Английский
Защитные и морские покрытия
Nynorsk
Польша
Наши продукты доступны по всей Европе, см. свяжитесь с нами по адресу globalsales@sherwin.com.
Общие промышленные покрытия
Polski
Промышленные покрытия для древесины
Polski
Упаковочные покрытия
Английский
Защитные и морские покрытия
Polski
Португалия
Наши продукты доступны по всей Европе, см. свяжитесь с нами по адресу globalsales @ sherwin.com.
Румыния
Наши продукты доступны по всей Европе, см. Адреса ниже или свяжитесь с нами по адресу globalsales@sherwin.com.
Адреса ниже или свяжитесь с нами по адресу globalsales@sherwin.com.
Россия
Наши продукты доступны по всей Европе, см. Адреса ниже или свяжитесь с нами по адресу globalsales@sherwin.com.
Сербия
Наши продукты доступны по всей Европе, см. Адреса ниже или свяжитесь с нами по адресу globalsales@sherwin.com.
Словакия
Наши продукты доступны по всей Европе, см. Адреса ниже или свяжитесь с нами по адресу globalsales @ sherwin.com.
Словения
Наши продукты доступны по всей Европе, см. Адреса ниже или свяжитесь с нами по адресу globalsales@sherwin.com.
Испания
Наши продукты доступны по всей Европе, см. Адреса ниже или свяжитесь с нами по адресу globalsales@sherwin.com.
Адреса ниже или свяжитесь с нами по адресу globalsales@sherwin.com.
Швеция
Наши продукты доступны по всей Европе, см. Адреса ниже или свяжитесь с нами по адресу globalsales@sherwin.com.
Украина
Наши продукты доступны по всей Европе, см. Адреса ниже или свяжитесь с нами по адресу globalsales @ sherwin.com.
Великобритания
Наши продукты доступны по всей Европе, см. Адреса ниже или свяжитесь с нами по адресу globalsales@sherwin.com.
Ближний Восток
Наши продукты доступны по всему Ближнему Востоку, см. Адреса ниже или свяжитесь с нами по адресу globalsales@sherwin. com.
com.
Австралия
Наши продукты доступны по всей Австралии, см. Адреса ниже или свяжитесь с нами по адресу globalsales@sherwin.com.
сгенерировано: Пн, 22 февраля, 21:11:14 CST 2021 г.
Хост: tsapp-5458b7ccc-nprn7
Порт сервера: 443
Локальный порт: 5443
Экземпляр: server1
Создание этой страницы заняло 0 миллисекунд.
Настраиваемое расширениеMagento 2 Color Swatches | Набор продуктов
Именно то, что нам нужно
Umair
Зойха, директор
Мы искали решение для отображения разных цен на разные цвета и варианты продукта. И Amasty Color Swatches Pro был именно тем, что нам было нужно. Любой, кто пытается сделать свой магазин более удобным для пользователей и предлагает множество вариантов одного и того же продукта по разным ценам, должен использовать этот продукт.
Amasty ответ
09 февраля 2021 г.
Алена Хамолка / Руководитель группы по продукту
Привет, Umair, спасибо за отзыв! Мы рады услышать, что расширение полностью удовлетворило ваши потребности. Не стесняйтесь обращаться к нам, если вам понадобятся дополнительные функции или у вас возникнут вопросы!
Простой в использовании очень практичный
Леннин Пердомо
Могу посоветовать всем, кто хочет увеличить свои продажи. Легко использовать, очень практично.Пользимся 3 месяца и отлично. Расширение помогает продвигать товары и увеличивать продажи.
Amasty ответ
26 мая 2020
Наталья Чеканина / Руководитель отдела продаж
Привет, Леннин! Я рад слышать, что вы довольны расширением Amasty Color Swatches Pro для Magento 2. Будем рады снова видеть вас в нашем магазине Amasty!
Профессиональная компания, которая всегда готова решить проблемы.
Péricles de Sá
ВИВОЧИ, директор
Я использую Color Swatches Pro около 9 месяцев. Вопрос, который я хотел решить, — это оптовые продажи. Просто и быстро поместите в корзину один и тот же товар разных размеров и цветов. Модуль улучшил удобство использования. Он прост в использовании и хорошо документирован.
Вопрос, который я хотел решить, — это оптовые продажи. Просто и быстро поместите в корзину один и тот же товар разных размеров и цветов. Модуль улучшил удобство использования. Он прост в использовании и хорошо документирован.
Amasty — профессиональная компания, которая всегда готова решить проблемы. Когда мне нужен новый ресурс, я ищу решения Amasty и нахожу решение, которое превосходит ожидания.
И все это с удивительно быстрой поддержкой.
Фактически они решают проблему за вас.
Amasty ответ
21 апр.2020 г.
Наталья Чеканина / Руководитель отдела продаж
Привет, Перикл! Большое спасибо за подробный обзор.Мы будем рады снова предоставить вам ту же услугу.
Обожаю все модули
Роб Виллемсен
Продукты JiGX, владелец
Я заметил заметные изменения на моем веб-сайте после внедрения продукта Amasty. Люблю все модули.
Amasty ответ
10 янв.2020 г.
Наталья Чеканина / Руководитель отдела продаж
Дорогой Роб, спасибо за обзор! Будем рады видеть Вас снова в нашем магазине!
Очень доволен
Тьяго Мотта
CouveLimao, разработчик
Я приобрел этот инструмент и очень доволен качеством и поддержкой. Очень внимательный. После внедрения инструмента я понял, что клиенты были более довольны возможностью лучше визуализировать продукты. Очень хорошая поддержка, всегда очень внимательны к правильной работе инструмента. Очень хорошая поддержка, всегда очень внимательны к правильной работе инструмента.
Очень внимательный. После внедрения инструмента я понял, что клиенты были более довольны возможностью лучше визуализировать продукты. Очень хорошая поддержка, всегда очень внимательны к правильной работе инструмента. Очень хорошая поддержка, всегда очень внимательны к правильной работе инструмента.
Amasty ответ
26 марта, 2019
Наталья Чеканина / Руководитель отдела продаж
Дорогой Тьяго, спасибо за обзор! Будем рады видеть Вас снова в нашем магазине!
Улучшает пользовательский интерфейс
Алык Гюанашвили
Работает «из коробки», но я добавлю некоторые дополнительные функции, такие как отображение цен на рассвете.В любом случае, модуль стоит своих денег и показывает результаты в улучшении ux и более высоких продажах.
Мне нравится как это работает!
Дэвид
Функционал Magento 2 меня полностью устраивает из коробки. Однако я купил несколько расширений, чтобы улучшить поведение по умолчанию. Одна из них — Colored Swatches Pro от Amasty. И, конечно же, еще один — это Amasty Layered Navigation. Эти два модуля великолепны! Большое спасибо!
Одна из них — Colored Swatches Pro от Amasty. И, конечно же, еще один — это Amasty Layered Navigation. Эти два модуля великолепны! Большое спасибо!
Хороший выбор для презентации продукции
Энрики
Мне понравилась новая опция для предварительного выбора нужных вариантов продукта conf, и в целом расширение работает хорошо.Я получил несколько отзывов об удобстве страниц с моими товарами. Так что я однозначно доволен таким результатом.
Отличные возможности!
Райан
Я купил и установил на своем сайте расширение Color Swatches Pro. Работает как описано. Мне очень нравится зум и карусель. Отличная работа!
богатый функционал
Елена
Я купил его сразу после того, как они выпустили новые функции, и у меня было немного проблем с установкой и конфликтов с другими модулями.Однако поддержка работает нормально, и сам плагин пригодится. Просто из-за заморочек ставлю всего 4, хотя функционал отличный.
Отличная поддержка
Каша
Мы очень довольны расширением. В нем много полезных опций. Мы также очень ценим очень быстрое время отклика службы поддержки.
Хорошее расширение и профессиональная поддержка
Филипп
Это очень полезное расширение для любого настраиваемого продукта, который вы хотите представить.Служба поддержки работает невероятно быстро и мгновенно решает все проблемы, с которыми я сталкивался.
Потрясающий соус!
Зана
Модуль помог мне увеличить продажи. Сейчас продаются товары, которые мои клиенты даже не просматривали. Отдельное спасибо за поддержку! Мне оказали своевременную и эффективную помощь.
Потрясающе — почему не в Core?
Иоанна
Спасибо за этот бесплатный модуль. Это исправляло проблему, и я всегда задавался вопросом, почему ее нет в Core.Вроде обновление атрибутов. Этот модуль исправляет. Легкая и быстрая установка. CSS чистый. На самом деле не на что жаловаться.
Спасибо
Спасибо, Амасти!
Кристоф
Я хотел бы поблагодарить команду разработчиков Amasty, которые создали простое, но идеальное решение, а также за вашу услужливую и восторженную поддержку!
Молодец, с вами приятно работать 🙂
Как использовать образец цвета
Вы знаете, как использовать образцы цвета? А он вам действительно нужен?
Вы приобрели Color Analysis, потому что хотите выглядеть как можно лучше и не тратить деньги на одежду, которая вам не соответствует.
Ваш анализ завершен, действительно важно, чтобы вы полностью понимали корреляцию между вашей окраской и цветовой палитрой, которую вам дали.
Если вам не объяснили, спросите своего консультанта по цвету — это то, за что вы заплатили!
Это позволит вам быть уверенным в цветовой палитре и увидеть, как цвета помогут вам выглядеть и чувствовать себя лучше всего.
Вы, вероятно, почувствуете близость со своей новой цветовой семьей
или, по крайней мере, с некоторыми цветами, потому что ваш естественный цвет и
ваши инстинкты связаны.
Вау! все начинает оживать, и это ваша возможность убедиться что любые будущие покупки воздадут вам должное и ваши деньги потрачены с умом.
Носить цвета в голове — это сложно, тем более при освещении магазина. Даже если у вас есть цифровой образец, он не может приблизиться к истинным цветам образца ткани.
Тональный или Сезонный …
Будь то Тональный или Сезонный, вы используете свои образцы одинаково. Семья связана кровью, но цветовая семья связана с общей цветовой характеристикой.
Разверните образец веером и посмотрите, как все цвета гармонируют друг с другом благодаря общему знаменателю — он гарантирует отсутствие коллизии цветов.
Используйте образец цвета в качестве инструмента наложения …
Невозможно и не нужно точно подбирать цвета образцов и слишком ограничивать. Только представьте, что вы пытаетесь найти платье из точных бирюзовых цветов вашего образца? Не только невозможно, но и очень неприятно!
Каждое цветовое семейство — это группа цветов, которые гармонируют и смешиваются. Между каждым из цветов, которые вы видите, есть тысячи оттенков, как в палитре художника. Вам нужны цвета, которые соединяют и прекрасно сочетаются друг с другом.
Между каждым из цветов, которые вы видите, есть тысячи оттенков, как в палитре художника. Вам нужны цвета, которые соединяют и прекрасно сочетаются друг с другом.
Подержите свой образец против простой ткани. Это подходит? Есть ли оттенок, который тесно связан?
Используя образец Cool с синим подтоном (вверху слева), розовый цвет не совсем такой же, как любой из квадратов, но совершенно очевидно, что он имеет связь.
На изображении (справа) нет цвета, который где-либо почти соединялся бы с розовым.
На этот раз я использую образец Warm с желтым оттенком. Слева отчетливо видна корреляция между персиковым фоном и цветами образца.
Правильно, голубой оттенок розового не имеет никакого отношения к золотым тонам образца.
Используйте свой образец цвета для распечаток
Вы можете использовать этот метод так же легко для распечаток.
Ниже образец холодного цвета имеет множество цветовых сочетаний с набивной тканью и плавно смешивается.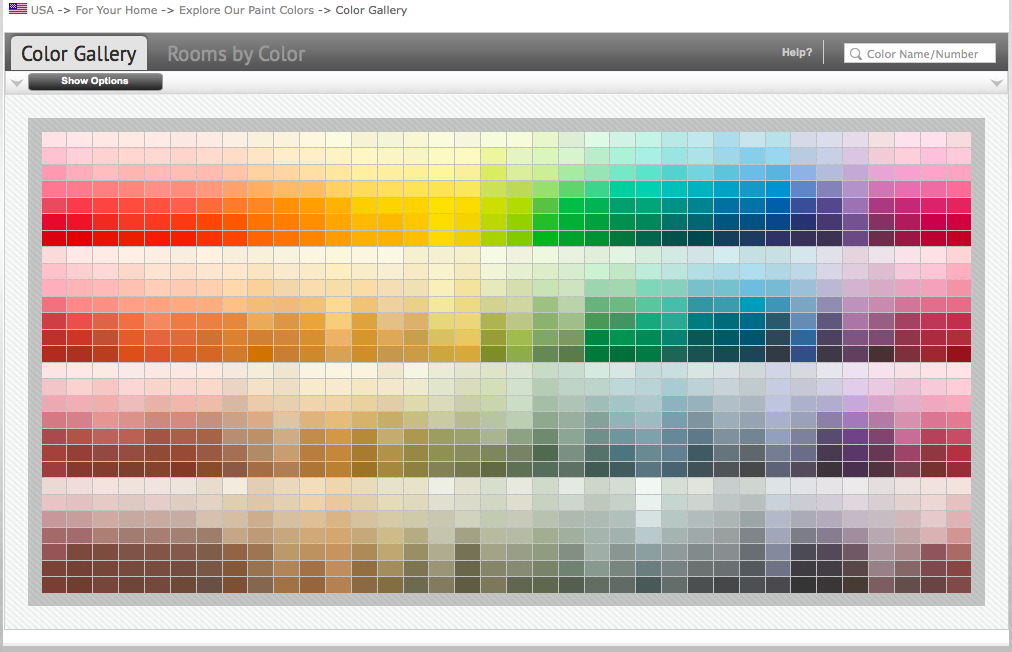
Справа холодные цвета очень неуместны на ткани теплых тонов.
Образец «Теплый» сливается с отпечатком аналогичных цветов (внизу слева). Справа теплые цвета неудобно сидят на холодном принте, связи нет вообще.
Независимо от вашей цветовой семьи, вы можете использовать один и тот же метод в своем нынешнем гардеробе и при покупках.
Возьмите любую одежду, разложите образец цвета веером до «окон» того же цвета и посмотрите, гармоничны ли цвета.Красные окошки принадлежат твоему красному свитеру? Зеленые окна прекрасно сочетаются с вашей зеленой юбкой?
Цвета редко бывают идентичными, они могут быть светлее или глубже, вы просто ищете «связь».
НО если цвет хорошо сочетается с вашим образцом цвета ткани, он будет отлично смотреться на ВАС!
Это не происходит в одночасье …
Гардероб, подобранный по цвету, не появляется в одночасье, на самом деле это может занять несколько лет, поскольку вы постепенно меняете одежду.
Даже если бы вы могли позволить себе все заменить, нужно время, чтобы понять новое направление и почувствовать себя комфортно.
Начните с разбора вашего нынешнего гардероба и посмотрите, с чем вам придется работать. Коллекция нейтральных цветов — это самые полезные предметы, которые у вас могут быть изначально, и верх в лучшем свете — белый, кремовый или кремовый.
Следуйте новому образцу цвета, когда вы начинаете добавлять цвет. Футболка с одним из ваших самых красивых акцентов или просто шарф, который придает новый цвет вашему лицу.
Выбор макияжа в самых лестных оттенках — это как наряд для лица и даже лак для ногтей имеет значение, поскольку он подчеркивает оттенок кожи вашего Руки.
Золото или серебро лучше всего подходят вашему цвету лица?
Все это очень маленькие изменения, но все они добавят ВАМ нового в целом!
Если он будет хорошо смотреться с вашим образцом, он будет отлично смотреться на ВАС!
Найдите образцы цветовых оттенков ЗДЕСЬ
Ваши данные в полной безопасности Я обещаю отправлять вам только ежемесячный журнал «Your Style»
Находим все статьи, относящиеся к:
Домашняя страница >> Анализ цвета >> Как использовать образец цвета


 рис. 3).
рис. 3). рис. 6). В результате из цветов объекта сформируются цветовые стили, которые объединятся в папке гармонии (см. рис. 7).
рис. 6). В результате из цветов объекта сформируются цветовые стили, которые объединятся в папке гармонии (см. рис. 7).
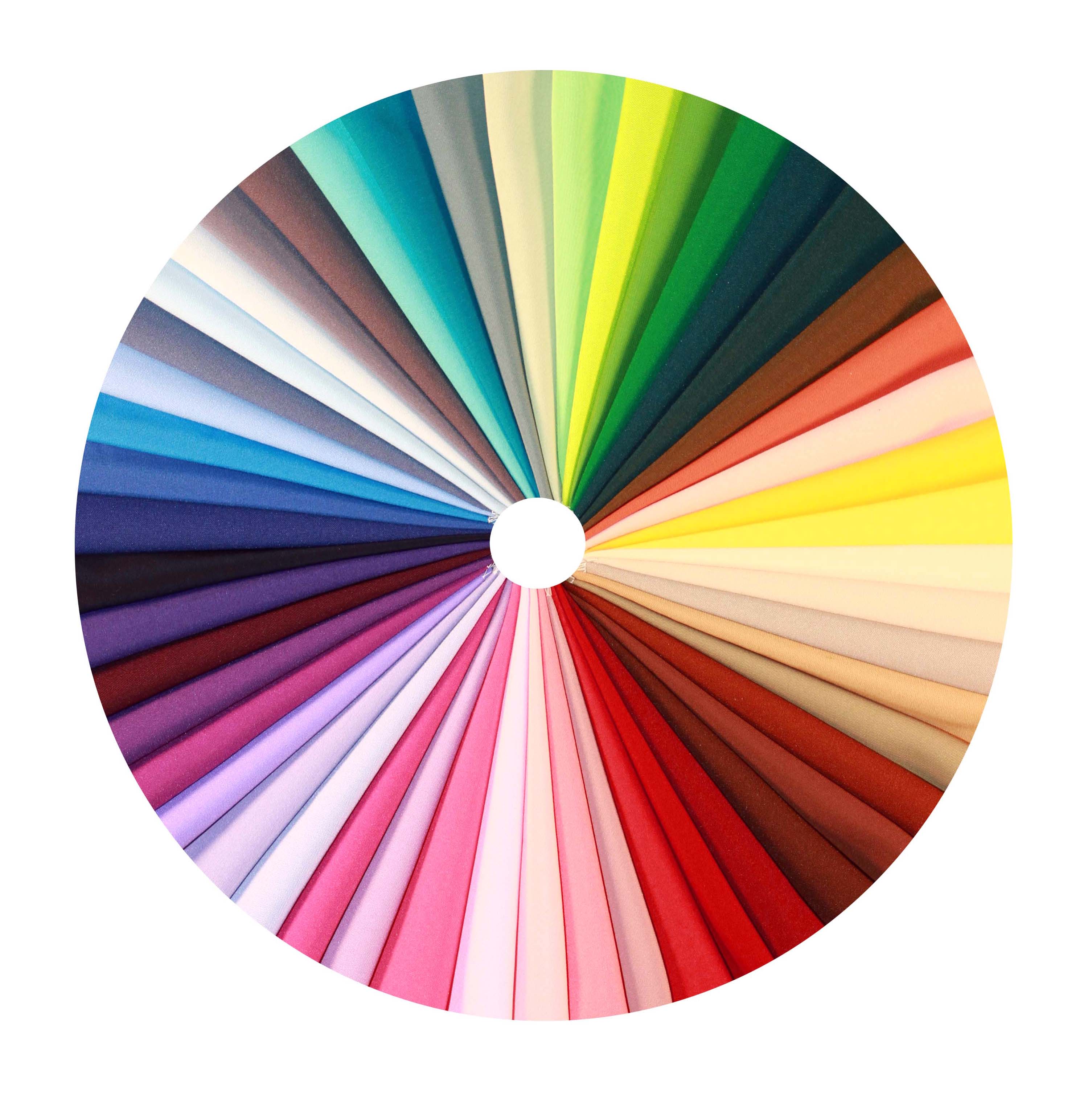
 16).
16).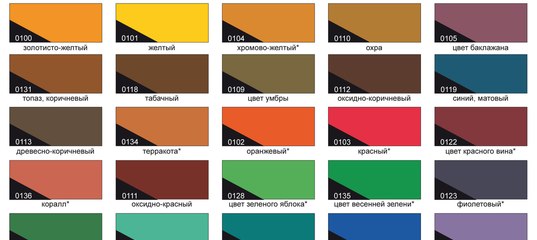 рис. 19).
рис. 19). Так, образцы цвета могут быть отображены в варианте Small Name, в то время как градиенты лучше представляются в варианте Large Swatch.
Так, образцы цвета могут быть отображены в варианте Small Name, в то время как градиенты лучше представляются в варианте Large Swatch.




 В руководстве приложения.
В руководстве приложения. Изображение ДОЛЖНО быть в формате PNG.
Изображение ДОЛЖНО быть в формате PNG.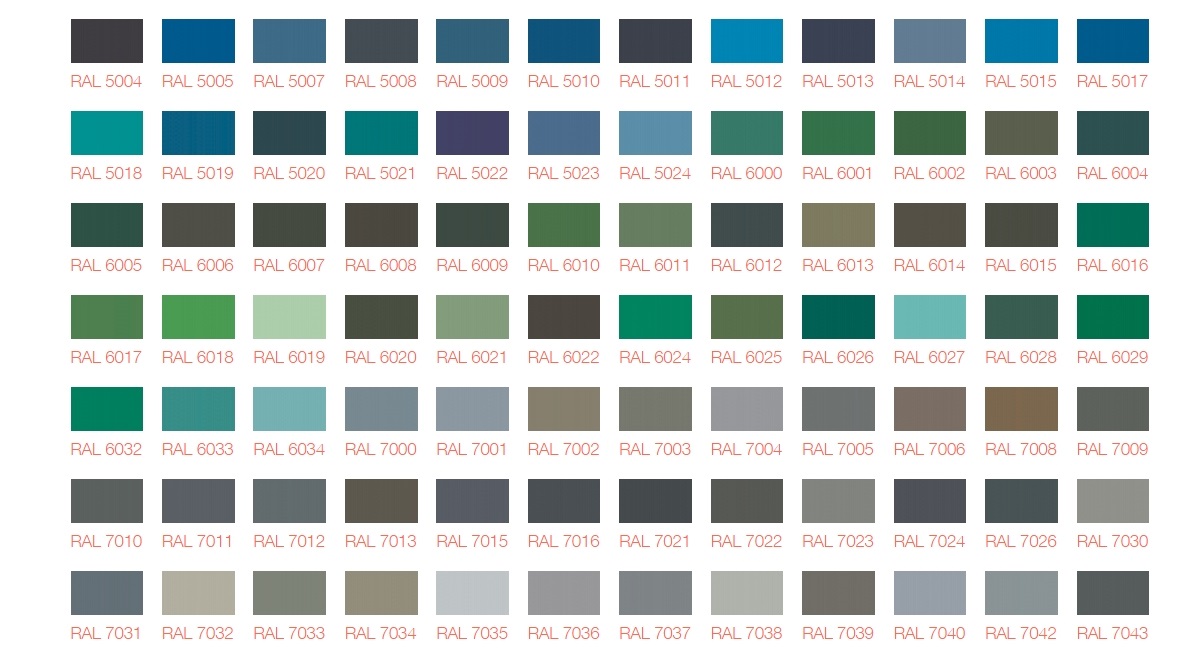

 Изображение ДОЛЖНО быть в формате PNG.
Изображение ДОЛЖНО быть в формате PNG.