Приложение обложка журнала. Как сделать свое фото на обложке журнала
Кто не хочет быть размещен на обложке журнала и рассматривать себя как знаменитость? Вы можете допустить что это невозможно осуществить, но это на самом деле в пределах досягаемого. Вам не нужен Photoshop, навыки обращения с ним или еще какое-нибудь программное обеспечение.
На предлагаемых ниже сайтах вы можете оказаться на обложке любимого журнала с помощью онлайн инструментов. Большинство из них доступны бесплатно, что позволит вам добавить свою фотографию на глянец на ваш выбор в кратчайшие сроки. Ниже вы можете опробывать 8 лучших зарубежных онлайн инструментов для создания собственной фотографии на журнале в несколько этапов.
Вот еще один вполне симпатичный и как по мне поднимающий настроение вариант. Вы можете выбрать несколько разных эффектов, таких как анимация, лица, журналы, макияж и многое другое. Просто выберите то что больше всего нравится и загрузите изображение, которое вы хотите. После этого, возможно потребуется перетащить, изменить размер или обрезать изображение по размеру.
MyPictureOnMagazine еще один простой инструмент для создания фото на обложке . Выпадающее меню при выборе обложки журнала делает работу с сервисом на много удобнее. Вы найдете обложки, перечисленные в таких категориях, как бюро путешествий, хип-хоп, бизнес, плеер, веб и моды просто выбирайте понравившуюся.
PhotoFunia является онлайн сервис, позволяющий корректировать фотографии, создать открытку, добавить рожи, рисунки, рамки для ваших изображений, а также добавить свою фотографию на глянец.
BigHugeLabs дает вам несколько вариантов редактирования пока дело дойдет до загрузки фотографии. Вы можете загружать фото с вашего компьютера, Instagram, Facebook, или с Flickr photostream. Кроме того, с помощью этого инструмента вам дается возможность выбрать макет журнала, название, слоган, дата публикации и многое другое.
Photomica это иноязычный, но как и многие другие с поддержкой русского языка онлайн редактор фотографий, который имеет целый ряд особенностей. Вы можете добавить различные эффекты фото, вставить свое лицо (или чье-то еще) в смешное фото или открытку. Выбор для обложек журналов ограничен, но здесь одни из самых популярных, таких как Максим, Vogue и журнала Forbes среди них.
В этом уроке вы узнаете, как создать обложку глянцевого журнала.
Обычно для этих целей я использую InDesigne, но сегодня мы обойдемся только Фотошопом.
Создавая дизайн обложки, уделяйте особое внимание деталям и художественным аспектам работы. На это может потребоваться определенное количество времени. И, чтобы вам было легче справиться с поставленной задачей, я вам помогу.
Финальное изображение
Шаг 1 . Создаем новый документ размером 8.5-11 дюймов, 300dpi (для распечатки), RGB (вы можете изменить режим на CMYK после того, как закончите работу). Начнем с радиального градиента, дважды кликнув по фоновому слою, чтобы активировать меню
Номера цветов для градиента:
#f25cf4
#570472
#01101b
Шаг 2. Теперь нам необходим плагин Knoll Light Factory (Плагин Knoll Light Factory предназначен для создания световых эффектов, преимущественно бликов — отражений от ярких источников света, например, от Солнца. Такие эффекты могут использоваться при создании логотипов, других текстовых эффектов, для улучшения фотографий и т.д.), применяем его к слою с градиентом и меняем blending mode (режим наложения) на
Примечание: вы можете использовать изображение светового эффекта из архива.
Открываем фото города из архива и размещаем над слоем, к которому применили фильтр.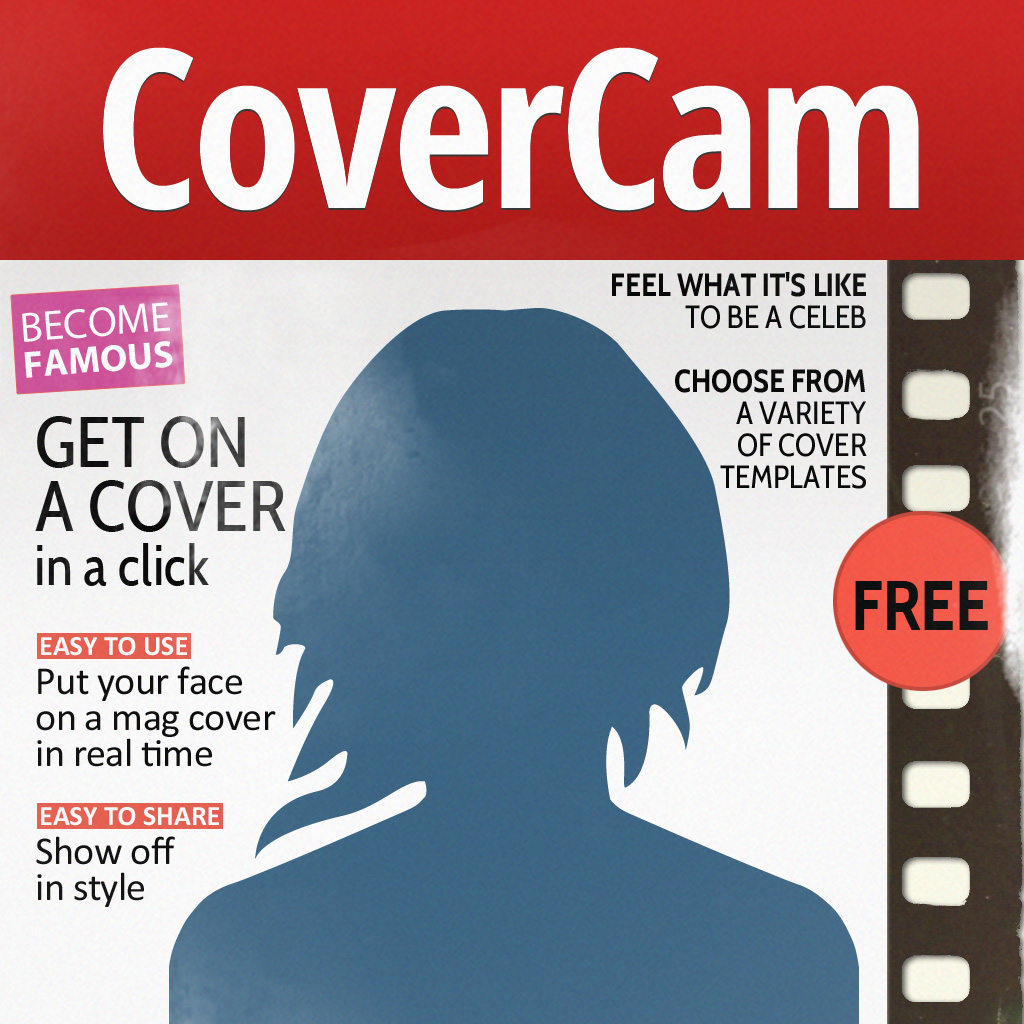 Меняем blending mode (режим наложения) на Soft Light (Мягкий свет).
Меняем blending mode (режим наложения) на Soft Light (Мягкий свет).
Шаг 3. Открываем изображение Stock illustration: Planet и размещаем над слоем с городом. Мягким большим круглым инструментом Eraser (Ластик) (E) стираем края. Меняем blending mode (режим наложения) на Screen (Осветление).
Шаг 4. Дублируем слой с сиянием, которое мы создали при помощи фильтра, и располагаем копию над слоем с планетой. Применяем Filter — Blur — Gaussian Blur (Фильтр — Размытие — Рзамытие по Гауссу) с радиусом 5 пикселей, opacity (непрозрачность) — 83%. Убедитесь, что blending mode (режим наложения) установлен на Screen (Осветление).
Шаг 5. Теперь сгенерируем в Фотошопе облака, чтобы сделать фон более мягким. Создаем новый слой и заливаем его черным. Применяем Filter — Render — Clouds (Фильтр — Рендеринг — Облака). Большой круглой мягкой кистью стираем верх облаков.
Меняем blending mode (режим наложения) на Soft Light (Мягкий свет) с opacity (непрозрачность) 35%.
Шаг 6. Создаем новый слой, с помощью Elliptical Marquee Tool (Овальное выделение) (M) рисуем круглое выделение и заливаем его желтым цветом #fbc531.
Применяем фильтр Gaussian Blur (Размытие по Гауссу) с радиусом 114 пикселей. Уменьшаем opacity (непрозрачность) до 45%.
Шаг 7. Открываем Model Face Handsome , используя Pen Tool (Перо) (P), вырезаем модель.
После этого кликаем правой кнопкой по контуру и выбираем Load Path as Selection (Создать выделение из контура).
Копируем (CTRL+C) модель и вставляем (CTRL+V) на рабочий документ. Располагаем слой выше всех предыдущих.
Используя Brush Border Pack -27, на новом слое рисуем царапины и потертости. Я использовал кисть номер 15.
С помощью большого мягкого Eraser Tool (Ластик) стираем по краям, уменьшаем opacity (непрозрачность) до 72%-82%. Дублируем слой или рисуем новый царапины.
Дублируем слой или рисуем новый царапины.
Шаг 8. Снова открываем Stock illustration: Planet и располагаем над слоем с царапинами. Большим Ластиком стираем центр изображения.
Меняем blending mode (режим наложения) на Screen (Осветление).
Шаг 9. Теперь добавим белых сияющих линий, чтобы наша обложка выглядела более эффектно. Создаем новый слой, с помощью
Стираем края градиента.
Меняем blending mode (режим наложения) градиента на Overlay (Перекрытие). Поворачиваем (CTRL+T) градиент и располагаем за моделью. Дублируем слой несколько раз и располагаем в разных местах.
Добавляем корректирующий слой Layer — New Adjustment Layer — Color Balance (Слой — Новый корректирующий слой — Цветовой баланс).
Шаг 10. Теперь будем работать с текстом.
Теперь займёмся выходными данными (термин выходные данные часто используют для обозначения заголовка издания). Для заголовка автор предпочёл использовать типовой шрифт Helvetica Inserat Roman (для заголовков всегда лучше использовать простые и читабельные шрифты). Заголовок автор расположил между моделью и фоном. Во-первых таким образом мы не перекрываем голову, а во-вторых, создаём эффект глубины.
Далее автор создал ещё несколько направляющих, которые значительно помогают в выравнивании текста и придания стиля.
Под заголовком расположены дата публикации издания и небольшой слоган, который характеризует цель, на что ориентирован данный журнал.
Совет: перед тем как заняться непосредственным размещением текста на обложке, проведите для себя небольшое исследование на эту тему, посмотрите какой стиль используют другие журналы. И вдохновение не обойдёт вас стороной.
Шаг 11 . Создадим заголовки историй, которые по идее должны быть помещены в нашем журнале.
A. Главная история. Здесь я использовал крупный шрифт, чтобы сосредоточить взгляд читателя.
C. Здесь я использовал мелкий шрифт для менее важных статей.
Шаг 12. И последнее, что мы сделаем, это добавим штрих-код. Для этого используем Free Vector Barcode Graphics.
Финальное изображение
Также можете поиграть с цветовыми настройками, чтобы получить разные варианты оформления.
На этом все. Надеюсь, вам понравился этот урок и вы узнали для себя что-то новое.
Ну кто не мечтал попасть на обложку модного журнала? Теперь не надо изнурять себя монотонными диетами, поступать на актерское, вести дом-2 свыше десятка лет или побеждать на чемпионате мира в отдельном виде спорта. Попасть на главную страницу печатных изданий стало намного проще. Давайте посмотрим, как сделать свое фото на обложке журнала совершенно бесплатно.
Жизнь селебрити
Сделать обложку журнала со своим фото онлайн очень просто всего за пару кликов. Не нужно качать никаких приложений, все функции есть на сайте. Встроенный редактор на сайте сделает из вас настоящую красотку (или красавца): выравняет тон лица, девушкам наложит макияж, выделит скулы и брови и добавит немного хайлайтера.
Делаем следующие действия:
Помимо переделывания фото в обложку журнала на сайте можно посмотреть, каким бы вы были преступником, представителем противоположного пола, звездой 60-х, миллионером, а еще много всего другого.
С орви овацииБудьте самыми стильными! Используйте суперэффекты.
5 самых скандальных обложек журналов в истории :: Впечатления :: РБК Стиль
© Logan Fazio/Getty Images
Автор Ульяна Смирнова
30 января 2019
Попасть на обложку модного журнала мечтают многие. Рассказываем о пяти наиболее известных и провокационных шедеврах всех времен.
Порой обложки журналов становятся знаковыми арт-объектами, мощными социально-культурными высказываниями. Ниже — некогда нашумевшие «лица» знаменитых изданий.
Time, 1966: провокация накануне Пасхи
В 1966 году обложка самого популярного американского еженедельника возмутила всех верующих страны. А их тогда, согласно данным журнала Time, среди 196 млн жителей США было около 97%. Номер от 8 апреля задавал читателям вопрос: «Бог мертв?» В главной статье этого выпуска редактор Джон Т. Элсон пытался разобраться, почему религия умирает. Специально для своего материала он около года общался с богословами и религиозными лидерами. Поднятая тема вызвала волну негатива, но основная критика была направлена не на содержание статьи, а на вызывающую обложку. В редакцию Time поступило три с половиной тысячи гневных писем от недовольных читателей и священников. Подобной реакции не было за всю историю журнала с момента его основания в 1923 году.
Поднятая тема вызвала волну негатива, но основная критика была направлена не на содержание статьи, а на вызывающую обложку. В редакцию Time поступило три с половиной тысячи гневных писем от недовольных читателей и священников. Подобной реакции не было за всю историю журнала с момента его основания в 1923 году.
Оригинальность идеи заключалась еще и в том, что это была первая обложка без фотографии. До того момента все надписи на обложках выходили исключительно вместе с изображениями. Смелый дизайн заголовка усиливал провокационный эффект: он был напечатан большими кроваво-красными буквами на черном фоне. Многие читатели посчитали такую иллюстрацию оскорбительной, особенно в преддверии Пасхи. И все же скандальный заголовок помог издателям Time добиться своей цели. Продажи номера побили все рекорды за предыдущие 20 лет, а смелая обложка превратилась в символ мятежных 60-х годов. Если говорить об обложках без изображения человека, она и сегодня остается самой скандальной из всех.
Rolling Stone, 1981: за несколько часов до убийства Леннона
Знаменитый снимок принадлежит американскому фотографу Энни Лейбовиц. Эту работу впоследствии признали главной глянцевой обложкой прошлого века. Лейбовиц сняла Джона Леннона и его жену Йоко Оно в их нью-йоркской квартире. По словам самой Энни, редактор Rolling Stone настаивал, чтобы на фотографии присутствовал только Леннон. Многие современники и друзья музыканта винили японскую художницу в распаде The Beatles. Однако выполнить это условие не удалось. Создатель группы почти с порога предупредил Лейбовиц о том, что будет фотографироваться вместе с женой. Правда Йоко категорически отказалась раздеваться для съемки.
Джон Леннон остался доволен необычным экспериментом. Глядя на фотографию, он сообщил Энни Лейбовиц, что она очень точно передала их отношения с супругой. Этот кадр стал поистине символичным. Спустя несколько часов после съемки, вечером 8 декабря 1980 года, экс-солиста битлов застрелил один из его поклонников. Изначально фотосессию планировали приурочить к выходу совместного альбома Джона и Йоко. В результате темой издания стала трагическая гибель культового музыканта. Изображение появилось на обложке Rolling Stone 22 января 1981 года. А эротические интонации, которые прослеживаются в этом кадре, стали настоящим революционным прорывом для глянцевой фотографии тех времен.
Спустя несколько часов после съемки, вечером 8 декабря 1980 года, экс-солиста битлов застрелил один из его поклонников. Изначально фотосессию планировали приурочить к выходу совместного альбома Джона и Йоко. В результате темой издания стала трагическая гибель культового музыканта. Изображение появилось на обложке Rolling Stone 22 января 1981 года. А эротические интонации, которые прослеживаются в этом кадре, стали настоящим революционным прорывом для глянцевой фотографии тех времен.
Vanity Fair, 1991: обнаженная и беременная Деми Мур
В августе 1991 года самый звездный журнал планеты поместил на свою обложку фотографию Деми Мур, выполненную в стиле ню. На момент съемки 28-летняя голливудская звезда была на седьмом месяце беременности. Она вынашивала второго ребенка от своего теперь уже бывшего мужа Брюса Уиллиса. Автором работы стала все та же Энни Лейбовиц. Фотография предназначалась для домашнего архива семьи, но редактор Vanity Fair Тина Браун захотела использовать ее в журнале. Она сама только что стала мамой и искала новаторскую обложку, которая бы ломала привычные стереотипы. Сотрудники издания долго сомневались, стоит ли публиковать столь противоречивый снимок. Они даже подготовили запасной портрет актрисы, снятый крупным планом.
Сегодня такие фотографии не вызывают большого удивления, но в то время снимок обнаженной беременной актрисы буквально взорвал общественное сознание. Критики обвиняли журнал в непристойности, а розничные продавцы пребывали в замешательстве. Они были настолько озадачены, что решили продавать этот выпуск в специальных бумажных пакетах коричневого цвета. Обычно так поступали только с изданиями типа Playboy. Некоторые магазины и вовсе отказались реализовывать этот номер. Вопреки всему номер разошелся в количестве свыше 1,2 млн экземпляров против привычных 800 тысяч. Сама героиня фотосессии была удивлена общественной реакции, но ничуть не пожалела. По словам Мур, она чувствовала себя свободной.
По словам Мур, она чувствовала себя свободной.
GQ, 2003: отретушированная Кейт Уинслет
Даже самая безупречная модель не попадает на страницы модных изданий без ретуши. Но порой фантазии фоторедакторов заходят слишком далеко. Звезда «Титаника» Кейт Уинслет очень расстроилась, когда увидела свое изображение на обложке мужского журнала GQ в феврале 2003 года. Веб-дизайнеры сделали пышнотелую актрису практически неузнаваемой. Девушка одобрила оригиналы фотографий, но конечный вариант с ней никто не согласовал. В результате после цифровой обработки бедра 27-летней Кейт стали меньше примерно на треть, а ноги заметно удлинились. И это невзирая на то, что в своем интервью для GQ кинозвезда призывала женщин не путать понятия «худоба» и «сексуальность».
Кейт Уинслет многие годы активно пропагандирует естественную красоту и отказ от пластической хирургии. Несмотря на отсутствие модельных параметров, обладательницу «Оскара» не раз признавали самой сексуальной британской актрисой. После выхода номера с отретушированным снимком Уинслет тут же отреклась от нарисованного тела и открыто обвинила GQ в обмане. Более того, она заявила, что полностью довольна своей физической формой. Это был первый случай, когда глянцевые журналы публично осудили за использование Photoshop, лицемерие и навязывание стандартов красоты. В свое оправдание редактор GQ Дилан Джонс сказал лишь, что после обработки внешность Уинслет изменилась «не больше, чем у любой другой звезды».
Rolling Stone, 2010: вампирская фотосессия
Отказаться продавать модный глянец из-за провокационных снимков могут и в XXI веке. Судя по всему, создатели американского сериала «Настоящая кровь» решили, что их проекту не помешает дополнительная реклама. Участники вампирского любовного треугольника появились на обложке сентябрьского номера Rolling Stone в 2010 году. Они были обнажены и забрызганы бутафорской кровью. К тому времени раскрепощенность стала свойственна многим артистам. Несмотря на это, откровенный снимок вызвал массу споров. Известно, что первые несколько часов актеры снимались в одежде. И лишь позднее фотограф предложил им попробовать что-нибудь необычное. Стивен Мойер, Анна Пэкуин и Александр Скарсгард не предполагали, что журнал согласится использовать эти фотографии.
Они были обнажены и забрызганы бутафорской кровью. К тому времени раскрепощенность стала свойственна многим артистам. Несмотря на это, откровенный снимок вызвал массу споров. Известно, что первые несколько часов актеры снимались в одежде. И лишь позднее фотограф предложил им попробовать что-нибудь необычное. Стивен Мойер, Анна Пэкуин и Александр Скарсгард не предполагали, что журнал согласится использовать эти фотографии.
Первый сезон сериала «Настоящая кровь» вышел на телеканале HBO в 2008 году, всего за пару месяцев до «Сумерек». С тех пор он стал одним из самых рейтинговых телевизионных проектов США. По словам продюсера шоу Алана Болла, в отличие от майеровской саги, их сериал рассчитан на более взрослую аудиторию. В интервью Rolling Stone он рассуждает о том, что сама по себе природа вампиров очень эротична. Именно эта идея нашла отражение в обложке культового журнала.
И все же многие читатели посчитали фотографию звездных кровопийц слишком агрессивной и неуместной для Rolling Stone. Иллюстрации на внутренних страницах оказались куда более целомудренными. Там были напечатаны снимки, на которых актеры позируют в одежде.
Российский Glamour сделал номер без ретуши. Почему это важно?
Почему глянец не возглавил эту историю? Конечно, глянец — это про красивую картинку, но еще и про некие пять минут тишины женщины. Глянец — чуть ли не единственное медиа, которое очень многие женщины до сих пор осознанно покупают, чтобы на два часа уйти в мир прекрасных грез, оторваться от реальности. У читателей есть потребность в идеальном коконе. И поэтому глянец довольно долго не разрушал задачи и потребности своей аудитории.
Сделать такой номер было сложно. И, честно скажу, гораздо сложнее, чем мы предполагали. Нам-то казалось, что обложки без ретуши выходят [в мире] последние десять лет, мы ни в коем случае не присваиваем себе мировое первенство в этой истории.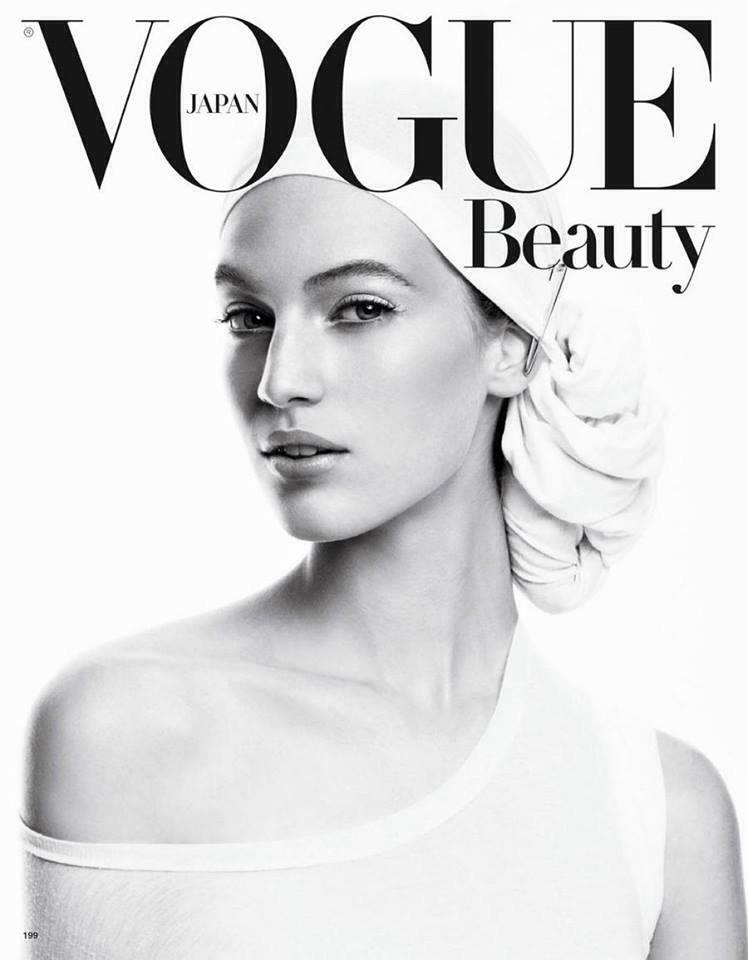 Более того, мы собирались делать эту обложку год назад, когда Иляна Эрднеева возглавила команду журнала. Это было одной из ее первых идей. Но так случилось, что были другие новостные поводы, и это было сделано именно сейчас.
Более того, мы собирались делать эту обложку год назад, когда Иляна Эрднеева возглавила команду журнала. Это было одной из ее первых идей. Но так случилось, что были другие новостные поводы, и это было сделано именно сейчас.
Скажу честно, мы очень много ломали копий о том, кто должен быть на обложке, какой она должна быть. И в какой-то момент поняли, что, если мы хотим достучаться до широкого круга женщин, нам нужна женщина, с которой хочется себя ассоциировать, но которая при этом разделяет те ценности, которые мы хотим донести. Юля [Пересильд] согласилась практически сразу, но в ее график вклиниться оказалось непросто. Мы долго перебирали запасные варианты и, надо сказать, были очень удивлены тем, какие фантастически красивые, успешные и вообще космические женщины отказывались [сняться на обложку без ретуши]. Снимать настоящих женщин, как в бьюти-съемке [для этого номера], тоже было очень страшно, не все визажисты соглашались на эту историю. Большое спасибо Лене Крыгиной, что она за нее взялась.
Еще один значимый (хотя, может быть, не такой большой) материал из этого номера — это съемка в купальниках с обычными женщинами. Ровно потому, что в нем снимаются наши реальные читательницы, и именно потому, что мы специально и осознанно пригласили женщин, которые — прошу прощения за этот медицинский язык — представляют собой некие вариации на тему нормы. При этом, вы не поверите, размеры XXS и XXL на наших страницах появились намного раньше. Еще три года назад мы начали снимать в рубрике «Для полного счастья» моделей плюс-сайз и просто читательниц плюс-сайз. Но сейчас, когда мы стали глубоко копаться, то поняли, что из полемики СМИ вообще ушли самые обычные женщины — то есть те, для которых мы работаем, которые имеют право на свой голос — и у которых как раз этого голоса нет.
Мы хотели, чтобы каждая девушка увидела себя в нашем материале, поняла, что она может не тратить дикое количество своих нервных клеток на бесконечное переделывание себя. И я совершенно уверена, что мы будем двигаться в эту сторону. Что процент людей, которые, условно, не являются главными лицами Первого канала, очень разных типажей и разной внешности на наших страницах будет расти. Количество ролевых моделей будет увеличиваться. Нам бы этого очень хотелось.
Что процент людей, которые, условно, не являются главными лицами Первого канала, очень разных типажей и разной внешности на наших страницах будет расти. Количество ролевых моделей будет увеличиваться. Нам бы этого очень хотелось.
Фотоэффекты онлайн из категории обложки журнала. Делаем обложку для журнала в фотошоп
Кто не хочет быть размещен на обложке журнала и рассматривать себя как знаменитость? Вы можете допустить что это невозможно осуществить, но это на самом деле в пределах досягаемого. Вам не нужен Photoshop, навыки обращения с ним или еще какое-нибудь программное обеспечение.
На предлагаемых ниже сайтах вы можете оказаться на обложке любимого журнала с помощью онлайн инструментов. Большинство из них доступны бесплатно, что позволит вам добавить свою фотографию на глянец на ваш выбор в кратчайшие сроки. Ниже вы можете опробывать 8 лучших зарубежных онлайн инструментов для создания собственной фотографии на журнале в несколько этапов.
Вот еще один вполне симпатичный и как по мне поднимающий настроение вариант. Вы можете выбрать несколько разных эффектов, таких как анимация, лица, журналы, макияж и многое другое. Просто выберите то что больше всего нравится и загрузите изображение, которое вы хотите. После этого, возможно потребуется перетащить, изменить размер или обрезать изображение по размеру.
MyPictureOnMagazine еще один простой инструмент для создания фото на обложке . Выпадающее меню при выборе обложки журнала делает работу с сервисом на много удобнее. Вы найдете обложки, перечисленные в таких категориях, как бюро путешествий, хип-хоп, бизнес, плеер, веб и моды просто выбирайте понравившуюся.
PhotoFunia является онлайн сервис, позволяющий корректировать фотографии, создать открытку, добавить рожи, рисунки, рамки для ваших изображений, а также добавить свою фотографию на глянец.
BigHugeLabs дает вам несколько вариантов редактирования пока дело дойдет до загрузки фотографии. Вы можете загружать фото с вашего компьютера, Instagram, Facebook, или с Flickr photostream. Кроме того, с помощью этого инструмента вам дается возможность выбрать макет журнала, название, слоган, дата публикации и многое другое. В довершение всего, вы даже можете использовать данный инструмент, чтобы создать открытку.
Вы можете загружать фото с вашего компьютера, Instagram, Facebook, или с Flickr photostream. Кроме того, с помощью этого инструмента вам дается возможность выбрать макет журнала, название, слоган, дата публикации и многое другое. В довершение всего, вы даже можете использовать данный инструмент, чтобы создать открытку.
Photomica это иноязычный, но как и многие другие с поддержкой русского языка онлайн редактор фотографий, который имеет целый ряд особенностей. Вы можете добавить различные эффекты фото, вставить свое лицо (или чье-то еще) в смешное фото или открытку. Выбор для обложек журналов ограничен, но здесь одни из самых популярных, таких как Максим, Vogue и журнала Forbes среди них.
Ну кто не мечтал попасть на обложку модного журнала? Теперь не надо изнурять себя монотонными диетами, поступать на актерское, вести дом-2 свыше десятка лет или побеждать на чемпионате мира в отдельном виде спорта. Попасть на главную страницу печатных изданий стало намного проще. Давайте посмотрим, как сделать свое фото на обложке журнала совершенно бесплатно.
Жизнь селебрити
Сделать обложку журнала со своим фото онлайн очень просто всего за пару кликов. Не нужно качать никаких приложений, все функции есть на сайте. Встроенный редактор на сайте сделает из вас настоящую красотку (или красавца): выравняет тон лица, девушкам наложит макияж, выделит скулы и брови и добавит немного хайлайтера.
Делаем следующие действия:
Помимо переделывания фото в обложку журнала на сайте можно посмотреть, каким бы вы были преступником, представителем противоположного пола, звездой 60-х, миллионером, а еще много всего другого.
С орви овации
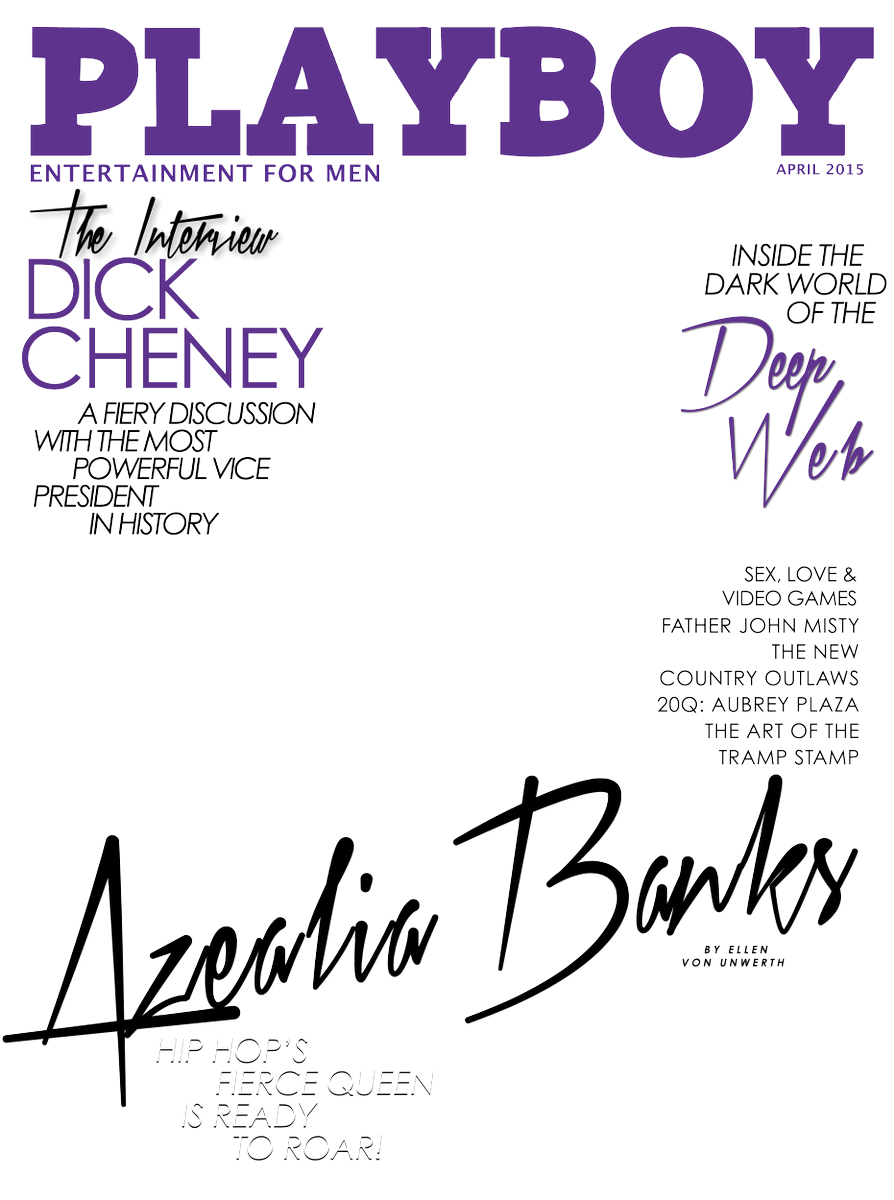 Вы можете загружать фото с вашего компьютера, Instagram, Facebook, или с Flickr photostream. Кроме того, с помощью этого инструмента вам дается возможность выбрать макет журнала, название, слоган, дата публикации и многое другое. В довершение всего, вы даже можете использовать данный инструмент, чтобы создать открытку.
Вы можете загружать фото с вашего компьютера, Instagram, Facebook, или с Flickr photostream. Кроме того, с помощью этого инструмента вам дается возможность выбрать макет журнала, название, слоган, дата публикации и многое другое. В довершение всего, вы даже можете использовать данный инструмент, чтобы создать открытку.Будьте самыми стильными! Используйте суперэффекты.
В этом уроке вы узнаете, как создать обложку глянцевого журнала.
Обычно для этих целей я использую InDesigne, но сегодня мы обойдемся только Фотошопом.
Создавая дизайн обложки, уделяйте особое внимание деталям и художественным аспектам работы. На это может потребоваться определенное количество времени. И, чтобы вам было легче справиться с поставленной задачей, я вам помогу.
На это может потребоваться определенное количество времени. И, чтобы вам было легче справиться с поставленной задачей, я вам помогу.
Финальное изображение
Шаг 1 . Создаем новый документ размером 8.5-11 дюймов, 300dpi (для распечатки), RGB (вы можете изменить режим на CMYK после того, как закончите работу). Начнем с радиального градиента, дважды кликнув по фоновому слою, чтобы активировать меню Layer Style (Стиль слоя), далее переходим в Gradient Overlay (Перекрытие градиентом).
Номера цветов для градиента:
#f25cf4
#570472
#01101b
Шаг 2. Теперь нам необходим плагин Knoll Light Factory (Плагин Knoll Light Factory предназначен для создания световых эффектов, преимущественно бликов — отражений от ярких источников света, например, от Солнца. Такие эффекты могут использоваться при создании логотипов, других текстовых эффектов, для улучшения фотографий и т.д.), применяем его к слою с градиентом и меняем blending mode (режим наложения) на Screen (Осветление) с opacity (непрозрачность) 21%.
Примечание: вы можете использовать изображение светового эффекта из архива.
Открываем фото города из архива и размещаем над слоем, к которому применили фильтр. Меняем blending mode (режим наложения) на Soft Light (Мягкий свет).
Шаг 3. Открываем изображение Stock illustration: Planet и размещаем над слоем с городом. Мягким большим круглым инструментом Eraser (Ластик) (E) стираем края. Меняем blending mode (режим наложения) на Screen (Осветление).
Шаг 4. Дублируем слой с сиянием, которое мы создали при помощи фильтра, и располагаем копию над слоем с планетой. Применяем Filter — Blur — Gaussian Blur (Фильтр — Размытие — Рзамытие по Гауссу) с радиусом 5 пикселей, opacity (непрозрачность) — 83%. Убедитесь, что blending mode (режим наложения) установлен на Screen (Осветление).
Шаг 5. Теперь сгенерируем в Фотошопе облака, чтобы сделать фон более мягким. Создаем новый слой и заливаем его черным. Применяем Filter — Render — Clouds (Фильтр — Рендеринг — Облака). Большой круглой мягкой кистью стираем верх облаков.
Меняем blending mode (режим наложения) на Soft Light (Мягкий свет) с opacity (непрозрачность) 35%.
Шаг 6. Создаем новый слой, с помощью Elliptical Marquee Tool (Овальное выделение) (M) рисуем круглое выделение и заливаем его желтым цветом #fbc531.
Применяем фильтр Gaussian Blur (Размытие по Гауссу) с радиусом 114 пикселей. Уменьшаем opacity (непрозрачность) до 45%.
Шаг 7. Открываем Model Face Handsome , используя Pen Tool (Перо) (P), вырезаем модель.
После этого кликаем правой кнопкой по контуру и выбираем Load Path as Selection (Создать выделение из контура).
Копируем (CTRL+C) модель и вставляем (CTRL+V) на рабочий документ. Располагаем слой выше всех предыдущих.
Используя Brush Border Pack -27, на новом слое рисуем царапины и потертости. Я использовал кисть номер 15.
С помощью большого мягкого Eraser Tool (Ластик) стираем по краям, уменьшаем opacity (непрозрачность) до 72%-82%. Дублируем слой или рисуем новый царапины.
Шаг 8. Снова открываем Stock illustration: Planet и располагаем над слоем с царапинами. Большим Ластиком стираем центр изображения.
Меняем blending mode (режим наложения) на Screen (Осветление).
Шаг 9. Теперь добавим белых сияющих линий, чтобы наша обложка выглядела более эффектно. Создаем новый слой, с помощью Rectangular Marquee Tool (Прямоугольное выделение) (M) создаем выделение. Заливаем градиентом от белого к прозрачному.
Стираем края градиента.
Меняем blending mode (режим наложения) градиента на Overlay (Перекрытие). Поворачиваем (CTRL+T) градиент и располагаем за моделью. Дублируем слой несколько раз и располагаем в разных местах.
Поворачиваем (CTRL+T) градиент и располагаем за моделью. Дублируем слой несколько раз и располагаем в разных местах.
Добавляем корректирующий слой Layer — New Adjustment Layer — Color Balance (Слой — Новый корректирующий слой — Цветовой баланс).
Шаг 10. Теперь будем работать с текстом.
Однако прежде, нам нужно сделать «сетку» из направляющих, которая даст представление о том, как будет расположен текст на обложке. Итак, с каждой стороны отступаем на 0,25 дюйма и в этих местах располагаем направляющие, которые станут для нас границей, за предел которой не должен вылезать текст.
Теперь займёмся выходными данными (термин выходные данные часто используют для обозначения заголовка издания). Для заголовка автор предпочёл использовать типовой шрифт Helvetica Inserat Roman (для заголовков всегда лучше использовать простые и читабельные шрифты). Заголовок автор расположил между моделью и фоном. Во-первых таким образом мы не перекрываем голову, а во-вторых, создаём эффект глубины.
Далее автор создал ещё несколько направляющих, которые значительно помогают в выравнивании текста и придания стиля.
Под заголовком расположены дата публикации издания и небольшой слоган, который характеризует цель, на что ориентирован данный журнал.
Совет: перед тем как заняться непосредственным размещением текста на обложке, проведите для себя небольшое исследование на эту тему, посмотрите какой стиль используют другие журналы. И вдохновение не обойдёт вас стороной.
Шаг 11 . Создадим заголовки историй, которые по идее должны быть помещены в нашем журнале.
A. Главная история. Здесь я использовал крупный шрифт, чтобы сосредоточить взгляд читателя.
B. Вторая история. Здесь я использовал мелкий шрифт и поместил заголовок в полупрозрачный прямоугольник.
C. Здесь я использовал мелкий шрифт для менее важных статей.
Шаг 12. И последнее, что мы сделаем, это добавим штрих-код. Для этого используем Free Vector Barcode Graphics.
Для этого используем Free Vector Barcode Graphics.
Финальное изображение
Также можете поиграть с цветовыми настройками, чтобы получить разные варианты оформления.
На этом все. Надеюсь, вам понравился этот урок и вы узнали для себя что-то новое.
Звезды и Photoshop
Не секрет, что в журналах и других изданиях используют Photoshop, чтобы звезда на обложке выглядела «как полагается». Интересно, а меняет ли освещение или корректировка цвета лица то, как выглядит человек? Неужели практика чрезмерного Photoshop’а действительно разрушает личность?
(Всего 10 фото)
1. «Чтооо?» … Это все, что можно произнести, когда видишь эту обложку журнала «Madison» из Австралии. Зачем вообще помещать на обложку звезд США, если им не нравится, как они выглядят? Вы бы узнали ее с этой обложки? Лицо бедной Кейт Хадсон выглядит искаженным. Подбородок кажется квадратным, нос и глаза – слишком большими, а голова кажется совершенно непропорциональной телу. Интересно, позировала ли вообще Кейт для этой фотографии? (madison / FilmMagic)
2. Бывший фаворит программы «American Idol» Адам Ламберт уж очень напоминает Элвиса Пресли (только без сережки) на этой обложке журнала «Details». Нас удивил безупречный цвет лица Адама. Обычно на обложках «Details» можно увидеть звезд с изъянами кожи, большими порами и шрамами, но не в этом месяце. Может быть, Адам участвует в конкурсе красоты по Photoshop? (Details / JPI Studios)
3. На этой обложке журнала «More» Дайан Китон выглядит безупречно, возможно, слишком безупречно…в конце концов, ей уже 63, у нее есть морщинки и складки. В редакторской колонке выпуска есть заголовок «Восхищаемся женщинами за 40», но сделать так, чтобы 63-летняя женщина выглядела на 35, — как-то это не очень восхитительно. (More / Getty Images)
4. О, Тина Фей, она знала, что не нужно позировать с пластмассовой курицей, но кто знал, что ее кожу сделают пластмассовой? Простите, если цитата из сериала «30 рок» вам непонятна, но вам лучше посмотреть на актрису в сериале.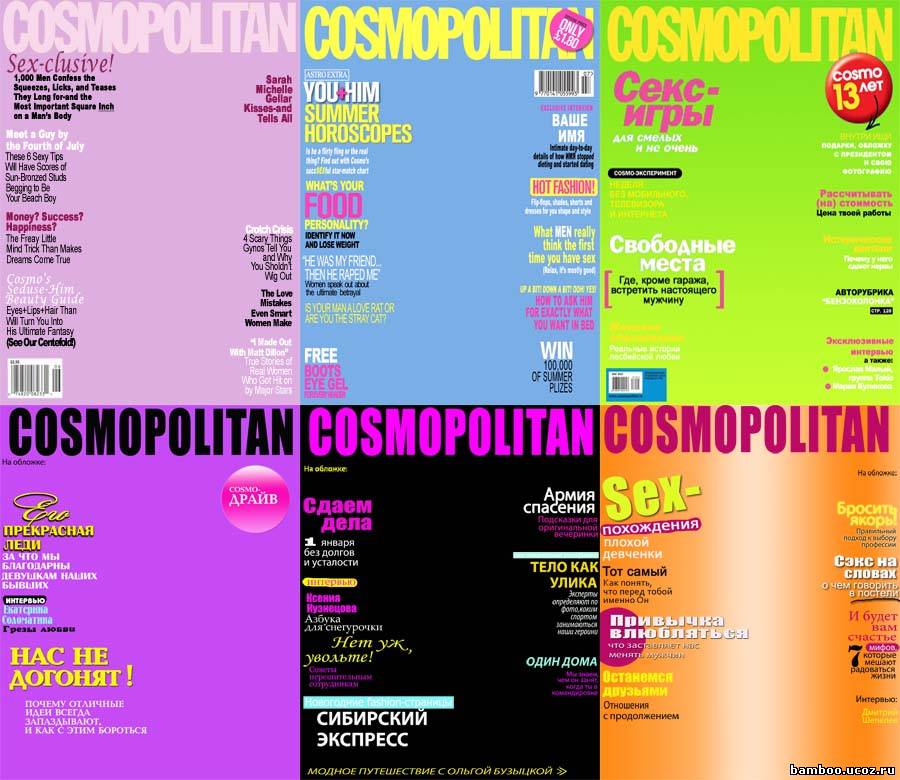 Мы слышали, что в действительности кожа у 39-летней актрисы безупречна. (Harper’s Bazaar / Getty Images)
Мы слышали, что в действительности кожа у 39-летней актрисы безупречна. (Harper’s Bazaar / Getty Images)
5. Актриса Кристен Стюарт на обложке журнала «Allure» выглядит чуть худее. Нет, вообще, она худая, но вот нос… Кажется, его чуть изменили. (allure / WireImage)
6. Они делают это практически каждый месяц. Нас уже не удивишь, обложками «Lucky». Снова большая голова на маленьком теле. Бедная Рэйчел Билсон! Она миниатюрна, но фигура у нее отменная. Зачем они сделали так, чтобы казалось, будто ее тело высохло? (Michael Buckner, Getty Images for Mercedes-Benz)
7. Вы готовы к экстремальному детальному крупному плану лица 39-летней Клаудии Шиффер? Многим вообще не нравится смотреть на себя в зеркало так близко. Снимок настолько детальный, что можно рассмотреть каждую веснушку, каждую морщинку, однако мы ничего не видим. А вы? (Vittorio Zunino Celotto, Getty Images)
8. Естественно, никто и не думал, что в Рики Гирвайса действительно стреляли из лука на этой обложке ноябрьского номера «Esquire», но нам кажется, что это именно тот случай, когда Photoshop используют ради юмора. Никто не менял его внешность, редакторы просто использовали программу для дополнительных эффектов. Это просто фантазия, а не очередная актриса или модель, которую сделали такой, какой, по мнению редакторов журнала, должна быть настоящая женщина. Это римейк одной из самых известных обложек «Esquire» — в 1968 году боксер Мухаммед Али тоже появился на апрельской обложке, пронзенный стрелами. (Matt Carr, Getty Images)
9. Возможно, на этой обложке с Кэти Холмс все в порядке, просто это слишком уж скучная обложка. Мы могли бы заявить, что у нее здесь тоже кожа, как у Барби, но самое худшее в том, что обложка просто до ужасного пресная. (Elle / WireImage)
10. Ух ты! Дженна Фишер прекрасно выглядит в этом розовом бикини. Мы не нашли другие фото актрисы в бикини, но в этом платье она тоже неплохо выглядит. (SHAPE / JPI Studios)
А вы знали, что у нас есть Instagram и Telegram?
Подписывайтесь, если вы ценитель красивых фото и интересных историй!
Что можно приготовить из кальмаров: быстро и вкусно
В этом уроке вы узнаете, как создать обложку глянцевого журнала.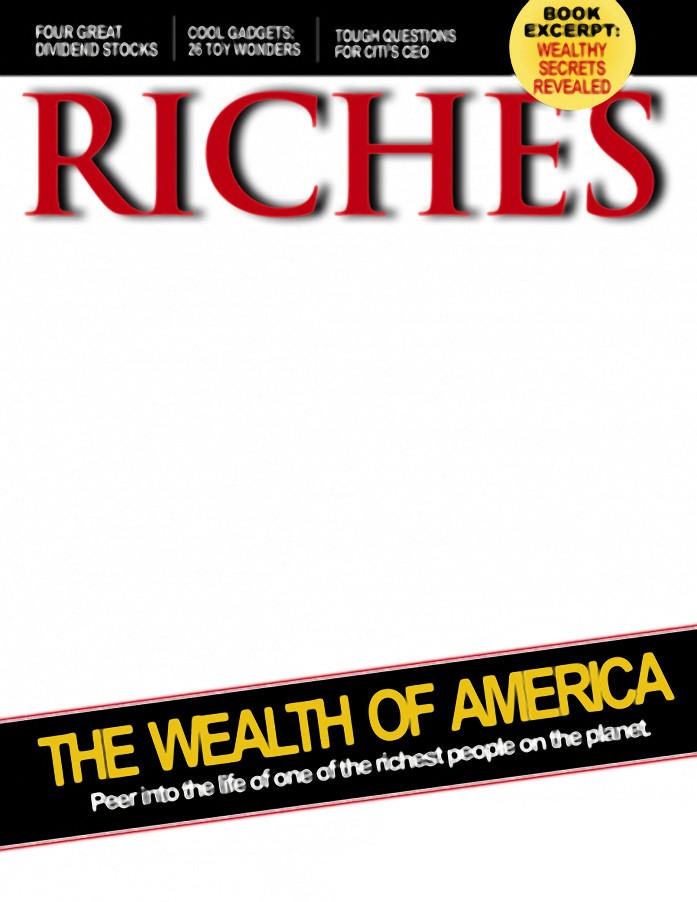
Обычно для этих целей я использую InDesigne, но сегодня мы обойдемся только Фотошопом.
Создавая дизайн обложки, уделяйте особое внимание деталям и художественным аспектам работы. На это может потребоваться определенное количество времени. И, чтобы вам было легче справиться с поставленной задачей, я вам помогу.
Финальное изображение
Шаг 1 . Создаем новый документ размером 8.5-11 дюймов, 300dpi (для распечатки), RGB (вы можете изменить режим на CMYK после того, как закончите работу). Начнем с радиального градиента, дважды кликнув по фоновому слою, чтобы активировать меню Layer Style (Стиль слоя), далее переходим в Gradient Overlay (Перекрытие градиентом).
Номера цветов для градиента:
#f25cf4
#570472
#01101b
Шаг 2. Теперь нам необходим плагин Knoll Light Factory (Плагин Knoll Light Factory предназначен для создания световых эффектов, преимущественно бликов — отражений от ярких источников света, например, от Солнца. Такие эффекты могут использоваться при создании логотипов, других текстовых эффектов, для улучшения фотографий и т.д.), применяем его к слою с градиентом и меняем blending mode (режим наложения) на Screen (Осветление) с opacity (непрозрачность) 21%.
Примечание: вы можете использовать изображение светового эффекта из архива.
Открываем фото города из архива и размещаем над слоем, к которому применили фильтр. Меняем blending mode (режим наложения) на Soft Light (Мягкий свет).
Шаг 3. Открываем изображение Stock illustration: Planet и размещаем над слоем с городом. Мягким большим круглым инструментом Eraser (Ластик) (E) стираем края. Меняем blending mode (режим наложения) на Screen (Осветление).
Шаг 4. Дублируем слой с сиянием, которое мы создали при помощи фильтра, и располагаем копию над слоем с планетой. Применяем Filter — Blur — Gaussian Blur (Фильтр — Размытие — Рзамытие по Гауссу) с радиусом 5 пикселей, opacity (непрозрачность) — 83%.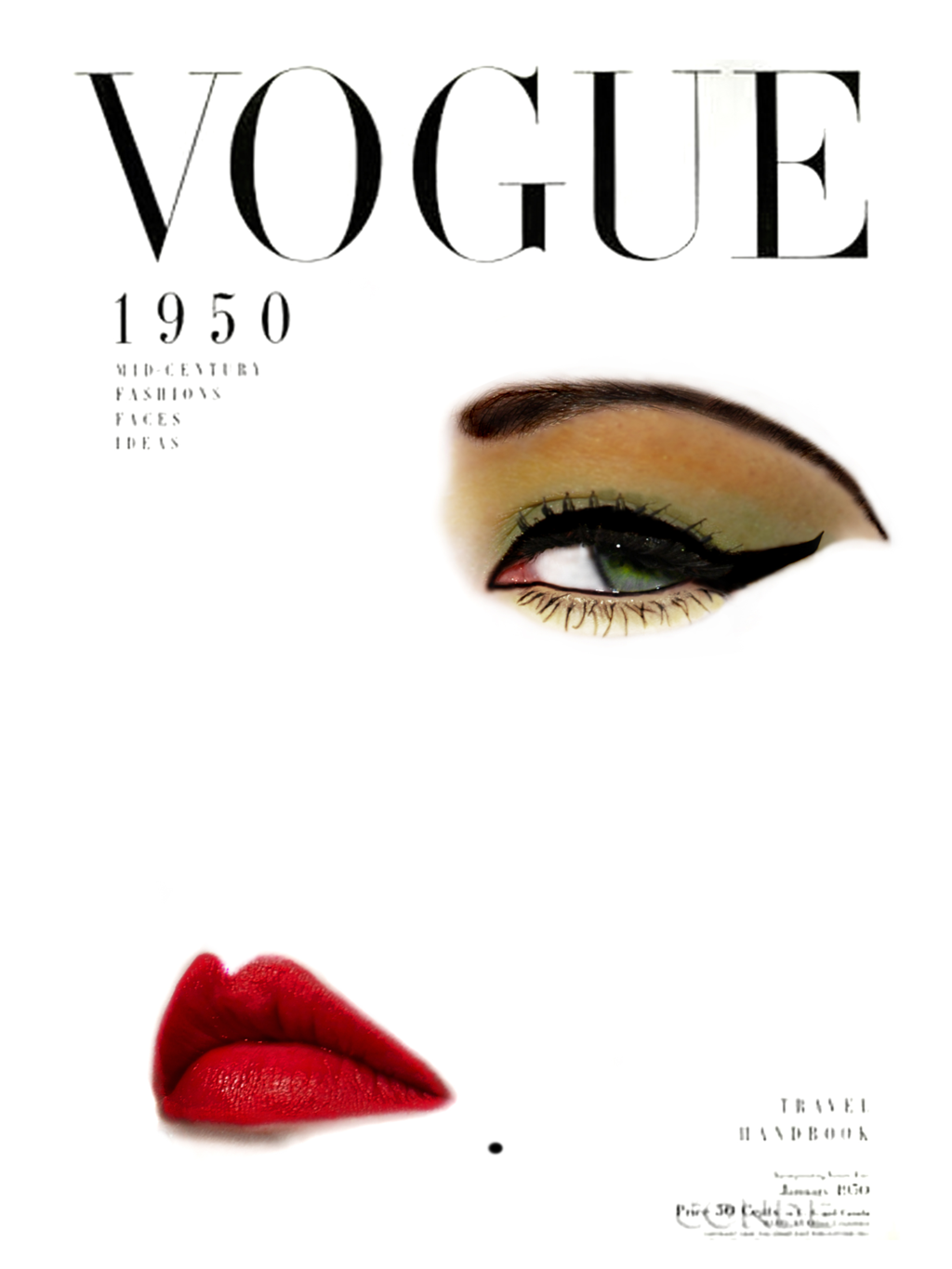 Убедитесь, что blending mode (режим наложения) установлен на Screen (Осветление).
Убедитесь, что blending mode (режим наложения) установлен на Screen (Осветление).
Шаг 5. Теперь сгенерируем в Фотошопе облака, чтобы сделать фон более мягким. Создаем новый слой и заливаем его черным. Применяем Filter — Render — Clouds (Фильтр — Рендеринг — Облака). Большой круглой мягкой кистью стираем верх облаков.
Меняем blending mode (режим наложения) на Soft Light (Мягкий свет) с opacity (непрозрачность) 35%.
Шаг 6. Создаем новый слой, с помощью Elliptical Marquee Tool (Овальное выделение) (M) рисуем круглое выделение и заливаем его желтым цветом #fbc531.
Применяем фильтр Gaussian Blur (Размытие по Гауссу) с радиусом 114 пикселей. Уменьшаем opacity (непрозрачность) до 45%.
Шаг 7. Открываем Model Face Handsome , используя Pen Tool (Перо) (P), вырезаем модель.
После этого кликаем правой кнопкой по контуру и выбираем Load Path as Selection (Создать выделение из контура).
Копируем (CTRL+C) модель и вставляем (CTRL+V) на рабочий документ. Располагаем слой выше всех предыдущих.
Используя Brush Border Pack -27, на новом слое рисуем царапины и потертости. Я использовал кисть номер 15.
С помощью большого мягкого Eraser Tool (Ластик) стираем по краям, уменьшаем opacity (непрозрачность) до 72%-82%. Дублируем слой или рисуем новый царапины.
Шаг 8. Снова открываем Stock illustration: Planet и располагаем над слоем с царапинами. Большим Ластиком стираем центр изображения.
Меняем blending mode (режим наложения) на Screen (Осветление).
Шаг 9. Теперь добавим белых сияющих линий, чтобы наша обложка выглядела более эффектно. Создаем новый слой, с помощью Rectangular Marquee Tool (Прямоугольное выделение) (M) создаем выделение. Заливаем градиентом от белого к прозрачному.
Стираем края градиента.
Меняем blending mode (режим наложения) градиента на Overlay (Перекрытие). Поворачиваем (CTRL+T) градиент и располагаем за моделью. Дублируем слой несколько раз и располагаем в разных местах.
Добавляем корректирующий слой Layer — New Adjustment Layer — Color Balance (Слой — Новый корректирующий слой — Цветовой баланс).
Шаг 10. Теперь будем работать с текстом.
Однако прежде, нам нужно сделать «сетку» из направляющих, которая даст представление о том, как будет расположен текст на обложке. Итак, с каждой стороны отступаем на 0,25 дюйма и в этих местах располагаем направляющие, которые станут для нас границей, за предел которой не должен вылезать текст.
Теперь займёмся выходными данными (термин выходные данные часто используют для обозначения заголовка издания). Для заголовка автор предпочёл использовать типовой шрифт Helvetica Inserat Roman (для заголовков всегда лучше использовать простые и читабельные шрифты). Заголовок автор расположил между моделью и фоном. Во-первых таким образом мы не перекрываем голову, а во-вторых, создаём эффект глубины.
Далее автор создал ещё несколько направляющих, которые значительно помогают в выравнивании текста и придания стиля.
Под заголовком расположены дата публикации издания и небольшой слоган, который характеризует цель, на что ориентирован данный журнал.
Совет: перед тем как заняться непосредственным размещением текста на обложке, проведите для себя небольшое исследование на эту тему, посмотрите какой стиль используют другие журналы. И вдохновение не обойдёт вас стороной.
Шаг 11 . Создадим заголовки историй, которые по идее должны быть помещены в нашем журнале.
A. Главная история. Здесь я использовал крупный шрифт, чтобы сосредоточить взгляд читателя.
B. Вторая история. Здесь я использовал мелкий шрифт и поместил заголовок в полупрозрачный прямоугольник.
C. Здесь я использовал мелкий шрифт для менее важных статей.
Шаг 12. И последнее, что мы сделаем, это добавим штрих-код. Для этого используем Free Vector Barcode Graphics.
Финальное изображение
Также можете поиграть с цветовыми настройками, чтобы получить разные варианты оформления.
На этом все. Надеюсь, вам понравился этот урок и вы узнали для себя что-то новое.
В этом уроке вы узнаете, как создать обложку глянцевого журнала.
Обычно для этих целей я использую InDesigne, но сегодня мы обойдемся только Фотошопом.
Создавая дизайн обложки, уделяйте особое внимание деталям и художественным аспектам работы. На это может потребоваться определенное количество времени. И, чтобы вам было легче справиться с поставленной задачей, я вам помогу.
Финальное изображение
Шаг 1 . Создаем новый документ размером 8.5-11 дюймов, 300dpi (для распечатки), RGB (вы можете изменить режим на CMYK после того, как закончите работу). Начнем с радиального градиента, дважды кликнув по фоновому слою, чтобы активировать меню Layer Style (Стиль слоя), далее переходим в Gradient Overlay (Перекрытие градиентом).
Номера цветов для градиента:
#f25cf4
#570472
#01101b
Шаг 2. Теперь нам необходим плагин Knoll Light Factory (Плагин Knoll Light Factory предназначен для создания световых эффектов, преимущественно бликов — отражений от ярких источников света, например, от Солнца. Такие эффекты могут использоваться при создании логотипов, других текстовых эффектов, для улучшения фотографий и т.д.), применяем его к слою с градиентом и меняем blending mode (режим наложения) на Screen (Осветление) с opacity (непрозрачность) 21%.
Примечание: вы можете использовать изображение светового эффекта из архива.
Открываем фото города из архива и размещаем над слоем, к которому применили фильтр. Меняем blending mode (режим наложения) на Soft Light (Мягкий свет).
Шаг 3. Открываем изображение Stock illustration: Planet и размещаем над слоем с городом. Мягким большим круглым инструментом Eraser (Ластик) (E) стираем края. Меняем blending mode (режим наложения) на Screen (Осветление).
Шаг 4. Дублируем слой с сиянием, которое мы создали при помощи фильтра, и располагаем копию над слоем с планетой. Применяем Filter — Blur — Gaussian Blur (Фильтр — Размытие — Рзамытие по Гауссу) с радиусом 5 пикселей, opacity (непрозрачность) — 83%. Убедитесь, что blending mode (режим наложения) установлен на Screen (Осветление).
Шаг 5. Теперь сгенерируем в Фотошопе облака, чтобы сделать фон более мягким. Создаем новый слой и заливаем его черным. Применяем Filter — Render — Clouds (Фильтр — Рендеринг — Облака). Большой круглой мягкой кистью стираем верх облаков.
Меняем blending mode (режим наложения) на Soft Light (Мягкий свет) с opacity (непрозрачность) 35%.
Шаг 6. Создаем новый слой, с помощью Elliptical Marquee Tool (Овальное выделение) (M) рисуем круглое выделение и заливаем его желтым цветом #fbc531.
Применяем фильтр Gaussian Blur (Размытие по Гауссу) с радиусом 114 пикселей. Уменьшаем opacity (непрозрачность) до 45%.
Шаг 7. Открываем Model Face Handsome , используя Pen Tool (Перо) (P), вырезаем модель.
После этого кликаем правой кнопкой по контуру и выбираем Load Path as Selection (Создать выделение из контура).
Копируем (CTRL+C) модель и вставляем (CTRL+V) на рабочий документ. Располагаем слой выше всех предыдущих.
Используя Brush Border Pack -27, на новом слое рисуем царапины и потертости. Я использовал кисть номер 15.
С помощью большого мягкого Eraser Tool (Ластик) стираем по краям, уменьшаем opacity (непрозрачность) до 72%-82%. Дублируем слой или рисуем новый царапины.
Шаг 8. Снова открываем Stock illustration: Planet и располагаем над слоем с царапинами. Большим Ластиком стираем центр изображения.
Меняем blending mode (режим наложения) на Screen (Осветление).
Шаг 9. Теперь добавим белых сияющих линий, чтобы наша обложка выглядела более эффектно. Создаем новый слой, с помощью Rectangular Marquee Tool (Прямоугольное выделение) (M) создаем выделение. Заливаем градиентом от белого к прозрачному.
Стираем края градиента.
Меняем blending mode (режим наложения) градиента на Overlay (Перекрытие). Поворачиваем (CTRL+T) градиент и располагаем за моделью. Дублируем слой несколько раз и располагаем в разных местах.
Добавляем корректирующий слой Layer — New Adjustment Layer — Color Balance (Слой — Новый корректирующий слой — Цветовой баланс).
Шаг 10. Теперь будем работать с текстом.
Однако прежде, нам нужно сделать «сетку» из направляющих, которая даст представление о том, как будет расположен текст на обложке. Итак, с каждой стороны отступаем на 0,25 дюйма и в этих местах располагаем направляющие, которые станут для нас границей, за предел которой не должен вылезать текст.
Теперь займёмся выходными данными (термин выходные данные часто используют для обозначения заголовка издания). Для заголовка автор предпочёл использовать типовой шрифт Helvetica Inserat Roman (для заголовков всегда лучше использовать простые и читабельные шрифты). Заголовок автор расположил между моделью и фоном. Во-первых таким образом мы не перекрываем голову, а во-вторых, создаём эффект глубины.
Далее автор создал ещё несколько направляющих, которые значительно помогают в выравнивании текста и придания стиля.
Под заголовком расположены дата публикации издания и небольшой слоган, который характеризует цель, на что ориентирован данный журнал.
Совет: перед тем как заняться непосредственным размещением текста на обложке, проведите для себя небольшое исследование на эту тему, посмотрите какой стиль используют другие журналы. И вдохновение не обойдёт вас стороной.
Шаг 11 . Создадим заголовки историй, которые по идее должны быть помещены в нашем журнале.
A. Главная история. Здесь я использовал крупный шрифт, чтобы сосредоточить взгляд читателя.
B. Вторая история. Здесь я использовал мелкий шрифт и поместил заголовок в полупрозрачный прямоугольник.
C. Здесь я использовал мелкий шрифт для менее важных статей.
Шаг 12. И последнее, что мы сделаем, это добавим штрих-код. Для этого используем Free Vector Barcode Graphics.
Финальное изображение
Также можете поиграть с цветовыми настройками, чтобы получить разные варианты оформления.
На этом все. Надеюсь, вам понравился этот урок и вы узнали для себя что-то новое.
Ну кто не мечтал попасть на обложку модного журнала? Теперь не надо изнурять себя монотонными диетами, поступать на актерское, вести дом-2 свыше десятка лет или побеждать на чемпионате мира в отдельном виде спорта. Попасть на главную страницу печатных изданий стало намного проще. Давайте посмотрим, как сделать свое фото на обложке журнала совершенно бесплатно.
Жизнь селебрити
Сделать обложку журнала со своим фото онлайн очень просто всего за пару кликов. Не нужно качать никаких приложений, все функции есть на сайте. Встроенный редактор на сайте сделает из вас настоящую красотку (или красавца): выравняет тон лица, девушкам наложит макияж, выделит скулы и брови и добавит немного хайлайтера.
Делаем следующие действия:
Помимо переделывания фото в обложку журнала на сайте можно посмотреть, каким бы вы были преступником, представителем противоположного пола, звездой 60-х, миллионером, а еще много всего другого.
С орви овацииБудьте самыми стильными! Используйте суперэффекты.
Как сделать свое фото на обложке журнала? Делаем обложку для журнала в фотошоп Пустая обложка журнала для фотошопа
В этом уроке вы узнаете, как создать обложку глянцевого журнала.
Обычно для этих целей я использую InDesigne, но сегодня мы обойдемся только Фотошопом.
Создавая дизайн обложки, уделяйте особое внимание деталям и художественным аспектам работы. На это может потребоваться определенное количество времени. И, чтобы вам было легче справиться с поставленной задачей, я вам помогу.
Финальное изображение
Шаг 1 . Создаем новый документ размером 8.5-11 дюймов, 300dpi (для распечатки), RGB (вы можете изменить режим на CMYK после того, как закончите работу). Начнем с радиального градиента, дважды кликнув по фоновому слою, чтобы активировать меню Layer Style (Стиль слоя), далее переходим в Gradient Overlay (Перекрытие градиентом).
Номера цветов для градиента:
#f25cf4
#570472
#01101b
Шаг 2. Теперь нам необходим плагин Knoll Light Factory (Плагин Knoll Light Factory предназначен для создания световых эффектов, преимущественно бликов — отражений от ярких источников света, например, от Солнца. Такие эффекты могут использоваться при создании логотипов, других текстовых эффектов, для улучшения фотографий и т.д.), применяем его к слою с градиентом и меняем blending mode (режим наложения) на Screen (Осветление) с opacity (непрозрачность) 21%.
Примечание: вы можете использовать изображение светового эффекта из архива.
Открываем фото города из архива и размещаем над слоем, к которому применили фильтр. Меняем blending mode (режим наложения) на Soft Light (Мягкий свет).
Шаг 3. Открываем изображение Stock illustration: Planet и размещаем над слоем с городом. Мягким большим круглым инструментом Eraser (Ластик) (E) стираем края. Меняем blending mode (режим наложения) на Screen (Осветление).
Шаг 4. Дублируем слой с сиянием, которое мы создали при помощи фильтра, и располагаем копию над слоем с планетой. Применяем Filter — Blur — Gaussian Blur (Фильтр — Размытие — Рзамытие по Гауссу) с радиусом 5 пикселей, opacity (непрозрачность) — 83%. Убедитесь, что blending mode (режим наложения) установлен на Screen (Осветление).
Шаг 5. Теперь сгенерируем в Фотошопе облака, чтобы сделать фон более мягким. Создаем новый слой и заливаем его черным. Применяем Filter — Render — Clouds (Фильтр — Рендеринг — Облака). Большой круглой мягкой кистью стираем верх облаков.
Меняем blending mode (режим наложения) на Soft Light (Мягкий свет) с opacity (непрозрачность) 35%.
Шаг 6. Создаем новый слой, с помощью Elliptical Marquee Tool (Овальное выделение) (M) рисуем круглое выделение и заливаем его желтым цветом #fbc531.
Применяем фильтр Gaussian Blur (Размытие по Гауссу) с радиусом 114 пикселей. Уменьшаем opacity (непрозрачность) до 45%.
Шаг 7. Открываем Model Face Handsome , используя Pen Tool (Перо) (P), вырезаем модель.
После этого кликаем правой кнопкой по контуру и выбираем Load Path as Selection (Создать выделение из контура).
Копируем (CTRL+C) модель и вставляем (CTRL+V) на рабочий документ. Располагаем слой выше всех предыдущих.
Используя Brush Border Pack -27, на новом слое рисуем царапины и потертости. Я использовал кисть номер 15.
С помощью большого мягкого Eraser Tool (Ластик) стираем по краям, уменьшаем opacity (непрозрачность) до 72%-82%. Дублируем слой или рисуем новый царапины.
Шаг 8. Снова открываем Stock illustration: Planet и располагаем над слоем с царапинами. Большим Ластиком стираем центр изображения.
Меняем blending mode (режим наложения) на Screen (Осветление).
Шаг 9. Теперь добавим белых сияющих линий, чтобы наша обложка выглядела более эффектно. Создаем новый слой, с помощью Rectangular Marquee Tool (Прямоугольное выделение) (M) создаем выделение. Заливаем градиентом от белого к прозрачному.
Стираем края градиента.
Меняем blending mode (режим наложения) градиента на Overlay (Перекрытие). Поворачиваем (CTRL+T) градиент и располагаем за моделью. Дублируем слой несколько раз и располагаем в разных местах.
Добавляем корректирующий слой Layer — New Adjustment Layer — Color Balance (Слой — Новый корректирующий слой — Цветовой баланс).
Шаг 10. Теперь будем работать с текстом.
Однако прежде, нам нужно сделать «сетку» из направляющих, которая даст представление о том, как будет расположен текст на обложке. Итак, с каждой стороны отступаем на 0,25 дюйма и в этих местах располагаем направляющие, которые станут для нас границей, за предел которой не должен вылезать текст.
Теперь займёмся выходными данными (термин выходные данные часто используют для обозначения заголовка издания). Для заголовка автор предпочёл использовать типовой шрифт Helvetica Inserat Roman (для заголовков всегда лучше использовать простые и читабельные шрифты). Заголовок автор расположил между моделью и фоном. Во-первых таким образом мы не перекрываем голову, а во-вторых, создаём эффект глубины.
Далее автор создал ещё несколько направляющих, которые значительно помогают в выравнивании текста и придания стиля.
Под заголовком расположены дата публикации издания и небольшой слоган, который характеризует цель, на что ориентирован данный журнал.
Совет: перед тем как заняться непосредственным размещением текста на обложке, проведите для себя небольшое исследование на эту тему, посмотрите какой стиль используют другие журналы. И вдохновение не обойдёт вас стороной.
Шаг 11 . Создадим заголовки историй, которые по идее должны быть помещены в нашем журнале.
A. Главная история. Здесь я использовал крупный шрифт, чтобы сосредоточить взгляд читателя.
B. Вторая история. Здесь я использовал мелкий шрифт и поместил заголовок в полупрозрачный прямоугольник.
C. Здесь я использовал мелкий шрифт для менее важных статей.
Шаг 12. И последнее, что мы сделаем, это добавим штрих-код. Для этого используем Free Vector Barcode Graphics.
Финальное изображение
Также можете поиграть с цветовыми настройками, чтобы получить разные варианты оформления.
На этом все. Надеюсь, вам понравился этот урок и вы узнали для себя что-то новое.
Ну кто не мечтал попасть на обложку модного журнала? Теперь не надо изнурять себя монотонными диетами, поступать на актерское, вести дом-2 свыше десятка лет или побеждать на чемпионате мира в отдельном виде спорта. Попасть на главную страницу печатных изданий стало намного проще. Давайте посмотрим, как сделать свое фото на обложке журнала совершенно бесплатно.
Жизнь селебрити
Сделать обложку журнала со своим фото онлайн очень просто всего за пару кликов. Не нужно качать никаких приложений, все функции есть на сайте. Встроенный редактор на сайте сделает из вас настоящую красотку (или красавца): выравняет тон лица, девушкам наложит макияж, выделит скулы и брови и добавит немного хайлайтера.
Делаем следующие действия:
Помимо переделывания фото в обложку журнала на сайте можно посмотреть, каким бы вы были преступником, представителем противоположного пола, звездой 60-х, миллионером, а еще много всего другого.
С орви овацииБудьте самыми стильными! Используйте суперэффекты.
В этом уроке вы узнаете, как создать обложку глянцевого журнала.
Обычно для этих целей я использую InDesigne, но сегодня мы обойдемся только Фотошопом.
Создавая дизайн обложки, уделяйте особое внимание деталям и художественным аспектам работы. На это может потребоваться определенное количество времени. И, чтобы вам было легче справиться с поставленной задачей, я вам помогу.
Финальное изображение
Шаг 1 . Создаем новый документ размером 8.5-11 дюймов, 300dpi (для распечатки), RGB (вы можете изменить режим на CMYK после того, как закончите работу). Начнем с радиального градиента, дважды кликнув по фоновому слою, чтобы активировать меню Layer Style (Стиль слоя), далее переходим в Gradient Overlay (Перекрытие градиентом).
Номера цветов для градиента:
#f25cf4
#570472
#01101b
Шаг 2. Теперь нам необходим плагин Knoll Light Factory (Плагин Knoll Light Factory предназначен для создания световых эффектов, преимущественно бликов — отражений от ярких источников света, например, от Солнца. Такие эффекты могут использоваться при создании логотипов, других текстовых эффектов, для улучшения фотографий и т.д.), применяем его к слою с градиентом и меняем blending mode (режим наложения) на Screen (Осветление) с opacity (непрозрачность) 21%.
Примечание: вы можете использовать изображение светового эффекта из архива.
Открываем фото города из архива и размещаем над слоем, к которому применили фильтр. Меняем blending mode (режим наложения) на Soft Light (Мягкий свет).
Шаг 3. Открываем изображение Stock illustration: Planet и размещаем над слоем с городом. Мягким большим круглым инструментом Eraser (Ластик) (E) стираем края. Меняем blending mode (режим наложения) на Screen (Осветление).
Шаг 4. Дублируем слой с сиянием, которое мы создали при помощи фильтра, и располагаем копию над слоем с планетой. Применяем Filter — Blur — Gaussian Blur (Фильтр — Размытие — Рзамытие по Гауссу) с радиусом 5 пикселей, opacity (непрозрачность) — 83%. Убедитесь, что blending mode (режим наложения) установлен на Screen (Осветление).
Шаг 5. Теперь сгенерируем в Фотошопе облака, чтобы сделать фон более мягким. Создаем новый слой и заливаем его черным. Применяем Filter — Render — Clouds (Фильтр — Рендеринг — Облака). Большой круглой мягкой кистью стираем верх облаков.
Меняем blending mode (режим наложения) на Soft Light (Мягкий свет) с opacity (непрозрачность) 35%.
Шаг 6. Создаем новый слой, с помощью Elliptical Marquee Tool (Овальное выделение) (M) рисуем круглое выделение и заливаем его желтым цветом #fbc531.
Применяем фильтр Gaussian Blur (Размытие по Гауссу) с радиусом 114 пикселей. Уменьшаем opacity (непрозрачность) до 45%.
Шаг 7. Открываем Model Face Handsome , используя Pen Tool (Перо) (P), вырезаем модель.
После этого кликаем правой кнопкой по контуру и выбираем Load Path as Selection (Создать выделение из контура).
Копируем (CTRL+C) модель и вставляем (CTRL+V) на рабочий документ. Располагаем слой выше всех предыдущих.
Используя Brush Border Pack -27, на новом слое рисуем царапины и потертости. Я использовал кисть номер 15.
С помощью большого мягкого Eraser Tool (Ластик) стираем по краям, уменьшаем opacity (непрозрачность) до 72%-82%. Дублируем слой или рисуем новый царапины.
Шаг 8. Снова открываем Stock illustration: Planet и располагаем над слоем с царапинами. Большим Ластиком стираем центр изображения.
Меняем blending mode (режим наложения) на Screen (Осветление).
Шаг 9. Теперь добавим белых сияющих линий, чтобы наша обложка выглядела более эффектно. Создаем новый слой, с помощью Rectangular Marquee Tool (Прямоугольное выделение) (M) создаем выделение. Заливаем градиентом от белого к прозрачному.
Стираем края градиента.
Меняем blending mode (режим наложения) градиента на Overlay (Перекрытие). Поворачиваем (CTRL+T) градиент и располагаем за моделью. Дублируем слой несколько раз и располагаем в разных местах.
Добавляем корректирующий слой Layer — New Adjustment Layer — Color Balance (Слой — Новый корректирующий слой — Цветовой баланс).
Шаг 10. Теперь будем работать с текстом.
Однако прежде, нам нужно сделать «сетку» из направляющих, которая даст представление о том, как будет расположен текст на обложке. Итак, с каждой стороны отступаем на 0,25 дюйма и в этих местах располагаем направляющие, которые станут для нас границей, за предел которой не должен вылезать текст.
Теперь займёмся выходными данными (термин выходные данные часто используют для обозначения заголовка издания). Для заголовка автор предпочёл использовать типовой шрифт Helvetica Inserat Roman (для заголовков всегда лучше использовать простые и читабельные шрифты). Заголовок автор расположил между моделью и фоном. Во-первых таким образом мы не перекрываем голову, а во-вторых, создаём эффект глубины.
Далее автор создал ещё несколько направляющих, которые значительно помогают в выравнивании текста и придания стиля.
Под заголовком расположены дата публикации издания и небольшой слоган, который характеризует цель, на что ориентирован данный журнал.
Совет: перед тем как заняться непосредственным размещением текста на обложке, проведите для себя небольшое исследование на эту тему, посмотрите какой стиль используют другие журналы. И вдохновение не обойдёт вас стороной.
Шаг 11 . Создадим заголовки историй, которые по идее должны быть помещены в нашем журнале.
A. Главная история. Здесь я использовал крупный шрифт, чтобы сосредоточить взгляд читателя.
B. Вторая история. Здесь я использовал мелкий шрифт и поместил заголовок в полупрозрачный прямоугольник.
C. Здесь я использовал мелкий шрифт для менее важных статей.
Шаг 12. И последнее, что мы сделаем, это добавим штрих-код. Для этого используем Free Vector Barcode Graphics.
Финальное изображение
Также можете поиграть с цветовыми настройками, чтобы получить разные варианты оформления.
На этом все. Надеюсь, вам понравился этот урок и вы узнали для себя что-то новое.
самых вопиющих случаев использования Photoshop в рекламе в журналах
Признание своих недостатков и их демонстрация миру — это не то, чем известны сегодняшние знаменитости. Если, конечно, вы не Джейми Ли Кертис, когда она делала разворот журнала More , на котором были показаны ее бедра в их истинной, неизменной форме.
Когда каждое объявление или обложка журнала показывает вам полноцветный глянцевый портрет идеальной, красивой женщины или мужчины, вы начинаете сомневаться в себе и спрашивать, соответствуете ли вы.Но, как мы должны знать, все эти изображения «нарезаны и обрезаны», исправлены или обработаны цифровым способом.
Будь то тяжелая аэрография, удаление прыщиков, осветление детской голубизны, контурирование или более агрессивное удаление нежелательного жира на спине и раздвигание глаз на два дюйма, чтобы лицо выглядело более кукольным — это случается. Некоторые редакторы даже идут другим путем и делают изображение хуже, чем оно было изначально.
Журналы, которые публикуют эти подделанные кадры, считают, что это придает им вид эксклюзивности или оригинальности, но иногда их показывают как фальшивки, и даже знаменитости, кажется, сопротивляются.У нас есть некоторые объявления и обложки, которые действительно увеличивают пиксели на фотографии, и другие, которые делают это с более тонким подходом.
| Красная книга — Faith Hill Мы знаем, о чем вы думаете. «Фейт Хилл, она красива от природы, что они могут сделать, чтобы исправить ее?» Но это случилось. Если вы не можете легко заметить изменения, посмотрите на размер и длину ее левой руки на предыдущей картинке, на обложке она выглядит странно тонкой.Также под глазами намного светлее. Ее небольшой жир на спине над платьем исчез, а ее шея удлинена над верхней частью спины, что устраняет подозрение. Gawkers Media Jezebel получила это фото до съемки для обложки. Таким образом, следует отметить «красивый» момент — даже от природы великолепных женщин можно сильно подкрасить. Redbook разрушил нашу веру в этом. |
Чтобы проиллюстрировать ошеломляющее количество ретуши, которое требуется при создании рекламы, компания Dove создала это покадровое видео, на котором модель моделируется, а затем подвергается цифровой обработке для своих семинаров Dove Real Beauty Workshops для девочек.Этот семинар суммирует все причины, по которым этот тип манипуляции является настолько неправильным и вредным для нашего общества.
CBS Смотреть! Журнал — Кэти КурикЗабудьте то, что вы знаете об Уотергейте, этот был назван Весгейтом! В мае 2006 года телеведущая CBS News Кэти Курик рекламировалась с фотографией слева. В сентябре эта же фотография использовалась, но значительно изменена, в CBS’s Watch! Журнал продвигает ее, и она, похоже, похудела на 20 фунтов.
Журнал распространяется среди сотрудников CBS, а также на рейсах American Airlines тиражом около 400 000 экземпляров. Согласно этой истории Washington Post, это была вина «чрезмерно усердного сотрудника рекламного отдела», который приложил все усилия, чтобы улучшить внешний вид Курик.
Redbook — Джулия РобертсНа обложке июля Redbook , голова Робертса изображена на снимке папарацци, сделанном на церемонии вручения награды «Выбор народа» в 2002 году.Между тем, ее тело снято с премьеры фильма в Ноттинг-Хилле четыре года назад. Посмотри на платья, тебе знакомо?
ИздательствоХерст признает свою ошибку: «В попытке создать обложку, которая появлялась бы в газетном киоске, мы объединили два разных снимка Джулии Робертс. Мы признаем, что, возможно, зашли слишком далеко, и надеемся, что мисс Робертс примет наши извинения. . »
Время — О.Дж. СимпсонО.Дж. Симпсон появился на обложке журнала Time 1994 года вскоре после ареста по обвинению в убийстве.Оригинальный снимок кружки появился на обложке Newsweek. Впоследствии Time обвинили в манипулировании фотографией, чтобы Симпсон выглядел «темнее» и «угрожающе».
Телегид — Опра УинфриПрактика цифровых манипуляций с моделями обложек и рекламой, безусловно, не новая тенденция. Еще в 1989 году голова Опры была прикреплена к телу Энн Маргарет на обложке TV Guide .
Эта обложка была создана путем наложения головы Уинфри на тело актрисы Анн-Маргрет, сделанное в рекламном кадре 1979 года.Композиция была создана без разрешения Уинфри или Анн-Маргрет и была обнаружена модельером Анн-Маргрет, которая узнала платье.
Звезда — Дженнифер ЭнистонХорошо, в наши дни даже аксессуары небезопасны! Что случилось с солнцезащитными очками и изображением на книге, которую она держит?
Хотел ли журнал поиграть с нашим воображением и заставить нас подумать, что она готовила рукопись или сочную статью о Брэде?
Мужской фитнес — Энди РоддикКак раз тогда, когда вы подумали, что все внимание уделяется женщинам.Суперзвезда тенниса Энди Роддик якобы остановился, когда во время прогулки в аэропорту увидел эту обложку для журнала Men’s Fitness.
Посмотрите на эти руки! Парень профессиональный спортсмен, он уже в супер-форме, но руки чудовищные и экстремальные. Это просто говорит о том, что все, что нам навязывают, должно быть особенным или причудливым образом не похожим на человека, которого изображают, чтобы придать ему такое преимущество.
Redbook — Дженнифер ЭнистонДженнифер обиделась, когда узнала, что была на обложке Redbook без ее согласия, и мы не виним ее, это выглядит так фальшиво! Джен бойкотировала журнал после того, как сказала, что ее голова была положена на тело другой женщины.Первоначально она отказалась от обложки Redbook из-за приверженности Harper’s Bazaar. Redbook сообщил Дженнифер за восемь недель до выхода обложки, что она все равно будет на нем.
Представитель Redbook сказала следующее: «Единственное, что было изменено на обложке, — это цвет ее рубашки и длина ее волос, очень незначительно, чтобы отразить ее текущую длину».
Seventeen — Сара Мишель ГелларЭтот менее вопиющий, но все же вызвал переполох у обеих сторон.Сара Мишель Геллар дала интервью, но не фотосессию, поэтому, следуя стандартной практике отрасли, журнал купил ее отретушированную фотографию в доме по синдикации.
Они изменили цвет рубашки с черного на фиолетовый, и почему-то ее левая рука выглядела странной и удлиненной. Геллар заявил, что она выглядела как вырезанный из бумаги.
GQ — Кейт УинслетВыпуск GQ с Кейт Уинслет на обложке показал Кейт с очень стройными ногами.Известно, что Кейт публично осуждала одержимость Голливуда стройностью и весом. Уинслет сказал: «Я очень гордился тем, как мои ноги на самом деле выглядят на реальной фотографии, у меня есть поляроиды со съемок, и я думал, что выгляжу хорошо».
Актриса не возмущена, но говорит, что высказалась, потому что «для меня было важно, чтобы люди знали, что цифровое ретуширование происходит постоянно. Это, вероятно, случалось практически с любой другой известной актрисой на планете. .«
Newsweek — Марта СтюартНа обложке Newsweek от 14 марта была запечатлена фотография Марты Стюарт, выходящей из-за занавески. Через несколько дней Стюарт должен был выйти из тюрьмы.
Лицо принадлежало Марте, а тело — неназванной модели. Журнал Newsweek сообщил своим читателям, что обложка была «фотоиллюстрацией», также известной как «фальшивая фотография». В пресс-релизе на веб-сайте организации эта обложка названа «серьезным этическим нарушением».»
Узнайте, как создать макет обложки журнала о здоровом образе жизни в Photoshop
В этом уроке мы создадим в Photoshop макет обложки здорового журнала для журнала Delicious Foods. Для этого мы будем использовать некоторые из удивительных и реалистичных элементов из набора инструментов для макетов Mammoth, а также несколько фантастических бесплатных подарков от Алексея Белорукова и Zippy Pixels. Бесплатные материалы, с которыми мы будем работать в этом руководстве, — это всего лишь небольшой образец невероятных шаблонов и элементов макетов, которые вы найдете в полном наборе, которые действительно выделят вашу работу среди конкурентов.В дополнение к этим элементам мы также будем использовать бесплатный шрифт для обложки журнала. Если вы готовы приступить к работе, запустите Photoshop и приступим!
ВЫ ВИДЕЛИ НАШ КАНАЛ YOUTUBE?
Посмотрите видеоинструкцию ниже и подпишитесь на наш канал YouTube, чтобы получать регулярные обновления прямо в свой почтовый ящик.
Вот что мы будем создавать:
Следуйте инструкциям по этому руководству:
Загрузите бесплатные файлыЭтот бесплатный пакет — всего лишь небольшой образец того, что вы можете ожидать найти в наборе шаблонов для макетов Mammoth всего за 29 долларов! Вы найдете все: канцелярские товары, брендинг, рамки, книги, технологии, плакаты, продукты питания и многое другое — все это доступно со скидкой 99%!
Шаг 1. Журнал Delicious Foods
Для начала создайте новый документ и дайте файлу имя — здесь я буду использовать «дизайн обложки журнала вкусной еды».После этого измените размер на квадрат «8 дюймов» с «Разрешение» на «300» и оставьте для «Цветовой режим» значение «RGB». Отсюда нажмите кнопку «Создать» в правом нижнем углу, чтобы создать свой документ.
Теперь, когда у вас есть новый документ, перейдите в меню «Файл» и выберите «Открыть…» перед тем, как перейти в папку бесплатных материалов для руководства. Внутри вы найдете подпапку «Алексей Белоруков», затем выберите файл «Background.psd» и откройте его.
Давайте разместим этот файл рядом с нашим пустым документом, а затем выберите верхнюю папку «эффектов», удерживайте клавишу Shift, выберите папку «background» под ней и перетащите их в свой документ, удерживая клавишу Shift.Как только вы это сделаете, вы можете закрыть файл «Background.psd».
Шаг 2. Изменение размера фона
Теперь, когда у нас есть основной фон и эффекты в нашем документе, нам нужно настроить и настроить несколько вещей. Для начала отключите видимость папки «эффекты», а затем разверните содержимое папки «фон», чтобы открыть слои внутри. Как только вы окажетесь внутри папки «background», прокрутите вниз до «Layer 28», и вы заметите, что рядом со слоем появляется небольшой значок замка.Это параметр, называемый «заблокировать прозрачность», который не позволяет нам преобразовывать или изменять слой, поэтому, чтобы отключить его, нам нужно будет выбрать маленький квадратный клетчатый значок прямо под режимами наложения в палитре слоев рядом со словом «Заблокировать» как показано ниже:
После разблокировки слоя нажмите Command / Ctrl + T, чтобы выполнить свободное преобразование, затем щелкните и перетащите наружу из любого из четырех углов ограничивающей рамки, удерживая клавиши Alt / Option + Shift, чтобы пропорционально масштабировать его от центра до тех пор, пока он покрывает весь холст.
Затем выберите слой «noise» и «Layer 29» и используйте Free Transform, чтобы еще раз масштабировать оба этих слоя вместе, удерживая клавиши Alt / Option + Shift, пока они не заполнят весь холст.
Шаг 3: Настройка эффектов
Теперь давайте обратим наше внимание на папку «эффекты», чтобы снова включить видимость этой папки. Первая папка, которую вы увидите после раскрытия основной папки «эффектов», — это папка «свет».Выберите значок маски, как показано в зеленом поле выделения ниже:
Нажмите Command / Ctrl + T, чтобы выполнить свободное преобразование, затем щелкните и перетащите наружу из любого угла ограничительной рамки, снова удерживая клавиши Alt / Option + Shift, чтобы увеличить градиент до тех пор, пока он не заполнит холст, а затем нажмите «Return» на клавиатуре, чтобы применить изменения.
Теперь давайте масштабируем слой «noise» внутри подпапки «light» так же, как мы делали раньше, чтобы он заполнил весь холст.
Шаг 4. Изменение размера масок
Теперь выберите папку «копирование эффектов» внутри основной папки «эффекты» и щелкните небольшой значок связи между папкой и маской, чтобы отсоединить их.
После того, как вы отсоединили папку от маски, мы можем выбрать маску независимо и масштабировать ее, используя Свободное преобразование (Command / Ctrl + T), как мы делали ранее, чтобы увеличить ее размер так, чтобы она заполнила весь холст.
Шаг 5: Размеры теней
Затем выберите папку «Window Light Copy» и опустите «Opacity» вниз, пока она не станет равной «10%», как показано здесь:
Выберите папку «тень», удерживайте нажатой клавишу Shift, затем выберите папку «копия окна с подсветкой» ниже и увеличьте их пропорционально от центра, сначала нажав Command / Ctrl + T, чтобы выполнить свободное преобразование, а затем один раз. снова перетаскивая наружу из любого из четырех углов ограничивающей рамки, удерживая клавиши Alt / Option + Shift.Как только вы это сделаете, нажмите «Return», чтобы применить преобразование.
Шаг 6: Зеленая краска
На этом этапе давайте перетащим слой «Фон» в корзину, так как он нам больше не нужен. Теперь у вас должны быть только папки «эффекты» и «фон», как показано ниже:
Щелкните значок корректирующего слоя в нижней части палитры слоев и выберите «Сплошной цвет…» в раскрывающемся меню.
Для цвета заливки введите шестнадцатеричное значение «# 44503E» и затем нажмите «Return» на клавиатуре или нажмите «OK», чтобы продолжить.
Затем измените режим наложения корректирующего слоя сплошного цвета с «Нормальный» на «Умножение», как показано на изображении ниже:
Шаг 7: Угловой светильник
Выберите две корректировки кривых «копии эффекта» и увеличьте их масштаб, снова используя параметр «Свободное преобразование» (Command / Ctrl + T). Переместите их вверх и влево, чтобы свет был более тонким на холсте, как показано здесь:
Шаг 8: Удаление цветных меток
Затем, удерживая клавишу Control, нажмите на глазное яблоко рядом с папкой «эффекты», а затем выберите вариант «Без цвета», чтобы убрать желтое выделение.Иногда эти ярлыки могут быть полезны, но пока мы просто отключим их.
Шаг 9: Уборка
Затем разверните содержимое папки «background». Затем нажмите и перетащите зеленый слой «Multiply» в эту папку и поместите его вверху, как показано здесь:
На этом этапе у вас должны быть только две основные папки для «эффектов» и «фона».
Шаг 10: Мокап журнала
Затем перейдите в меню «Файл» и выберите «Открыть…», а затем перейдите во вложенную папку «Zippy Pixels» внутри папки бесплатных материалов для этого руководства.Затем внутри этой подпапки мы выберем файл «01 .psd» и выберем «Открыть» в правом нижнем углу.
Открыв файл, щелкните и перетащите папку «A4 Book» в свой документ. После этого вы можете закрыть файл ’01 .psd ‘, поскольку он нам больше не нужен и мы не хотим сохранять поверх него.
После того, как вы добавили макет в свой документ, поместите его под папку «эффекты», а затем немного уменьшите его и поверните против часовой стрелки с помощью параметра «Свободное преобразование» (Command / Ctrl + T), чтобы макет журнала выглядел как это:
Шаг 11: Обложка
Щелкните маленькую стрелку рядом с именем папки «A4 Book», чтобы развернуть содержимое папки, а затем дважды щелкните смарт-объект «Front Cover…», выделенный красным, чтобы войти внутрь.
Теперь вы окажетесь внутри основного файла, где мы сможем собрать дизайн обложки нашего журнала. Чтобы начать, щелкните значок корректирующего слоя и выберите параметр «Сплошной цвет…», показанный здесь:
В качестве цвета заливки введите шестнадцатеричное значение «# 93836F» и затем нажмите «ОК», чтобы продолжить.
Теперь у вас должно быть это:
Шаг 12: Суп готов!
Перейдите в меню «Файл» и выберите «Открыть…» в раскрывающемся списке, а затем перейдите к «Суп.psd »в папке Freebies и выберите« Открыть ».
Щелкните и перетащите основную папку «суп» в документ, а затем увеличьте ее так, чтобы она была красивой и большой, немного выше центра изображения, как показано здесь:
Шаг 13: Зубчики чеснока
Перейдите в меню «Файл» и выберите «Открыть…» в раскрывающемся списке, на этот раз выберите файл «Garlic.psd» в папке «Халява» и выберите «Открыть».
Перетащите папку «чеснок» в документ и расположите ее выше и справа от супа, как показано ниже:
Шаг 14: Крошки
Затем вернитесь в меню «Файл», выберите «Открыть…» и перейдите к «Крошки.psd ’, чтобы открыть его.
Перетащите папку «crumbs» в документ и поместите ее под папку «soup». Нам также нужно будет снова использовать Free Transform, чтобы увеличить крошки и немного повернуть их, чтобы в итоге получилось что-то вроде изображения, показанного здесь:
Шаг 15: Пряная ложка
Затем вернитесь в меню «Файл» и выберите «Открыть…», перейдите к файлу «Spoon.psd» и выберите «Открыть» в правом нижнем углу, чтобы открыть его.
Щелкните и перетащите папку «ложка» в документ, расположите и масштабируйте ее следующим образом:
Шаг 16: Тип продукта
Создайте новый слой и переключитесь на инструмент «Текст» (T), а затем введите слово «FOODS» в верхнем регистре. Если у вас его еще нет, откройте панель «Символ» (находится в меню «Окно») и измените шрифт на жирный, сокращенный, без засечек.
В этом случае я буду использовать шрифт «Acumin Variable Concept» в стиле «Condensed Bold», но вместо этого вы можете использовать любое количество бесплатных сокращенных гарнитур, таких как Helvetica или Futura.Давайте также установим размер текста около «222 pt» с заливкой сплошным белым цветом, а затем разместим его над тарелкой с супом, как показано здесь:
Затем отключите на мгновение текст «ЕДА». Добавьте новый слой и на этот раз напечатайте слово «вкусно» строчными буквами. Для этого мы будем использовать бесплатный шрифт «Hensa» от Graphic Burger. После того, как вы загрузили и установили шрифт, используйте его для текста. Уменьшите размер примерно до «150 pt», а затем щелкните поле «Color», чтобы изменить заливку.
В качестве нового цвета заливки возьмем приятный оранжево-желтый цвет, например «# FFC600», а затем нажмите «OK», чтобы продолжить.
Шаг 17: вертел
Снова включите видимость слоя «FOODS» и убедитесь, что он находится под текстом сценария «Delicious». После этого выберите оранжевый слой скрипта и нажмите Command / Ctrl + T, чтобы выполнить свободное преобразование. Удерживая клавишу Control, щелкните ограничивающую рамку, чтобы открыть раскрывающееся меню, в котором мы хотим выбрать «Наклон» из меню.
После выбора «Наклон» в меню наведите курсор на правую часть ограничительной рамки, щелкните и перетащите вверх, чтобы наклонить шрифт следующим образом:
Шаг 18: Тип маски
Затем выберите «восхитительный» текстовый слой и добавьте маску слоя, щелкнув значок в нижней части палитры слоев. После того, как вы добавили маску, не снимайте выделения с слоя, затем, удерживая клавишу Command / Ctrl, щелкните значок миниатюры слоя текстового слоя «ЕДА» ниже.Это должно активировать выделение вокруг белых букв, пока у вас еще выбран оранжевый слой скрипта.
Возьмите Brush Tool (B) и убедитесь, что у вас выбран сплошной черный цвет переднего плана. Отсюда используйте жесткую круглую кисть и проведите по частям букв, выделенным ниже, чтобы скрыть текст скрипта, чтобы он выглядел так, как будто он на самом деле идет за буквами в некоторых местах вроде этого:
Шаг 19: Группа заголовков
Если вы довольны внешним видом текста, вы можете просто отменить его выделение, нажав Command / Ctrl + D на клавиатуре.После этого выберите верхний текстовый слой, удерживайте клавишу Shift, а затем выберите текстовый слой «FOODS» ниже, чтобы оба слоя были выделены одновременно.
Не снимая выделения с обоих слоев, нажмите Command / Ctrl + G, чтобы поместить их в новую папку, а затем дважды щелкните текст «Группа 1» и переименуйте эту папку «TT» в «Обработка заголовков», как показано ниже:
Выбрав папку «TT», нажмите Command / Ctrl + J, чтобы скопировать ее, а затем Command / Ctrl и левую скобку на клавиатуре, чтобы переместить ее на одну позицию вниз в палитре слоев.После этого дважды щелкните папку «TT copy», чтобы открыть панель «Стиль слоя».
Давайте применим Drop Shadow с режимом наложения «Multiply» и сплошной черной заливкой. Уменьшите «Непрозрачность» до «38%», а затем оставьте флажок «Использовать глобальное освещение» выключенным. Для «Distance» мы введем значение «41», для «Spread» мы будем использовать «5», а для «Size» мы выберем «68», а затем нажмите «OK», чтобы применить эффект.
Шаг 20: Тени текста
Теперь, когда мы применили тень к копии текста заголовка под исходным текстом, мы хотим замаскировать ее, чтобы она появлялась только над тарелкой супа.Для этого выберите папку «TT copy», а затем, удерживая клавишу Command / Ctrl, щелкните значок миниатюры слоя «копия блюдца» внутри папки «soup».
Когда папка «TT copy» все еще выбрана, теперь у вас должен быть активный выбор вокруг суповой тарелки. Отсюда просто добавьте маску слоя, и теперь вы должны увидеть только эффект тени, который мы применили внутри границ формы чаши. Это улучшит читаемость белого и оранжево-желтого текста над супом, а также добавит глубины.
Шаг 21: вспомогательный текст
Добавьте еще один новый слой, и на этот раз мы хотим напечатать формулировку: «Вегетарианская кулинария никогда не была такой простой! Это совершенно новое издание включает более 50 блюд, которые можно приготовить за 30 минут или меньше! »
Для этого мы будем использовать шрифт с засечками, такой как «Baskerville», установленный примерно на «17,37 pt» с настройкой отслеживания «40» и сплошной белой заливкой. Вместо этого вы можете использовать для этого другой шрифт с засечками, если хотите, но мы просто хотим убедиться, что мы выбрали шрифт, который имеет хотя бы «Обычный» и «Полужирный» стиль, чтобы мы могли выделить некоторые слова.Здесь я выделил жирным первое предложение, а также «более 50 приемов пищи» и «30 минут или меньше!», Чтобы привлечь больше внимания к этим частям. Как только вы это сделаете, давайте обязательно поместим этот слой ниже папки «soup», чтобы тень от тарелки супа находилась поверх этого текстового слоя, чтобы создать красивый эффект.
Создайте еще один новый слой, и на этот раз мы наберем слова «здоровый и легкий», используя тот же шрифт с засечками, только на этот раз мы установим размер примерно на «14 pt» и используем стиль «Полужирный наклонный» с твердым шрифтом. вместо этого используйте белую заливку.
Добавьте еще один текстовый слой и введите число «30», используя стиль «Обычный» или «Полужирный» с размером примерно 32 пт и трекингом примерно «-5» со сплошной белой заливкой. Что мы хотим сделать, так это разместить это число справа от текста «здоровый и легкий», как показано здесь:
Дублируйте текстовый слой «здоровый и легкий» и переместите его в правую часть числа «30», а затем щелкните внутри с помощью инструмента «Текст» и измените текст на «минутные обеды», чтобы завершить фразу.
Шаг 22: Копирование папки
Выберите текстовый слой «Вегетарианская кулинария…», удерживайте нажатой клавишу Shift, а затем выберите нижний текст «минутные обеды», чтобы весь вспомогательный текст был выделен вместе.
Выделив эти текстовые слои, нажмите Command / Ctrl + G, чтобы поместить их в новую папку, и дважды щелкните текст «Группа 1», чтобы переименовать папку в «копию», как показано здесь:
На этом этапе мы настроили обложку нашего журнала, поэтому давайте продолжим и сохраним этот файл, нажав Command / Ctrl + S, а затем, когда он закончится, нажмите Command / Ctrl + W, чтобы закрыть окно и вернуться к нашему основному документу.
Шаг 23: Артишоки
Затем перейдите в меню «Файл» и выберите «Открыть…» перед тем, как перейти к файлу «Artichokes.psd» в папке «Халява», а затем выберите «Открыть».
Перетащите папку «артишоки» в основной документ и разместите их в верхнем левом углу, как показано здесь:
Шаг 24: Ягоды
Затем перейдите в меню «Файл» и выберите «Открыть…» перед тем, как перейти к файлу «Berries.psd» в папке «Халява», а затем выберите «Открыть».
Перетащите папку «ягоды» в документ и поместите их в левом верхнем углу прямо под артишоками.
Шаг 25: спаржа
Перейдите в меню «Файл» и выберите «Открыть…» перед тем, как перейти к файлу «Asparagus.psd» в папке бесплатных ресурсов, а затем выберите «Открыть».
Перетащите папку «спаржа» в документ и поместите их справа от обложки журнала. Отсюда нажмите Command / Ctrl + T, чтобы выполнить свободное преобразование, затем, удерживая клавишу Control, щелкните ограничивающую рамку перед тем, как выбрать «Отразить по вертикали».
Расположите спаржу так, чтобы она была слегка обрезана с правой стороны изображения, как показано ниже:
Шаг 26: разделочная доска
Вернитесь в меню «Файл» и выберите «Открыть…» перед тем, как перейти к файлу «Board.psd» и выбрать «Открыть» в правом нижнем углу панели.
Увеличьте масштаб доски соответствующим образом и поместите ее в нижнем правом углу так, чтобы была видна только верхняя левая часть доски, как показано здесь:
Шаг 27: панировочные сухари
Перейдите в меню «Файл», выберите «Открыть…» и выберите «Хлеб».psd »и выберите« Открыть »в правом нижнем углу.
Выберите все три папки внутри «bread.psd», щелкните и перетащите их в свой основной документ.
Расположите папку «хлеб» и обе папки «крошки» в верхней правой части холста так, чтобы верхний кусок хлеба был слегка обрезан.
Шаг 28: скатерть
Перейдите в меню «Файл», выберите «Открыть…» и выберите «Cloth.psd», чтобы добавить его в свой документ.
Переместите папку «ткань» под «Книгу А4» и слегка поверните ее, чтобы создать некоторое перекрытие и глубину.
Шаг 29: Крошки
Перейдите в меню «Файл» и выберите «Открыть…», затем выберите «Crumbs.psd» и нажмите «Открыть», чтобы открыть файл.
Перетащите папку «crumbs» в основной документ и разместите ее под папкой «A4 Book», как показано здесь:
Шаг 30: Яйцо
Вернитесь в меню «Файл» и выберите «Открыть…» перед тем, как перейти к «Яйца.psd »и выбрав« Открыть »в правом нижнем углу.
Перетащите папку «яйца» в документ и поместите ее слева от обложки журнала так, чтобы примерно половина чаши была вырезана следующим образом:
Шаг 31: грибы
Перейдите в меню «Файл» и выберите «Открыть…», затем перейдите к файлу «Mushroom.psd» и выберите «Открыть» в правом нижнем углу.
Перетащите папку в свой документ и поместите гриб под миску с яйцами, как показано на изображении ниже:
Шаг 32: желтый перец
Вернитесь в меню «Файл» и откройте «Перец.psd ’из папки Freebies.
Щелкните и перетащите папку «перец» в основной документ, а затем поместите ее в нижний левый угол рядом с журналом, чтобы заполнить таблицу и завершить сцену.
Мы завершили работу над макетом обложки нашего журнала о здоровом питании Delicious Foods! Для создания обложки журнала мы использовали красивый шаблон мокапа от Zippy Pixels, который мы объединили с различными блюдами и фоном от Алексея Белорукова, а также бесплатный шрифт от Graphic Burger.Помните, что ресурсы, которые мы использовали для этого урока, — это лишь небольшая часть безумно массивной и универсальной коллекции макетов, которую вы найдете в этом совершенно новом пакете дизайна! На самом деле нет лучшего способа продемонстрировать свои дизайнерские работы потенциальным клиентам.
Помните, что независимо от того, является ли это результатом вашего урока или что-то новое, что вы создали, мы будем рады видеть ваши проекты на нашей странице в Facebook.
Пожалуйста, оставьте комментарий, если у вас есть вопросы или предложения.Мы всегда ждем вашего ответа!
Еще есть время попробовать The Mammoth Mockup Template Toolkit, в который входят красивые шаблоны макетов из L Store, Mockup Cloud, оригинальные мокапы, Zippy Pixels и многие другие по непревзойденной цене всего в 29 долларов!
Задание в фотошопе № 7 — Создайте свою собственную обложку журнала
, искусство I: Исследования и вопросы
Вы изучите каждый из следующих веб-сайтов и ответите вопросы.
Щелкните ссылку, чтобы перейти на следующий веб-сайт:
Архив обложки журнала Time:
1. Выберите две обложки журнала Time. Запишите URL-адрес и дату выпуска.
2. Что общего у обеих обложек?
3. Каков главный сюжет в этом выпуске и как он соотносится с изображением на крышка?
4. Какие принципы дизайна очевидны на обложке? Объяснить
Щелкните ссылку, чтобы перейти на следующий веб-сайт: Эволюция Обложка журнала
5.Каковы были некоторые характеристики обложек ранних журналов?
6. Каковы некоторые характеристики обложки плаката?
7. Для чего нужны обложки?
8. Что такое «интегрированная» крышка?
9. Как расположение линий обложки может повлиять на общий дизайн обложки?
Щелкните ссылку, чтобы перейти на следующий веб-сайт: Cover Lines
10. Опишите следующие стили линий обложки:
Вне коробки
Внутри коробки
Колонны
Зоны
Баннеры и уголки
Незапланированные и запланированные помещения
Щелкните ссылку, чтобы перейти на следующий веб-сайт: Интегрированный Обложка журнала 90-х
11.Опишите использование цвета на этой обложке.
12. Как позиция объекта соотносится с общим заявлением крышка.
13. Как искусство и слова «говорят с читателем»?
14. Каким образом расположение линий обложки влияет на крышка?
Введите ответы в Word, распечатайте и сдайте.
Часть II: Дизайн обложки
Используя чистый лист белой бумаги, сделайте приблизительный дизайн обложки вашего журнала.Получите одобрение учителя.
Процедура:
1. Определитесь с жанром журнала, например, мода, наука, спорт, дизайн, армия и т. Д.
2. Выберите заголовок и графический дизайн
3. Дизайн и набросок обложки с цифровой фотографией.
Напишите серию строк обложки для рассказов, которые могут появиться в журнале, и поместите их на свой набросок. Убедитесь, что линии обложки короткие и четкие. Они должны привлечь внимание потенциального покупателя.
Сдайте набросок и прикрытие миссис Читвуд.
Часть III: Создание обложки
Требования:
Папка проекта: (Lastname_PSAssignment)
Включите журнал в форматах PSD и JPG
Имя документа: (Фамилия_на обложке)
8 дюймов,
изображений : Используйте одно или несколько изображений (все изображения должны быть из Fkikr)Вы должны изобрести собственный журнал.Не создавайте обложка для существующего журнала.
Рекомендации по выставлению оценок:
Эстетика: шрифт, цвета, дизайн, фотография и т. Д.
Механика: улучшение изображений в Photoshop, дизайн с помощью Photoshop, использование инструментов
Содержание: Вы завершили проект? Какова была цель обложка и было ли выполнено? Как соединились текст, дизайн и изображения?
Сложность: общий уровень сложности, толкнули ли вы сам с этим проектом?
Обязательные позиции на обложке вашего журнала:
1.Изображение должно располагаться над заголовком журнал. Фон должен находиться за
2. Название и либо быть оригинальным. фон или тот, который соответствует картинке.
3. Volume Info (апрель 2010 г.) и веб-сайт .
4. Цена (3,99 доллара США, 4,99 канадского доллара или что-то подобное что) Поместите штрих-код в белую рамку … и, ВОЗМОЖНО, укажите цену и информация о томе над штрих-кодом.
5. Не менее 1 вставка изображения (или 2 или 3, и т.п.) … даже если на вашем образце нет других картинок на лицевой стороне крышка.
6. Один флаг и / или баннер .
7. Как минимум одна ссылка «См. Стр. ##» .
8. Штрих-код (см. Клипарт, подробнее … откройте изображение … и перетащите слой на обложку журнала … возможно, вам потребуется изменить его размер.)
9. Заголовок (логотип журнала), который легко идентифицировать и читать.
10. Ваша обложка журнала должна быть реалистичной, добавьте забавные названия статей и т. д.
10 известных катастроф в Photoshop на обложках ведущих журналов.
18 августа 2017
Photoshop — широко используемый прием в мире журналов, каталогов и рекламы. Многие журналы используют услуги ретуши фотографий для: получить преимущество в издательской индустрии. Вы, наверное, видели здесь удаления шрамов, сглаженные шишки и так далее. В этой статье собрано около десяти известных катастроф в Photoshop на обложках ведущих журналов.
- Кристен Стюарт в выпуске Glamour за ноябрь 2011 года.
Актер был настолько безупречным на обложке, что многим она понравилась, пока Daily Mail не опубликовала очень важную вещь о фотографии. У нее не было руки! Подруга очень красиво позировала в розовых джинсах-бюстье, но ее левая рука не в буквальном смысле слова Гламур. У Кристен Стюарт были и другие сценарии, когда журналы проявляли чрезмерный энтузиазм в ее фотосессии и решали адекватно использовать услуги ретуши красоты.Например, в февральском номере Vogue Стюарт была изображена в виде блондинки с жутко острым носом.
www.huffingtonpost.com/2011/10/18/kristen-Stewarts-photosho_n_1017612.html
- Келли Кларксон в сентябрьском номере журнала Self Magazine за 2009 год
В то время как Келли рассказывала (в журнале) о том, как она счастлива со своим непостоянным весом и своим телом, она казалась намного стройнее, чем была на обложке.Даже редактор журнала Люси Данцигер призналась, что сделала фотошоп Келли, сказав, что они делают пост-коррекцию своих изображений. Обложка была кардинально переделана и отретуширована.
http://ew.com/article/2009/08/14/kelly-clarkson-self-cover/
- Кейт Уинслет на обложке британского журнала GQ за февраль 2003 года
Журнал сильно отредактировал и настолько похудел Кейт, что ее изгибы исчезли. Когда 38-летняя актриса и мать увидели цифровое искажение изображения, она публично осудила фотошоп, заявив, что ретуширование было чрезмерным, и что я так не выгляжу и, что более важно, выглядеть так.Сравнивая обложку с настоящим, естественным телом Кейт, любой, у кого есть глаза, мог понять, что это подделка. http://www.hellomagazine.com/film/2003/01/10/katewinslet/
- Деми Мур на обложке журнала W за декабрь 2009 г.
Мур украсила обложку журнала W в красивом купальнике Balmain. Однако многие задавались вопросом, почему ее левое бедро не врезалось дальше, чем левое бедро. Опять же, на лице 47-летней девушки не было ни единой морщинки, даже в области подмышек.Более того, Деми казалась невероятно худой, чем была на самом деле. Деми отрицала, что услуги ретуши фотографий использовались для обложки, написав в твите: «Вот мое исходное изображение, ребята, мои бедра не были затронуты, и не позволяйте людям обманывать вас!». Она разместила исходное изображение », совпадающее с изображением в журнале.
www.huffingtonpost.com/2009/11/19/demi-moores-hip-photoshop_n_364469.html
- Сара Джессика Паркер на обложке журнала Chinese Harper’s Bazaar за март 2013 года
В то время как кто-то может утверждать, что общая идея Photoshop состоит в том, чтобы заставить человека выглядеть безупречно на изображении, сохраняя при этом его уникальные личные человеческие качества, китайский Harper’s Bazaar полностью разрушил эту идею, выпустив обложку с изображением Сары Джессики Паркер.
Как выглядел элегантный 47-летний мужчина; можно сказать, голая работа со спецэффектами. Ее глаза были слишком проницательными, нос слишком плоским, а лицо странно шире. Более того, скулы перестарались, и они остались острыми как бритва. Это было просто переусердствовать.
https://www.pinterest.com/pin/495607133978587376/
- Энди Роддик на обложке журнала Men’s Fitness за июнь / июль 2007 года
Теннисист появился на обложке в более сильной, крупной и буферной версии.Бицепсы суперзвезды были сильно накачаны. Очевидно, для Энди фотошоп был так же очевиден, как и для всех остальных. Увидев обложку, парень разместил сообщение в блоге. Я и не подозревал, что у меня есть двадцатидюймовые пистолеты и исчезающая родинка справа. Его тело просто было слишком увеличено искусственно. https://beautyredefined.org/photoshop-phoniness-hall-of-shame/people.com/celebrity/andy-roddick-laughs-off-doctored-magazine-cover/
- Тина Фей на обложке Vogue за март 2010 года
Тина Фей — еще одна знаменитость, которая стала жертвой чрезмерного использования услуг ретуши красоты.Журнал Vogue счел целесообразным стереть шрам от торговой марки Тины в мартовском номере 2010 года. Определяющая характеристика на левой нижней части лица комедианта отсутствовала на обложке.
В то время как ее муж Джефф Ричмонд в 2008 году объяснил, что шрам на лице его жены возник в результате пореза, сделанного незнакомцем, Тина отказалась комментировать фотошоп, заявив, что его невозможно обсуждать, не используя его каким-либо образом.
Тем не менее, Тина говорит, что у нее сложные отношения с журналами и негативными сообщениями, которые они передают молодым девушкам по поводу своего образа тела.Узнайте о Photoshop здесь: https://www.pinterest.com/pin/16965
35874276/www.vogue.com/article/miss-bossypants-in-vogue
- Лена Данэм на обложке журнала Vogue 2014
Совершенно очевидно, что знаменитости не хватало одной руки на обложке Vogue в 2014 году. Но, как ни странно, Лена не возражала против фотографии, сделанной в магазине, и сказала, что считает фотосессию фантастикой, а не тем, чему она могла бы подражать в жизни.
Далее, Лена сказала, что люди идут в Vogue не для того, чтобы увидеть реалистичных женщин, а для того, чтобы увидеть красивую одежду и эскапизм.… Если я нахожусь в красивой Prada, в окружении красивых собак и мужчин, в чем проблема? »Посмотрите фотошоп по этой ссылке: http://www.thisisinsider.com
- Кортни Кардашьян в порядке! Обложка журнала
Через неделю после рождения сына Кортни позировала с сыном для фотографии, которая позже будет опубликована в журнале Life and Style. Однако спустя некоторое время это же изображение было на обложке журнала OK! журнала, но на этот раз цвет одежды Кортни и ее сына был изменен.Это было сделано для того, чтобы создать совершенно новую фотосессию. И снова Photoshop уменьшил живот Кортни, так что она выглядела так, как будто она потеряла весь свой детский вес. Она ответила, говоря. Они Photo делали покупки и обрабатывали мое тело, так что казалось, что я уже потерял весь свой детский вес, которого у меня не было. ‘
https://www.buzzfeed.com/elliewoodward/the-most-wtf-celebrity-photoshop- на все времена? utm_term = .ht1k0Bb8k0 # .qcdO0em3O0
- Зендая на обложке журнала Modeliste за ноябрь 2015 года
Журнал серьезно и сильно отфотошопил ее образ, и это не предвещало ничего хорошего.Она пошла дальше и опубликовала параллельное сравнение и сказала: «Я обнаружила, что моим девятнадцатилетним торсом и бедрами сильно манипулировали … Эти вещи создают нереалистичный идеал красоты, которая у нас есть … Я выступаю за чистоту и честность. себялюбие. ‘
http://www.cosmopolitan.com/entertainment/news/a56561/celebrities-respond-retouching-magazine-covers-criticism/
Также прочтите: — Случаи, когда на Celebrity Pictures было выполнено слишком много ретуши.
Как создать обложку журнала в Photoshop
В этом уроке мы узнаем, как создать обложку журнала в Photoshop.Обычно я создаю обложки с помощью Photoshop и InDesign, но в этом уроке мы будем использовать Photoshop для всего. Когда вы собираетесь создать собственную обложку журнала, вам нужно будет уделять пристальное внимание деталям и тщательно продумывать художественный аспект, работая над хорошо спланированной и законченной художественной концепцией. Выделение времени на формулирование сильной концепции чрезвычайно важно для успеха журнала. Я проведу вас через процесс создания обложки и расскажу о методах, которые дизайнеры используют, чтобы выделить свои обложки.
Окончательное изображение
Ресурсы
Шаг 1
Создайте новый документ в Photoshop, 8,5 × 11 дюймов, 300 точек на дюйм (для печати), цвет RGB, (Вы можете изменить цветовой режим на CMYK, после того, как изображение закончено и сплющено). Начните с радиального градиента, дважды щелкнув фоновый слой, чтобы активировать меню Layer Styles , затем примените Gradient Overlay.
Цветовые коды:
# f25cf4
# 570472
# 01101b
Step 2
Загрузите плагин Knoll Light и создайте его на фабрике внутри Lens Flare Light. слой градиента и измените параметр наложения на экран при 21%.
Откройте и перетащите City.jpg над слоем с бликами и измените режим наложения на Soft Light .
Step 3
Откройте иллюстрацию Stock: Планета перетащите ее над слоем City.jpg, используйте большую мягкую кисть ластика и сотрите края. Измените режим наложения на Screen .
Шаг 4
Продублируйте изображение Lens Flare и поместите дубликат над «Stock illustration: Planet» .Придайте блику линзы , 5% размытия по Гауссу, , , 83% непрозрачности, . Убедитесь, что режим наложения по-прежнему установлен на Screen.
Шаг 5
Теперь мы сгенерируем облака Photoshop, чтобы немного смягчить фон. Создайте новый слой и залейте его черным. Создайте облака, нажав Filter> Render> Clouds (убедитесь, что ваши цвета установлены на черный и белый). Я также использовал большую мягкую кисть-ластик, чтобы стереть верхнюю часть облаков.
Измените режим наложения на Мягкий свет с непрозрачностью 35%
Шаг 6
Теперь мы создадим нежное желтое свечение. Создайте новый слой, нарисуйте круг с помощью Elliptical Marquee Tool и залейте его желтым цветом # fbc531.
Примените Gaussian Blur с радиусом 114 пикселей . Уменьшите непрозрачность до 45%
Шаг 7
Откройте Model Face Handsome в PhotoXpress, используйте инструмент «Перо», чтобы вырезать модель из фона.Если вы не знаете, как использовать инструмент «Перо», вы можете узнать, как это сделать, прочитав это руководство.
После того, как вы закончите рисовать путь с помощью инструмента «Перо». Создайте выделение из пути. Перейдите на вкладку Path в меню слоев и щелкните инструмент Load Path as Selection (Третий символ с пунктирными линиями).
Скопируйте модель и вставьте ее в документ журнала поверх всех остальных слоев.
Используйте Brush Border Pack -27 от Media Melitia, чтобы закрасить пыль и царапины. Я использовала кисть № 15 в упаковке. Создайте новый слой над моделью, затем начните рисовать пыль и царапины.
Используйте большой мягкий ластик, чтобы стереть границы от пыли и царапин. уменьшите непрозрачность между 72% -82%. Дублируйте слой или закрасьте другой слой вокруг модели.
Step 8
Откройте иллюстрацию Stock: Planet from Stock.Xchng снова и перетащите его над пылью и царапинами, используйте большую кисть-ластик и сотрите планету с середины.
Измените режим наложения на экран.
Step 9
Теперь мы добавим немного графического блика на обложку, чтобы немного выделяться! Создайте новый слой, используйте инструмент Rectangular Marquee Tool, чтобы нарисовать прямоугольное выделение. Добавьте к выделению градиент от белого к прозрачному.
Сотрите края градиента большой мягкой кистью-ластиком.
Измените режим наложения градиента на Overlay. Поверните градиент и разместите его в выбранных областях над моделью. Я делал это, дублируя слой снова и снова и размещая их, пока не почувствую, что у меня есть баланс в изображении.
Добавьте слой цветового баланса над всеми текущими слоями, с настройками ниже, это поможет сделать изображение ярче и связать все цвета вместе.
Шаг 10
Сначала перетащите некоторые линии полей на 0.25 дюймов, чтобы текст не доходил до края. Создайте заголовок для своего журнала (термин «заголовок» часто используется для обозначения паспортной таблички публикации, ее разработанного заголовка, отображаемого на первой странице ..). Я создал простой, но сильный заголовок с помощью шрифта Helvetica Inserat Roman Font. Поместите головку мачты позади модели — эта техника перекрытия помогает создать глубину. Я также указал дату публикации и миссию журнала. (Прежде чем создавать верхний баннер, поищите в журналах вдохновение по поводу дизайна и размещения.)
Шаг 11
Создайте несколько заголовков сюжетных линий вокруг модели и над моделью.
- Название основного рассказа. Здесь я использовал крупный шрифт, чтобы привлечь внимание читателей.
- Название вторичной истории. Здесь я использовал более мелкий шрифт, но цветной и прозрачную рамку.
- Здесь я использовал шрифты разного размера для разделения заголовков и подзаголовков.
Шаг 12
Теперь мы закончим наш журнал добавлением штрих-кода.Загрузите бесплатную векторную графику штрих-кода от Airopia.
Final Image
Заключение
Вы можете еще немного поиграть с цветом, чтобы добиться разного настроения журнала. Надеюсь, вам понравилось.
ШАБЛОН ПОКУПКИ .PSD[/ sociallocker]
Шаблоны доступных журналов
СвязанныеПроект Photoshop: Обложка журнала |
Цель: использовать Photoshop, чтобы создать реалистичную обложку журнала.Создавайте все элементы (кроме штрих-кода) с нуля.
Крышка образца
Элементы крышки
Masthead, Линия продаж, Дата
- Заголовок содержит название журнала. Это может быть простой шрифт, но обычно это дизайнерский логотип.
- Линия продажи — это короткая фраза или предложение для привлечения читателя. «Современный путеводитель по кино» рассказывает читателю, о чем журнал и кому он понравится.
- На шкале дат указана дата продажи выпуска. У него также может быть номер проблемы. Другие вещи, которые могут быть включены в этот же блок текста: цена, веб-сайт.
Всплеск, линии обложки, штрих-код
- Всплеск — это значок, который не соответствует оформлению обложки. Вот кольцо из звезд с текстом посередине. Это также может быть цельная форма.
- Строки обложки рассказывают читателю истории, которых можно ожидать внутри.Самые крупные линии обложки почти всегда соединяются с основным изображением на обложке.
- Штрих-код — это ценовой код журнала. Существуют веб-сайты, которые позволят вам сгенерировать штрих-код, но для этого проекта, вероятно, будет проще загрузить готовое изображение
Изображения
На этой обложке только одно изображение, но на обложках часто бывает больше. Если в вашем журнале несколько изображений, убедитесь, что одно из них выделяется как основное.
Обратите внимание, что некоторые части изображения находятся за текстом, а другие — впереди.Как дизайнеры определили, какие разделы текста можно охватить?
Это не единственный способ выложить обложку журнала! Прежде чем начать, поищите в Интернете другие стили!
На вашей обложке должно быть минимум:
- A Masthead
- Линия дат
- Главный образ, созданный вами. Это может быть фотография или иллюстрация, но ее нужно создать. Не используйте изображения из Интернета!
- Минимум одна линия обложки
- Штрих-код
Образец обложки:
Вот исходный файл PSD.Предупреждение: он использует шрифты, которые вы, возможно, не установили.
образца журнала
Как сделать обложку модного журнала 2019 (Урок Photoshop)
Мы нашли одни из лучших онлайн-руководств по Adobe Photoshop как для продвинутых, так и для начинающих пользователей.
Как сделать обложку модного журнала Учебное пособие по Photoshop 💙
В моем первом видео на YouTube я решил показать вам, как сделать обложку журнала, а точнее, как сделать обложку модного журнала.Как создать обложку журнала — это руководство по фотошопу для начинающих, но также и руководство по фотошопу для среднего уровня. Это руководство по фотошопу научит вас основам фотошопа. Лучший способ научиться пользоваться Photoshop — работать в Adobe Photoshop.
РЕСУРСЫ И ССЫЛКИ, УКАЗАННЫЕ В ЭТОМ ВИДЕО:
👉крытие — Burbank Big Condensed 72 pt
https://www.fontsmarket.com/font-download/burbank-big-condensed-bold
👉subtitle — Bodoni Mt
https: //www.wfonts.com/font/bodoni-mt
👉text — Keep Calm
https: // www.dafont.com/keep-calm.font
👉Текст 1, текст 2, текст 3
📍Размер шрифта:
12 pt, 8 pt, 30 pt
📍Leading:
16pt, 12 pt, 12 pt
📍Горизонтальный масштаб:
-50, -50, -50
👉Субтитры
📍Размер шрифта:
24 pt
📍Leading:
24 pt
📍Горизонтальный масштаб:
-10
👉Мокап обложки журнала
https://www.behance.net/gallery/47948145/Free-magazine-mockup
👉 Поздоровайтесь в соцсети:
Twitter: https://twitter.com/ruxandra.nae
Instagram: http: // instagram.
