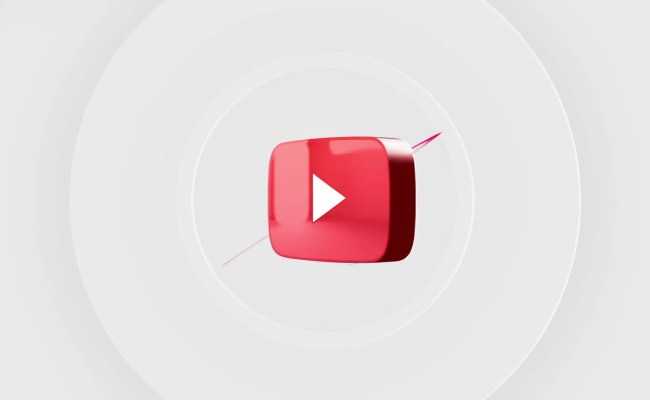Объемная кнопка в фотошопе, интересный урок
/ Сергей Нуйкин / Уроки по фотошопу
Всем доброго времени суток, рад видеть на fotodizart.ru. Сегодня поговорим о такой важной мелочи как кнопка, а точнее как создается кнопка в фотошопе.
Кнопка может быть разного назначения и применения к примеру для сайта, программного интерфейса. Кнопка для сайта или интерфейса, если следовать всем правилам должна иметь 3 — 4 состояния. Почему спросите три или четыре это зависит от того будут ли какие-то состояния кнопки совпадать, а также имеется ли необходимость в четвертом состояние.
На сегодняшний день не везде используются все состояния кнопок, а ведь это не совсем правильно. Все состояния делаются для того чтобы пользователю было легко ориентироваться в работе с интерфейсом. Говоря простым языком, кнопка при каком либо действие пользователя показывает, что происходит и указывает на соответствующее действие.
Кнопка в фотошопе разрабатывается не сложно, давайте все же определимся, что же такое кнопка.
Кнопка – это элемент управления, который реагирует на то или иное действие пользователя.
Давайте рассмотрим эти четыре состояния:
- Статичное состояние — это состояние кнопки, при котором пользователь не производит никакого действия с ней.
- Наведение — это состояние кнопки, при котором пользователь навел на нее курсор мыши.
- Нажатие — это состояние кнопки, при котором пользователь нажал на нее.
- Активная – это состояние кнопки при котором она является выделенной и показывает пользователю где он находится (обычно это используется для того чтобы пользователь понимал свое место нахождения к примеру на какой странице сайта он находится).
Что такое кнопка и какие у нее бывают состояния мы разобрались. Приступим к созданию кнопки в фотошопе, а точнее кнопки и ее четырех состояний.
Открываем фотошоп, создадим новый документ с нужными нам размерами, фон желательно залить цветом нашего интерфейса, для которого мы ее создаем, это делается для того чтобы наглядно видеть как она будет смотреться в работе.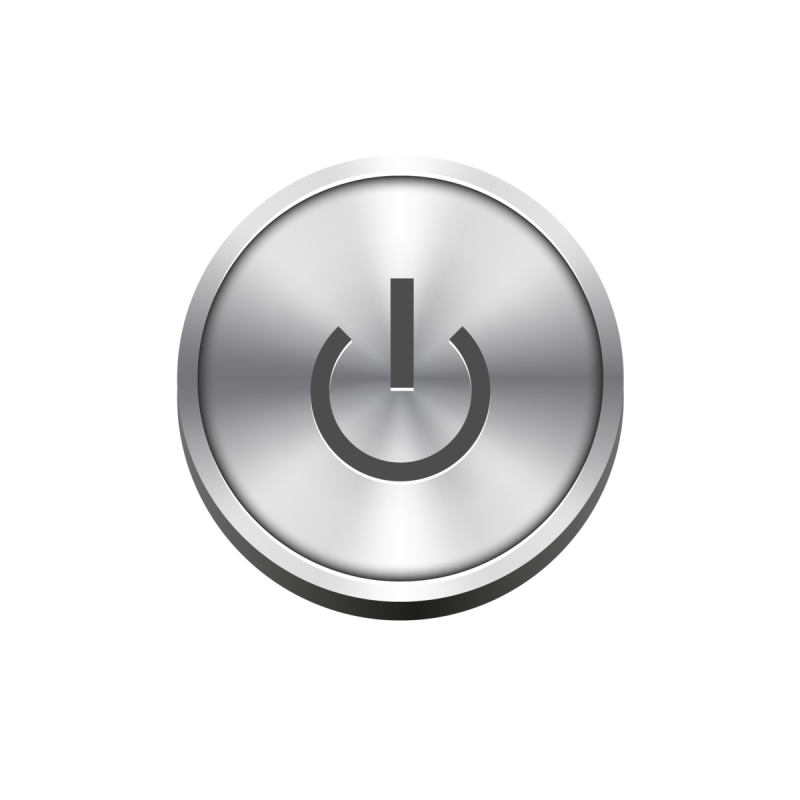 И начинаем создание кнопки в фотошопе. Возьмем инструмент прямоугольник со скругленными краями, и создадим форму нашей будущей кнопки.
И начинаем создание кнопки в фотошопе. Возьмем инструмент прямоугольник со скругленными краями, и создадим форму нашей будущей кнопки.
При помощи стиля слоя зальем форму кнопки линейным градиентом для этого идем слои > стиль слоя > наложение градиента либо дважды кликнем по слою с формой кнопки.
Создадим объем и тень для нашей кнопки при помощи копирования нашего слоя. Для этого, перетащите наш слой с кнопкой на пиктограмму (иконку) создать новый слой, либо сделайте наш слой с кнопкой активным после чего идем в слой > создать дубликат слоя. Проделаем это действие дважды. После чего назовем слои кнопка, объем, тень. После чего кликнем на слое тень правой кнопкой мыши и отчистим стиль слоя, проделаем тоже самое со слоем объем. Затем поменяем цвет у слоя объем. И сдвинем слои вниз при помощи инструмента

Чтобы кнопка была более объемна, создадим немного свечения и контур, сделаем мы это через внутреннее свечение в стиле слоя. Зададим цвет для свечения.
Теперь доработаем слой с тенью. Идем слой > растрировать
Кнопка в фотошопе практически готова, осталось добавить надпись на кнопку, подробнее о работе с текстом читайте в статье работа с текстом photoshop. Для этого возьмем инструмент горизонтальный текст выберем нужный шрифт и напишем необходимую нам надпись.
Теперь сделаем текст вдавленным, а также создадим блик и контур на краях надписи, все это мы сделаем через стили слоя.
Кнопка в фотошопе нарисована.
Первым делом заключим созданную кнопку в группу слоев и назовем группу статичное состояние. Для этого зажмем кнопку Shift и выделим все слои кроме фона, затем нажмем Ctrl+G и переименуем группу. Продублируем группы для остальных состояний кнопки, для этого идем слои > дубликат группы и даем название состояния кнопки. Расположим группы ниже по порядку, для этого выделим инструмент перемещение (V) выделяем группу и нажимаем на стрелку вниз на клавиатуре.
Теперь изменим каждую группу под нужное нам состояние. Первой будем изменять группу наведение. Для этого в группе слоев с именем наведение выделим слой кнопка и отредактируем стиль слоя. В нем мы отредактируем только наложение градиента, сделаем его светлее.
Далее отредактируем состояние кнопки при нажатие.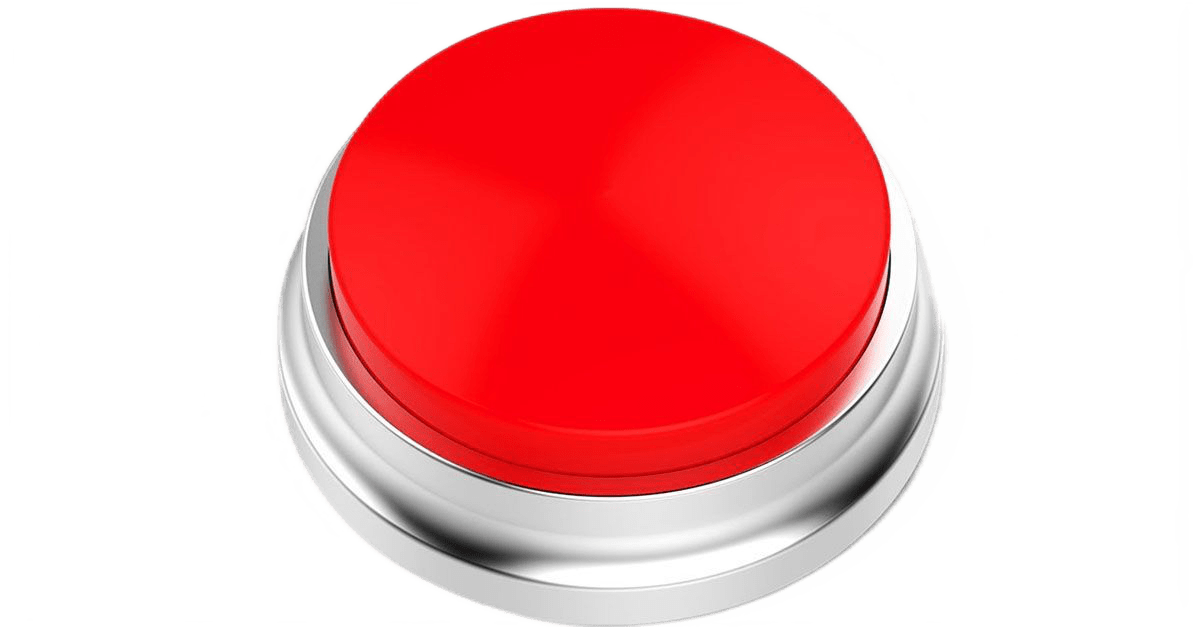 У этой кнопки отредактируем наложение градиента как и в предыдущем состояние, также нужно поставить галочку на инверсия плюс уменьшим объем за счет чего у нас создастся впечатление что при нажатие кнопка вдавливается. Чтобы уменьшить объем нам придется выделить слои объем и тень, так как наша тень также станет меньше, и при помощи инструмента
У этой кнопки отредактируем наложение градиента как и в предыдущем состояние, также нужно поставить галочку на инверсия плюс уменьшим объем за счет чего у нас создастся впечатление что при нажатие кнопка вдавливается. Чтобы уменьшить объем нам придется выделить слои объем и тень, так как наша тень также станет меньше, и при помощи инструмента
И наконец, сделаем кнопку в активном состояние. Для этого необходимо изменить цвет наложения градиента как у кнопки наведение, а также убрать тень и объем как у кнопки нажатие. Как это сделать мы уже знаем, скажу только, что активной кнопке градиент нужно задать другого цвета, чтобы она была заметна на фоне остальных кнопок. Можно конечно поменять еще и цвет у нашей надписи, но я этого делать не буду.
Вот и все наша кнопка в фотошопе создана, я думаю урок достаточно понятный, если у вас возникнут вопросы пишите в комментариях, по возможности постараюсь ответить.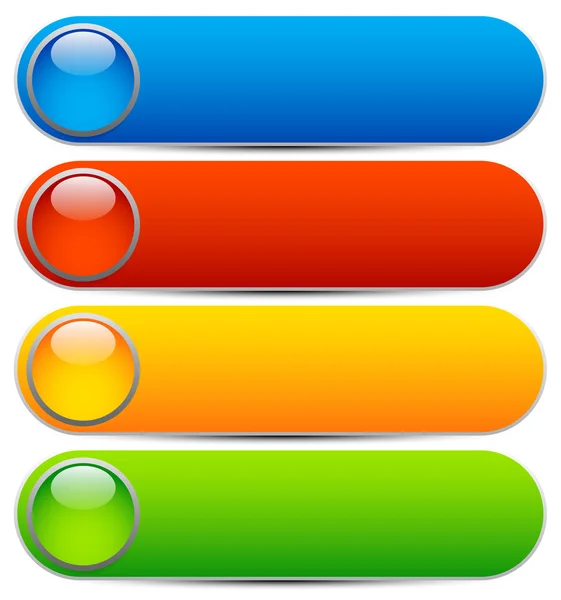 Не забудьте подписаться на рассылку, чтобы узнавать о новых статьях первыми. А еще Вы можите почитать урок по созданию дизайна кнопки социальных сетей.
Не забудьте подписаться на рассылку, чтобы узнавать о новых статьях первыми. А еще Вы можите почитать урок по созданию дизайна кнопки социальных сетей.
кнопки и формы для ввода информации — Дизайн на vc.ru
69 417 просмотров
Продолжаем создавать собственную дизайн-систему в Figma. Сегодня будет много букв и картинок. Мы поговорим о том, как я делаю компоненты для кнопок, инпутов, чекбоксов, радиобоксов, выпадающих списков и прочих элементов, которые часто встречаются в дизайне сайтов и интерфейсов.
В прошлой статье мы создавали стили для текста, заливок, стили теней, а также компонент для плашек.
В своем Telegram-канале я регулярно делюсь полезными ссылками, своими статьями, мыслями о своей работе.
Кнопки
Кнопки могут иметь несколько состояний:
- Кнопка в спокойном состоянии.
- Кнопка при наведении.
- Кнопка, подсвеченная при навигации по странице при помощи таба.

- И неактивная кнопка.
Сегодня мы рассмотрим, как отрисовать все эти состояния и легко переключаться между ними.
Кнопки в Figma можно создать двумя способами: с использованием Auto Layout (масштабируются вместе с текстом внутри) и кнопки с текстом, расположенным по центру вне зависимости от того, до какого размера масштабирована сама кнопка. В разных ситуациях удобны разные варианты кнопок.
Базовый (родительский) компонент кнопки с использованием Auto Layout
Создаем прямоугольник нужного размера, задаем скругление углов и прочие эффекты, если нужно. Подбираем цвет из палитры, которую мы создавали в предыдущей статье. У меня это будет синяя кнопка. Если забыли создать нужны стиль — создаём, добавляем в нашу систему.
С помощью Text Tool (T) пишем название кнопки. Задаем стиль текста, зарезервированный в нашей дизайн-библиотеке специально для кнопок (смотри предыдущую статью).
Применение текстового стиля в Figma Татьяна Маслакова
Жмем на иконку с тремя точками в панели справой.![]() Делаем настройки, как на картинке. Теперь границы рамки текста будут изменяться в размере вместе с самим текстом по мере набора фразы.
Делаем настройки, как на картинке. Теперь границы рамки текста будут изменяться в размере вместе с самим текстом по мере набора фразы.
Настройка центрирования текста в кнопке в Figma Татьяна Маслакова
Далее выравниваем слой с текстом относительно прямоугольника по центру. Для этого, выделив оба слоя, последовательно жмем две иконки вверху в правой панели:
Выравнивание объектов в Figma Татьяна Маслакова
Затем выделаем оба слоя и запаковываем в компонент, задаем компоненту имя.
Сразу поговорим об именовании компонентов: чтобы слева на вкладке Assets наши компоненты расположились в одной группе, их следует именовать через слеш. Например я хочу, чтобы все кнопки у меня попали в папку Button. Для этого я использую в именах префикс button /. Например button /blue и так далее. Таким же образом можно создавать подпапки. Заранее продумайте, как вы хотите объединить создаваемые вами компоненты и придумайте названия для папок.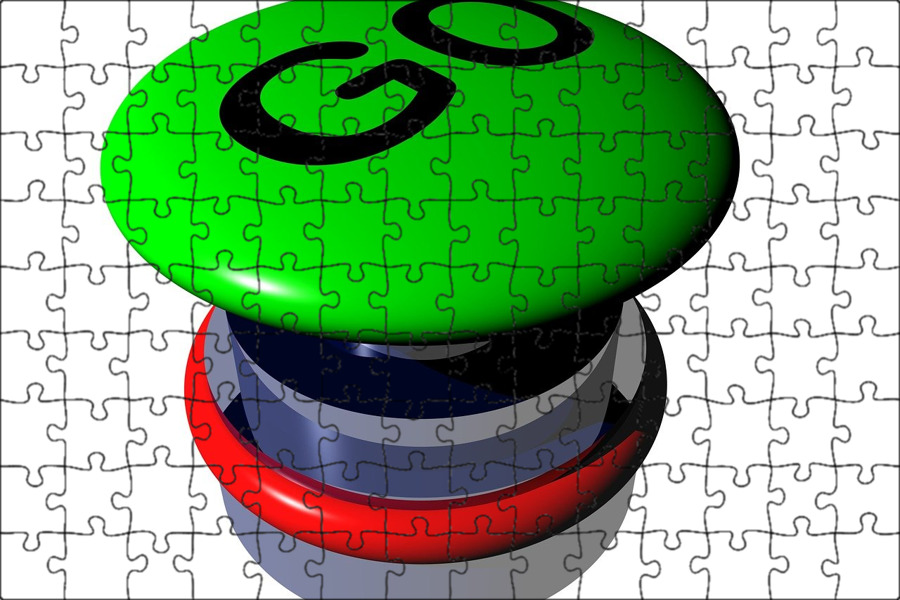
Чтобы объединить компоненты в одну группу, назначаем всем им грамотные имена с использованием / Татьяна Маслакова
Это удобно также и при замене компонентов в instance. Они там также объединяются в группы.
Чтобы объединить компоненты в одну группу, назначаем всем им грамотные имена с использованием «/» Татьяна Маслакова
Итак, мы задали имя новому компоненту кнопки. Далее, не снимая выделения с компонента в панели справа ищем вкладку Auto Layout и жмем плюс. Теперь, если мы захотим отредактировать текст кнопки, ее размер будет изменяться вместе с этим текстом.
Изменяя два правых параметра на вкладке Auto Layout, добиваемся подходящего размера отступов по вертикали и горизонтали от границ текста до края кнопки.
Доработка функционала кнопки
Мы можем расширить функционал компонентакнопки, к примеру, добавить в кнопку иконку, которую можно будет скрывать или показывать в слуае необходимости.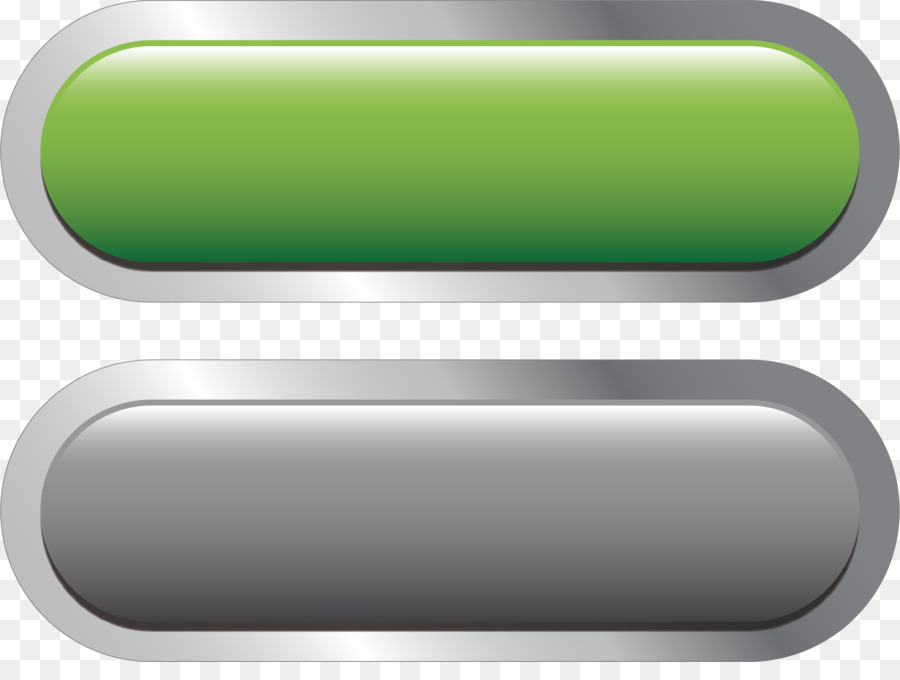
Рисуем необходимые иконки, задаем им цвет из палитры. Запаковываем в компоненты. Задаем имена так, чтобы они группировались.
Иконки для кнопок Татьяна Маслакова
Внимание: размеры компонентов должны быть одинаковыми. У меня получилось поле 20×20 пикселей. Иконка внутри компонента может не занимать все это поле, но сами компоненты иконок должны быть идентичны по размеру.
Копируем одну из иконок и помещаем ее экземпляр внутрь компонента с кнопкой, у меня иконка встанет перед текстом.
Помещаем иконку в кнопку с Auto Layout в Figma Татьяна Маслакова
Остальные иконки пока оставляем в покое. Позже я покажу, как можно легко манипулировать кнопками.
Скрываем на палитре слоев новую иконку, чтобы базовое изображение кнопки было простым, при в процессе работы с экземплярами кнопки, мы сможем отобразить иконку, если она понадобится в дизайне.
Базовый компонент готов.
Другие состояния кнопки
Наведение
Создаем экземпляр компонента кнопки (Contrl+d или Comand+d самого компонента или перетащить новую кнопку из панели Assets).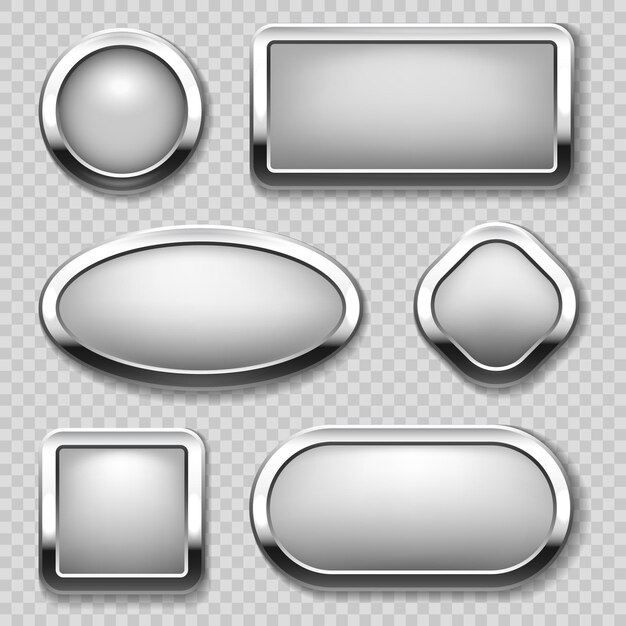
Выделим новый экземпляр и зададим параметры оформления для этого состояния кнопки: настраиваем цвет, обводку, можем добавить тень, другие эффекты (не забываем при этом предварительно задать стиль для используемых эффектов). Можно применить настройки и к тексту (цвет, шрифт, начертание и т.п.).
Я изменила стиль заливки кнопки, у меня кнопка будет чуть чуть темнеть при наведении.
Теперь выделяем экземпляр кнопки и снова запаковываем ее в компонент, даем имя с использованием /. Новый компонент теперь наследует компонент базовой кнопки. Если мы что-то поменяем в базовой кнопке (кроме цвета, который мы переопределили), это сразу отразится на состоянии других кнопок, созданных на основе базового компонента кнопки.
Компонент кнопки при наведении в Figma Татьяна Маслакова
Активность по табу и неактивная кнопка
Это состояние делается аналогичным образом. Создается экземпляр компонента базовой кнопки и изменяются нужные параметры: заливка, стиль, эффекты.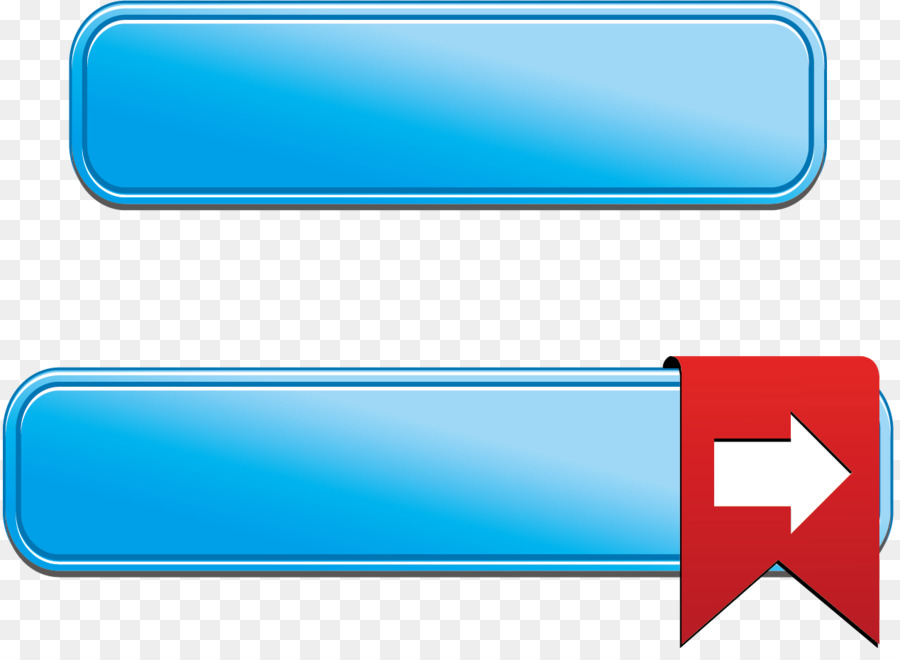
У меня активные по табу кнопки будут иметь синюю тень. Для этого я дополнительно создала стиль для тени. Как это сделать, читайте в предыдущей статье.
Для неактивной кнопки (которую нельзя нажать и она в интерфейсе например будет активирована позже) я сделала полупрозрачный фон, чтобы кнопка интересно смотрелась не только на белом, но и на на неоднородном цветном фоне. Для этого был создан новый стиль заливки с прозрачностью в 15%. У теста внутри кнопки была понижена непрозрачность до 50%.
Компоненты различных состояний кнопки в Figma Татьяна Маслакова
Кнопки без Auto Layout, которые можно масштабировать
Иногда необходимо четко вписать кнопку в сетку проекта, либо сделать кнопку огромной на всю ширину контента.
Начинаем так же, как в пред. варианте: создаем прямоугольник, текст, центрируем их и создаем компонент. Но в этот раз вместо Auto Layout мы будем задавать Constraints: Center, Center:
Создание компонента кнопки в Figma без Auto Layout Татьяна Маслакова
Если в кнопках нужны иконки, то нужно сгруппировать текст и иконку и применить Auto Layout только на саму эту группу.![]() А далее уже центрировать с помощью Constraints всю группу внутри кнопки.
А далее уже центрировать с помощью Constraints всю группу внутри кнопки.
Constraints для фонового прямоугольника: Left+Right, Top+Bottom.
Состояния масштабируемой кнопки: создаем экземпляр компонента масштабируемой кнопки, настраиваем внешний вид. Запаковываем все в еще один компонент с настройками Constraints: Left+Right, Top+Bottom.
Auto Layout в данном случае не используется.
Кнопки могут состоять не только из прямоугольника и текста. Очень интересно смотрятся разного рода кнопки, построенные шейпах с различными настройками Constraints или Auto Layout:
Нестандартный дизайн кнопок в Figma Татьяна Маслакова
Используя описанные принципы, мы можем создать компоненты кнопок другого цвета, кнопки с обводкой и т.д. Главное правило: компоненты должны наследоваться от компонента базовой кнопки. Этот компонент будет влиять на остальные и задавать им базовые свойства.
Таким образом можно легко управлять всеми кнопками сразу через базовый компонент:
Управление всеми кнопками через базовый компонент в Figma Татьяна Маслакова
Итак, мы создали много разных компонентов кнопок, унаследованных от одного базового компонента. Посмотрите, как легко менять варианты кнопок через instance, отображать или скрывать дополнительную иконк, менять сами иконки:
Посмотрите, как легко менять варианты кнопок через instance, отображать или скрывать дополнительную иконк, менять сами иконки:
Гибкое манипулирование кнопками Татьяна Маслакова
Мы еще не раз применим в нашей библиотеке принцип наследования. Благодаря этому, изменения всей системы будут занимать минимум времени и наша дизайн-система будет очень гибкой и легко перестраиваемой под различные проекты в совершенно разных стилях.
Инпуты (поля ввода)
Вспомогательный компонент form_stroke/simple
Далее мы рассмотрим различные формы ввода информации. Для их создания нам понадобится небольшой вспомогательный компонент form_stroke/simple.
Обратите внимание на именование компонента — я заранее его задаю с использованием /, чтобы позднее добавить в группу компонентов form_stroke другие вспомогательные компоненты
Компонент form_stroke/simple будет содержать в себе стиль оформления самого прямоугольника формы ввода. Я сделала обычный прямоугольник со сругленными углами, с заданными параметрами заливки и обводки. Constraints прямоугольника: left+right и top+bottom.
Я сделала обычный прямоугольник со сругленными углами, с заданными параметрами заливки и обводки. Constraints прямоугольника: left+right и top+bottom.
вспомогательный компонент для создания форм ввода в Figma Татьяна Маслакова
В своих дизайнах мы можем не ограничиваться только прямоугольником. Например Это может быть и просто линия снизу компонента, которая позволит получить стильное поле ввода с подчеркиванием полей вместо прямоугольников.
Не забываем использовать наши готовые стили заливок, эффектов, при необходимости добавлять в библиотеку новые стили, если они потребуются.
Активность по табу и ошибочное состояние базового компонентаИтак, компонент готов. Я вынесла его отдельно, чтобы у нас была единая точка редактирования стиля для всех форм и чекбоксов — это довольно удобно.
Активность по табу и ошибочное состояние базового компонента
Также нам потребуютсся два унаследованных компонента от form_stroke/simple для активных состояний по табу и состояний ошибки ввода. Для этого делаются 2 новых экземпляра form_stroke/simple, настраивается их вид и эти экземпляры запаковываются в компонента. Имена компонентам я задала по тем же правилам, что и базовый компонент, чтобы Оби объединились в группу
Для этого делаются 2 новых экземпляра form_stroke/simple, настраивается их вид и эти экземпляры запаковываются в компонента. Имена компонентам я задала по тем же правилам, что и базовый компонент, чтобы Оби объединились в группу
Вспомогательные компоненты для различных состояний подложки у формы ввода в Figma Татьяна Маслакова
Создаем само поле ввода (инпут)
Для создания поля ввода нам может понадобиться:
- Ранее созданный базовый компонент
- Отдельный текстовый слой с названием формы
- Отдельный текстовый слой для вводимого текста
- Текст ошибки
Эти элементы могут располагаться по-разному в зависимости от желаемого стиля. Название формы например может стоять над основным полем, а может располагаться внутри него. Название также может скрываться или нет при попытке ввести текст. Текст ошибки также может располагаться в разных местах — сверху, справа и т. д.
д.
Создадим новый компонен на основе базового form_stroke/simple и поместим внутрь компонента также перечисленные выше текстовые слои:
Создаем компонент поля ввода в Figma Татьяна Маслакова
Не забываем для вложенного компонента и текстов настраивать constraints. Например вводимый текст в форме и компонент form_stroke/simple имеют настройки left+right и top+bottom. Название и ошибка форм в нарисованном мною варианте привязаны к верхнему краю.
А вот так легко можно менять состояние ошибки и активность поля ввода:
Меняем экземпляр базового компонента через Instance Татьяна Маслакова
Создаем дополнительные компоненты для форм ввода в этих двух состояниях
В моем варианте был использован Auto Layout на названии формы и тексте ошибки, чтобы текст ошибки мог сдвигаться, правее от названия.
3 состояния поля ввода Татьяна Маслакова
Выбрала такие имена компонентов:
- form/simple_form
- form/simple_form_error
- form/simple_form_active
Выпадающие списки
Компонент выпадающего списка будет создаваться на основе компонента поля ввода. Для этого мы разместим друг над другом этот компонент и иконку треугольника или головку, которая будет открывать саму выпадушку.
Для этого мы разместим друг над другом этот компонент и иконку треугольника или головку, которая будет открывать саму выпадушку.
В нашей библиотеке уже есть белая галочка. Сделаем еще один компонент с галочкой нужного нам цвета, используя компонент белой галочки. Для этого в экземпляре этого компонента перекрасим иконку в нужный цвет и снова запакуем в компонент (можно и не делать отдельный компонент, а перекрасить уже внутри формы, это уже вопрос кому как удобнее).
Чуть позже нам понадобится перевернутая иконка галочки для открытого списка. Так что сразу создадим и компонент для нее, отразив базовый компонент по-вертикали.
Иконки для раскрытия и закрытия выпадающего списка Татьяна Маслакова
Обратите внимание на имена иконок. они находятся в группе icon, подгруппе arr.
Создаем экземпляр компонента form/simple_form, размещаем в нем первую иконку, запаковываем в компонент form/dropdownlist.
Constraints для иконки: right и center.
Constraints для form/simple_form: left+right и top+bottom.
компонент выпадающего списка в Figma Татьяна Маслакова
Открытый выпадающий список
Нарисуем открытие выпадающего списка.
Элементы списка
Создадим вот компонент как на картинке:
Вспомогательный компонент для элемента списка Татьяна Маслакова
Constraints текстового слоя: left+right и top+bottom.
Для линии left+right и bottom.
Это будет один итем списка, который будет появляться при открытии выпадушки.
Делаем экземпляр этого компонента и запаковываем его в еще один компонент. Переопределяем стили, чтобы добиться нужного вида элемента при наведении мышки (у меня задан цвет заливки и скрыта линия у родительского компонента).
Компонент для элемента списка при наведении Татьяна Маслакова
Прокрутка
Нам также понадобится компонент для прокрутки.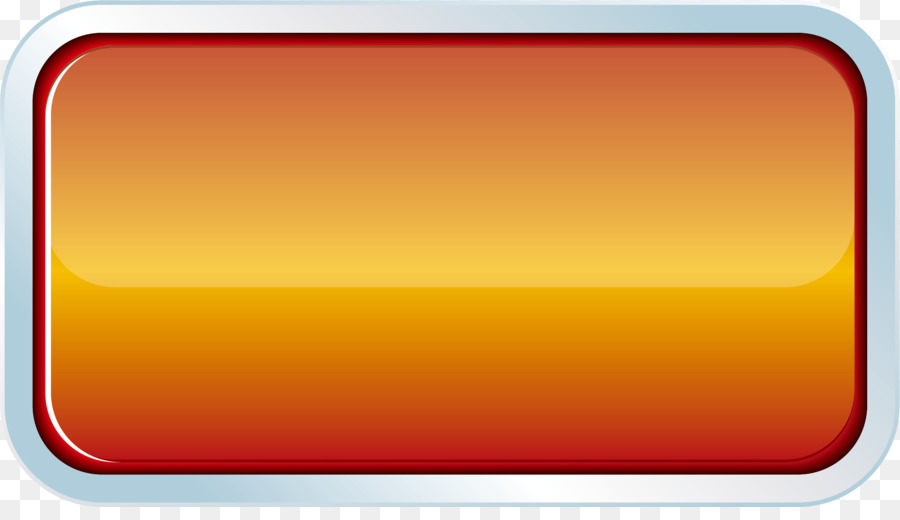 Это 2 прямоугольника, совмещенные друг с другом.
Это 2 прямоугольника, совмещенные друг с другом.
Constraints нижнего прямоугольника: left+right и top+bottom. Верхнего left+right (либо center в зависимости от того, какой эффект нужен при масштабировании) и top.
Компонент прокрутки в Figma Татьяна Маслакова
Сам список
Теперь из экземпляров двух компонентов элементов списка собираем конструкцию:
Собираем выпадающий список в Figma Татьяна Маслакова
Используйте Auto Layout, чтобы быстро выровнять элементы.
Для каждого внутреннего элемента списка Auto Layout в левой панели должна быть выбрана такая опция:
Для всего списка Auto Layout выделяем иконку fixed width:
И ставим всему списку constraints: left+right, top.
Таким образом мы задали масштабирование нашей выпадушки по-горизонтали.
Вспомним, что в первой статье мы делали компонент плашки. Пришло время его применить. Совмещаем нашу конструкцию с компонентом плашки и запаковываем в новый компонент selectlist/all.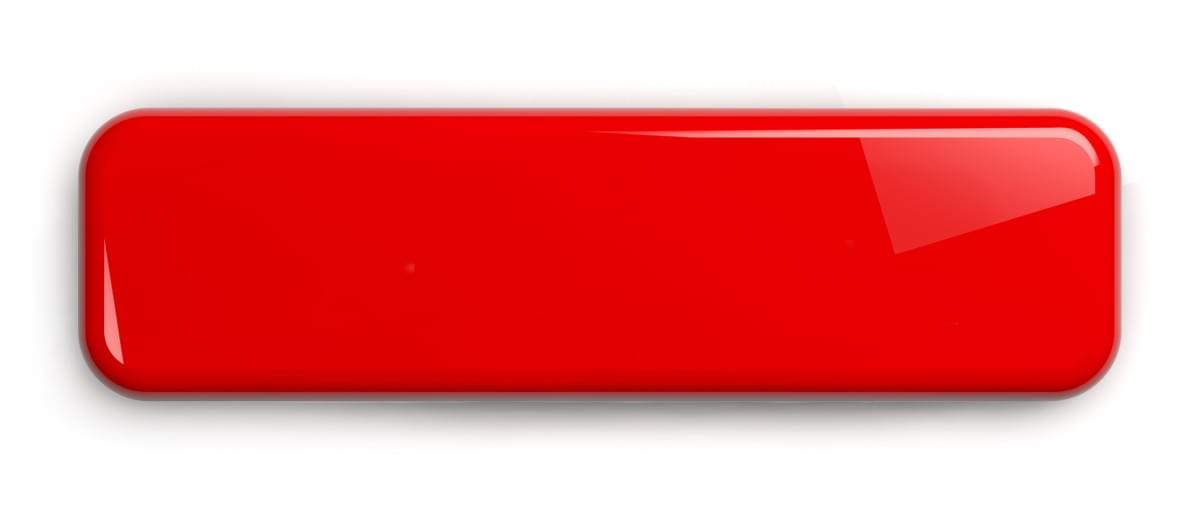 У плашки делаем видимой треугольник-стрелку сверху.
У плашки делаем видимой треугольник-стрелку сверху.
Для плашки настраиваем constraints: left+right, top+bottom.
Список дополнительно засовываем во фрейм с активно галочкой Clip Content. Для фрейма настраиваем constraints: left+right, top+bottom, а для списка внутри фрейма left+right, top. Таким образом лишняя часть списка будет скрываться за счет масштабирования всего компонента.
Добавляем сверху полосу прокрутки с constraints: right, top+bottom.
Собираем выпадающий список в Figma Татьяна Маслакова
Компонент открытого состояния выпадающего списка
Наконец-то собираем полностью весь компонент открытого выпадающего списка:
Берем компонент form/dropdownlist, при помощи instance заменяем в нем иконку на перевернутую. Запаковываем этот компонент в новый list/dropdownlist_open. Настраиваем constraints: left+right, top+bottom.
Создаем экземпляр компонента выпавшего списка selectlist/all — переносим его и ставим под новый компонент.
Далее в палитре слоев переносим слои компонента form/dropdownlist внутрь компонента list/dropdownlist_open.
Создание компонента открытого выпадающего списка в Figma Татьяна Маслакова
Списку настраиваем left+right, bottom.
Ошибка и активность выпадающего списка
Меняя instance подложки, получаем 2 дополнительных состояния выпадающего списка. Для ошибки надо дополнительно не забыть отобразить текст ошибки.
Компоненты для разных состояний выпадающего списка Татьяна Маслакова
В итоге мы создали несколько состояний компонентов для инпутов и выпадающих списков. За счет праильного именования и наследования переключаться между этими компонентами очень просто.
Использование компонентов форм ввода и выпадающих списков в Figma Татьяна Маслакова
Чекбокс/радиобокс
Cоздадим новый компонент для чекбоксов и радиобоксов.
Будем создавать 4 состояния:
- чекбокс активен
- чекбокс неактивен
- радиобокс активен
- радиобокс неактивен
Вспомогательные иконки
Создадим вспомогательные компоненты-иконки для правой части чекбоксов и радиобоксов.
Иконки для компонентов чекбоксов и радиобоксов Татьяна Маслакова
Эти компоненты созданы с подложной из компонентов Выделим правую часть этого компонента в отдельные иконки-компоненты.
В качестве основы мы будем использовать компонент form_stroke/simple и form_stroke/active для активных состояний, чтобы их стиль наследовался самими чекбоксами и радиобоксами.
Поскольку сама иконка довольно мелкая, мы переопределим радиус скрепления углов прямоугольника в этих компонентах для чекбоксов, настроив нужный нам вид. У меня будет радиус 5 пикселей.
Все 4 иконки я именую по одному правилу через слеш, чтобы потом было удобно менять их в компоненте чекбокса-радиобокса.
Базовый компонент чекбокса
Создаем компонент для чекбокса. Он будет базовым других состояний чекбокса и для всех вариантов компонента радиобокса. Называем его form/checkbox_select.
Создание компонента для чекбокса в Figma Татьяна Маслакова
Дополнительные состояния чекбокса и компоненты для разных состояний радиобокса
Активный чекбокс и чекбокс со снятым выделением, а также все вариации компонентой раддиобокса получаются при помощи компонента form/checkbox_select наследованием. Для этого мы создаем 2 экземпляра компонента form/checkbox_select, далее помощью Instance заменяем иконки на нужные нам заранее подготовленные компоненты:
Создание компонентов для чекбоксов и радиобоксов в Figma Татьяна Маслакова
Подведем итог
У нас получилась уже довольно большая библиотека компонентов, которая уже на данном этапе позволит нам быстро создавать различные интерфейсы, включающие в себя кнопки, инпуты, выпадающие списки, чекбоксы и радиобоксы, прокрутки и прочее.
Компоненты кнопок, инпутов, чекбоксов, радиобоксов в Figma Татьяна Маслакова
Все компоненты получились достаточно гибкими и легко настраиваемыми. Посмотрите как легко можно менять стили всех форм разом:
Гибкие компоненты в Figma. Наследование компонентов. Татьяна Маслакова
В других своих статьях я рассказываю, как создавать компоненты для поиска, списков и преимуществ.
Читайте продолжение здесь.
Ждите в ближайшее время новых статей. Принимаю пожелания, какие компоненты, часто используемые в веб-дизайне, можно было бы описать в будущих статьях.
Behance — мои лучшие работы
Публикую, заметки и мысли о своей работе, Figma, портфолио, дизайн-системах, автоматизации задач и ускорении работы. Делюсь ссылками, крутыми кейсами. Новые статьи о дизайн-системе также публикуются здесь.
Как отключить или отрегулировать громкость на смартфоне или планшете
Обновлено: 30 декабря 2021 г. , автор: Computer Hope
, автор: Computer Hope
Поскольку смартфоны и планшеты различаются между моделями и поколениями, повышение, понижение или отключение звука иногда может быть запутанной задачей. Кроме того, вы можете отдельно настроить громкость для таких категорий, как мультимедиа, системные звуки, уведомления и мелодии звонка. К счастью, разработчики и производители любят сохранять некоторые вещи согласованными, предоставляя вам несколько физических и программных методов, которые могут присутствовать на любом устройстве.
Ниже приведены некоторые краткие сведения, на которые следует обращать внимание при управлении громкостью на смартфоне или планшете.
Физическая качелька или кнопки регулировки громкости
Поскольку в большинстве современных телефонов нет кнопки «Домой», на корпусе телефона обычно есть два физических элемента управления: кнопка питания и набор кнопок регулировки громкости. Эти элементы управления иногда объединяются в один кулисный переключатель. На iPhone кнопки громкости часто находятся на левой стороне корпуса, как показано на изображении. Телефоны Android различаются по расположению, но обычно они длиннее кнопки питания.
Телефоны Android различаются по расположению, но обычно они длиннее кнопки питания.
Чтобы использовать эти кнопки, нажмите верхнюю кнопку, чтобы увеличить громкость на один шаг, и нижнюю кнопку, чтобы уменьшить громкость на один шаг. Удерживание кнопки увеличивает или уменьшает громкость с большей скоростью.
Нажатие этих кнопок во время воспроизведения песни или видео регулирует громкость мультимедиа, а нажатие их без воспроизведения мультимедиа регулирует громкость рингтона или уведомлений.
Физический кольцевой/бесшумный переключатель
Представленный на Apple iPhone и iPad переключатель «звонок/без звука» — это физический переключатель, расположенный над кнопками громкости на левой стороне корпуса телефона. Этот переключатель управляет только громкостью уведомлений и мелодии звонка, в отличие от кнопок громкости. Его можно использовать как быстрый способ отключить звук телефона, например, во время встречи или перед фильмом. Как следует из названия, переключатель «звонок/без звука» имеет два режима.![]()
Тихий режим
Положение беззвучного режима ближе к задней панели телефона. Когда переключатель находится в беззвучном режиме, под переключателем виден красно-оранжевый индикатор. При отсутствии мелодий звонка или уведомлений звук воспроизводится через динамики телефона. Если ваши настройки это позволяют, ваш телефон может вибрировать, когда вам звонят или слышен сигнал будильника.
Режим звонка
Позиция режима звонка ближе к экрану телефона. Красно-оранжевый индикатор под переключателем скрыт, когда переключатель находится в режиме звонка. При звонках, текстовых сообщениях или других уведомлениях звук воспроизводится через динамики телефона.
Настройка различных типов громкости
Смартфоны и планшеты издают множество звуков, некоторые из которых можно контролировать индивидуально. Эти категории включают:
- Громкость рингтона — Управляет громкостью рингтона при поступлении вызова или срабатывании будильника.

- Громкость уведомлений — громкость сигнала уведомления при получении текстового сообщения или уведомления из любого приложения на вашем телефоне.
- Объем носителя — громкость музыки, видео и игр, в которые вы играете на своем устройстве.
- Громкость системных звуков — громкость звуковых эффектов, издаваемых устройством при выполнении таких действий, как набор текста на сенсорной клавиатуре.
Настройка типов громкости на iOS
В iOS есть две категории: громкость мультимедиа и громкость мелодии звонка/уведомления. Рингтон можно настроить отдельно в приложении «Настройки», что позволяет управлять громкостью мультимедиа с помощью кнопок, а громкость рингтона/уведомления определяется только настройкой.
- Откройте приложение Настройки .
- Коснитесь параметра Sounds & Haptics .
- Настройте ползунок Звонок и оповещения на желаемую громкость.
- Отключите параметр Изменить с помощью кнопок , чтобы ваши кнопки управляли только громкостью мультимедиа.

Настройка типов громкости на Android
Телефоны Androidимеют специальный микшер громкости для управления громкостью каждого типа звука. Чтобы получить к нему доступ, выполните следующие действия.
- Откройте приложение Настройки .
- Перейдите к разделу Звуки и вибрация .
- Коснитесь параметра Том .
- Настройте все ползунки по своему вкусу.
Кончик
На некоторых телефонах Android можно нажать любую из физических клавиш громкости, чтобы отобразить небольшую полосу громкости. Коснитесь меню фрикаделек (…), чтобы получить доступ к всплывающему микшеру громкости на этой панели.
- Как установить рингтоны для отдельных контактов на смартфоне.
- Как отключить или настроить звук моего компьютера.
- Помощь и поддержка Apple iPhone и iPad.
- Помощь и поддержка для Android-смартфонов и планшетов.
- Помощь и поддержка мобильных устройств.

22 вещи, которые кнопки громкости вашего iPhone могут делать помимо регулировки громкости « iOS и iPhone :: Гаджеты
- Автор Джастин Мейерс
- Производительность и ярлыки
- Специальные возможности iPhone
- Удобные сводки новостей
- Ярлыки 101
- iOS 16
- iOS 15
Кнопки громкости на боковой панели iPhone предназначены не только для регулировки уровня громкости мультимедиа, звонков, предупреждений, Siri и других звуков и голосов.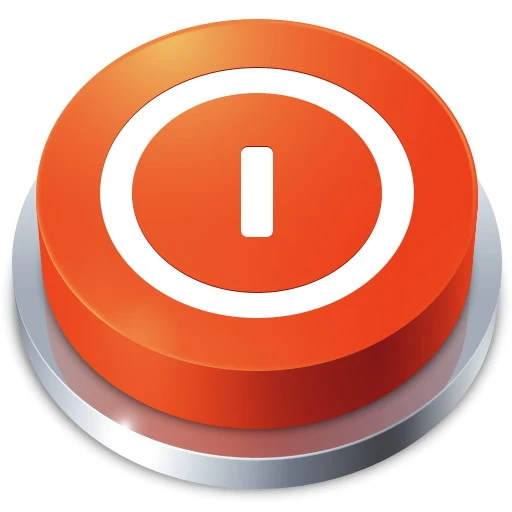 Вы можете использовать их для выполнения различных действий в определенных приложениях и даже создавать собственные действия с помощью приложения «Ярлыки». Это не совсем сопоставление кнопок, но оно настолько близко, насколько это возможно без джейлбрейка iOS.
Вы можете использовать их для выполнения различных действий в определенных приложениях и даже создавать собственные действия с помощью приложения «Ярлыки». Это не совсем сопоставление кнопок, но оно настолько близко, насколько это возможно без джейлбрейка iOS.
Хотя некоторые сторонние приложения могут использовать кнопки громкости вашего iPhone для задач, помимо регулировки громкости, это ограничивается обычным ожидаемым поведением iOS 15 и iOS 16. Как вы увидите ниже, кнопки громкости выполняют несколько действий. могут работать, помимо повышения и понижения уровня громкости, и приложения, отправленные в App Store, не должны выходить за эти параметры.
2.5.9 . Приложения, которые изменяют или отключают функции стандартных переключателей, таких как переключатели увеличения/уменьшения громкости и звонка/без звука, или другие элементы пользовательского интерфейса или поведение, будут отклонены.
— Руководство по обзору App Store
- Не пропустите: 11 способов настроить строку состояния вашего iPhone без джейлбрейка
, вы можете использовать кнопку увеличения или уменьшения громкости на iPhone в качестве кнопки спуска затвора. Однократное нажатие сделает снимок в режимах «Фото» и «Портрет» для передней или задней камеры. В режиме панорамы одно нажатие запустит панораму, а второе остановит ее, или вы можете долго нажимать кнопку громкости, чтобы запустить ее, и отпустить, чтобы остановить.
Принцип такой же, как при съемке изображений в других приложениях Apple, таких как «Контакты», «Лупа», «Почта», «Заметки» и «Напоминания».
Вы также можете использовать кнопку увеличения или уменьшения громкости в качестве кнопки спуска затвора во многих сторонних приложениях для камер. Например, Adobe Lightroom, Camera+, FiLMiC Firstlight, Focos, Halide Mark II, Pro Camera by Moment, ProCam 8 и Snapseed. Вы даже можете использовать его, чтобы делать снимки с помощью камеры Snapchat и Instagram Stories.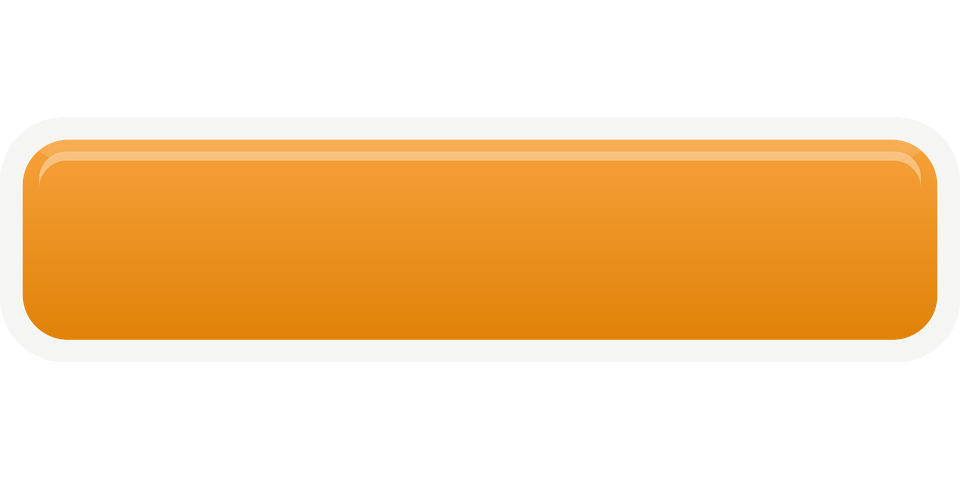
2. Запись видео в приложениях камеры
Как и в случае с изображениями, вы можете использовать кнопку увеличения или уменьшения громкости в приложении «Камера», чтобы запустить видео с помощью передней или задней камеры. Выберите режим съемки, например «Видео», «Замедленная съемка», «Интервал» или «Кинематографический», затем нажмите кнопку увеличения или уменьшения громкости, чтобы начать запись, и еще раз, чтобы остановить ее. Вы также можете нажать и удерживать кнопку громкости, чтобы начать запись, и отпустить, чтобы остановить.
Он также работает в сторонних приложениях для записи видео, включая FiLMiC Pro и ProMovie Recorder. Однако вам может потребоваться включить эту функцию в настройках приложения.
3. Запись QuickTake в камеру
На iPhone XS и более новых моделях можно нажать и удерживать любую кнопку громкости в режиме фотосъемки, чтобы начать запись видео QuickTake. Затем просто отпустите, чтобы остановить запись. QuickTake удобны тем, что их можно быстро делать при фотосъемке, не возясь с переключателем режимов.
- Полное руководство: используйте кнопки регулировки громкости iPhone для съемки видеороликов QuickTake
4. Серия снимков в камере
Если у вас iPhone X или старше, нажатие и удержание любой кнопки громкости не запустит запись QuickTake, поскольку эти модели iPhone не поддерживают эту функцию. Вместо этого вы можете нажать и удерживать кнопку громкости в режиме фотосъемки, чтобы сделать серию снимков, а затем отпустить, чтобы остановить.
На iPhone XS или более новой модели длительное нажатие одной из кнопок громкости запускает QuickTake, но вы можете вернуть параметр серийной съемки для одной из кнопок. Перейдите в «Настройки» -> «Камера», затем включите переключатель «Использовать увеличение громкости для серийной съемки». Отныне жест увеличения громкости при длительном нажатии будет выполняться всплески, а жест уменьшения громкости при длительном нажатии будет привязан к видео QuickTake.
- Полное руководство: используйте кнопки громкости на iPhone для съемки серий фотографий
5.
 Сканирование документов
Сканирование документовотсканируйте документ с помощью встроенного в iPhone сканера документов. Это в основном приложение «Камера», модифицированное для фокусировки на документах, поэтому, если вы подозреваете, что можете использовать кнопку громкости на своем iPhone, чтобы сделать снимок документа, вы были бы правы.
Сканер документов часто автоматически сканирует и делает снимок, но если этого не происходит, вы можете использовать кнопку увеличения или уменьшения громкости, чтобы выполнить сканирование, вместо того, чтобы нажимать кнопку спуска затвора на экране. После этого вам нужно будет перетащить углы, чтобы настроить обрезку перед сохранением изображения.
6. Отложить будильник в часах
По умолчанию вы можете отложить будильник в приложении «Часы» на iPhone, нажав любую кнопку регулировки громкости. Это так просто. Если вы не можете заставить его отложить будильник, возможно, вы отключили «Отложить» для этого конкретного будильника, поэтому дважды проверьте его настройки.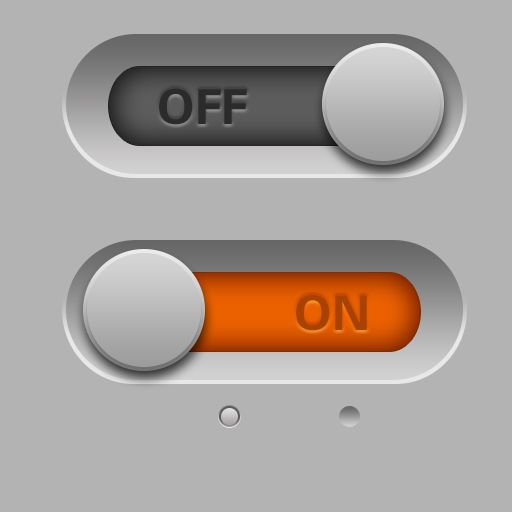
- Не пропустите: как изменить время повтора по умолчанию на будильнике вашего iPhone
7. Отключить будильник в часах » для каждого будильника в приложении «Часы». Без опции повтора нажатие любой кнопки громкости после звучания будильника выключит будильник.
8. Отключение звука при входящем вызове
Кнопки регулировки громкости также удобны для входящих вызовов с телефона, FaceTime и других приложений для вызовов. Вы можете нажать любую кнопку громкости при поступлении вызова, чтобы отключить звук вызова. Если звонок вашего iPhone включен, он отключит его. Если ваш iPhone только на вибрацию, он остановит вибрацию. Затем вы можете ответить, если хотите, нажать боковую кнопку или кнопку «Домой», чтобы отклонить вызов, или подождать, пока вызов перейдет на голосовую почту.
- Не пропустите: как предотвратить раннее завершение аудиовызова боковой кнопкой iPhone
9. Отключить функцию «Найти мои звуки»
звук, чтобы найти его, нажав любую кнопку громкости на вашем iPhone, когда вы найдете его, выключите громкий звук.
10. Играйте в игры
Некоторые сторонние разработчики приложений включают кнопки регулировки громкости на вашем iPhone в игровой процесс. Например, приложение Blackbox — Brain Puzzles (см. ниже) использует датчики на вашем устройстве для решения головоломок, а некоторые решения требуют, чтобы вы нажимали кнопки регулировки громкости.
- Не пропустите: 11 скрытых функций iOS, которые вы не найдете ни в одной Apple Docs при подсчете. И вы можете использовать их для подсчета чего угодно: людей, кругов, полей, животных, ударов в гольфе, молитв и т. д. Это определенно лучше, чем носить с собой отдельный цифровой или механический кликер.
Приложение Pitch X — Pitch Counter хорошо работает с кнопками громкости. Тем не менее, я не смог заставить работать некоторые рекламируемые кнопки громкости, включая счетчик вещей и множественный интеллектуальный счетчик. Я не тестировал платные приложения.
12. Выполнение настраиваемых действий с помощью ярлыков
К сожалению, на iPhone нет триггера автоматизации с использованием аппаратных кнопок, поэтому вы не можете настроить автоматизацию для обнаружения нажатия кнопки громкости для запуска задачи.
 Однако вы можете использовать их как интерактивный компонент для пользовательских ярлыков и автоматизаций.
Однако вы можете использовать их как интерактивный компонент для пользовательских ярлыков и автоматизаций.Например, я создал ярлык под названием «Выполнение действий с помощью кнопок громкости», и вы можете включить его в другой ярлык или запустить из автоматики, которая запускается чем-то другим.
- Ссылка iCloud: выполнение действий с помощью кнопок громкости
Получает текущую громкость вашего iPhone, преобразует ее в число, а затем показывает уведомление, объясняющее, что будет делать нажатие кнопок громкости. В этом случае нажатие кнопки увеличения громкости выполняет действие A, нажатие кнопки уменьшения громкости выполняет действие B, а бездействие останавливает ярлык.
Затем он ждет пять секунд, чтобы дать вам достаточно времени, чтобы прочитать уведомление и нажать кнопку громкости. Через пять секунд он снова извлекает текущий объем и сравнивает его с номером, записанным ранее ярлыком. Действие A выполняется, если текущий уровень громкости больше этого числа.
 Если меньше, выполняется действие B. Если ничего не нажимать, ярлык останавливается.
Если меньше, выполняется действие B. Если ничего не нажимать, ярлык останавливается.13. Отключите их полностью
Если вы не хотите, чтобы кнопки громкости ни на что не влияли на вашем iPhone, когда вы используете определенное приложение, например, когда вы не хотите случайно уменьшить или увеличить громкость, вы можете воспользоваться Гид-доступом. Функция доступности ограничивает тех, кто использует ваш iPhone, текущим приложением, чтобы они не могли возиться с чем-либо еще на устройстве.
Перейдите в «Настройки» -> «Универсальный доступ» -> «Управляемый доступ», затем включите «Управляемый доступ».
Затем перейдите в нужное приложение и трижды щелкните боковую кнопку или кнопку «Домой» на iPhone. Если у вас есть более одного действия, назначенного жесту тройного щелчка, выберите «Управляемый доступ» в меню действий.
На экране управляемого доступа выберите «Параметры», убедитесь, что переключатель «Кнопки громкости» выключен, и нажмите «Готово».
 Затем нажмите «Пуск», затем установите и подтвердите пароль.
Затем нажмите «Пуск», затем установите и подтвердите пароль.После подтверждения пароля запустится Гид-доступ, и кнопки регулировки громкости ничего не сделают, пока вы находитесь в приложении. Чтобы завершить управляемый доступ, трижды нажмите боковую кнопку или кнопку «Домой». Если у вас есть более одного действия, назначенного жесту тройного щелчка, выберите «Управляемый доступ» в меню действий. Затем введите свой пароль и нажмите «Конец», когда вернетесь на экран управляемого доступа.
Другие действия, которые можно выполнять с помощью кнопок громкости
Приведенные выше советы касаются самих кнопок громкости. Однако они используются для других задач в сочетании с другими аппаратными кнопками. Вот краткий список всего, что они могут сделать:
- Активация экстренного вызова SOS: нажмите и удерживайте боковую кнопку и любую кнопку регулировки громкости, чтобы отобразить ползунок экстренного вызова SOS.
- Выключение питания: нажмите увеличение громкости, затем уменьшение громкости, затем удерживайте боковую кнопку нажатой, пока не появится ползунок выключения питания.
 Или нажмите и удерживайте боковую кнопку и любую кнопку громкости, чтобы отобразить ползунок выключения питания.
Или нажмите и удерживайте боковую кнопку и любую кнопку громкости, чтобы отобразить ползунок выключения питания. - Просмотр ползунка Медицинского удостоверения: Нажмите и удерживайте боковую кнопку и любую кнопку регулировки громкости, чтобы отобразить ползунок Медицинского удостоверения.
- Принудительный перезапуск: нажмите увеличение громкости, затем уменьшение громкости, затем удерживайте боковую кнопку, пока на экране не появится логотип Apple.
- Быстрое отключение Face ID: нажмите и удерживайте боковую кнопку и любую кнопку громкости, чтобы отобразить ползунок Power Off, Emergency SOS и/или Medical ID.
- Делайте снимки экрана: на моделях Face ID одновременно нажмите боковую кнопку и кнопку увеличения громкости и отпустите.
- Войдите в режим восстановления в Finder или iTunes: когда ваш iPhone подключен к компьютеру, нажмите кнопку увеличения громкости, затем кнопку уменьшения громкости, а затем нажмите и удерживайте боковую кнопку. В конце концов вы увидите логотип Apple, но не отпускайте его.
 Вместо этого отпустите боковую кнопку, когда увидите экран режима восстановления.
Вместо этого отпустите боковую кнопку, когда увидите экран режима восстановления. - Войдите в режим DFU в Finder или iTunes: когда ваш iPhone подключен к компьютеру, нажмите кнопку увеличения громкости, затем кнопку уменьшения громкости, а затем нажмите и удерживайте боковую кнопку. Когда экран станет черным, нажмите и удерживайте кнопку уменьшения громкости, не отпуская боковую кнопку. Отпустите боковую кнопку примерно через пять секунд, затем отпустите кнопку уменьшения громкости, когда увидите подсказку «режим восстановления» в Finder или iTunes на вашем компьютере.
- Войдите в режим диагностики: нажмите и удерживайте боковую кнопку и любую кнопку громкости, чтобы отобразить ползунок выключения питания. Перетащите ползунок, подождите 30 секунд, затем одновременно нажмите и удерживайте обе кнопки громкости. Удерживая их, подключите iPhone к источнику питания с помощью кабеля. Отпустите кнопки, когда увидите логотип Apple.
Не пропустите: скройте все названия приложений, папок и виджетов на главном экране iPhone или iPad
Защитите свое соединение без ежемесячного счета0113 .





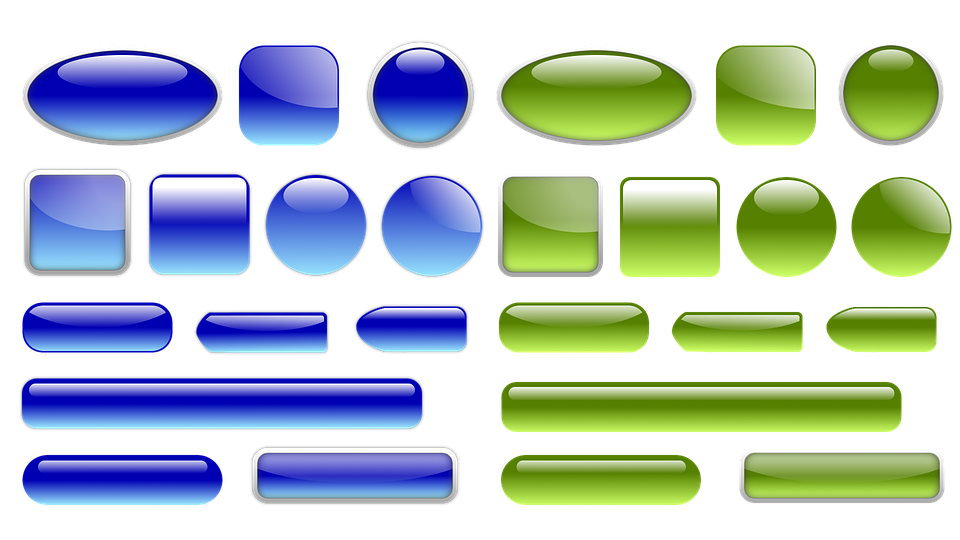

 Однако вы можете использовать их как интерактивный компонент для пользовательских ярлыков и автоматизаций.
Однако вы можете использовать их как интерактивный компонент для пользовательских ярлыков и автоматизаций.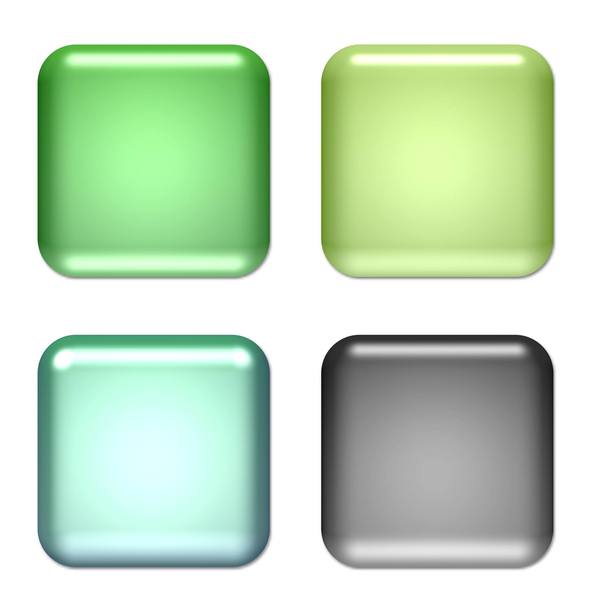 Если меньше, выполняется действие B. Если ничего не нажимать, ярлык останавливается.
Если меньше, выполняется действие B. Если ничего не нажимать, ярлык останавливается. Затем нажмите «Пуск», затем установите и подтвердите пароль.
Затем нажмите «Пуск», затем установите и подтвердите пароль.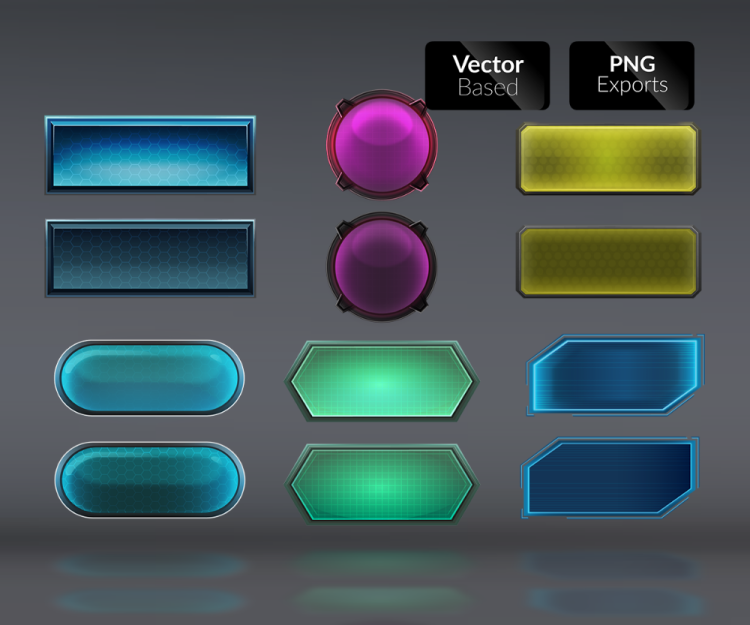 Или нажмите и удерживайте боковую кнопку и любую кнопку громкости, чтобы отобразить ползунок выключения питания.
Или нажмите и удерживайте боковую кнопку и любую кнопку громкости, чтобы отобразить ползунок выключения питания. Вместо этого отпустите боковую кнопку, когда увидите экран режима восстановления.
Вместо этого отпустите боковую кнопку, когда увидите экран режима восстановления.