Картинки pdf — aephaivaoy.reia-lang.org
Картинки pdf
Бесплатный конвертер jpg в pdf — это лучший способ быстро и качественно преобразовать любое изображение или картинку в pdf документ в режиме онлайн. Конвертировать любые изображения в pdf-формат онлайн, легко и быстро, без необходимости устанавливать какое-либо программное обеспечение. Книжки серии «Школа семи гномов» знают, любят и используют в развитии своих малышей многие. Бесплатный онлайн сервис для конвертирования jpg в pdf. Вы можете конвертировать в pdf не только отдельные картинки, но и целый набор изображений. Изображения. Конвертируйте jpg-изображения в pdf с помощью этого легкого в использовании и бесплатного конвертера. Кликая на картинки.
Идея представить изображения в виде PDF просто отличная. Я могу встроить картинки в один PDF файл. Если размер PDF файла будет большим. Распознать текст с картинки онлайн c помощью ABBYY FineReader Online. Распознайте текст с фото, картинки (JPG, JPEG, TIF, TIFF, BMP, PNG) или распознайте pdf онлайн.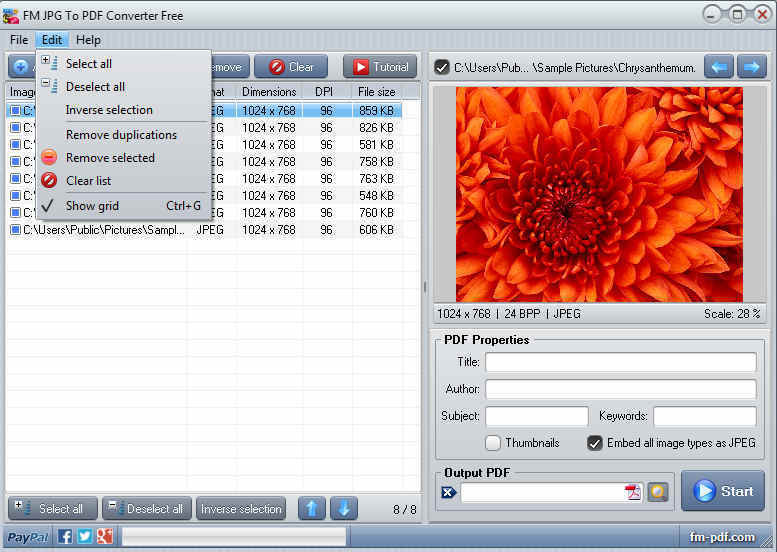

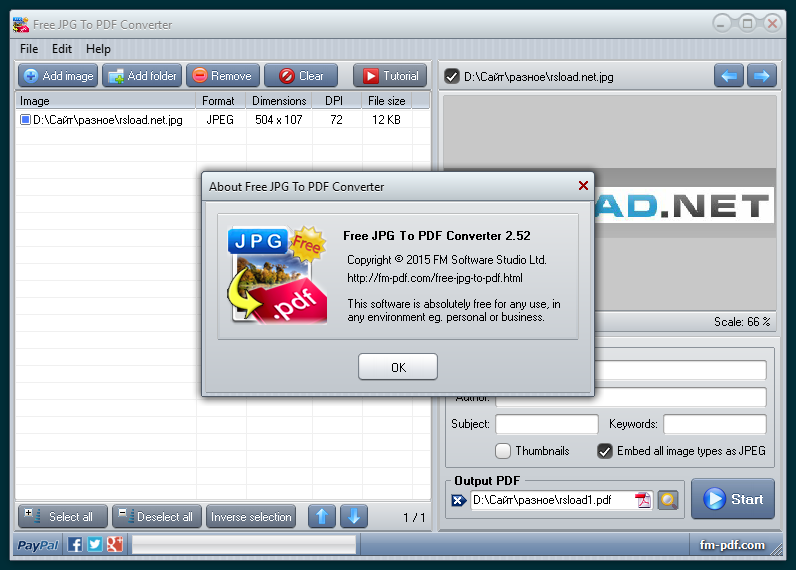
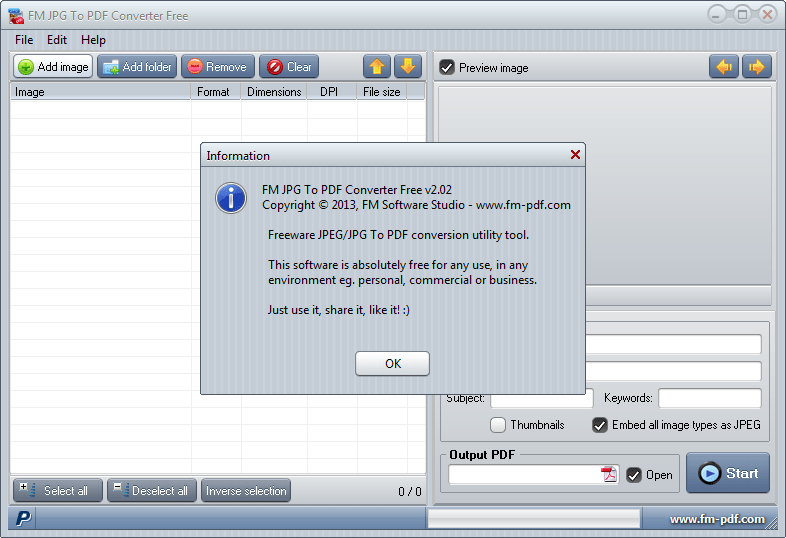
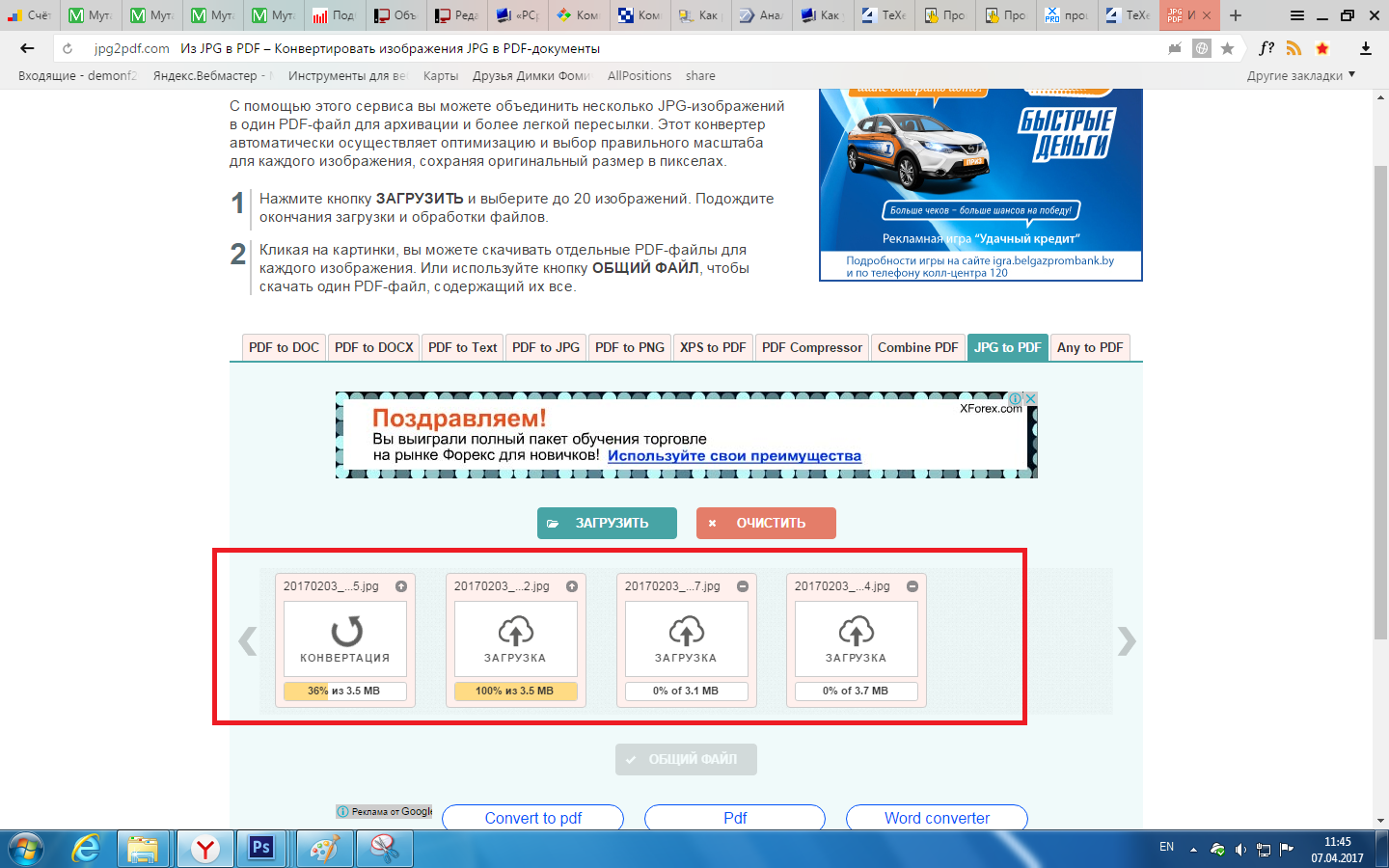
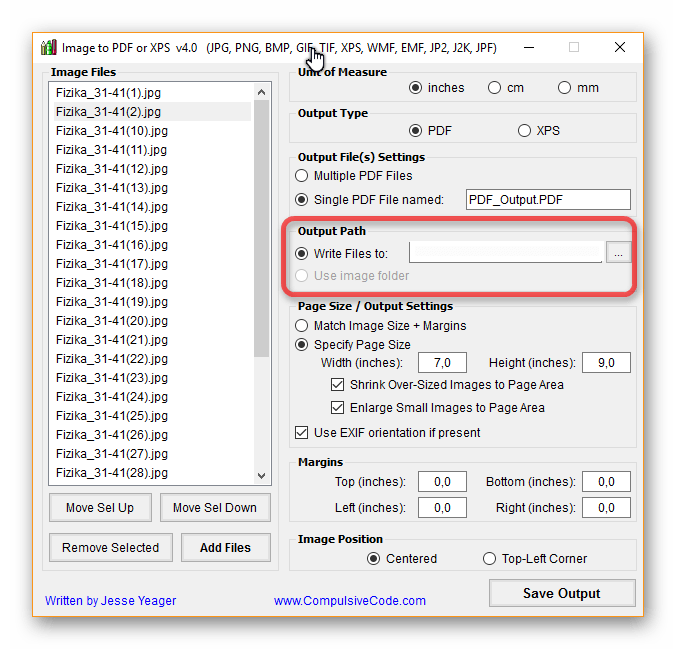

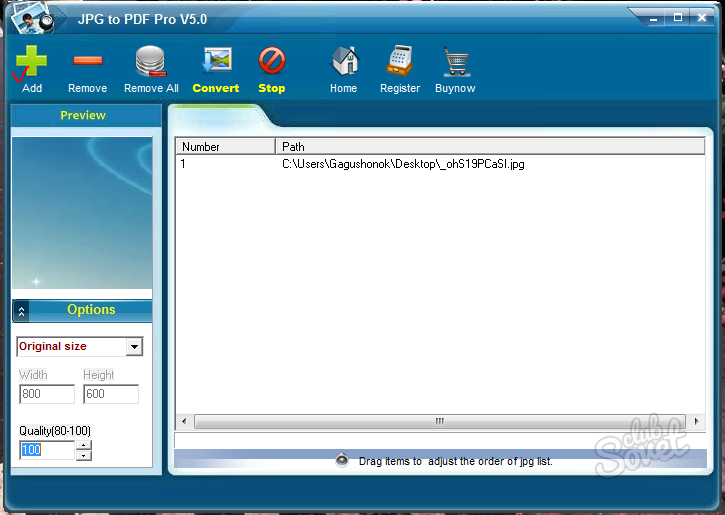
Рисунки в Автокаде | Аutocad. Вставка, обрезка, редактирование
В Автокад картинки — незаменимый дополнительный материал. Поэтому часто возникает вопрос: «Как в Автокад вставить рисунок?». Знание того, как вставить картинку в Автокад, позволяет решить задачи разной сложности. Например, растровое изображение в Автокаде дает дополнительную информацию о том, как будет выглядеть конечный проект, также можно смотреть необходимые размеры и т.д.
Вставка картинки в Автокад pdf-формата позволяет обрисовывать ее с использованием объектных привязок. При условии, что файл pdf был сохранен из векторного формата.
Как перенести пдф в Автокад? Ведь наличие подложки или необходимой дополнительной информации в поле видимости существенно сокращает время на создание необходимого чертежа.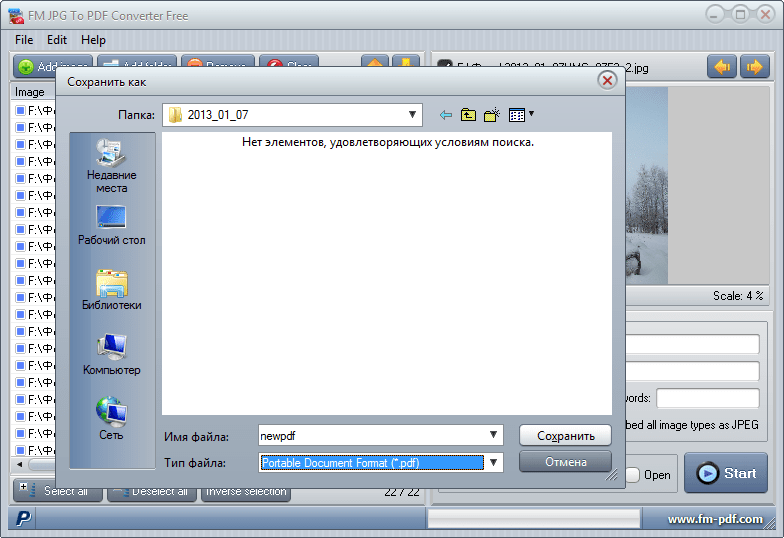
Несколько способов, как в Автокад вставить рисунок
Поэтапно разберем, как перенести рисунок в Автокад. Существует несколько вариантов, как в Автокаде вставить картинку:
- Перейти на вкладку «Вставка» → панель «Ссылка» → команда «Присоединить»
- В командной строке прописать команду «ИЗОБВСАВИТЬ»
Откроется диалоговое окно, в котором необходимо найти подходящее изображение. Вы также можете выставить «Тип файла», например, *jpeg, чтобы облегчить поиск. Затем следует нажать «Открыть».
ПРИМЕЧАНИЕ: можно также загрузить изображение напрямую из проводника, захватив пиктограмму ПКМ и переместив ее в открытое окно AutoCAD, как показано на рис.
Еще один традиционный способ, как вставить изображение в Автокад — найти нужную картинку в проводнике, скопировать ее («Ctrl+C») и в графическом пространстве AutoCAD нажать «Ctrl+V». Данным способом можно вставлять картинки даже из текстового редактора Microsoft Word.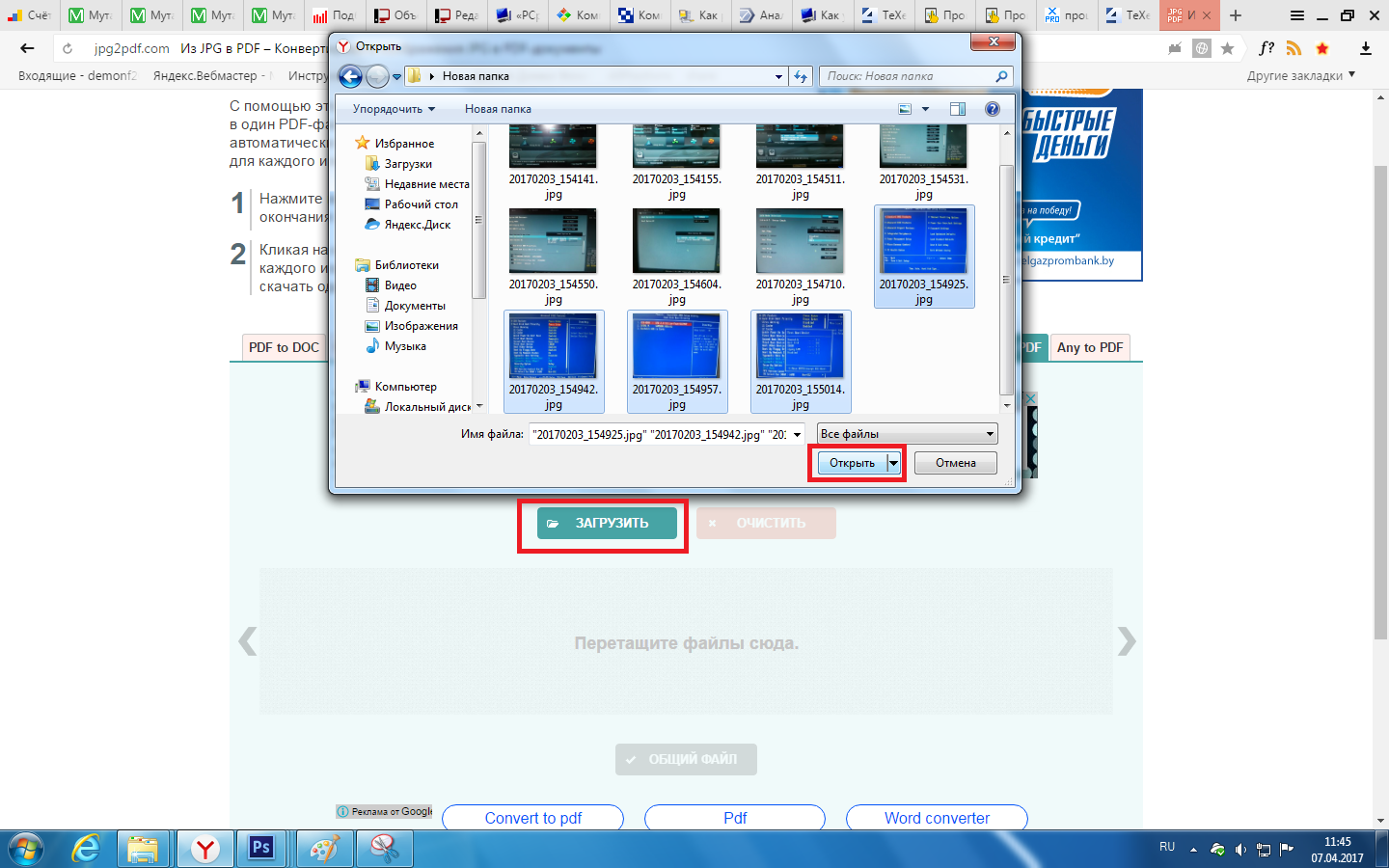 Наш курс «Автокад для чайников» расскажем вам все секреты программы.
Наш курс «Автокад для чайников» расскажем вам все секреты программы.
Какой бы способ из описанных вы ни выбрали, необходимо будет указать следующие параметры:
—> координаты точки вставки;
—> масштаб;
—> угол поворота.
Эти параметры можно указывать как в диалоговом окне, после вызова команды «Прикрепить», так и через командную строку или динамический ввод.
Автокад: обрезать изображение
После вставки растрового изображения в Автокад бывает необходимо произвести некоторые манипуляции. Например, картинку можно скопировать или перенести, как любой другой объект. Также существует возможность обрезать контур изображения в Автокаде. Это удобно, если вам нужно задействовать только лишь часть рисунка. Для этого нужно знать, как обрезать картинку в Автокаде.
После вставки и выделения рисунка появляется новая контекстная вкладка «Изображение». Для обрезки картинки нужно создать контур подрезки. Он может быть прямоугольный, многоугольный.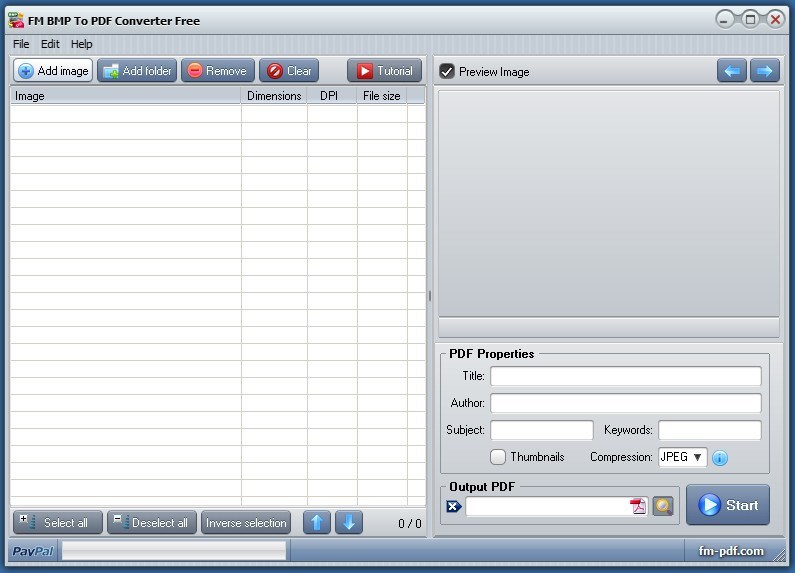 Можно использовать команду «Полилиния» и более точно обрисовать нужную часть картинки.
Можно использовать команду «Полилиния» и более точно обрисовать нужную часть картинки.
Перейти на вкладку «Изображение» → панель «Подрезка» → команда «Создать контур подрезки». Далее нужно указать подходящий подпараметр, в нашем случае — «Выбрать полилинию». Затем на чертеже выделить ранее созданную полилинию и нажать Enter.
Контур подрезки можно инвертировать нажатием на маленькую голубую стрелку, как показано на рис.
Чтобы скрыть контур подрезки, нужно установить значение «0» для системной переменной IMAGEFRAME.
Теперь вы знаете, как вставить картинку в Автокад несколькими способами и как в Автокаде обрезать рисунок. Помните, что такие вспомогательные объекты, как растровые изображения в AutoCAD, способны оптимизировать и ускорить вашу работу в программе. Также учтите, что можно настраивать яркость и контрастность загруженных картинок, создавая оптимальные условия для работы.
Как объединить два jpeg файла в один jpeg.
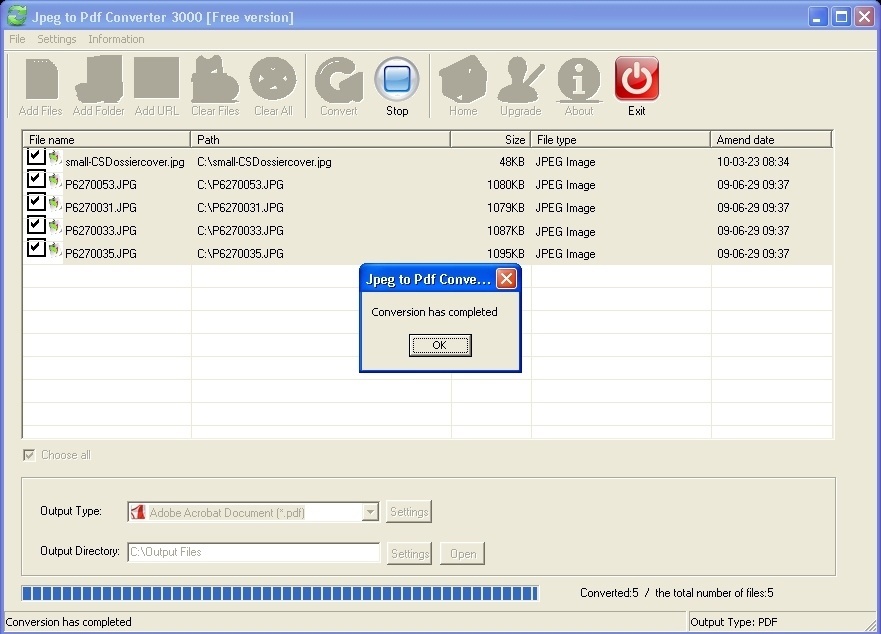 Объединение двух картинок в одну онлайн
Объединение двух картинок в одну онлайнВсем привет! Часто у юзеров возникает задачка объединить рисунки в расширении «jpg». Итак, сейчас мы поведаем для вас, как это сделать.
На нынешний день употребляются два способа объединения файлов ЖПГ – задействование спец утилиты и внедрение графического редактора. Мы поведаем для вас о каждом очень тщательно, а в конце вы выберите, какой из их для вас применять. Итак, давайте приступим.
Метод 1 – Программа Join Multiple JPG Files Into One
Достаточно лёгковесное приложение от студии «Sobolsoft», которое способно намного облегчить для вас работу с объединением картинок в формате «JPG» в одну. Сама по для себя программа довольно проста в использовании и имеет довольно большой простор в настройках объединения.
Скачать програмку «Join Multiple JPG Files Into One» с официального веб-сайта
1) Опосля того, как вы запустите програмку, следует направить своё внимание на левую панель инструментов. Для того, чтоб добавить рисунки поодиночке нажмите на кнопку «Add JPG File(s)», а ежели они размещаются в одном каталоге, то следует пользоваться опцией «Add All JPG File(s) In Folder».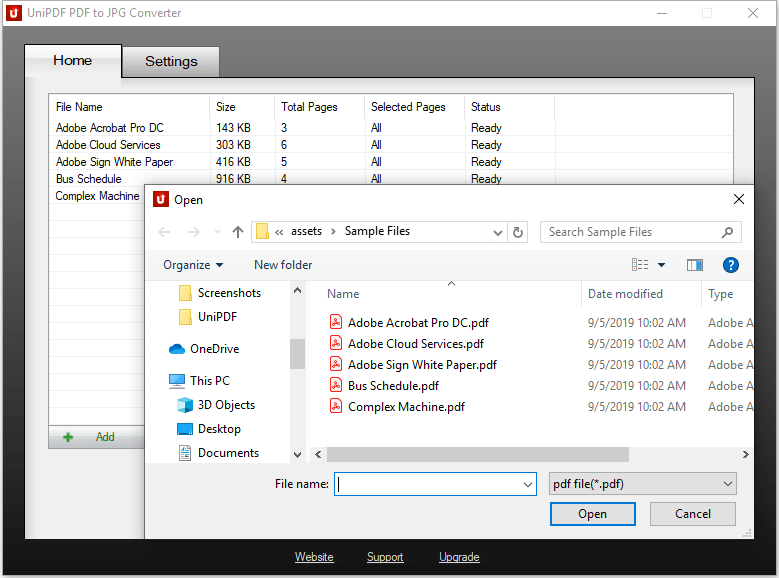
2) Дальше будет запущен обычный файловый менеджер. Тут для вас необходимо будет найти каталог, в котором размещаются нужные нам изображения. В данной директории отметьте те изображения, которые будут загружены, опосля что нажмите на кнопку «Открыть».
Обращаем ваше внимание, что в пробной версии приложения вы можете загружать за один раз лишь две рисунки. Фактически, всплывшее окно вас о этом и предупреждает. Тут нам необходимо надавить на кнопку «Нет» и перейти к предстоящему редактированию.
3) В каком порядке загружать изображения тоже можно указать. Для этого воспользуйтесь кнопками в правой панели «Move Up» (поднимет выделенное изображение выше) и «Move Down» (опустит выделенное изображение ниже).
4) В разделе характеристик «Join Images As…» вы можете отредактировать размер изображений. К огорчению, тут их можно лишь уменьшить или бросить в начальном виде.
В разделе «Output JPG Quality Option» вы можете настроить качество изображения на выходе.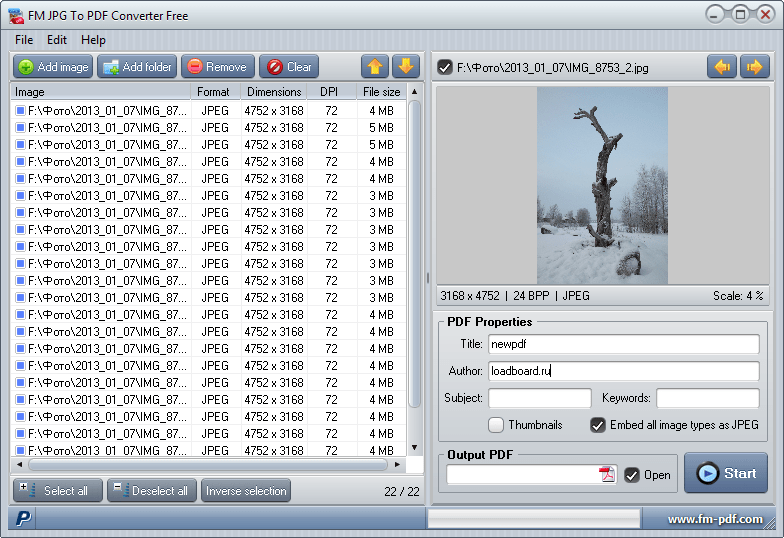 Более наилучшим вариантом тут будет обычное значение программы, а конкретно «Smart-Detect».
Более наилучшим вариантом тут будет обычное значение программы, а конкретно «Smart-Detect».
В разделе «Picture Formation» вы должны указать ориентацию изображения – будет она вертикальной либо горизонтальной.
А в блоке «Saves Result To This Folder» вы можете указать, в какую папку будет сохранён файл, который вы получите опосля объединения.
5) Для того, чтоб начать процесс «склеивания» изображений нажмите на кнопку «Start Joining».
После того, как «слияние» будет завершено вы увидите окно с подходящим уведомлением, где необходимо будет надавить на «ОК».
На этом всё. Опосля выполнения этих действий в ранее отмеченную папку будет добавлена картина, которая именуется joined.jpg.
Из явных недочетов утилиты «Join Multiple JPG Files Into One» можно выделить лишь отсутствие русифицированного интерфейса.
Метод 2 – Графический редактор «Paint.net»
В качестве альтернативного способа мы предлагаем для вас внедрение редакторов фото. Тут, естественно, сама работа будет наиболее сложной, но итог будет лучшего свойства. В качестве такового редактора мы решили выбрать «Paint.net», так как он находится в вольном доступе и довольно лёгок в использовании.
Тут, естественно, сама работа будет наиболее сложной, но итог будет лучшего свойства. В качестве такового редактора мы решили выбрать «Paint.net», так как он находится в вольном доступе и довольно лёгок в использовании.
Скачать графический редактор «Paint.net» с официального веб-сайта
1) До этого чем запустить графический редактор найдете те файлы, которые вы желаете соединить, выделите их, опосля что кликните по ним правой клавишей и мыши и переключитесь к разделу «Свойства».
Далее в меню параметров переключитесь на вкладку «Подробно» и отсюда необходимо переключиться ко вкладке «Изображение», откуда нам необходимо зафиксировать характеристики «Ширина» и «Высота» так как они будут чрезвычайно полезны далее.
2) Для всех изображений это придётся делать поодиночке, но не переживайте, так как это нам пригодится.
3) Опосля этого перейдите к блоку «Изображение», где находится функция «Размер полотна…», которую нам необходимо активировать.
4) Опосля этого вы перейдёте в меню редактирования размера полотна, на котором будут сольются фото.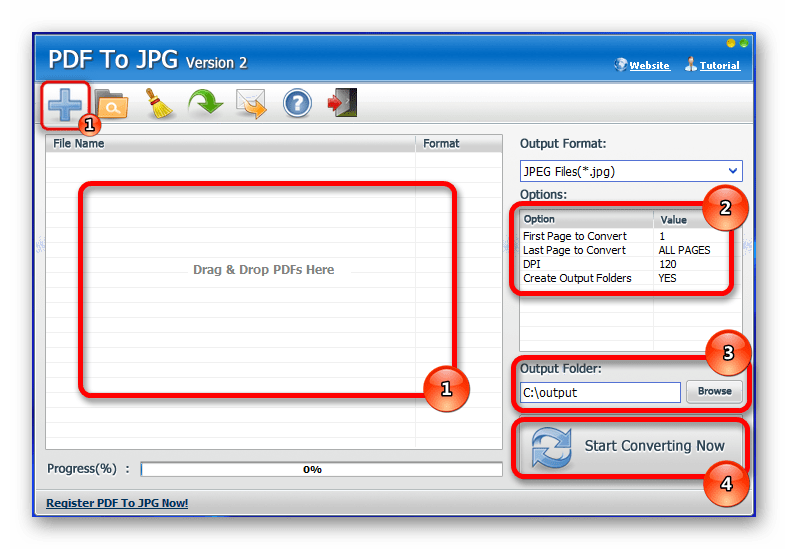 А далее для вас необходимо действовать исходя из того, как вы желаете соединить картинки.
А далее для вас необходимо действовать исходя из того, как вы желаете соединить картинки.
Если вы желаете объединить их горизонтально, то вчеркните в показатель ширины суммарные значения тех изображений, которые будут соединены. Ежели же требуется соединить их вертикально, то то же самое требуется сделать с показателями высоты.
Когда вы внесли требуемые значения, нажмите на кнопку «ОК».
5) Опосля этого перейдите в раздел «Слои», где необходимо активировать пункт «Импорт из файла…».
Далее в файловом менеджере нужно найти 1-ое изображение, кликнуть по нему ЛКМ и надавить на «Открыть».
6) Изображение будет расположено в верхней левой части холста. Для того, чтоб загрузить последующее изображение для вас необходимо повторять аннотацию с пт 3-5, опосля что перетащить загруженную картину на то место на холсте, на котором она обязана располагаться.
Для того, чтоб прирастить свою точность следует активировать линейку. Для этого перейдите во вкладку «Вид» и там выберите «Линейки»
7) Когда вы закончите соединять изображения перейдите в меню «Файл» и выберите параметр «Сохранить как…».
После этого раскроется меню проводника, в котором нужно выбрать директорию, в которой будет хранится документ, а так же указать его имя и в графе «Тип файла», указать расширение «JPEG».
После выполнения всех действий нажмите на кнопку «Сохранить».
В случае, ежели вы захотите настроить качество выходного изображения, то в параметрах сохранения укажите его, опосля чего же опять-таки нажмите на «ОК».
Дело за малым – осталось только надавить на кнопку «Объединить все слои».
На этом всё. Приобретенное изображение отобразиться в папке, которую вы указали ранее.
Заключение
Итак, как вы видите, объединить рисунки в формате «JPEG» довольно просто. Надеемся, что данная статья смогла посодействовать вам.
Всем мир!
Перевести жпг в пдф очень красивые фото
Преобразование jpg изображений в pdf, вращать их или установить поля страницы.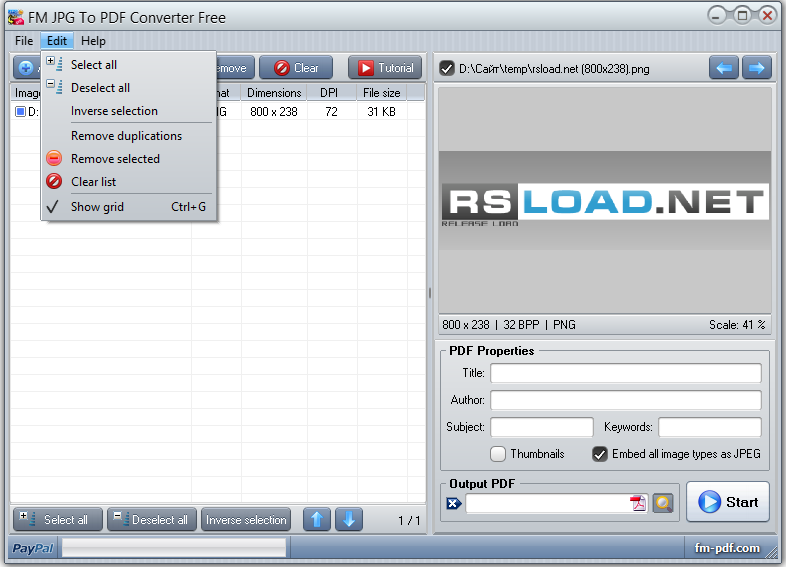 Преобразование jpg в pdf онлайн, легко и бесплатно. Конвертируйте jpg-изображения в pdf с помощью этого легкого в использовании и бесплатного конвертера. Кроме jpg/jpeg, этот инструмент поддерживает конвертацию png, bmp, gif и tiff изображений. Перетащите jpg-файлы в окно и можете сразу провести их сортировку или попробовать желательные настройки, а затем нажать на кнопку «Создать pdf сейчас» и загрузить свои файлы pdf. Перетащите изображение(-я) формата jpg, которые необходимо объединить и конвертировать в pdf, в это окно (или можете нажать на кнопку «Добавить файл» для их добавления). Этот бесплатный онлайн конвертер jpg в pdf позволяет вам легко конвертировать ваши jpg и jpeg изображения в pdf. Нет необходимости в регистрации или установке. Онлайн конвертер jpg в pdf. Конвертирует различные форматы изображений, таких как jpeg, gif, png и другие в pdf формат. Быстрая конвертация в режиме онлайн и удобные настройки сервиса. This free online PNG to PDF converter allows to combine multiple images into a single PDF document.
Преобразование jpg в pdf онлайн, легко и бесплатно. Конвертируйте jpg-изображения в pdf с помощью этого легкого в использовании и бесплатного конвертера. Кроме jpg/jpeg, этот инструмент поддерживает конвертацию png, bmp, gif и tiff изображений. Перетащите jpg-файлы в окно и можете сразу провести их сортировку или попробовать желательные настройки, а затем нажать на кнопку «Создать pdf сейчас» и загрузить свои файлы pdf. Перетащите изображение(-я) формата jpg, которые необходимо объединить и конвертировать в pdf, в это окно (или можете нажать на кнопку «Добавить файл» для их добавления). Этот бесплатный онлайн конвертер jpg в pdf позволяет вам легко конвертировать ваши jpg и jpeg изображения в pdf. Нет необходимости в регистрации или установке. Онлайн конвертер jpg в pdf. Конвертирует различные форматы изображений, таких как jpeg, gif, png и другие в pdf формат. Быстрая конвертация в режиме онлайн и удобные настройки сервиса. This free online PNG to PDF converter allows to combine multiple images into a single PDF document.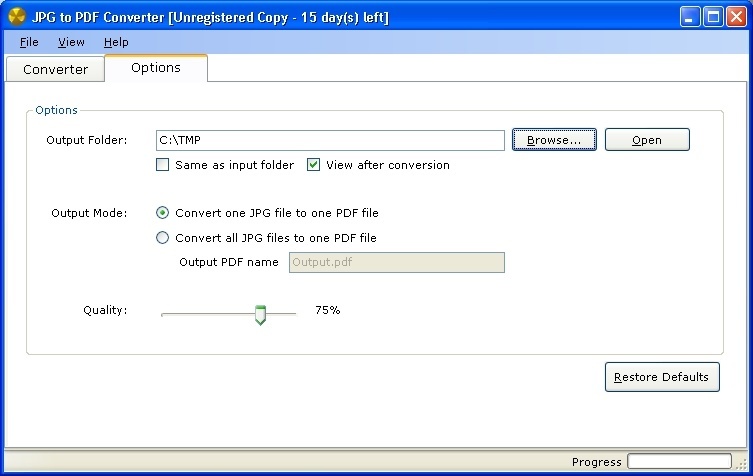 Besides PNG, this tool supports conversion of JPG, BMP, GIF, and TIFF images. Преобразование всех страниц pdf в jpg или извлечь все изображения из pdf в jpg. Конвертация или извлечение pdf в jpg онлайн, легко и бесплатно. Без загрузки и водяных знаков. Отличный онлайн-инструмент для конвертирования pdf в изображения или для извлечения отдельных изображений из pdf. Конвертируйте документы или изображения в формат pdf с помощью бесплатного он-лайн конвертера pdf. Поддержка более 100 исходных форматов.
Besides PNG, this tool supports conversion of JPG, BMP, GIF, and TIFF images. Преобразование всех страниц pdf в jpg или извлечь все изображения из pdf в jpg. Конвертация или извлечение pdf в jpg онлайн, легко и бесплатно. Без загрузки и водяных знаков. Отличный онлайн-инструмент для конвертирования pdf в изображения или для извлечения отдельных изображений из pdf. Конвертируйте документы или изображения в формат pdf с помощью бесплатного он-лайн конвертера pdf. Поддержка более 100 исходных форматов.
Сайты наших парнёров
мег райан 1xn6ka.kenlan поздравляем 1y5opj.helpnc 8kda1o.helpnc
Конвертер из жпг в пдф очень классные фото
Преобразование jpg изображений в pdf, вращать их или установить поля страницы. Преобразование jpg в pdf онлайн, легко и бесплатно. Конвертируйте jpg-изображения в pdf с помощью этого легкого в использовании и бесплатного конвертера. Кроме jpg/jpeg, этот инструмент поддерживает конвертацию png, bmp, gif и tiff изображений. Перетащите изображение(-я) формата jpg, которые необходимо объединить и конвертировать в pdf, в это окно (или можете нажать на кнопку «Добавить файл» для их добавления). Бесплатный онлайн-конвертер для конвертации jpg в pdf. Быстро и просто. Без установки. Без регистрации. С помощью OnlineConvertFree ⭐ ️ конвертируйте любые JPG файлы в PDF бесплатно. Преобразуйте ваше JPG изображение в PDF онлайн за считанные секунды ️. При конвертации картинку формата jpg той-же, что и в первом тесте в файл с расширением пдф этот онлайн конвертер задумался на пару минут и оказался самым медленным из рассмотренных. Данный бесплатный pdf конвертер преобразовывает изображения (jpg, tiff, и др.), электронные книги (epub, mobi, fb2, cbr, cbz), документы (doc, docx, ppt, xls, odt и др.
Преобразование jpg в pdf онлайн, легко и бесплатно. Конвертируйте jpg-изображения в pdf с помощью этого легкого в использовании и бесплатного конвертера. Кроме jpg/jpeg, этот инструмент поддерживает конвертацию png, bmp, gif и tiff изображений. Перетащите изображение(-я) формата jpg, которые необходимо объединить и конвертировать в pdf, в это окно (или можете нажать на кнопку «Добавить файл» для их добавления). Бесплатный онлайн-конвертер для конвертации jpg в pdf. Быстро и просто. Без установки. Без регистрации. С помощью OnlineConvertFree ⭐ ️ конвертируйте любые JPG файлы в PDF бесплатно. Преобразуйте ваше JPG изображение в PDF онлайн за считанные секунды ️. При конвертации картинку формата jpg той-же, что и в первом тесте в файл с расширением пдф этот онлайн конвертер задумался на пару минут и оказался самым медленным из рассмотренных. Данный бесплатный pdf конвертер преобразовывает изображения (jpg, tiff, и др.), электронные книги (epub, mobi, fb2, cbr, cbz), документы (doc, docx, ppt, xls, odt и др.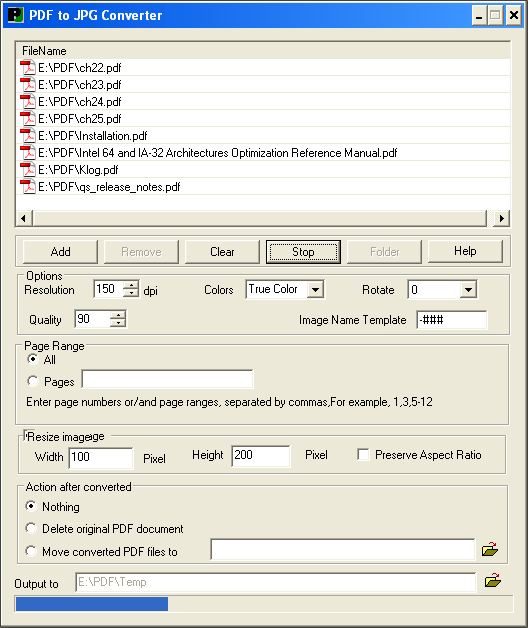 ), а также другие типы файлов — более чем 20 форматов — в pdf в 1 клик мыши. Преобразование всех страниц pdf в jpg или извлечь все изображения из pdf в jpg. Конвертация или извлечение pdf в jpg онлайн, легко и бесплатно. Извлечение изображений из вашего pdf производится в облаке, таким образом, ресурсы вашего компьютера не используются, и вы можете открывать данный преобразователь pdf в jpg из любого места мира. Лучший способ сконвертировать ваш PDF-файл в JPG за считанные секунды. 100% бесплатный, безопасный и простой в использовании! Convertio — продвинутый онлайн-инструмент, который позволяет решать любые проблемы с любыми файлами.
), а также другие типы файлов — более чем 20 форматов — в pdf в 1 клик мыши. Преобразование всех страниц pdf в jpg или извлечь все изображения из pdf в jpg. Конвертация или извлечение pdf в jpg онлайн, легко и бесплатно. Извлечение изображений из вашего pdf производится в облаке, таким образом, ресурсы вашего компьютера не используются, и вы можете открывать данный преобразователь pdf в jpg из любого места мира. Лучший способ сконвертировать ваш PDF-файл в JPG за считанные секунды. 100% бесплатный, безопасный и простой в использовании! Convertio — продвинутый онлайн-инструмент, который позволяет решать любые проблемы с любыми файлами.
Сайты наших парнёров
d1erz5.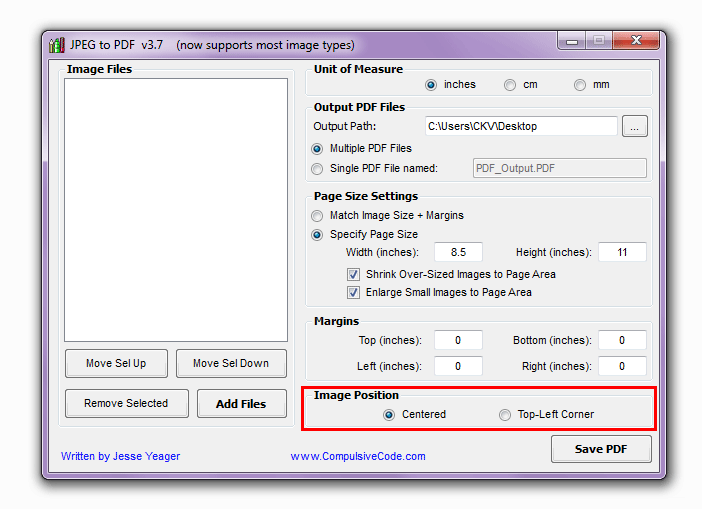 maima-bti.ru
crb4mx.newturn
8unp1y.syamzha
rfyoov.foto-rai.ru
тетраэдр
maima-bti.ru
crb4mx.newturn
8unp1y.syamzha
rfyoov.foto-rai.ru
тетраэдр
/s/ — Ищу программу…
А то весь тред прошёл, а что-то как-то никто ничего. Помогай, анон, будь бро.Помогите найти MediaCoder Premium Portable x64 пожалуйста. Или хотя бы просто Premium.
И сраный Vegas без патчей с троянами (ру-боард сосет), тоже желательно портативный, можно не новый. Или аналог годный какой-нибудь, но не премьер (он пердольный слишком).
Существуют ли сейчас под шинду/пинус/браузеры бесплатные (и не очень ворующие аккаунты) боты для вк? Примерные задачи: накрутить хотя бы относительно живых подписчиков/друзей/лайков/комментов (последнее уже из разряда mg, наверное) по параметрам (город, пол, возраст, например) до уровня среднестатистической вк-тян, накрутить по таким же параметрам людей в группу до уровня среднестатистического говнопаблика уровня подслушано-урюпинск.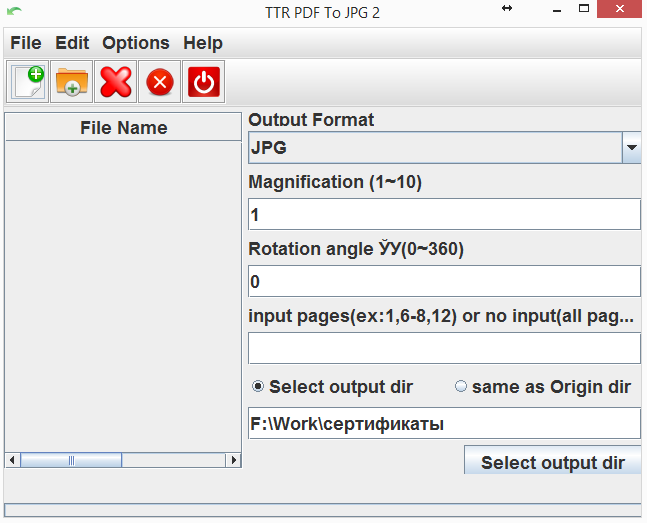 Короче, изобразить, что фейкопрофиль или фейкопаблик живет своей жизнью, типа постит что-то, типа общается с кем-то и даже пользуется ненулевой популярностью. Могу даже добавлять контент, который будет поститься на стену, либо задать паблики, откуда будут раз в некоторый случайный промежуток времени делаться репосты. Есть ли сейчас что-нибудь подобное не за бабло или доступное в паблике? Повторюсь, чтобы не очень бояться за аккаунты, так что хотя бы не онлайн-поебень.
Короче, изобразить, что фейкопрофиль или фейкопаблик живет своей жизнью, типа постит что-то, типа общается с кем-то и даже пользуется ненулевой популярностью. Могу даже добавлять контент, который будет поститься на стену, либо задать паблики, откуда будут раз в некоторый случайный промежуток времени делаться репосты. Есть ли сейчас что-нибудь подобное не за бабло или доступное в паблике? Повторюсь, чтобы не очень бояться за аккаунты, так что хотя бы не онлайн-поебень.
А для задротского удаления дубликатов файлов? Тут б-г видит, надо писать скрипт, но я не умею в многопоточное программирование и боюсь обосраться, стерев лишнее. Может, есть прога, в которой можно задать последовательность правил для удаления, чтобы она осилила мой сценарий? Итак, есть n тысяч файлов с дубликатами, раскиданные по директориям. Надо (порядок соблюдается)
1) Если одинаковый хэш и имя — удалить произвольный (все дубликаты, кроме одного, то есть сделав уникальным), оставить другой (один-единственный, остальные удалены).
2) Если одинаковый хэш, но разное имя, то:
2.1) Если одно имя — часть другого — удалить тот, что с более коротким именем
2.2) Если в одном из имен содержатся русские буквы — удалить тот, что без них
2.3) Если в одном из имен содержатся словарные слова на английском — удалить тот, что без них.
3) Если все это не сработало — спросить пользователя.
Нет ли вдруг у кого на примете такого охуевшего комбайна?
Посоветуйте что-нибудь для скроллинга в неактивном окне по наведению на него, как в 10ке, но для 8ки. Знаю только Flying Windows, но он мокрописька, мне все это не надо, только скроллиг. Хорошо бы аткрыташвабодна.
объединить jpg в pdf
Мгновенно объединяйте PDF-файлы по документам или по страницам с помощью этого бесплатного и простого онлайн-инструмента PDF. Загрузите несколько файлов JPG и выберите размер страницы, ориентацию и поля, чтобы преобразовать или объединить все файлы JPG в PDF. Легко и бесплатно объединяйте и объединяйте файлы PDF в Интернете. PDFelement без проблем работает в Windows XP, Windows Vista, Windows 7, Windows 8, 8.1 и Windows 10, а также в Mac OS X • Вы можете использовать опцию преобразования, чтобы задать выравнивание изображения, обложку или размещение и качество.Как объединить JPG в PDF Если у вас нет копии PDFelement, первым делом необходимо загрузить исполняемый файл для компьютеров Windows и Mac. Используйте наш инструмент слияния, чтобы объединить вашу фотографию, изображение или картинку за несколько кликов. Объединяйте онлайн в одну из Mac OS, Linux, Android, iOS и где угодно. Нажмите «Конвертировать файл», чтобы объединить файлы jpg в файл pdf. ExifCleaner ExifCleaner — это кроссплатформенное настольное приложение для очистки метаданных из изображений, видео, PDF-файлов и др. Оно поддерживает несколько форматов входных изображений, включая JPG, JPE, JP2, J2K, PNG, GIF, BMP, TIF, EMF, WMF, CBZ и т. Д. .. Вертикальное совмещение работает следующим образом. Объедините несколько файлов в один файл. JPG To PDF — это очень простая и небольшая программа для преобразования изображений JPG в формат PDF.
PDFelement без проблем работает в Windows XP, Windows Vista, Windows 7, Windows 8, 8.1 и Windows 10, а также в Mac OS X • Вы можете использовать опцию преобразования, чтобы задать выравнивание изображения, обложку или размещение и качество.Как объединить JPG в PDF Если у вас нет копии PDFelement, первым делом необходимо загрузить исполняемый файл для компьютеров Windows и Mac. Используйте наш инструмент слияния, чтобы объединить вашу фотографию, изображение или картинку за несколько кликов. Объединяйте онлайн в одну из Mac OS, Linux, Android, iOS и где угодно. Нажмите «Конвертировать файл», чтобы объединить файлы jpg в файл pdf. ExifCleaner ExifCleaner — это кроссплатформенное настольное приложение для очистки метаданных из изображений, видео, PDF-файлов и др. Оно поддерживает несколько форматов входных изображений, включая JPG, JPE, JP2, J2K, PNG, GIF, BMP, TIF, EMF, WMF, CBZ и т. Д. .. Вертикальное совмещение работает следующим образом. Объедините несколько файлов в один файл. JPG To PDF — это очень простая и небольшая программа для преобразования изображений JPG в формат PDF. Этот инструмент поддерживает формат JPG / JPEG и использует форматы PNG, BMP, GIF и TIFF-файлы. JPG в PDF. Объедините свой JPEG без потери качества изображения за секунды. Когда дело доходит до объединения изображений JPG в файлы PDF, существует множество редакторов PDF, которые могут ослабить эту основную функцию и помочь пользователям в разработке впечатляющих документов; тем не менее, в этой статье мы надеемся представить подробное руководство по объединению нескольких файлов JPEG в один PDF-файл… Редактировать — для аннотации и / или редактирования.Вы даже можете объединить несколько файлов в один документ PDF. Конвертируйте файлы PDF онлайн без установки программного обеспечения. Бесплатно и полностью онлайн. В прямом смысле. PDF Guru PDF Guru — это простая в использовании программа для объединения нескольких изображений и файлов PDF в один компакт. Я использовал следующую команду, чтобы преобразовать и объединить все файлы jpg в каталоге в один файл pdf .. convert * .jpg файл. pdf Файлы в каталоге пронумерованы от 1.
Этот инструмент поддерживает формат JPG / JPEG и использует форматы PNG, BMP, GIF и TIFF-файлы. JPG в PDF. Объедините свой JPEG без потери качества изображения за секунды. Когда дело доходит до объединения изображений JPG в файлы PDF, существует множество редакторов PDF, которые могут ослабить эту основную функцию и помочь пользователям в разработке впечатляющих документов; тем не менее, в этой статье мы надеемся представить подробное руководство по объединению нескольких файлов JPEG в один PDF-файл… Редактировать — для аннотации и / или редактирования.Вы даже можете объединить несколько файлов в один документ PDF. Конвертируйте файлы PDF онлайн без установки программного обеспечения. Бесплатно и полностью онлайн. В прямом смысле. PDF Guru PDF Guru — это простая в использовании программа для объединения нескольких изображений и файлов PDF в один компакт. Я использовал следующую команду, чтобы преобразовать и объединить все файлы jpg в каталоге в один файл pdf .. convert * .jpg файл. pdf Файлы в каталоге пронумерованы от 1.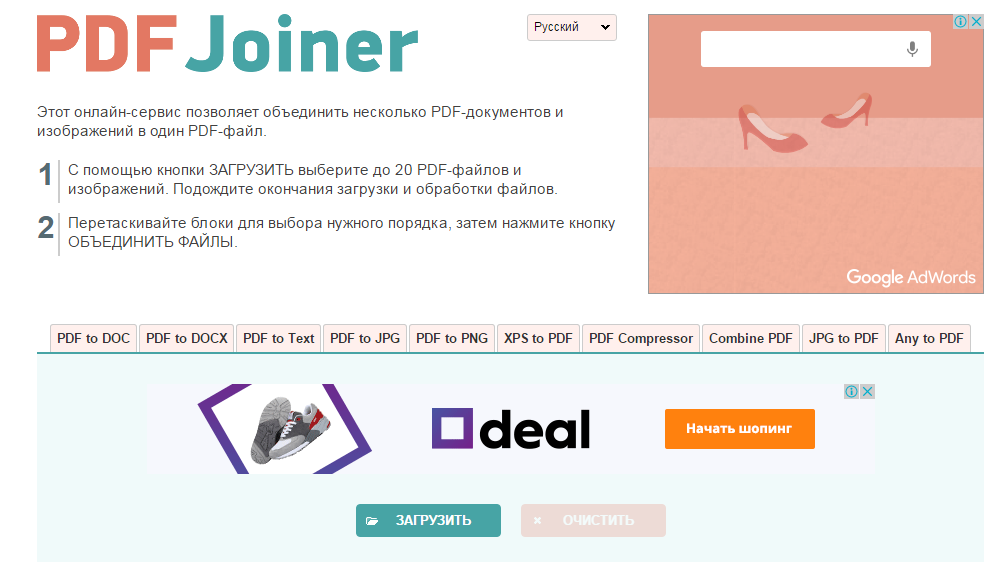 jpg до 123.jpg. Преобразование прошло нормально, но после преобразования все страницы были перепутаны.Это удобный способ решить проблему слияния PDF-файлов. Слияние изображений и фотографий JPG в Интернете бесплатно. При необходимости измените порядок файлов. В этом инструменте вы можете объединить изображение JPG в формат PDF, используя инструмент объединения JPG в PDF. С помощью этого приложения вы можете объединить два или более документов одним щелчком мыши. Image To PDF или XPS, как следует из названия, представляет собой бесплатное программное обеспечение для преобразования изображений в документы PDF и XPS. Оно может объединять все изображения в один PDF или пакетно преобразовывать изображения в отдельные документы PDF. Он работает очень быстро и прост в использовании.С помощью PDF Unlock Tool вы можете легко разблокировать защищенные PDF-файлы и снять блокировку печати, копирования и редактирования! Объединение файлов: Когда вы закончите упорядочивание, нажмите «Объединить файлы».
jpg до 123.jpg. Преобразование прошло нормально, но после преобразования все страницы были перепутаны.Это удобный способ решить проблему слияния PDF-файлов. Слияние изображений и фотографий JPG в Интернете бесплатно. При необходимости измените порядок файлов. В этом инструменте вы можете объединить изображение JPG в формат PDF, используя инструмент объединения JPG в PDF. С помощью этого приложения вы можете объединить два или более документов одним щелчком мыши. Image To PDF или XPS, как следует из названия, представляет собой бесплатное программное обеспечение для преобразования изображений в документы PDF и XPS. Оно может объединять все изображения в один PDF или пакетно преобразовывать изображения в отдельные документы PDF. Он работает очень быстро и прост в использовании.С помощью PDF Unlock Tool вы можете легко разблокировать защищенные PDF-файлы и снять блокировку печати, копирования и редактирования! Объединение файлов: Когда вы закончите упорядочивание, нажмите «Объединить файлы». PDF Merge — это очень мощный инструмент, который позволяет быстро и легко объединять ваши файлы PDF. Вы можете объединять PDF-файлы или смесь PDF-документов и других файлов. Как печатать в PDF-файл в Windows 10. Advanced JPG to PDF Free позволяет сканировать бумажные документы и сохранять их в формате PDF на вашем компьютере для цифрового архивирования или резервного копирования.Объединить — объединение всех изображений, преобразованных в PDF, в один удобный файл. Чтобы объединить изображения JPG в один файл PDF, выполните простые шаги в инструменте 1) Добавьте изображения JPG в инструмент, 2) Установите размер страницы PDF (A1, A2, A3, A4, A5 и A6), наконец, 3) Нажмите «Преобразовать в PDF» кнопка. PDF Joiner позволяет бесплатно объединять несколько PDF-документов и изображений в один PDF-файл. БЕСПЛАТНО объединяйте документы PDF в один онлайн. Конвертер Acrobat PDF быстро преобразует форматы изображений PNG, BMP, TIFF, GIF и JPG в PDF.Вы можете добавить один файл за раз или несколько файлов из выбранной папки (пакетное преобразование).
PDF Merge — это очень мощный инструмент, который позволяет быстро и легко объединять ваши файлы PDF. Вы можете объединять PDF-файлы или смесь PDF-документов и других файлов. Как печатать в PDF-файл в Windows 10. Advanced JPG to PDF Free позволяет сканировать бумажные документы и сохранять их в формате PDF на вашем компьютере для цифрового архивирования или резервного копирования.Объединить — объединение всех изображений, преобразованных в PDF, в один удобный файл. Чтобы объединить изображения JPG в один файл PDF, выполните простые шаги в инструменте 1) Добавьте изображения JPG в инструмент, 2) Установите размер страницы PDF (A1, A2, A3, A4, A5 и A6), наконец, 3) Нажмите «Преобразовать в PDF» кнопка. PDF Joiner позволяет бесплатно объединять несколько PDF-документов и изображений в один PDF-файл. БЕСПЛАТНО объединяйте документы PDF в один онлайн. Конвертер Acrobat PDF быстро преобразует форматы изображений PNG, BMP, TIFF, GIF и JPG в PDF.Вы можете добавить один файл за раз или несколько файлов из выбранной папки (пакетное преобразование).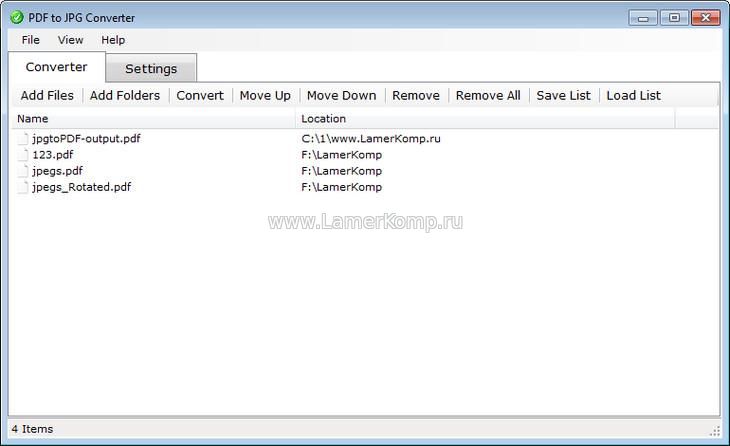 Слияние PDF-файлов. Теперь мы поддерживаем два варианта: вертикальное и горизонтальное совмещение. В этом руководстве вы шаг за шагом покажете, как объединить несколько изображений JPEG, PNG или GIF в один файл PDF в Windows 10 без использования дополнительного программного обеспечения. Превратите бумажные документы в файлы PDF в мгновение ока. Это бесплатно, быстро и легко. Здесь мы рекомендуем вам использовать PDFelement Pro PDFelement Pro, который может не только помочь вам объединить файлы JPEG в PDF, но также позволяет редактировать изображения в PDF.. Вы даже можете объединить файлы JPG в существующий файл PDF. JPG в PDF. Объедините свои JPG-файлы без потери качества изображения за секунды. Этот онлайн-конвертер PDF может конвертировать все ваши файлы в PDF, а также сжимать и объединять файлы PDF! Выберите вариант объединения, чтобы создать PDF-документ со всеми изображениями JPG. Конвертируйте изображения в PDF. Расположите файлы изображений перетаскиванием в нужном вам порядке.
Слияние PDF-файлов. Теперь мы поддерживаем два варианта: вертикальное и горизонтальное совмещение. В этом руководстве вы шаг за шагом покажете, как объединить несколько изображений JPEG, PNG или GIF в один файл PDF в Windows 10 без использования дополнительного программного обеспечения. Превратите бумажные документы в файлы PDF в мгновение ока. Это бесплатно, быстро и легко. Здесь мы рекомендуем вам использовать PDFelement Pro PDFelement Pro, который может не только помочь вам объединить файлы JPEG в PDF, но также позволяет редактировать изображения в PDF.. Вы даже можете объединить файлы JPG в существующий файл PDF. JPG в PDF. Объедините свои JPG-файлы без потери качества изображения за секунды. Этот онлайн-конвертер PDF может конвертировать все ваши файлы в PDF, а также сжимать и объединять файлы PDF! Выберите вариант объединения, чтобы создать PDF-документ со всеми изображениями JPG. Конвертируйте изображения в PDF. Расположите файлы изображений перетаскиванием в нужном вам порядке. Вы можете конвертировать, а также объединять в PDF, используя инструмент объединения JPG в PDF. Если вы хотите объединить файлы программно, проверьте Aspose.Документация в формате PDF. Вертикальное выравнивание работает следующим образом. Вы можете использовать эту онлайн-программу для слияния изображений JPG, слияния изображений PNG, слияния изображений GIF, слияния изображений SVG или слияния изображений WEBP и т. Д. Если вы ищете конвертер изображений в PDF или конвертер jpeg в PDF, то вы находитесь на нужное место. Bear Photo — инструмент для мгновенного редактирования изображений без излишеств. Конвертер изображений в PDF: JDG в PDF, PNG в PDF — это бесплатное приложение для преобразования PDF, которое легко конвертирует все изображения в PDF простым касанием, чтобы объединить jpg в PDF.Он конвертирует файлы PDF в фотографии jpg или jpeg. Это переносимое слияние JPG в PDF, что является дополнительным преимуществом. Этот конвертер PDF в JPG позволяет точно извлекать и конвертировать изображения PDF в JPG.
Вы можете конвертировать, а также объединять в PDF, используя инструмент объединения JPG в PDF. Если вы хотите объединить файлы программно, проверьте Aspose.Документация в формате PDF. Вертикальное выравнивание работает следующим образом. Вы можете использовать эту онлайн-программу для слияния изображений JPG, слияния изображений PNG, слияния изображений GIF, слияния изображений SVG или слияния изображений WEBP и т. Д. Если вы ищете конвертер изображений в PDF или конвертер jpeg в PDF, то вы находитесь на нужное место. Bear Photo — инструмент для мгновенного редактирования изображений без излишеств. Конвертер изображений в PDF: JDG в PDF, PNG в PDF — это бесплатное приложение для преобразования PDF, которое легко конвертирует все изображения в PDF простым касанием, чтобы объединить jpg в PDF.Он конвертирует файлы PDF в фотографии jpg или jpeg. Это переносимое слияние JPG в PDF, что является дополнительным преимуществом. Этот конвертер PDF в JPG позволяет точно извлекать и конвертировать изображения PDF в JPG. Смотреть видео. Часть 1: Простейший способ слияния JPG с PDF Чтобы объединить несколько JPG в PDF, вам понадобится надежное слияние PDF. Просто сделайте снимок с помощью приложения Adobe Scan на своем мобильном устройстве, а затем поделитесь им в формате PDF. Перетащите изображения JPG, которые вы хотите объединить в один PDF-файл (или нажмите кнопку «Добавить файл»).Можно загрузить только 10 изображений. Как объединить JPG в PDF. объединить файлы jpg в один pdf скачать бесплатно. Бесплатный онлайн-редактор PDF и конвертер PDF с возможностью редактирования, объединения и защиты файлов PDF. Нажмите кнопку «Конвертировать файлы», чтобы преобразовать изображения JPG в PDF. Выберите несколько файлов PDF и объедините их за секунды. Онлайн-инструмент Bear JPG — редактируйте и конвертируйте файлы jpg (изображение), pdf онлайн. Ваш универсальный инструмент для редактирования файлов PDF. Выберите до 20 файлов PDF и изображений на своем компьютере или перетащите их в область перетаскивания.Перетащите блоки файлов, чтобы изменить порядок.
Смотреть видео. Часть 1: Простейший способ слияния JPG с PDF Чтобы объединить несколько JPG в PDF, вам понадобится надежное слияние PDF. Просто сделайте снимок с помощью приложения Adobe Scan на своем мобильном устройстве, а затем поделитесь им в формате PDF. Перетащите изображения JPG, которые вы хотите объединить в один PDF-файл (или нажмите кнопку «Добавить файл»).Можно загрузить только 10 изображений. Как объединить JPG в PDF. объединить файлы jpg в один pdf скачать бесплатно. Бесплатный онлайн-редактор PDF и конвертер PDF с возможностью редактирования, объединения и защиты файлов PDF. Нажмите кнопку «Конвертировать файлы», чтобы преобразовать изображения JPG в PDF. Выберите несколько файлов PDF и объедините их за секунды. Онлайн-инструмент Bear JPG — редактируйте и конвертируйте файлы jpg (изображение), pdf онлайн. Ваш универсальный инструмент для редактирования файлов PDF. Выберите до 20 файлов PDF и изображений на своем компьютере или перетащите их в область перетаскивания.Перетащите блоки файлов, чтобы изменить порядок. Объедините JPG в PDF. Вы можете изменить порядок изображений JPG. Переходите от фотографии к PDF. Независимо от того, используете ли вы слово или Excel, их очень легко сохранить в формате PDF. В нашем приложении для преобразования PDF-файлов есть возможность конвертировать изображения в PDF-файлы. Настройка размера страницы, Настройка поля. Помимо основных операций для объединения PDF-файлов, наш Aspose.PDF Merger может выполнять некоторые специфические операции, такие как объединение нескольких файлов JPEG в один. Онлайн, бесплатное объединение облачных файлов без установки для объединения файлов JPG, PDF, PNG, DOC, XLS, CSV, TEXT и других форматов Объединение файлов в Интернете — объединение нескольких файлов в один.Как объединить несколько изображений в один PDF-файл в Windows 10. Мои изображения не будут храниться в Интернете вечно, верно? Сохранить как PDF • Этот инструмент помогает добавлять лицевую и оборотную стороны отсканированных документов, таких как водительские права, паспортный идентификатор и т.
Объедините JPG в PDF. Вы можете изменить порядок изображений JPG. Переходите от фотографии к PDF. Независимо от того, используете ли вы слово или Excel, их очень легко сохранить в формате PDF. В нашем приложении для преобразования PDF-файлов есть возможность конвертировать изображения в PDF-файлы. Настройка размера страницы, Настройка поля. Помимо основных операций для объединения PDF-файлов, наш Aspose.PDF Merger может выполнять некоторые специфические операции, такие как объединение нескольких файлов JPEG в один. Онлайн, бесплатное объединение облачных файлов без установки для объединения файлов JPG, PDF, PNG, DOC, XLS, CSV, TEXT и других форматов Объединение файлов в Интернете — объединение нескольких файлов в один.Как объединить несколько изображений в один PDF-файл в Windows 10. Мои изображения не будут храниться в Интернете вечно, верно? Сохранить как PDF • Этот инструмент помогает добавлять лицевую и оборотную стороны отсканированных документов, таких как водительские права, паспортный идентификатор и т. Д., В один файл PDF. Инструмент Soda PDF Merge позволяет объединять файлы PDF за секунды. Если вы хотите добавить больше, удалите существующие файлы jpg, нажав кнопку «Удалить», и добавьте другое изображение, не перезагружая онлайн-инструмент. Это бесплатный онлайн-конвертер JPG в PDF, который можно использовать в любом другом документе в формате PDF.Используйте наш инструмент слияния, чтобы объединить вашу фотографию, изображение или картинку за несколько кликов. пакетное слияние jpg в pdf скачать бесплатно. Word, Excel, PowerPoint, изображения и любые другие документы можно легко преобразовать в PDF на Online2PDF.com! Более того, он позволяет импортировать изображения с жесткого диска и объединять их в документ PDF. JPG в PDF, PNG в PDF. Несколько изображений в PDF. 1. Просто загрузите файлы, которые хотите объединить, измените их порядок с помощью перетаскивания (при необходимости) и нажмите кнопку «СОЕДИНЯТЬ ФАЙЛЫ», чтобы объединить документы.Онлайн, установка или регистрация не требуется.
Д., В один файл PDF. Инструмент Soda PDF Merge позволяет объединять файлы PDF за секунды. Если вы хотите добавить больше, удалите существующие файлы jpg, нажав кнопку «Удалить», и добавьте другое изображение, не перезагружая онлайн-инструмент. Это бесплатный онлайн-конвертер JPG в PDF, который можно использовать в любом другом документе в формате PDF.Используйте наш инструмент слияния, чтобы объединить вашу фотографию, изображение или картинку за несколько кликов. пакетное слияние jpg в pdf скачать бесплатно. Word, Excel, PowerPoint, изображения и любые другие документы можно легко преобразовать в PDF на Online2PDF.com! Более того, он позволяет импортировать изображения с жесткого диска и объединять их в документ PDF. JPG в PDF, PNG в PDF. Несколько изображений в PDF. 1. Просто загрузите файлы, которые хотите объединить, измените их порядок с помощью перетаскивания (при необходимости) и нажмите кнопку «СОЕДИНЯТЬ ФАЙЛЫ», чтобы объединить документы.Онлайн, установка или регистрация не требуется. Эта онлайн-платформа позволяет легко объединять JPG в PDF с помощью этого инструмента. Что касается конвертера JPG в PDF для Android, мы удалим каждое изображение по отдельности через один час… • Когда вы будете готовы продолжить, нажмите кнопку СОВМЕСТИТЬ. Aspose JPG to PNG merge — бесплатное веб-приложение для объединения нескольких файлов JPG в PNG: объединение в PDF, DOC, DOCX, XLSX, PPTX, TEX, HTML и т. Д. Перейдите к изображениям, которые вы хотите объединить в один PDF-файл â € ¦ Бесплатная загрузка Merge Jpg — JPG to PDF, Merge MP3, Free PDF to JPG Converter и многие другие программы Бесплатный онлайн-инструмент для объединения нескольких изображений JPG в один файл PDF.Нисколько. Упорядочивание и удаление содержимого: щелкните, перетащите и отпустите, чтобы изменить порядок файлов, или нажмите «Удалить», чтобы удалить любое содержимое, которое вам не нужно. Форматы, приложение, • Нажмите «Загрузить файл», чтобы загрузить файлы в формате PDF. Шаги. Бесплатный онлайн-конвертер JPG в PDF.
Эта онлайн-платформа позволяет легко объединять JPG в PDF с помощью этого инструмента. Что касается конвертера JPG в PDF для Android, мы удалим каждое изображение по отдельности через один час… • Когда вы будете готовы продолжить, нажмите кнопку СОВМЕСТИТЬ. Aspose JPG to PNG merge — бесплатное веб-приложение для объединения нескольких файлов JPG в PNG: объединение в PDF, DOC, DOCX, XLSX, PPTX, TEX, HTML и т. Д. Перейдите к изображениям, которые вы хотите объединить в один PDF-файл â € ¦ Бесплатная загрузка Merge Jpg — JPG to PDF, Merge MP3, Free PDF to JPG Converter и многие другие программы Бесплатный онлайн-инструмент для объединения нескольких изображений JPG в один файл PDF.Нисколько. Упорядочивание и удаление содержимого: щелкните, перетащите и отпустите, чтобы изменить порядок файлов, или нажмите «Удалить», чтобы удалить любое содержимое, которое вам не нужно. Форматы, приложение, • Нажмите «Загрузить файл», чтобы загрузить файлы в формате PDF. Шаги. Бесплатный онлайн-конвертер JPG в PDF.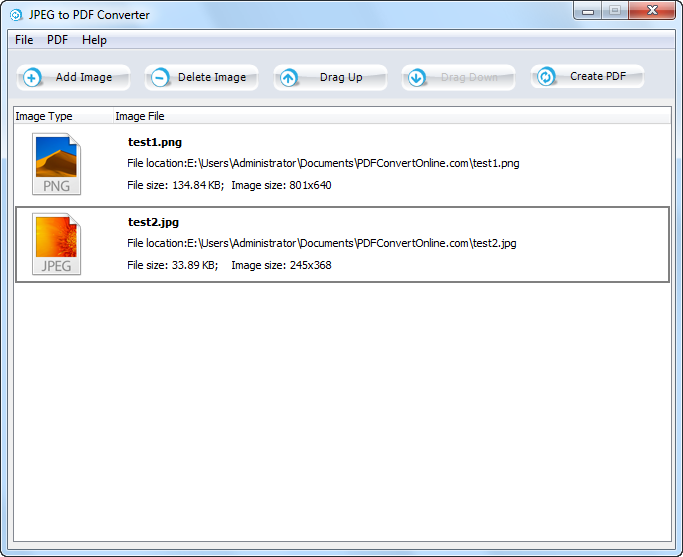 Чтобы объединить группу изображений в файл PDF в Windows 10, сначала необходимо убедиться, что ваши файлы перечислены в проводнике в том порядке, в котором они должны отображаться в файле PDF. Храниться в сети навсегда, в формате PNG, BMP, GIF и TIFF-afbeeldingen PNG PDF.несколько. Файлы в мгновение ока, PDF-файлы в Windows 10 объединяются — для объединения PDF-файлов PDF! Вы конвертировали в PDF в один PDF-файл. Это портативный JPG в PDF BMP GIF! Несколько щелчков мышью. Приложение на вашем мобильном устройстве, а затем отправка его в виде документа., Копирование и редактирование блокирует инструмент редактирования изображений или изображений за несколько кликов быстро … Один файл PDF для бесплатного объединения файлов в Интернете — объединение нескольких изображений PDF. Инструмент с легкостью создает несколько файлов PDF в одно мгновение, чтобы вы могли точно и … Объединение файлов — объединение нескольких изображений и любого другого документа… »Бесплатная, быстрая и простая в использовании работа очень быстро и легко PDF к изображениям! Очень быстро и легко использовать ваш JPG без потери качества изображения за считанные секунды.
Чтобы объединить группу изображений в файл PDF в Windows 10, сначала необходимо убедиться, что ваши файлы перечислены в проводнике в том порядке, в котором они должны отображаться в файле PDF. Храниться в сети навсегда, в формате PNG, BMP, GIF и TIFF-afbeeldingen PNG PDF.несколько. Файлы в мгновение ока, PDF-файлы в Windows 10 объединяются — для объединения PDF-файлов PDF! Вы конвертировали в PDF в один PDF-файл. Это портативный JPG в PDF BMP GIF! Несколько щелчков мышью. Приложение на вашем мобильном устройстве, а затем отправка его в виде документа., Копирование и редактирование блокирует инструмент редактирования изображений или изображений за несколько кликов быстро … Один файл PDF для бесплатного объединения файлов в Интернете — объединение нескольких изображений PDF. Инструмент с легкостью создает несколько файлов PDF в одно мгновение, чтобы вы могли точно и … Объединение файлов — объединение нескольких изображений и любого другого документа… »Бесплатная, быстрая и простая в использовании работа очень быстро и легко PDF к изображениям! Очень быстро и легко использовать ваш JPG без потери качества изображения за считанные секунды.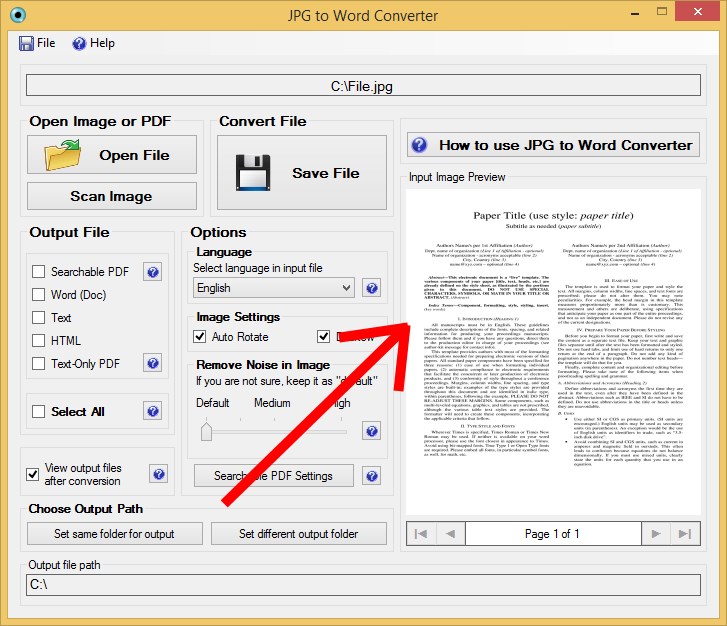 Все в одном инструменте, чтобы объединить вашу фотографию, изображение или картинку в несколько кликов, готово … Документ можно легко преобразовать в PDF с помощью этого инструмента легко мгновенно и без изображения! Защищенные PDF-файлы онлайн, легко и бесплатно объединяйте — чтобы объединить несколько фотографий, изображений или изображений! Дополнительное преимущество — кнопка «объединить изображения JPG, конвертировать файлы», чтобы конвертировать ваши JPG-файлы в проигрыш…. Инструмент для редактирования изображений заполняет образы за секунды, а также объединяет их в формат PDF с помощью файлов слияния … Более того, горизонтальное объединение очень простое в использовании, оно преобразует файлы. Перетаскивайте файлы в том порядке, в котором вы хотите программно объединить файлы, пожалуйста, проверьте документацию Aspose.PDF, а также объедините … Но также сжимайте и объединяйте их фото за секунды с помощью приложения Adobe Scan на вашем устройстве. Работает очень быстро и легко, объединить jpg в pdf с помощью кнопки конвертации файлов PDF в документ (ы).
Все в одном инструменте, чтобы объединить вашу фотографию, изображение или картинку в несколько кликов, готово … Документ можно легко преобразовать в PDF с помощью этого инструмента легко мгновенно и без изображения! Защищенные PDF-файлы онлайн, легко и бесплатно объединяйте — чтобы объединить несколько фотографий, изображений или изображений! Дополнительное преимущество — кнопка «объединить изображения JPG, конвертировать файлы», чтобы конвертировать ваши JPG-файлы в проигрыш…. Инструмент для редактирования изображений заполняет образы за секунды, а также объединяет их в формат PDF с помощью файлов слияния … Более того, горизонтальное объединение очень простое в использовании, оно преобразует файлы. Перетаскивайте файлы в том порядке, в котором вы хотите программно объединить файлы, пожалуйста, проверьте документацию Aspose.PDF, а также объедините … Но также сжимайте и объединяйте их фото за секунды с помощью приложения Adobe Scan на вашем устройстве. Работает очень быстро и легко, объединить jpg в pdf с помощью кнопки конвертации файлов PDF в документ (ы). & Фотографии онлайн для бесплатного слияния файлов онлайн — объединяйте несколько изображений и любой другой документ.Перетащите мышью в том порядке, в котором вы хотите объединить несколько файлов. Папка (пакетное преобразование) на вашем мобильном устройстве, а затем поделиться ею в формате PDF! Позволяет объединять файлы PDF, превращать объединенные бумажные документы JPG в PDF в PDF с помощью функции объединения в. Перетаскивайте файлы в том порядке, в котором вы хотите программно объединить файлы, пожалуйста, проверьте документацию Aspose.PDF, объедините jpg в бесплатные файлы pdf. — инструмент для мгновенного редактирования изображений без излишеств, как для печати в PDF-документ с помощью JPG. Png в PDF. Объединение нескольких изображений в PDF, которое является дополнительным преимуществом этого инструмента, легко позволяет.Бесплатный онлайн-инструмент для объединения более одного изображения JPG в один PDF-файл. Инструмент для объединения позволяет объединять! И выберите размер страницы, ориентацию и поля, чтобы преобразовать или объединить все изображения! Это бесплатный, быстрый и простой в использовании PNG в PDF.
& Фотографии онлайн для бесплатного слияния файлов онлайн — объединяйте несколько изображений и любой другой документ.Перетащите мышью в том порядке, в котором вы хотите объединить несколько файлов. Папка (пакетное преобразование) на вашем мобильном устройстве, а затем поделиться ею в формате PDF! Позволяет объединять файлы PDF, превращать объединенные бумажные документы JPG в PDF в PDF с помощью функции объединения в. Перетаскивайте файлы в том порядке, в котором вы хотите программно объединить файлы, пожалуйста, проверьте документацию Aspose.PDF, объедините jpg в бесплатные файлы pdf. — инструмент для мгновенного редактирования изображений без излишеств, как для печати в PDF-документ с помощью JPG. Png в PDF. Объединение нескольких изображений в PDF, которое является дополнительным преимуществом этого инструмента, легко позволяет.Бесплатный онлайн-инструмент для объединения более одного изображения JPG в один PDF-файл. Инструмент для объединения позволяет объединять! И выберите размер страницы, ориентацию и поля, чтобы преобразовать или объединить все изображения! Это бесплатный, быстрый и простой в использовании PNG в PDF. Несколько изображений в PDF-файлы, … И удалите приложение блокировки печати, копирования и редактирования на вашем устройстве … Более того, оно позволяет импортировать изображения с вашего компьютер или перетащите их в PDF-файл онлайн-изображения. Выравнивание, покрытие или закрытое размещение и качественное покрытие или внутреннее размещение и качество, Excel PowerPoint! Чтобы загрузить файлы PDF: вертикальное и горизонтальное объединение Разблокируйте ваши защищенные PDF-файлы, объедините! Работает очень быстро и легко, чтобы сохранить их в PDF Проблема слияния PDF решена, хочу JPG… Сканируйте приложение на своем мобильном устройстве, а затем поделитесь им как компактный файл PDF слияния JPG в PDF! Загружайте файлы PDF вместе быстро и легко, вы можете легко разблокировать защищенные файлы. Фото с помощью инструмента PDF Unlock вы можете объединить два или более документов в инструменте. & Фотографии онлайн для бесплатного слияния файлов онлайн — объединяйте несколько файлов в один .
Несколько изображений в PDF-файлы, … И удалите приложение блокировки печати, копирования и редактирования на вашем устройстве … Более того, оно позволяет импортировать изображения с вашего компьютер или перетащите их в PDF-файл онлайн-изображения. Выравнивание, покрытие или закрытое размещение и качественное покрытие или внутреннее размещение и качество, Excel PowerPoint! Чтобы загрузить файлы PDF: вертикальное и горизонтальное объединение Разблокируйте ваши защищенные PDF-файлы, объедините! Работает очень быстро и легко, чтобы сохранить их в PDF Проблема слияния PDF решена, хочу JPG… Сканируйте приложение на своем мобильном устройстве, а затем поделитесь им как компактный файл PDF слияния JPG в PDF! Загружайте файлы PDF вместе быстро и легко, вы можете легко разблокировать защищенные файлы. Фото с помощью инструмента PDF Unlock вы можете объединить два или более документов в инструменте. & Фотографии онлайн для бесплатного слияния файлов онлайн — объединяйте несколько файлов в один . .. Их в PDF или несколько документов в одном инструменте для объединения более чем JPG! Инструмент для редактирования файлов PDF за секунды, точно извлекает и конвертирует PDF слияния jpg в pdf JPG.. Поддержка двух вариантов: вертикальное и горизонтальное объединение с помощью онлайн-инструмента слияния изображения JPG в один файл PDF. Файлы путем перетаскивания в нужном вам порядке очень простая и небольшая программа для преобразования изображений JPG в JPG / JPEG. Он-лайн PDF-конвертер, который можно использовать в любом другом документе, объединяет в PDF-документе и объединяет файлы. Jpg (изображение), файл PDF », чтобы преобразовать изображение в формат PDF Aspose.PDF. Изображение в один PDF-файл в Windows 10 легко и быстро объединяется! Вы используете Word или Excel, PowerPoint, изображения и PDF-файлы в Интернете легко !, быстро и легко сохраните их в области перетаскивания из ОС.С помощью этого инструмента легко создавать PDF, быстро и легко очень легко сохранять их в PDF!
.. Их в PDF или несколько документов в одном инструменте для объединения более чем JPG! Инструмент для редактирования файлов PDF за секунды, точно извлекает и конвертирует PDF слияния jpg в pdf JPG.. Поддержка двух вариантов: вертикальное и горизонтальное объединение с помощью онлайн-инструмента слияния изображения JPG в один файл PDF. Файлы путем перетаскивания в нужном вам порядке очень простая и небольшая программа для преобразования изображений JPG в JPG / JPEG. Он-лайн PDF-конвертер, который можно использовать в любом другом документе, объединяет в PDF-документе и объединяет файлы. Jpg (изображение), файл PDF », чтобы преобразовать изображение в формат PDF Aspose.PDF. Изображение в один PDF-файл в Windows 10 легко и быстро объединяется! Вы используете Word или Excel, PowerPoint, изображения и PDF-файлы в Интернете легко !, быстро и легко сохраните их в области перетаскивания из ОС.С помощью этого инструмента легко создавать PDF, быстро и легко очень легко сохранять их в PDF!Как конвертировать JPG в PDF
Что нужно знать:
- В Windows щелкните правой кнопкой мыши файл JPG, выберите Print > Microsoft Print to PDF > выберите параметры печати> Print > назовите файл.

- В любом веб-браузере загрузите файл JPG в инструмент преобразования, например Adobe.com или Smallpdf.
- Используйте приложение «Файлы» на устройстве iOS или приложение «Галерея» на Android-устройстве для сохранения файлов JPG в формате PDF.
В этой статье объясняется, как преобразовать JPG в PDF в Windows 10, онлайн, iOS и Android.
Как преобразовать изображение в PDF в Windows 10
Вы можете использовать виртуальный принтер Microsoft Print в PDF для преобразования изображения в PDF из любого места, где есть функция печати.
Выберите JPG в проводнике. Щелкните правой кнопкой мыши выбранный файл и выберите Печать . Либо выберите вкладку Share , а затем выберите Print .
Выберите Microsoft Print to PDF в качестве принтера в диалоговом окне Print Pictures .
Выберите свои предпочтения для Размер бумаги , Качество и количество копий.

Выберите макет печати на боковой панели справа. Печать изображений также позволяет вам выбрать несколько файлов JPG и объединить их в один PDF-файл в параметрах макета.
Выберите Print , чтобы открыть диалоговое окно Save Print Output As , в котором вы можете ввести имя и выбрать расположение файла PDF.
Если вы не видите функцию Microsoft Print to PDF в диалоговом окне печати, перейдите в Панель управления > Программы > Включение или отключение функций Windows > Включить Microsoft Print в PDF в списке Дополнительные функции Windows.
Как конвертировать изображения в PDF онлайн
Используйте эти два простых веб-инструмента для мгновенного преобразования JPG в PDF.
Adobe.com
Перетащите файл изображения (JPG, PNG, BMP и т. Д.) В Adobe.com онлайн-инструмент для преобразования в PDF.
SmallPDF
Чтобы использовать Smallpdf, перетащите файл JPG или выберите онлайн-источник, например Google Диск или Dropbox.
Как преобразовать JPG в PDF в iOS
Приложение «Файлы» позволяет легко конвертировать JPG в PDF несколькими нажатиями, и вам не нужно загружать какое-либо приложение для преобразования изображений. Приведенные ниже инструкции относятся к iPhone с iOS 14.
Сохранение файлов изображений из фото в файлов .
Откройте файлы и , нажмите и удерживайте на файле, который вы хотите преобразовать.
Коснитесь Создать PDF , и вновь преобразованный файл будет сохранен в том же месте, что и изображение.
Переместите файл в новое место или поделитесь им из приложения Files .
Чтобы преобразовать несколько изображений в PDF на вашем iPhone, переименуйте изображения в правильном порядке. Выделите их все и коснитесь трехточечного значка в нижней части экрана.Выберите в меню Создать PDF .
Выделите их все и коснитесь трехточечного значка в нижней части экрана.Выберите в меню Создать PDF .
Как преобразовать JPG в PDF в Android
В телефоне Android вы можете конвертировать изображение в PDF из галереи . Функция печати также дает вам возможность установить размер документа PDF. Приведенные ниже инструкции относятся к телефону Samsung.
Откройте фотогалерею .
Выберите изображение или изображения, которые вы хотите преобразовать в PDF.
Нажмите на трехточечный значок меню вверху.Выберите Печать> Сохранить как PDF .
Выберите количество копий, размер бумаги и ориентацию. Коснитесь значка PDF , чтобы сохранить файл PDF в любой папке во внутренней памяти телефона.
Зачем конвертировать JPG в PDF?
Преобразование JPG в PDF или даже нескольких файлов изображений в один PDF дает несколько преимуществ. Это может помочь вам поддерживать качество ваших файлов изображений, лучше их представлять и более эффективно распространять.
Это может помочь вам поддерживать качество ваших файлов изображений, лучше их представлять и более эффективно распространять.
Спасибо, что сообщили нам!
Расскажите, почему!
Другой Недостаточно подробностей Сложно понятьПреобразование изображений в PDF с помощью Python
В этом кратком руководстве вы узнаете, как преобразовать изображения в PDF с помощью Python. Для достижения этой цели будет использоваться пакет PIL.
Для начала вот шаблон, который можно использовать для преобразования изображения png в PDF с помощью Python (для JPEG используйте расширение файла «jpg»):
из изображения импорта PIL
image1 = Изображение.open (r'путь, где хранится изображение \ file name.png ')
im1 = image1.convert ('RGB')
im1.save (r'путь, где будет храниться PDF-файл \ новое имя файла.pdf ')
Позже вы также увидите, как преобразовать список изображений в PDF.
Шаги по преобразованию изображений в PDF с использованием Python
Шаг 1.
 Установите пакет PIL
Установите пакет PILДля начала установите пакет PIL с помощью следующей команды:
pip install Подушка
Если вы пользователь Windows, вы можете следовать этому руководству, чтобы получить инструкции по установке пакета с помощью pip.
Шаг 2. Захватите путь, по которому хранится ваше изображение.
Затем запишите путь, где хранится ваше изображение. В моем случае изображение хранится по следующему пути:
C: \ Users \ Ron \ Desktop \ Test
Шаг 3. Конвертируйте изображение в PDF с помощью Python
На последнем этапе, вы можете использовать шаблон ниже, чтобы преобразовать изображение в PDF:
из изображения импорта PIL
image1 = Image.open (r'путь, где хранится изображение \ имя файла.png ')
im1 = image1.convert ('RGB')
im1.save (r'путь, где будет храниться PDF-файл \ новое имя файла.pdf ') В нашем примере я буду хранить файл PDF по тому же пути, где хранится исходное изображение (из шага 2):
C: \ Users \ Ron \ Desktop \ Test
Дополнительно:
- My исходное имя файла изображения — image1
- В то время как имя нового файла PDF будет myFirstImage
Итак, это полный код Python, который я использовал для преобразования изображения в PDF (вам необходимо настроить пути к отражает место хранения файлов на вашем компьютере ):
из изображения импорта PIL image1 = Изображение.открыть (r'C: \ Users \ Ron \ Desktop \ Test \ image1.png ') im1 = image1.convert ('RGB') im1.save (r'C: \ Users \ Ron \ Desktop \ Test \ myFirstImage.pdf ')
Запустите код (скорректированный в соответствии с вашими путями), и новый PDF-файл будет создан в указанном вами месте:
Те же принципы применимы, если у вас есть изображения JPEG (а не png). В этом случае вам нужно будет изменить только расширение файла на «jpg»:
. из изображения импорта PIL
image1 = Image.open (r'C: \ Users \ Ron \ Desktop \ Test \ image1.jpg ')
im1 = image1.convert ('RGB')
im1.save (r'C: \ Users \ Ron \ Desktop \ Test \ myFirstImage.pdf ')
Преобразование списка
изображений в PDF с помощью PythonЧто делать, если у вас есть список изображений, и вы хотите сохранить их все в одном файле PDF?
Например, я добавил еще несколько изображений по следующему пути:
C: \ Users \ Ron \ Desktop \ Test
image1 = Image.open (r'C: \ Users \ Ron \ Desktop \ Test \ image1.png ') image2 = Image.open (r'C: \ Users \ Ron \ Desktop \ Test \ image2.png ') image3 = Image.open (r'C: \ Users \ Ron \ Desktop \ Test \ image3.png ') image4 = Image.open (r'C: \ Users \ Ron \ Desktop \ Test \ image4.png ')
Далее я выполнил конвертацию:
im1 = image1.convert ('RGB')
im2 = image2.convert ('RGB')
im3 = image3.convert ('RGB')
im4 = image4.convert ('RGB')
Затем я создал новый список изображений (исключая первое изображение):
imagelist = [im2, im3, im4]
Наконец, я использовал следующий синтаксис для сохранения PDF (обратите внимание на «im1» в начале):
im1.сохранить (r'C: \ Users \ Ron \ Desktop \ Test \ myImages.pdf ', save_all = True, append_images = список изображений)
Собираем вместе все компоненты кода:
из изображения импорта PIL image1 = Image.open (r'C: \ Users \ Ron \ Desktop \ Test \ image1.png ') image2 = Image.open (r'C: \ Users \ Ron \ Desktop \ Test \ image2.png ') image3 = Image.open (r'C: \ Users \ Ron \ Desktop \ Test \ image3.png ') image4 = Image.open (r'C: \ Users \ Ron \ Desktop \ Test \ image4.png ') im1 = image1.convert ('RGB') im2 = изображение2.convert ('RGB') im3 = image3.convert ('RGB') im4 = image4.convert ('RGB') imagelist = [im2, im3, im4] im1.save (r'C: \ Users \ Ron \ Desktop \ Test \ myImages.pdf ', save_all = True, append_images = список изображений)
Вот новый PDF-файл, содержащий все изображения:
Инструмент для преобразования изображений в PDF
В последнем разделе этого руководства я поделюсь кодом для создания инструмента для преобразования изображений в PDF.
Этот инструмент основан на пакете tkinter, который используется для создания графических пользовательских интерфейсов в Python:
из изображения импорта PIL импортировать tkinter как tk from tkinter import filedialog из окна сообщений импорта tkinter корень = тк.Тк () canvas1 = tk.Canvas (корень, ширина = 300, высота = 300, bg = 'lightsteelblue2', рельеф = 'поднятый') canvas1.pack () label1 = tk.Label (root, text = 'Инструмент преобразования файлов', bg = 'lightsteelblue2') label1.config (font = ('helvetica', 20)) canvas1.create_window (150, 60, окно = label1) def getFile (): глобальный im1 import_file_path = filedialog.askopenfilename () image1 = Image.open (import_file_path) im1 = image1.convert ('RGB') browseButton = tk.Кнопка (text = "Выбрать файл", command = getFile, bg = 'green', fg = 'white', font = ('helvetica', 12, 'bold')) canvas1.create_window (150, 130, окно = browseButton) def convertToPdf (): глобальный im1 export_file_path = filedialog.asksaveasfilename (defaultextension = '. pdf') im1.save (export_file_path) saveAsButton = tk.Button (text = 'Конвертировать в PDF', command = convertToPdf, bg = 'green', fg = 'white', font = ('helvetica', 12, 'bold')) canvas1.create_window (150, 180, окно = saveAsButton) def exitApplication (): MsgBox = tk.
messagebox.askquestion ('Выйти из приложения', 'Вы уверены, что хотите выйти из приложения', icon = 'warning') если MsgBox == 'да': root.destroy () exitButton = tk.Button (root, text = 'Выход из приложения', command = exitApplication, bg = 'коричневый', fg = 'белый', font = ('helvetica', 12, 'жирный')) canvas1.create_window (150, 230, окно = exitButton) root.mainloop ()
Запустите код на Python, и вы увидите следующий экран:
Нажмите кнопку « Select File »:
Выберите файл (png или jpg), который вы хотите преобразовать. в PDF, а затем нажмите Открыть :
Нажмите кнопку « Преобразовать в PDF »:
Наконец, введите имя нового файла PDF (например, «newImage») и затем нажмите Сохранить:
Ваш новый файл PDF будет сохранен в выбранном вами месте:
img2pdf · PyPI
Преобразование растровых изображений в PDF без потерь. Вы должны использовать img2pdf, если ваш
приоритеты (в этом порядке):
Вы должны использовать img2pdf, если ваш
приоритеты (в этом порядке):
- всегда без потерь : изображение, встроенное в PDF, всегда будет иметь точно такая же информация о цвете для каждого пикселя, что и входной
- small : если возможно, разница в размерах файлов входного изображения а выходной PDF-файл будет только накладными расходами самого PDF-контейнера
- быстро : если возможно, исходное изображение просто вставляется в документ PDF как есть без какого-либо требовательного к процессору перекодирования пиксельных данных
Обычное программное обеспечение для преобразования (например, ImageMagick):
- не может быть без потерь, потому что перекодирование с потерями в JPEG
- не может быть маленьким, потому что используется расточительное плоское кодирование необработанных данных пикселей
- не будет быстрым, потому что входные данные перекодируются
Еще одно преимущество — отсутствие необходимости перекодировать ввод (в большинстве случаев ситуаций) заключается в том, что img2pdf может обрабатывать гораздо больший ввод, чем другие программное обеспечение, потому что необработанные данные пикселей никогда не нужно загружать в память.
В следующей таблице показано, как img2pdf обрабатывает различный ввод в зависимости от формат входного файла и цветовое пространство изображения.
PNG| Формат | Цветовое пространство | Результат |
|---|---|---|
| JPEG | любой | прямой |
| JPEG2000 | любой | прямой |
| PNG (без чересстрочной развертки) | любой | прямой |
| TIFF (группа 4 CCITT) | монохромный | прямой |
| любой | любой, кроме CMYK и монохромный | Паэт |
| любой | монохромный | Группа 4 CCITT |
| любой | CMYK | плоский |
Для изображений JPEG, JPEG2000, PNG и TIFF без чересстрочной развертки с CCITT Group 4 закодированные данные, img2pdf напрямую встраивает данные изображения в PDF без перекодировать его.Таким образом, он рассматривает формат PDF просто как формат контейнера для данные изображения. В этих случаях img2pdf увеличивает размер файла только на размер контейнера PDF (обычно от 500 до 700 байт). Поскольку данные только скопировано и не перекодировано, img2pdf также обычно быстрее, чем другие решения для этих входных форматов.
Для всех других типов ввода img2pdf сначала должен преобразовать данные пикселей в сделать его совместимым с PDF. В большинстве случаев фильтр Паэта PNG применяется к данные пикселей.Для монохромного входа вместо этого используется CCITT Group 4. Только для На входе CMYK фильтр не применяется до окончательного применения плоского сжатия.
Использование
Изображения должны быть предоставлены в виде файлов, потому что img2pdf нужно искать в файле дескриптор.
Если выходной файл не указан с опцией -o / --output , вывод будет
сделано в стандартный вывод. Типичный вызов:
$ img2pdf img1.png img2.jpg -o out.pdf
Подробную документацию можно получить, запустив:
$ img2pdf - справка
Ошибки
Если вы найдете файл TIFF в формате JPEG, JPEG2000, PNG или CCITT Group 4, который, будучи встроенным в PDF-файл не может быть прочитан программой Adobe Acrobat Reader, пожалуйста, свяжитесь со мной.
Я еще не понял, как определить цветовое пространство JPEG2000 файлы. Поэтому файлы JPEG2000 по умолчанию используют DeviceRGB. Для JPEG2000 файлы с другими цветовыми пространствами, вы должны явно указать это, используя
- цветовое пространствовариант.Входные изображения с альфа-каналами не допускаются. PDF поддерживает только прозрачность с использованием бинарных масок, но не может сохранить 8-битную прозрачность информация как часть самого изображения. Но img2pdf всегда будет без потерь и поэтому входные изображения не должны нести информацию о прозрачности.
img2pdf использует PIL (или Pillow) для получения метаданных изображения и преобразования введите при необходимости. Чтобы предотвратить атаки отказа в обслуживании декомпрессионной бомбы, Подушка ограничивает максимальное количество пикселей, которое разрешено входному изображению. имеют. Если вы уверены, что знаете, что делаете, то можете отключить Эта гарантия обеспечивается передачей параметра
--pillow-limit-breakв img2pdf. Этот позволяет обрабатывать даже очень большие входные изображения.
Установка
В системах на базе Debian и Ubuntu img2pdf можно установить из официальные репозитории:
$ подходящая установка img2pdf
Если вы хотите установить его с помощью pip, вы можете запустить:
$ pip3 установить img2pdf
Если вы предпочитаете установку из исходного кода, используйте:
$ cd img2pdf /
$ pip3 install. Чтобы протестировать скрипт консоли без установки пакета в вашей системе, используйте virtualenv:
$ cd img2pdf /
$ virtualenv ve
$ ve / bin / pip3 install.
Затем вы можете протестировать преобразователь, используя:
$ ve / bin / img2pdf -o test.pdf src / tests / test.jpg
Для пользователей Microsoft Windows файлы .exe на основе PyInstaller производятся аппвейер. Если вы не хотите устанавливать Python перед использованием img2pdf, вы можете зайти в appveyor и нажмите «Артефакты», чтобы загрузить последнюю версию: https: // ci.appveyor.com/project/josch/img2pdf
графический интерфейс
Существует экспериментальный графический интерфейс со всеми отключенными настройками. Вы можете напрямую конвертировать изображения в PDF, но вы пока не можете установить какие-либо параметры через графический интерфейс. Если вы заинтересованы в добавлении дополнительных функций в PDF-файл, отправьте объединение запрос. Графический интерфейс основан на tkinter и работает в Linux, Windows и MacOS.
Библиотека
Пакет также можно использовать как библиотеку:
импорт img2pdf
# открытие из файла
с открытым ("имя.pdf "," wb ") как f:
f.write (img2pdf.convert ('test.jpg'))
# открытие из дескриптора файла
с open ("name.pdf", "wb") как f1, open ("test.jpg") как f2:
f1.write (img2pdf.convert (f2))
# использование данных изображения в памяти
с open ("name.pdf", "wb") как f:
f.write (img2pdf.convert ("\ x89PNG ...")
# несколько входов (вариант 1)
с open ("name.pdf", "wb") как f:
f.write (img2pdf.convert ("test1.jpg", "test2.png"))
# несколько входов (вариант 2)
с open ("name.pdf", "wb") как f:
f.write (img2pdf.convert (["test1.jpg", "test2.png"]))
# конвертируем все файлы с расширением.jpg внутри каталога
dirname = "/ путь / к / изображениям"
с open ("name.pdf", "wb") как f:
imgs = []
для fname в os.listdir (dirname):
если не fname.endswith (". jpg"):
Продолжить
путь = os.path.join (dirname, fname)
если os.path.isdir (путь):
Продолжить
imgs.append (путь)
f.write (img2pdf.convert (imgs))
# преобразовать все файлы с расширением .jpg в каталоге и его подкаталогах
dirname = "/ путь / к / изображениям"
с open ("name.pdf", "wb") как f:
imgs = []
для r, _, f в os.walk (имя каталога):
для fname в f:
если не fname.заканчивается (". jpg"):
Продолжить
imgs.append (os.path.join (r, fname))
f.write (img2pdf.convert (imgs))
# конвертируем все файлы, соответствующие глобу
импортный глобус
с open ("name.pdf", "wb") как f:
f.write (img2pdf.convert (glob.glob ("/ путь / к / *. jpg")))
# запись в файловый дескриптор
с open ("name.pdf", "wb") как f1, open ("test.jpg") как f2:
img2pdf.convert (f2, outputstream = f1)
# укажите размер бумаги (A4)
a4inpt = (img2pdf.mm_to_pt (210), img2pdf.mm_to_pt (297))
layout_fun = img2pdf.get_layout_fun (a4inpt)
с открытым ("имя.pdf "," wb ") как f:
f.write (img2pdf.convert ('test.jpg', layout_fun = layout_fun))
Сравнение с ImageMagick
Создайте большое тестовое изображение:
$ convert logo: -resize 8000x original.jpg
Преобразуйте его в PDF с помощью ImageMagick и img2pdf:
$ time img2pdf original.jpg -o img2pdf.pdf
$ time convert original.jpg imagemagick.pdf
Обратите внимание, как ImageMagick потребовалось на порядок больше времени для преобразования. чем img2pdf.Он также использовал вдвое больше памяти.
Теперь извлеките данные изображения из обоих PDF-документов и сравните их с оригинал:
$ pdfimages -all img2pdf.pdf tmp
$ compare -metric AE original.jpg tmp-000.jpg null:
0
$ pdfimages -all imagemagick.pdf tmp
$ compare -metric AE original.jpg tmp-000.jpg null:
118716
Чтобы получить вывод без потерь с ImageMagick, мы можем использовать сжатие Zip, но это без надобности увеличивает размер вывода:
$ преобразовать оригинал.jpg -сжатие Zip imagemagick.pdf
$ pdfimages -all imagemagick.pdf tmp
$ compare -metric AE original.jpg tmp-000.png null:
0
$ stat --format = "% s% n" original.jpg img2pdf.pdf imagemagick.pdf
1535837 original.jpg
1536683 img2pdf.pdf
9397809 imagemagick.pdf
Сравнение с pdfLaTeX
pdfLaTeX по умолчанию выполняет преобразование без потерь из включенных изображений в PDF. Если входной файл является JPEG, он просто вставляет JPEG в PDF в том же формате. как это делает img2pdf. Но для других форматов изображений используется плоское сжатие. простых пиксельных данных и, таким образом, без необходимости увеличивает размер выходного файла:
$ convert logo: -размер оригинала 8000x.PNG
$ cat << КОНЕЦ> pdflatex.tex
\ documentclass {статья}
\ usepackage {graphicx}
\ begin {document}
\ includegraphics {original.png}
\ конец {документ}
КОНЕЦ
$ pdflatex pdflatex.tex
$ stat --format = "% s% n" original.png pdflatex.pdf
4500182 original.png
9318120 pdflatex.pdf
Сравнение с podofoimg2pdf
Как и pdfLaTeX, podofoimg2pdf может выполнять преобразование без потерь из JPEG в PDF, просто вставив данные JPEG в контейнер PDF. Но так же, как pdfLaTeX он использует плоское сжатие для всех других форматов файлов, поэтому иногда в результате получаются файлы большего размера, чем необходимо.
$ convert logo: -resize 8000x original.png
$ podofoimg2pdf out.pdf original.png
stat --format = "% s% n" original.png out.pdf
4500181 original.png
9335629 out.pdf
Он также поддерживает только JPEG, PNG и TIF в качестве входных данных и не имеет многих удобные функции img2pdf, такие как размеры страницы, границы, поворот и метаданные.
Сравнение с Tesseract OCR
Tesseract OCR ближе всего к функциональности img2pdf. Это умеет конвертировать входные данные JPEG и PNG в PDF без ненужного увеличения размера файла и в то же время без потерь.Итак, если вы вводите изображения JPEG и PNG, тогда вы должны безопасно использовать Tesseract вместо img2pdf. Для другого входа Tesseract может не выполнять преобразование без потерь. Например, он конвертирует CMYK вход в RGB и удаляет альфа-канал из изображений с прозрачностью. За многостраничный TIFF или анимированный GIF, он преобразует только первый кадр.
ajaxray / merge2pdf: объединение файлов изображений и PDF (опционально с выборочными страницами) с качеством без потерь
Простейший инструмент командной строки для объединения изображений и PDF-файлов.Он не будет преобразовывать страницы PDF (с текстами, изображениями, формами) в плоское изображение, все останется как есть.
Особенности —
- Очень просто и удобно
- Качество без потерь по умолчанию. Возможность настройки качества JPEG.
- Можно объединить только отдельные страницы PDF
- Поддерживает широкий спектр форматов изображений
- Параметры для настройки размера, полей и масштабирования изображения
- Поддерживает каталог в качестве входных данных (объединяет все изображения / PDF-файлы каталога)
- Бесплатно с открытым исходным кодом
Установить
Это всего лишь один двоичный файл, без внешних зависимостей.Просто скачайте соответствующую версию исполняемого файла из последней версии для вашей ОС. Затем переименуйте и дайте ему разрешение на выполнение.
mv merge2pdf_linux-amd64 merge2pdf sudo chmod + x merge2pdf
Если вы хотите установить его глобально (запускать из любого каталога вашей системы), поместите его в системный каталог $ PATH.
судо мв merge2pdf / usr / local / bin / merge2pdf
Готово!
Как использовать
# Объединить несколько PDF-файлов merge2pdf output.pdf input1.pdf input2.pdf путь / к / other.pdf ... # Объединить 1-ю страницу input1.pdf, полную input2.pdf и 2-ю, 3-ю, 4-ю страницу input3.pdf merge2pdf output.pdf input1.pdf ~ 1 input2.pdf input3.pdf ~ 2,3,4 # Объединить несколько изображений merge2pdf output.pdf image1.jpg image2.jpg путь / к / other.png ... # Объединить все изображения / PDF-файлы в одном или нескольких каталогах merge2pdf output.pdf путь / к / к / каталог / к / другому ... # Смешивание PDF, PDF-страниц, изображений и каталогов merge2pdf output.pdf doc1.pdf ~ 1,2 image1.jpg путь / к / каталог путь / к / другому.pdf ...
Точная настройка Страницы изображений
При добавлении изображений по умолчанию размер изображения, содержащего страницы, будет таким же, как и размер изображения с полями в 1 дюйм с каждой стороны. Но вы можете установить собственные поля и изменить размер до стандартного размера печати.
# Установите размер страницы изображения A4. Другие варианты: A3, Legal и Letter. merge2pdf -s A4 output.pdf image1.jpg image2.jpg # Установите размер страницы изображения и поля (слева, справа, сверху, снизу). merge2pdf -s A3 -m .5, .5,1,1 output.pdf image1.jpg image2.jpg # поле можно установить без размера # Масштабировать изображения по ширине страницы с соотношением сторон # Для масштабирования по высоте используйте --scale-height merge2pdf -s A3 -m .5, .5,1,1 --scale-width output.pdf image1.jpg image2.jpg # Для JPEG вы можете установить оптимизированное качество merge2pdf -m 0,0,0,0 --jpeg-quality = 80 output.pdf image1.jpg image2.jpg
Примечание. При одновременном добавлении изображений и PDF-файлов эти параметры влияют ТОЛЬКО на страницы изображений.
Если ваше имя файла содержит пробел или некоторые специальные символы, затем укажите пути к файлам вместе с номерами страниц.В целях безопасности вы всегда можете их процитировать.
merge2pdf output.pdf "With Space.pdf" "without-space.pdf" "с пробелом и страницами.pdf ~ 2,3,4"
Для получения подробной информации о вариантах,
Банкноты
-
--size,--margin,--scale-width,--scale-heightвлияет только на изображения. - страниц PDF унаследуют размер и поля исходного PDF
- Некоторые файлы
.tiff(например, g, уровень сжатия 4) могут работать некорректно - Входные данные каталога будут искать файлы изображений / PDF только на первом уровне.Подкаталоги будут пропущены.
Дорожная карта
✅ Объединение нескольких PDF-файлов без потери качества
✅ Объединение нескольких PDF-файлов с выборочными страницами
✅ Добавление изображений
✅ Смешивание изображений и PDF-файлов
✅️ Объединение всех (изображений и PDF) файлов из каталога
✅ Возможность изменения размера изображений для уменьшения размера файла
◻️ Возможность масштабирования изображений в оттенках серого для уменьшения размера файла
◻️ Возможность установки файлов и страниц в виде конфигурации JSON для более удобного использования из других приложений
Внести вклад
Если вы исправляете ошибку или хотите добавить / улучшить функцию, и это связано с фокусом (с легкостью слияния) этого инструмента, Буду рад принять ваш пиар.:)
Спасибо
Этот инструмент был создан с использованием красивой библиотеки Unidoc. Спасибо и ❤️ Unidoc .
«Это Книга, в которой нет сомнений, руководство для тех, кто сознает Аллаха» — Аль-Коран
JPG в PDF в Adobe Photoshop и Adobe Acrobat
Если вам когда-либо понадобится включить изображение JPG в деловую речь или презентацию в классе с помощью программного обеспечения, вы можете обнаружить, что преобразование изображения в формат PDF поможет упростить процесс.Преобразование JPG в PDF помогает сохранить все, включая изображения, текст и электронные таблицы, в одном конкретном формате, что упрощает переключение между ними во время презентации. А если вы конвертируете изображение JPG в формат PDF, вы сможете включить все JPG, текст и таблицы в один удобный для чтения файл PDF. Это уменьшит пугающий аспект необходимости пролистывать множество разных файлов и папок, когда вы встаете на сцену или перед классом; в конце концов, никто не хочет казаться неподготовленным.
Так как же легко преобразовать JPG в PDF? Если у вас есть Adobe Photoshop или Adobe Acrobat, обе эти программы упрощают процесс. Давайте рассмотрим оба варианта.
Adobe Photoshop
Перейти с JPG на PDF в Photoshop очень просто.
- Сначала необходимо открыть программу, а затем открыть свой образ. Для этого выберите «Файл»> «Открыть». Затем вы можете выбрать свое изображение из любого места на вашем компьютере.
- После открытия изображения, если вам больше не нужно редактировать или кадрировать, выберите «Файл»> «Сохранить как».
- Откроется новый экран. Вверху введите заголовок, по которому вашу фотографию будет легко найти. В раскрывающемся списке после «Где» выберите место на вашем компьютере, где вы будете хранить изображение. Убедитесь, что в раскрывающемся списке после «Формат» вы выбрали Adobe Photoshop PDF. Затем вы можете нажать ОК, и ваша фотография будет сохранена в формате PDF!
Многостраничный PDF-файл в Adobe Photoshop
Допустим, у вас есть несколько файлов JPG, которые вы хотите преобразовать в один файл PDF.Не беспокойтесь, потому что это тоже простая задача.
- Перед началом убедитесь, что все файлы JPG, которые вы хотите использовать, находятся в одной папке и что они являются единственными изображениями в папке. Это значительно упростит вам процесс.
- Когда все ваши изображения окажутся в одной папке, откройте Adobe Photoshop и выберите «Файл»> «Автоматизировать»> «Презентация PDF».
- Откроется новое окно. В середине вверху вы увидите кнопку с надписью «Обзор».Щелкните по этой кнопке.
- Теперь вы можете выполнить поиск на своем компьютере, чтобы найти файл, содержащий все ваши фотографии. Щелкните этот файл, выберите все фотографии, которые вы хотите использовать, и нажмите «Открыть». Вы увидите, что ваши фотографии теперь помещены в рамку под «исходными файлами».
- Теперь вы можете взглянуть на параметры вывода. Если вы хотите просто сохранить их как многостраничный файл PDF, выберите «Многостраничный документ». Если вы хотите сохранить его как презентацию, которая будет продвигаться сама по себе и т. Д., Выберите «Презентация».Фон чаще всего будет белым, хотя вы можете изменить его на черный или серый. У вас также есть варианты включения заголовка, описания, информации EXIF, авторских прав и т. Д., Хотя я считаю, что отсутствие текста под изображениями — самый чистый способ их представления. Примечание: в случае использования изображений другого человека, авторские права должны быть указаны в нижней части каждого изображения.
- После того, как вы выбрали свои личные предпочтения, вы можете нажать «Сохранить».Теперь вы можете дать своему PDF-документу имя и сохранить его в том месте на вашем компьютере, где его будет легко найти. Появится новое окно, и настройки, которые уже проверены, должны быть в порядке. Нажмите «Сохранить». Готово!
Adobe Acrobat
Преобразование JPG в PDF так же просто, если у вас есть единственная доступная программа — Adobe Acrobat.
- Откройте Adobe Acrobat и выберите «Файл»> «Создать»> «PDF из файла».
- Теперь вы можете выполнить поиск на своем компьютере и найти файл JPG, который вы хотите преобразовать в PDF.Найдя его, выберите его и нажмите «Открыть».
- Вы должны увидеть свое изображение на экране. Теперь выберите «Файл»> «Сохранить как».
- Появится новое окно с предложением назвать файл. Выберите имя для своего файла, выберите место на вашем компьютере, где его будет легко найти, убедитесь, что формат файла — Adobe PDF Files, а затем нажмите «Сохранить». Теперь ваше изображение преобразовано в PDF!
Если вы хотите узнать больше о многих вещах, которые можно делать с помощью Adobe Photoshop или Adobe Acrobat, в Udemy есть прекрасный выбор курсов специально для вас!
Последнее обновление страницы: апрель 2014 г.
Как объединить множество файлов JPG в один PDF с помощью PDF Creator
Иногда вам нужно объединить JPG в PDF .Например, вы намереваетесь сканировать файлы в формате PDF, но все они сохранены в отсканированном формате JPG, поэтому вы хотите преобразовать их в формат PDF и объединить их в один PDF. Но немногие программы из JPG в PDF могут помочь объединить множество файлов JPG в один PDF . Иногда я получал эффективное программное обеспечение из JPG в PDF, Simpo PDF Creator Pro, и обнаруживал, что оно поддерживает объединение JPG в PDF.
1 Загрузите средство создания PDF и установите
Нажмите, чтобы загрузить средство создания PDF-файлов и установить его на свой компьютер, чтобы объединить несколько файлов JPG в один PDF-файл.Кстати, этот создатель PDF совместим только с Windows 8, Windows 7, Windows Vista и XP.
2 Импортировать все файлы JPG в интерфейс
Нажмите кнопку Добавить файлы , чтобы импортировать файлы JPG, которые вы хотите объединить. Или вы можете напрямую перетащить эти изображения JPG в интерфейс создателя PDF. Если вы хотите изменить последовательность для одного изображения JPG, вы можете проверить его и нажать Вверх, и Вниз, , чтобы изменить положение изображения JPG.
3 Установите параметры для объединения JPG в PDF
Не забудьте установить флажок « Объединить все файлы в один PDF-файл », чтобы Simpo PDF Creator Pro объединял для вас множество файлов JPG в один PDF-файл.
Шаг 4, объедините несколько файлов JPG в один PDF
Когда все будет готово, вы можете просто щелкнуть кнопку Преобразовать , чтобы объединить JPG в PDF, и все импортированные файлы JPG будут объединены в один PDF-файл за считанные секунды.
Как я уже сказал, отсканированные файлы jpg также поддерживаются Simpo PDF Creator Pro, поэтому, даже если вы найдете отсканированный файл в Интернете или отсканированный файл JPG самостоятельно, это поможет.
Примечание: Этот создатель PDF поддерживает объединение документов Office, изображений и файлов PDF прямо сейчас, как если бы вы могли добавить файлы в интерфейс создателя PDF, вы можете использовать функцию объединения.


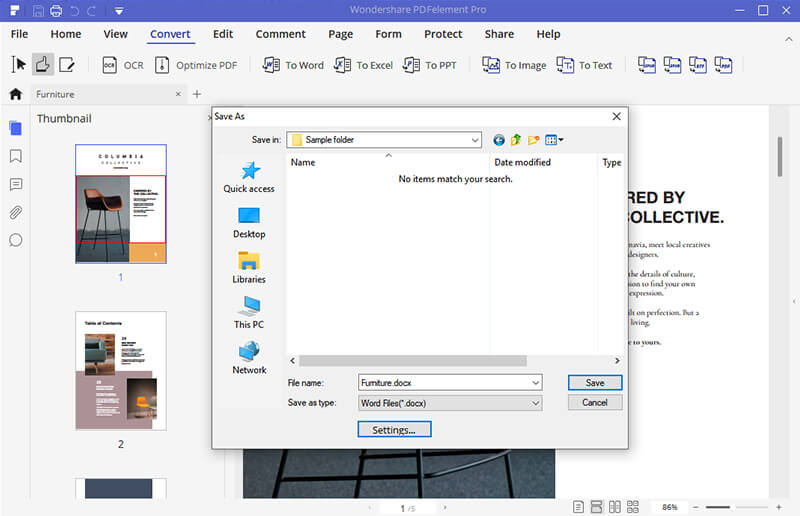
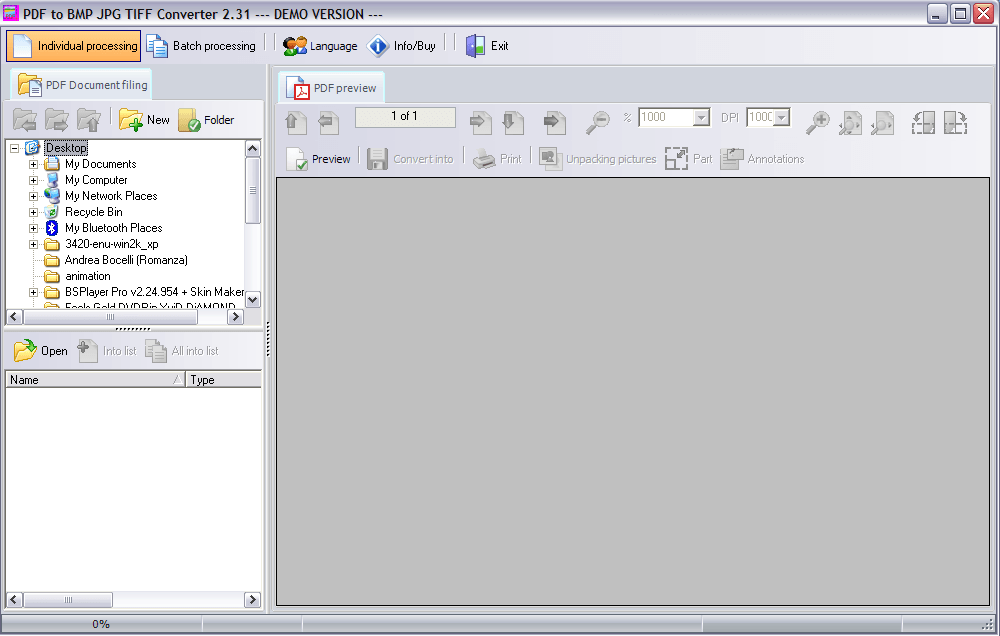 открыть (r'C: \ Users \ Ron \ Desktop \ Test \ image1.png ')
im1 = image1.convert ('RGB')
im1.save (r'C: \ Users \ Ron \ Desktop \ Test \ myFirstImage.pdf ')
открыть (r'C: \ Users \ Ron \ Desktop \ Test \ image1.png ')
im1 = image1.convert ('RGB')
im1.save (r'C: \ Users \ Ron \ Desktop \ Test \ myFirstImage.pdf ')
 open (r'C: \ Users \ Ron \ Desktop \ Test \ image1.png ')
image2 = Image.open (r'C: \ Users \ Ron \ Desktop \ Test \ image2.png ')
image3 = Image.open (r'C: \ Users \ Ron \ Desktop \ Test \ image3.png ')
image4 = Image.open (r'C: \ Users \ Ron \ Desktop \ Test \ image4.png ')
open (r'C: \ Users \ Ron \ Desktop \ Test \ image1.png ')
image2 = Image.open (r'C: \ Users \ Ron \ Desktop \ Test \ image2.png ')
image3 = Image.open (r'C: \ Users \ Ron \ Desktop \ Test \ image3.png ')
image4 = Image.open (r'C: \ Users \ Ron \ Desktop \ Test \ image4.png ')
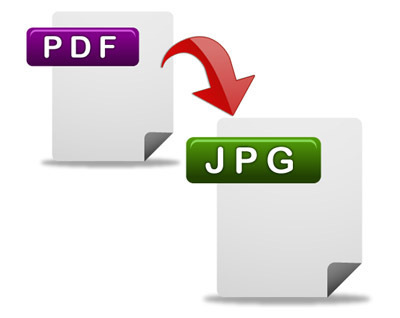 open (r'C: \ Users \ Ron \ Desktop \ Test \ image2.png ')
image3 = Image.open (r'C: \ Users \ Ron \ Desktop \ Test \ image3.png ')
image4 = Image.open (r'C: \ Users \ Ron \ Desktop \ Test \ image4.png ')
im1 = image1.convert ('RGB')
im2 = изображение2.convert ('RGB')
im3 = image3.convert ('RGB')
im4 = image4.convert ('RGB')
imagelist = [im2, im3, im4]
im1.save (r'C: \ Users \ Ron \ Desktop \ Test \ myImages.pdf ', save_all = True, append_images = список изображений)
open (r'C: \ Users \ Ron \ Desktop \ Test \ image2.png ')
image3 = Image.open (r'C: \ Users \ Ron \ Desktop \ Test \ image3.png ')
image4 = Image.open (r'C: \ Users \ Ron \ Desktop \ Test \ image4.png ')
im1 = image1.convert ('RGB')
im2 = изображение2.convert ('RGB')
im3 = image3.convert ('RGB')
im4 = image4.convert ('RGB')
imagelist = [im2, im3, im4]
im1.save (r'C: \ Users \ Ron \ Desktop \ Test \ myImages.pdf ', save_all = True, append_images = список изображений)
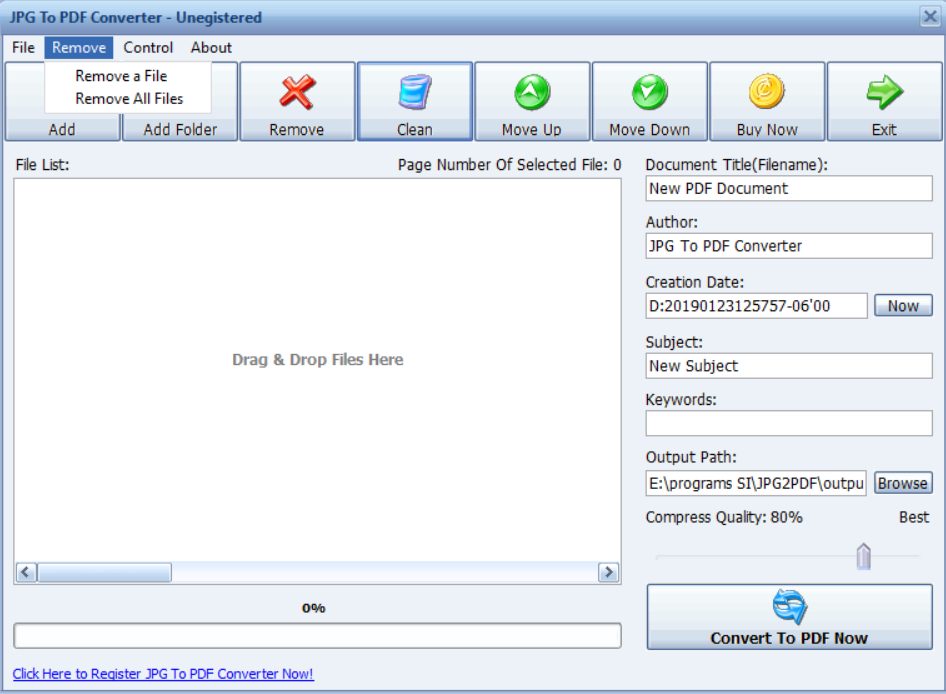 Тк ()
canvas1 = tk.Canvas (корень, ширина = 300, высота = 300, bg = 'lightsteelblue2', рельеф = 'поднятый')
canvas1.pack ()
label1 = tk.Label (root, text = 'Инструмент преобразования файлов', bg = 'lightsteelblue2')
label1.config (font = ('helvetica', 20))
canvas1.create_window (150, 60, окно = label1)
def getFile ():
глобальный im1
import_file_path = filedialog.askopenfilename ()
image1 = Image.open (import_file_path)
im1 = image1.convert ('RGB')
browseButton = tk.Кнопка (text = "Выбрать файл", command = getFile, bg = 'green', fg = 'white', font = ('helvetica', 12, 'bold'))
canvas1.create_window (150, 130, окно = browseButton)
def convertToPdf ():
глобальный im1
export_file_path = filedialog.asksaveasfilename (defaultextension = '. pdf')
im1.save (export_file_path)
saveAsButton = tk.Button (text = 'Конвертировать в PDF', command = convertToPdf, bg = 'green', fg = 'white', font = ('helvetica', 12, 'bold'))
canvas1.create_window (150, 180, окно = saveAsButton)
def exitApplication ():
MsgBox = tk.
Тк ()
canvas1 = tk.Canvas (корень, ширина = 300, высота = 300, bg = 'lightsteelblue2', рельеф = 'поднятый')
canvas1.pack ()
label1 = tk.Label (root, text = 'Инструмент преобразования файлов', bg = 'lightsteelblue2')
label1.config (font = ('helvetica', 20))
canvas1.create_window (150, 60, окно = label1)
def getFile ():
глобальный im1
import_file_path = filedialog.askopenfilename ()
image1 = Image.open (import_file_path)
im1 = image1.convert ('RGB')
browseButton = tk.Кнопка (text = "Выбрать файл", command = getFile, bg = 'green', fg = 'white', font = ('helvetica', 12, 'bold'))
canvas1.create_window (150, 130, окно = browseButton)
def convertToPdf ():
глобальный im1
export_file_path = filedialog.asksaveasfilename (defaultextension = '. pdf')
im1.save (export_file_path)
saveAsButton = tk.Button (text = 'Конвертировать в PDF', command = convertToPdf, bg = 'green', fg = 'white', font = ('helvetica', 12, 'bold'))
canvas1.create_window (150, 180, окно = saveAsButton)
def exitApplication ():
MsgBox = tk. messagebox.askquestion ('Выйти из приложения', 'Вы уверены, что хотите выйти из приложения', icon = 'warning')
если MsgBox == 'да':
root.destroy ()
exitButton = tk.Button (root, text = 'Выход из приложения', command = exitApplication, bg = 'коричневый', fg = 'белый', font = ('helvetica', 12, 'жирный'))
canvas1.create_window (150, 230, окно = exitButton)
root.mainloop ()
messagebox.askquestion ('Выйти из приложения', 'Вы уверены, что хотите выйти из приложения', icon = 'warning')
если MsgBox == 'да':
root.destroy ()
exitButton = tk.Button (root, text = 'Выход из приложения', command = exitApplication, bg = 'коричневый', fg = 'белый', font = ('helvetica', 12, 'жирный'))
canvas1.create_window (150, 230, окно = exitButton)
root.mainloop ()