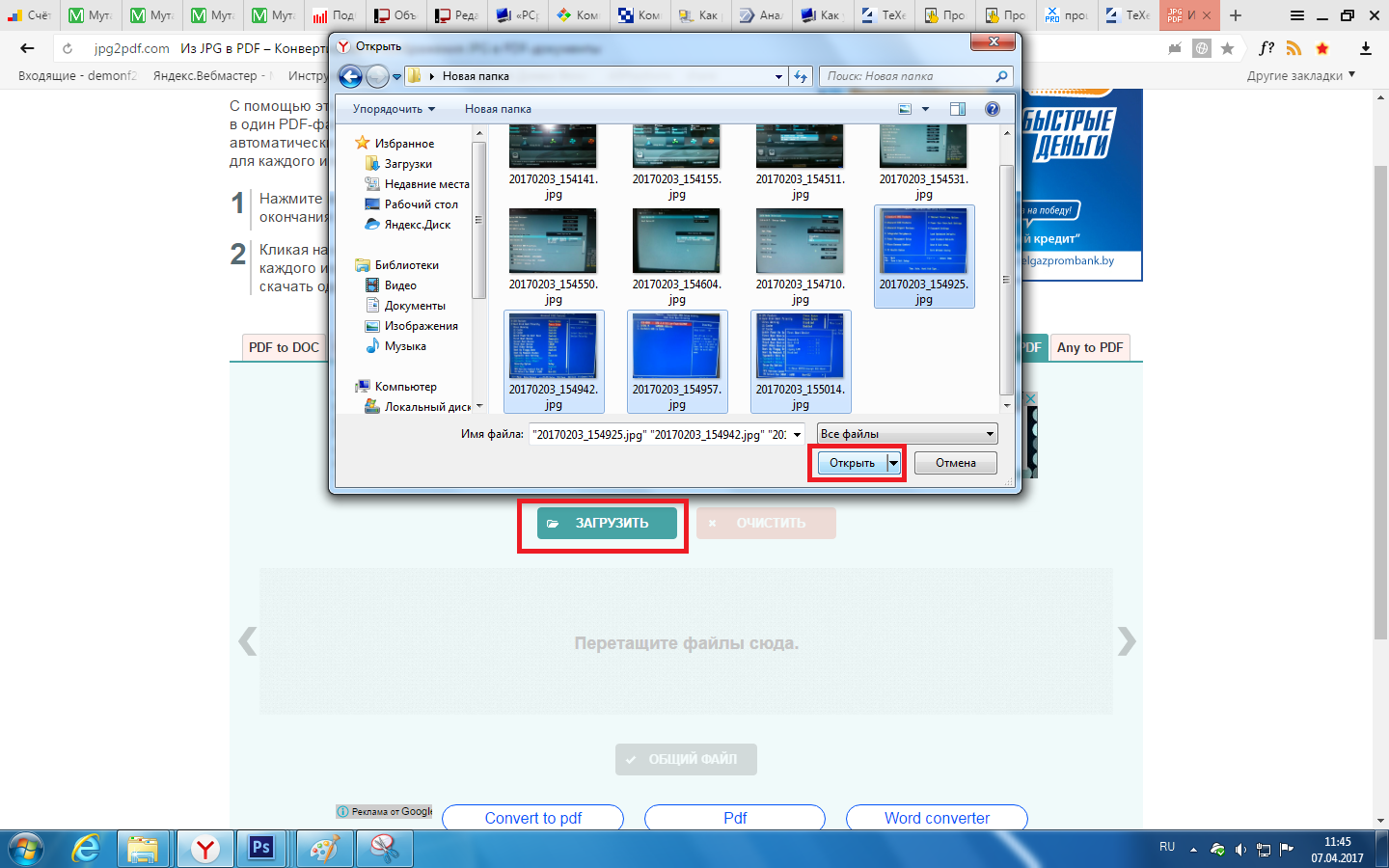Объединение PDF и JPG в один PDF
Перетащите сюда файлы, чтобы начать слияние
Оцените этот инструмент
5 stars 4 stars 3 stars 2 stars 1 star
4.6 / 5 — 23508 голосов
Неограниченный
Это слияние PDF и JPG является бесплатным и позволяет использовать его неограниченное количество раз и объединять PDF и JPG.
Быстрый
Его обработка слиянием является мощной. Таким образом, объединение всех выбранных PDF-файлов и JPG занимает меньше времени.
Охрана
Мы гарантируем, что ваши PDF/JPG очень безопасны. Почему, потому что мы нигде не загружаем PDF/JPG на Сервер.
Добавить несколько файлов
С помощью этого инструмента вы можете легко объединять PDF-файлы и JPG одновременно. Вы можете просто объединить PDF и JPG и сохранить PDF.
Удобный для пользователя
Этот инструмент предназначен для всех пользователей, расширенные знания не требуются. Таким образом, легко объединить PDF и JPG.
Таким образом, легко объединить PDF и JPG.
Мощный инструмент
Вы можете получить доступ к слиянию PDF и JPG в Интернете или использовать их в Интернете с помощью любого браузера из любой операционной системы.
Как объединить PDF и JPG онлайн?
- Выберите PDF и JPG, которые вы хотите объединить при слиянии.
- Просмотрите предварительный просмотр всех выбранных PDF-файлов и JPG.
- Теперь измените порядок PDF-файлов и JPG, перетащив их соответствующим образом.
- Можно также добавлять или удалять файлы из списка.
- Наконец, загрузите объединенный PDF-файл из слияния.
В этом инструменте вы можете просто объединить PDF и JPG в один PDF-файл с помощью инструмента слияния. Это самый быстрый вариант объединения PDF и JPG в один PDF при лучшем слиянии. Итак, выберите PDF и JPG онлайн на лучшем инструменте для объединения PDF и JPG в один инструмент PDF.
Это лучший инструмент для объединения PDF и JPG в один PDF с помощью лучшего инструмента для слияния.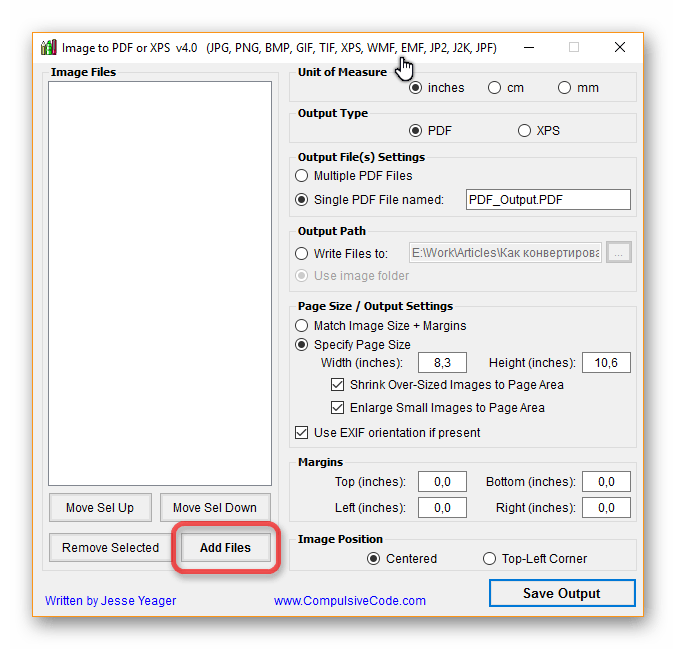 Вы можете легко объединить в PDF-файл с помощью инструмента объединения PDF и JPG в один инструмент PDF. Для слияния выберите PDF и JPG в лучшем инструменте для объединения PDF и JPG в один инструмент PDF. Вы можете просмотреть все выбранные изображения PDF и JPG в инструменте слияния. Кроме того, вы можете выбрать множество PDF-файлов и JPG, которые вы хотите объединить в PDF. Также есть возможность удалить PDF и JPG, которые вы не хотите объединять. Нажмите кнопку загрузки и просто загрузите объединенный PDF-файл. Это лучший инструмент для объединения PDF и JPG в один PDF-файл с помощью бесплатного инструмента слияния.
Вы можете легко объединить в PDF-файл с помощью инструмента объединения PDF и JPG в один инструмент PDF. Для слияния выберите PDF и JPG в лучшем инструменте для объединения PDF и JPG в один инструмент PDF. Вы можете просмотреть все выбранные изображения PDF и JPG в инструменте слияния. Кроме того, вы можете выбрать множество PDF-файлов и JPG, которые вы хотите объединить в PDF. Также есть возможность удалить PDF и JPG, которые вы не хотите объединять. Нажмите кнопку загрузки и просто загрузите объединенный PDF-файл. Это лучший инструмент для объединения PDF и JPG в один PDF-файл с помощью бесплатного инструмента слияния.
- Прежде всего, выберите PDF и JPG в инструменте объединения PDF и JPG в один инструмент PDF.
- Вы можете просмотреть предварительный просмотр выбранных PDF-файлов и JPG при слиянии.
- Кроме того, вы можете просто изменить порядок PDF-файлов и JPG соответствующим образом.
- Просто вы можете добавлять или удалять PDF-файлы и JPG из списка.

- Наконец, загрузите объединенный PDF из объединения PDF и JPG в один инструмент PDF.
Конвертировать PDF в JPEG онлайн
Преобразование PDF файлов в JPEG
Выберите файлКак сконвертировать JPEG в PDF?
Шаг 1
Выберите PDF файл или перетащите его на страницу.
Шаг 2
Выберите JPEG или любой другой формат, в который вы хотите конвертировать файл (более 50 поддерживаемых форматов)
Шаг 3
Выберите ориентацию и размер страниц и другие параметры конвертации, если это необходимо.
Шаг 4
Подождите, пока ваш JPEG файл сконвертируется и скачайте его или экспортируйте его в Dropbox или Google Drive.
О нашем сервисе
Как пользоваться 2pdf.com
Перетащите файл PDF на страницу и выберите действия, которые хотите с ним выполнить. Вы можете преобразовать PDF-файл в другие форматы, уменьшить размер PDF-файла, объединить несколько PDF-файлов в один или разделить на несколько отдельных файлов. Все сервисы бесплатны и работают онлайн, вам не нужно ничего устанавливать на свой компьютер.
Все сервисы бесплатны и работают онлайн, вам не нужно ничего устанавливать на свой компьютер.
Вам не нужно беспокоиться о безопасности файлов.
Ваши загруженные файлы будут удалены сразу после преобразования, а преобразованные файлы будут удалены через 24 часа. Все файлы защищены от доступа третьих лиц, никто кроме вас не может получить к ним доступ.
Конвертер PDF для всех платформ
2pdf.com работает во всех браузерах и на всех платформах. Вы можете конвертировать, соединять, вращать, разделять PDF-файлы без необходимости загружать и устанавливать программы.
Гарантия качества
Протестируйте и убедитесь сами! Для обеспечения наилучшего качества преобразования PDF — лучший поставщик решений на рынке.
Преобразование файлов PDF в различные форматы
Преобразуйте свои изображения, документы и электронные таблицы в PDF и наоборот. Мы поддерживаем более 120 направлений конвертации из PDF.
Доступ из любого места
Наш конвертер PDF можно использовать везде, где есть доступ в Интернет. Процесс конвертации происходит в облаке и не потребляет ресурсов вашего устройства.
Процесс конвертации происходит в облаке и не потребляет ресурсов вашего устройства.
Упорядочить PDF
Редактировать PDF
Редактировать метаданные PDF
Объединить PDF
Разделить PDF
Поворот страниц PDF
Улучшить PDF
Конвертировать из PDF
pdf в wmf
pdf в pcx
pdf в ps
pdf в pict
pdf в tif
pdf в gif
pdf в jpeg
pdf в pgm
pdf в tga
pdf в dwg
pdf в fax
pdf в palm
pdf в psd
pdf в tiff
pdf в bmp
pdf в ppm
pdf в ico
pdf в odg
pdf в jpg
pdf в svg
pdf в djvu
pdf в eps
pdf в dst
pdf в png
pdf в emf
pdf в ttf
pdf в dxf
pdf в vsd
pdf в ai
pdf в dwf
Более
Преобразовать в PDF
dxf в pdf
svg в pdf
webp в pdf
gif в pdf
pcx в pdf
dwg в pdf
xwd в pdf
mng в pdf
ppm в pdf
eps в pdf
jpg в pdf
wmf в pdf
fax в pdf
cr2 в pdf
pnm в pdf
dst в pdf
odg в pdf
pict в pdf
jpeg в pdf
tiff в pdf
sfw в pdf
bmp в pdf
cdr в pdf
png в pdf
tif в pdf
xcf в pdf
dcm в pdf
pwp в pdf
cgm в pdf
heic в pdf
raw в pdf
djvu в pdf
emf в pdf
psd в pdf
ai в pdf
dng в pdf
ps в pdf
vsd в pdf
jfif в pdf
Более
Простое преобразование изображений в файлы PDF с высоким качеством
Конвертировать изображения • PDF-файлы
938 877
Зачем преобразовывать файлы JPG в PDF
Преобразование изображений в PDF дает больше преимуществ, чем отдельный файл изображения JPG или TIFF. Хотя формат изображений, такой как JPG , идеально подходит для целей форматирования изображений, существуют ограничения. Файлы JPG, как правило, не подходят для небольших изображений или изображений с текстовыми данными. Также это не подходит для многократно редактируемых изображений. Более того, при печати изображений качество печати изображения зависит от размера в пикселях. Размер пикселей для экрана и разрешение печати абсолютно разные. Поэтому, когда дело доходит до печати, то, что вы получаете на экране, не обязательно то, что вы получите на бумаге. Однако в формате PDF вы можете распечатать именно то, что видите и хотите.
Хотя формат изображений, такой как JPG , идеально подходит для целей форматирования изображений, существуют ограничения. Файлы JPG, как правило, не подходят для небольших изображений или изображений с текстовыми данными. Также это не подходит для многократно редактируемых изображений. Более того, при печати изображений качество печати изображения зависит от размера в пикселях. Размер пикселей для экрана и разрешение печати абсолютно разные. Поэтому, когда дело доходит до печати, то, что вы получаете на экране, не обязательно то, что вы получите на бумаге. Однако в формате PDF вы можете распечатать именно то, что видите и хотите.
Мы не можем отрицать, что PDF легко взять и распечатать . Между тем, безопасно хранить . Из соображений безопасности, если вы зашифруете файл PDF, другим будет сложно изменить содержимое файла. Скажи, что ты юрист, тебе нужно сохранить доказательства. Если вы храните изображения где-то, возможно, вы будете переживать, что кто-то их украдет или изменит.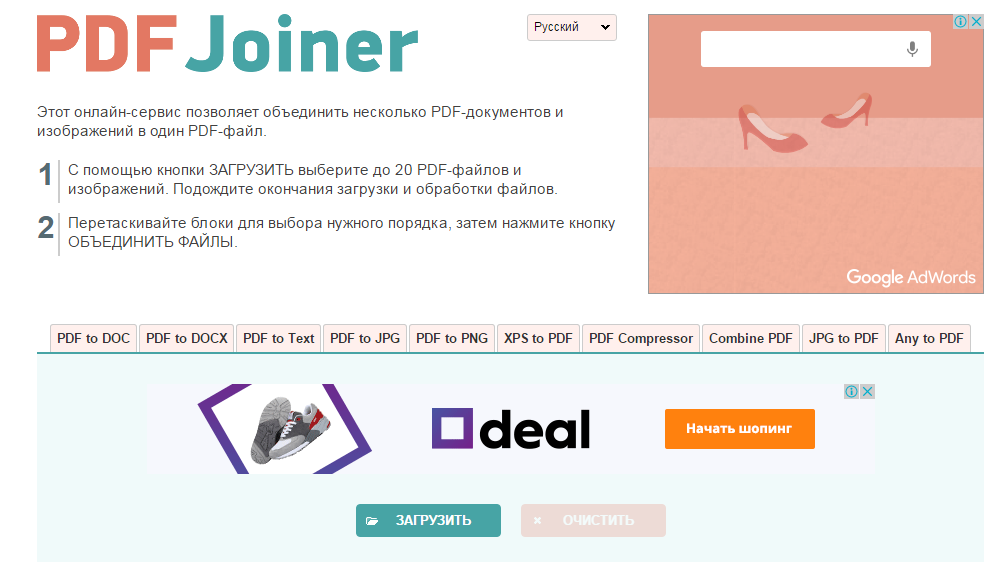 Чтобы избежать таких рисков, вы можете отсканировать или сделать фотографии для проверки, а затем преобразовать изображения в зашифрованный PDF-файл.
Чтобы избежать таких рисков, вы можете отсканировать или сделать фотографии для проверки, а затем преобразовать изображения в зашифрованный PDF-файл.
Тогда как преобразовать изображения, такие как JPG, в файл PDF? Все, что вам нужно, это конвертер изображений в PDF , такой как Free PDF Merger, который является простым, но мощным инструментом преобразования изображений в PDF и помогает конвертировать изображения в популярные форматы JPG , PNG , BMP , TIF , TIFF и т. д. в высококачественные зашифрованные файлы PDF .
Бесплатный конвертер PDF с OCR
Подготовка : Загрузите бесплатное объединение PDF, затем установите и запустите его.
Шаг 1. Добавьте исходные файлы изображений.
Нажмите кнопку «Добавить PDF», чтобы выбрать файлы изображений, которые вы хотите преобразовать в PDF. В настоящее время PDFmate поддерживает добавление и преобразование изображений в форматах JPG, BMP, PNG и TIFF. Вы можете добавить несколько файлов простым перетаскиванием или щелкнуть и загрузить в программу.
В настоящее время PDFmate поддерживает добавление и преобразование изображений в форматах JPG, BMP, PNG и TIFF. Вы можете добавить несколько файлов простым перетаскиванием или щелкнуть и загрузить в программу.
Примечание: Если вы хотите вставить изображения в некоторые исходные PDF-файлы, вы также можете загрузить их в PDF-файлы.
Шаг 2. Настройка вывода PDF
Под списком файлов находится область, помеченная как Настройка вывода , с помощью которой можно настроить вывод PDF. Область LayOut в этом разделе предназначена для определения типов бумаги для печати PDF. Вы можете выбрать вывод PDF в формате A3, A4, A5. Вы также можете выбрать вывод страниц с расположением 1-в-1, 2-в-1 или даже 4-в-1 . Таким образом, вы можете печатать PDF более экономичным и экологичным способом, экономя много времени и листов бумаги.
Справа находится раздел «Безопасность», в котором можно установить пароль для защиты файла PDF.
— Установите флажок «Открыть пароль», вы можете установить пароль для открытия PDF для доступа и чтения файлов PDF.
— Установите флажок «Пароль разрешения», вы можете установить пароль для действий обработки PDF, таких как редактирование, копирование или печать. С помощью этих настройки, вы можете выводить конфиденциальный PDF-файл с высокой гарантией безопасности.Никто не сможет прочитать или обработать ваш PDF-файл без вашего разрешения.
Шаг 3: Начните конвертировать изображения и экспортировать PDF-файлы
Если все параметры правильно настроены и PDF-файл готов к экспорту, вы можете перейти к разделу Путь вывода .
После ввода имени вашего PDF-файла в «Имя выходного файла» и определения пути вывода в «Выходной папке» просто нажмите кнопку «Создать». Тогда этот бесплатный конвертер изображений в PDF и бесплатное слияние PDF сделают все остальное за вас. Когда преобразование завершится успешно, откроется окно, в котором будет показано местоположение экспортированного PDF-файла.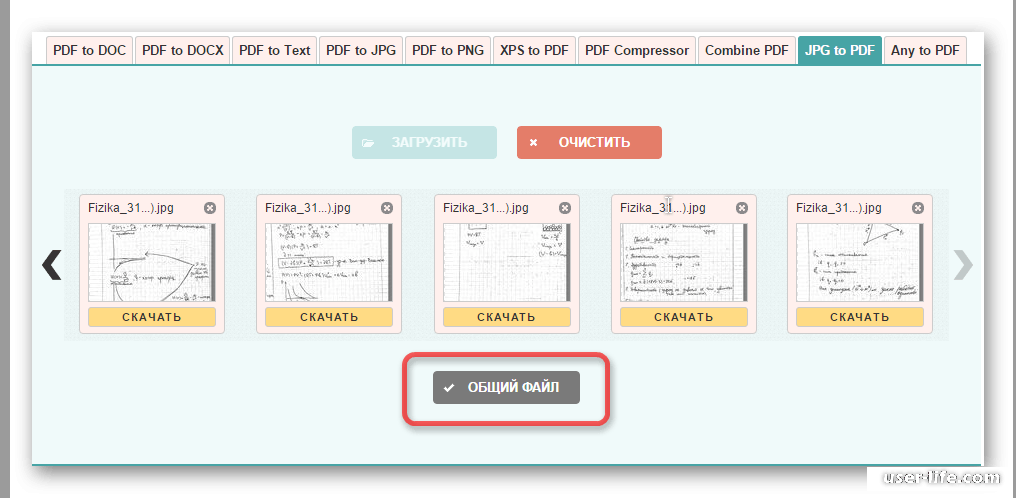
Скачать PDF в Word
Похожие статьи
Как конвертировать PDF в FBReader EPUB
Как конвертировать PDF в формат для чтения с помощью Stanza eBook Reader
Как конвертировать Kobo Books в формат EPUB
90 088 Как читать PDF с помощью Aldiko eBook ReaderРекомендуемые продукты
Профессиональный конвертер электронных книг
Передача данных по телефону
Музыкальный конвертер Amazon
Загрузчик Netflix
Любой конвертер аудиокниг
Бесплатный загрузчик YouTube
Приливный музыкальный преобразователь
Как преобразовать или объединить несколько изображений в PDF в Linux
Изображения являются важным аспектом работы с операционной системой Linux для всех. Они содержат специальную информацию, такую как скриншоты реализации и выполнения бесценных команд Linux, а также снимки экрана, которые жизненно важны для документации ваших готовых проектов.
Они содержат специальную информацию, такую как скриншоты реализации и выполнения бесценных команд Linux, а также снимки экрана, которые жизненно важны для документации ваших готовых проектов.
Сохранение изображений в один файл PDF — это оригинальный способ хранения и управления ими, не беспокоясь об их местонахождении, если некоторые из них потеряются.
[Вам также может понравиться: 7 полезных [CLI+GUI] инструментов для удаления пароля PDF в Linux]
В этой статье мы познакомим вас с различными подходами к преобразованию или объединению нескольких изображений в PDF в Linux.
Постановка проблемы
Целью этой пошаговой инструкции является успешное преобразование/объединение следующих 4 образцов изображений в один PDF-файл.
Несколько файлов изображений в PDF Чтобы преобразовать несколько изображений в один файл PDF в Linux, нам понадобится помощь нескольких инструментов. Давайте посмотрим на них один за другим.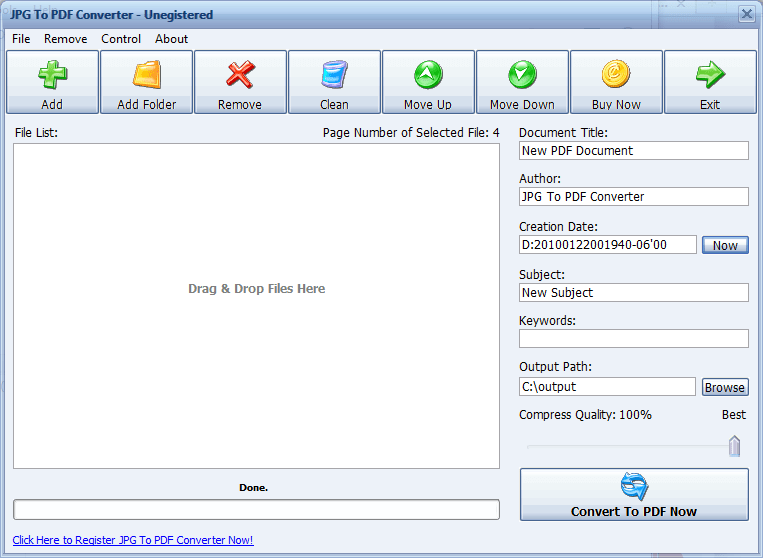
Метод 1: Использование ImageMagick Tool
Это бесплатное программное обеспечение представлено в виде готового к запуску бинарного дистрибутива. Он имеет множество функций, способных достичь любой из ваших целей обработки изображений.
ImageMagick не устанавливается по умолчанию в Linux, поэтому используйте одну из следующих команд установки в отношении используемого вами дистрибутива операционной системы Linux.
$ sudo apt install imagemagick [На Debian, Ubuntu и Mint ] $ sudo yum install ImageMagick [на RHEL/CentOS/Fedora и Rocky Linux/AlmaLinux ] $ sudo emerge -a media-gfx/imagemagick [на Gentoo Linux ] $ sudo pacman -S imagemagick [на Arch Linux ] $ sudo zypper установить ImageMagick [на OpenSUSE ]
Если вы запустите справочную страницу средства обработки изображений ImageMagick , вы сможете увидеть некоторые связанные с ним команды.
$ человек imagemagick
В данном случае нас интересует команда convert , связанная с программным обеспечением для обработки изображений strong>ImageMagick.
Синтаксис команды convert следующий:
$ convert image1 image2 … output_file.pdf
Прежде чем мы реализуем приведенную выше команду, перейдите в каталог /etc и укажите каталог установки ImageMagick , а затем откройте файл policy.xml .
$ sudo nano /etc/ImageMagick-6/policy.xml
Закомментируйте выделенную строку, как показано ниже.
Отключить политику безопасности ImageMagick
Сохраните изменения в файле и закройте его.
Применительно к нашим образцам файлов изображений мы можем реализовать команду convert следующим образом.
$ convert consult.