Объединить PDF онлайн. Совместите файлы PDF бесплатно
Объедините два и более PDF файла с помощью нашего онлайн сервиса для PDF файлов.
Выберите файл
Как объединить PDF-файлы?
шаг 1
Загрузите свой файл в наш сервис объединения PDF.
шаг 2
Добавить больше файлов. При необходимости измените диапазоны страниц в каждом файле.
шаг 3
Нажмите красную кнопку ‘Объединить PDF-страницы’, а затем загрузите PDF-файл на свое устройство.
Зачем объединять файлы PDF?
Если вы постоянно работаете с отсканированными изображениями и PDF-файлами, в какой-то момент вам придется объединить два или более файла. Ниже приведены три причины, по которым вы можете захотеть объединить PDF-файлы в один файл.
- Простая сортировка — наличие нескольких PDF-файлов означает больше работы для вас. и сортировка может стать излишней. Вы можете объединить файлы PDF в один документ для удобной сортировки.

- Отслеживание и хранение — наличие одного большого файла, содержащего все документы PDF, спасет вас хлопот с отслеживанием каждого. Вы можете просматривать всю информацию в одном окне.
- Различные входные данные . У вас может быть несколько файлов из разных входных данных, таких как индивидуально отсканированные документы и рукописные материалы, фотографии и напечатанные файлы. Слияние позволяет организовать их в один файл.
Как объединить PDF-файлы в один
Есть несколько способов объединить два PDF-файла в один файл. Возможно, вам потребуется установить программное обеспечение для ПК и купить премиум-версию или просто воспользоваться бесплатным онлайн-сервисом 2PDF. Вот шаги для объединения файлов PDF с помощью 2PDF.
- Выберите инструмент объединения PDF — 2PDF имеет множество инструментов для преобразования, распознавания текста, объединения, разделения, защиты паролем, разблокировка и поворот PDF-файлов.
 Просто нажмите «Все инструменты» в главном меню вверху главной страницы и выберите Объединить PDF .
Просто нажмите «Все инструменты» в главном меню вверху главной страницы и выберите Объединить PDF . - Загрузить файлы — в появившемся окне , вы можете выбирать файлы в браузере или перетаскивать их напрямую. После того, как ваш первый файл загружен, вы можете добавить другие файлы, которые хотите объединить с первым. Вы можете сортировать и перемешивать файлы по своему усмотрению.
- Объединить файлы . Если все в порядке, нажмите красную кнопку, чтобы объединить PDF-файлы. Этот процесс занимает всего несколько секунд и позволяет вам загрузить объединенный файл по завершении.
Преимущества использования сервиса 2PDF Merge
2PDF предлагает полный набор программ, которые можно использовать для обработки различных файлов. Служба слияния особенно удобна, когда вам нужно объединить файлы PDF. Его преимущества перечислены ниже.
- Бесплатно . В отличие от других дорогостоящих платных инструментов, 2PDF предлагает бесплатные файловые процессоры, поэтому вы можете объединять множество файлов PDF без комиссии.
 li>
li> - Онлайн . Вам не нужно загружать или устанавливать какое-либо приложение или расширение. Просто откройте официальный сайт 2PDF и выберите «Объединить PDF».
- Удобно — вы можете объединить столько PDF-файлов, сколько захотите, в любое время. Все, что вам нужно, это смартфон, планшет / iPad или компьютер.
- Быстрый процесс — сервис слияния 2PDF занимает самое большее несколько секунд. Конечно, в зависимости от объема файлов, которые вы хотите объединить.
Какие файлы можно объединять?
Объединение работает лучше всего, когда вы хотите объединить PDF-файлы в один файл. Однако существует более 100 уникальных форматов, с которыми могут работать PDF-файлы. Если ваш файл по какой-либо причине не поддерживается, вы можете использовать 2PDF, чтобы преобразовать его в стандартную версию PDF, прежде чем начинать процесс слияния. Вы можете объединять различные файлы, включая JPG, PNG, Excel, Word, PPT и другие.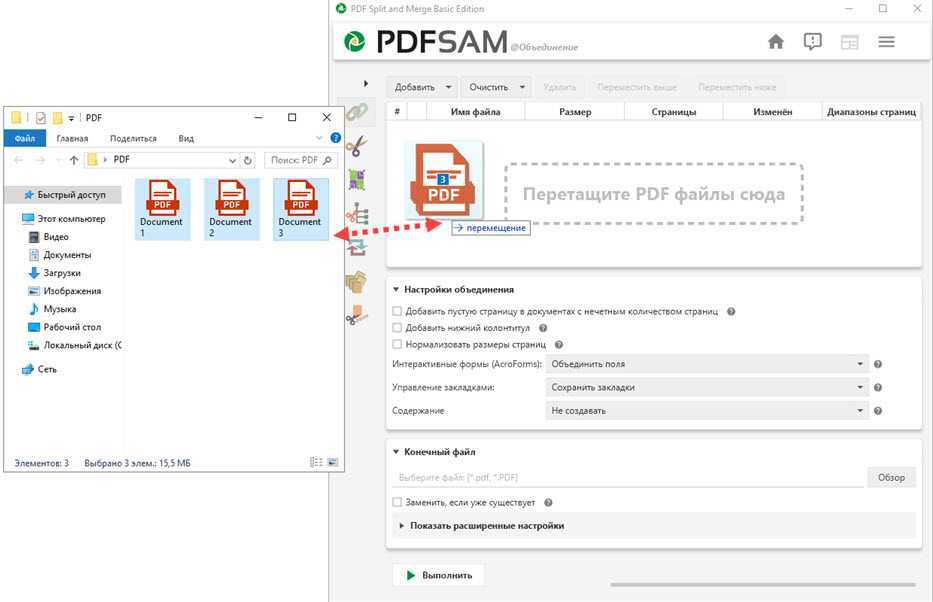 Убедитесь, что вы выполняете слияние в PDF.
Убедитесь, что вы выполняете слияние в PDF.
Сколько файлов можно объединить?
У некоторых инструментов есть ограничения на количество файлов, которые вы можете объединить. У 2PDF и премиум-инструментов таких ограничений нет. После добавления первого файла вы можете загрузить столько файлов, сколько вам нужно для создания файла. Однако существует ограничение на размер, который вы можете загрузить в один файл. Это не должно быть проблемой, если вы не решите объединить десятилетний архив (непрактично). 2PDF может обрабатывать несколько файлов (больше, чем вам нужно).
Как это работает?
Для слияния файлов не требуются сложные программы, такие как оптическое распознавание захвата и другие передовые методы обработки. Все дело в добавлении дополнительных страниц в существующий документ. После того, как вы загрузите первый PDF-файл, на этапе предварительной обработки начнется считывание формата и корректировка полей. То же самое произойдет, когда вы загрузите оставшиеся файлы, которые будут оптимизированы, чтобы соответствовать полям первого документа. После того, как все файлы будут загружены, вы можете изменить их внешний вид, чтобы конечный документ был хорошо организован.
После того, как все файлы будут загружены, вы можете изменить их внешний вид, чтобы конечный документ был хорошо организован.
Удаление и изменение порядка страниц
Те, кто ищет способы объединения файлов PDF , часто сталкиваются с проблемой удаления некоторых страниц. Если вы сверяете несколько документов в один, велика вероятность, что некоторые из них будут иметь связанную или похожую информацию. Вы можете удалить повторяющиеся, сомнительные и нежелательные страницы PDF, прежде чем объединить их в один файл. Ниже приведены три лучших варианта удаления и изменения порядка страниц PDF.
- Инструмент удаления страниц 2PDF . Этот инструмент говорит сам за себя. Вы просто загружаете файл и выбираете страницы, от которых хотите избавиться.
- Инструмент организации страниц 2PDF . Если вы хотите сохранить страницы, но расположить их в другом порядке, используйте инструмент Упорядочить страницы PDF . Вы можете расположить страницы в нужной последовательности, перетаскивая их эскизы.

- Разделить — любой процесс объединения можно отменить с помощью инструмента ‘Разделить PDF’ b >. Загрузите объединенный файл и разделите его за секунды.
Все инструменты PDF
Конвертировать PDF
Распознать PDF
Объединить PDF
Удалить страницы из PDF
Извлечение страниц из PDF
Повернуть PDF
Редактировать метаданные PDF
О нашем сервисе
Как пользоваться 2pdf.com
Перетащите файл PDF на страницу и выберите действия, которые хотите с ним выполнить. Вы можете преобразовать PDF-файл в другие форматы, уменьшить размер PDF-файла, объединить несколько PDF-файлов в один или разделить на несколько отдельных файлов. Все сервисы бесплатны и работают онлайн, вам не нужно ничего устанавливать на свой компьютер.
Вам не нужно беспокоиться о безопасности файлов.
Ваши загруженные файлы будут удалены сразу после преобразования, а преобразованные файлы будут удалены через 24 часа. Все файлы защищены от доступа третьих лиц, никто кроме вас не может получить к ним доступ.
Конвертер PDF для всех платформ
2pdf.com работает во всех браузерах и на всех платформах. Вы можете конвертировать, соединять, вращать, разделять PDF-файлы без необходимости загружать и устанавливать программы.
Гарантия качества
Протестируйте и убедитесь сами! Для обеспечения наилучшего качества преобразования PDF — лучший поставщик решений на рынке.
Преобразование файлов PDF в различные форматы
Преобразуйте свои изображения, документы и электронные таблицы в PDF и наоборот. Мы поддерживаем более 120 направлений конвертации из PDF.
Доступ из любого места
Наш конвертер PDF можно использовать везде, где есть доступ в Интернет. Процесс конвертации происходит в облаке и не потребляет ресурсов вашего устройства.
Упорядочить PDF
Редактировать PDF
Редактировать метаданные PDF
Объединить PDF
Разделить PDF
Поворот страниц PDF
Улучшить PDF
Конвертировать из PDF
pdf в azw
pdf в azw3
pdf в bmp
pdf в csv
pdf в djvu
pdf в doc
pdf в docx
pdf в dst
pdf в dwg
pdf в dxf
pdf в emf
pdf в eps
pdf в epub
pdf в excel
pdf в fax
pdf в fb2
pdf в gif
pdf в html
pdf в ico
pdf в jpeg
pdf в jpg
pdf в lrf
pdf в mobi
pdf в mp3
pdf в odg
pdf в odp
pdf в ods
pdf в odt
pdf в palm
pdf в pcx
pdf в pdb
pdf в pgm
pdf в pict
pdf в png
pdf в ppm
pdf в pps
pdf в ppsx
pdf в ppt
pdf в pptx
pdf в prc
pdf в ps
pdf в psd
pdf в rar
pdf в rtf
pdf в snb
pdf в svg
pdf в swf
pdf в tga
pdf в tif
pdf в tiff
pdf в ttf
pdf в txt
pdf в wmf
pdf в word
pdf в xls
pdf в xlsx
pdf в xml
pdf в xps
pdf в zip
Более
Преобразовать в PDF
ai в pdf
azw в pdf
azw3 в pdf
bmp в pdf
cbr в pdf
cbz в pdf
cdr в pdf
cgm в pdf
cr2 в pdf
csv в pdf
dbf в pdf
dcm в pdf
djvu в pdf
dng в pdf
doc в pdf
docm в pdf
docx в pdf
dot в pdf
dotx в pdf
dst в pdf
dwg в pdf
dxf в pdf
emf в pdf
epdf в pdf
eps в pdf
epub в pdf
excel в pdf
fax в pdf
fb2 в pdf
gif в pdf
heic в pdf
htm в pdf
html в pdf
hwp в pdf
jpeg в pdf
jpg в pdf
key в pdf
lit в pdf
lrf в pdf
mng в pdf
mobi в pdf
numbers в pdf
odg в pdf
odp в pdf
ods в pdf
odt в pdf
ott в pdf
oxps в pdf
pages в pdf
pcx в pdf
pdb в pdf
pict в pdf
png в pdf
pnm в pdf
ppm в pdf
pps в pdf
ppsx в pdf
ppt в pdf
pptm в pdf
pptx в pdf
prc в pdf
psd в pdf
pub в pdf
pwp в pdf
rar в pdf
raw в pdf
rtf в pdf
sfw в pdf
snb в pdf
svg в pdf
sxw в pdf
tar в pdf
tif в pdf
tiff в pdf
txt в pdf
webp в pdf
wks в pdf
wmf в pdf
word в pdf
wpd в pdf
wps в pdf
xcf в pdf
xls в pdf
xlsx в pdf
xml в pdf
xps в pdf
xwd в pdf
zip в pdf
Более
Преобразование нескольких jpg в pdf
Преобразование нескольких jpg в pdf — лучший конвертер изображений в pdf We do not upload any files to server, hence your data is 100% secure.
Конвертируйте несколько jpg в pdf бесплатно онлайн, начните с загрузки вашего файла ниже
Download Preview
CHOOSE FILE
or drop your JPG files here
JPG to PDF
Add more
Простота в использовании
Несколько JPG в PDF делают процесс преобразования элегантным и простым
Точные результаты
Результаты являются точными и, следовательно, полностью удовлетворяют потребности пользователей.
Кросс-платфор
Теперь вы можете использовать этот конвертер в любой операционной системе, например Windows/Mac/Linux/Android/iPhone.
Безопасный и надежный
Сервер не задействован, поэтому ваши данные и файлы в безопасности
Быстро и эффективно
Сайт обрабатывает ваш pdf очень быстро и эффективно. Вы можете выполнить свою работу в кратчайших сроках
Вы можете выполнить свою работу в кратчайших сроках
Файлы не загружены
Приложение полностью работает в вашем браузере без использования какого-либо сервера. Таким образом, ваши файлы в безопасности
Как конвертировать JPG в PDF
- 1.Загрузите файлы изображений или нажмите на стрелку раскрывающегося списка и выберите Dropbox/Google Drive, чтобы выбрать файлы
- 2.Выберите настройки страницы для окончательного PDF-файла
- 3.Просматривайте точный предварительный просмотр ваших PDF-страниц в реальном времени
- 4.Нажмите на кнопку конвертировать
- 5.Теперь нажмите «Загрузить», чтобы получить файлы
- 6.Ура! наслаждайтесь нашим сервисом
Frequently Asked Questions
Какие функции предлагает несколько инструментов конвертации jpg в pdf с safepdfkit.
 com при преобразовании нескольких файлов jpg в файл pdf?
com при преобразовании нескольких файлов jpg в файл pdf? Несколько файлов конвертера jpg в pdf от safepdfkit.com предлагают расширенные функции при преобразовании нескольких jpg-файлов в pdf-файл, в том числе регулировку границ бумаги, полей бумаги и наклона бумаги (в основном альбомной и портретной), и предлагает все эти функции для всех типов jpg файлы. Однако лучше всего то, что мы можем объединить несколько jpg-файлов (применив все вышеперечисленные функции к каждому jpg файлу) и объединить их в один pdf файл.
Сколько вариантов страниц доступно для загруженных jpg-файлов при преобразовании их в pdf-файлы с помощью нескольких инструментов конвертации jpg в pdf с safepdfkit.com?
Инструмент конвертации нескольких jpg в pdf от safepdfkit.com в настоящее время предлагает варианты 3-страничного типа, которые включают тип A4, тип LETTER (US) и автоматический режим (для случайного выбора).
 Лист формата A4 в общем режиме обычно используется для всех обычных целей. Тем не менее, буквенный тип (US) также используется для высококлассных формальных работ. Дополнительные варианты страниц будут включены в ближайшие обновления.
Лист формата A4 в общем режиме обычно используется для всех обычных целей. Тем не менее, буквенный тип (US) также используется для высококлассных формальных работ. Дополнительные варианты страниц будут включены в ближайшие обновления.Сколько наклонов страниц доступно для загруженных jpg-файлов при преобразовании их в pdf-файлы с помощью инструмента конвертации нескольких jpgs в pdf с safepdfkit.com?
Несколько инструментов конвертации jpg в pdf от safepdfkit.com предлагают наклоны на 2 страницы и автоматический режим. Наклоны страниц включают альбомный и портретный режимы. Альбомный режим используется для горизонтальной установки бумаги, в то время как портретный режим — общий, при котором бумага располагается в вертикальном режиме. Наконец, автоматический режим используется, когда пользователь не может определиться с наклоном страницы. Этот параметр применяется ко всем загружаемым файлам, если они не изменены.

Какие функции предлагаются в полях страниц при преобразовании jpg-файла в pdf-файл с помощью нескольких инструментов конвертации jpg в pdf с safepdfkit.com?
Несколько инструментов конвертации jpg в pdf от safepdfkit.com в настоящее время предлагают пользователям 3 типа полей страницы, включая небольшую маржу, большую маржу и функцию без маржи. A Small margin предлагает идеальное место для конвертированных jpg файлов и создает пространство для загруженного jpg файла, в то время как большой запас создает еще больше места, уменьшая размер jpg еще больше. С другой стороны, никакие поля не оставляют места и помещается в jpg файл точно на границе страницы.
Сколько jpg-файлов мы можем редактировать и создавать pdf-файлы за один раз с помощью инструмента конвертации нескольких jpgs в pdf с safepdfkit.

За один отрезок пользователь может эффективно редактировать 10 или более jpg файлов и создавать их в один pdf файл или может быть использован для создания 10 отдельных pdf-файлов в идеальном случае при обычном подключении. Загруженные файлы jpg можно редактировать по границе, наклону и типу бумаги. Однако в случае медленного подключения рекомендуется использовать 5 или более jpg преобразований. Реальная сделка заключается в том, что он может конвертировать бесконечные jpg в pdf в соответствии с требованиями пользователя.
Да, инструмент конвертации нескольких jpg в pdf от safepdfkit.com — это кроссплатформенная программа конвертации, в которой пользователь может использовать этот инструмент из операционных систем, таких как Android, iOS, Windows и Mac OS.
 Он не зависит от используемой операционной системы, но зависит только от подключения к Интернету и размера файлов jpg, которые загружаются для преобразования в pdf-файлы.
Он не зависит от используемой операционной системы, но зависит только от подключения к Интернету и размера файлов jpg, которые загружаются для преобразования в pdf-файлы.Сколько времени требуется для преобразования jpg-файла или коллекции jpg-файлов в файл pdf с помощью нескольких инструментов конвертации jpgs в pdf с safepdfkit.com?
Время — это захватывающий фактор, присутствующий здесь. В качестве первого шага мы просто выбираем файлы jpg, которые необходимо преобразовать в файлы pdf, и перетаскиваем файлы один за другим, настраиваем параметры и нажимаем кнопку конвертировать. В одно мгновение загруженные файлы преобразуются в pdf-файл. Все, что нужно, это стабильное подключение к Интернету и устройство для работы с поддержкой хорошего веб-браузера.
Снизится ли качество моего изображения после загрузки их из нескольких инструментов конвертации jpg в pdf с safepdfkit.
 com?
com? Нет, качество изображения не снизится после загрузки из нескольких инструментов конвертации jpg в pdf с safepdfkit.com. Изображения не потеряют своего качества и будут сдвинуты с тем же качеством после преобразования в pdf файл.
Можем ли мы конвертировать jpeg, jpng и форматы изображений в формат pdf, используя несколько инструментов конвертации jpg в pdf с safepdfkit.com?
Нет, в настоящее время мы предлагаем функции преобразования изображений только для формата jpg в формат pdf, а функции редактирования включают настройку границ, наклон страницы и тип страницы. В настоящее время мы можем загрузить несколько jpg файлов и объединить их в один большой pdf или несколько маленьких pdf файлов, эти функции поддерживают только формат jpg. Будущие обновления этого инструмента конвертера предоставят пользователям все интересные функции.

Можем ли мы обрезать изображение перед загрузкой pdf-файла с помощью инструмента конвертации нескольких jpgs в pdf с safepdfkit.com?
Нет, в настоящее время инструмент конвертации нескольких jpg в pdf предлагает редактирование изображений путем настройки типа бумаги (например, A4), а также корректировки границ и полей, которые должны быть включены в файл pdf. Актуальные функции редактирования изображений, такие как обрезка, регулировка яркости изображения, резкость и т. Д., Будут включены в ближайшие обновления веб-сайта.
Какой формат изображения предпочтительнее среди форматов webp и jpg?
Хорошо оптимизированный jpg похож или лучше webp. Однако webp — это новый формат изображений, который поддерживается не всеми браузерами. Типичная разница между ними заключается в качестве, которое составляет 15-25% разницы в размере.

Безопасно ли разрешить доступ к моему диску?
Да, абсолютно безопасно разрешить и предоставить нам доступ к вашему диску. Мы не будем вносить никаких изменений на ваш сайт, и ваши файлы будут в безопасности с вами.
Как загрузить файлы со своего диска/dropbox?
Нажмите на стрелку раскрывающегося списка и выберите Dropbox/Google Drive. Выберите учетную запись Google, к которой вы хотите привязать диск. Теперь вы можете выбрать файлы, которые хотите загрузить.
Зачем выбирать несколько JPG в PDF?
Ваша безопасность является для нас первостепенной задачей. Чтобы убедиться, что все ваши данные полностью защищены, мы не загружаем ваши файлы на наши серверы.
 Все обрабатывается в самом клиентском браузере, и на наших серверах ничего не сохраняется. Это делает преобразование JPG в pdf наиболее безопасным инструментом для пользователей.
Все обрабатывается в самом клиентском браузере, и на наших серверах ничего не сохраняется. Это делает преобразование JPG в pdf наиболее безопасным инструментом для пользователей.Как конвертировать несколько JPGS в PDF в Windows?
PDF — это одно из очень важных расширений файлов, которое широко используется в Интернете. Это расширение файла используется практически во всех видах ОС, будь то Windows, Mac, Linux, Android, IOS и т. Д., А также на всех видах устройств, таких как мобильные устройства, настольные компьютеры, планшеты и т. д. в этой статье вы изучите различные способы, с помощью которых мы можем конвертировать несколько JPG в один файл PDF в Windows легко, чтобы бесплатно. Наш инструмент JPG to PDF очень прост в использовании и абсолютно безопасен для пользователей. Нажмите, чтобы узнать больше
Безопасны ли конвертеры PDF?
Мы часто понимаем, что онлайн-инструменты конвертации небезопасны в использовании, поскольку иногда они хранят вашу личную информацию на своих серверах, что может быть использовано не по назначению.
 Инструменты онлайн-конвертации широко используются в Интернете, и выбор правильного инструмента конвертации PDF имеет первостепенное значение для пользователей. В этой статье мы расскажем о том, насколько наш инструмент конвертации PDF безопасен для пользователей, какие методы он использует, чтобы сделать его лучшим с точки зрения безопасности и безопасности. Нажмите, чтобы узнать больше.
Инструменты онлайн-конвертации широко используются в Интернете, и выбор правильного инструмента конвертации PDF имеет первостепенное значение для пользователей. В этой статье мы расскажем о том, насколько наш инструмент конвертации PDF безопасен для пользователей, какие методы он использует, чтобы сделать его лучшим с точки зрения безопасности и безопасности. Нажмите, чтобы узнать больше.Как конвертировать несколько JPGS в PDF на MAC?
PDF — это одно из очень важных расширений файлов, которое широко используется в Интернете. Это расширение файла используется практически во всех видах ОС, будь то Windows, Mac, Linux, Android, IOS и т. Д., А также на всех видах устройств, таких как мобильные устройства, настольные компьютеры, планшеты и т. д. в этой статье вы изучите различные способы, с помощью которых мы можем конвертировать несколько JPG в один PDF-файл на Mac легко, чтобы бесплатно.
 Наш инструмент JPG to PDF очень прост в использовании и абсолютно безопасен для пользователей. Нажмите, чтобы узнать больше
Наш инструмент JPG to PDF очень прост в использовании и абсолютно безопасен для пользователей. Нажмите, чтобы узнать большеКак конвертировать несколько JPG в PDF в Linux?
PDF — это одно из очень важных расширений файлов, которое широко используется в Интернете. Это расширение файла используется практически во всех видах ОС, будь то Windows, Mac, Linux, Android, IOS и т. Д., А также на всех видах устройств, таких как мобильные устройства, настольные компьютеры, планшеты и т. д. в этой статье вы изучите различные способы, с помощью которых мы можем конвертировать несколько JPG в один файл PDF на Linux легко, чтобы бесплатно. Наш инструмент JPG to PDF очень прост в использовании и абсолютно безопасен для пользователей. Нажмите, чтобы узнать больше
Как конвертировать изображения в PDF на Ipad или Iphone?
PDF — это одно из очень важных расширений файлов, которое широко используется в Интернете.
 Это расширение файла используется практически во всех видах ОС, будь то Windows, Mac, Linux, Android, IOS и т. Д., А также на всех видах устройств, таких как мобильные устройства, настольные компьютеры, планшеты и т. д. в этой статье вы изучите различные способы, с помощью которых мы можем конвертировать несколько JPG в один PDF-файл на Ipad или Iphone легко, чтобы бесплатно . Наш инструмент JPG to PDF очень прост в использовании и абсолютно безопасен для пользователей. Нажмите, чтобы узнать больше
Это расширение файла используется практически во всех видах ОС, будь то Windows, Mac, Linux, Android, IOS и т. Д., А также на всех видах устройств, таких как мобильные устройства, настольные компьютеры, планшеты и т. д. в этой статье вы изучите различные способы, с помощью которых мы можем конвертировать несколько JPG в один PDF-файл на Ipad или Iphone легко, чтобы бесплатно . Наш инструмент JPG to PDF очень прост в использовании и абсолютно безопасен для пользователей. Нажмите, чтобы узнать большеЛучшие приложения для конвертации PDF для Android?
В современном мире преобразование файлов из одного формата в другой осуществляется практически ежедневно. В таких случаях очень важно, чтобы мы, пользователи, тратили свое время только на лучшие приложения и больше ничего. Таким образом мы сэкономим много драгоценного времени и повысим эффективность. В этой статье мы обсудим различные приложения, которые превращаются в PDF для пользователей Android.
 Упомянутый список сравнивается на основе безопасности, удобства использования и многих других функций. Нажмите, чтобы узнать больше.
Упомянутый список сравнивается на основе безопасности, удобства использования и многих других функций. Нажмите, чтобы узнать больше.Как мне связаться, если у меня возникнут какие-либо проблемы или я хочу дать какие-либо предложения?
Мы с радостью примем любые вопросы или предложения, предложенные всеми пользователями, пожалуйста, свяжитесь с нами через наши ручки в социальных сетях для получения дополнительной информации. Просто прокрутите веб-сайт вниз, и вы найдете все порталы, на которые мы ссылаемся.
Rate this tool
5.00/5 7 votes
Наши USP
| безопасность | 100% (файлы не отправляются на сервер для обработки) |
| Ограничения на размер файла | Нет (нет ограничений на размер файлов) |
| Ограничения на использование | Нет (обрабатывайте столько файлов, сколько хотите) |
| Цена | бесплатно |
| Информация о пользователе | Нет (мы не запрашиваем информацию о пользователе, такую как адрес электронной почты/номер телефона) |
| Объявления | Нет (Мы предоставляем полный опыт без рекламы) |
Как я могу конвертировать из JPG в PDF? ▷➡️ Творческая остановка ▷➡️
Как я могу конвертировать из JPG в PDF? Загрузите и установите Универсальный конвертер документов. Откройте свое изображение. JPEG. с помощью средства просмотра изображений и факсов Windows и нажмите кнопку «Печать» на панели инструментов программы. В окне мастера фотопечати нажмите кнопку Далее.
Откройте свое изображение. JPEG. с помощью средства просмотра изображений и факсов Windows и нажмите кнопку «Печать» на панели инструментов программы. В окне мастера фотопечати нажмите кнопку Далее.
Индекс
- 1 Как создать бесплатный файл PDF?
- 2 Как объединить файлы PDF в один документ?
- 3 Как перевести JPG в PDF на моем телефоне?
- 4 Как объединить все фотографии в один PDF?
- 5 Какое приложение я использую для создания файла PDF?
- 6 Как я могу создавать файлы PDF в Word?
- 7 Как я могу создать файл PDF на своем телефоне?
- 8 Как объединить две страницы в один PDF?
- 9 Как бесплатно объединить файлы PDF в один на ПК?
- 10 Как объединить файлы PDF в один без какого-либо программного обеспечения?
- 11 Как отправить фото в формате PDF?
- 12 Как конвертировать JPG в PDF на моем iPhone?
- 13 Как я могу объединить все мои фотографии в один файл?
- 14 Как объединяются фотографии?
Как создать бесплатный файл PDF?
Откройте Acrobat и выберите Инструменты >. Создать PDF. . Выберите тип файла. Тип файла, из которого вы хотите создать файл PDF. PDF. Выберите тип файла, из которого будет создан PDF-файл. файл, несколько файлов, отсканированный файл или другие параметры. файл, отсканированный файл или другой вариант. пресс Новый. или Далее в зависимости от выбранного типа файла. .
Создать PDF. . Выберите тип файла. Тип файла, из которого вы хотите создать файл PDF. PDF. Выберите тип файла, из которого будет создан PDF-файл. файл, несколько файлов, отсканированный файл или другие параметры. файл, отсканированный файл или другой вариант. пресс Новый. или Далее в зависимости от выбранного типа файла. .
Как объединить файлы PDF в один документ?
Откройте Acrobat DC для объединения. записи. Откройте вкладку Инструменты и выберите «. Объединить файлы. «. Добавьте файлы. . Переназначить или удалить содержимое. Предохранитель. в. записи. Сохраните файл как PDF-файл. ФОРМАТ PDF.
Как перевести JPG в PDF на моем телефоне?
Откройте браузер в своем . Андроид. Перейдите в SmallPDF (или на веб-сайт, который вы выбрали для преобразования этих файлов). Выберите вариант конвертации. JPG. а. PDF. (Если фотография в формате PNG, выберите Преобразовать PNG в .PDF.). Загрузите фотографию, которую хотите преобразовать.
Как объединить все фотографии в один PDF?
Чтобы объединить группу изображений в один файл PDF в Windows 10, вам нужно, чтобы все изображения находились в одной папке и в том порядке, в котором вы хотите в файле PDF. Появится окно для выбора параметров печати, выберите Microsoft Print to PDF в поле «Принтер».
Появится окно для выбора параметров печати, выберите Microsoft Print to PDF в поле «Принтер».
Какое приложение я использую для создания файла PDF?
Фоксит. PDF. Создатель. Фоксит. PDF. создатель есть. а. приложение. за. PDF. в. Андроид. и большинство людей знают это приложение. за. Андроид. с рабочего стола. PDF. -читатель. Соник. PDF. Создатель. PDF. Создатель. PDF. Создатель. Cam Scanner-телефон. PDF. Создатель.
Как я могу создавать файлы PDF в Word?
Откройте документ. PDF. в Акробате. Нажмите кнопку Экспорт. PDF. на правой панели. Выберите Майкрософт. Слово. Какая. в. Формат. из. экспорт, а затем щелкните Документ. Слово. . Нажмите кнопку Экспорт. Выберите место для сохранения файла и нажмите Сохранить.
Как я могу создать файл PDF на своем телефоне?
Откройте файл. Откройте файл, который вы хотите сохранить в формате PDF. PDF. а затем нажмите «Файл». на планшете или коснитесь «. Файл, Архив. «. В файле. Файл, Архив. меню, щелкните Печать. Если этот параметр еще не выбран, нажмите «Печать». PDF. (Майкрософт) на планшете или. PDF на вашем телефоне. . Нажмите клавишу «Печать».
PDF. (Майкрософт) на планшете или. PDF на вашем телефоне. . Нажмите клавишу «Печать».
Как объединить две страницы в один PDF?
Откройте файл PDF в Acrobat и нажмите «Объединить файлы» на правой панели. На панели инструментов «Объединить файлы» нажмите «Добавить пользовательскую страницу». Откроется новое окно с параметрами редактирования страницы с помощью Adobe Express.
Как бесплатно объединить файлы PDF в один на ПК?
Слияние PDF-файлов онлайн Самый простой способ сделать это, не требующий дополнительного программного обеспечения, — это бесплатное веб-приложение SmallPDF. Он позволяет объединять несколько файлов PDF всего несколькими щелчками мыши. Просто откройте домашнюю страницу SmallPDF и выберите цветной квадрат «Присоединиться к PDF».
Как объединить файлы PDF в один без какого-либо программного обеспечения?
Нажмите кнопку «Выбрать». PDF-файлы. » и нажмите на нужные документы. Сортируйте страницы, перетаскивая их. Когда вы закончите, нажмите «. Объединить PDF. «. Сохраните результат на свой компьютер с помощью опции «Загрузить Fusion». PDF. «.
Объединить PDF. «. Сохраните результат на свой компьютер с помощью опции «Загрузить Fusion». PDF. «.
Как отправить фото в формате PDF?
Выбирать. в. Фото. Выберите фотографии, которые хотите отправить. Выберите «Поделиться» > «Слайд-шоу». PDF. «. Выберите размер и качество экспортируемых файлов. Назовите файл. PDF. . Если в почтовом клиенте создана адресная книга, отображается список контактов.
Как конвертировать JPG в PDF на моем iPhone?
Для этого вам сначала нужно сохранить фотографию из приложения «Фотографии» в приложение «Файлы». Делается это через уже известное нам меню «Поделиться». А затем в приложении «Файлы» зажмите палец на нужной фотографии и в появившемся меню выберите «Создать PDF».
Как я могу объединить все мои фотографии в один файл?
Откройте JPG в веб-браузере и перейдите к инструменту слияния. Щелкните внутри области перетаскивания файла. для загрузки файлов JPG или перетащите файлы JPG. Нажмите кнопку «. СОЕДИНЯТЬ. «начать слияние. записи.
записи.
Как объединяются фотографии?
Откройте приложение и загрузите исходное фото. Зайдите в меню настроек и выберите «Двойная экспозиция». Нажмите на значок, чтобы добавить второе изображение. Выберите нужное изображение из галереи.
Как конвертировать несколько изображений в файлы PDF
Изображения могут существовать сами по себе. Но иногда вам нужно объединить несколько изображений в один файл PDF и сохранить его или поделиться им. Например, вы можете сделать снимки доски в классе и использовать один из инструментов ниже, чтобы преобразовать эти несколько изображений в один файл PDF.
Файлы PDF распространены, и вы можете использовать их на любой платформе. Вот почему может пригодиться знание того, как быстро конвертировать изображения JPEG или PNG в PDF. Давайте рассмотрим некоторые из самых простых способов создать файл PDF из нескольких изображений.
Используйте PDF-принтер в Windows
Microsoft Print to PDF — это встроенный инструмент Windows. Это виртуальный принтер, доступный из всех приложений, у которых есть функция печати. Давайте попробуем это в папке с изображениями.
Это виртуальный принтер, доступный из всех приложений, у которых есть функция печати. Давайте попробуем это в папке с изображениями.
Программы для Windows, мобильные приложения, игры — ВСЁ БЕСПЛАТНО, в нашем закрытом телеграмм канале — Подписывайтесь:)
- Поместите все изображения в папку и отсортируйте их в нужной последовательности. При необходимости переименуйте файлы.
- Выберите все изображения, затем перейдите на вкладку «Поделиться» на панели инструментов и нажмите «Печать».
- В списке доступных принтеров выберите Microsoft Print to PDF. Используйте кнопки со стрелками вправо и влево для прокрутки выбранных изображений.
- Выберите размер и качество бумаги. В большинстве случаев по умолчанию используется A4.
- Выберите один из готовых макетов справа. Например, вы можете выбрать фотографию на всю страницу, если она вам нужна. Печать изображений в виде контактного листа — хороший недорогой вариант, если у вас есть несколько изображений и вы хотите проверить их относительные достоинства.

- Щелкните ссылку «Параметры» в правом нижнем углу диалогового окна, чтобы просмотреть дополнительные параметры для настройки печати. В этом диалоговом окне вы можете повысить резкость изображений для печати, если вы хотите распечатать PDF.
- Если вы собираетесь использовать свой собственный принтер, оставьте выбранной опцию Показывать только совместимые с моим принтером.
- Щелкните ссылку «Свойства принтера» и выберите альбомную или книжную ориентацию.
- Нажмите кнопку ОК и вернитесь в диалоговое окно «Печать изображений». Не снимайте флажок «По размеру кадра». По умолчанию он всегда включен.
- Нажмите «Печать», чтобы создать файл PDF, затем сохраните файл PDF на рабочем столе.
Используйте Microsoft Word
Преобразование в PDF также является частью Microsoft Office и может помочь вам экспорт документов Office в формате PDF одним щелчком мыши. Microsoft Word также может помочь вам создать креативные макеты изображений, а затем экспортировать их в виде файла PDF.
- Откройте Word и создайте новый пустой документ.
- Выберите «Лента»> «Вставить»> «Вставить изображения из». Используйте меню для вставки изображений со своего рабочего стола или любого другого онлайн-источника. Отрегулируйте размер изображений с помощью маркеров выбора. Вы можете использовать таблицы Word и другие инструменты форматирования, чтобы расположить изображения в нужном вам макете.
- Сохраните документ. Затем перейдите в меню «Файл»> «Экспорт»> «Создать документ PDF / XPS», чтобы преобразовать файл с несколькими изображениями в файл PDF.
Знаете ли вы, что вы даже можете использовать Microsoft Word для защиты паролем PDF-документа?
Использование онлайн-конвертера изображений в PDF
Формат PDF — это универсальный формат, как и многие инструменты, которые его поддерживают. В Интернете вы найдете множество бесплатных и платных конвертеров файлов, и почти все они работают с PDF.
Вот три, которые могут конвертировать несколько изображений в файлы PDF одним щелчком мыши.
JPG в PDF
JPG в PDF — это приятный маленький инструмент для преобразования PDF, который не нанести водяной знак или любое другое ограничение на вас. Перетащите или загрузите 20 изображений одним пакетом. Ограничений по размеру файлов нет, поэтому вы можете загружать столько изображений, сколько хотите.
Это не сжать изображения вы загружаете. Перед преобразованием файлов вы можете использовать инструменты редактирования для поворота, оптимизации или уменьшения изображения. Загрузите файлы PDF по отдельности для каждого изображения или нажмите кнопку КОМБИНИРОВАНО, чтобы собрать их все в один документ PDF.
Я люблю PDF
Это еще одна простая утилита из JPG в PDF, которая дает вам еще несколько возможностей для работы. Вы можете установить ориентацию, использовать три типичных размера страницы и закончить с полями.
После преобразования изображений в файл PDF загрузите его прямо на рабочий стол или сохраните в папке Google Drive или Dropbox. Поделитесь файлом с друзьями из своих облачных учетных записей или воспользуйтесь общей ссылкой.
Поделитесь файлом с друзьями из своих облачных учетных записей или воспользуйтесь общей ссылкой.
Сервер стирает все сохраненные файлы через два часа.
PDF Конфеты
Хотите швейцарский нож для всех ваших PDF-файлов? PDF Candy имеет набор инструментов для работы с файлами PDF. JPG в PDF — один из вариантов.
PDF Candy безопасен, и на сайте говорится, что на их серверах не хранятся файлы. Каждый инструмент бесплатный и без каких-либо ограничений, ограничений или скрытых препятствий. Есть программное обеспечение PDF Candy для Windows, которое вы можете загрузить и использовать в автономном режиме.
Примечание. Удивительно, но онлайн-версия Adobe Конвертер JPG в PDF не позволяет загружать более одной фотографии и конвертировать ее в PDF.
Используйте расширение Chrome
Есть несколько расширений Chrome, которые тоже могут с этим справиться. Несколько изображений в PDF — это расширение Chrome, которое не проходит через сервер с вашими изображениями PNG и JPG перед их преобразованием в PDF.
Расширение — это интерфейс для сайта, который выполняет преобразование. Как вы можете видеть на экране выше, есть несколько параметров файла, которыми вы можете управлять. Например, вы можете изменить масштаб изображения и уменьшить размер файла PDF.
Размер каждого файла ограничен 20 МБ. Онлайн-инструмент может работать с форматами изображений JPEG, PNG, BMP, GIF и WEBP.
Используйте Adobe Acrobat для создания файлов PDF с возможностью поиска
Если у вас есть Adobe Acrobat DC установлен на вашем компьютере, у вас есть мощный вариант в ваших руках. Adobe Acrobat — это платное программное обеспечение, в котором есть и другие навороты.
Acrobat позволяет исправлять и улучшать изображения перед созданием PDF-файла. Вы можете использовать распознавание текста для создания файлов PDF с возможностью поиска из сканированных файлов изображений и изображений на белой доске.
Но создание PDF-файла — это простой трехэтапный процесс:
- Выберите инструмент «Создать PDF».

- Перейдите к местоположению вашего файла.
- Щелкните «Создать».
Adobe Photoshop также может создавать многостраничные файлы PDF в одно мгновение, но вы можете отложить это решение для специализированных работ.
Используйте PDF-файлы с несколькими изображениями в творческих целях
Нет смысла конвертировать несколько изображений в файл PDF. Это только усилит раздувание. Но вы можете использовать этот формат для творческих целей.
- Превратите свои фотографии из Instagram в PDF и распечатайте их.
- Отсканируйте все свои инструкции по эксплуатации и преобразуйте их в один PDF-файл.
- Благодаря OCR, которое может извлекать текст из изображений, вы можете делать снимки с доски целиком. Исходные изображения и извлеченные записи могут быть полезны в качестве учебных материалов.
Подумайте о более творческих способах использования изображений в формате PDF и сообщите нам об этом ниже.
Программы для Windows, мобильные приложения, игры — ВСЁ БЕСПЛАТНО, в нашем закрытом телеграмм канале — Подписывайтесь:)
Как конвертировать и объединить JPG в PDF онлайн
Главная » Компьютер
Автор admin На чтение 4 мин Просмотров 325 Опубликовано
Во многих ситуациях пользователям ПК требуется преобразовать изображения одного формата в другой. Например, конвертировать фото или картинки из JPG в файл PDF. В сети существует множество специальных сервисов, которые позволяют выполнять данную процедуру за несколько нажатий. Сегодня мы поговорим о том, как в онлайне можно конвертировать и объединить JPG в PDF.
Содержание
- IlovePDF
- JPG2PDF
- Smallpdf
- Видеоинструкция
- Заключение
IlovePDF
IlovePDF – это многофункциональный сервис для работы с любыми PDF файлами. Сайт позволяет объединять, разделять и сжимать изображения, конвертировать JPG и текстовые файлы в PDF, а также преобразовывать их в обратную сторону. Дополнительно доступен простейший редактор готовых файлов, который позволяет поворачивать или обрезать части документа. Чтобы конвертировать JPG в PDF с помощью данного сервиса, следуйте представленной инструкции:
- Перейдите по ссылке на сайт.

- Нажмите на центральную кнопку «Выбрать изображения JPG».
- После загрузки всех файлов вы увидите редактор. Доступен выбор ориентации страницы, размера, настройка полей. Если вы добавили несколько картинок, то не забудьте поставить галочку в пункте «Объединить все изображения в один PDF-файл».
- Для начала процедуры нажмите кнопку конвертации. Длительность процесса зависит от количества и размера материалов.
- После этого кликните по «Скачать PDF». Браузер скачает файл в папку со всеми другими загрузками.
Сервис позволяет загружать материалы и сохранять их в облачные хранилища Google Drive и Dropbox, а также делиться ссылкой на файл.
JPG2PDF
JPG2PDF – это специальный сайт для объединения и конвертации материалов. Сервис создан для работы с PDF файлами: поддерживается конвертирование данного формата в изображения и текстовые документы, а также перевод картинок и текстов в PDF. Воспользоваться сайтом вы можете так:
- В браузере откройте представленную ссылку на JPG2PDF.

- Из вкладок выберите вариант «JPG to PDF».
- Кликните на кнопку загрузки и с помощью проводника укажите местоположение изображений.
- После этого сервис автоматически конвертирует картинки в PDF. Вы можете загрузить их отдельно друг от друга, кликнув по кнопке «Скачать» под каждым изображением.
- Если вам нужно объединить несколько картинок, то нажмите на кнопку «Общий файл».
Мнение эксперта
Василий
Руководитель проекта, эксперт по модерированию комментариев.
Задать вопрос
Данный сервис уступает предыдущему по возможностям – здесь нет встроенного редактора и предпросмотра результата.
Smallpdf
Smallpdf представляет собой большой сервис для конвертации и редактирования PDF. Помимо описываемого в статье конвертера из JPG, на сайте вы сможете делить, объединять и сжимать материалы, редактировать готовые PDF работы, конвертировать PDF в файлы для Microsoft Office и обратно. А воспользоваться сервисом по нашей теме вы можете с помощью представленного руководства:
А воспользоваться сервисом по нашей теме вы можете с помощью представленного руководства:
- Перейдите на страницу сайта.
- Перетащите изображения JPG на желтую область страницы или загрузите их с помощью проводника. Также доступна загрузка из Google Drive или
- С помощью нижней панели редактора выберите формат листа, расположение картинок и размер полей. Вы можете добавить больше изображений прямо в процессе редактирования и с помощью мышки переместить их на нужную позицию в документе.
- Для конвертирования кликните по кнопке «Создать PDF прямо сейчас!».
- Остается только скачать готовый документ на компьютер, создать ссылку на файл или загрузить в облако. Также можно сразу перейти к объединению с другим PDF файлом.
У сервиса Smallpdf имеется собственное расширение для Google Chrome. После установки вы сможете быстро переходить к нужной странице сайта с помощью иконки плагина на верхней панели браузера.
Видеоинструкция
Больше подробностей вы сможете узнать, если внимательно посмотрите представленный ролик.
Заключение
Мы познакомили вас с рядом сервисов, которые позволяют конвертировать и объединять JPG в PDF. Также большинство из представленных сайтов имеют дополнительный функционал, который обязательно пригодится постоянным пользователям конвертеров.
Обязательно пишите в комментариях о том, какие трудности и проблемы возникают у вас при использовании описанных сервисов! Мы ознакомимся с каждым отзывом и поможем советом!
Конвертировать документ из jpg в pdf. Как онлайн создать PDF из нескольких изображений (JPG, GIF, PNG, BMP, TIF to PDF конвертер)
Есть два способа конвертировать файлы: с помощью программы либо онлайн. Если подобного рода преобразования вам придётся совершать часто, то лучше остановить свой выбор на одной из предложенных программ, чтобы больше не задаваться этим вопросом в будущем. Но для срочной конвертации незачем устанавливать на свой компьютер лишние программы, достаточно просто обратиться к онлайн помощникам.
Если подобного рода преобразования вам придётся совершать часто, то лучше остановить свой выбор на одной из предложенных программ, чтобы больше не задаваться этим вопросом в будущем. Но для срочной конвертации незачем устанавливать на свой компьютер лишние программы, достаточно просто обратиться к онлайн помощникам.
Онлайн конвертация jpg в pdf
Довольно популярный сайт с говорящим названием: http://convert-my-image.com/Ru
Работа с ним проста:
- зайдите на сайт и найдите синюю кнопку “Выбрать файл”,
- нажмите и выберите jpg файл, который требуется конвертировать,
- нажмите “ок”,
- далее выберите поле “конвертировать”,
- дождитесь отклика сайта, обычно на это уходит пара секунд,
- после этого вам будет предложено сохранить полученный pdf файл.
Не забывайте, что для его чтения нужна программа Adobe Acrobat Reader, которую можно бесплатно скачать с официального сайта Adobe.
Преобразование jpg в pdf с помощью программы
- Этот способ поможет вам иметь под рукой нужный софт в любую минуту и при любых обстоятельствах.
 Для начала зайдите на сайт http://freesoft.ru/jpg_to_pdf_converter_pro и загрузите программу “JPG to PDF Converter Pro 5.0”.
Для начала зайдите на сайт http://freesoft.ru/jpg_to_pdf_converter_pro и загрузите программу “JPG to PDF Converter Pro 5.0”.
- Нажмите на поле “сохранить файл”.
- Кликните на сохранённый файл два раза.
- Согласитесь и нажмите “запустить”.
- В появившемся установочнике выбираем “Next”.
- После этого вам предложат выбрать путь к папке и её название, сделайте так, как вам будет удобнее и переходите к следующему шагу.
- Согласитесь с правилами использования программного обеспечения, установив галочку возле фразы “I do accept the agreement”.
- Вам осталось нажать на слово “Install” и дождаться завершения установки.
- Теперь на Вашем рабочем столе появилась программа “JPG to PDF pro”. Откройте её.
- Найдите большой зелёный плюсик в верхнем левом углу, добавьте с помощью него файл.
- Теперь в белом поле высвечивается количество добавленных картинок и их название, нажмите на жёлтое слово “Convert”.

- Выберите место сохранения полученного файла PDF и его имя.
Конвертирование файла завершено. Не забывайте скачивать софт только с проверенных сайтов и обязательно проверять его через ваш антивирус.
Cкан многостраничного документа. Объединяем файлы JPG в один PDF
Как объединить несколько jpg файлов в один pdf документ? Первый раз я задалась этим вопросом тогда, когда мне понадобилось отправить скан многостраничного документа. В чем проблема отправить несколько jpg файлов? Было важно, чтобы получатель просматривал файлы в определенной последовательности и не запутался в них.
В дальнейшем я использовала этот навык для создания PDF-брошюр из файлов-картинок. Ну а у Вас могут быть какие-то свои цели и задачи, в которых Вам поможет это умение.
Здравствуйте, уважаемый читатель блога http://lentay.net . С Вами Ольга Александрова. И в этой публикации в рамках рубрики «С компьютером на ТЫ» я расскажу, как я решила для себя задачу объединения нескольких файлов jpg в один pdf-документ.
Когда мы сканируем многостраничный документ, сканер, как правило, делает отдельный jpg файл на каждую страницу. И если у Вас, например, 10 страниц, то в результате Вы получите 10 jpg файлов.
Когда Вы создаете на основе этих файлов pdf — документ, Вы сами можете разложить странички в правильном порядке. А Ваш получатель будет просто перелистывать, как если бы Вы дали ему в руки ксерокопию, скрепленную степлером.
А для тех, кто остался, я продолжу.
И у меня для Вас подарок — небольшая и бесплатная программка Scan2Pdf (кликните, чтобы скачать — объем 1.05 Мб).
С помощью этой программки Вы можете объединить уже готовые jpg файлы в один pdf документ, или же сделать сканирование сразу в pdf-файл.
Как объединить уже готовые jpg файлы в один pdf документ.
Откройте программу Scan2Pdf (предполагаю, что Вы ее уже скачали и установили). Программка очень простая. Вот так выглядит окно программы.
Нажимаем на кнопочку или через меню выбираем пункт File — Load Image from file и указываем первый файл, который мы хотим загнать в pdf. Изображение содержимого этого файла появится в программе. Таким же образом выбираем второй файл, затем третий и т.д. сколько нужно.
Изображение содержимого этого файла появится в программе. Таким же образом выбираем второй файл, затем третий и т.д. сколько нужно.
Когда все необходимые файлы загружены в программу, нажимаем кнопку или через меню выбираем пункт File — Save to PDF. Указываем имя сохраняемого pdf файла и куда его положить. Вот и все!
Для сканирования сразу в pdf — файл в программе Scan2Pdf, соответственно, нажимаем кнопку со значком сканера или через меню Scan.
Вот так. Просто, удобно и быстро! Наслаждайтесь!
P.S. Кстати, для объединения в pdf программа поддерживает и другие форматы графических файлов (не только jpg)
Как пользоваться PDF2Go
Вы пришли на PDF2Go в поисках онлайн-редактора для PDF-файлов. То есть вы уже знаете, что хотите сделать с файлом. Вы можете преобразовать файл в PDF, повернуть страницы, объединить несколько файлов в один, добавить или удалить пароль и не только.
Выберите действие, которое хотите выполнить с PDF-файлом, и мы перенаправим вас на страницу с доступными функциями. Отредактируйте PDF онлайн, а всё остальное сделаем мы.
Отредактируйте PDF онлайн, а всё остальное сделаем мы.
Да, это действительно просто!
Конвертируйте PDF-файлы онлайн
Выберите конвертер:
Конвертировать из PDF:Конвертируйте PDF-файлы в документы MS Word, презентации или изображения.
Конвертировать в PDF:Конвертировать изображения в формат PDF так же просто, как презентации или другие документы. Например, можно сделать PDF-файл из текстового документа в формате Word
Редактируйте PDF-файлы онлайн
Отредактировать PDF-документ — простая задача, требующая простого решения. PDF2Go позволяет редактировать PDF-файлы быстро и легко.
Поворачивайте, разделяйте и объединяйте PDF-файлы, уменьшайте их размеры и соотношения сторон — это удобно и просто. Вы также можете защитить PDF-файл паролем.
Ваши файлы в полной безопасности!
Все загружаемые файлы удаляются через 24 часа. Мы не делаем резервных копий. Наш сервис полностью автоматизирован, то есть все операции выполняются автоматически.
Поддерживаемые форматы файлов
Документы:PDF, Microsoft Word, OpenOffice, TXT, RTF, EPUB и другие
Изображения:JPG, PNG, BMP, TIFF, GIF, SVG и другие
Презентации:PPT, PPTX, ODP и другие
PDF-редактор всегда с вами!
Название PDF2Go говорит само за себя. Вы можете конвертировать PDF-файлы в Word или поворачивать страницы документа на любом устройстве в любом браузере. Вам не надо ничего скачивать или устанавливать.
Редактируйте PDF-файлы в любом удобном для вас месте на компьютере, смартфоне или планшете — подойдёт любая операционная система, будь то Windows, Mac или Linux. Просто откройте браузер — и вперёд!
В статье «Делаем PDF из JPG или JPEG» я объясню вам наиболее популярным языком «как и чем, подготовить PDF файлы».
Что мы имеем изначально: сканы документов или просто файлы с фото в формате.jpg/.jpeg
Требуемая задача: перевести наши файлы.jpg/.jpeg в формат PDF (. pdf) и, возможно, соединить несколько файлов PDF в один файл с нужной нам нумерацией страниц.
pdf) и, возможно, соединить несколько файлов PDF в один файл с нужной нам нумерацией страниц.
Итак приступим к выполнению казалось бы сложной задачи. на деле все гораздо проще;)
Что нам необходимо для реализации данной задачи:
- Программа для преобразования JPG файлов в PDF . На текущий момент рекомендую использовать легкую и примитивную программу «JPEGtoPDF» (официальный сайт программы) . Размер файла с программой около 236 Кб и эта программа не требует установки на компьютер.
Скачиваем программу с официального сайта, можно распаковать архив в отдельную папку, а можете запускать программу прямо из архива. - Программа для соединения нескольких PDF файлов в один с требуемой последовательностью страниц. Рекомендую программу «PDFBinder» (официальный сайт программы) . Размер текущего файла с программой: около 1,7 Мб. Данную программу далее необходимо будет установить на компьютер. Урок об установке программы «PDFBinder»
Данную программу необходимо установить на компьютер для дальнейшего использования.
Итак мы имеем 2 скачанных файла с программами, расположенных в одной папке:
Ждем несколько секунд, открывается окно программы:
Это основное окно программы «JPEGtoPDF», в нем и будет происходить вся операция с преобразованием файлов JPG в PDF .
Для преобразования нам необходимо указать что будем преобразовывать (наши картинки JPG), для этого нажимаем кнопку «Add Files»:
…и находим необходимые файлы для преобразования в PDF (созданную ранее папку «нужные фото» с картинками). Выделяем при необходимости все файлы, которые нам необходимо преобразовать в PDF и нажимаем кнопку «Открыть» в окне поиска нужных нам файлов.
Далее в группе «Output PDF Files», поле «Output Path» нажимаем на «…» и указываем путь к месту, куда будут помещаться готовые PDF файлы (уже преобразованные). Создадим для этого папку «готовые PDF», выбираем ее и нажимаем «OK»
После этого в группе «Output PDF Files» активируем на выбор один из двух чекбоксов «Multiple PDF Files» (имя файла PDF будет таким же, как и имя JPG файла) или «Single PDF File named:» (поле справа от чекбокса станет активным и вы сможете задать свое имя файла). Я выбираю первый вариант для примера:
Я выбираю первый вариант для примера:
- Выбрав позиционирование нажимаем «Save PDF», увидим что-то подобное:
Теперь в выбранной папке (в нашем случае это папка «готовые PDF») появятся наши 3 файла PDF с соответствующими именами файлов JPG:
Через некоторое время после двойного щелчка по иконке ярлыка «PDFBinder» перед нами появляется главное окно программы:
Для того, чтобы добавить необходимые файлы PDF для соединения в 1 файл, нажимаем кнопку «Add file…»:
Далее в открывшемся окне находим нашу ранее созданную папку «готовые PDF» в которой лежат необходимые PDF файлы, выделяем их и нажимаем кнопку «Открыть». В итоге, в программе вы увидите примерно такой результат:
Но, как мы видим из примера выше, у нас сначала идет «второй_файл_JPG.PDF» а потом «первый_файл_JPG.PDF» — именно в таком порядке (сверху вниз) будут следовать листы в объединенном файле PDF.
Для того, чтобы исправить эту ситуацию и выстроить необходимую для нас последовательность, выделяем необходимый для перемещения файл в окне программы (в нашем случае это будет «первый_файл_JPG. PDF») и нажимаем на кнопку перемещения последовательности файлов (листов) — это стрелки вверху:
PDF») и нажимаем на кнопку перемещения последовательности файлов (листов) — это стрелки вверху:
В итоге мы получаем необходимую для нас последовательность страниц будущем файле PDF.
После выстраивания порядка страниц перейдем к финальной части объединения файлов PDF. В окне программы «PDFBinder» нажимаем на кнопку «Bind!»:
После чего нам откроется окно для сохранения объединенного файла PDF, выбираем место его сохранения и пишем желаемое имя в поле «Имя файла» (имя нашего объединенного PDF файла). Далее нажимаем кнопку «Сохранить» в этом же окне.
После того, как программа сохранит файл, наш итоговый файл с тремя изображениями в нужной нам последовательности откроется для просмотра.
Поздравляем, поставленная задача выполнена и мы имеем 1 файл PDF с нужным нам содержимым и в необходимой последовательности.
Преобразование изображений в PDF
Конвертер позволяет преобразовать любое изображение, будь то JPG или другой графический файл, в PDF-документ. Всё, что вам надо — это само изображение и стабильное подключение к сети.
Всё, что вам надо — это само изображение и стабильное подключение к сети.
Просто, быстро, онлайн, безвозмездно!
Работает в браузере
Для конвертации изображения в PDF просто загрузите файл на PDF2Go. Ничего устанавливать не требуется — PDF-конвертер работает онлайн.
Вам не надо скачивать программу или регистрироваться. Здесь нет вирусов, и это бесплатно.
JPG в PDF? Но зачем?
Формат JPG — это, возможно, самый популярный графический формат. Тем не менее, у PDF-документов есть неоспоримые преимущества, например, совместимость и возможность оптимизации для печати.
Нет причины ждать. Преобразуйте изображение в PDF прямо сейчас. Это просто и бесплатно.
PDF2Go — это безопасно
SSL-шифрование и другие меры по защите сервера обеспечивают конфиденциальность данных, загруженных на PDF2Go.
Политика конфиденциальности содержит подробную информацию о том, как мы обеспечиваем защиту файлов.
Преобразовать можно только JPG?
Вовсе нет! PDF2Go — это универсальный конвертер. Мы отлично справляемся с JPG-изображениями, но другие графические файлы тоже можно преобразовать в PDF.
Мы отлично справляемся с JPG-изображениями, но другие графические файлы тоже можно преобразовать в PDF.
PNG, GIF, SVG, TIFF, BMP, TGA, WEBP и другие
Онлайн-конвертер изображений
Дома и на работе, в дороге и в отпуске: с сервисом PDF2Go вы можете конвертировать изображение в PDF в любом удобном для вас месте.
Всё, что нужно для работы с онлайн-сервисом PDF2Go — это браузер и подключение к сети. Подойдёт любое устройство: компьютер, ноутбук, смартфон или планшет.
Как объединить файлы jpg в один pdf в фотошопе?
Фотошоп
В Photoshop CC выберите «Файл» > «Автоматизировать» > « PDF Presentation». Щелкните Обзор. Найдите и выберите изображения, которые вы хотите использовать. Перетащите имена файлов вверх или вниз, чтобы изменить их порядок.
Удивительно, но как мне объединить несколько jpeg в один PDF в Photoshop?
- Шаг 1: Откройте Photoshop и запустите мост.

- Шаг 2: Выберите папку с изображениями, которые вы хотите объединить в один файл PDF.
- Шаг 3: При выборе папки все файлы в ней отображаются в виде эскизов на панели содержимого.
- Шаг 4: Выберите макет для вашего PDF-файла на правой панели.
Кроме того, как объединить файлов JPEG в PDF?
- Перейдите к инструменту JPG to PDF, перетащите файлы JPG в него.
- Расположите изображения в правильном порядке.
- Нажмите «Преобразовать», чтобы объединить изображения.
- Загрузите отдельный документ на следующей странице.
Кроме того, как объединить файлы JPEG в Photoshop?
- В Photoshop выберите «Файл» > «Создать».
- Перетащите изображение со своего компьютера в документ.
- Перетащите больше изображений в документ.
- Перетащите слой вверх или вниз на панели «Слои», чтобы переместить изображение перед другим изображением или позади него.

- Щелкните значок глаза, чтобы скрыть слой.
Также вопрос, может ли Photoshop объединить файлов PDF? Откройте файлы PDF в Photoshop. Появится всплывающее окно импорта PDF. Теперь убедитесь, что вы выбрали все страницы в файлах PDF , щелкнув первую страницу, удерживая SHIFT и щелкнув последнюю страницу. Также установите ширину и высоту, как вам нравится. Это установит ширину и высоту всех страниц, открытых для текущего файла. Как объединить JPG в файл JPG. Откройте браузер на веб-сайте бесплатного приложения JPG и перейдите к инструменту слияния. Щелкните внутри области перетаскивания файлов, чтобы загрузить файлов JPG файлов или перетащите файлы JPG . Нажмите кнопку «ОБЪЕДИНИТЬ», чтобы начать объединение файлов.
Содержание
- 1 Как объединить два изображения в Photoshop?
- 2 Как объединить реалистичные изображения в Photoshop?
- 3 Как вы объединяете PDF-файлы?
- 4 Как создать портфолио в формате PDF в Photoshop?
- 5 Как объединить файлы Adobe PDF?
- 6 Как объединить фотографии в одну?
- 7 Как объединить несколько изображений в одно?
- 8 Есть ли в Photoshop инструмент смешивания?
- 9 Как объединить панорамные фотографии в Photoshop?
- 10 Как объединить PDF-файлы без Adobe?
- 11 Как объединить 100 файлов PDF?
- 12 Сколько файлов PDF можно объединить?
- 13 Как сохранить портфолио в виде одного PDF-файла?
- 14 В чем разница между одним файлом PDF и портфолио PDF?
- 15 Как объединить файлы PDF без портфолио?
Как объединить два изображения в Photoshop?
- Скопируйте или поместите изображения, которые вы хотите объединить, в один документ.

- Выберите слои, которые вы хотите смешать.
- (Необязательно) Выровняйте слои.
- Не снимая выделения со слоями, выберите «Правка» > «Автоматическое смешение слоев».
- Выберите цель автоматического смешивания:
Как объединить реалистичные изображения в Photoshop?
- Шаг 1: Выберите «Фотографии». Прежде всего, вы должны выяснить, какие фотографии вы хотите объединить.
- Шаг 2: Откройте два изображения.
- Шаг 3: Разместите фотографии.
- Шаг 4: Создайте маску слоя и удалите ее.
- Шаг 5: Проверьте результат.
- Шаг 6. Пришло время объединиться.
Как вы объединяете PDF-файлы?
Выберите файлы, которые вы хотите объединить, с помощью инструмента объединения Acrobat PDF. При необходимости измените порядок файлов. Щелкните Объединить файлы. Войдите, чтобы загрузить или поделиться объединенным файлом.
Как создать портфолио в формате PDF в Photoshop?
- Вы увидите диалоговое окно ниже.

- Нажмите «Обзор», чтобы добавить исходные файлы, и выберите «Многостраничный документ».
- Нажмите «Сохранить», и вам будет представлено другое диалоговое окно, в котором можно управлять сжатием, безопасностью и даже возможностью встраивания миниатюр страниц.
Как объединить файлы Adobe PDF?
- Откройте Acrobat DC.
- Выберите «Файл» > «Создать» > «Объединить несколько файлов в один PDF-файл».
- Если файл уже открыт, выберите «Объединить файлы» в правом меню.
- Нажмите «Добавить файлы» или «Добавить открытые файлы» или перетащите файлы в окно «Добавить файлы».
- Нажмите «Объединить», чтобы объединить все файлы в один PDF-файл.
Как объединить фотографии в одну?
- PineTools. PineTools позволяет быстро и легко объединить две фотографии в одну.
- IMGonline.
- OnlineConvertFree.
- ФотоСмешно.
- Сделать фотогалерею.
- Фотостоляр.

Как объединить несколько изображений в одно?
Откройте фотогалерею и найдите папку с фотографиями, которые вы хотите объединить. Удерживая нажатой клавишу CTRL, выберите несколько изображений, а затем щелкните вкладку «Создать» в фотогалерее. Выберите функцию Photo Fuse и перейдите к обозначению области фотографии, которую вы хотите заменить.
Есть ли в Photoshop инструмент смешивания?
Инструмент смешивания Photoshop отсутствует. Но вы найдете режимы наложения (режимы наложения) и кисти, позволяющие смешивать цвета. Три разные кисти помогут вам смешать цвета на изображении. Это кисть, инструмент «Палец» и микшерная кисть.
Как совместить панорамные фотографии в Photoshop?
Выберите фотографии и выберите раскрывающееся меню ФОТО. Выберите РЕДАКТИРОВАТЬ В и нажмите ОБЪЕДИНИТЬ С ПАНОРАМОЙ В PHOTOSHOP. Это приведет вас к экрану параметров панорамы в Photoshop.
Как объединить файлы PDF без Adobe?
- Перейдите к инструменту слияния Smallpdf.

- Загрузите один документ или несколько PDF-файлов на панель инструментов (вы можете перетаскивать) > изменить расположение файлов или страниц > Нажмите «Объединить PDF!».
- Вуаля. Загрузите объединенные файлы.
Как объединить 100 файлов PDF?
- Щелкните поле выбора файлов в верхней части страницы и выберите файлы для объединения.
- При необходимости измените порядок файлов с помощью перетаскивания. Начните слияние файлов с помощью соответствующей кнопки.
- Наконец, сохраните объединенные файлы как один PDF-файл.
Сколько файлов PDF можно объединить?
Нет теоретических или опубликованных ограничений на количество файлов, которые вы можете объединить. Если вы попытаетесь объединить 2000 PDF-файлов, например, по одной странице, у вас не возникнет проблем, но если вы попытаетесь объединить много больших файлов, возможно, вы столкнетесь с проблемами производительности.
Как сохранить портфолио в виде одного PDF-файла?
Выберите «Правка > Настройки…» в меню Acrobat, чтобы изменить эти настройки. Выберите категорию «Преобразовать в PDF», затем выберите формат файла для редактирования и нажмите кнопку «Изменить настройки…».
Выберите категорию «Преобразовать в PDF», затем выберите формат файла для редактирования и нажмите кнопку «Изменить настройки…».
В чем разница между одним файлом PDF и портфолио PDF?
Простое объединение файлов означает, что все файлы будут преобразованы в PDF, тогда как создание портфолио PDF сохраняет файлы в их исходном формате, и вы можете редактировать или изменять их в собственном приложении, не удаляя их из портфолио.
Как объединить файлы PDF без портфолио?
Запустите Acrobat и перейдите в «Инструменты → Объединить приложение → Параметры (значок шестеренки)». Теперь в разделе «Вариант» снимите флажок «Сохранить как портфолио PDF» и «ОК».
Преобразование нескольких файлов Jpg в PDF на Mac простыми и легкими шагами
Если у вас есть несколько изображений или документов, которые вы хотите оцифровать, надежный сканер станет вашим лучшим другом. Но раздражает их сильная сторона, особенно домашних сканеров, заключается в том, что они, как правило, сохраняют каждую вашу фотографию или нужную страницу файлового документа в виде отдельного файла JPG. Таким образом, хотя у кого-то может быть контракт на восемь страниц, который он хочет отсканировать, у любого может остаться восемь беспокойных отдельных файлов на своем компьютере. Это может стать громоздким, мягко говоря. В частности, если они пытаются поделиться этими документами как можно эффективнее.
Таким образом, хотя у кого-то может быть контракт на восемь страниц, который он хочет отсканировать, у любого может остаться восемь беспокойных отдельных файлов на своем компьютере. Это может стать громоздким, мягко говоря. В частности, если они пытаются поделиться этими документами как можно эффективнее.
Разрабатывая это дальше…
JPG — это формат файла изображения, который используется постоянно. Из-за их компактного размера изображениями в формате JPG удобнее делиться, ссылаясь на электронную почту и даже загружая их в Интернете, хотя время от времени может возникнуть необходимость поделиться ими и в формате PDF. У них может быть несколько изображений JPG, которые они хотели бы преобразовать в PDF на своей системе Mac (включая macOS 11).
К счастью, объединить изображения в PDF-файл на Mac довольно просто. Сохраните или добавьте эту страницу в закладки и продолжайте читать. Эта часть покажет, как это сделать и на что следует обратить внимание, если у вас есть тонны документов для сканирования.
Многообещающая новость заключается в том, что если пользователь хочет объединить несколько файлов JPG в один PDF-файл, он может сделать все это с помощью необходимых инструментов, которые входят в стандартную комплектацию их macOS. Фактически, им просто нужно использовать приложение Preview. Для пользователя, который не знаком с этим предварительным просмотром приложения, мы должны немного объяснить. Это приложение позволяет просматривать изображения и PDF-файлы, не добавляя их в свою библиотеку фотографий.
Теперь, когда все знают, для чего используется предварительный просмотр, вот как можно преобразовать многочисленные файлы JPG в PDF на Mac:
Найдите файл JPG, который пользователь хочет подключить, и откройте его в режиме предварительного просмотра.
Щелкните Файл >
Экспорт в формате PDF.
- Затем откройте только что созданный новый PDF-файл и дважды щелкните его, чтобы открыть.
- Откройте еще один JPG, который нужно объединить с этим PDF.
- Нажмите «Вид» > «Эскизы» в каждом окне.
- Перетащите эти JPG на боковую панель вместе с PDF.
Пользователь может сохранить добавление столько JPG, сколько У НИХ есть, пока их PDF не будет завершен. Просто сделайте безошибочным сохранение файла PDF перед его закрытием. Они могут либо нажать Command + S на клавиатуре, либо git File > Save.
Теперь пользователь в основном читал объединенные файлы JPG. Хотя, если у кого-то есть несколько PDF-файлов, которые они хотят объединить, это тоже можно сделать. Просто соблюдайте приведенные выше инструкции, начиная с шага 3.
После того, как пользователь объединит JPG в PDF на своем Mac-
Когда пользователь закончит сводить свои файлы изображений в один PDF, то, вероятно, ему больше не нужно поддерживать эти отдельные форматы. Они просто занимают специальную область хранения на жестком диске своего Mac. Но вместо того, чтобы просто позволить им сидеть там, можно использовать приложение, такое как Gemini 2, чтобы помочь сканировать все эти репликации или идентичные файлы и помочь быстро избавиться от них.
Они просто занимают специальную область хранения на жестком диске своего Mac. Но вместо того, чтобы просто позволить им сидеть там, можно использовать приложение, такое как Gemini 2, чтобы помочь сканировать все эти репликации или идентичные файлы и помочь быстро избавиться от них.
После загрузки и установки этого приложения Gemini 2 выполните следующие действия:
- Откройте приложение Gemini 2.
- Щелкните + >, а затем Домашняя папка.
- Затем нажмите кнопку Сканировать на наличие дубликатов.
Затем, когда процесс сканирования завершится, у пользователя будет возможность выбрать «Просмотр результатов» или «Умная очистка».
Если пользователь решит щелкнуть «Обзор результатов», он сможет увидеть каждый файл, найденный Gemini 2. Когда пользователь нажимает на файл, предварительный просмотр открывается в правой части окна. В этом методе можно предварительно просмотреть каждый из файлов, чтобы увидеть, чем они отличаются, и определить для себя, какие файлы они хотят удалить, а какие оставить.
И, с другой стороны, элемент управления Smart Cleanup делает именно то, что он отображает, как он это делает. Это позволит избавиться от всех дубликатов и идентичных файлов за один раз. Gemini 2 использует алгоритм для выбора наиболее подходящей версии каждого из файлов и удаления остальных. Невероятно, это все, что нужно сделать. Это приложение делает всю тяжелую работу, если вам это нравится.
Преобразование и объединение ваших JPG в отдельный PDF-файл настолько сложны, что это может показаться, когда кто-то сидит, чтобы сделать это в первый раз. Приложение Preview делает его простым и удобным, так что вам не нужно покупать какое-либо другое программное обеспечение. Пользователь может просто использовать приложения, знакомые с macOS. И после прочтения этой статьи может возникнуть ощущение, что объединение файлов в один PDF-файл стало более безопасным.
Лучший конвертер JPG в PDF на Mac Лучший конвертер JPG в PDF на Mac JPG-файлы.
Чтобы преобразовать JPG в PDF, пользователю необходимо правильное программное обеспечение PDF, созданное для формирования PDF-файлов из форматов изображений, таких как файлы JPG. Одним из таких названий программы, которая может преобразовывать изображения в PDF, является PDFelement, подходящий для Mac. Это лучшее программное обеспечение поддерживает множество форматов изображений, таких как PNG, BMP, GIF и TIFF. Это программное обеспечение хорошо работает в macOS 11, 10.15 и 10.14. Дополнительные функции PDFelement для этой системы Mac включают:
- Преобразует PDF-файлы в RTF, TXT, DOC, DOCS, XLS, PPT, HTML, EPUB и, конечно же, для изображений.
- Позволяет пользователю редактировать текст, изменять размер или цвет шрифта, добавлять изображения и удалять, добавлять, заменять или извлекать страницы.
- Позволяет комментировать, добавлять комментарии, рисовать пометки, включать водяные знаки, добавлять связи, а также подчеркивать и подчеркивать текст.

- Позволяет пользователю с легкостью заполнять документы PDF, а также создавать документы.
- Он поставляется с подключаемым модулем OCR, который создает отсканированные PDF-файлы, которые легко редактировать, выбирать и искать.
- Подключаемый модуль OCR, обнаруженный на приобретенных опорах, поддерживает более 20 языков, таких как испанский, французский, корейский и многие другие.
- Поощряет пользователя применять собственную цифровую подпись к документу PDF.
Объединить JPG онлайн в PDF Food
БЕСПЛАТНО ОНЛАЙН ОБЪЕДИНИТЬ JPG В PDF С ВЫСОКИМ КАЧЕСТВОМ
Щелкните внутри области перетаскивания файлов, чтобы загрузить изображения JPG, или перетащите файлы изображений JPG. Вы можете загрузить максимум 30 файлов для операции. Выберите нужный тип слияния: одна страница …
Из products.aspose.app
4.9/5 Категория Веб-приложение Операционная система Windows, Linux, Macos
Подробнее
Для объединения в PDF выберите PDF и JPG в инструменте объединения PDF с JPG. Это лучший инструмент для объединения в PDF с помощью инструмента объединения PDF с JPG. Вы можете легко комбинировать лоты …
Это лучший инструмент для объединения в PDF с помощью инструмента объединения PDF с JPG. Вы можете легко комбинировать лоты …
Из bigpdf.11zon.com
Подробнее
ОНЛАЙН-КОНВЕРТЕР JPG В PDF (БЕСПЛАТНО И НЕОГРАНИЧЕННО) — JPGTOPDF.APP
Бесплатный онлайн безлимит. JPG. в PDF. PDF в JPG. Выберите изображения JPG. или перетащите изображения JPG сюда. Несколько файлов можно выбрать или перетащить одновременно, а щелчок или перетаскивание…
Из jpgtopdf.app
Подробнее
ОБЪЕДИНИТЬ ИЗОБРАЖЕНИЕ В PDF | КОНВЕРТИРОВАТЬ JPG, PNG, ФОТО В PDF — XCONVERT
Нажмите и выберите или перетащите файлы изображений в темно-синее поле. Как только вы добавите все свои файлы изображений, просто нажмите «Преобразовать». Это объединит ваши изображения в один PDF-файл…
От xconvert.com
См. подробности
ОБЪЕДИНЕНИЕ PDF И JPG В ОДИН PDF — ОБЪЕДИНЕНИЕ PDF И JPG — 11ZON
Для объединения выберите PDF и JPG в инструменте объединения PDF и JPG в один PDF. В инструменте вы можете комбинировать с помощью объединения PDF и JPG в один инструмент PDF. Это самый простой способ…
В инструменте вы можете комбинировать с помощью объединения PDF и JPG в один инструмент PDF. Это самый простой способ…
Из bigpdf.11zon.com
Подробнее
UNIR PDF – JUNTAR DE PDF ONLINE, БЕСПЛАТНО
Esta ferramenta онлайн бесплатно разрешает unir vários arquivos PDF или imagens num único documento PDF. Esta ferramenta online gratis e fácil de utilizar permissione unir vários arquivos …
From Combinepdf.com
Подробнее
ОБЪЕДИНЕНИЕ JPG И PDF — ЛУЧШИЙ JPG И PDF COMBINER
Для объединения в PDF выберите PDF и JPG в инструменте объединения JPG и PDF. Лучший и самый быстрый вариант для объединения с использованием лучшего инструмента для объединения JPG и PDF. Это самый простой способ…
Из bigpdf.11zon.com
Подробнее
ОБЪЕДИНЕНИЕ JPGS ONLINE & БЕСПЛАТНО — ОБЪЕДИНЕНИЕ JPG | ДОКПОЗА
ЧАСТО ЗАДАВАЕМЫЕ ВОПРОСЫ. 1 Как я могу объединить файл JPG? Во-первых, вам нужно добавить файл для слияния: перетащите файл JPG или щелкните внутри белой области, чтобы выбрать файл. Затем нажмите кнопку «Объединить». Это будет …
1 Как я могу объединить файл JPG? Во-первых, вам нужно добавить файл для слияния: перетащите файл JPG или щелкните внутри белой области, чтобы выбрать файл. Затем нажмите кнопку «Объединить». Это будет …
С docpose.com
Подробнее
ОБЪЕДИНЕНИЕ JPG В PDF ОНЛАЙН — ASPOSE WORDS FREE APPS
Как объединить JPG в PDF. Загрузите до 10 файлов JPG, чтобы объединить их в один файл PDF. Установите рабочие параметры, такие как порядок соединения JPG, оптическое распознавание символов (OCR). Нажмите …
Из products.aspose.app
Подробнее
JPG В PDF — КОНВЕРТИРУЙТЕ ИЗОБРАЖЕНИЯ В PDF БЕСПЛАТНО ОНЛАЙН!
Как конвертировать JPG в PDF онлайн: Загрузите изображение в конвертер JPG в PDF. Отрегулируйте размер букв, ориентацию и поля по своему усмотрению. Нажмите «Создать PDF сейчас!» и подождите, пока …
С сайта smallpdf. com
com
Подробнее
ОБЪЕДИНЕНИЕ JPG-ФАЙЛОВ В ОДИН ОНЛАЙН | МАЛЕНЬКИЙPDF
2021-10-05 Как объединить JPG в PDF, немного более утомительный способ. Конвертируйте каждое изображение в PDF с помощью нашего конвертера. Загрузите все свои файлы. Перейдите к инструменту «Объединить PDF». Перетащите все …
С smallpdf.com
Подробнее
ОБЪЕДИНИТЬ JPG В PDF — КОНВЕРТИРОВАТЬ & ОБЪЕДИНЕНИЕ JPG В PDF ОНЛАЙН
Эта онлайн-платформа позволяет легко объединять JPG в PDF с помощью этого инструмента. С помощью этого инструмента вы можете объединить изображение JPG в формат PDF, используя инструмент объединения JPG в PDF. Вы можете конвертировать, а также …
Из bigpdf.11zon.com
Подробнее
КАК ОБЪЕДИНИТЬ JPG В PDF ОНЛАЙН — ОБЪЕДИНИТЬ JPG В PDF
Бесплатное приложение ниже поможет вам бесплатно объединить JPG в PDF с помощью веб-браузера. Нет необходимости устанавливать дорогостоящее программное обеспечение или приложения. Шаги для объединения JPG в PDF онлайн. Загрузите или перетащите…
Нет необходимости устанавливать дорогостоящее программное обеспечение или приложения. Шаги для объединения JPG в PDF онлайн. Загрузите или перетащите…
Из kb.fileformat.app
Подробнее
PDF & ОБЪЕДИНЕНИЕ JPG — ЛУЧШЕЕ ОБЪЕДИНЕНИЕ PDF И JPG — 11ZON
Итак, выберите PDF и JPG, которые вы хотите объединить, в лучшем инструменте для объединения PDF и JPG. Вы можете легко объединить PDF и JPG онлайн, используя лучший инструмент для слияния PDF и JPG. Самый быстрый способ…
Из bigpdf.11zon.com
Подробнее
КОНВЕРТИРОВАТЬ JPG В PDF. ИЗОБРАЖЕНИЯ JPG В PDF ОНЛАЙН — ILOVEPDF
Конвертируйте изображения JPG в PDF, поворачивайте их или устанавливайте поля страницы. Конвертируйте JPG в PDF онлайн легко и бесплатно.
С сайта ilovepdf.com
Подробнее
БЕСПЛАТНО ОБЪЕДИНЯЙТЕ ФАЙЛЫ JPEG ОНЛАЙН.
 БЕЗ РЕКЛАМНЫХ ВОДЯНЫХ ЗНАКОВ — БЕСПЛАТНОЕ ПРИЛОЖЕНИЕ …
БЕЗ РЕКЛАМНЫХ ВОДЯНЫХ ЗНАКОВ — БЕСПЛАТНОЕ ПРИЛОЖЕНИЕ … Объединяйте документы PDF, Word и изображения. Наш инструмент для объединения документов и изображений позволяет объединить несколько файлов в один онлайн и бесплатно. Объединяйте PDF, DOCX, JPG или любые другие…
Из products.fileformat.app
Подробнее
КАК КОНВЕРТИРОВАТЬ НЕСКОЛЬКО JPG В PDF ОНЛАЙН — PDF CANDY BLOG
16.09.2022 Откройте конвертер JPG в PDF. Добавляйте изображения JPG или JPEG в большом количестве. Узнайте обо всех способах добавления файлов ниже. Нажмите кнопку «Преобразовать файлы», чтобы преобразовать JPG в PDF и…
С pdfcandy.com
Подробнее
ОБЪЕДИНЕНИЕ JPG — ОНЛАЙН-ОБЪЕДИНЕНИЕ ФАЙЛОВ (БЕСПЛАТНО И БЕЗОПАСНО)
Эта страница может помочь вам реализовать эту функцию, чтобы вам не приходилось загружать или устанавливать какое-либо программное обеспечение. И это совершенно бесплатно. Все, что вам нужно сделать, это: выбрать картинки, объединить их …
И это совершенно бесплатно. Все, что вам нужно сделать, это: выбрать картинки, объединить их …
С filesmerge.com
Подробнее
ОБЪЕДИНЕНИЕ JPG И PDF В PDF — ЛУЧШЕЕ ОБЪЕДИНЕНИЕ JPG И PDF — 11ZON
Для объединения выберите JPG и PDF в инструменте объединения JPG и PDF в PDF. Это лучший вариант для слияния в PDF с помощью инструмента слияния JPG и PDF в PDF. Вы можете легко объединить в …
Из bigpdf.11zon.com
Подробнее
СЖАТИЕ PDF ДО 100 КБ ИЛИ МЕНЬШЕ ОНЛАЙН БЕСПЛАТНО
Сжимайте изображения JPG, JPEG, PNG или Webp до размера менее или равного 20 КБ онлайн. JPG в PDF. Конвертируйте любое изображение в формат PDF онлайн без ограничений по размеру. Это самый быстрый PDF …
С compressjpg.net
Подробнее
ОБЪЕДИНЯЙТЕ JPG В PDF – КОНВЕРТИРУЙТЕ JPG В PDF ОНЛАЙН ДЛЯ …
11. 09.2022 Откройте браузер на веб-сайте бесплатного приложения JPG и перейдите к инструменту слияния. 2. Щелкните внутри области перетаскивания файлов, чтобы загрузить файлы JPG, или перетащите файлы JPG. 3. Нажмите кнопку «ОБЪЕДИНИТЬ»…
09.2022 Откройте браузер на веб-сайте бесплатного приложения JPG и перейдите к инструменту слияния. 2. Щелкните внутри области перетаскивания файлов, чтобы загрузить файлы JPG, или перетащите файлы JPG. 3. Нажмите кнопку «ОБЪЕДИНИТЬ»…
Из products.aspose.app
Подробнее
Лучшие инструменты для слияния PDF 2022 года
(Изображение предоставлено Shutterstock / 300 библиотекарей)Если вы хотите знать, как объединять PDF-файлы, мы предоставим вам лучшие инструменты для слияния PDF-файлов. Эти инструменты упрощают объединение файлов в один документ или в более управляемое количество файлов.
Во многих ситуациях вам необходимо объединить несколько PDF-файлов в один файл. Возможно, вы отправляете несколько счетов в бухгалтерию и хотите, чтобы они были объединены. Возможно, вы сопоставляете несколько отчетов, чтобы отправить коллеге. Или, может быть, вы распечатали несколько веб-страниц в PDF-файлы и вам нужно соединить их вместе.
Какой бы ни была ваша причина, лучшее средство для слияния PDF может упростить объединение этих файлов. Хорошая новость заключается в том, что существует множество бесплатных и платных вариантов, к которым вы можете обратиться за помощью. Плохая новость заключается в том, что их сортировка может занять много времени, когда все, что вы хотите сделать, это быстро объединить PDF-файлы.
Хорошая новость заключается в том, что существует множество бесплатных и платных вариантов, к которым вы можете обратиться за помощью. Плохая новость заключается в том, что их сортировка может занять много времени, когда все, что вы хотите сделать, это быстро объединить PDF-файлы.
В этом руководстве мы поможем вам отделить лучшие приложения от остальных, выделив пять лучших приложений для слияния PDF, которые вы можете использовать для Mac и Windows.
Вот лучшие инструменты слияния PDF, доступные в настоящее время. Кроме того, обязательно ознакомьтесь с нашими обзорами лучших доступных компрессоров PDF.
Наш выбор лучших доступных инструментов для слияния PDF-файлов основан на тщательном тестировании каждого из упомянутых здесь решений. Хотя слияние PDF-документов на первый взгляд может показаться простым процессом, к сожалению, это редко так. Только лучшие инструменты объединения PDF позволяют быстро и легко редактировать и объединять несколько файлов PDF.
Мы оценили эти инструменты слияния PDF с точки зрения скорости, стоимости и набора функций, чтобы определить, какой из них лучше всего соответствует вашим потребностям. Некоторые инструменты слияния PDF бесплатны, за другие нужно платить, но все перечисленные здесь программы заслуживают вашего внимания, будь то подключение к облаку, хорошая поддержка клиентов или совместимость с несколькими операционными системами.
Некоторые инструменты слияния PDF бесплатны, за другие нужно платить, но все перечисленные здесь программы заслуживают вашего внимания, будь то подключение к облаку, хорошая поддержка клиентов или совместимость с несколькими операционными системами.
(Изображение Кредит: Сода)
1. SODA PDF
Лучший инструмент слияния PDF для облачной подключения
Лучшие предложения
Причины для покупки
+
All-In-In-One PDF Prokeable
53+
. +
Доступно для Интернета и настольных компьютеров
+
Доступна ограниченная бесплатная версия
+
Подключается к облачному хранилищу
Причины, по которым следует избегать0003
—
Не включает шифрование PDF
Soda PDF — еще одна универсальная программа для работы с PDF с мощным инструментом слияния. Что особенно приятно в этой платформе, так это то, что она доступна как в Интернете, так и в виде настольного программного обеспечения для Windows и Mac.
Что особенно приятно в этой платформе, так это то, что она доступна как в Интернете, так и в виде настольного программного обеспечения для Windows и Mac.
Обе версии платформы подключаются к Dropbox и Google Диску, чтобы вы могли быстро получить доступ к своим файлам в облаке. Это особенно полезно в эпоху удаленной работы, когда люди часто используют несколько разных устройств для управления своими файлами. Благодаря облачным опциям Soda PDF вам не нужно беспокоиться о том, где вы сохранили свои PDF-документы. Вы также можете отправить объединенные PDF-файлы по электронной почте прямо из программного обеспечения.
Во время тестирования программного обеспечения мы обнаружили, что «у вас есть много инструментов для объединения нескольких документов, вставки или извлечения страниц, их замены или перемещения. Есть даже инструмент для экспорта изображений, встроенных в PDF. »
В целом, мы считаем, что это программное обеспечение невероятно доступно и предлагает практически все инструменты, необходимые для редактирования PDF-файлов и управления ими.
Вы можете использовать Soda PDF бесплатно, но эта версия несколько ограничена. Вы не можете изменить порядок отдельных страниц или конвертировать между типами файлов. Платные подписки доступны в виде годовой платы или единовременной платы за лицензию и предоставляются с поддержкой клиентов.
Read our full Soda PDF review
(Image credit: ILovePDF)
2. I Love PDF
Best free PDF merger
Today’s Best Deals
Reasons to buy
+
Подключается к Google Диску и Dropbox
+
Перетаскивание для изменения порядка
+
Бесплатно до 25 файлов
+
Включает другие инструменты PDF
Причины избегать
—
Дороговато для объединения более 25 файлов
—
Реклама при использовании бесплатной версии
I Love PDF — это универсальное средство для работы с PDF-файлами, включающее простой инструмент для объединения файлов. Вы должны загрузить свои PDF-файлы на онлайн-платформу, чтобы начать процесс слияния, но этот процесс упрощается благодаря возможности перетаскивания. Вы также можете подключить I Love PDF к своим учетным записям Google Диска или Dropbox.
Вы должны загрузить свои PDF-файлы на онлайн-платформу, чтобы начать процесс слияния, но этот процесс упрощается благодаря возможности перетаскивания. Вы также можете подключить I Love PDF к своим учетным записям Google Диска или Dropbox.
Когда мы опробовали этот инструмент, мы почувствовали, что он предлагает множество инструментов для управления документами PDF, хотя невозможно изменить существующее содержимое в файлах. С другой стороны, вы по-прежнему можете добавлять дополнительные текстовые поля, фигуры, изображения и многое другое. В целом, это простое слияние PDF, и результат отличного качества.
Среди превосходных функций I Love PDF позволяет пользователям объединять, разделять, сжимать, конвертировать, разблокировать и ставить водяные знаки в PDF-файлах всего несколькими щелчками мыши. Как только ваши файлы появятся в сети, вы можете поворачивать страницы или перетаскивать PDF-файлы, чтобы изменить порядок слияния. Платформа отображает эскизы каждой страницы, чтобы упростить работу с вашими файлами. Когда вы будете готовы, просто нажмите «Объединить PDF», и ваш новый документ будет загружен автоматически.
Когда вы будете готовы, просто нажмите «Объединить PDF», и ваш новый документ будет загружен автоматически.
Я люблю PDF бесплатно для объединения до 25 PDF-файлов общим объемом 100 МБ. Премиум-аккаунт доступен за небольшую ежемесячную плату и позволяет объединять до 200 файлов или до 1 ГБ данных. Тем не менее, включение рекламы и ограничение в 25 файлов, безусловно, неплохо для бесплатного решения. Если вы не хотите платить за слияние PDF-файлов, то этот инструмент вам подойдет.
Прочтите наш полный I Love PDF Review
(Изображение Кредит: SmallPDF)
3. Slampdf
Лучший PDF -инструмент.
Включает инструменты преобразования документов
+
Удаление отдельных страниц при объединении
+
Сохранение объединенных PDF-файлов на Диск или Dropbox
+
Бесплатная 14-дневная пробная версия
Причины, по которым следует избегать
—
Высокая стоимость слияния PDF
—
Файлы удаляются через час
—
Пакетная загрузка не всегда работает
Слияние PDF, SmallPDF — один из лучших вариантов. Помимо объединения неограниченного количества файлов, эта платформа включает в себя инструменты для преобразования между форматами документов, подписания PDF-файлов и защиты файлов. Вы можете легко объединять PDF-файлы, документы Word, электронные таблицы Excel и JPG.
Помимо объединения неограниченного количества файлов, эта платформа включает в себя инструменты для преобразования между форматами документов, подписания PDF-файлов и защиты файлов. Вы можете легко объединять PDF-файлы, документы Word, электронные таблицы Excel и JPG.
SmallPDF показывает эскизы ваших PDF-файлов и позволяет легко перетаскивать файлы, чтобы изменить их порядок. Вы также можете удалять отдельные страницы при объединении документов, что удобно, если вам нужно удалить титульные страницы или другие посторонние листы. После объединения ваших PDF-файлов вы можете загрузить новый файл или сохранить его непосредственно в Dropbox или Google Drive.
Вы можете попробовать SmallPDF бесплатно в течение 7 дней, а затем подписаться на месяц или год. Это небольшое вложение, но оно того стоит, если вы часто работаете с PDF-файлами.
Прочитайте наш полный обзор SmallPDF .
(Изображение Кредит: Apple)
4. Apple Preview
Лучшее слияние PDF от Apple
Лучшие сегодняшние предложения
Причины купить
+
бесплатно, построены по Apple
+
+
+
+
+
+
++
+
++
+
++
+
. Предустановлен на Mac
Предустановлен на Mac
+
Ограниченные, но мощные инструменты редактирования
+
Возможность объединять, комментировать и подписывать PDF-файлы
Причины, по которым следует избегать
—
Нет программного обеспечения для оптического распознавания символов
—
Не полноценный редактор PDF, такой как Acrobat
Apple Preview, пожалуй, лучший инструмент для слияния PDF-файлов для Mac — хотя бы потому, что он бесплатный и предустановлен на все современные Маки.
Созданный Apple манипулятор PDF не так многофункционален, как его конкуренты, такие как Adobe Acrobat и Nitro PDF Pro. Но когда мы протестировали программное обеспечение, мы были в восторге от результатов.
Первое программное обеспечение для работы с файлами PDF содержит множество инструментов, в том числе элегантную функцию слияния файлов PDF и возможность простого и удобного объединения файлов PDF.
«Одна из лучших программ для чтения PDF на Mac, которая также обладает мощными функциями редактирования, — писали мы в нашем обзоре, — Apple Preview должна быть в состоянии удовлетворить всех, кроме самых требовательных любителей PDF».
Когда дело доходит до редактирования PDF, Apple Preview немного не хватает. В основном это ограничивается изменением порядка, поворотом и удалением страниц из документов. И здесь нет возможности редактировать текст PDF.
Но если вы владелец Mac и вам нужно быстро объединить PDF-файлы, Apple Preview облегчит вам задачу.
Прочтите наш полный Обзор предварительного просмотра Apple
(Изображение Кредит: PDF Converter)
5. PDF Converter
Best PDF Merge Tool для Robust Security
Best Disement
.
+
Простое преобразование документов
+
Перетащите файлы, чтобы изменить их порядок
+
Все загрузки защищены 256-битным шифрованием
+
Премиум-подписка поставляется с поддержкой
Причины, по которым следует избегать
—
Только одно бесплатное слияние в час
—
Не интегрируется с облачным хранилищем
—
Конвертер файлов PDF удаляется через три часа
3 надежное слияние PDF, которое может справиться с большинством ваших потребностей в файлах.
 Вы можете объединять PDF-файлы, документы Word, изображения и многое другое с помощью простого преобразования. Веб-инструмент слияния прост в использовании и позволяет перетаскивать файлы, чтобы изменить их порядок. Когда вы закончите, вы можете сжать новый PDF-файл, чтобы сэкономить место на жестком диске.
Вы можете объединять PDF-файлы, документы Word, изображения и многое другое с помощью простого преобразования. Веб-инструмент слияния прост в использовании и позволяет перетаскивать файлы, чтобы изменить их порядок. Когда вы закончите, вы можете сжать новый PDF-файл, чтобы сэкономить место на жестком диске.Загвоздка этого инструмента в том, что его название вводит в заблуждение. PDF Converter позволяет вам выполнять всего одно бесплатное слияние в час. Таким образом, после объединения файлов вам нужно будет подождать 60 минут, прежде чем вы сможете объединить их, если вы не приобрели подписку Premium. Варианты подписки включают ежемесячную, годовую или одноразовую пожизненную лицензию, которая поставляется с приоритетной поддержкой учетной записи.
Для некоторых пользователей самым важным в PDF Converter является то, что все загружаемые файлы защищены 256-битным шифрованием. Для тех, кто часто конвертирует конфиденциальные документы в PDF-файлы, эта функция может сделать PDF Converter обязательной.
(изображение Кредит: PDFSAM)
6. PDFSAM BASIC
Лучший инструмент слияния PDF для безлимитного PDF-слияния
Лучшие сделки
Причины для покупки
+
.
+
Работает для Windows, Mac и Linux
+
Нет ограничений на количество файлов
+
Простое изменение порядка отдельных страниц
Причины, по которым следует избегать0003
—
Нет поддержки клиентов
PDFSam Basic — это настольная программа для слияния PDF для Windows, Mac и Linux. В отличие от многих своих конкурентов, PDFSam не накладывает никаких ограничений на количество файлов, которые вы можете объединить, или на то, как часто вы можете использовать этот инструмент. Приложение также предлагает инструменты пакетной обработки, если у вас есть несколько документов для работы.
Конечно, вы получаете то, за что платите. Это программное обеспечение имеет довольно простой интерфейс, который может объединять и разделять PDF-файлы и позволяет быстро изменять порядок страниц, но это все. Вы не можете подключиться к облачному хранилищу или автоматически отправить по электронной почте или поделиться объединенными PDF-файлами из инструмента. Он также не включает преобразование файлов, поэтому вам понадобится другой инструмент или вам придется перейти на PDFSam Enhanced, если вы хотите смешивать и сопоставлять типы файлов.
Читать наш полный обзор PDFsam Базовый обзор .
Мы также представили лучшие редакторы PDF.
Что такое инструмент слияния PDF?
Инструмент объединения PDF-файлов позволяет пользователям объединять несколько PDF-файлов в один PDF-файл.
Файлы PDF (Portable Document Format) предназначены для простого обмена и доступа на всех совместимых устройствах. Но эти файлы нельзя изменить напрямую, и для внесения изменений вам потребуется специальное программное обеспечение.
Как выбрать лучший инструмент для слияния PDF?
Выбирая лучший инструмент для слияния PDF-файлов, вы должны учитывать свои потребности. Если вам нужно время от времени объединять PDF-файлы, то бесплатный онлайн-вариант будет идеальным. Но если вы регулярно объединяете PDF-файлы, платное приложение может предложить лучшую ценность и сэкономить ваше время. Некоторые из бесплатных инструментов для слияния PDF имеют дневные ограничения на слияние или другие ограничения на файлы, поэтому ознакомьтесь с рекомендациями приложения, если у вас есть много файлов для слияния. Точно так же, если вы работаете с конфиденциальными документами, вам нужно проверить наличие автономных инструментов слияния PDF, особенно тех, которые обеспечивают повышенную безопасность и шифрование.
Барклай уже десять лет пишет о технологиях, начав как фрилансер с ITProPortal, охватывающий все: от лондонских стартапов до сравнений лучших облачных хранилищ. После этого он некоторое время работал управляющим редактором онлайн-издания, специализирующегося на облачных вычислениях, что способствовало развитию его интереса к виртуализации, большим данным и Интернету вещей.
При участии
- Steve ClarkB2B Editor — Creative
Лучшее программное обеспечение для объединения PDF-файлов в 2022 году 丨PDF Reader Pro
Объединение PDF — одна из самых важных функций, которые люди ищут в наши дни. Здесь, в этой статье, вы познакомитесь с пятью лучшими программами для объединения PDF вместе с подробными введениями, чтобы вы могли выбрать лучшее. Объединение PDF-файлов необходимо, если вы хотите иметь всю важную информацию только в одном файле, а не искать ее в разных файлах. Таким образом, вы сэкономите время, а также избавитесь от хлопот, связанных с отдельными вложениями.
Кроме того, при объединении PDF-файлов вы также можете легко делиться этими файлами. Чтобы иметь возможность объединять PDF в один, вам понадобится лучшее программное обеспечение для слияния PDF, которое позволит вам легко объединять разные PDF-файлы. Мы познакомим вас с различным программным обеспечением, которое будет соответствовать вашим требованиям и обеспечит плавный процесс слияния PDF.
5 лучших программ для слияния PDF, которые стоит попробовать:
1. PDF Reader Pro
2. PDF Converter
3. PDFSAM BASIC
4. SmallPDF
5. ILOVEPDF
(Источник изображения: Adobe)
1. PDF READE -программное обеспечение для объединения различных PDF-документов без потери качества и быстрой обработки. Это эффективный и простой в использовании PDF-комбайнер, который каждый может быстро освоить. Вы можете объединить или объединить два или более PDF-файла в один PDF-файл, изменить порядок страниц и настроить размер страницы перед объединением.
Он также предлагает различные параметры диапазона страниц для настройки параметров комбайна. Например, вы можете объединить страницы с 1 по 5 в PDF-файле со страницами с номерами от 6 до 10 в другом PDF-файле. Таким образом можно настроить каждый PDF-файл, который вы решите объединить. И, конечно же, вы можете объединить все файлы в один.
И, конечно же, вы можете объединить все файлы в один.
Итак, как объединить несколько PDF-файлов в один PDF-файл? Существует три основных способа объединения страниц PDF или целых файлов PDF. И последнее, но не менее важное: сохраните объединенный PDF-файл в место назначения на вашем устройстве. Вот и все.
2. Конвертер PDF
Конвертер PDF — это надежное средство слияния PDF, которое может справиться с большинством ваших потребностей в файлах. Вы можете объединять PDF-файлы, документы Word, изображения и многое другое с помощью простого преобразования. Веб-инструмент слияния прост в использовании и позволяет перетаскивать файлы, чтобы изменить их порядок. Когда вы закончите, вы можете сжать новый PDF-файл, чтобы сэкономить место на жестком диске.
Загвоздка этого инструмента в том, что его название вводит в заблуждение. PDF Converter позволяет вам выполнять всего одно бесплатное слияние в час. Таким образом, после объединения файлов вам нужно будет подождать 60 минут, прежде чем вы сможете объединить их, если вы не приобрели подписку Premium. Варианты подписки включают ежемесячную, годовую или однократную пожизненную лицензию, которая поставляется с приоритетной поддержкой учетной записи.
Варианты подписки включают ежемесячную, годовую или однократную пожизненную лицензию, которая поставляется с приоритетной поддержкой учетной записи.
3. PDFSam Basic
PDFSam Basic — это настольная программа для слияния PDF-файлов для Windows, Mac и Linux. В отличие от многих своих конкурентов, PDFSam не накладывает никаких ограничений на количество файлов, которые вы можете объединить, или на то, как часто вы можете использовать этот инструмент.
Конечно, вы получаете то, за что платите. Это программное обеспечение может объединять и разделять PDF-файлы и позволяет быстро изменять порядок страниц, но это все. Вы не можете подключиться к облачному хранилищу или автоматически отправить по электронной почте или поделиться объединенными PDF-файлами из инструмента. Он также не включает преобразование файлов, поэтому вам понадобится другой инструмент или PDFSam Enhanced, если вы хотите смешивать и сопоставлять типы файлов.
4. SmallPDF
Если вы собираетесь выложить деньги за слияние PDF, SmallPDF — один из лучших вариантов. Помимо объединения неограниченного количества файлов, эта платформа включает в себя инструменты для преобразования между форматами документов, подписания PDF-файлов и защиты файлов. Вы можете легко объединять PDF-файлы, документы Word, электронные таблицы Excel и JPG.
Помимо объединения неограниченного количества файлов, эта платформа включает в себя инструменты для преобразования между форматами документов, подписания PDF-файлов и защиты файлов. Вы можете легко объединять PDF-файлы, документы Word, электронные таблицы Excel и JPG.
SmallPDF показывает эскизы ваших PDF-файлов и позволяет легко перетаскивать файлы, чтобы изменить их порядок. Вы также можете удалять отдельные страницы при объединении документов, что удобно, если вам нужно удалить титульные страницы или другие посторонние листы. После объединения ваших PDF-файлов вы можете загрузить новый файл или сохранить его непосредственно в Dropbox или Google Drive.
5. ILovePDF
ILovePDF — это универсальное средство для работы с PDF-файлами, включающее простой инструмент для объединения файлов. Вы должны загрузить свои PDF-файлы на онлайн-платформу, чтобы начать процесс слияния, но этот процесс упрощается благодаря возможности перетаскивания. Вы также можете подключить ILovePDF к своим учетным записям Google Диска или Dropbox.
После того, как ваши файлы появятся в сети, вы можете поворачивать страницы или перетаскивать PDF-файлы, чтобы изменить порядок слияния. Платформа отображает эскизы каждой страницы, чтобы упростить работу с вашими файлами. Когда вы будете готовы, просто нажмите «Объединить PDF», и ваш новый документ будет загружен автоматически.
Какой инструмент лучше всего подходит для объединения PDF-файлов?
Это был наш исчерпывающий список лучших решений для слияния PDF, доступных онлайн и офлайн. Глядя на превосходную производительность всех программ для слияния PDF, наш окончательный вердикт — PDF Reader Pro.
Программное обеспечение позволяет не только объединять различные PDF-файлы. Это также позволит вам редактировать PDF-файлы так же, как документ Word, вы можете добавлять аннотации и различные заметки, с расширенной функцией OCR вы сможете работать с отсканированными и цифровыми файлами, создавать, заполнять, а также подписывать различные формы, а для защиты документа вы также можете добавить пароли.

 Просто нажмите «Все инструменты» в главном меню вверху главной страницы и выберите Объединить PDF .
Просто нажмите «Все инструменты» в главном меню вверху главной страницы и выберите Объединить PDF . li>
li>
 com при преобразовании нескольких файлов jpg в файл pdf?
com при преобразовании нескольких файлов jpg в файл pdf?  Лист формата A4 в общем режиме обычно используется для всех обычных целей. Тем не менее, буквенный тип (US) также используется для высококлассных формальных работ. Дополнительные варианты страниц будут включены в ближайшие обновления.
Лист формата A4 в общем режиме обычно используется для всех обычных целей. Тем не менее, буквенный тип (US) также используется для высококлассных формальных работ. Дополнительные варианты страниц будут включены в ближайшие обновления.

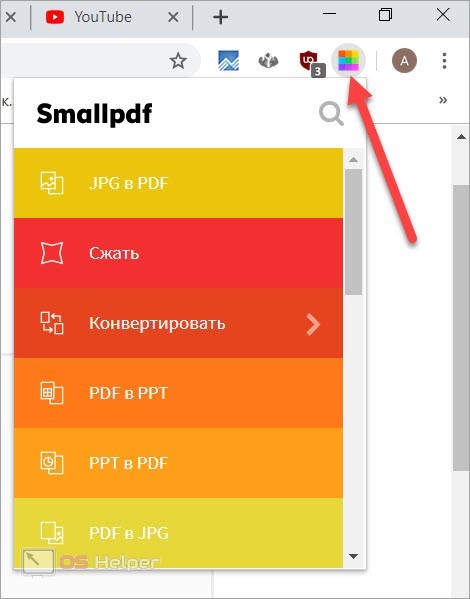 Он не зависит от используемой операционной системы, но зависит только от подключения к Интернету и размера файлов jpg, которые загружаются для преобразования в pdf-файлы.
Он не зависит от используемой операционной системы, но зависит только от подключения к Интернету и размера файлов jpg, которые загружаются для преобразования в pdf-файлы. com?
com? 

 Все обрабатывается в самом клиентском браузере, и на наших серверах ничего не сохраняется. Это делает преобразование JPG в pdf наиболее безопасным инструментом для пользователей.
Все обрабатывается в самом клиентском браузере, и на наших серверах ничего не сохраняется. Это делает преобразование JPG в pdf наиболее безопасным инструментом для пользователей.