Powerpoint в JPG | Zamzar
Конвертировать PPT в JPG — онлайн и бесплатно
Шаг 1. Выберите файлы для конвертации.
Перетащите сюда файлы
Максимальный размер файла 50МБ (хотите больше?)
Как мои файлы защищены?
Шаг 2. Преобразуйте файлы в
Convert ToИли выберите новый формат
Шаг 3 — Начать преобразование
И согласиться с нашими Условиями
Эл. адрес?You are attempting to upload a file that exceeds our 50MB free limit.
You will need to create a paid Zamzar account to be able to download your converted file. Would you like to continue to upload your file for conversion?
* Links must be prefixed with http or https, e.g. http://48ers.com/magnacarta. pdf
pdf
Ваши файлы. Ваши данные. Вы в контроле.
- Бесплатные преобразованные файлы надежно хранятся не более 24 часов.
- Файлы платных пользователей хранятся до тех пор, пока они не решат их удалить.
- Все пользователи могут удалять файлы раньше, чем истечет срок их действия.
Вы в хорошей компании:
Zamzar конвертировал около 510 миллионов файлов начиная с 2006 года
PPT (Document)
| Расширение файла | .ppt |
| Категория | Document File |
| Описание | Первоначально разработанный Forethought, а затем выкупленный Microsoft, PPT — самый популярный в мире формат файла презентации. Это очень мощный инструмент, который можно использовать для создания презентаций, которые включают в себя изображения, графики, тексты и многие другие объекты.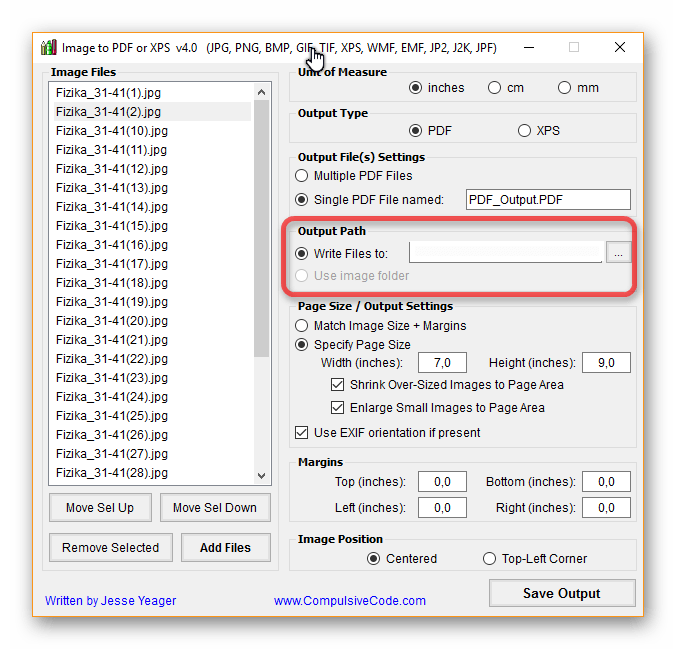 |
| Действия |
|
| Технические детали | Большая часть любой презентации состоит из ввода текста, его появляется и вывода на экран. Ввод, выделение и вывод элементов на слайд, регулируемые PowerPoin, называется настройками анимации. Они могут быть анимированы разными способами. Например, вы можете настроить анимацию для создания небольших заставок, анимируя картинки посредством ввода, вывода и путей перемещения. С помощью различных видов сносок и текстовых облаков можно создавать речь. Общий дизайн презентации может задавать стиль внешнего вида и функционирования остальных слайдов, это называется мастер слайдов. Все — от дизайна до текста на слайде можно редактировать с помощью примитивного макета. |
| Ассоциированные программы |
|
| Разработано | Microsoft |
| Тип MIME |
|
| Полезные ссылки |
|
JPG (Image)
| Расширение файла | . jpg jpg |
| Категория | Image File |
| Описание | Формат JPG часто используется для веб-сайтов и электронной почты, поскольку они, как правило, малых размеров, но они являются файлами «с потерей качества», потому что некоторые качества изображения теряется, когда JPG сжимается и сохраняется. Полученный файл ‘с потерями’ означает, что качество уже не может быть восстановлено. Этот формат часто используется в цифровых картах памяти камер. Файл JPG – отличный формат, так как нередко удается сжимать файлы до 1/10 размера исходного файла, что особенно хорошо для экономии трафика. |
| Действия |
|
| Технические детали | JPG представляет собой графический формат файла для редактирования фотоснимков, он предлагает симметричный метод сжатия, который загружает процессор и занимает время и во компрессии, и во время декомпрессии. JPEG является совместным стандартом Международного союза электросвязи (МСЭ-Т T.81) и Международной организации по стандартизации (ISO 10918-1). JPEG включает в себя механизм сжатия «с потерями» и использует дискретное косинусное преобразование (DCT). Может быть достигнута пропорция сжатия 100:1, хотя на этом уровне потери качества становятся заметны. Пропорции сжатия 10:1 или 20:01 дают незначительное ухудшение качества изображения. JPEG является совместным стандартом Международного союза электросвязи (МСЭ-Т T.81) и Международной организации по стандартизации (ISO 10918-1). JPEG включает в себя механизм сжатия «с потерями» и использует дискретное косинусное преобразование (DCT). Может быть достигнута пропорция сжатия 100:1, хотя на этом уровне потери качества становятся заметны. Пропорции сжатия 10:1 или 20:01 дают незначительное ухудшение качества изображения. |
| Ассоциированные программы |
|
| Разработано | The JPEG Committee |
| Тип MIME |
|
| Полезные ссылки |
|
Преобразование файлов PPT
Используя Zamzar можно конвертировать файлы PPT во множество других форматов
- ppt в bmp (Windows bitmap)
- ppt в doc (Microsoft Word Document)
- ppt в docx (Microsoft Word 2007 Document)
- ppt в gif (Compuserve graphics interchange)
- ppt в html (Hypertext Markup Language)
- ppt в html4 (Hypertext Markup Language)
- ppt в html5 (Hypertext Markup Language)
- ppt в jpg (JPEG compliant image)
- ppt в key (Apple iWork Keynote Presentation)
- ppt в key09 (Apple iWork ’09 Keynote Document)
- ppt в odp (OpenDocument presentation)
- ppt в odt (OpenDocument text)
- ppt в pcx (Paintbrush Bitmap Image)
- ppt в pdf (Portable Document Format)
- ppt в pptx (Microsoft PowerPoint 2007 Presentation)
- ppt в png (Portable Network Graphic)
- ppt в ps (PostScript)
- ppt в rtf (Rich Text Format)
- ppt в swf (Macromedia Flash Format File)
- ppt в tiff (Tagged image file format)
- ppt в txt (Text Document)
PPT to JPG — Convert file now
Available Translations: English | Français | Español | Italiano | Pyccĸий | Deutsch
Как объединить изображения в один PDF?
PDF / By Sophia / 29 ноября 2022 г. 29 ноября 2022 г.
29 ноября 2022 г.
Содержание
Существует несколько различных способов объединения изображений в один PDF-файл. Одним из способов является использование инструмента преобразования PDF, такого как PDFelement, который позволяет преобразовывать изображения различных форматов в файл PDF. Другой способ — использовать инструмент сканирования для сканирования нескольких изображений и сохранения их в формате PDF.
Как объединить несколько изображений в одно?
Могу ли я объединить файлы JPG?
Да, вы можете объединять файлы JPG. Для этого вы можете использовать онлайн-инструмент, такой как PDF Joiner, или программу редактирования фотографий, например Adobe Photoshop.
Можно ли комбинировать изображения?
Да, вы можете комбинировать изображения с помощью различных программ, таких как Photoshop или GIMP. Процесс будет варьироваться в зависимости от используемой вами программы, но обычно вы открываете оба изображения в программе и используете слои для их объединения. Вы также можете использовать обтравочную маску для объединения изображений.
Вы также можете использовать обтравочную маску для объединения изображений.
Какая программа позволяет комбинировать изображения?
Существует несколько вариантов программного обеспечения, которые позволяют комбинировать изображения в зависимости от того, что вам нужно делать с изображениями. Например, если вам нужно объединить два изображения в одно для презентации или отчета, вы можете использовать Microsoft PowerPoint или Google Slides. Если вам нужно объединить изображения для веб-сайта или блога, вы можете использовать онлайн-инструмент, такой как Canva.
Как объединить JPG в PDF в Windows?
Существует несколько различных способов объединения файлов JPG в PDF в Windows. Один из способов — использовать онлайн-конвертер, например PDF Converter Pro. Другой способ — использовать редактор PDF, например Adobe Acrobat. Наконец, вы можете использовать конвертер JPG в PDF, например PDFelement.
Как поместить несколько изображений в один PDF-файл на моем телефоне?
Есть несколько способов сделать это, в зависимости от того, какое приложение вы используете.
Если вы используете встроенное приложение «Фотографии», вы можете выбрать несколько фотографий, а затем нажать значок «Поделиться». Оттуда вы можете отправить фотографии в формате PDF.
Если вы используете стороннее приложение, например Adobe Photoshop Express, вы также можете выбрать несколько фотографий и коснуться значка «Поделиться». Однако вам нужно будет выбрать » Создать PDF «из списка опций.
После того, как вы создали PDF-файл, вы можете сохранить его на свой телефон или поделиться им с другими.
Есть ли приложение для объединения двух изображений?
Есть несколько приложений, которые могут объединять два изображения вместе, но результаты могут различаться в зависимости от приложения. Некоторые приложения, которые могут объединять два изображения вместе, это PicMonkey, Adobe Photoshop Express и Fotor.
Какое приложение быстро объединяет фотографии?
Есть есть несколько приложений, которые быстро объединяют фотографии, но мне больше всего нравится Pic Stitch.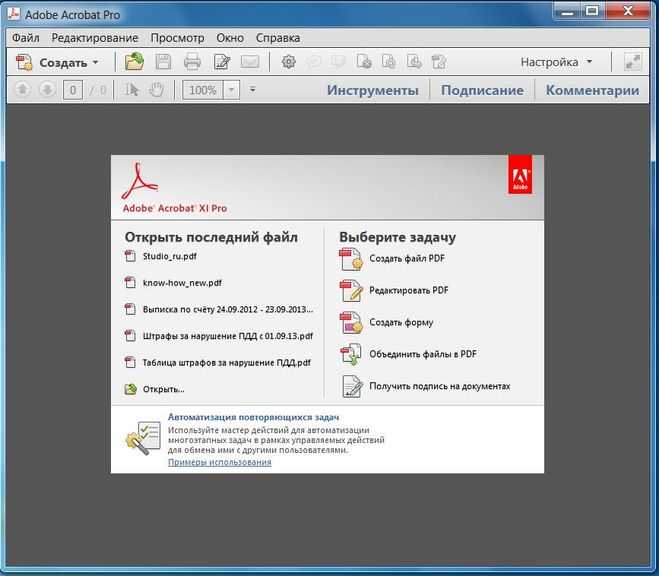 Это бесплатное приложение, которое можно загрузить из App Store.0003
Это бесплатное приложение, которое можно загрузить из App Store.0003
Есть ли бесплатное приложение для объединения двух изображений?
Существует множество приложений, позволяющих объединить два изображения вместе, но большинство из них платные. Мы рекомендуем найти бесплатное приложение в App Store или Google Play Store, а затем прочитать отзывы, чтобы узнать, соответствует ли оно вашим потребностям. Найдя приложение, которое, по вашему мнению, будет работать, следуйте инструкциям по объединению изображений.
Какое лучшее бесплатное приложение для объединения фотографий?
Есть несколько различных приложений, которые вы можете использовать для объединения фотографий, но лучшее бесплатное приложение, которое мы бы порекомендовали, — это PicMonkey. С PicMonkey вы можете легко объединить несколько фотографий в один файл без потери качества. Кроме того, существует множество различных инструментов редактирования, которые вы можете использовать, чтобы сделать вашу объединенную фотографию еще лучше.
Как объединить два изображения в одно с помощью Microsoft Paint
Microsoft Paint — это мощный встроенный инструмент Windows, которым люди обычно пренебрегают в пользу более продвинутого программного обеспечения для редактирования, такого как Paint.Net, Gimp и Photoshop. Тем не менее, у этого небольшого инструмента для редактирования есть несколько основных приемов редактирования фотографий, которые помогли ему сохранить свою актуальность во всех версиях Microsoft Windows, когда-либо выпущенных, начиная с 1.0. Напротив, такие приложения, как Explorer и Windows Media Player, заглядывают в раннюю могилу.
Вы когда-нибудь хотели объединить два изображения (или более) в одно, скажем, для сравнения друг с другом? Или просто связать свой образ с девушкой/парнем своей мечты. Это может быть самое близкое к вашему любовному увлечению, но кто мы такие, чтобы судить? Конечно, вы можете использовать Photoshop и создавать слои или как там это называется. Но не все используют Photoshop, а те, кто этого не делает, не будут читать этот пост. Итак, у вас есть это.
Но не все используют Photoshop, а те, кто этого не делает, не будут читать этот пост. Итак, у вас есть это.
Реклама — Продолжить чтение ниже
Объединение двух изображений рядом
Шаг 1
Найдите изображения, которые вы хотите объединить, щелкните правой кнопкой мыши одно из них и выберите « Открыть с помощью ». Выберите Paint в опциях. Вам, вероятно, придется изменить размер одного или обоих изображений до приемлемого и аналогичного размера. Объединение изображения размером 50 КБ с другим изображением размером 1 МБ может оказаться не таким удачным, как если бы вы хотели, чтобы ваш мэшап выглядел бок о бок, если только вы не намеревались объединить его поверх более крупного.
Изменение размера может производиться либо в процентах, либо в пикселях. Конечный продукт в любом случае одинаков. Постарайтесь сопоставить горизонтальные и вертикальные размеры изображений, чтобы потом их было легче объединить.
Шаг 2
Увеличьте размер фона, перетащив маленькую квадратную рамку, показанную на изображении ниже. Больше места на холсте означает, что вы можете разместить второе изображение, которое вы собираетесь объединить рядом с первым.
Шаг 3
Щелкните стрелку раскрывающегося списка под « Вставить кнопку в строке меню. Выберите « Вставить из » и выберите второе изображение. Изображение появится поверх первого. Просто перетащите его на пустое пространство, которое вы создали ранее.
Связанный:
- Как объединить два изображения в одно с помощью Microsoft Paint 3D
- Как удалить фон изображения с помощью Microsoft Word
Щелкните стрелку раскрывающегося списка Вставить
Шаг 4
Перетащите второе изображение и переместите его вместе с первым. Конечный результат может быть немного искажен. Используйте инструмент «Выделение», чтобы обрезать края.
